Содержание
Как сделать поп-арт портрет в Photoshop
Опубликовано: Автор: Артём Чёрный
Портреты в стиле поп-арт достаточно популярны у многих пользователей. Существует множество онлайн-редакторов, где можно быстро стилизовать фото под поп-арт. Это же можно реализовать и в Photoshop, правда, придется немного разобраться в тонкостях работы программы. По сравнению со многими онлайн-сервисами, выполняющими преобразование автоматически, Photoshop предоставляет больше возможностей для творчества, поэтому является в этом плане более предпочтительным решением.
Содержание
- Как сделать поп-арт портрет в Photoshop
- Этап 1: Выполнение постеризации
- Этап 2: Тонирование
По представленной ниже инструкции можно обработать почти любые снимки, однако предсказать заранее поведение фильтров очень сложно, поэтому вам, возможно, придется настраивать их немного иначе. В этом нет ничего сложного, так как просто потребуется “поиграть” параметрами для достижения нужного результата в конкретно вашем случае. Для удобства чтения инструкция будет разделена на два блока.
Для удобства чтения инструкция будет разделена на два блока.
Перед началом нужно переместить в рабочую область Photoshop фотографию, с которой будете работать. Сделать это можно посредствам простого перетаскивания фото из “Проводника” Windows в Photoshop. Если появится окошко с выбором цветового профиля, то просто нажмите кнопку “Ок”. Сделайте дубликат основного слоя, воспользовавшись сочетанием клавиш Ctrl+J. Вся работа будет происходить на этом слое.
Читайте также:
Делаем затемнения по краям изображения в Photoshop
Работа со слой-масками в Photoshop
Выполнение стилизации текста под гранит в Photoshop
Добавление плавного перехода в Photoshop
Дополнительно, очень желательно, выделить основной объект постера от фона. Фон потребуется сделать прозрачным. Подробно про то, как отделить объект от фона в Photoshop у нас есть отдельная подробная статья. Рекомендуем с ней ознакомиться.
Этап 1: Выполнение постеризации
На этом этапе проводится первоначальная подготовка к постеризации изображения с фотографией, накладываются первичные фильтры:
- Изначально нужно обесцветить фотографию.
 Для этого можно использовать универсальное сочетание клавиш Ctrl+Shift+U. После этого изображение станет черно-белым.
Для этого можно использовать универсальное сочетание клавиш Ctrl+Shift+U. После этого изображение станет черно-белым. - Теперь требуется наложить корректирующий слой “Уровни”. Это необходимо для корректного выделения света и теней. Добавить корректирующий слой можно кликнув по соответствующей кнопке в панели слоев и выбрав в контекстном меню вариант “Уровни”. Подробности смотрите на скриншоте ниже.
- В открывшемся окошке настройки уровней сдвиньте ползунки ближе к центру, чтобы усилить контраст света и тени на изображении. Не нужно делать их слишком явными. Изменения отображаются в режиме реального времени. Для их применения нажмите кнопку “Ок”.
- В верхнем меню программы нажмите кнопку “Фильтр” и выберите там вариант “Имитация”, а затем “Очерченные края”.
- Здесь у параметров “Толщина краев” и “Интенсивность” ставьте значение 0. У параметра “Постеризация” поставьте значение в 2-3 единицы.
- Затем создайте корректирующий слой “Постеризация”. Для этого выберите соответствующий вариант в контекстном меню корректирующих слоев.

- Здесь нас интересует один доступный параметр — “Уровни”. Поставьте значение в диапазоне от 3 до 5.
- Создайте объединенную копию видимых слоев, воспользовавшись сочетанием клавиш Ctrl+Alt+Shift+E.
- Теперь нужно внести финальные корректировки. Для этого возьмите инструмент “Кисть” в левой панели инструментов. Дальше вам нужно будет подкрашивать некоторые участки портрета.
- Зажмите клавишу Alt, чтобы взять образцы цвета с соседних областей. Требуется закрасить лишние участки: черные и белые точки. Желательно сделать так, чтобы большинство участков были однотонными.
- Создайте новый слой, воспользовавшись соответствующий кнопкой в нижней части панели слоев или сочетанием клавиш Ctrl+N. Передвиньте этот слой под слой с портретом.
- Выберите инструмент заливки (показан на скриншоте). В качестве основного цвета выберите серый, который на портрете. Это можно сделать зажав клавишу Alt и поднеся курсор к нужному цвету.
- Залейте этот новый слой серым цветом.
 В итоге у вашего портрета должен получится серый фон.
В итоге у вашего портрета должен получится серый фон.
Этап 2: Тонирование
Теперь дело осталось за малым — придать нужное цветовое оформление для портрета. Делается это по следующей инструкции:
- В панели слоев кликните по кнопке добавления корректирующего слоя. Из контекстного меню выберите вариант “Карта градиента”.
- Чтобы эффект наложился корректно, перенесите корректирующий слой в верхнюю область со слоями.
- Перейдите в настройки “Карты градиента”, кликнув по ней два раза левой кнопкой мыши на панели слоев.
- В качестве примера будем использовать трехцветный градиент. Выберите подходящий шаблон среди представленных вариантов.
- После того как вы выбрали шаблон, кликните по образцу градиента для его редактирования, следовательно, изменения цвета.
- В окошке редактора градиентов обратите внимание на градиентную линию с контрольными точками. При нажатии на них можно менять цвет в градиенте. Точки, на которые требуется кликать для изменения цвета отмечены на скриншоте ниже.

- Сделайте двойной клик левой кнопкой мыши по нужной точки и выберите в открывшейся палитре нужный цвет. Нажмите кнопку “Ок” для применения цвета к градиенту.
- Аналогичным образом настройте остальные контрольные точки.
Собственно, на этом создание постера в стиле поп-арт из фотографии в Photoshop завершено. Вам осталось только сохранить его для дальнейшего использования. Нажмите кнопку “Файл” и выберите пункт “Сохранить как”. Если сохраняете для выкладывания куда-либо, то в качестве расширения файла выбирайте JPG, если же планируйте вернуться к редактированию позже, то сохраняйте в формате PSD.
Понравилась статья? Поделиться с друзьями:
Узнаем как изготовить арт в Фотошопе. Портрет в стиле поп-арт
Портрет в стиле поп-арт выглядит необычно, интересно и часто используется дизайнерами в различных проектах. В его создании нам поможет программа «Фотошоп». В этом уроке будем пользоваться версией на русском языке. Существует несколько способов сделать поп-арт в «Фотошопе». Рассмотрим один из самых простых. В качестве исходника можно взять любую фотографию, в том числе с животными или растениями. Но чаще всего используются изображения людей. Обработать можно фотографию любого качества, но, как показывает практика, удобнее работать с большим разрешением, около 300 пикселей. В «Фотошопе» гораздо легче обрабатывать качественный исходник.
Рассмотрим один из самых простых. В качестве исходника можно взять любую фотографию, в том числе с животными или растениями. Но чаще всего используются изображения людей. Обработать можно фотографию любого качества, но, как показывает практика, удобнее работать с большим разрешением, около 300 пикселей. В «Фотошопе» гораздо легче обрабатывать качественный исходник.
Начало работы в программе
Для начала выберем изображение для обработки, чтобы превратить его в арт-объект. Затем создаем новый документ, выбрав в меню «Файл» соответствующий пункт. В открывшемся окне устанавливаем его размер — 1400 х 1200 пикселей, и разрешение – 300 пикселей. Такой размер подойдет для распечатки будущего плаката. Фон оставляем белым. Нажимаем кнопку «ok». Перетаскивает на новый файл изображение с портретом и растягиваем его до нужного размера, удерживая клавишу Shift, учитывая, что по краям плаката будет рамка.
Узнаем как изготовить постер в стиле Obama Hope
В этом уроке мы узнаем, как сделать постер в стиле Obama Hope. Автор этого плаката – американский…
Автор этого плаката – американский…
Как выделить объект
Выделяем фигуру человека при помощи инструмента «Быстрое выделение». Перейти на инструмент «Быстрое выделение» можно, нажав клавишу W. В настройках выставляем размер – 4 пикселя. Если фон светлый, проблем при этом возникнуть не должно. При недостаточной контрастности выделяем все участки по очереди и удаляем клавишей Delete. Перед тем как сделать арт в «Фотошопе», нужно исправить все недочеты. Убрать лишнее выделение можно тем же инструментом, но с зажатой клавишей Alt. Если по контуру объекта возникнут искажения, исправить их можно при помощи маски слоя или инструмента «Ластик» с максимальной жесткостью и непрозрачностью. Перемещаться по изображению удобнее всего, зажимая пробел и перетаскивая объект левой кнопкой мыши.
Узнаем как копировать слой в Фотошопе? Советы и рекомендации
Более или менее опытный пользователь программы Adobe Photoshop уже знаком с понятием слоев. Слои -…
Работа с фильтрами
Перед тем как сделать арт-портрет в «Фотошопе», подготавливаем объект. Для этого кликаем правой кнопкой мыши по картинке и копируем выделенную область на новый слой, используя меню «Выделение». Отключаем видимость фона и обесцвечиваем объект, используя сочетание клавиш Ctrl+Shift+U. На следующем шаге нашего урока о том, как сделать портрет «поп-арт» в «Фотошопе», нам нужно применить к изображению специальный фильтр. Переходим в меню «Фильтр», выбираем пункт «Галерея фильтров» и во вкладке «Имитация» находим «Очерченные края». В параметрах указываем следующие значения: «Интенсивность» — 0, «Пастеризация» — 2. Второй пункт вы можете менять по своему усмотрению, выбирая оптимальные параметры для конкретного изображения. Применяем фильтр и закрываем окно. К текущему слою добавляем корректирующий со значением «Пастеризация». Сделать это можно в меню слоев, нажав на круглый черно-белый значок. В параметрах выставляем значение «20» и скрываем палитру. Значение пастеризации также можно изменять, ориентируясь на качество вашего изображения. Желательно выбирать параметры с наименьшим количеством шума.
Для этого кликаем правой кнопкой мыши по картинке и копируем выделенную область на новый слой, используя меню «Выделение». Отключаем видимость фона и обесцвечиваем объект, используя сочетание клавиш Ctrl+Shift+U. На следующем шаге нашего урока о том, как сделать портрет «поп-арт» в «Фотошопе», нам нужно применить к изображению специальный фильтр. Переходим в меню «Фильтр», выбираем пункт «Галерея фильтров» и во вкладке «Имитация» находим «Очерченные края». В параметрах указываем следующие значения: «Интенсивность» — 0, «Пастеризация» — 2. Второй пункт вы можете менять по своему усмотрению, выбирая оптимальные параметры для конкретного изображения. Применяем фильтр и закрываем окно. К текущему слою добавляем корректирующий со значением «Пастеризация». Сделать это можно в меню слоев, нажав на круглый черно-белый значок. В параметрах выставляем значение «20» и скрываем палитру. Значение пастеризации также можно изменять, ориентируясь на качество вашего изображения. Желательно выбирать параметры с наименьшим количеством шума.
Заливка цветом
Перед тем как сделать арт в «Фотошопе CS6» или любой другой версии программы, нужно раскрасить его в нужные цвета. Создаем новый корректирующий слой, на этот раз со значением «Карта градиента», и вызываем окно редактора. В нем выбираем любой понравившийся градиент и устанавливаем собственные цвета:
- на позиции 0% — темно-синий;
- на позиции 25% — темно-красный;
- на позиции 50% — светло-синий;
- на позиции 75% — нейтральный оранжевый.
Копируем код нейтрального оранжевого цвета и вставляем его значение вместо последнего оттенка. Цвета можно изменять на свой вкус, но важно выбирать сочетающиеся оттенки.
Добавление текстуры
Сделать арт в «Фотошопе», как у профессионала, поможет применение фильтров. На некоторых портретах в этом стиле красиво смотрятся текстурные элементы. Поэтому перед тем, как сделать арт в «Фотошопе», добавим текстуру к одному из оттенков на лице человека. Переходим на слой с объектом и при помощи инструмента «Волшебная палочка» выделяем лицо. Затем создаем новый пустой слой и добавляем ему маску. Заливаем слой серым цветом с непрозрачностью 50 %. Для этого на палитре цветов устанавливаем значение «B» — 50 %, а остальные параметры обнуляем. Применяем действие, закрываем окно и заливаем изображение цветом, используя сочетание клавиш Alt+Delete. В меню «Фильтр» выбираем «Галерею фильтров» и во вкладке «Эскиз» выбираем «Полутоновый узор». Контрастность ставим на максимум, размер сводим к нулю, «Тип узора» — линия. Теперь на лице появится эффект полосатости.
Затем создаем новый пустой слой и добавляем ему маску. Заливаем слой серым цветом с непрозрачностью 50 %. Для этого на палитре цветов устанавливаем значение «B» — 50 %, а остальные параметры обнуляем. Применяем действие, закрываем окно и заливаем изображение цветом, используя сочетание клавиш Alt+Delete. В меню «Фильтр» выбираем «Галерею фильтров» и во вкладке «Эскиз» выбираем «Полутоновый узор». Контрастность ставим на максимум, размер сводим к нулю, «Тип узора» — линия. Теперь на лице появится эффект полосатости.
Создание рамки вокруг постера
Теперь нам нужно поработать над фото и создать рамку. Закрепляем корректирующие слои и слой с текстурой над портретом, чтобы они не смещались. Для этого просто кликаем по слоям, удерживая зажатой клавишу Alt, а слой с фигурой перетягиваем вниз. Инструментом «Выделение» рисуем прямоугольник, правая сторона которого должна располагаться точно посередине фотографии. Затем при помощи пипетки выбираем темно-синий цвет и заливаем их выделенную область. Таким же образом поступаем и со второй частью фона, заливая его темно-красный цветом. Снимаем выделение сочетанием клавиш Ctrl+D. Теперь переходим на самый верхний слой с картой градиента и создаем новый слой. Выделяем его целиком, переходим в меню «Выделение» и выбираем пункт «Модификация». В открывшемся окне ставим значение «Сжать на 45 пикселей». Делаем инверсию выделенной области, используя сочетание клавиш Ctrl+Shift+I. В палитре выбираем светло-желтый оттенок и заливаем рамку, нажав Alt+Delete. Снимаем выделение при помощи Ctrl+D. Теперь вы знаете, как сделать арт в «Фотошопе».
Таким же образом поступаем и со второй частью фона, заливая его темно-красный цветом. Снимаем выделение сочетанием клавиш Ctrl+D. Теперь переходим на самый верхний слой с картой градиента и создаем новый слой. Выделяем его целиком, переходим в меню «Выделение» и выбираем пункт «Модификация». В открывшемся окне ставим значение «Сжать на 45 пикселей». Делаем инверсию выделенной области, используя сочетание клавиш Ctrl+Shift+I. В палитре выбираем светло-желтый оттенок и заливаем рамку, нажав Alt+Delete. Снимаем выделение при помощи Ctrl+D. Теперь вы знаете, как сделать арт в «Фотошопе».
Pop Art Photoshop Tutorial — The School of Photography
Это забавный урок Photoshop, который научит вас создавать поп-арт в стиле знаменитых шелкографий Энди Уорхола. Это действительно хорошая практика, и на самом деле она используется в запросах, которые я получаю от школьных учителей. Каждый студент-художник в стране хочет создавать портреты в стиле поп-арт, и это отличный способ добиться этого с помощью Photoshop.
Итак, возьмите изображение, откройте его в Photoshop и следуйте инструкциям ниже.
Как создать поп-арт в Photoshop — Инструкции
Мой совет: откройте свой портрет в Photoshop и следуйте видео выше. Тем не менее, я также добавил пошаговое руководство ниже, если оно вам понадобится.
Преобразовать в черно-белый, создать белый фон и увеличить контрастность
Открыть изображение в Photoshop
Дублировать слой. Щелкните правой кнопкой мыши слой > Дублировать слой (Ctrl/Cmd + J) > Назовите этот слой «Модель»
Выберите «Режим быстрой маски» в платном поле > выберите инструмент «Карандаш» > Установите непрозрачность на 100 % и используйте карандаш с жесткими краями
Рисуйте внутри модели (старайтесь не выходить за края, иначе не нужно быть таким точным)> Залейте внутреннюю часть модели с помощью инструмента «Карандаш» или инструмента «Ведро с краской»
Нажмите букву «Q», чтобы создать выделение
.
 ‘, Режим наложения ‘Нормальный’, Непрозрачность 100% > нажмите OK
‘, Режим наложения ‘Нормальный’, Непрозрачность 100% > нажмите OKСнимите выделение, нажав «Ctrl/Cmd + D».
Перейдите к изображению > отрегулируйте > Уровни > переместите ползунок уровней ввода, чтобы получить высокую контрастность.
Изменение режима наложения слоя
Изменение режима наложения на Умножение позволит слоям ниже смешиваться и, в свою очередь, показать цвета, которые мы будем использовать позже в уроке.
9. Выберите слой модели > щелкните раскрывающееся меню с надписью «Обычный» > выберите «Умножение».
Хамфри Богарт Джорджа Харрелла
Удалить фон и увеличить контрастность
Получите доступ ко ВСЕМ нашим онлайн-курсам — 1000 видеороликов, рабочих листов, критических обзоров работы участников, индивидуальной поддержки и многого другого с нашим ежемесячным членством.
Получите неограниченный доступ ко всем нашим курсам здесь
Добавьте цвета, используя слои
10. Добавьте новый слой, щелкнув значок «Новый слой» в палитре слоев > Назовите слой «фон» > поместите его под слой с моделью
11. Залейте этот слой цветом. Перейдите в меню «Правка» > «Заливка» > выберите «Цвет» из раскрывающегося списка > выберите цвет > нажмите «ОК»
12. Добавьте еще один слой > назовите слой частью одежды, например, «Пальто»
13. Выберите инструмент «Кисть» > Убедитесь, что параметры «Непрозрачность» и «Растекание» установлены на 100%
14. Нажмите «Цвет переднего плана» на панели инструментов и выберите другой цвет
15. Закрасьте пальто.
Добавить изображения — Выбрать цвет переднего плана — Создать новые слои в фотошопе — Назвать слои и добавить цвета к разделам изображения — Добавлены цвета фона и покрытия — Использовать текст файла в качестве описания изображения и замещающего текста.
Создать новые слои в фотошопе
Выберите цвет переднего плана
Назовите слои и добавьте цвета к разделам изображения
Добавлены цвета фона и шерсти
Продолжайте добавлять разделы с помощью слоев
16. Добавьте новый слой, щелкнув значок «Новый слой» в палитре слоев > Назовите слой и другую часть изображения, например. «Шляпа»
17. Повторите предыдущий процесс. Выберите инструмент «Кисть»> нажмите «Установить цвет переднего плана» и выберите другой цвет> Закрасьте шляпу
18. Вы можете использовать «Инструмент «Ластик», чтобы удалить участки, которые могут быть неправильными
19. Сделайте то же самое на других участки изображения. Не забывайте выполнять каждую секцию на отдельном слое
20. Слой модели всегда должен быть верхним слоем.
Слой модели всегда должен быть верхним слоем.
Панель слоев Photoshop, показывающая все слои в готовом портрете
Готовый портрет в стиле поп-арт
Сохраните изображение
Важно сохранить изображение как файл Photoshop. Это позволит вам продолжать редактировать изображение в будущем, если вы захотите. Вам нужно будет сохранить изображение в формате Jpeg. Сохранение в формате jpeg позволит вам сохранять различные версии вашего поп-арта.
21. Сохраните изображение как файл Photoshop (.psd). Перейдите в меню «Файл» > «Сохранить как», назовите файл и в раскрывающемся списке форматов выберите «Photoshop (*.PSD, *.PDD)». Это должно быть выбрано по умолчанию. Убедитесь, что вы знаете, где вы сохраняете свою работу
22. Затем сохраните изображение как файл «JPEG» (.JPG ). Перейдите в «Файл»> «Сохранить копию», на этот раз из раскрывающегося списка выберите «JPEG (*. JPG, *.JPEG, *JPE)».
JPG, *.JPEG, *JPE)».
Создание различных цветов
Теперь ваше изображение сохранено в виде файла Photoshop, очень легко создавать различные версии с помощью стилей слоя
23. Дважды щелкните один из цветных слоев. Появится окно «Стиль слоя»
24. Нажмите слово «Наложение цвета» > щелкните цветное поле > выберите другой цвет > нажмите «ОК».0003
25. Сделайте то же самое для других слоев
26. Когда все будет готово, сохраните файл в формате Jpeg. Перейдите в «Файл»> «Сохранить копию»> назовите его другим именем, например. «Поп-арт 2» выберите «JPEG (*.JPG,*.JPEG,*JPE)» в раскрывающемся меню
27. Сделайте это как минимум для 4 разных версий.
Стили слоев в Photoshop позволяют легко менять цвет слоев
Различные варианты одного и того же портрета в стиле поп-арт
Хотите скидку 10% на первый курс? кликните сюда
Создание повторяющегося произведения в стиле поп-арт
Одним из стилей Энди Уорхола было создание нескольких трафаретных отпечатков на одном холсте. Вот как это выглядит в Photoshop
Вот как это выглядит в Photoshop
28. Выберите «Файл» > «Сценарии» > «Загрузить файлы в стопку» > нажмите «Обзор» > найдите только что сохраненные изображения в формате Jpeg. Удерживая нажатой кнопку Ctrl/Cmd, выберите сразу несколько файлов > Нажмите OK
29. В палитре слоев выберите все слои. Удерживая нажатой кнопку Ctrl/Cmd, выберите сразу несколько слоев.
30. Перейдите в меню «Правка» > «Свободное преобразование» (Ctrl/Cmd T) и измените размер изображений, чтобы они были немного меньше, чем часть общего количества изображений. Например. 4 изображения, измените размер чуть ниже ¼ страницы
31. Теперь выберите только один слой и переместите этот слой в один угол страницы. Повторите это с другими изображениями
32. Добавьте корректирующий слой сплошного цвета > переместите его на нижний слой > при необходимости измените цвет на белый
33. Сохранить как Jpeg или Psd.
Загрузка файлов в стопку в Photoshop
Переместите разные версии, чтобы создать повторяющееся произведение в стиле поп-арт
Другие примеры поп-арта в Photoshop
Поп-арт версия Леди Га Га
Поп-арт версия Марлен Дитрих
Нравится? — Посмотрите похожие уроки ниже
Надеюсь, вам понравился этот урок Photoshop в стиле поп-арт. Если вы это сделали, пожалуйста, оставьте нам комментарий и поддержите нас, поделившись им с друзьями, и подпишитесь на нашу рассылку внизу этой страницы, чтобы узнать больше.
Если вы это сделали, пожалуйста, оставьте нам комментарий и поддержите нас, поделившись им с друзьями, и подпишитесь на нашу рассылку внизу этой страницы, чтобы узнать больше.
У нас также есть отличное учебное сообщество в социальных сетях, так что присоединяйтесь к нам и там.
Спасибо, что смотрели и помните – Узнайте больше в Школе фотографии.
Об авторе
Привет, меня зовут Марк Ньютон, я фотограф, педагог, писатель, преподаватель фотографии и основатель Школы фотографии. Следите за моей личной работой на Facebook, Instagram и Vero.
Photoshop, Для школШкола фотографии Учебное пособие по Photoshop в стиле поп-артКомментарий
Как создать эффект Photoshop в стиле поп-арт Учебное пособие по Photoshop
www.psd-чувак.com
psdчувак
Учебники
Фотоэффекты
0
28 августа 2020 г.
Узнайте, как создать поп-арт в Photoshop всего за несколько простых шагов.
Я покажу вам, как быстро создавать фотоэффекты в стиле поп-арт с помощью Photoshop. Превратите фотографию в поп-арт с помощью Photoshop. Если вы хотите еще более быстрых результатов, вы можете попробовать экшен Pop Art Photoshop, представленный в этом уроке.
Tweet
СМОТРЕТЬ СЕЙЧАС: Учебное пособие по Photoshop в стиле поп-арт
Прежде чем мы начнем с урока Photoshop с эффектом поп-арта, я хотел бы рассказать вам о нескольких бесплатных и премиальных ресурсах, связанных с поп-артом для Photoshop.
Загрузите этот бесплатный пакет полутоновых текстур (JPG, PNG, PAT)
Для создания эффектов комиксов вы можете либо создать собственную полутоновую текстуру/точечную текстуру, либо загрузить одну из этих готовых полутоновых текстур из PhotoshopSupply. Для этого урока вам понадобится полутоновая текстура, чтобы добавить последние штрихи к эффекту поп-арт в Photoshop.
Для этого урока вам понадобится полутоновая текстура, чтобы добавить последние штрихи к эффекту поп-арт в Photoshop.
Что такое поп-арт?
Поп-арт — направление в искусстве, зародившееся в Великобритании и США в середине-конце 19 века.50-е годы. Одними из самых известных художников поп-арта являются Рой Лихтенштейн и Энди Уорхол . Рой Лихтенштейн сделал стилизованные репродукции комиксов, используя точки и плоские цветовые тона. Энди Уорхол использовал технику трафаретной печати для своих знаменитых работ, таких как портрет Мэрилин Монро.
В настоящее время вы можете использовать известных людей, таких как политики, для создания постеров в стиле поп-арт, таких как, например, этот плакат в стиле поп-арт Трампа.
Если вы не хотите проходить обучение, а просто хотите быстро применить фильтр поп-арта к своим фотографиям, вот 2 удивительных экшена Photoshop в стиле поп-арт, которые вы можете использовать:
- Экшен Photoshop Эффект Уорхола
- Эффект Роя ЛИХТЕНШТЕЙНА
Экшен Photoshop
Загрузите эти экшены, установите их в Photoshop, а затем запустите на любой фотографии, чтобы мгновенно получить эффект поп-арта.
Простой в использовании экшен Pop Art Photoshop, который можно загрузить с сайта GraphicRiver.
Простой в использовании экшен Lichtenstein Photoshop, который можно загрузить с сайта GraphicRiver. Используйте экшен, чтобы превратить фотографию в произведение искусства комиксов.
Если вы хотите добавить некоторые комические элементы, такие как речевые пузыри или комические звуковые эффекты, вы можете скачать эти бесплатные мультяшные эффекты в формате PNG.
А теперь урок по созданию эффекта поп-арт в Photoshop. В этом уроке выполняются те же шаги, что и в приведенном выше уроке по эффекту фотошопа в стиле поп-арт на YouTube, поэтому вы можете следовать ему, если пропустили какие-либо детали в видео.
Начнем!
Учебное пособие по Photoshop с эффектом поп-арта
Как создать поп-арт в Photoshop
Давайте взглянем на эффект портрета в стиле поп-арт , который мы создадим в этом уроке Photoshop в стиле поп-арт. Мы сделаем поп-арт из фото всего за несколько шагов. Эффект поп-арта в Photoshop довольно легко создать с помощью фильтров. Этот эффект поп-арта также известен как эффект Уорхола, поскольку Энди Уорхол много раз использовал его для создания своих знаменитых портретов в стиле поп-арт.
Эффект поп-арта в Photoshop довольно легко создать с помощью фильтров. Этот эффект поп-арта также известен как эффект Уорхола, поскольку Энди Уорхол много раз использовал его для создания своих знаменитых портретов в стиле поп-арт.
Нет 1-щелчок фильтр поп-арт Эффект Photoshop , поэтому нам нужно использовать несколько фильтров вместе, чтобы сделать поп-арт портреты.
Вы можете создать портрет в стиле поп-арт, но вы также можете использовать такие предметы, как старинные банки, туфли на высоких каблуках, ретро-камеры, старинные автомобили или другие винтажные предметы в стиле ретро. Таким образом, ту же технику можно использовать для многочисленных эффектов Уорхола в Photoshop.
Откройте изображение в новом PSD-файле. Назовите этот слой Photo .
Эффект постера в Photoshop
Нажмите Control-J , чтобы продублировать этот слой и назовите его Эффект плаката . Перейдите к Фильтр > Художественный и выберите Края плаката , чтобы создать эффект постеризации.
Дублируйте слой Photo и назовите его Эффект эскиза . Переместите слой поверх слоя Эффект плаката .
Установите цвет переднего плана на черный и цвет фона на белый.
Эффект эскиза в Photoshop
Перейдите к Фильтр > Эскиз > Фотокопия . Примените этот фильтр к слою Эффект эскиза 9.0186 .
Перейдите к Image > Adjustments > Levels .
Установите режим наложения слоя Эффект эскиза на Умножение .
Дублируйте слой Photo и назовите его Black and White Effect . Переместите слой выше слоя Sketch Effect .
Добавьте корректирующий слой Gradient Map . Щелкните правой кнопкой мыши и выберите Создать обтравочную маску .
Изменить цвета Gradient Map для создания черно-белого векторного эффекта. В зависимости от вашего изображения вы должны изменить настройки. Важно, чтобы близкое расположение черного и белого цветов было практически одинаковым.
Если использовать только этот слой и добавить черный фон, то получится поп-арт силуэт. Силуэт поп-арт можно использовать для изготовления постеров, для печати на футболках и т.д.
Установите режим наложения слоя Черно-белый эффект на Умножение 9.0186 .
Раскрасить в Photoshop
Чтобы создать эффект поп-арта Лихтенштейна, нам нужно раскрасить изображение. Добавьте новый слой над слоем Эффект плаката и назовите его Раскрасить .
Используйте инструмент Кисть и жесткую круглую кисть, чтобы раскрасить изображение. Я использовала следующие цвета: #61cb89 (зеленый фон), #e7c31c (желтые волосы), #59bfe9 (синий макияж), #db1a00 (красные губы), #ffffff (белый для зубов и глаз) и т. д. Вы также можете раскрасить кожа.
Комический эффект фотошопа в стиле поп-арт выглядит неплохо. Итак, давайте продолжим, добавив текстуру в стиле поп-арт.
Добавить полутоновую текстуру
Добавьте эту полутоновую текстуру в новый слой над другими слоями. Вы также можете использовать фильтр «Полутона», чтобы создать эффект Photoshop в стиле поп-арт.
Вы также можете использовать фильтр «Полутона», чтобы создать эффект Photoshop в стиле поп-арт.
Добавьте маску слоя к слою Полутоновая текстура .
Скрыть слой. Убедитесь, что вы находитесь в маске слоя, и перейдите в Image > Apply Image 9.0186 .
Нажмите Control-I , чтобы инвертировать маску. Откройте слой Halftone Texture .
Установите режим наложения этого слоя на Multiply . Мы на шаг ближе к завершению превращения фотографии в эффект поп-арта в Photoshop.
Если вы хотите, вы можете добавить корректировку Levels только для слоя Halftone Texture .
Поп-арт Эффект портрета в Photoshop
Итак, вот окончательный результат для портретного эффекта в стиле поп-арт в Photoshop 9.0186 . Сделать поп-арт из фотографии не очень сложно, но проще всего использовать наш экшен поп-арт в Photoshop!
Существует множество приложений-фильтров для поп-арта, позволяющих бесплатно онлайн превратить фотографию в поп-арт, но с Photoshop результат намного лучше.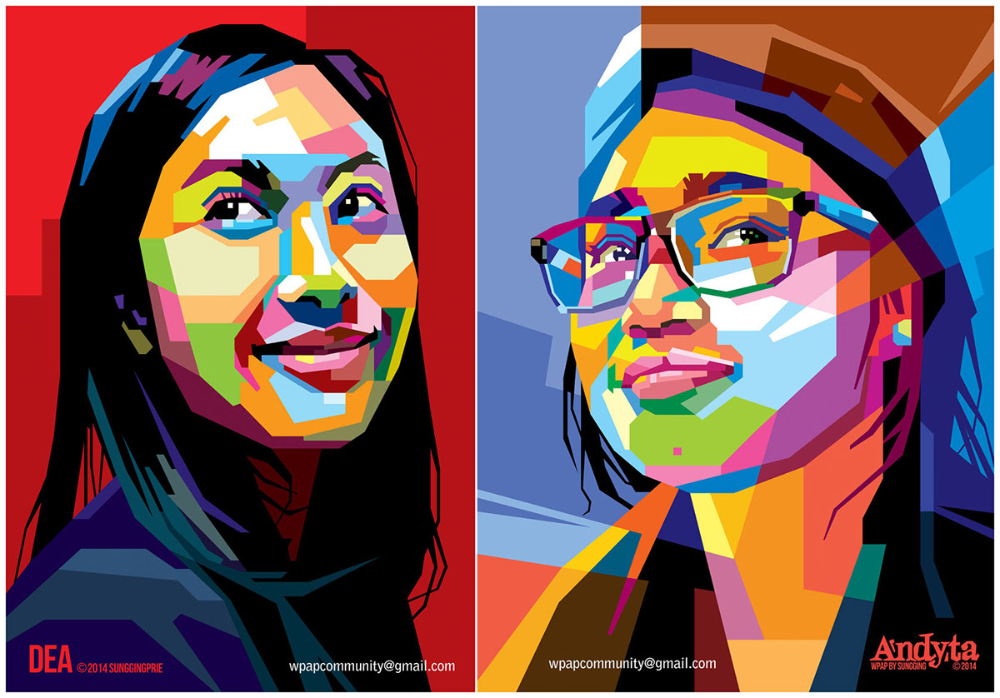
Простой в использовании экшен Pop Art Photoshop, который можно загрузить с сайта GraphicRiver. Генератор поп-арта от psddude — это экшен Photoshop, который создает реалистичный эффект поп-арта. Нет необходимости использовать программное обеспечение для поп-арта, вам нужен только Photoshop. Посмотрите этот видеоурок о том, как использовать экшен Pop Art Warhol Photoshop: 9.0003
Генератор фотографий Лихтенштейна для создания комического эффекта, фотоэффекта комикса и, конечно же, эффекта Лихтенштейна в кратчайшие сроки. Любой из двух экшенов Photoshop отлично подходит для создания постеров в стиле поп-арт и настенного искусства в стиле поп-арт.
Для создания гранжевого эффекта в Photoshop можно использовать текстуры старой бумаги, гранжевые текстуры, пыль и потёртости.
Другим интересным периодом времени с точки зрения стиля искусства и графического дизайна были 1980-е годы.

 Для этого можно использовать универсальное сочетание клавиш Ctrl+Shift+U. После этого изображение станет черно-белым.
Для этого можно использовать универсальное сочетание клавиш Ctrl+Shift+U. После этого изображение станет черно-белым.
 В итоге у вашего портрета должен получится серый фон.
В итоге у вашего портрета должен получится серый фон.
 ‘, Режим наложения ‘Нормальный’, Непрозрачность 100% > нажмите OK
‘, Режим наложения ‘Нормальный’, Непрозрачность 100% > нажмите OK