Содержание
Создать перспективу в Adobe Illustrator
Страница 1 из 2:
Использование сетки в перспективе в Illustrator: Шаги 01-09
-
Использование сетки в перспективе в Illustrator: Шаги 01-09
-
Использование сетки перспективы в Illustrator: Шаги 10-18
В этом руководстве иллюстратора я покажу вам, как настроить трехточечную перспективу Grid в Adobe Illustrator, чтобы создать великолепную 3D подарочную коробку. Вы можете либо разместить существующие произведения искусства в перспективной плоскости, либо нарисовать непосредственно к сетке. Мы будем использовать оба метода в этом руководстве, так и как бонус, я покажу вам простой способ создания отражения.
Мы начнем с самого начала процесса, поэтому, даже если вы являетесь пользователем Illustraper Illustrator, наше пошаговое руководство, если вы не создаете впечатляющую перспективу (см. Наши руководства
Наши руководства
Перспектива одна точка
и
Как нарисовать перспективу
Чтобы получить голову по основам).
Вы можете перехватить с другими областями Illustrator с нашим округа лучших
Учебники иллюстратора
Отказ
Нажмите на значок в верхнем правом направлении изображения, чтобы увеличить его.
Получите Adobe Creative Cloud сейчас
01. Создайте новый файл
Сначала создайте новый документ, перейдя на «Файл и GT; Новый’. Это может быть любого размера; Мы используем ширину 800px и высоту 600px здесь.
02. Откройте перспективную решетку инструмента
Нажмите на инструмент сетки в перспективе с панели инструментов или нажмите
Shift + P.
Отказ В вашем документе появится двумя точечная сетка по умолчанию по умолчанию и виджет самолета.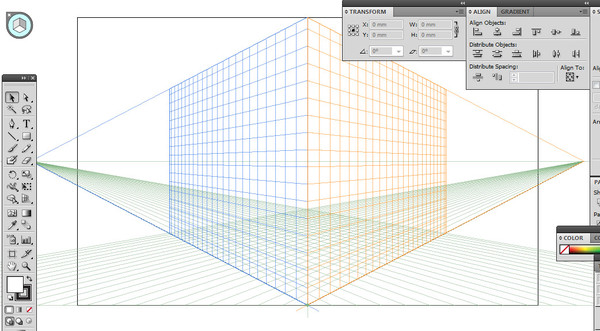
Вы можете использовать виджет, чтобы выбрать активную плоскость сетки. Если вы нажмете левую поверхность куба или нажмите
1.
, его цвет изменится на синий, указывающий, что левая плоскость активна. И если вы нажмете на правую поверхность куба или нажмите
3.
Этот самолет превратит оранжевый, чтобы указать, что это теперь активная плоскость. Точно так же, если вы нажмете нижнюю поверхность или нажмите
2.
, он становится зеленым, указывающим на горизонтальную плоскость — ваша активная плоскость.
-
Как нарисовать: лучшие учебники рисования
В перспективе сетка активная плоскость — это плоскость, на которой вы рисуете объект для проекта точки наблюдателя на эту часть сцены.
03. Выберите тип сетки
Есть три типа решеток, доступных для выбора: одноместный, двумя точками и трехточками. Вы можете выбрать нужную сетку, перейдя на «View & GT; Перспектива GRID & GT; Один / два / три точки перспективы ». Мы будем использовать трехточечную сетку для этого руководства. Ниже вы можете увидеть его основную структуру.
Вы можете выбрать нужную сетку, перейдя на «View & GT; Перспектива GRID & GT; Один / два / три точки перспективы ». Мы будем использовать трехточечную сетку для этого руководства. Ниже вы можете увидеть его основную структуру.
Первое, что вы должны знать, у вас полный контроль сетки. С выбранным инструментом сетки в перспективе вы можете нажать и настроить любую ручку в сетке, как вам нравится.
Вы можете перетащить правую или левую точку исчезновения горизонтально, и центральная точка исчезновения вертикально настроить размер соответствующих плоскостей.
Если вы заблокируете точку станции, используя «View & GT; Перспектива GRID & GT; Опция блокировки станции POINT ‘, оба точки исчезновения будут двигаться вместе.
04. Отрегулируйте планы сетки и размер ячейки сетки
Вы также можете настроить левые, правые и горизонтальные планы сетки с использованием соответствующих виджетов управления плоской сетки. Отрегулируйте размер ячейки сетки с помощью виджета размера ячейки сетки — если вы перетащите его вверх, он увеличивает размер ячейки и наоборот.
Отрегулируйте размер ячейки сетки с помощью виджета размера ячейки сетки — если вы перетащите его вверх, он увеличивает размер ячейки и наоборот.
05. Настройте свою сетку
Есть еще один способ настроить вашу сетку. Перейти к ‘view & gt; Перспектива GRID & GT; Определите перспективную сетку. Я в основном использую эту опцию, чтобы уменьшить непрозрачность сетки, чтобы я мог больше сосредоточиться на моем произведении искусства.
06. Создать стороны
Со всеми основными основаниями давайте начнем рисовать. Если вы внесли какие-либо изменения в вашу решетку сетки во время экспериментов, просто перейдите к «View & GT; Перспектива GRID & GT; Три пункта перспективы ‘для возврата в трехточечную сетку по умолчанию.
Единственное изменение, которое мы сделаем до этой сетки, состоит в том, чтобы уменьшить высоту горизонта, перемещая линию горизонта вниз, ближе к уровню земли.
Нажмите
Shift + CMD + I
(
Shift + Ctrl + I
) временно скрыть перспективную сетку. Теперь выберите инструмент прямоугольника (
М`
), нажмите на холст, чтобы просмотреть его диалоговое окно и введите 200px для ширины и 170px для высоты. Вы можете сделать этот прямоугольник любой цвет.
Далее мы сделаем два копии нашего прямоугольника. Выберите его, нажав его с помощью инструмента выбора (
Внимание
), затем нажмите
CMD + C.
скопировать и
CMD + V.
вставить. Теперь у вас есть три прямоугольника, которые сформируют две боковые стенки и крышку коробки.
07. Перетащите прямоугольники, чтобы создать перспективу
Нажмите
Shift + CMD + I
Чтобы снова просмотреть сетку, выберите инструмент выбора перспективы (
Shift + V.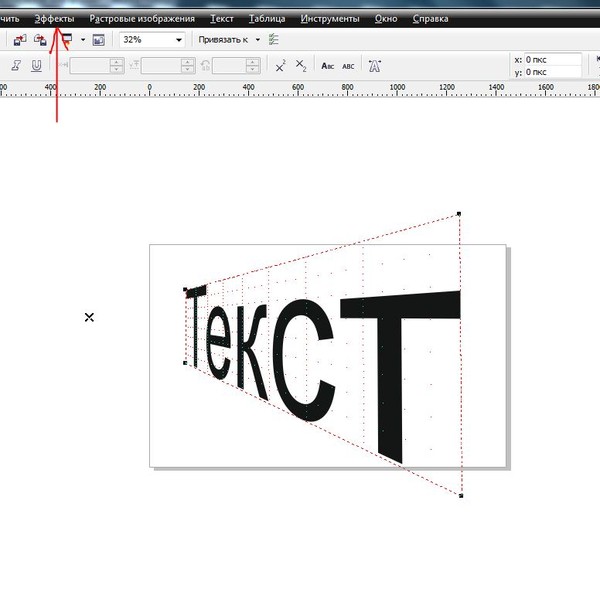
), выберите правильную сетку, нажав
3.
И просто перетащите один из прямоугольников на сетку, как показано ниже. Прямоугольник будет автоматически войти в перспективу.
Следующая печать
1.
Чтобы выбрать левую сетку и перетащите другой прямоугольник, примыкающий к предыдущему.
Нажмите
2.
Выбор горизонтальной плоскости и положите третий прямоугольник, чтобы сформировать крышку. Если он не пропорционален стенами, вы можете изменить размер его с использованием инструмента выбора перспективы (
Shift + V.
).
08. Примените следующий градиент
Теперь выберите правую стенку коробки и нанесите следующий градиент на нем, используя инструмент градиента (
грамм
). Вы можете сохранить этот градиент, ударив значок «New Swatch» в нижней части панели образцов.
Теперь сделайте копию правой стены. Пока стена выбрана нажмите
CMD + C.
скопировать и
CMD + F.
вставить спереди. Примените данный градиент к этой копии и сохраните градиент в качестве нового образца.
Теперь примените оба градиента над левой стеной из сохраненных образцов. После этого нанесите следующий градиент по крышке.
09. Добавьте деталь крышки
Увеличьте размер крышки немного, используя инструмент выбора перспективы (
Shift + V.
). Нажмите
3.
Чтобы выбрать правую сетку и нарисуйте прямоугольник, используя инструмент прямоугольника (
М`
) как ниже. Затем нанесите данный градиент.
Ударить
1.
Чтобы выбрать левую решетку и создать прямоугольник на другой стороне. Вы можете применить тот же градиент, но вам нужно немного изменить свой угол.
Следующая страница: Последние шаги для создания великолепной 3D подарочной коробки …
- 1.
-
2.
Текущая страница:
Использование сетки в перспективе в Illustrator: Шаги 01-09
Следующая Страница
Использование сетки перспективы в Illustrator: Шаги 10-18
Новинки IT-индустрии, обзоры и тесты компьютеров и комплектующих
- ПК и комплектующие
- Настольные ПК и моноблоки
- Портативные ПК
- Серверы
- Материнские платы
- Корпуса
- Блоки питания
- Оперативная память
- Процессоры
- Графические адаптеры
- Жесткие диски и SSD
- Оптические приводы и носители
- Звуковые карты
- ТВ-тюнеры
- Контроллеры
- Системы охлаждения ПК
- Моддинг
- Аксессуары для ноутбуков
- Периферия
- Принтеры, сканеры, МФУ
- Мониторы и проекторы
- Устройства ввода
- Внешние накопители
- Акустические системы, гарнитуры, наушники
- ИБП
- Веб-камеры
- KVM-оборудование
- Цифровой дом
- Сетевые медиаплееры
- HTPC и мини-компьютеры
- ТВ и системы домашнего кинотеатра
- Технология DLNA
- Средства управления домашней техникой
- Гаджеты
- Планшеты
- Смартфоны
- Портативные накопители
- Электронные ридеры
- Портативные медиаплееры
- GPS-навигаторы и трекеры
- Носимые гаджеты
- Автомобильные информационно-развлекательные системы
- Зарядные устройства
- Аксессуары для мобильных устройств
- Фото и видео
- Цифровые фотоаппараты и оптика
- Видеокамеры
- Фотоаксессуары
- Обработка фотографий
- Монтаж видео
- Программы и утилиты
- Операционные системы
- Средства разработки
- Офисные программы
- Средства тестирования, мониторинга и диагностики
- Полезные утилиты
- Графические редакторы
- Средства 3D-моделирования
- Мир интернет
- Веб-браузеры
- Поисковые системы
- Социальные сети
- «Облачные» сервисы
- Сервисы для обмена сообщениями и конференц-связи
- Разработка веб-сайтов
- Мобильный интернет
- Полезные инструменты
- Безопасность
- Средства защиты от вредоносного ПО
- Средства управления доступом
- Защита данных
- Сети и телекоммуникации
- Проводные сети
- Беспроводные сети
- Сетевая инфраструктура
- Сотовая связь
- IP-телефония
- NAS-накопители
- Средства управления сетями
- Средства удаленного доступа
- Корпоративные решения
- Системная интеграция
- Проекты в области образования
- Электронный документооборот
- «Облачные» сервисы для бизнеса
- Технологии виртуализации
Наш канал на Youtube
Архив изданий
| 1999 | 1 | 2 | 3 | 4 | 5 | 6 | 7 | 8 | 9 | 10 | 11 | 12 |
| 2000 | 1 | 2 | 3 | 4 | 5 | 6 | 7 | 8 | 9 | 10 | 11 | 12 |
| 2001 | 1 | 2 | 3 | 4 | 5 | 6 | 7 | 8 | 9 | 10 | 11 | 12 |
| 2002 | 1 | 2 | 3 | 4 | 5 | 6 | 7 | 8 | 9 | 10 | 11 | 12 |
| 2003 | 1 | 2 | 3 | 4 | 5 | 6 | 7 | 8 | 9 | 10 | 11 | 12 |
| 2004 | 1 | 2 | 3 | 4 | 5 | 6 | 7 | 8 | 9 | 10 | 11 | 12 |
| 2005 | 1 | 2 | 3 | 4 | 5 | 6 | 7 | 8 | 9 | 10 | 11 | 12 |
| 2006 | 1 | 2 | 3 | 4 | 5 | 6 | 7 | 8 | 9 | 10 | 11 | 12 |
| 2007 | 1 | 2 | 3 | 4 | 5 | 6 | 7 | 8 | 9 | 10 | 11 | 12 |
| 2008 | 1 | 2 | 3 | 4 | 5 | 6 | 7 | 8 | 9 | 10 | 11 | 12 |
| 2009 | 1 | 2 | 3 | 4 | 5 | 6 | 7 | 8 | 9 | 10 | 11 | 12 |
| 2010 | 1 | 2 | 3 | 4 | 5 | 6 | 7 | 8 | 9 | 10 | 11 | 12 |
| 2011 | 1 | 2 | 3 | 4 | 5 | 6 | 7 | 8 | 9 | 10 | 11 | 12 |
| 2012 | 1 | 2 | 3 | 4 | 5 | 6 | 7 | 8 | 9 | 10 | 11 | 12 |
| 2013 | 1 | 2 | 3 | 4 | 5 | 6 | 7 | 8 | 9 | 10 | 11 | 12 |
- О нас
- Размещение рекламы
- Контакты
Популярные статьи
Моноблок HP 205 G4 22 AiO — одно из лучших решений для офисной и удаленной работы
В настоящем обзоре мы рассмотрим модель моноблока от компании HP, которая является признанным лидером в производстве компьютеров как для домашнего использования, так и для офисов. Моноблок HP 205 G4 22 — модель нового семейства, которая построена на базе процессоров AMD последнего поколения и отличается неплохой производительностью вкупе с привлекательной ценой
Моноблок HP 205 G4 22 — модель нового семейства, которая построена на базе процессоров AMD последнего поколения и отличается неплохой производительностью вкупе с привлекательной ценой
Logitech G PRO X Superlight — легкая беспроводная мышь для профессиональных киберспортсменов
Швейцарская компания Logitech G представила беспроводную игровую мышь Logitech G PRO X Superlight. Новинка предназначена для профессиональных киберспортсменов, а слово Superlight в ее названии указывает на малый вес этой модели, который не превышает 63 г. Это почти на четверть меньше по сравнению с анонсированным пару лет тому назад манипулятором Logitech G PRO Wireless
Материнская плата для домашнего майнинга ASRock h210 Pro BTC+
Как показало недавнее исследование Кембриджского университета — количество людей, которые пользуются сегодня криптовалютами, приближается к размеру населения небольшой страны и это только начало, мир меняется. Поэтому компания ASRock разработала и выпустила в продажу весьма необычную материнскую плату — h210 PRO BTC+, которую мы и рассмотрим в этом обзоре
Верхняя панель клавиатуры Rapoo Ralemo Pre 5 Fabric Edition обтянута тканью
Компания Rapoo анонсировала в Китае беспроводную клавиатуру Ralemo Pre 5 Fabric Edition.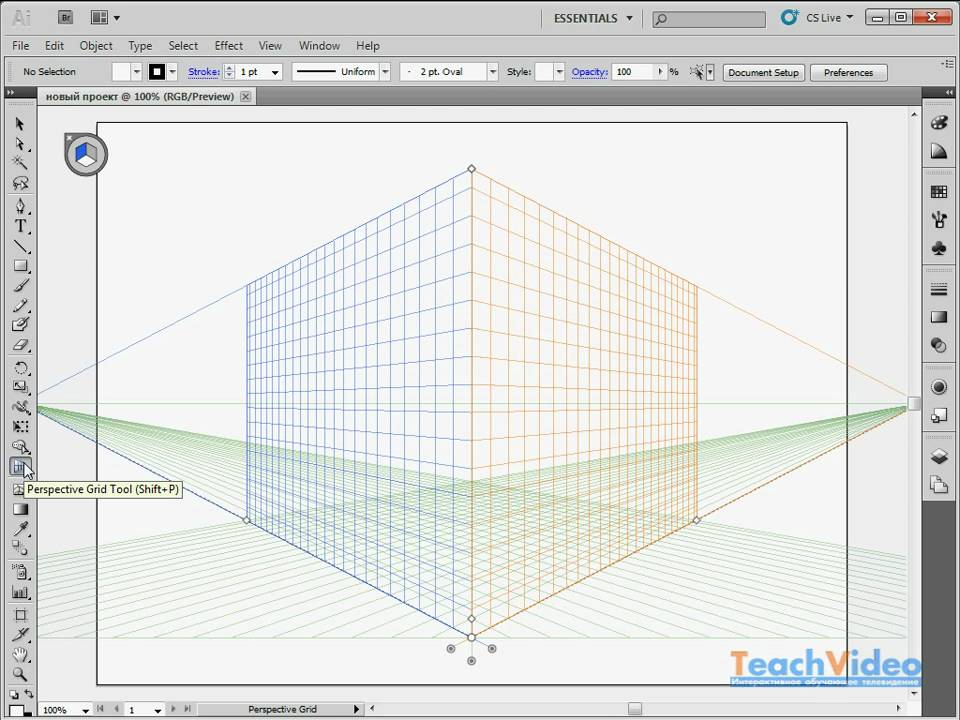 Новинка выполнена в формате TKL (без секции цифровых клавиш) и привлекает внимание оригинальным дизайном. Одна из отличительных особенностей этой модели — верхняя панель, обтянутая тканью с меланжевым рисунком
Новинка выполнена в формате TKL (без секции цифровых клавиш) и привлекает внимание оригинальным дизайном. Одна из отличительных особенностей этой модели — верхняя панель, обтянутая тканью с меланжевым рисунком
Изогнутый экран монитора MSI Optix MAG301 CR2 обеспечит максимальное погружение в игру
Линейку компьютерных мониторов MSI пополнила модель Optix MAG301 CR2, адресованная любителям игр. Она оборудована ЖК-панелью типа VA со сверхширокоформатным (21:9) экраном изогнутой формы (радиус закругления — 1,5 м). Его размер — 29,5 дюйма по диагонали, разрешение — 2560×1080 пикселов
Комплект SilverStone MS12 позволяет превратить SSD типоразмера M.2 2280 в портативный накопитель
Каталог продукции компании SilverStone пополнил комплект MS12. Он позволяет создать портативный накопитель на базе стандартного SSD типоразмера M.2 2280 с интерфейсом PCI Express
SSD-накопители ADATA XPG Spectrix S20G сочетают производительность с эффектным дизайном
Компания ADATA Technology анонсировала твердотельные накопители серии XPG Spectrix S20G. Они предназначены для оснащения игровых ПК и, как утверждают их создатели, сочетают высокую производительность и эффектный внешний вид
Они предназначены для оснащения игровых ПК и, как утверждают их создатели, сочетают высокую производительность и эффектный внешний вид
Видеокарта ASUS GeForce RTX 3070 Turbo оснащена системой охлаждения с одним центробежным вентилятором
Линейку видеоадаптеров ASUS на базе графических процессоров NVIDIA пополнила модель GeForce RTX 3070 Turbo (заводской индекс TURBO-RTX3070-8G), предназначенная для оснащения игровых ПК. Одной из особенностей новинки является конструкция системы охлаждения
КомпьютерПресс использует
Создание перспективы в Adobe Illustrator
В этом уроке по Illustrator я покажу вам, как настроить трехточечную сетку перспективы в Adobe Illustrator, чтобы создать великолепную трехмерную подарочную коробку. Вы можете либо поместить существующую иллюстрацию в перспективную плоскость, либо рисовать прямо на сетке. В этом уроке мы будем использовать оба метода, а в качестве бонуса я покажу вам простой способ создания отражения.
Мы начнем с самого начала процесса, поэтому, даже если вы новичок в Illustrator, наше пошаговое руководство поможет вам быстро создать впечатляющую перспективу (см. наши руководства по одноточечной перспективе и как рисовать перспективу, чтобы понять основы).
Вы можете освоить другие области Illustrator с помощью нашей подборки лучших руководств по Illustrator.
Щелкните значок в правом верхнем углу изображения, чтобы увеличить его.
Лучшие на сегодняшний день предложения Adobe Creative Cloud
Рекомендуемая розничная…
Цена со скидкой
(открывается в новой вкладке)
Creative Cloud All Apps
(открывается в новой вкладке)
2
3
2 £40902 в новой вкладке)
49,94 фунтов стерлингов
/mth
(откроется в новой вкладке)
Просмотр сделки (откроется в новой вкладке)
01.
 Создайте новый файл
Создайте новый файл
(откроется в новой вкладке)
Сначала создайте новый документ, перейдя к ‘ Файл > Создать». Он может быть любого размера; здесь мы используем ширину 800 пикселей и высоту 600 пикселей.
02. Откройте инструмент «Сетка перспективы». В вашем документе появится двухточечная сетка перспективы по умолчанию и виджет переключения плоскостей.
Вы можете использовать виджет для выбора активной плоскости сетки. Если щелкнуть левую поверхность куба или нажать 1 , его цвет изменится на синий, указывая на то, что левая плоскость активна. И если вы щелкнете по правой поверхности куба или нажмете 3 , эта плоскость станет оранжевой, чтобы указать, что теперь это активная плоскость. Точно так же, если вы щелкнете по нижней поверхности или нажмете 2 , она станет зеленой, указывая на то, что горизонтальная плоскость является вашей активной плоскостью.
- Как рисовать: лучшие уроки рисования (открывается в новой вкладке)
В сетке перспективы активная плоскость — это плоскость, на которой вы рисуете объект для проецирования взгляда наблюдателя на эту часть сцены.
03. Выберите тип сетки
(откроется в новой вкладке)
На выбор доступны три типа сетки: одноточечная, двухточечная и трехточечная. Вы можете выбрать нужную сетку, выбрав «Просмотр» > «Сетка перспективы» > «Перспектива с одной/двумя/тремя точками». В этом уроке мы будем использовать трехточечную сетку. Ниже вы можете увидеть его основную структуру.
(откроется в новой вкладке)
Первое, что вы должны знать, это то, что вы полностью контролируете сеть. Выбрав инструмент «Сетка перспективы», вы можете щелкнуть и настроить любой маркер в сетке по своему усмотрению.
(открывается в новой вкладке)
Вы можете перетаскивать правую или левую точку схода по горизонтали, а центральную точку схода по вертикали, чтобы отрегулировать размер соответствующих плоскостей.
(откроется в новой вкладке)
Если вы зафиксируете точку станции с помощью опции «Просмотр > Сетка перспективы > Зафиксировать точку станции», обе точки схода будут перемещаться вместе.
04. Настройка плоскостей сетки и размера ячеек сетки
Вы также можете настроить левую, правую и горизонтальную плоскости сетки с помощью соответствующих виджетов управления плоскостями сетки. Отрегулируйте размер ячейки сетки с помощью виджета размера ячейки сетки — если вы перетащите его вверх, размер ячейки увеличится, и наоборот.
05. Настройте свою сетку
(открывается в новой вкладке)
Существует еще один способ настроить сетку. Перейдите в «Просмотр»> «Сетка перспективы»> «Определить сетку перспективы». В основном я использую эту опцию, чтобы уменьшить непрозрачность сетки, чтобы я мог больше сосредоточиться на своей работе.
06. Создайте стороны
(откроется в новой вкладке)
Имея в виду все основы, давайте начнем рисовать. Если вы внесли какие-либо изменения в элементы управления сеткой во время экспериментов, просто перейдите в «Просмотр»> «Сетка перспективы»> «Трехточечная перспектива», чтобы вернуться к трехточечной сетке по умолчанию.
Единственное изменение, которое мы внесем в эту сетку, — это уменьшим высоту горизонта, переместив линию горизонта вниз, ближе к уровню земли.
(открывается в новой вкладке)
Нажмите shift+cmd+I ( shift+ctrl+I ), чтобы временно скрыть перспективную сетку. Теперь выберите инструмент «Прямоугольник» ( M ), щелкните холст, чтобы открыть его диалоговое окно, и введите 200 пикселей в ширину и 170 пикселей в высоту. Вы можете сделать этот прямоугольник любого цвета.
Далее мы сделаем две копии нашего прямоугольника. Выберите его, щелкнув с помощью инструмента «Выделение» ( V ), затем нажмите cmd+C , чтобы скопировать, и cmd+V , чтобы вставить. Теперь у вас есть три прямоугольника, которые сформируют две боковые стенки и крышку коробки.
07. Перетащите прямоугольники, чтобы создать перспективу
(откроется в новой вкладке)
Нажмите shift+cmd+I , чтобы снова просмотреть сетку, выберите инструмент выбора перспективы ( shift+V ), выберите правую сетку, нажав 3 , и просто перетащите один из прямоугольников на сетку, как показано ниже. Прямоугольник автоматически войдет в перспективу.
Прямоугольник автоматически войдет в перспективу.
Затем нажмите 1 , чтобы выбрать левую сетку и перетащите другой прямоугольник, примыкающий к предыдущему.
(откроется в новой вкладке)
Нажмите 2 , чтобы выбрать горизонтальную плоскость, и поместите третий прямоугольник, чтобы сформировать крышку. Если он не пропорционален стенам, вы можете изменить его размер с помощью инструмента «Выбор перспективы» ( shift+V ).
(открывается в новой вкладке)
08. Применить следующий градиент
(открывается в новой вкладке)
Теперь выберите правую стенку коробки и примените к ней следующий градиент с помощью инструмента «Градиент» ( Г ). Вы можете сохранить этот градиент, нажав значок «Новый образец» в нижней части панели «Образцы».
Теперь сделайте копию правой стены. Пока стена выделена, нажмите cmd+C , чтобы скопировать ее, и cmd+F , чтобы вставить ее на передний план. Примените данный градиент к этой копии и сохраните градиент как новый образец.
Пока стена выделена, нажмите cmd+C , чтобы скопировать ее, и cmd+F , чтобы вставить ее на передний план. Примените данный градиент к этой копии и сохраните градиент как новый образец.
(откроется в новой вкладке)
Теперь примените оба градиента к левой стене из сохраненных образцов. После этого нанесите следующий градиент на веко.
(откроется в новой вкладке)
09. Добавьте детали крышки
(откроется в новой вкладке)
Немного увеличьте размер крышки с помощью инструмента «Выбор перспективы» ( shift+V ). Нажмите 3 , чтобы выбрать правильную сетку, и нарисуйте прямоугольник с помощью инструмента «Прямоугольник» ( M ), как показано ниже. Затем примените заданный градиент.
Нажмите 1 , чтобы выбрать левую сетку и создать прямоугольник с другой стороны. Вы можете применить тот же градиент, но вам нужно будет немного изменить его угол.
Вы можете применить тот же градиент, но вам нужно будет немного изменить его угол.
(откроется в новой вкладке)
Следующая страница: последние шаги к созданию великолепной подарочной 3D-коробки…
Спасибо, что прочитали 5 статей в этом месяце* Присоединяйтесь сейчас, чтобы получить неограниченный доступ
Наслаждайтесь первым месяцем всего за 1 фунт стерлингов / 1 доллар США / 1 евро
У вас уже есть аккаунт? Войдите здесь
*Читайте 5 бесплатных статей в месяц без подписки
Присоединяйтесь сейчас для неограниченного доступа
Попробуйте первый месяц всего за 1 фунт стерлингов / 1 доллар США / 1 евро
У вас уже есть аккаунт? Войдите здесь
- 1
Текущая страница:
Использование сетки перспективы в Illustrator: шаги 01-09
Следующая страница Использование сетки перспективы в Illustrator: шаги 10–18
Подпишитесь ниже, чтобы получать последние новости от Creative Bloq, а также эксклюзивные специальные предложения прямо на ваш почтовый ящик!
Свяжитесь со мной, чтобы сообщить о новостях и предложениях от других брендов Future. Получайте электронные письма от нас от имени наших надежных партнеров или спонсоров.
Получайте электронные письма от нас от имени наших надежных партнеров или спонсоров.
Мэтью Пицци — сертифицированный инструктор Adobe с более чем 15-летним опытом обучения работе с приложениями Adobe. Он выступал на отраслевых мероприятиях, таких как Adobe MAX и Social Media Week, и является автором нескольких книг о продуктах Adobe. Обучающие видеоролики Мэтью регулярно размещаются на Adobe.com и демонстрируют новые и важные функции их предложений Creative Cloud.
Как исказить перспективу в Illustrator с помощью инструмента Free Transform0003
В этом уроке я покажу, как исказить перспективу в Illustrator, чтобы вы могли трансформировать один объект в произвольной форме. Для этого мы будем использовать Free Transform Tool , а не Perspective Tool . К концу этого урока вы сможете искажать перспективу одного объекта любым удобным для вас способом — будь то по вертикальной оси, по горизонтальной оси или произвольному искажению.
При изменении перспективы объекта в Illustrator у вас может возникнуть естественная склонность искать Инструмент перспективы . Однако это не тот инструмент, который следует использовать, если вы просто хотите изменить перспективу одного объекта произвольным образом. Каким бы полезным ни был инструмент «Перспектива» для других задач, его использование для этой цели на самом деле сделало бы процесс более сложным, чем он должен быть.
Однако это не тот инструмент, который следует использовать, если вы просто хотите изменить перспективу одного объекта произвольным образом. Каким бы полезным ни был инструмент «Перспектива» для других задач, его использование для этой цели на самом деле сделало бы процесс более сложным, чем он должен быть.
Для искажения перспективы в Illustrator лучше всего использовать инструмент Free Transform Tool . Это был инструмент, который использовался для создания искусственного 3D-текста в предыдущем уроке.
Искажение перспективы в Illustrator
| Чтобы исказить перспективу объекта в Illustrator, выберите объект и возьмите инструмент Свободное преобразование . Затем выберите Perspective Distort во всплывающем меню и переместите опорные точки (в углах вашего объекта), чтобы изменить перспективу объекта. |
Следующее видеоруководство проведет вас через процесс изменения перспективы объекта в Illustrator:
vimeo.com/video/681976353?h=3c99235471″ frameborder=»0″ allow=»autoplay; fullscreen; picture-in-picture» allowfullscreen=»»>
Для этой демонстрации я применю эффект к следующему текстовому объекту:
В этом уроке к текстовому объекту будет применено искажение перспективы.
Если вы также хотите исказить перспективу текста, обязательно сначала создайте контуры из него, выбрав его и перейдя к «Текст» > «Создать контуры» . В противном случае эта техника не будет работать.
Для начала выберите объект и возьмите инструмент Free Transform Tool 9.0052, расположенный на панели инструментов. Значок выглядит следующим образом:
Инструмент «Свободное преобразование» выделен красным цветом.
Если вы не видите инструмент «Свободное преобразование» на панели инструментов, перейдите к «Окно» > «Панели инструментов» > «Дополнительно». :Инструмент «Свободное преобразование» находится в меню дополнительных инструментов.
Кроме того, вы можете нажать E на клавиатуре, чтобы выбрать инструмент.
После выбора инструмента на экране должно появиться всплывающее меню. Выберите третий значок сверху с надписью 9.0009 «Искажение перспективы» при наведении на него курсора: найдите предустановку «Искажение перспективы» во всплывающем меню «Свободное преобразование». Наведение курсора на него покажет имя.
После выбора вы увидите четыре круглых маркера в углах выбранного объекта: Маленькие круглые маркеры, расположенные в углах, позволят вам вручную изменить перспективу выбранного объекта.
Чтобы исказить перспективу вашего объекта, просто нажмите и перетащите эти маркеры, чтобы переместить их.
Перемещение манипуляторов вверх и вниз изменит перспективу относительно вертикальной оси: Изменение перспективы относительно вертикальной оси.
Перемещение их влево и вправо изменит перспективу относительно горизонтальной оси: Изменение перспективы относительно горизонтальной оси.
Чтобы исказить перспективу каждого угла, независимо от оси, выберите параметр Свободное искажение во всплывающем меню: Параметр Свободное искажение — самый последний в нижней части всплывающего меню.
При включенной опции «Свободное искажение» вы сможете изменять перспективу вашего объекта по углам: Изменение перспективы независимо от оси.
Когда вы будете удовлетворены результатами, вы можете просто взять любой другой инструмент (например, Select Tool ), и всплывающее меню Free Transform закроется.
Заключение
Чтобы научиться искажать перспективу в Illustrator, нужно просто научиться пользоваться Инструмент «Свободное преобразование» . Хотя инструмент «Перспектива» удобен для размещения объектов на предопределенной сетке перспективы, это был бы излишне сложный способ изменения перспективы отдельного объекта в произвольной форме.
Преимущество использования Adobe Illustrator для такой задачи заключается в том, что для нее есть специальный инструмент, что делает этот процесс относительно простым. Другие векторные приложения справляются с этим по-другому — одним из таких примеров является Inkscape, который требует использования эффекта контура.
