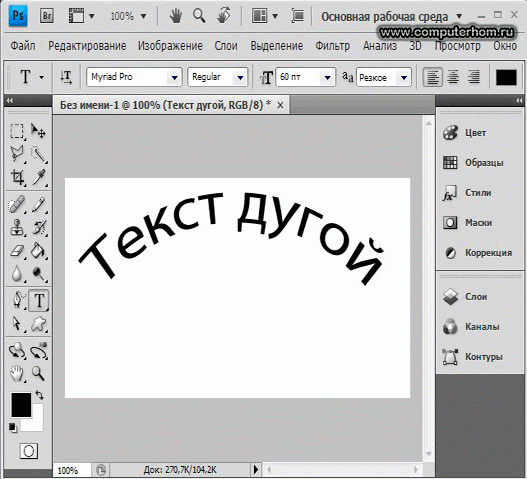Содержание
Как сделать анимацию печатающегося текста в фотошопе с сохранением в гифку или видео
Крупнейшая база дикторских голосов для Ваших проектов!
ЗАКАЗАТЬ ДИКТОРА
Лучшие дикторы онлайн доступны каждому 24/7
Содержание
быстрая навигация по статье
Посмотреть видео-урок
В данном уроке мы разберём способ создания анимации печатающегося текста в фотошопе. На сайте уже имеется урок по созданию анимации рукописного текста, в данном же уроке мы сделаем анимацию печатающегося текста. Для этого я взял фоновое изображение с монитором, на котором и будет печататься текст.
Кроме этого, я нашёл аудио-файл со звуком клавиш клавиатуры, который мы наложим на анимацию.
Создаём текст
И так, открываем фоновое изображение, на котором будем делать анимацию. Для начала нужно напечатать сам текст, задать ему нужное положение на фоне и цвет. Выбираем инструмент «Текст» и задаём какой-нибудь стандартный шрифт, без засечек, ну вот например, «Tahoma».
Что-нибудь печатаем в пару строк и задаём нужный размер шрифта, а так же межстрочный интервал. Теперь установим какой-нибудь цвет для текста, чтобы его хорошо было видно на мониторе. Я возьму цвет с фона, вот такой яркий голубой.
Для красоты можно немного подсветить текст, для этого воспользуемся параметрами наложения слоя с текстом. Кликаем по слою с текстом правой кнопкой мыши и выбираем «Параметры наложения». Здесь подключаем «Внешнее свечение» и настраиваем параметры на глаз, до нужного результата. Я оставлю вот такие значения.
Теперь печатаем текст и распологаем его по области монитора. Я не буду что-то сочинять, а просто воспользуюсь бредогенератором, если кто-то не знает что это, это такой сервис,
в котором можно генерировать текст в нужном вам объёме, т. е. задавать количество параграфов и символов. Такой текст дизайнеры называют ещё «Рыбой» и используют его для вставки
е. задавать количество параграфов и символов. Такой текст дизайнеры называют ещё «Рыбой» и используют его для вставки
в макеты для презентабельного вида и демонстрации заказчику.
Копируем сгенерированный текст с помощью комбинации клавиш «Ctrl + C» и вставляем его на наш комбинацией клавиш «Ctrl + V». Ну и подгоняем под размер монитора. Смысл текста в данном случае не важен, поэтому я просто обрежу предложение, чтобы текст полностью вместился на мониторе.
Подготавливаем текст для анимации
Далее можно уже анимировать текст, но я бы его еще сделал немного выпуклым, потому что монитор всё-таки немного выпуклый а плоский текст не очень вписывается в данную композицию. Выделяем текст и в верхней панели меню выбираем «Деформацию текста».
Здесь выбираем стиль «Надутый» и выставляем параметр изгиба примерно на 6%.
Создаём анимацию печатающегося текста
Текст у нас готов, переходим к его анимации.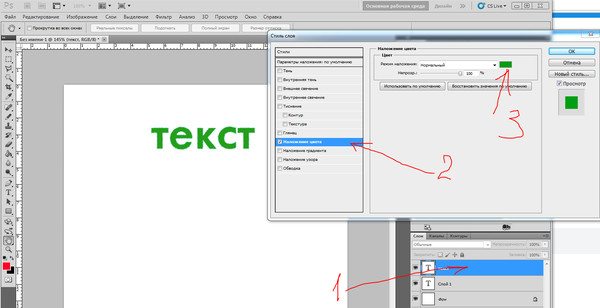 Для начала преобразуем текст в «смарт-объект», а потом растрируем его. Нам нужно текст преобразовать в слой с изображением, т.е.
Для начала преобразуем текст в «смарт-объект», а потом растрируем его. Нам нужно текст преобразовать в слой с изображением, т.е.
сделать из текста картинку. Для этого кликаем по слою с текстом правой кнопкой мыши и выбираем «Преобразовать в смарт-объект».
Затем еще раз кликаем правой кнопкой мыши и выбираем «Растрировать слой». Если бы мы сразу растрировали текст, то у нас бы получился слой с изображением текста, к которому подключен параметр эффекта свечения, а нам это не нужно.
Теперь, необходимо нарезать текст на строки, т.е. сделать каждую строку текста отдельным слоем. Для этого возьмём инструмент «Прямоугольная область», которым будем выделять
каждую строку текста и вырезать её на новый слой. Выделяем первую строку, кликаем правой кнопкой мыши и выбираем «Вырезать на новый слой».
В результате мы получаем отдельный слой с первой строкой текста, можно для удобства задать ей имя, например, «строка1».
Тоже самое проделываем с остальными строками и задаём им соответствующие имена. В итоге, у нас получилось шесть слоёв, каждый из которых содержит строку текста.
В итоге, у нас получилось шесть слоёв, каждый из которых содержит строку текста.
Анимацию печатающегося текста мы будем делать с помощью маски слоя, поэтому сейчас нужно скрыть все строчки с текстом масками слоёв. Выделяем в панели слоёв слой с первой строкой текста, берём опять-же, инструмент «Прямоугольная область» и выделяем им первую строку.
Теперь удерживая «Alt» на клавиатуре, под панелью слоёв кликаем по маске, таким образом, мы скрыли маской слоя первую строку. С остальными проделываем тоже самое.
Все строки с текстом скрыты масками, теперь нужно отключить привязки этих масок к слоям, для этого кликаем вот по такому значку у каждого слоя с маской.
Таким образом, отключаем привязку масок к данным слоям. Далее переключаем рабочую среду на «Движение» и создаём шкалу времени для видео.
Теперь, выделяем маску первой строки с текстом, кликнув по ней левой кнопкой мыши и открываем параметры первой строки. Тут мы видим параметр «Положение слой-маски», с помощью которого мы и будем делать анимацию.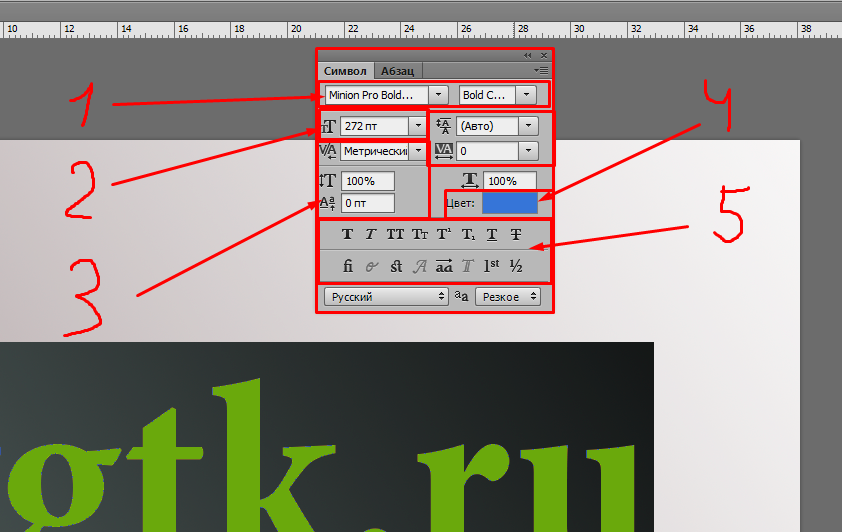 Устанавливаем на таймлайне ползунок на время, с которого будет начинаться анимация и ставим ключ. Я сделаю анимацию прямо с первой секунды, поэтому оставлю ползунок в самом начале. Теперь, просто кликну по значку «часы» параметра «Положение слой-маски», таким образом я выставил первый ключ — начало анимации.
Устанавливаем на таймлайне ползунок на время, с которого будет начинаться анимация и ставим ключ. Я сделаю анимацию прямо с первой секунды, поэтому оставлю ползунок в самом начале. Теперь, просто кликну по значку «часы» параметра «Положение слой-маски», таким образом я выставил первый ключ — начало анимации.
Далее, перемещаем ползунок на время, где будет заканчиваться анимация, ну пусть это будет вторая секунда, т.е. анимация печатания первой строки будет длиться две секунды. Берём инструмент «Перемещение» и при выделенной маске зажав левую кнопку мыши перемещаем её вправо, т.е. открываем видимость текста.
И у нас автоматом появился второй ключ на таймлайне. Если проиграть анимацию, нажав на пробел, то мы увидим анимацию текста, который постепенно появляется, как бы печатается.
И так, анимация первой строки у нас готова, переходим ко второй строке. Текст второй строки будет печататься после того, как напечатается первая строка, можно сделать даже не
сразу, а после небольшой паузы, так анимация будет выглядеть интереснее.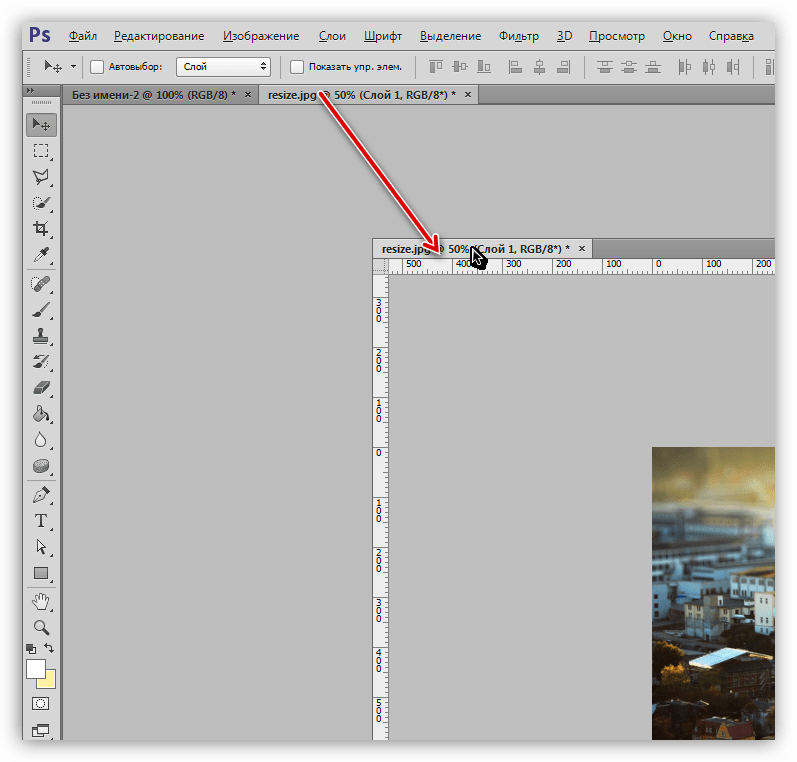 Перемещаем ползунок ко второму ключу, делаем небольшую паузу, выделяем маску второй строки и открываем её параметры.
Перемещаем ползунок ко второму ключу, делаем небольшую паузу, выделяем маску второй строки и открываем её параметры.
Ставим первый ключ — начало анимации. Перемещаем ползунок, так же на две секунды вперёд, и двигаем маску инструментом «Перемещение». Как мы видим, вторая строка у нас длинее первой, почти в два раза, а это значит, что анимация этой строки должна быть почти в два раза дольше, чем первой. Поэтому переместим второй ключ еще примерно на полторы секунды вперёд.
Сделаем длительность анимации всех слоёв побольше, для этого берем за край строку и удерживая левую кнопку мыши растягиваем её. Точно так же поступаем с остальными строками.
Теперь, если проиграть анимацию, то можно увидеть, что скорость анимации печатания текста одинаковая, если нужно сделать её быстрее или наоборот, то просто двигайте по таймлайн второй ключ анимации.
Ну и как вы уже поняли, остальные строки с текстом анимируются таким же способом. Ставим ползунок немного вперёд от второго ключа предыдущей строки, чтобы была пауза, выделяем маску третьей строки, открываем её параметры и ставим первый ключ. Перемещаем ползунок на три или четыре секунды вперёд, взависимости от длинны текста в строке и инструментом «Перемещение» смещаем маску вправо.
Перемещаем ползунок на три или четыре секунды вперёд, взависимости от длинны текста в строке и инструментом «Перемещение» смещаем маску вправо.
Со всеми последующими строками делаем то же самое. Не забывайте увеличивать длительность анимации всех слоёв равномерно, по мере анимации каждой из строчек текста. Параметры предыдущих строк лучше закрывать, чтобы не загромождать рабочую область открытыми вкладками и видеть, что у вас получается на сцене.
После того, как мы сделали анимацию последней строки, подгоняем длительность анимации всех слоёв, сделаем её на три секунды дольше второго ключа, чтобы по окончании всей анимации была небольшая пауза (проигрыш). Смотрим, что получилось. Скорость печати текста, на глаз, выглядит одинаково, что и требовалось.
Последним моментом можно наложить звук клавиш клавиатуры. Если вы будите сохранять анимацию в формат видео, то звук добавит определённого эффекта, если же вам нужна гифка, то смысла добавлять звуковой файл нет, потому что gif формат не поддерживает аудио.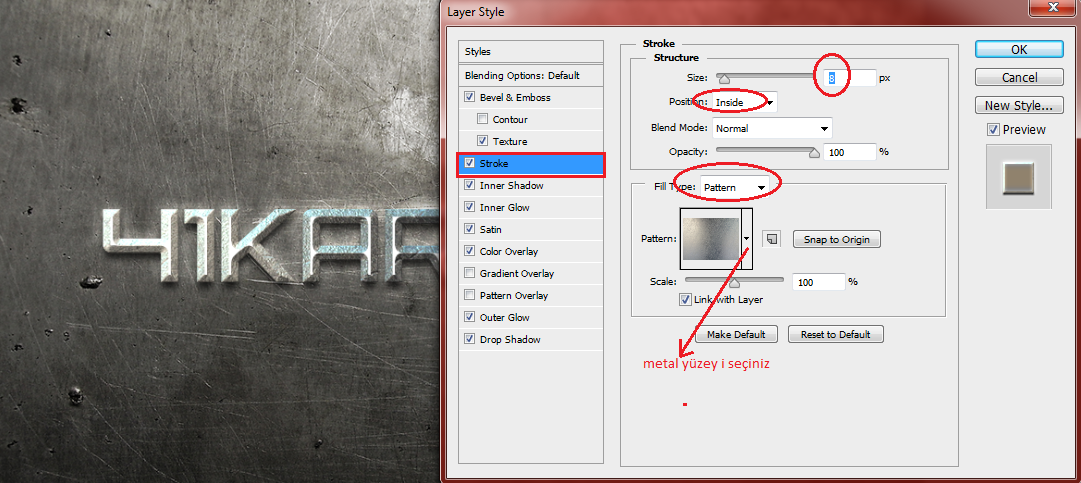
В верхнем меню выбираем «Файл» — «Открыть» и находим на компьютере наш аудио-файл. Он открывается в новом окне. Инструментом «Перемещение», удерживая левую кнопку мыши, мы просто перетаскиваем его отсюда во вкладку с нашим проектом.
И видим, что появился слой с аудио и его продолжительность длинее всех остальных слоёв. Нам необходимо его настроить именно по окончанию анимации. Перетаскиваем этот слой в самый верх, удерживая его левой кнопкой мыши и находим на тайм-лайн у шестой строки второй ключ, т.е. время на котором заканчивается анимация. Устанавливаем продолжительность аудио до этого ключа.
Сохраняем анимацию в видео-файл и в гифку
Проигрываем анимацию и убеждаемся, что всё работает. Остаётся сохранить анимацию в формате gif или видео-файла. Для этого, чтобы вывести результат видео-файлом, у вас должна быть установлена дополнительная программа от Adobe, которая называется Adobe Media Encoder, тогда вот здесь, под шкалой времени у вас будет отображаться вот такая стрелочка.
Кликнув на данную пинтограмму можно отрендерить анимацию в популярный видео-формат mp4. Если же вы хотите сохранить анимацию гифкой, то в верхнем меню выбираем «Файл» — «Экспортировать» — «Сохранить для web», устанавливаем формат gif, выбираем параметры повторов анимации (постоянно или однократно) и нажимаем сохранить.
Как уже упоминальсо ранее, при сохранении в gif имейте в виду, что анимация будет без звука, так как gif формат не поддерживает аудио.
Поделиться:
Используйте только качественное озвучивание Вашего контеннта!
ДИКТОРЫ ОНЛАЙН
Более 1000 профессиональных дикторов доступны 24/7
Печатающийся текст со слешом | Render.ru
Ехидна
Активный участник
#1
#1
Здравствуйте. Есть задача надо сделать печатающийся текст с мигающим вертикальным слешом. Есть ли возможность сделать это не руками для каждого символа?
Есть задача надо сделать печатающийся текст с мигающим вертикальным слешом. Есть ли возможность сделать это не руками для каждого символа?
Warslav
Знаток
#2
#2
Может, это видео вам поможет.
Ехидна
Активный участник
#3
#3
Warslav сказал(а):
Может, это видео вам поможет.
Нажмите, чтобы раскрыть…
Спасибо за ответ. Имелось ввиду что слеш будет двигаться скачкообразно вместе с набором букв. Причем желательно сделать чтобы, при изменение текста, также менялась анимация слеша.
Ylana
Знаток
#4
#4
Если нет желания использовать Выражение (не плохое)
Можете установить Red Giant Effects Suite
Помимо разнообразных плагинов, у него есть тот, который работает с текстом и много делает интересных эффектов
Можно и такое:
text_writer.
 gif
gif195,6 КБ
Просмотров: 448
Последнее редактирование:
Добавление текста к изображению в Photoshop Elements
Руководство пользователя
Отмена
Поиск
- Руководство пользователя Photoshop Elements
- Введение в Photoshop Elements
- Что нового в Photoshop Elements
- Системные требования | Элементы Фотошопа
- Основы рабочего пространства
- Ведомый режим
- Создание фотопроектов
- Рабочее пространство и среда
- Знакомство с главным экраном
- Основы рабочего пространства
- Инструменты
- Панели и ящики
- Открыть файлы
- Линейки, сетки и направляющие
- Расширенный быстрый режим
- Информация о файле
- Пресеты и библиотеки
- Поддержка мультитач
- Скретч-диски, плагины и обновления приложений
- Отмена, повтор и отмена действий
- Просмотр изображений
- Исправление и улучшение фотографий
- Изменение размера изображений
- Обрезка
- Обработка необработанных файлов изображений камеры
- Добавить размытие, заменить цвета и клонировать области изображения
- Настройка теней и света
- Ретушь и корректировка фотографий
- Повышение резкости фотографий
- Трансформация
- Автоматический интеллектуальный тон
- Перекомпоновка
- Использование действий для обработки фотографий
- Photomerge Compose
- Создать панораму
- Перемещение наложений
- Подвижные элементы
- Добавление фигур и текста
- Добавление текста
- Редактировать текст
- Создание фигур
- Редактирование фигур
- Обзор окраски
- Малярные инструменты
- Щетки для настройки
- Узоры
- Заливки и штрихи
- Градиенты
- Работа с азиатским типом
- Управляемое редактирование, эффекты и фильтры
- Управляемый режим
- Фильтры
- Управляемый режим редактирования Photomerge
- Управляемый режим Основные правки
- Регулировочные фильтры
- Эффекты
- Управляемый режим Забавные правки
- Управляемый режим Специальные правки
- Художественные фильтры
- Управляемый режим Редактирование цвета
- Управляемый режим черно-белого редактирования
- Фильтры размытия
- Фильтры мазка кистью
- Фильтры искажения
- Прочие фильтры
- Помехоподавляющие фильтры
- Фильтры визуализации
- Эскизные фильтры
- Стилизовать фильтры
- Текстурные фильтры
- Пиксельные фильтры
- Работа с цветами
- Понимание цвета
- Настройка управления цветом
- Основы коррекции цвета и тона
- Выберите цвет
- Настройка цвета, насыщенности и оттенка
- Исправить цветовые оттенки
- Использование режимов изображения и таблиц цветов
- Цвет и камера RAW
- Работа с выборками
- Сделайте выбор в Photoshop Elements
- Сохранение выбора
- Изменение выбора
- Перемещение и копирование выделенного
- Редактировать и уточнить выборки
- Сглаживание краев выделения со сглаживанием и растушевкой
- Работа со слоями
- Создание слоев
- Редактировать слои
- Скопируйте и расположите слои
- Корректирующие слои и слои-заливки
- Обтравочные маски
- Маски слоя
- Стили слоя
- Непрозрачность и режимы наложения
- Создание фотопроектов
- Основы проекта
- Создание фотопроектов
- Редактирование фотопроектов
- Сохранение, печать и обмен фотографиями
- Сохранение изображений
- Печать фотографий
- Поделиться фотографиями в Интернете
- Оптимизация изображений
- Оптимизация изображений для формата JPEG
- Дизеринг веб-изображений
- Управляемое редактирование — панель «Поделиться»
- Предварительный просмотр веб-изображений
- Использовать прозрачность и матовость
- Оптимизация изображений для формата GIF или PNG-8
- Оптимизация изображений для формата PNG-24
- Сочетания клавиш
- Клавиши для выбора инструментов
- Клавиши для выбора и перемещения объектов
- Клавиши для панели «Слои»
- Клавиши для отображения или скрытия панелей (экспертный режим)
- Ключи для рисования и кисти
- Клавиши для использования текста
- Ключи для фильтра Liquify
- Ключи для трансформации выделений
- Клавиши для панели «Образцы цвета»
- Клавиши для диалогового окна Camera Raw
- Ключи для галереи фильтров
- Ключи для использования режимов наложения
- Клавиши для просмотра изображений (экспертный режим)
Вы можете добавлять текст и фигуры разных цветов, стилей,
и эффекты к изображению. Используйте горизонтальный тип и вертикальный тип
Используйте горизонтальный тип и вертикальный тип
инструменты для создания и редактирования текста. Вы можете создать однострочный текст или
текст абзаца.
О тексте
Используйте инструменты Horizontal Type () и Vertical Type () для создания и редактирования текста. Новый текст, который вы вводите, вводится в новый текстовый слой. Вы можете создать однострочный текст или текст абзаца. Каждая строка однострочного текста, которую вы вводите, независима — длина строки увеличивается или уменьшается по мере ее редактирования, но она не переносится на следующую строку. Чтобы создать новую строку текста, нажмите Enter. Текст абзаца обтекает указанные вами границы абзаца.
Однострочный текст (вверху изображения) и текст абзаца (внизу).
изображения).
Примечание:
Вы можете использовать инструменты маски типа (Alt/Option-щелчок
инструмент «Текст», чтобы изменить текущий инструмент), чтобы создать выделение
в виде текста. Затем вы можете создавать различные эффекты и
Затем вы можете создавать различные эффекты и
вырезы с текстом.
Щелчок по изображению с помощью инструмента «Текст» переводит инструмент в режим редактирования, чтобы вы могли вводить и редактировать текст. Вы должны зафиксировать изменения в типе, прежде чем сможете выполнять другие операции, такие как выбор команд меню. Инструмент «Текст» находится в режиме редактирования, когда вы видите кнопки «Подтвердить» и «Отклонить» под текстом.
Примечание:
При добавлении текста к изображению в индексированном цвете
режиме Photoshop Elements не создает новый текстовый слой. Текст, который вы
тип отображается как замаскированный текст.
Добавить текст
На панели инструментов выберите Горизонтальный
Введите инструмент или
Инструмент «Вертикальный текст».Выполните одно из следующих действий:
Чтобы создать одну строку текста, нажмите
на изображении, чтобы установить точку вставки для типа.
Чтобы создать текст абзаца, перетащите прямоугольник, чтобы создать
текстовое поле для типа.
Маленькая линия, проходящая через двутавровую балку, отмечает положение
базовая линия типа. Для горизонтального шрифта базовая линия отмечает линию
на котором держится шрифт; для вертикального шрифта базовая линия отмечает
центральная ось символов типа.(Необязательно) Выберите параметры типа, такие как шрифт, стиль, размер и цвет, на панели параметров инструмента.
Введите нужные символы. Если вы не создали
текстовое поле, нажмите Enter, чтобы создать новую строку.Текст появляется в своем собственном слое. Чтобы просмотреть слои,
в экспертном режиме нажмите F11.Зафиксируйте текстовый слой, выполнив одно из следующих действий:
Нажмите кнопку «Зафиксировать».
Нажмите клавишу Enter на цифровой клавиатуре.

Щелкните изображение за пределами текстового поля.
Выберите другой инструмент в наборе инструментов.
Параметры инструмента «Текст»
На панели параметров установите следующий Тип
опции инструмента:
Семейство шрифтов
Применяет семейство шрифтов к новому или существующему тексту.
Стиль шрифта
Применяется
стили шрифта, такие как полужирный, для нового или существующего текста.
Размер шрифта
Применяет размер шрифта к новому или существующему тексту.
Цветовое меню
Применяет цвет к новому или выделенному тексту.
Ведущее меню
Задает расстояние между строками нового или выделенного текста.
Отслеживание
Устанавливает расстояние между символами нового или выделенного текста.
Искусственный жирный шрифт
Применяет полужирный стиль к новому или существующему тексту. Используйте этот вариант
если ваш шрифт не имеет настоящего полужирного стиля, который вы можете выбрать
из меню «Стиль шрифта».
Поддельный курсив
Применяет курсив к новому или существующему тексту. Использовать это
вариант, если ваш шрифт не имеет истинного курсивного или наклонного начертания
который можно выбрать в меню «Стиль шрифта».
Подчеркнуть
Применяет подчеркивание к новому тексту или выделенному существующему тексту.
Зачеркнутый
Проводит линию через новый текст или выделенный существующий текст.
Выровнять текст
Задает выравнивание текста. Если ориентация текста горизонтальная,
позволяет выравнивать текст: по левому краю, по центру или по правому краю.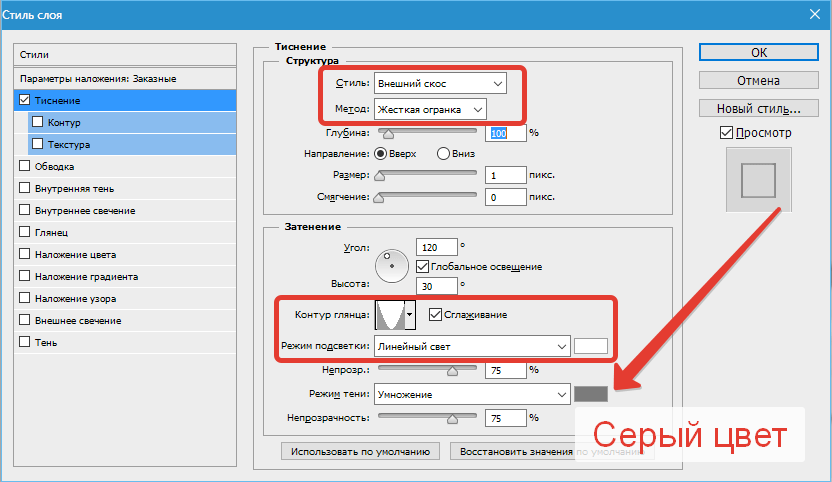 Для вертикальной ориентации
Для вертикальной ориентации
текст: сверху, по центру или снизу.
Переключить ориентацию текста
Изменяет вертикальный текст на горизонтальный, а горизонтальный текст на
вертикальный.
Деформация текста
Деформирует текст на выбранном слое.
сглаживание
Применяет сглаживание, чтобы сделать текст более гладким.
Применение сглаживания
A. Сглаживание выключено B. Сглаживание
на
Использование инструмента «Текст на фигуре»
Вы можете добавить текст к фигурам, доступным в разделе Текст на
Инструмент формы.
Выберите инструмент «Текст на фигуре» . Чтобы быстро изменить текущий текстовый инструмент, нажмите клавишу Option и щелкните текущий инструмент.
Инструмент «Текст на фигуре»
Из доступных фигур выберите фигуру, на которой вы
хотите добавить текст. Перетащите курсор на изображение, чтобы создать фигуру.
Перетащите курсор на изображение, чтобы создать фигуру.Чтобы добавить текст к изображению, наведите указатель мыши на путь, пока
значок курсора меняется на отображение текстового режима. Щелкните точку, чтобы
добавить текст.Изменить текст в
так же, как вы изменяете обычный текст.Нажмите и введите текст.
После добавления текста нажмите «Подтвердить». Для
внутри некоторых фигур должен быть написан текст. Вы можете двигаться
текст вокруг пути или внутри/снаружи, удерживая Cmd при
щелкнув и перетащив мышь (текст отображается в виде маленькой стрелки).
Вы можете перетащить этот курсор в выделенную область, путь к тексту разрешен
внутри/вне области.
Использование инструмента «Текст при выделении»
Добавить текст на контур пути, созданного из выделения. Когда вы фиксируете выделение, оно преобразуется в путь, по которому вы можете вводить текст.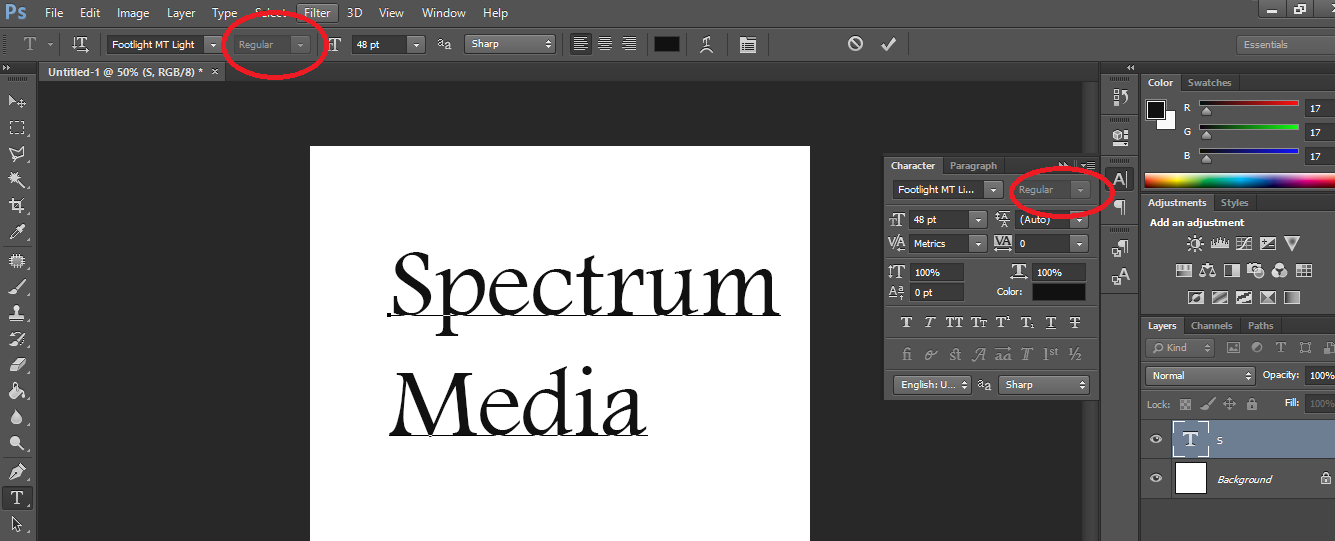
Выберите инструмент «Текст на выделении» . Чтобы быстро изменить текущий текстовый инструмент, нажмите клавишу Option и щелкните текущий инструмент.
Текст на инструменте «Выделение»
2. Поместите курсор на объект на изображении и перетащите курсор, пока не получите желаемое выделение. Вы можете настроить размер вашего выделения с помощью ползунка Offset.
Сделать выбор.
Когда вы подтверждаете выбор, он преобразуется в путь.
3. Чтобы добавить текст к изображению, наведите указатель мыши на путь, когда значок курсора изменится на отображение текстового режима. Щелкните точку, чтобы добавить текст.
Добавить текст.
После добавления текста его можно изменить как обычный текст.
4. Завершив добавление текста, нажмите кнопку «Подтвердить» . Отмените, чтобы снова начать рабочий процесс.
Используйте инструмент «Текст на пользовательском пути»
Вы можете рисовать и добавлять текст вдоль заданного пути.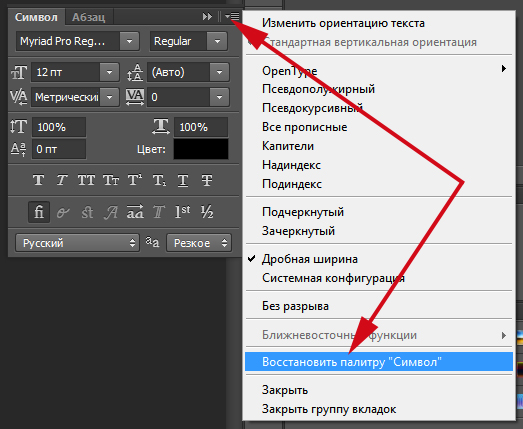
Выберите инструмент «Текст на произвольном пути» . Чтобы быстро изменить текущий текстовый инструмент, нажмите клавишу Option и щелкните текущий инструмент.
Инструмент «Текст на произвольном пути»
Нарисуйте собственный путь поверх изображения. Вы можете зафиксировать/отменить
нарисованный путь для перерисовки на панели параметров инструмента.Чтобы уточнить или перерисовать путь, нажмите «Изменить» в параметрах инструмента.
бар. Используйте узлы, которые появляются на пути, чтобы изменить его.После завершения создания пути щелкните мышью
в любой точке пути для добавления текста. Измените текст в том же
способ изменения обычного текста.Добавить текст.
После добавления текста нажмите кнопку «Подтвердить».
Создание и использование маскированного текста
Горизонтальное
Инструмент «Маска текста» и инструмент «Маска вертикального текста» создают выделение в
форма текста. Вы можете повеселиться с границами выделения текста, вырезав
Вы можете повеселиться с границами выделения текста, вырезав
текст из изображения, чтобы показать фон, или вставка выбранного
текст в новое изображение. Экспериментируйте с различными вариантами персонализации
Ваши изображения и композиции.
Маска горизонтального типа, используемая для создания заполненного выделения.
В экспертном режиме выберите слой, на котором
вы хотите, чтобы выбор появился. Для достижения наилучших результатов не создавайте
граница выбора типа на текстовом слое.Выберите инструмент «Маска горизонтального текста» или
Инструмент «Маска вертикального текста».Выберите дополнительные параметры типа (см.
параметры инструмента) и введите свой текст.
Граница выбора типа появляется на изображении на
активный слой.
Еще нравится
- Добавить стилизованный текст к изображению
- Редактировать текст
- Добавить текст к фото онлайн
Войдите в свою учетную запись
Войти
Управление учетной записью
Использование Photoshop с коммерческой типографией
- Руководство пользователя Photoshop
- Знакомство с Photoshop
- Мечтай.
 Сделай это.
Сделай это. - Что нового в Photoshop
- Отредактируйте свою первую фотографию
- Создание документов
- Фотошоп | Общие вопросы
- Системные требования Photoshop
- Перенос предустановок, действий и настроек
- Знакомство с Photoshop
- Мечтай.
- Photoshop и другие продукты и услуги Adobe
- Работа с иллюстрациями Illustrator в Photoshop
- Работа с файлами Photoshop в InDesign
- Материалы Substance 3D для Photoshop
- Photoshop и Adobe Stock
- Используйте встроенное расширение Capture в Photoshop
- Библиотеки Creative Cloud
- Библиотеки Creative Cloud в Photoshop
- Используйте сенсорную панель с Photoshop
- Сетка и направляющие
- Создание действий
- Отмена и история
- Photoshop на iPad
- Photoshop на iPad | Общие вопросы
- Знакомство с рабочим пространством
- Системные требования | Фотошоп на iPad
- Создание, открытие и экспорт документов
- Добавить фото
- Работа со слоями
- Рисовать и раскрашивать кистями
- Сделать выделение и добавить маски
- Ретушь ваших композитов
- Работа с корректирующими слоями
- Отрегулируйте тональность композиции с помощью Кривых
- Применение операций преобразования
- Обрезка и поворот композитов
- Поворот, панорамирование, масштабирование и сброс холста
- Работа с текстовыми слоями
- Работа с Photoshop и Lightroom
- Получить отсутствующие шрифты в Photoshop на iPad
- Японский текст в Photoshop на iPad
- Управление настройками приложения
- Сенсорные ярлыки и жесты
- Сочетания клавиш
- Измените размер изображения
- Прямая трансляция во время создания в Photoshop на iPad
- Исправление недостатков с помощью Восстанавливающей кисти
- Создание кистей в Capture и использование их в Photoshop
- Работа с файлами Camera Raw
- Создание смарт-объектов и работа с ними
- Отрегулируйте экспозицию ваших изображений с помощью Dodge and Burn
- Photoshop в Интернете, бета-версия
- Общие вопросы | Photoshop в Интернете, бета-версия
- Введение в рабочее пространство
- Системные требования | Photoshop в Интернете, бета-версия
- Сочетания клавиш | Photoshop в Интернете, бета-версия
- Поддерживаемые типы файлов | Photoshop в Интернете, бета-версия
- Открытие и работа с облачными документами
- Применение ограниченных правок к вашим облачным документам
- Сотрудничать с заинтересованными сторонами
- Генеративный ИИ
- Откройте для себя будущее Photoshop с генеративной заливкой
- Облачные документы
- Облачные документы Photoshop | Общие вопросы
- Облачные документы Photoshop | Вопросы по рабочему процессу
- Управление и работа с облачными документами в Photoshop
- Обновление облачного хранилища для Photoshop
- Невозможно создать или сохранить облачный документ
- Устранение ошибок облачного документа Photoshop
- Сбор журналов синхронизации облачных документов
- Делитесь доступом и редактируйте свои облачные документы
- Делитесь файлами и комментируйте в приложении
- Рабочее пространство
- Основы рабочего пространства
- Настройки
- Учитесь быстрее с панелью Photoshop Discover
- Создание документов
- Поместить файлы
- Сочетания клавиш по умолчанию
- Настройка сочетаний клавиш
- Инструментальные галереи
- Параметры производительности
- Использовать инструменты
- Предустановки
- Сетка и направляющие
- Сенсорные жесты
- Используйте сенсорную панель с Photoshop
- Сенсорные возможности и настраиваемые рабочие области
- Превью технологий
- Метаданные и примечания
- Сенсорные возможности и настраиваемые рабочие области
- Поместите изображения Photoshop в другие приложения
- Линейки
- Показать или скрыть непечатаемые дополнения
- Укажите столбцы для изображения
- Отмена и история
- Панели и меню
- Позиционные элементы с привязкой
- Положение с помощью инструмента «Линейка»
- Дизайн веб-сайтов, экранов и приложений
- Photoshop для дизайна
- Артборды
- Предварительный просмотр устройства
- Копировать CSS из слоев
- Разделение веб-страниц
- Опции HTML для фрагментов
- Изменить расположение фрагментов
- Работа с веб-графикой
- Создание фотогалерей в Интернете
- Основы изображения и цвета
- Как изменить размер изображения
- Работа с растровыми и векторными изображениями
- Размер изображения и разрешение
- Получение изображений с камер и сканеров
- Создание, открытие и импорт изображений
- Просмотр изображений
- Недопустимая ошибка маркера JPEG | Открытие изображений
- Просмотр нескольких изображений
- Настройка палитр цветов и образцов
- Изображения с высоким динамическим диапазоном
- Подберите цвета на изображении
- Преобразование между цветовыми режимами
- Цветовые режимы
- Стереть части изображения
- Режимы наложения
- Выберите цвет
- Настройка индексированных таблиц цветов
- Информация об изображении
- Фильтры искажения недоступны
- О цвете
- Цветовые и монохромные настройки с использованием каналов
- Выберите цвета на панелях «Цвет» и «Образцы»
- Образец
- Цветовой режим или Режим изображения
- Цветной оттенок
- Добавить условное изменение режима к действию
- Добавить образцы из HTML CSS и SVG
- Битовая глубина и настройки
- Слои
- Основы слоев
- Неразрушающий монтаж
- Создание и управление слоями и группами
- Выбрать, сгруппировать и связать слои
- Поместите изображения в рамки
- Непрозрачность слоя и смешивание
- Слои маски
- Применение смарт-фильтров
- Композиции слоев
- Переместить, сложить и заблокировать слои
- Слои-маски с векторными масками
- Управление слоями и группами
- Эффекты слоя и стили
- Редактировать маски слоя
- Извлечение активов
- Отображение слоев с помощью обтравочных масок
- Создание ресурсов изображения из слоев
- Работа со смарт-объектами
- Режимы наложения
- Объединение нескольких изображений в групповой портрет
- Объединение изображений с помощью Auto-Blend Layers
- Выравнивание и распределение слоев
- Копировать CSS из слоев
- Загрузить выделение из границ слоя или маски слоя
- Knockout для отображения содержимого других слоев
- Подборки
- Начало работы с подборками
- Сделайте выбор в композите
- Рабочая область выбора и маски
- Выберите с помощью инструментов выделения
- Выберите с помощью инструментов лассо
- Настройка выбора пикселей
- Перемещение, копирование и удаление выбранных пикселей
- Создать временную быструю маску
- Выберите диапазон цветов в изображении
- Преобразование между путями и границами выделения
- Основы канала
- Сохранить выделение и маски альфа-канала
- Выберите области изображения в фокусе
- Дублировать, разделять и объединять каналы
- Расчет канала
- Настройки изображения
- Замена цветов объекта
- Деформация перспективы
- Уменьшить размытие изображения при дрожании камеры
- Примеры лечебных кистей
- Экспорт таблиц поиска цветов
- Настройка резкости и размытия изображения
- Понимание настроек цвета
- Применение регулировки яркости/контрастности
- Настройка деталей теней и светлых участков
- Регулировка уровней
- Настройка оттенка и насыщенности
- Настройка вибрации
- Настройка насыщенности цвета в областях изображения
- Быстрая настройка тона
- Применение специальных цветовых эффектов к изображениям
- Улучшите изображение с помощью настройки цветового баланса
- Изображения с высоким динамическим диапазоном
- Просмотр гистограмм и значений пикселей
- Подберите цвета на изображении
- Обрезка и выравнивание фотографий
- Преобразование цветного изображения в черно-белое
- Корректирующие слои и слои-заливки
- Регулировка кривых
- Режимы наложения
- Целевые изображения для прессы
- Настройка цвета и тона с помощью пипеток «Уровни» и «Кривые»
- Настройка экспозиции и тонирования HDR
- Осветлить или затемнить области изображения
- Выборочная настройка цвета
- Adobe Camera Raw
- Системные требования Camera Raw
- Что нового в Camera Raw
- Введение в Camera Raw
- Создание панорам
- Поддерживаемые объективы
- Эффекты виньетирования, зернистости и удаления дымки в Camera Raw
- Сочетания клавиш по умолчанию
- Автоматическая коррекция перспективы в Camera Raw
- Радиальный фильтр в Camera Raw
- Управление настройками Camera Raw
- Открытие, обработка и сохранение изображений в Camera Raw
- Исправление изображений с помощью инструмента Enhanced Spot Removal Tool в Camera Raw
- Поворот, обрезка и настройка изображений
- Настройка цветопередачи в Camera Raw
- Версии процесса в Camera Raw
- Внесение локальных корректировок в Camera Raw
- Исправление и восстановление изображений
- Удаление объектов с фотографий с помощью Content-Aware Fill
- Content-Aware Patch and Move
- Ретушь и исправление фотографий
- Исправить искажение изображения и шум
- Основные действия по устранению неполадок для устранения большинства проблем
- Улучшение изображения и трансформация
- Замена неба на изображениях
- Преобразование объектов
- Настройка кадрирования, поворота и размера холста
- Как обрезать и выпрямить фотографии
- Создание и редактирование панорамных изображений
- Деформация изображений, форм и путей
- Точка схода
- Контентно-зависимое масштабирование
- Преобразование изображений, форм и контуров
- Рисунок и живопись
- Симметричные узоры красками
- Рисование прямоугольников и изменение параметров обводки
- О чертеже
- Рисование и редактирование фигур
- Малярные инструменты
- Создание и изменение кистей
- Режимы наложения
- Добавить цвет к путям
- Редактировать пути
- Краска с помощью кисти-миксера
- Наборы кистей
- Градиенты
- Градиентная интерполяция
- Выбор заливки и обводки, слоев и контуров
- Рисование с помощью инструментов «Перо»
- Создание шаблонов
- Создание узора с помощью Pattern Maker
- Управление путями
- Управление библиотеками шаблонов и пресетами
- Рисовать или рисовать на графическом планшете
- Создание текстурированных кистей
- Добавление динамических элементов к кистям
- Градиент
- Нарисуйте стилизованные мазки с помощью Art History Brush
- Краска с рисунком
- Синхронизация пресетов на нескольких устройствах
- Текст
- Добавить и отредактировать текст
- Единый текстовый движок
- Работа со шрифтами OpenType SVG
- Символы формата
- Формат абзацев
- Как создавать текстовые эффекты
- Редактировать текст
- Интервал между строками и символами
- Арабский и еврейский шрифт
- Шрифты
- Устранение неполадок со шрифтами
- Азиатский тип
- Создать тип
- Фильтры и эффекты
- Использование фильтра «Пластика»
- Использовать галерею размытия
- Основные сведения о фильтрах
- Ссылка на эффекты фильтра
- Добавить световые эффекты
- Используйте адаптивный широкоугольный фильтр
- Используйте фильтр масляной краски
- Используйте фильтр «Пластика»
- Эффекты слоя и стили
- Применить определенные фильтры
- Размазать области изображения
- Сохранение и экспорт
- Сохранение файлов в Photoshop
- Экспорт файлов в Photoshop
- Поддерживаемые форматы файлов
- Сохранять файлы в графических форматах
- Перемещение дизайнов между Photoshop и Illustrator
- Сохранение и экспорт видео и анимации
- Сохранение файлов PDF
- Защита авторских прав Digimarc
- Управление цветом
- Понимание управления цветом
- Поддержание согласованности цветов
- Настройки цвета
- Дуотоны
- Работа с цветовыми профилями
- Документы с управлением цветом для онлайн-просмотра
- Управление цветом документов при печати
- Импортированные изображения с управлением цветом
- Пробные цвета
- Дизайн веб-сайтов, экранов и приложений
- Photoshop для дизайна
- Артборды
- Предварительный просмотр устройства
- Копировать CSS из слоев
- Разделение веб-страниц
- Опции HTML для фрагментов
- Изменить расположение фрагментов
- Работа с веб-графикой
- Создание фотогалерей в Интернете
- Видео и анимация
- Видеомонтаж в Photoshop
- Редактировать слои видео и анимации
- Обзор видео и анимации
- Предварительный просмотр видео и анимации
- Красить кадры в слоях видео
- Импорт видеофайлов и последовательностей изображений
- Создать анимацию кадра
- Creative Cloud 3D-анимация (предварительная версия)
- Создание анимации временной шкалы
- Создание изображений для видео
- Печать
- Печать 3D-объектов
- Печать из фотошопа
- Печать с управлением цветом
- Контактные листы и презентации в формате PDF
- Печать фотографий в макете пакета изображений
- Плашечные цвета для печати
- Печать изображений на коммерческой типографии
- Улучшение цветных отпечатков из Photoshop
- Устранение проблем с печатью | Фотошоп
- Автоматизация
- Создание действий
- Создание графики на основе данных
- Сценарий
- Обработать пакет файлов
- Воспроизведение и управление действиями
- Добавить условные действия
- О действиях и панели действий
- Инструменты записи в действиях
- Добавить условное изменение режима к действию
- Набор инструментов пользовательского интерфейса Photoshop для подключаемых модулей и сценариев
- Подлинность контента
- Узнайте об учетных данных контента
- Идентичность и происхождение для NFT
- Подключить аккаунты для атрибуции креативов
- Photoshop 3D
- Photoshop 3D | Общие вопросы о снятых с производства 3D-функциях
Подготовка изображений к печати
От
Photoshop, вы можете подготовить файлы изображений для офсетной литографии, цифровой печати,
глубокая печать и другие процессы коммерческой печати.
Как правило, ваш рабочий процесс зависит от возможностей допечатной подготовки
средство. Прежде чем начать рабочий процесс для коммерческой печати, свяжитесь с
персонал допечатной подготовки, чтобы узнать их требования. Например, они
могут не захотеть, чтобы вы конвертировали в CMYK в любой момент, потому что они могут
необходимо использовать специальные настройки допечатной подготовки. Вот несколько возможных сценариев
для подготовки файлов изображений для достижения предсказуемых результатов печати:
Работайте полностью в режиме RGB и убедитесь, что файл изображения помечен профилем рабочего пространства RGB. Если сотрудники типографии или допечатной подготовки используют систему управления цветом, они должны иметь возможность использовать профиль вашего файла для точного преобразования в CMYK перед изготовлением пленки и печатных форм.
Работайте в режиме RGB, пока не закончите редактирование изображения. Затем преобразуйте изображение в режим CMYK и внесите дополнительные корректировки цвета и тона.
 Особенно проверьте блики и тени изображения. Используйте корректирующие слои «Уровни», «Кривые» или «Цветовой тон/Насыщенность», чтобы внести исправления. Эти корректировки должны быть очень незначительными. При необходимости сгладьте файл, а затем отправьте файл CMYK на профессиональный принтер.
Особенно проверьте блики и тени изображения. Используйте корректирующие слои «Уровни», «Кривые» или «Цветовой тон/Насыщенность», чтобы внести исправления. Эти корректировки должны быть очень незначительными. При необходимости сгладьте файл, а затем отправьте файл CMYK на профессиональный принтер.Поместите изображение RGB или CMYK в Adobe InDesign или Adobe Illustrator. Как правило, большинство изображений, напечатанных в коммерческой печати, печатаются не непосредственно из Photoshop, а из программы верстки, такой как Adobe InDesign, или программы для иллюстраций, такой как Adobe Illustrator. Дополнительные сведения об импорте файлов Photoshop в Adobe InDesign или Adobe Illustrator см. в справке Adobe InDesign или справке Adobe Illustrator.
Вот несколько моментов, о которых следует помнить при работе с изображением, предназначенным для коммерческой печати:
Если вы знаете характеристики печати, вы можете указать вывод света и тени, чтобы сохранить определенные детали.

Если вы используете настольный принтер для предварительного просмотра окончательного печатного документа, имейте в виду, что настольный принтер не может точно воспроизвести вывод коммерческой печатной машины. Профессиональная цветопроба дает более точный предварительный просмотр готовой печатной части.
Если у вас есть профиль из коммерческой прессы, вы можете выбрать его с помощью команды «Настройка цветопробы», а затем просмотреть программную цветопробу с помощью команды «Цвета пробы». Используйте этот метод для предварительного просмотра готовой распечатанной части на вашем мониторе.
Примечание:
Некоторые типографии предпочитают получать ваши документы в формате PDF, особенно если документы должны соответствовать стандартам PDF/X. См. Сохранить в формате Photoshop PDF.
Установить параметры вывода
Если
вы готовите изображения для коммерческой печати прямо из Photoshop,
вы можете выбрать и просмотреть различные метки страниц и другие параметры вывода
с помощью команды «Печать». Как правило, эти параметры вывода должны
Как правило, эти параметры вывода должны
указываться только профессионалами допечатной подготовки или людьми, знающими
о процессе коммерческой печати.
Страничные отметки
A. Градиентная полоса B. Этикетка C. Регистрация
метки D. Прогрессивная цветная полоса E. Угол
F. Центральная метка G. Описание H. Звездообразная метка
Выберите «Файл» > «Печать».
Выберите «Вывод» во всплывающем меню.
Установите один или несколько следующих параметров:
Калибровочные полосы
Печатает 11-ступенчатую шкалу серого, переход плотности от 0 до 100 % с шагом 10 %. При разделении цветов CMYK полоса градиентного оттенка печатается слева от каждой пластины CMYK, а полоса прогрессивного цвета — справа.
Примечание:
Калибровочные полосы, регистрационные метки, метки обрезки и этикетки печатаются только в том случае, если размер бумаги больше напечатанного изображения.

Регистрационные знаки
Печать регистрационных меток на изображении (в том числе мишеней
и звездные мишени). Эти метки используются в основном для выравнивания цвета
разделения на принтерах PostScript.Угловые метки обрезки
Печатает метки обрезки там, где страница должна быть обрезана. Ты
может печатать метки обрезки по углам. На принтерах PostScript, выбрав
эта опция также будет печатать звездочки.Метки обреза по центру
Печатает метки обрезки там, где страница должна быть обрезана. Ты
может печатать метки обрезки в центре каждого края.Описание
Печатает любой текст описания, введенный в диалоговом окне «Сведения о файле», длиной до 300 символов. Текст описания всегда печатается обычным шрифтом Helvetica размером 9 пунктов.
Этикетки
Печатает имя файла над изображением.
 Если печатать разделения,
Если печатать разделения,
название разделения печатается как часть этикетки.Эмульсия вниз
Делает текст читаемым, когда эмульсия отключена, т. е. когда
светочувствительный слой на куске пленки или фотобумаги
смотрит в сторону от вас. Обычно изображения, напечатанные на бумаге, печатаются
эмульсией вверх, шрифт читается, когда светочувствительный слой обращен
ты. Изображения, напечатанные на пленке, часто печатаются эмульсией вниз.Отрицательный
Печатает инвертированную версию всего вывода, включая
все маски и любой цвет фона. В отличие от команды инвертировать в
меню Изображение параметр «Негатив» преобразует вывод, а не
изображение на экране на негатив. Если вы печатаете цветоделения напрямую
снимать, вы наверное хотите негатив, хотя во многих странах
пленочные позитивы — обычное дело. Обратитесь в типографию, чтобы определить
что требуется. Чтобы определить сторону эмульсии, осмотрите пленку под
яркий свет после того, как он был проявлен. Тупая сторона — это
Тупая сторона — это
эмульсия; блестящая сторона является основой. Проверьте, соответствует ли ваша типография
требуется пленка позитивной эмульсией вверх, негативной эмульсией вверх, позитивной
эмульсия вниз или отрицательная эмульсия вниз.Фон
Выбор цвета фона для печати на странице
вне области изображения. Например, черный или цветной
фон может быть желателен для слайдов, напечатанных на пленочном записывающем устройстве.
Чтобы использовать этот параметр, нажмите Фон, а затем выберите
цвет из палитры цветов. Это только вариант печати; это
не влияет на само изображение.Граница
Печать черной рамки вокруг изображения. Введите число
и выберите значение единицы, чтобы указать ширину границы.Кровотечение
Печатает метки обрезки внутри, а не снаружи изображения.
Используйте эту опцию, чтобы обрезать изображение внутри рисунка. Введите число
и выберите значение единицы измерения, чтобы задать ширину выпуска за обрез.
Интерполяция
Уменьшает зубчатый вид изображения с низким разрешением
путем автоматической передискретизации во время печати (на принтерах PostScript).
Повторная выборка может снизить резкость качества изображения.
Информацию о параметре «Включить векторные данные» см. в разделе Печать векторных данных.
Цветоделение из Photoshop
При подготовке изображения к допечатной подготовке и
работая с изображениями CMYK или изображениями с плашечными цветами, вы можете печатать
каждый цветовой канал как отдельная страница.
Примечание:
Отделения от
CMYK, Duotone или многоканальные документы, напечатанные на бумаге, отличной от PostScript
принтеры могут не совпадать с напечатанными на принтерах PostScript.
Каждый цветовой канал печатается как отдельная страница.
Примечание:
Если
вы печатаете изображение из другого приложения и хотите распечатать
плашечные каналы для пластин плашечных цветов, необходимо сначала сохранить файл
в формате DCS 2.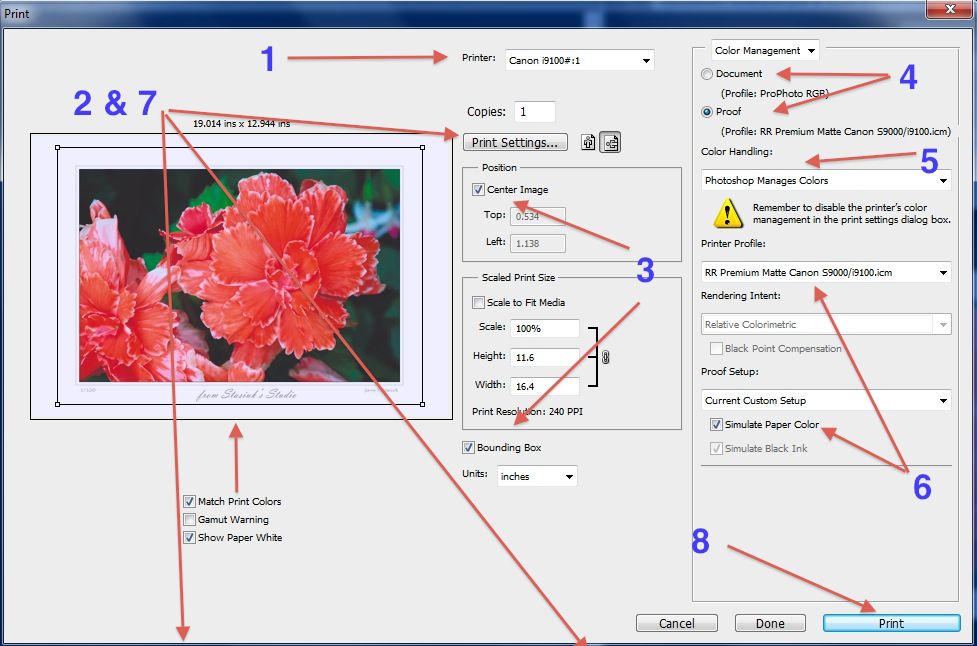 0. DCS 2.0 сохраняет спотовые каналы. Этот формат
0. DCS 2.0 сохраняет спотовые каналы. Этот формат
поддерживается такими приложениями, как Adobe InDesign и QuarkXPress.
Убедитесь, что ваш документ в CMYK
Цветной, многоканальный или двухцветный режим, а затем выберите «Файл» >
Распечатать.Выберите «Разделения» в раскрывающемся списке «Обработка цвета».
меню.Примечание:
В зависимости от назначенного принтера и драйверов принтера
на вашем компьютере эти параметры также могут отображаться в настройках печати.
диалоговое окно. В Windows нажмите кнопку «Свойства», чтобы получить доступ к
параметры драйвера принтера; в Mac OS используйте всплывающее меню
в появившемся диалоговом окне «Параметры печати».Щелкните Печать. Разделения печатаются для каждого из
цвета на изображении.
Подготовьте изображение с плашечными каналами
для печати из другого приложения
Если изображение двухцветное,
преобразовать его в многоканальный цветовой режим.
Сохраните изображение в формате DCS 2.0.
В диалоговом окне «Формат DCS 2.0» снимите флажок «Включить».
Полутоновый экран и параметры «Включить функцию передачи».Откройте или импортируйте изображение в Photoshop и установите экран
углы. Убедитесь, что вы сообщили принтеру о месте
цвет, который вы хотите для каждой из цветовых пластин.Примечание:
Вы можете разместить файл PSD, содержащий плашечные цвета, напрямую
в Illustrator или InDesign без специальной подготовки.
Создать цветовую ловушку
Ловушка — это перекрытие, предотвращающее
крошечные пробелы в напечатанном изображении, вызванные небольшим совмещением
на пресс. Обратитесь к поставщику услуг, прежде чем выполнять какие-либо треппинги.
В большинстве случаев ваша типография определяет, будет ли треппинг
необходим. Если да, то сотрудники типографии скажут вам, какие значения
Если да, то сотрудники типографии скажут вам, какие значения
для входа в диалоговое окно Trap.
Треппинг для исправления смещения
A. Неправильная регистрация без ловушки B. Неправильная регистрация
с ловушкой
Ловушка
предназначен для исправления смещения сплошных цветов. В общем,
вам не нужны ловушки для изображений с непрерывным тоном, таких как фотографии.
Чрезмерный треппинг может привести к эффекту контура. Эти проблемы
могут быть невидимы на экране и отображаться только в печатном виде. Фотошоп
использует стандартные правила треппинга:
Все цвета
выкладываем под черный.Более светлые цвета накладываются под более темные.
Желтый расплывается под голубым, пурпурным и черным.
Чистый голубой и чистый пурпурный цвета равномерно распределяются друг под другом.
Выберите «Правка» > «Преобразовать в профиль», чтобы просмотреть изображение в цветовом пространстве выходного устройства.
 См. раздел Преобразование цветов документа в другой профиль (Photoshop).
См. раздел Преобразование цветов документа в другой профиль (Photoshop).Выберите изображение >
Ловушка.В поле Ширина введите значение треппинга, предоставленное
типография. Затем выберите единицу измерения и нажмите ОК.
Проконсультируйтесь в типографии, чтобы определить, насколько
ожидать.
Определение разрешения сканирования для печати
Можно использовать ряд методов для определения
разрешение, с которым сканируется фотография. Если вы сканируете
фотографии для печати, и вы знаете точный размер и печать
частоту экрана, вы можете использовать следующие методы для определения
разрешение сканирования. Часто проще всего сканировать на максимуме вашего сканера.
оптическое разрешение, а затем изменить размер изображения в Photoshop позже.
Оцените разрешение сканирования
Вы можете определить разрешение для вашего
сканирование с использованием исходного и конечного размеров изображения и разрешения
вашего устройства вывода.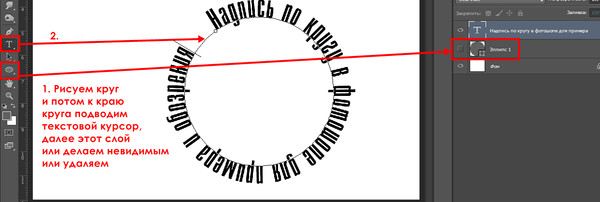 Разрешение сканирования переводится в разрешение изображения
Разрешение сканирования переводится в разрешение изображения
при открытии отсканированного изображения в Photoshop.
Выполните одно из следующих действий:
Для лазерных принтеров и фотонаборных устройств умножьте
частоту экрана принтера на 2. Чтобы определить
частоту экрана, проверьте документацию по принтеру или проконсультируйтесь с
поставщик услуг.Для струйных принтеров см. документацию на принтер.
для оптимального разрешения. Многие сублимационные принтеры и устройства
которые печатают непосредственно на фотобумаге, имеют оптимальное разрешение
от 300 до 400 dpi.
Определить отношение конечного размера изображения к
исходные размеры изображения. Например, соотношение 6 на 9 дюймов
соотношение конечного изображения к исходному изображению размером 2 на 3 дюйма составляет 3:1.Умножьте результат шага 1 на результат шага 2.
Например, предположим, что вы печатаете на фотонаборном устройстве.

при частоте экрана 85 lpi и коэффициенте конечного изображения
к оригиналу 3:1. Сначала умножьте 85 (частота экрана)
на 2, чтобы получить 170. Затем умножьте 170 на 3, чтобы получить разрешение сканирования
510 пикселей на дюйм. Если вы печатаете на струйном принтере с оптимальным
разрешение 300 dpi, умножьте 300 на 3, чтобы получить разрешение сканирования
из 900.Примечание:
Могут потребоваться другие процедуры цветоделения.
разное соотношение разрешения изображения к частоте экрана. Это
рекомендуется проконсультироваться с вашим поставщиком услуг или типографией, прежде чем
вы сканируете изображение.
Рассчитать размер файла до
сканирование изображения
Вы можете создать фиктивный файл для прогнозирования
размер файла, необходимый для окончательного вывода вашего сканирования.
В Photoshop выберите «Файл» > «Создать».
Введите ширину, высоту и разрешение окончательного
напечатанное изображение.

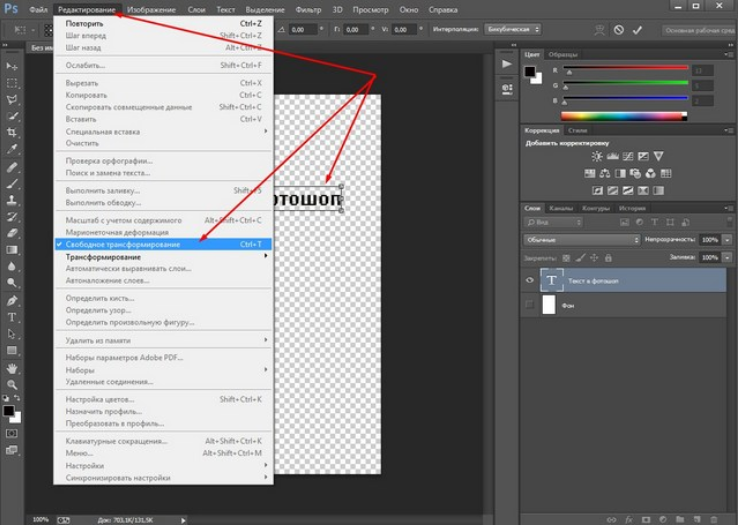 gif
gif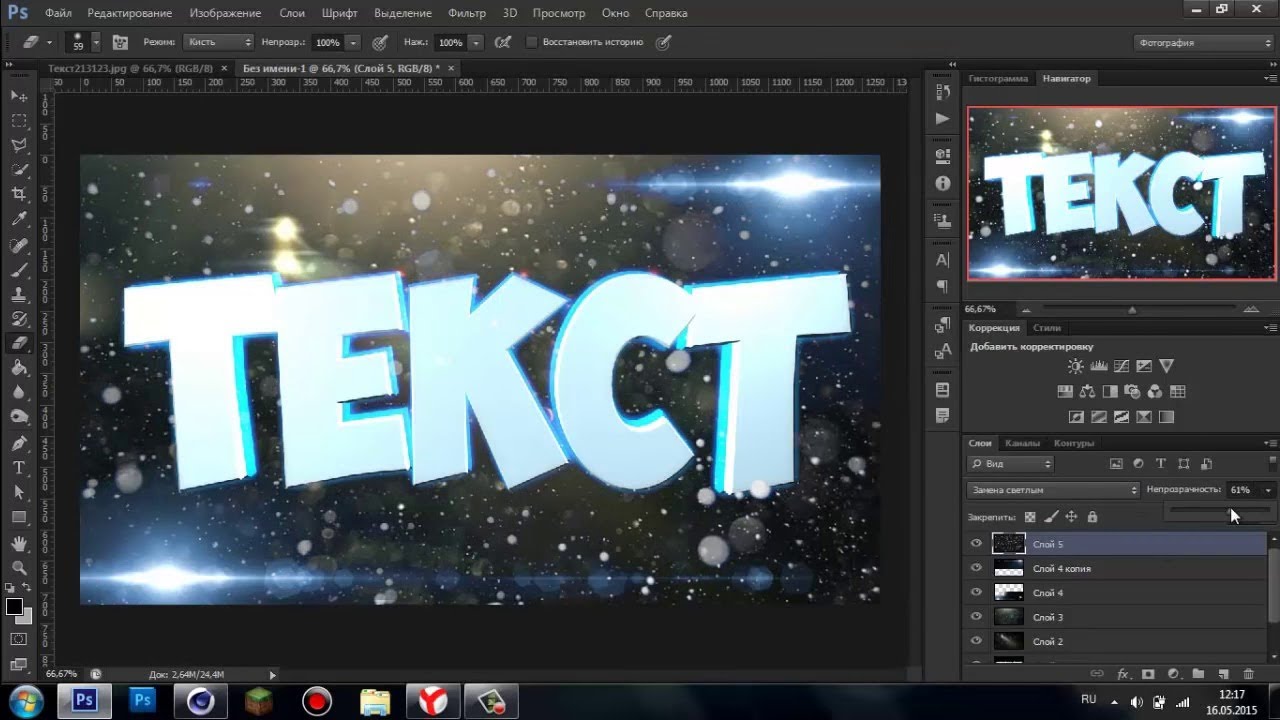

 Перетащите курсор на изображение, чтобы создать фигуру.
Перетащите курсор на изображение, чтобы создать фигуру.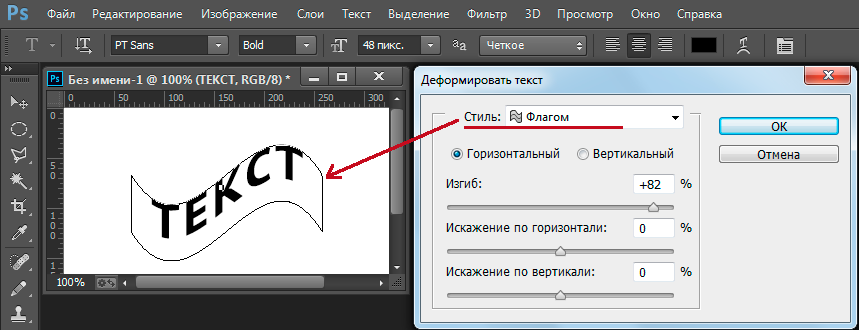 Сделай это.
Сделай это. Особенно проверьте блики и тени изображения. Используйте корректирующие слои «Уровни», «Кривые» или «Цветовой тон/Насыщенность», чтобы внести исправления. Эти корректировки должны быть очень незначительными. При необходимости сгладьте файл, а затем отправьте файл CMYK на профессиональный принтер.
Особенно проверьте блики и тени изображения. Используйте корректирующие слои «Уровни», «Кривые» или «Цветовой тон/Насыщенность», чтобы внести исправления. Эти корректировки должны быть очень незначительными. При необходимости сгладьте файл, а затем отправьте файл CMYK на профессиональный принтер.

 Если печатать разделения,
Если печатать разделения, Тупая сторона — это
Тупая сторона — это

 См. раздел Преобразование цветов документа в другой профиль (Photoshop).
См. раздел Преобразование цветов документа в другой профиль (Photoshop).