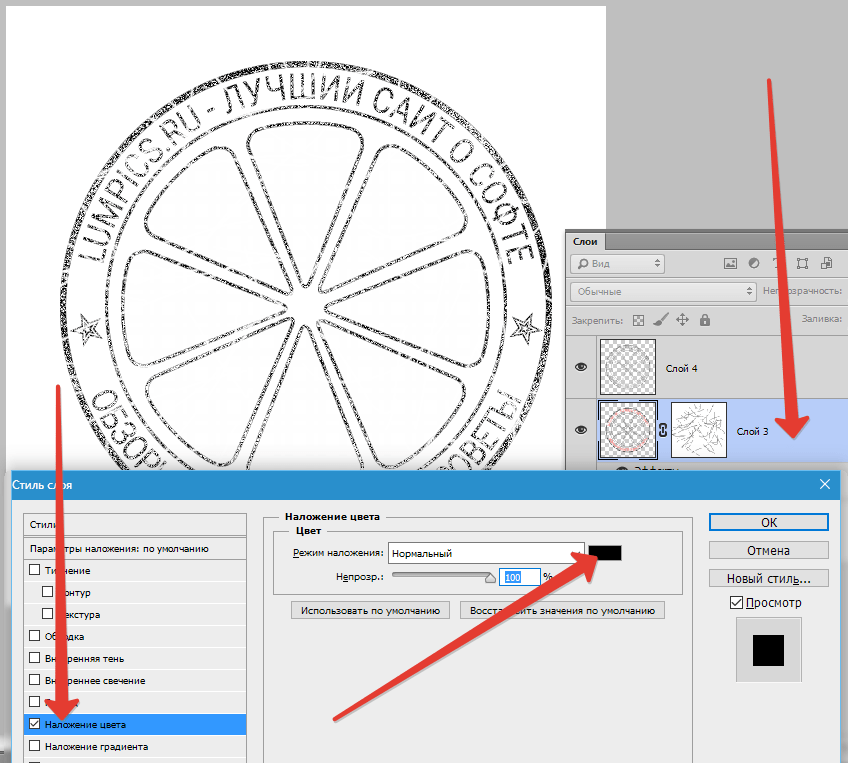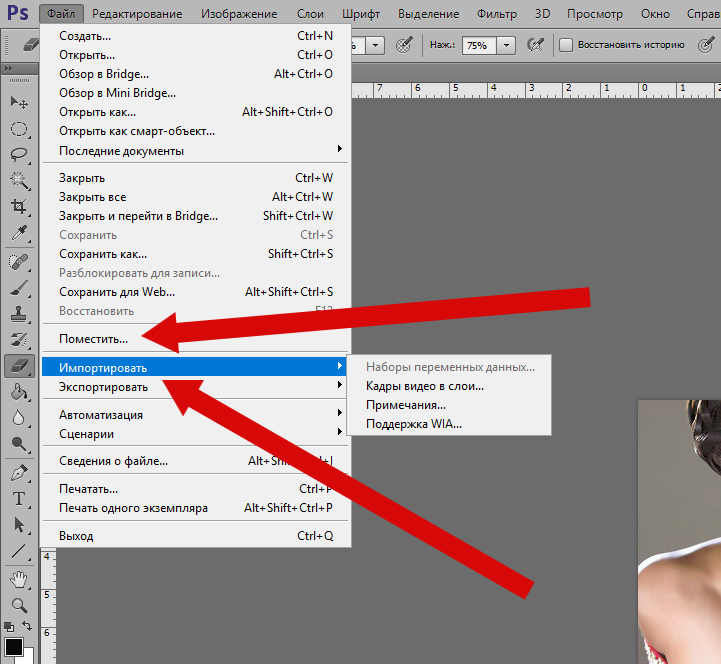Содержание
Как сделать анимацию печатающегося текста в фотошопе с сохранением в гифку или видео
Содержание
быстрая навигация по статье
Посмотреть видео-урок
В данном уроке мы разберём способ создания анимации печатающегося текста в фотошопе. На сайте уже имеется урок по созданию анимации рукописного текста, в данном же уроке мы сделаем анимацию печатающегося текста. Для этого я взял фоновое изображение с монитором, на котором и будет печататься текст.
Кроме этого, я нашёл аудио-файл со звуком клавиш клавиатуры, который мы наложим на анимацию.
Создаём текст
И так, открываем фоновое изображение, на котором будем делать анимацию. Для начала нужно напечатать сам текст, задать ему нужное положение на фоне и цвет. Выбираем инструмент «Текст» и задаём какой-нибудь стандартный шрифт, без засечек, ну вот например, «Tahoma».
Для начала нужно напечатать сам текст, задать ему нужное положение на фоне и цвет. Выбираем инструмент «Текст» и задаём какой-нибудь стандартный шрифт, без засечек, ну вот например, «Tahoma».
Что-нибудь печатаем в пару строк и задаём нужный размер шрифта, а так же межстрочный интервал. Теперь установим какой-нибудь цвет для текста, чтобы его хорошо было видно на мониторе. Я возьму цвет с фона, вот такой яркий голубой.
Для красоты можно немного подсветить текст, для этого воспользуемся параметрами наложения слоя с текстом. Кликаем по слою с текстом правой кнопкой мыши и выбираем «Параметры наложения». Здесь подключаем «Внешнее свечение» и настраиваем параметры на глаз, до нужного результата. Я оставлю вот такие значения.
Теперь печатаем текст и распологаем его по области монитора. Я не буду что-то сочинять, а просто воспользуюсь бредогенератором, если кто-то не знает что это, это такой сервис,
в котором можно генерировать текст в нужном вам объёме, т. е. задавать количество параграфов и символов. Такой текст дизайнеры называют ещё «Рыбой» и используют его для вставки
е. задавать количество параграфов и символов. Такой текст дизайнеры называют ещё «Рыбой» и используют его для вставки
в макеты для презентабельного вида и демонстрации заказчику.
Копируем сгенерированный текст с помощью комбинации клавиш «Ctrl + C» и вставляем его на наш комбинацией клавиш «Ctrl + V». Ну и подгоняем под размер монитора. Смысл текста в данном случае не важен, поэтому я просто обрежу предложение, чтобы текст полностью вместился на мониторе.
Подготавливаем текст для анимации
Далее можно уже анимировать текст, но я бы его еще сделал немного выпуклым, потому что монитор всё-таки немного выпуклый а плоский текст не очень вписывается в данную композицию. Выделяем текст и в верхней панели меню выбираем «Деформацию текста».
Здесь выбираем стиль «Надутый» и выставляем параметр изгиба примерно на 6%.
Создаём анимацию печатающегося текста
Текст у нас готов, переходим к его анимации. Для начала преобразуем текст в «смарт-объект», а потом растрируем его. Нам нужно текст преобразовать в слой с изображением, т.е.
Для начала преобразуем текст в «смарт-объект», а потом растрируем его. Нам нужно текст преобразовать в слой с изображением, т.е.
сделать из текста картинку. Для этого кликаем по слою с текстом правой кнопкой мыши и выбираем «Преобразовать в смарт-объект».
Затем еще раз кликаем правой кнопкой мыши и выбираем «Растрировать слой». Если бы мы сразу растрировали текст, то у нас бы получился слой с изображением текста, к которому подключен параметр эффекта свечения, а нам это не нужно.
Теперь, необходимо нарезать текст на строки, т.е. сделать каждую строку текста отдельным слоем. Для этого возьмём инструмент «Прямоугольная область», которым будем выделять
каждую строку текста и вырезать её на новый слой. Выделяем первую строку, кликаем правой кнопкой мыши и выбираем «Вырезать на новый слой».
В результате мы получаем отдельный слой с первой строкой текста, можно для удобства задать ей имя, например, «строка1».
Тоже самое проделываем с остальными строками и задаём им соответствующие имена. В итоге, у нас получилось шесть слоёв, каждый из которых содержит строку текста.
В итоге, у нас получилось шесть слоёв, каждый из которых содержит строку текста.
Анимацию печатающегося текста мы будем делать с помощью маски слоя, поэтому сейчас нужно скрыть все строчки с текстом масками слоёв. Выделяем в панели слоёв слой с первой строкой текста, берём опять-же, инструмент «Прямоугольная область» и выделяем им первую строку.
Теперь удерживая «Alt» на клавиатуре, под панелью слоёв кликаем по маске, таким образом, мы скрыли маской слоя первую строку. С остальными проделываем тоже самое.
Все строки с текстом скрыты масками, теперь нужно отключить привязки этих масок к слоям, для этого кликаем вот по такому значку у каждого слоя с маской.
Таким образом, отключаем привязку масок к данным слоям. Далее переключаем рабочую среду на «Движение» и создаём шкалу времени для видео.
Теперь, выделяем маску первой строки с текстом, кликнув по ней левой кнопкой мыши и открываем параметры первой строки. Тут мы видим параметр «Положение слой-маски», с помощью которого мы и будем делать анимацию.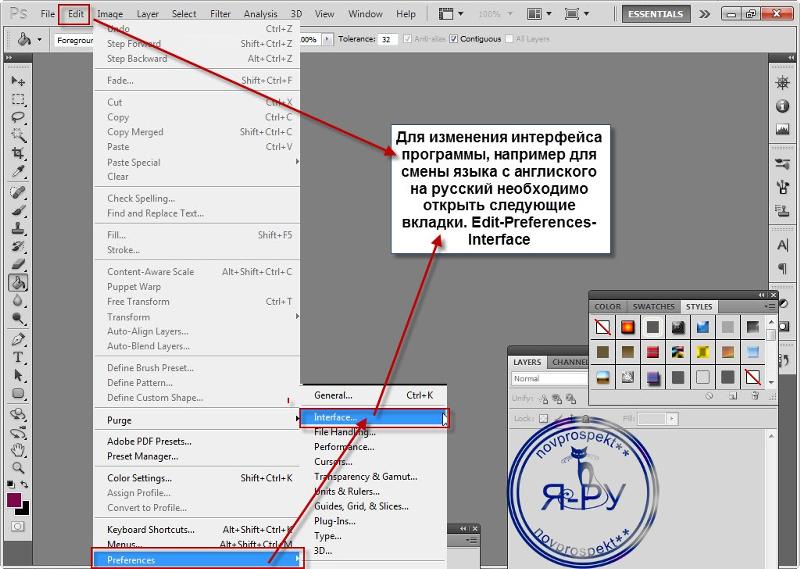 Устанавливаем на таймлайне ползунок на время, с которого будет начинаться анимация и ставим ключ. Я сделаю анимацию прямо с первой секунды, поэтому оставлю ползунок в самом начале. Теперь, просто кликну по значку «часы» параметра «Положение слой-маски», таким образом я выставил первый ключ — начало анимации.
Устанавливаем на таймлайне ползунок на время, с которого будет начинаться анимация и ставим ключ. Я сделаю анимацию прямо с первой секунды, поэтому оставлю ползунок в самом начале. Теперь, просто кликну по значку «часы» параметра «Положение слой-маски», таким образом я выставил первый ключ — начало анимации.
Далее, перемещаем ползунок на время, где будет заканчиваться анимация, ну пусть это будет вторая секунда, т.е. анимация печатания первой строки будет длиться две секунды. Берём инструмент «Перемещение» и при выделенной маске зажав левую кнопку мыши перемещаем её вправо, т.е. открываем видимость текста.
И у нас автоматом появился второй ключ на таймлайне. Если проиграть анимацию, нажав на пробел, то мы увидим анимацию текста, который постепенно появляется, как бы печатается.
И так, анимация первой строки у нас готова, переходим ко второй строке. Текст второй строки будет печататься после того, как напечатается первая строка, можно сделать даже не
сразу, а после небольшой паузы, так анимация будет выглядеть интереснее. Перемещаем ползунок ко второму ключу, делаем небольшую паузу, выделяем маску второй строки и открываем её параметры.
Перемещаем ползунок ко второму ключу, делаем небольшую паузу, выделяем маску второй строки и открываем её параметры.
Ставим первый ключ — начало анимации. Перемещаем ползунок, так же на две секунды вперёд, и двигаем маску инструментом «Перемещение». Как мы видим, вторая строка у нас длинее первой, почти в два раза, а это значит, что анимация этой строки должна быть почти в два раза дольше, чем первой. Поэтому переместим второй ключ еще примерно на полторы секунды вперёд.
Сделаем длительность анимации всех слоёв побольше, для этого берем за край строку и удерживая левую кнопку мыши растягиваем её. Точно так же поступаем с остальными строками.
Теперь, если проиграть анимацию, то можно увидеть, что скорость анимации печатания текста одинаковая, если нужно сделать её быстрее или наоборот, то просто двигайте по таймлайн второй ключ анимации.
Ну и как вы уже поняли, остальные строки с текстом анимируются таким же способом. Ставим ползунок немного вперёд от второго ключа предыдущей строки, чтобы была пауза, выделяем маску третьей строки, открываем её параметры и ставим первый ключ.![]() Перемещаем ползунок на три или четыре секунды вперёд, взависимости от длинны текста в строке и инструментом «Перемещение» смещаем маску вправо.
Перемещаем ползунок на три или четыре секунды вперёд, взависимости от длинны текста в строке и инструментом «Перемещение» смещаем маску вправо.
Со всеми последующими строками делаем то же самое. Не забывайте увеличивать длительность анимации всех слоёв равномерно, по мере анимации каждой из строчек текста. Параметры предыдущих строк лучше закрывать, чтобы не загромождать рабочую область открытыми вкладками и видеть, что у вас получается на сцене.
После того, как мы сделали анимацию последней строки, подгоняем длительность анимации всех слоёв, сделаем её на три секунды дольше второго ключа, чтобы по окончании всей анимации была небольшая пауза (проигрыш). Смотрим, что получилось. Скорость печати текста, на глаз, выглядит одинаково, что и требовалось.
Последним моментом можно наложить звук клавиш клавиатуры. Если вы будите сохранять анимацию в формат видео, то звук добавит определённого эффекта, если же вам нужна гифка, то смысла добавлять звуковой файл нет, потому что gif формат не поддерживает аудио.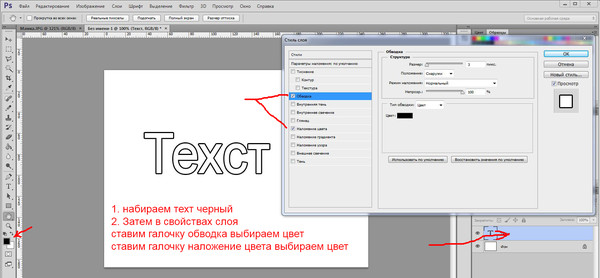
В верхнем меню выбираем «Файл» — «Открыть» и находим на компьютере наш аудио-файл. Он открывается в новом окне. Инструментом «Перемещение», удерживая левую кнопку мыши, мы просто перетаскиваем его отсюда во вкладку с нашим проектом.
И видим, что появился слой с аудио и его продолжительность длинее всех остальных слоёв. Нам необходимо его настроить именно по окончанию анимации. Перетаскиваем этот слой в самый верх, удерживая его левой кнопкой мыши и находим на тайм-лайн у шестой строки второй ключ, т.е. время на котором заканчивается анимация. Устанавливаем продолжительность аудио до этого ключа.
Сохраняем анимацию в видео-файл и в гифку
Проигрываем анимацию и убеждаемся, что всё работает. Остаётся сохранить анимацию в формате gif или видео-файла. Для этого, чтобы вывести результат видео-файлом, у вас должна быть установлена дополнительная программа от Adobe, которая называется Adobe Media Encoder, тогда вот здесь, под шкалой времени у вас будет отображаться вот такая стрелочка.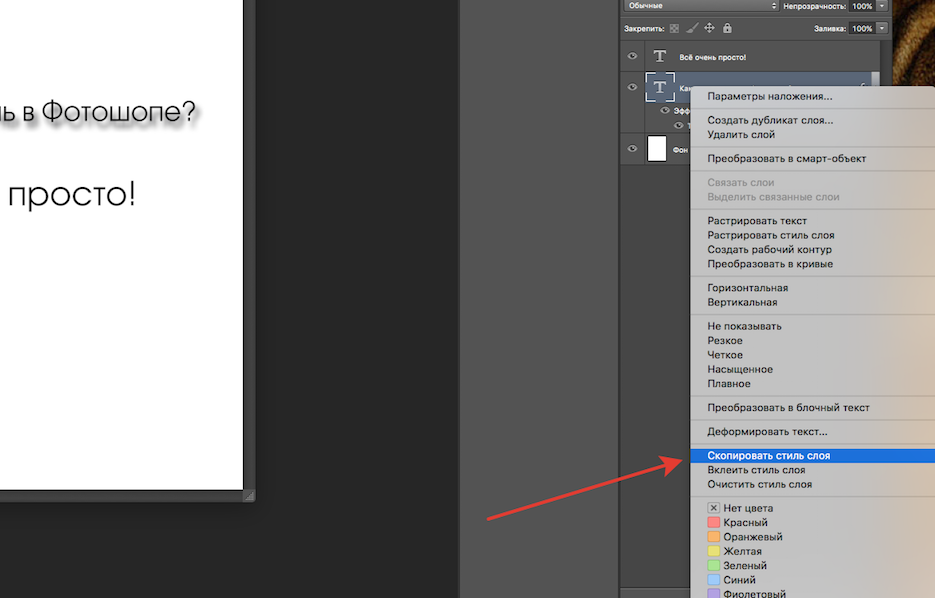
Кликнув на данную пинтограмму можно отрендерить анимацию в популярный видео-формат mp4. Если же вы хотите сохранить анимацию гифкой, то в верхнем меню выбираем «Файл» — «Экспортировать» — «Сохранить для web», устанавливаем формат gif, выбираем параметры повторов анимации (постоянно или однократно) и нажимаем сохранить.
Как уже упоминальсо ранее, при сохранении в gif имейте в виду, что анимация будет без звука, так как gif формат не поддерживает аудио.
Поделиться:
Побуквенное появление текста в Сони Вегас как вариант Анимации
В этом уроке разбираемся с появлением текста не только отдельными строчками, но и побуквенно. Таким образом вы можете оформить видео презентацию, добавить в рекламный ролик или анимировать текст видео открытки к празднику.
Выплывающий текст в Сони Вегас по буквам выполняется с помощью инструмента Mask (маски). В этом уроке я покажу вам два способа такой анимации текста.
- Первый вариант — с помощью СДВИГА исходных масок.

- Второй способ — с использованием НЕГАТИВНЫХ масок.
Дополнительно разберу по полочкам, как сделать так, чтобы каждая последующая строка текста появлялась не сразу, а с задержкой.
Вы сами выберете тот способ, который вам покажется проще и удобнее.
Дополнительно разберу по полочкам, как сделать так, чтобы каждая последующая строка текста появлялась не сразу, а с какой-то задержкой.
содержание
- 1 Видео урок Анимация текста -побуквенное появление
- 1.1 Содержание ролика с разбивкой по минутам
- 2 Вариант 1 – анимация текста со сдвигом маски
- 3 Как скрыть текст с помощью масок
- 4 Как работают Маски в Сони Вегас
- 4.1 Как скрыть все строчки текста
- 5 Появление текста в Вегас Про и контрольные точки
- 6 Скорость появления текста
- 7 Появляющийся текст в Сони Вегас с паузами
- 8 Вариант 2 Появление построчно с использованием маски НЕГАТИВ
- 9 Как скрыть текст с помощью масок
- 10 Появление текста и контрольные точки
- 10.
 1 Третья и последующие контрольные точки
1 Третья и последующие контрольные точки
- 10.
- 11 Примеры анимированного текста в Сони Вегас
- 11.1 Еще информация по теме:
Видео урок Анимация текста -побуквенное появление
Посмотрите видео урок, в котором все разложено по полочкам.
Содержание ролика с разбивкой по минутам
00-17 Пример анимации. Вводная.
01-00 Первый вариант работы с масками. Исходные данные.
01-30 ПанКроп. Включение масок.
02-00. Выделение текста прямоугольной маской.
02-30 Информация о масках.
04-20 Как скрыть текст сдвигом маски.
04-55 Добавление контрольных точек.
5-30 Появление текста (движение маски).
05-40 Скорость появления текста.
06-40 Поочередное появление строк текста.
08-00 Паузы между строк.
10-00 Второй вариант работы с масками — «негатив».
10-40 Как изменить Positive на Negative в свойствах маски для скрытия текста.
Вариант 1 – анимация текста со сдвигом маски
В Вегас уже загружено видео и есть текст, который отформатирован, то есть выбран размер шрифта, цвет, расположение на экране.
Прежде, чем использовать маски, настройте текст так, чтобы между строк было достаточно места.
Прежде, чем использовать маски, настройте текст так, чтобы между строк было достаточно места.
Наша задача — сначала скрыть весть текст, а потом показать его, открывая слева направо строчку за строчкой постепенно.
Для этого используем маску.
Как скрыть текст с помощью масок
Инструмент Масок расположен во вкладке ПАнКроп.
- Откройте ПанКроп.
- Поставьте курсор в начало трека с текстом.
 Здесь уже есть ПЕРВАЯ контрольная точка.
Здесь уже есть ПЕРВАЯ контрольная точка. - Настройте соотношение экрана, в моем случае это 16 к 9.
- Активируйте дорожку МАСОК, поставив галочку в соответствующем окошке.
- Поставьте курсор в начало дорожки масок, на первую контрольную точку.
- Выберите в панели инструментов иконку прямоугольника. С помощью этого инструмента вы сможете выделить прямоугольную область.
- С нажатой левой клавишей мышки выделите весь текст первой строки.
- Потянув за желтые маркеры, поправьте прямоугольник так, чтобы в него попали все элементы первой строки, но не была бы захвачена вторая строчка.
Как работают Маски в Сони Вегас
Немного о масках для тех, кто с ними столкнулся впервые.
В данном случае, выделив маской текст, вы сделали невидимыми все остальное на данной видео дорожке. Это и есть основная функция или свойство инструмента МАСКА. То есть Маской вы открываете какую-то определенную часть экрана, все остальное пропадает из поля видимости.
То есть Маской вы открываете какую-то определенную часть экрана, все остальное пропадает из поля видимости.
- Выделенный прямоугольник маски можно двигать вверх/вниз, вправо/влево.
- Если наведете мышку на окружность, то появится круговая стрелка. Если подвигать ее, то прямоугольник можно повернуть. Однако, нам эта функция пока не нужна.
- Если случайно кликнули мышкой в рабочем пространстве и сняли выделение на прямоугольнике, то вернуться к его редактированию просто – сделайте двойной клик левой клавишей мышки близко к одной из сторон. Должны появиться желтые маркеры и окружность.
- Удалить ненужную точку на дорожке масок просто – кликните по ней левой кнопкой мышки и на клавиатуре нажмите ДЕЛЕТ. Либо нажмите на специальный инструмент – ромбик с минусом под дорожкой масок.
Возвращаемся к нашему проекту. Первая строка текста открыта маской.
Точно также поступите с остальными строками, выделяя их прямоугольником.
Как скрыть все строчки текста
Когда все строчки текста будут выделены, то весь текст на мониторе будет виден. А нам в начале ролика нужно сделать так, чтобы текста на экране наоборот не было.
А нам в начале ролика нужно сделать так, чтобы текста на экране наоборот не было.
- Выделите двойным кликом первую маску. Должны появиться маркеры и круг.
- На инструменте MOVE оставьте возможность движения только по горизонтали, то есть по оси Х.
- Сдвиньте маску влево так, чтобы она оказалась полностью за границей видимости. На мониторе строка исчезла.
- Точно также сдвиньте все другие строчки текста.
На скриншоте ниже показано, как сдвигается первая маска.
Появление текста в Вегас Про и контрольные точки
Первая часть работы выполнена – текста на мониторе нет.
Далее нужно организовать его появление.
- Поставьте курсор на дорожке масок немного правее ПЕРВОЙ точки. Под дорожкой масок кликните по ромбику с плюсиком, так вы создадите ВТОРУЮ точку. То же самое можно сделать двойным кликом левой клавиши мышки, кому как удобно.

- Сдвиньте ПЕРВУЮ маску на текст. Проверьте на мониторе, чтобы были видны все буквы первой строки.
- Немного правее второй точки кликните дважды на дорожке масок, чтобы появилась следующая точка. И организуйте появление второй строки, сдвигая вторую маску.
Я не устанавливаю точный промежуток времени, обычно подгоняю после того, как будут выставлены все контрольные точки.
По аналогии добавляем контрольные точки для каждой из строк и двигаем соответствующие маски.
В итоге у вас на дорожке масок будет столько точек, сколько строк, не считая первой стартовой точки.
Скорость появления текста
Проверьте скорость появления текста. Для этого поставьте курсор в начало дорожки и запустите проигрыватель.
Как ускорить анимацию текста в Сони Вегас или, наоборот, замедлить?
- Если текст появляется слишком быстро, то расстояние между точками нужно увеличить, тем самым увеличивая время появления строки.
 Двигайте точку немного вправо.
Двигайте точку немного вправо. - Если текст появляется слишком медленно, то сдвиньте контрольные точки немного влево.
Повторюсь, что я чаще ориентируюсь на свои ощущения, а не на точно выставленные секунды. И когда будете работать с музыкой, то будете ориентироваться еще и на музыкальные акценты.
Появляющийся текст в Сони Вегас с паузами
Обратите внимание, что каждая последующая строка появляется без задержки.
Если же нужно сделать так, чтобы вторая строка показывалась не сразу, а после некоторой паузы, что иногда необходимо для синхрона с музыкальным сопровождением, с озвучкой, то нужно добавить еще контрольных точек.
Как это сделать, разбираемся.
- Выделите вторую точку и скопируйте ее. Для этого кликните правой кнопкой мышки по ней и в выпадающем меню выберите соответствующую команду (Copy).
- Сдвинув курсор вправо вплотную к скопированной точке, добавьте еще одну контрольную точку двойным кликом или с помощью специальной иконки.
 Назовем ее 2а.
Назовем ее 2а. - Кликнув по ней правой кнопкой и вызвав выпадающее меню, вставьте то, что скопировали в буфер обмена.
То есть теперь ВТОРАЯ И ВТОРАЯ А точки, они одинаковые. И положение текста на мониторе в этих точках одинаковое, не меняется с течением времени. То есть возникла необходимая нам пауза.
Текст появился (промежуток между точками 1 и 2) и потом все остается на месте (промежуток времени от т.2 до т.2а).
- Точно также добавьте дополнительную точку к третьей и последующим точкам, если необходимы паузы.
Проверьте, как все ваше творчество смотрится на мониторе. Если есть необходимость – двигайте контрольные точки.
Мы разобрали первый вариант работы с масками. Мне он нравится больше, однако есть и еще способы. Поработаем теперь с НЕГАТИВОМ масок.
Вариант 2 Появление построчно с использованием маски НЕГАТИВ
Напомню задачу — сначала скрыть весть текст, а потом показать его, открывая слева направо строчку за строчкой.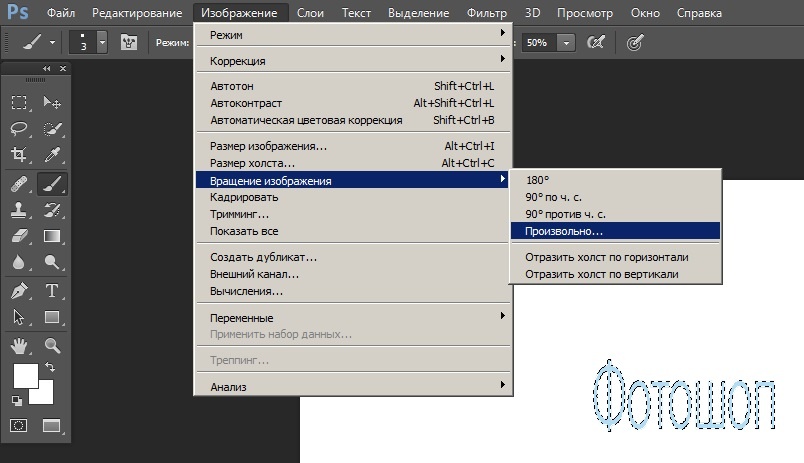
Часть действий будет аналогична первому варианту, но не все.
Как скрыть текст с помощью масок
Откройте ПанКроп, поставив курсор в начало трека с текстом.
- Настройте соотношение экрана, в моем случае это 16 к 9.
- Активируйте дорожку МАСОК, поставив галочку в соответствующем окошке.
- Поставьте курсор в начале дорожки масок, где расположена первая контрольная точка.
- Выделите текст первой строки.
- Потянув за желтые маркеры так, чтобы у правой границы было чуть больше свободного пространства.
- Далее в свойствах инструмента Прямоугольник в верхней строке MODE в выпадающем списке смените значение ПОЗИТИВ на НЕГАТИВ. Теперь первая строка закрыта маской, а все остальное открыто.
Итак, первая строка текста скрыта маской.
Точно также поступите с остальными строками, выделяя их прямоугольником и меняя ПОЗИТИВ на НЕГАТИВ.
Появление текста и контрольные точки
Первая часть работы выполнена. Далее нужно организовать появление текста.
Далее нужно организовать появление текста.
- Сдвиньте курсор на дорожке масок вправо.
- Выделите двойным кликом первую маску. Должны появиться маркеры и круг.
- На инструменте MOVE оставьте возможность движения только по горизонтали, то есть по оси Х.
- Потянув за левый серединный маркер, сдвиньте левую границу прямоугольника вправо так, чтобы высвободить весь текст.
- На дорожке масок появилась ВТОРАЯ контрольная точка. А на мониторе появилась первая строка текста.
Обратите внимание, что я в этот раз не ставила точку, а выполнила операцию, а точка уже появилась автоматически. Это тоже вариант. Хотя можно было сначала поставить точку, а потом уже двигать прямоугольник, последовательность здесь не имеет значения.
Третья и последующие контрольные точки
Для появления последующих строк выполните по порядку те же действия, что и с первой строчкой текста.
- Выделите маску на нужной строке.

- Сдвиньте курсор на дорожке вправо.
- Сместите левую границу прямоугольника вправо так, чтобы открылась вся строка.
- Проверьте результат на экране проигрывателя.
Обратите внимание, что каждая последующая строка появляется без задержки.
Чтобы строчки появлялись с задержкой поступайте точно также, как в описанном предыдущем примере. То есть копируйте контрольные точки и вставляйте рядом с ними дополнительные их копии.
Скорость появления и паузы синхронизируйте с озвучкой, с музыкальным фоном. Делается это простым сдвигом контрольных точек.
Но это уже другая тема и другой урок.
Надеюсь, что все было понятно, и вы примените тот вариант в своих проектах, который вам показался проще. Я предпочитаю первый, но полезно знать оба.
Успешного вам продвижения, подписывайтесь на мой канал, ставьте напоминания, чтобы не пропустить новые уроки.
Примеры анимированного текста в Сони Вегас
youtube.com/embed/doM3QYNp5KY» frameborder=»0″ allowfullscreen=»allowfullscreen»>
Еще информация по теме:
Основы печати Photoshop
Руководство пользователя
Отмена
Поиск
- Руководство пользователя Photoshop
- Знакомство с Photoshop
- Мечтай. Сделай это.
- Что нового в Photoshop
- Отредактируйте свою первую фотографию
- Создание документов
- Фотошоп | Общие вопросы
- Системные требования Photoshop
- Перенос предустановок, действий и настроек
- Знакомство с Photoshop
- Photoshop и другие продукты и услуги Adobe
- Работа с иллюстрациями Illustrator в Photoshop
- Работа с файлами Photoshop в InDesign
- Материалы Substance 3D для Photoshop
- Photoshop и Adobe Stock
- Использование встроенного расширения Capture в Photoshop
- Библиотеки Creative Cloud
- Библиотеки Creative Cloud в Photoshop
- Используйте сенсорную панель с Photoshop
- Сетка и направляющие
- Создание действий
- Отмена и история
- Photoshop на iPad
- Photoshop на iPad | Общие вопросы
- Знакомство с рабочим пространством
- Системные требования | Фотошоп на iPad
- Создание, открытие и экспорт документов
- Добавить фото
- Работа со слоями
- Рисовать и раскрашивать кистями
- Сделать выделение и добавить маски
- Ретушь ваших композитов
- Работа с корректирующими слоями
- Отрегулируйте тональность композиции с помощью Кривых
- Применить операции преобразования
- Обрезка и поворот композитов
- Поворот, панорамирование, масштабирование и сброс холста
- Работа с текстовыми слоями
- Работа с Photoshop и Lightroom
- Получить отсутствующие шрифты в Photoshop на iPad
- Японский текст в Photoshop на iPad
- Управление настройками приложения
- Сенсорные клавиши и жесты
- Сочетания клавиш
- Измените размер изображения
- Прямая трансляция во время создания в Photoshop на iPad
- Исправление недостатков с помощью Восстанавливающей кисти
- Создание кистей в Capture и использование их в Photoshop
- Работа с файлами Camera Raw
- Создание смарт-объектов и работа с ними
- Отрегулируйте экспозицию ваших изображений с помощью Dodge and Burn
- Photoshop в Интернете, бета-версия
- Общие вопросы | Photoshop в Интернете, бета-версия
- Введение в рабочее пространство
- Системные требования | Photoshop в Интернете, бета-версия
- Сочетания клавиш | Photoshop в Интернете, бета-версия
- Поддерживаемые типы файлов | Photoshop в Интернете, бета-версия
- Открытие и работа с облачными документами
- Применение ограниченных правок к вашим облачным документам
- Сотрудничать с заинтересованными сторонами
- Облачные документы
- Облачные документы Photoshop | Общие вопросы
- Облачные документы Photoshop | Вопросы рабочего процесса
- Управление и работа с облачными документами в Photoshop
- Обновление облачного хранилища для Photoshop
- Невозможно создать или сохранить облачный документ
- Устранение ошибок облачного документа Photoshop
- Сбор журналов синхронизации облачных документов
- Делитесь доступом и редактируйте свои облачные документы
- Делитесь файлами и комментируйте в приложении
- Рабочее пространство
- Основы рабочего пространства
- Настройки
- Учитесь быстрее с помощью Photoshop Discover Panel
- Создание документов
- Разместить файлы
- Сочетания клавиш по умолчанию
- Настройка сочетаний клавиш
- Инструментальные галереи
- Параметры производительности
- Использовать инструменты
- Предустановки
- Сетка и направляющие
- Сенсорные жесты
- Используйте сенсорную панель с Photoshop
- Сенсорные возможности и настраиваемые рабочие области
- Превью технологий
- Метаданные и примечания
- Сенсорные возможности и настраиваемые рабочие области
- Поместите изображения Photoshop в другие приложения
- Линейки
- Показать или скрыть непечатаемые дополнения
- Укажите столбцы для изображения
- Отмена и история
- Панели и меню
- Позиционные элементы с привязкой
- Положение с помощью инструмента «Линейка»
- Дизайн веб-сайтов, экранов и приложений
- Photoshop для дизайна
- Артборды
- Предварительный просмотр устройства
- Копировать CSS из слоев
- Разделение веб-страниц
- Опции HTML для фрагментов
- Изменить расположение фрагментов
- Работа с веб-графикой
- Создание фотогалерей в Интернете
- Основы изображения и цвета
- Как изменить размер изображения
- Работа с растровыми и векторными изображениями
- Размер изображения и разрешение
- Получение изображений с камер и сканеров
- Создание, открытие и импорт изображений
- Просмотр изображений
- Недопустимая ошибка маркера JPEG | Открытие изображений
- Просмотр нескольких изображений
- Настройка палитр цветов и образцов
- Изображения с высоким динамическим диапазоном
- Подберите цвета на изображении
- Преобразование между цветовыми режимами
- Цветовые режимы
- Стереть части изображения
- Режимы наложения
- Выберите цвет
- Настройка индексированных таблиц цветов
- Информация об изображении
- Фильтры искажения недоступны
- О цвете
- Цветовые и монохромные настройки с использованием каналов
- Выберите цвета на панелях «Цвет» и «Образцы»
- Образец
- Цветовой режим или Режим изображения
- Цветной оттенок
- Добавить условное изменение режима к действию
- Добавить образцы из HTML CSS и SVG
- Битовая глубина и настройки
- Слои
- Основы слоев
- Неразрушающий монтаж
- Создание и управление слоями и группами
- Выбрать, сгруппировать и связать слои
- Поместите изображения в рамки
- Непрозрачность слоя и смешивание
- Слои маски
- Применение смарт-фильтров
- Композиции слоев
- Переместить, сложить и заблокировать слои
- Слои-маски с векторными масками
- Управление слоями и группами
- Эффекты слоя и стили
- Редактировать маски слоя
- Извлечение активов
- Отображение слоев с помощью обтравочных масок
- Создание ресурсов изображения из слоев
- Работа со смарт-объектами
- Режимы наложения
- Объединение нескольких изображений в групповой портрет
- Объединение изображений с помощью Auto-Blend Layers
- Выравнивание и распределение слоев
- Копировать CSS из слоев
- Загрузить выделение из границ слоя или маски слоя
- Knockout для отображения содержимого других слоев
- Выборки
- Начало работы с выборками
- Сделайте выбор в композите
- Рабочая область выбора и маски
- Выберите с помощью инструментов выделения
- Выберите с помощью инструментов лассо
- Настройка выбора пикселей
- Перемещение, копирование и удаление выбранных пикселей
- Создать временную быструю маску
- Выберите диапазон цветов в изображении
- Преобразование между путями и границами выделения
- Основы канала
- Сохранить выделения и маски альфа-канала
- Выберите области изображения в фокусе
- Дублировать, разделять и объединять каналы
- Расчет канала
- Настройки изображения
- Замена цветов объекта
- Деформация перспективы
- Уменьшить размытие изображения при дрожании камеры
- Примеры лечебных кистей
- Экспорт таблиц поиска цветов
- Настройка резкости и размытия изображения
- Понимание настроек цвета
- Применение регулировки яркости/контрастности
- Настройка деталей теней и светлых участков
- Регулировка уровней
- Настройка оттенка и насыщенности
- Настройка вибрации
- Настройка насыщенности цвета в областях изображения
- Быстрая настройка тона
- Применение специальных цветовых эффектов к изображениям
- Улучшите изображение с помощью настройки цветового баланса
- Изображения с высоким динамическим диапазоном
- Просмотр гистограмм и значений пикселей
- Подберите цвета на изображении
- Обрезка и выравнивание фотографий
- Преобразование цветного изображения в черно-белое
- Корректирующие слои и слои-заливки
- Регулировка кривых
- Режимы наложения
- Целевые изображения для прессы
- Настройка цвета и тона с помощью пипеток «Уровни» и «Кривые»
- Настройка экспозиции и тонирования HDR
- Осветлить или затемнить области изображения
- Выборочная настройка цвета
- Adobe Camera Raw
- Системные требования Camera Raw
- Что нового в Camera Raw
- Введение в Camera Raw
- Создание панорам
- Поддерживаемые объективы
- Эффекты виньетирования, зернистости и удаления дымки в Camera Raw
- Сочетания клавиш по умолчанию
- Автоматическая коррекция перспективы в Camera Raw
- Как сделать неразрушающее редактирование в Camera Raw
- Радиальный фильтр в Camera Raw
- Управление настройками Camera Raw
- Открытие, обработка и сохранение изображений в Camera Raw
- Исправление изображений с помощью инструмента Enhanced Spot Removal Tool в Camera Raw
- Поворот, обрезка и настройка изображений
- Настройка цветопередачи в Camera Raw
- Обзор функций | Adobe Camera Raw | 2018 выпусков
- Обзор новых функций
- Версии процесса в Camera Raw
- Внесение локальных корректировок в Camera Raw
- Исправление и восстановление изображений
- Удаление объектов с фотографий с помощью Content-Aware Fill
- Content-Aware Patch and Move
- Ретушь и исправление фотографий
- Исправить искажение изображения и шум
- Основные действия по устранению неполадок для устранения большинства проблем
- Улучшение и преобразование изображения
- Замените небо на изображениях
- Преобразование объектов
- Настройка кадрирования, поворота и размера холста
- Как обрезать и выпрямить фотографии
- Создание и редактирование панорамных изображений
- Деформация изображений, форм и путей
- Точка схода
- Контентно-зависимое масштабирование
- Преобразование изображений, форм и контуров
- Рисунок и живопись
- Симметричные узоры красками
- Рисование прямоугольников и изменение параметров обводки
- О чертеже
- Рисование и редактирование фигур
- Малярные инструменты
- Создание и изменение кистей
- Режимы наложения
- Добавить цвет к путям
- Редактировать пути
- Краска с помощью кисти-миксера
- Наборы кистей
- Градиенты
- Градиентная интерполяция
- Выбор заливки и обводки, слоев и контуров
- Рисование с помощью инструментов «Перо»
- Создание шаблонов
- Создание рисунка с помощью Pattern Maker
- Управление путями
- Управление библиотеками шаблонов и пресетами
- Рисовать или рисовать на графическом планшете
- Создание текстурированных кистей
- Добавление динамических элементов к кистям
- Градиент
- Нарисуйте стилизованные мазки с помощью Art History Brush
- Краска с рисунком
- Синхронизация пресетов на нескольких устройствах
- Текст
- Добавить и отредактировать текст
- Единый текстовый движок
- Работа со шрифтами OpenType SVG
- Символы формата
- Формат абзацев
- Как создавать текстовые эффекты
- Редактировать текст
- Интервал между строками и символами
- Арабский и еврейский шрифт
- Шрифты
- Устранение неполадок со шрифтами
- Азиатский тип
- Создать тип
- Ошибка Text Engine при использовании инструмента «Текст» в Photoshop | Виндовс 8
- Фильтры и эффекты
- Использование фильтра «Пластика»
- Использовать галерею размытия
- Основы фильтра
- Ссылка на эффекты фильтра
- Добавить световые эффекты
- Используйте адаптивный широкоугольный фильтр
- Используйте фильтр масляной краски
- Используйте фильтр «Пластика»
- Эффекты и стили слоя
- Применить определенные фильтры
- Размазать области изображения
- Сохранение и экспорт
- Сохранение файлов в Photoshop
- Экспорт файлов в Photoshop
- Поддерживаемые форматы файлов
- Сохранять файлы в графических форматах
- Перемещение дизайнов между Photoshop и Illustrator
- Сохранение и экспорт видео и анимации
- Сохранение файлов PDF
- Защита авторских прав Digimarc
- Управление цветом
- Понимание управления цветом
- Поддержание согласованности цветов
- Настройки цвета
- Дуотоны
- Работа с цветовыми профилями
- Документы с управлением цветом для онлайн-просмотра
- Управление цветом документов при печати
- Импортированные изображения с управлением цветом
- Пробные цвета
- Дизайн веб-сайтов, экранов и приложений
- Photoshop для дизайна
- Артборды
- Предварительный просмотр устройства
- Копировать CSS из слоев
- Разделение веб-страниц
- Опции HTML для фрагментов
- Изменить расположение фрагментов
- Работа с веб-графикой
- Создание фотогалерей в Интернете
- Видео и анимация
- Видеомонтаж в Photoshop
- Редактировать слои видео и анимации
- Обзор видео и анимации
- Предварительный просмотр видео и анимации
- Красить кадры в слоях видео
- Импорт видеофайлов и последовательностей изображений
- Создать анимацию кадра
- Creative Cloud 3D-анимация (предварительная версия)
- Создание анимации временной шкалы
- Создание изображений для видео
- Печать
- Печать 3D-объектов
- Печать из фотошопа
- Печать с управлением цветом
- Контактные листы и презентации в формате PDF
- Печать фотографий в макете пакета изображений
- Плашечные цвета для печати
- Печать изображений на коммерческой типографии
- Улучшение цветных отпечатков из Photoshop
- Устранение проблем с печатью | Фотошоп
- Автоматизация
- Создание действий
- Создание графики, управляемой данными
- Сценарий
- Обработать пакет файлов
- Воспроизведение и управление действиями
- Добавить условные действия
- О действиях и панели действий
- Инструменты записи в действиях
- Добавить условное изменение режима к действию
- Набор инструментов пользовательского интерфейса Photoshop для подключаемых модулей и сценариев
- Подлинность контента
- Узнайте об учетных данных контента
- Идентичность и происхождение для NFT
- Подключить учетные записи для атрибуции креативов
- 3D и техническое изображение
- Photoshop 3D | Общие вопросы о снятых с производства 3D-функциях
- Creative Cloud 3D-анимация (предварительная версия)
- Печать 3D-объектов
- 3D живопись
- Усовершенствования 3D-панели | Фотошоп
- Основные концепции и инструменты 3D
- 3D-рендеринг и сохранение
- Создание 3D-объектов и анимации
- Стопки изображений
- Рабочий процесс 3D
- Измерение
- DICOM-файлы
- Photoshop и MATLAB
- Подсчет объектов на изображении
- Объединение и преобразование 3D-объектов
- Редактирование 3D-текстур
- Настройка экспозиции HDR и тона
- Настройки панели 3D
Основы печати
Ли
вы печатаете изображение на настольном принтере или отправляете его
допечатной подготовки, знание нескольких основ печати делает
задание на печать проходит более гладко и помогает гарантировать, что готовый
изображение выглядит так, как задумано.
Виды печати
Для многих Фотошоп
пользователей, печать файла означает отправку изображения на струйный принтер.
Photoshop может отправлять изображение на различные устройства для печати.
прямо на бумагу или преобразованы в положительное или отрицательное изображение
на пленке. В последнем случае можно использовать пленку для создания мастера.
пластина для печати на механическом прессе.
Типы изображений
Простейшие изображения, такие как штриховые рисунки, используют
только один цвет на одном уровне серого. Более сложное изображение, например
как фотография, имеет различные цветовые тона. Этот тип изображения является
известное как изображение с непрерывной тональностью .
Цветоделение
Художественные работы, предназначенные для коммерческого воспроизведения и содержащие более одного цвета, должны быть напечатаны на отдельных мастер-пластинах, по одной для каждого цвета. Этот процесс, называемый 9Разделение цветов 0853 обычно требует использования голубых, пурпурных, желтых и черных (CMYK) чернил. В Photoshop вы можете настроить способ создания различных пластин.
Этот процесс, называемый 9Разделение цветов 0853 обычно требует использования голубых, пурпурных, желтых и черных (CMYK) чернил. В Photoshop вы можете настроить способ создания различных пластин.
Качество детализации
Детализация печатного изображения зависит от разрешения изображения (в пикселях).
на дюйм) и разрешение принтера (точек на дюйм). Большинство постскриптумов
лазерные принтеры имеют разрешение 600 dpi, а фотонаборные устройства PostScript
имеют разрешение 1200 dpi или выше. Струйные принтеры производят
микроскопические брызги чернил, а не настоящие точки, что приводит к приблизительному
разрешение от 300 до 720 dpi.
О настольной печати
Если только
вы работаете в коммерческой типографии или сервисном бюро, вы, вероятно,
печатать изображения на настольном принтере, таком как струйный, сублимационный,
или лазерный принтер, а не фотосеттер. Photoshop позволяет вам контролировать
как напечатано ваше изображение.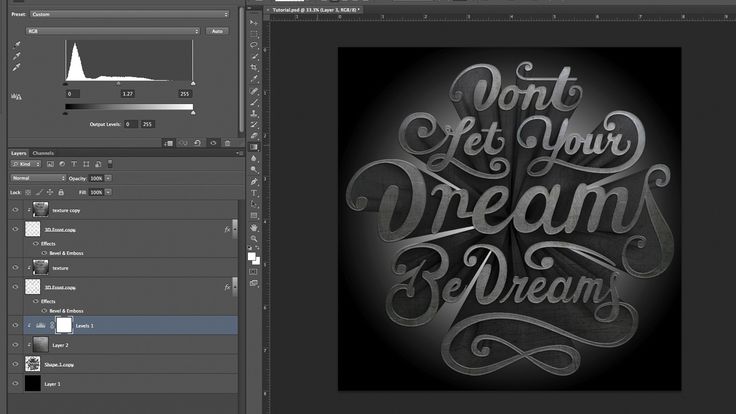
Мониторы отображают изображения с помощью света, тогда как настольные принтеры
воспроизводить изображения с помощью чернил, красок или пигментов. По этой причине,
настольный принтер не может воспроизводить все цвета, отображаемые на
монитор. Тем не менее, путем включения определенных процедур (например,
система управления цветом) в ваш рабочий процесс, вы можете добиться предсказуемого
результаты при печати изображений на настольном принтере. Сохраняйте эти соображения
иметь в виду при работе с изображением, которое вы собираетесь печатать:
Если ваше изображение находится в режиме RGB, не конвертируйте документ
в режим CMYK при печати на настольном принтере. Работать полностью в
Режим RGB. Как правило, настольные принтеры настроены на прием RGB.
данные и использовать внутреннее программное обеспечение для преобразования в CMYK. Если вы отправляете CMYK
данные, большинство настольных принтеров все равно применяют преобразование с непредсказуемым
Результаты.Если вы хотите просмотреть изображение, напечатанное на любом устройстве
для которого у вас есть профиль, используйте команду Пробные цвета.
Чтобы точно воспроизвести цвета экрана на распечатанной странице,
вы должны включить управление цветом в свой рабочий процесс. Работать с
монитор, который откалиброван и охарактеризован. В идеале вы должны
также создайте пользовательский профиль специально для вашего принтера и
бумага, на которой вы печатаете, хотя профиль, поставляемый с вашим принтером
может дать приемлемые результаты.
Печать изображений
Photoshop предоставляет следующие команды печати в меню «Файл»:
Распечатать
Отображает
Диалоговое окно «Печать», в котором можно предварительно просмотреть печать и задать параметры.
(Индивидуальные настройки сохраняются как новые значения по умолчанию, когда вы нажимаете «Готово».
или распечатать)
Распечатать одну копию
Отпечатки
одну копию файла без отображения диалогового окна.
Для максимальной эффективности вы можете включить печать
командование в действиях. (Photoshop предоставляет все настройки печати в одном
(Photoshop предоставляет все настройки печати в одном
диалоговое окно.)
Установка параметров печати Photoshop и
печать
Выбрать
Файл > Печать.Выберите принтер, количество копий и ориентацию макета.
В области предварительного просмотра слева визуально отрегулируйте положение и масштаб изображения относительно выбранного размера и ориентации бумаги. Или справа установите подробные параметры для положения и размера, управления цветом, печатных меток и т. д.
Дополнительные сведения см. в разделах Расположение и масштабирование изображений и Печать с управлением цветом из Photoshop.
В Mac OS разверните раздел «Управление цветом» и выберите «Отправить 16-битные данные», чтобы получить максимально возможное качество в тонких градуированных тонах, таких как яркое небо.
Выполните одно из следующих действий:
- Чтобы напечатать изображение, щелкните Печать.
- Чтобы закрыть диалоговое окно без сохранения параметров,
нажмите Отмена.
- Чтобы сохранить параметры и закрыть диалоговое окно,
нажмите Готово.
Положение и масштаб изображений
Положение и масштаб изображения можно настроить с помощью параметров в диалоговом окне «Печать». Заштрихованная граница на краю бумаги представляет собой поля выбранной бумаги; область печати белая.
Базовый выходной размер изображения определяется настройками размера документа в диалоговом окне «Размер изображения». Масштабирование изображения в диалоговом окне «Печать» изменяет только размер и разрешение распечатываемого изображения. Например, если масштабировать изображение с разрешением 72 пикселя на дюйм до 50 % в диалоговом окне «Печать», изображение будет напечатано с разрешением 144 пикселя на дюйм; однако настройки размера документа в диалоговом окне «Размер изображения» не изменятся. В диалоговом окне «Печать» в поле «Разрешение печати» в нижней части раздела «Положение и размер» отображается разрешение печати при текущих настройках масштабирования.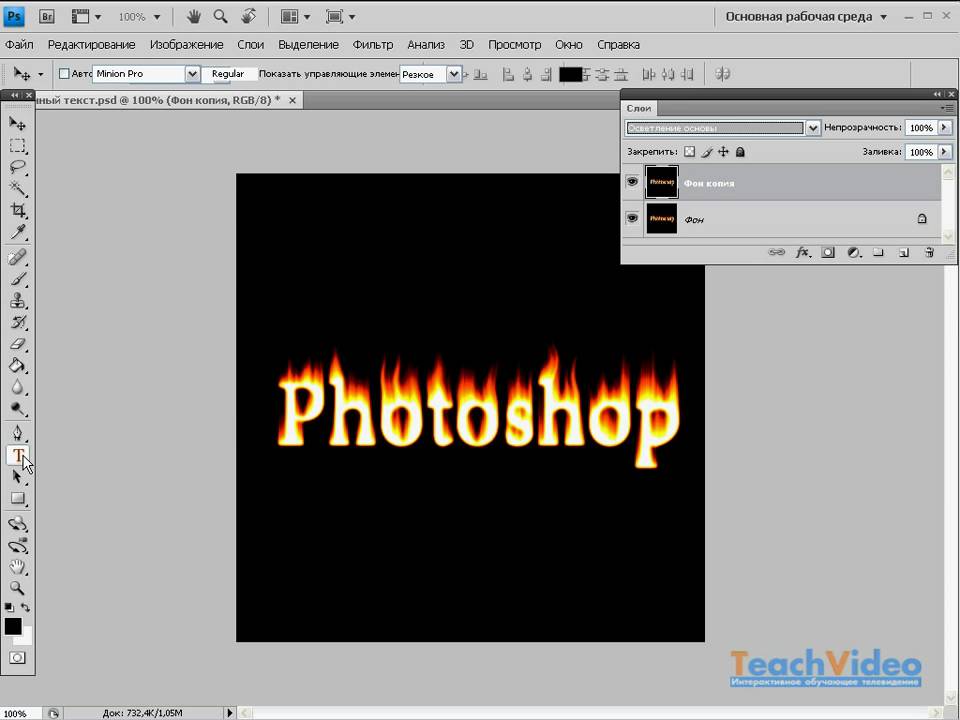
Многие сторонние драйверы принтеров предоставляют параметр масштабирования в диалоговом окне «Параметры печати». Это масштабирование влияет на все на странице, включая размер всех меток страницы, таких как метки обрезки и заголовки, тогда как процент масштабирования, предоставляемый командой «Печать», влияет только на размер печатаемого изображения (а не на размер меток страницы).
Во избежание неточного масштабирования задайте масштабирование в диалоговом окне «Печать», а не в диалоговом окне «Параметры печати». не вводите процент масштабирования в обоих диалоговых окнах.
Переместите изображение на бумагу
Выберите «Файл» > «Печать» и разверните параметры «Положение и размер» справа. Затем выполните одно из следующих действий:
- Чтобы центрировать изображение в области печати,
выберите Центральное изображение.
- Чтобы позиционировать изображение в числовом виде, отмените выбор центра
Изображение, а затем введите значения для полей «Сверху» и «Слева».
- Снимите выделение с центрального изображения и перетащите изображение в
область предварительного просмотра.
- Чтобы центрировать изображение в области печати,
Масштабирование размера печати изображения
Выберите «Файл» > «Печать» и разверните параметры «Положение и размер» справа. Затем выполните одно из следующих действий:
- Для размещения изображения в пределах области печати
выбранной бумаги щелкните Масштабировать по размеру носителя.
- Для численного изменения масштаба изображения снимите флажок «Масштабировать по размеру носителя», затем введите значения для параметров «Масштаб», «Высота» и «Ширина».
- Чтобы добиться желаемого масштаба, перетащите ограничивающую рамку вокруг изображения в области предварительного просмотра.
Если вы получили предупреждение о том, что ваше изображение больше, чем область печати на бумаге, щелкните Отмена. Затем выберите «Файл» > «Печать», разверните настройки «Положение и размер» справа и выберите «Масштабировать по размеру носителя».

- Для размещения изображения в пределах области печати
Печать части изображения
- С помощью инструмента «Прямоугольная область» выберите часть изображения, которую хотите напечатать.
- Выберите «Файл» > «Печать» и выберите «Печать выбранной области».
- При желании отрегулируйте выделенную область, перетащив треугольные маркеры по периметру предварительного просмотра перед печатью.
- Щелкните Печать.
Печать векторных данных
Если изображение содержит векторную графику,
такие как формы и шрифт, Photoshop может отправлять векторные данные в
Постскриптовский принтер. Если вы решите включить векторные данные, Photoshop
отправляет на принтер отдельное изображение для каждого текстового слоя и каждого вектора
слой формы. Эти дополнительные изображения печатаются поверх основы.
изображение и обрезано с использованием их векторного контура. Следовательно,
края векторной графики печатаются в полном разрешении принтера,
даже несмотря на то, что содержимое каждого слоя ограничено
разрешение вашего файла изображения.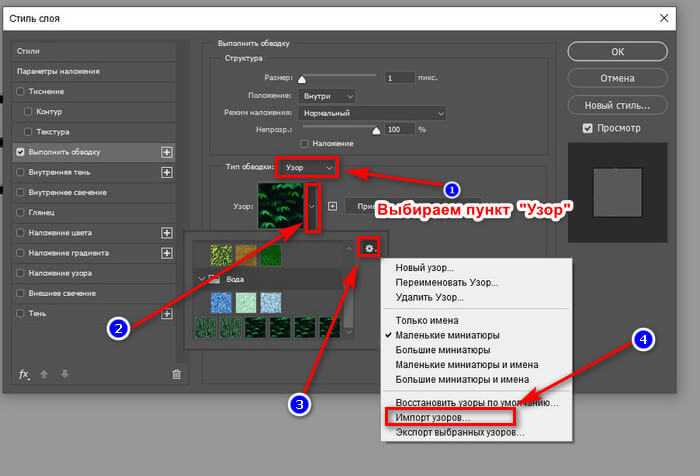
Для некоторых режимов наложения и эффектов слоя требуются растровые векторные данные.
Выберите «Файл» > «Печать».
В правом поле параметров прокрутите вниз и разверните Параметры PostScript.
Выберите Включить векторные данные.
Еще подобные
- Размер и разрешение изображения
- О цветах для цветопробы
- О цветовых профилях
Войдите в свою учетную запись
Войти
Управление учетной записью
Разработка шрифта для печати в Photoshop
Посмотрим правде в глаза, у всех разные навыки. Один человек может отлично играть на гитаре, но не умеет включать компьютер, а другой может отлично программировать, но не умеет играть ни одного аккорда. Мы, люди, любим использовать свои сильные стороны и работать с тем, что знаем. Вот почему, поскольку я работаю в сфере полиграфии и издательского дела, я видел, как через дверь приходят файлы заданий различных типов: от PDF до JPEG и от InDesign до Word. С некоторыми приятно работать, а с другими могут возникнуть проблемы. Одной из программ, которая может регулярно вызывать головную боль как у вас, так и у вашего принтера, является Adobe Photoshop.
Вот почему, поскольку я работаю в сфере полиграфии и издательского дела, я видел, как через дверь приходят файлы заданий различных типов: от PDF до JPEG и от InDesign до Word. С некоторыми приятно работать, а с другими могут возникнуть проблемы. Одной из программ, которая может регулярно вызывать головную боль как у вас, так и у вашего принтера, является Adobe Photoshop.
Давайте разберемся: Photoshop — это не программа для верстки! Предназначен для редактирования фотографий и изображений, отсюда и название.
Стандартными отраслевыми программами для макетирования и печати являются InDesign и Quark, а стандартным файлом задания является PDF. Если вы не будете следовать этому стандарту, вы будете работать усерднее, чтобы добиться плохих результатов.
При этом я понимаю, что жизнь не так проста. Вы используете Photoshop уже много лет и знаете его как свои пять пальцев. У вас нет ни времени, ни желания изучать такие программы, как InDesign, ни денег, чтобы инвестировать в новое программное обеспечение. Photoshop работает, и вы придерживаетесь его.
Photoshop работает, и вы придерживаетесь его.
Я понял. Итак, давайте поговорим о разработке файла Photoshop, который даст вам достойные результаты, сосредоточившись на самом большом недостатке Photoshop: шрифте.
Печатайте в Photoshop
Photoshop по своей природе является программой «Растрового редактирования», в то время как типографии ожидают, что набор текста будет выполняться программой «Векторного редактирования». Если это звучит по-гречески, вот разница:
Растр против вектора
Растровые изображения представляют собой прямоугольную сетку пикселей или растровое изображение. Примерами распространенных растровых изображений могут быть файлы JPEG, растровые изображения, файлы PNG, TIFF, RAW или, как вы уже догадались, файлы Photoshop. Это тип файлов, для которых был разработан Photoshop.
Векторная графика использует точки, линии, формы и многоугольники на основе математических выражений для представления изображений. Это приводит к тому, что графика масштабируется до любого размера без потери качества. Примерами распространенной векторной графики являются файлы PDF, AI, SVG, SWF и шрифты. Adobe Illustrator — популярный редактор для таких типов файлов.
Это приводит к тому, что графика масштабируется до любого размера без потери качества. Примерами распространенной векторной графики являются файлы PDF, AI, SVG, SWF и шрифты. Adobe Illustrator — популярный редактор для таких типов файлов.
Итак, теперь, когда мы узнали немного больше о векторных и растровых изображениях, давайте поговорим о том, как это влияет на ваш тип в Photoshop.
Поскольку Photoshop представляет собой программу редактирования растровых изображений, она может свести текст и изображения в одно изображение, например файл JPEG или PNG. Это создает две проблемы: текст не будет перехватываться, а одноцветный шрифт будет преобразован в четырехцветный. Я знаю, я знаю, более технический жаргон.
Треппинг
Когда черный шрифт накладывается на цвет или изображение, область текста будет «выбита», чтобы нижележащие чернила не делали шрифт грязным или смазанным. Треппинг — это метод настройки области маскировки таким образом, чтобы края шрифта перекрывались. Это предотвратит проблемы с регистрацией, вызывающие появление белых областей или «двоение» вокруг шрифта.
Это предотвратит проблемы с регистрацией, вызывающие появление белых областей или «двоение» вокруг шрифта.
4-цветный тип
При растрировании текста не только предотвращается треппинг, но и черный цвет в Photoshop преобразуется в 4-цветный черный. Это имеет тенденцию придавать шрифту «нечеткий» или «размытый» вид.
Как заставить это работать
Несмотря на то, что верстка в Photoshop похожа на использование отвертки для забивания гвоздя, мы можем заставить ее работать. Первый шаг — убедиться, что ваш документ находится в режиме CMYK (не RGB). Вы можете убедиться в этом, взглянув на вкладку заголовка. В скобках после названия вашего документа должно быть написано CMYK/8 . Вы можете изменить его, нажав Изображение / Режим / Цвет CMYK в верхнем меню, если это необходимо.
Далее вам нужно убедиться, что ваш шрифт использует только один цвет. Для этого выберите свой тип и нажмите на смену цвета.

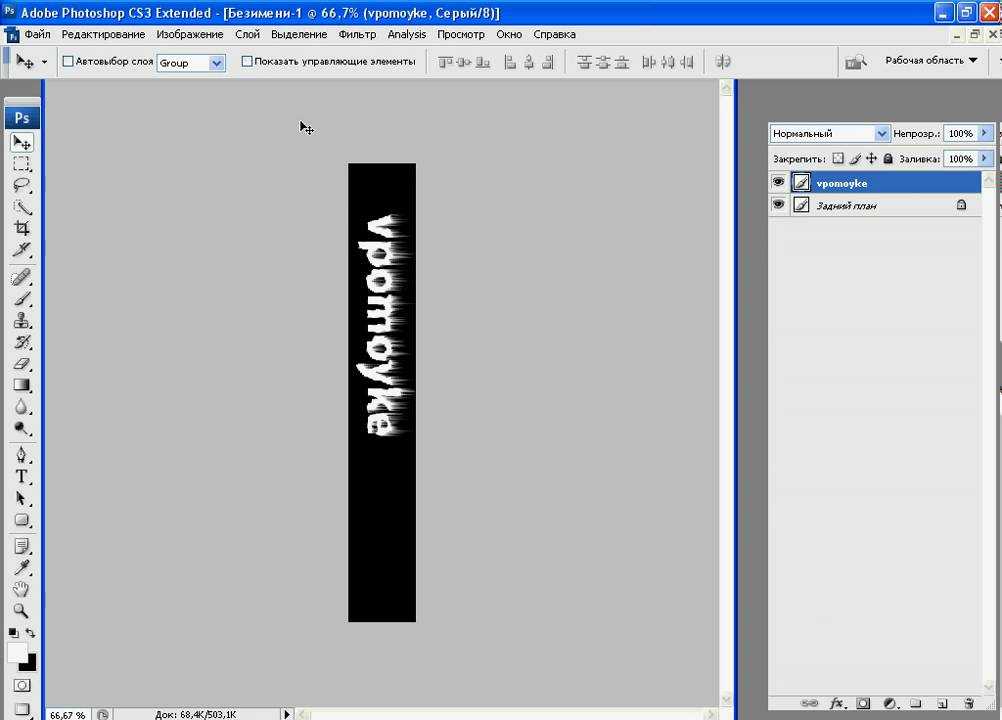
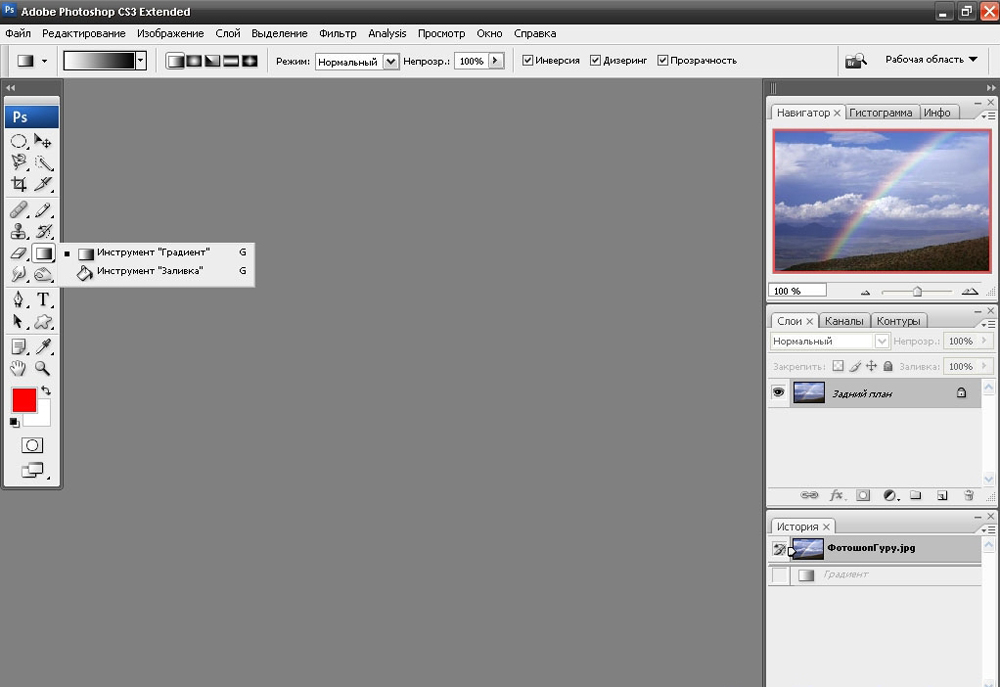 1 Третья и последующие контрольные точки
1 Третья и последующие контрольные точки Здесь уже есть ПЕРВАЯ контрольная точка.
Здесь уже есть ПЕРВАЯ контрольная точка.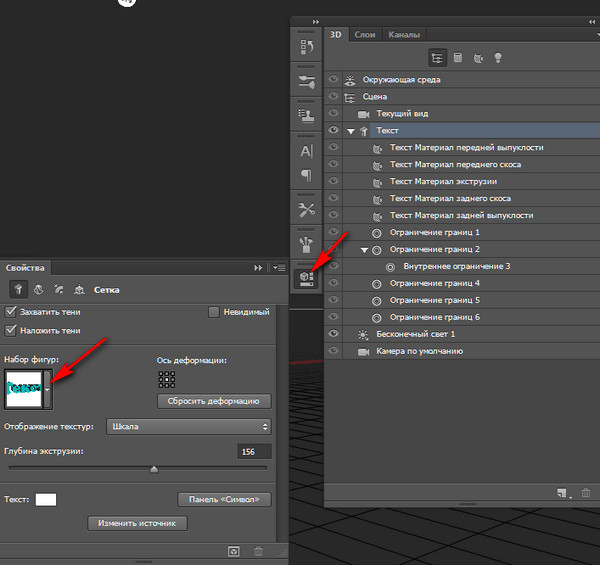
 Двигайте точку немного вправо.
Двигайте точку немного вправо.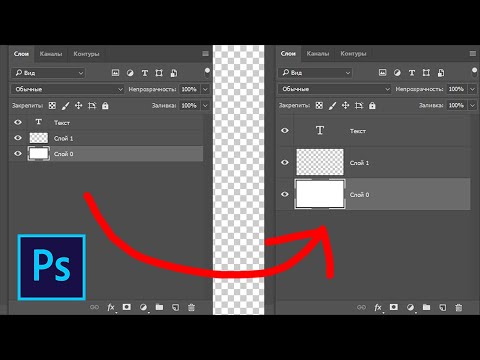 Назовем ее 2а.
Назовем ее 2а.