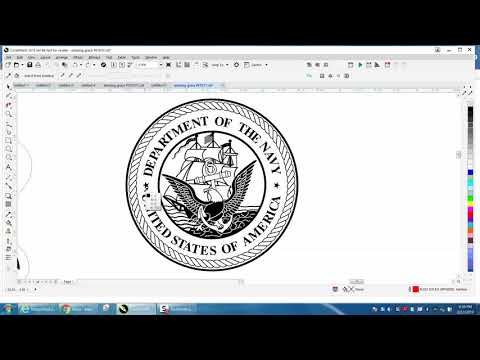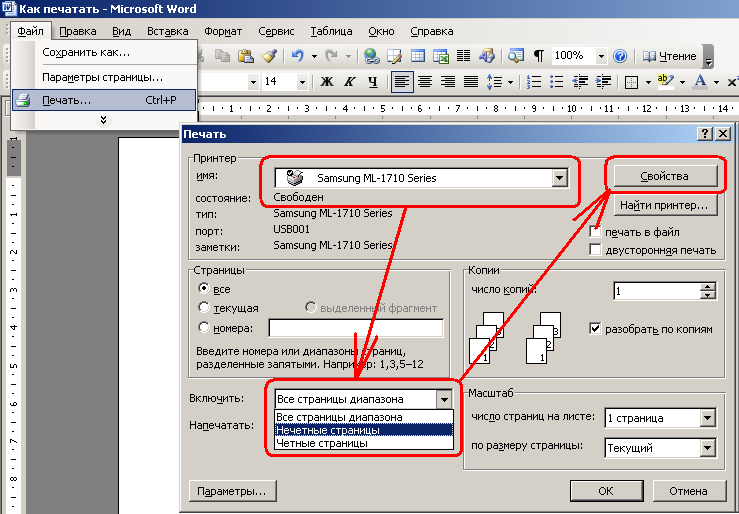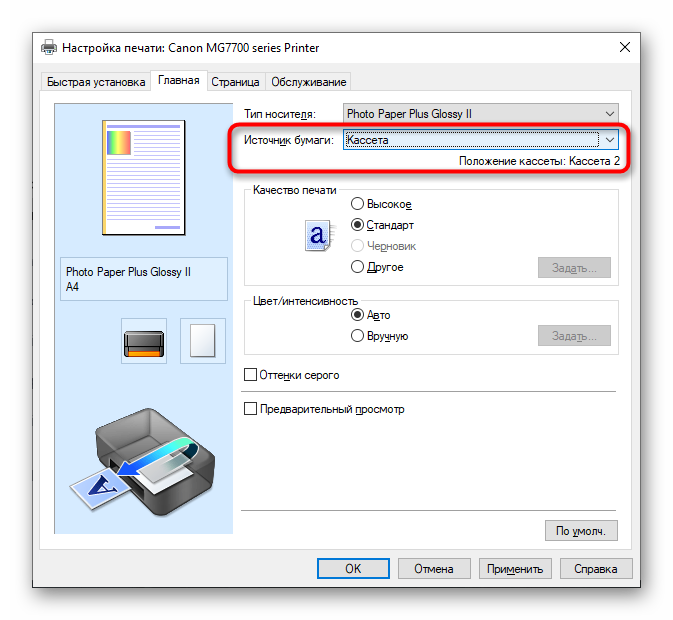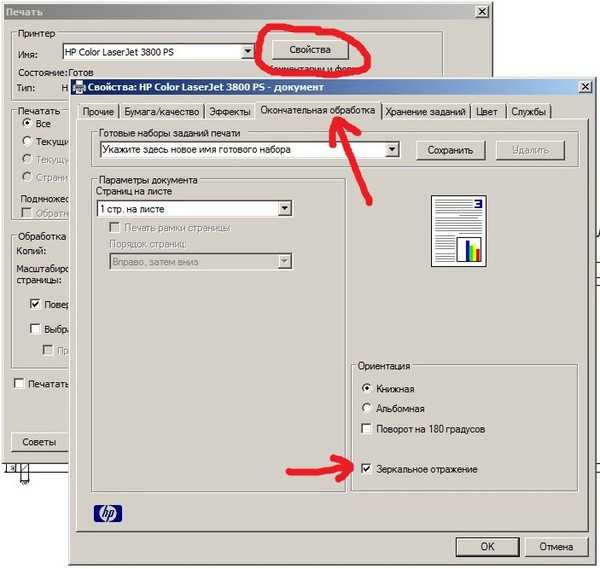Содержание
Сделать рисунок прозрачным в Word
Word для Microsoft 365 Word для Microsoft 365 для Mac Word для Интернета Word 2021 Word 2021 для Mac Word 2019 Word 2019 для Mac Word 2016 Word 2016 для Mac Word 2013 Word 2010 Word для Mac 2011 Еще…Меньше
Изменение прозрачности всего изображения
Если вы используете Word 2021 или подпискуMicrosoft 365, вы можете применить прозрачность непосредственно к изображению. Дополнительные сведения см. в разделе «Сделать рисунок прозрачным».
-
Сначала нарисуйте фигуру
-
Залейте ее рисунком.

-
Настройте прозрачность рисунка.
Для других версий Word используйте это временное решение.
-
Нажмите кнопку «> фигуры » и выберите фигуру.
-
Нарисуйте фигуру в документе, сделав ее такой же пропорцией, что и рисунок, который вы хотите добавить в документ.
-
Снова щелкните фигуру правой кнопкой мыши и выберите » Формат фигуры».
-
В области «Формат фигуры» щелкните значок заливки затем выберите «Рисунок» или «Заливка текстуры».
-
Выберите «Файл«, выберите рисунок и нажмите кнопку «Вставить «.
org/ListItem»>
Щелкните фигуру правой кнопкой мыши и выберите пункт « > без контура».
org/ListItem»>
Переместите ползунок « Прозрачность» в области « Формат фигуры», чтобы настроить рисунок.
Кроме того, можно ввести число в поле рядом с ползунком: 0 является полностью непрозрачных, значение по умолчанию; и 100 % полностью прозрачны.
Если изображение искажено, можно внести изменения в внешний вид путем изменения размера фигуры или с помощью параметров смещения под ползуноком прозрачности.
С помощью встроенной функции прозрачности можно сделать один цвет на рисунке прозрачным. В отличие от прозрачности всего рисунка, сделать один цвет прозрачным можно только в объекте, вставленном как рисунок, а не внутри фигуры.
Важно: область, кажущаяся одноцветной (например, зеленые листья), на самом деле может включать в себя целый диапазон близких цветовых оттенков, поэтому можно не достичь нужного эффекта.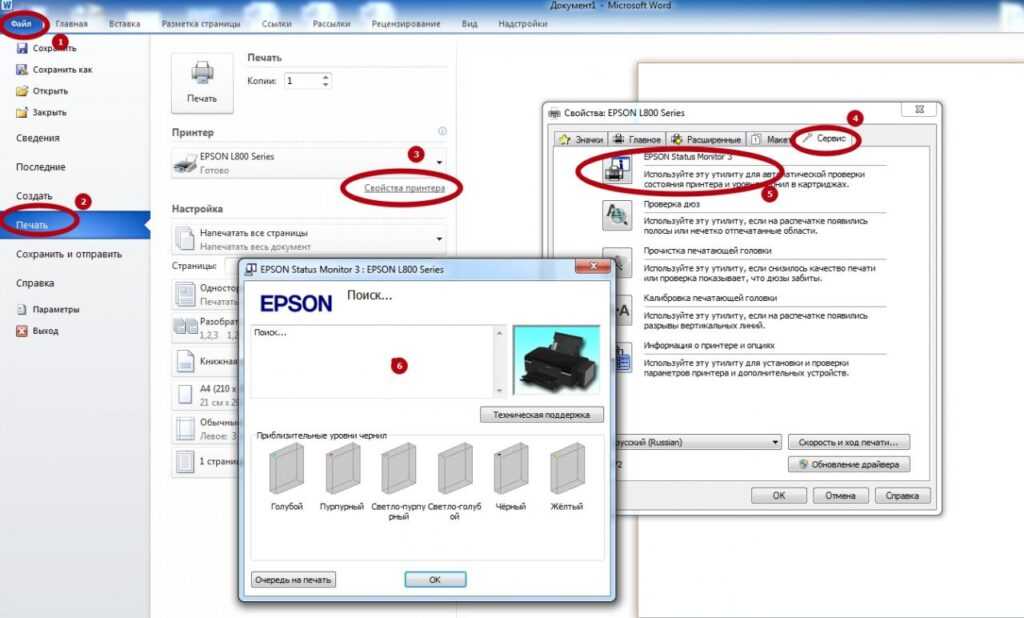 Применять прозрачные цвета лучше всего в случае с простыми картинками со сплошными цветами.
Применять прозрачные цвета лучше всего в случае с простыми картинками со сплошными цветами.
-
Выберите рисунок и перейдите к разделу » Формат рисунка > «Цвет» или «Работа с рисунками > « > цвет».
-
Выберите «Задать прозрачный цвет».
-
При изменении указателя выберите цвет, который нужно сделать прозрачным.
Чтобы отменить изменение цвета, выберите «Сбросить рисунок » в группе «Настроить «.
Примечание: При печати прозрачные области рисунков имеют тот же цвет, что и бумага. На экране или веб-сайте прозрачные области имеют тот же цвет, что и фон.
Изменение прозрачности рисунка или цвета заливки
Если вы используете Word 2021 или подпискуMicrosoft 365, вы можете применить прозрачность непосредственно к изображению. Дополнительные сведения см. в разделе «Сделать рисунок прозрачным».
Для других версий Word используйте это временное решение.
-
Перейдите к >Фигуры и выберите фигуру для использования.
-
Выберите формат фигуры > заливку фигуры.

-
Выберите «Рисунок » и выберите нужный рисунок.
-
Нажмите кнопку Вставить.
-
Выделите фигуру и перейдите к разделу «Формат фигуры», чтобы открыть область форматирования.
-
Выберите «>рисунка» или «градиентная заливка», а затем перетащите ползунок «Прозрачность», чтобы задать точный процент прозрачности.

Сделать один цвет рисунка прозрачным
Один цвет в рисунке можно сделать прозрачным, чтобы скрыть часть рисунка или создать многослойный эффект. Прозрачные области на рисунках отображаются по цвету бумаги или фона.
-
Перейдите к > рисунка и добавьте рисунок в документ
-
Выберите рисунок, для которого требуется изменить прозрачность цвета.
-
На вкладке «Формат рисунка» выберите «Цвет» или «Перекрасить«, а затем выберите «Задать прозрачный цвет».

-
Щелкните или коснитесь цвета рисунка или изображения, которые вы хотите сделать прозрачными.
Примечание: Невозможно сделать более одного цвета на рисунке прозрачным. Области, которые выглядят как один цвет, на самом деле могут быть состоят из диапазона неявных цветовых вариантов. Выбранный цвет может отображаться только в небольшой области, и на некоторых рисунках может быть трудно увидеть прозрачный эффект.
Невозможно сделать изображение прозрачным в Word в Интернете. Вместо этого необходимо использовать классическую версию Word (в Windows или macOS).
3 простых способа убрать фон с печати и подписи
Рейтинг статьи
5.0
Оценок: 3
(Ваша: )
Автор
Арсений Смешков
на чтение
5 мин.
опубликовано
27.07.2022
Если вы отсканировали свою подпись, то ее следует отредактировать и сделать без фона.
Иначе задний план перекроет поле для росписи, текст в бланке и т.д. Обработку можно выполнить на компьютере несколькими способами.
В этой статье мы расскажем, как отсканировать подпись с прозрачным фоном в простом PDF-редакторе, программах Photoshop и Paint.
Хотите сделать подпись с прозрачным фоном?
Поможет специализированная программа!
Скачать бесплатно
Поддержка систем: Windows 11, 10, 8, 7 и XP
Содержание
- Как вырезать подпись без фона в PDF Commander
- Как сделать подпись на белом фоне в Photoshop
- Как убрать фон с печати и подписи в Paint
- Заключение
Как вырезать подпись без фона в PDF Commander
PDF Commander — удобная программа для работы с официальными документами и формами.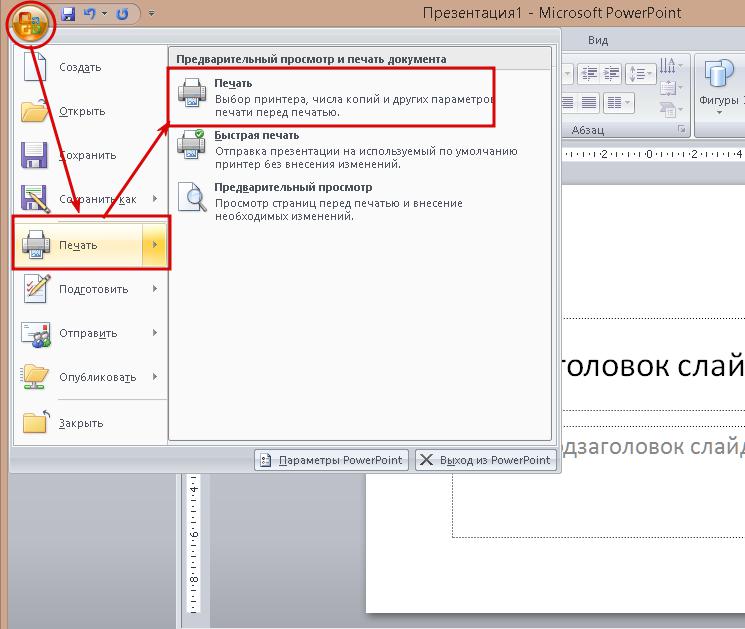 В
В
PDF редакторе можно создать подпись с нуля или загрузить фотографию с ней,
удалить фон и сделать его прозрачным, сохранить результат в PNG на компьютер.
Софт отличается продуманным интерфейсом на русском языке и подходит пользователям с
любым уровнем навыков. Вы можете скачать PDF Commander бесплатно и установить на ПК с Windows 11 и ниже.
Чтобы получить скан подписи с прозрачным фоном:
- Откройте файл. Запустите редактор и нажмите на «Открыть PDF». Найдите папку на жестком диске и дважды щелкните по интересующему вас материалу.
Если требуется подписать документы в форматах JPG, PNG, TIFF и других, кликните на «Объединить в PDF». Добавьте изображения, настройте их последовательность и подтвердите действие.
- Сделайте автограф. Пролистайте до нужной страницы и примените функцию «Подпись».

Если вы хотите оформить рисунок с нуля, тогда отрегулируйте размер линии, ее цвет и уровень прозрачности.
Любые недочеты и лишние детали можно стереть с помощью ластика. Роспись будет автоматически сделана на прозрачном фоне.Для обработки изображения с автографом, логотипом или штампом с ПК нажмите на кнопку «Выбрать из файла».
Загрузите фотографию с жесткого диска. Воспользуйтесь функцией «Удаление фона» для автоматической коррекции.
Отрегулируйте порог и примените изменения. - Экспорт результата. Как сохранить подпись без фона? Нажмите на «Сохранить PNG» и введите название. Укажите директорию для экспорта.
Чтобы вставить итог работы на одну страницу, кликните на «Ок». Для размещения на всех листах поставьте галочку рядом с «Добавить на все страницы».
Элементы будут располагаться в одинаковых местах и их можно использовать в качестве водяного знака.Перетащите объект в любое место на листе и настройте его размер, потянув за углы.
Откройте меню «Файл» и воспользуйтесь опцией «Сохранить как».
Как сделать подпись на белом фоне в Photoshop
Adobe Photoshop — продвинутая программа для редактирования изображений. В ней можно вручную обвести подпись и вырезать ее из фона,
воспользоваться автоматическими инструментами для удаления белого заднего плана.
Сохранить результат можно будет в PNG или GIF с подходящими параметрами.
Стоит учитывать, что редактор подходит только продвинутым пользователям. Новички могут запутаться в интерфейсе, и им потребуется много времени на освоение функционала.
Обратите внимание, что в настоящий момент пользователи из России не могут скачать Photoshop с официального сайта разработчика.
Пробную версию можно получить только с использованием VPN, а оплата лицензии возможна с помощью иностранной карты.
Как сделать подпись с прозрачным фоном в Фотошоп:
- Загрузите скан. Зажмите горячие клавиши Ctrl + O или в меню «Файл» выберите функцию «Открыть». Найдите интересующую вас картинку на диске и дважды кликните по ней.
- Удалите фон. Кликните правой кнопкой мышки по инструменту «Ластик» на левой панели.
Выберите «Волшебный ластик» для автоматического удаления однотонного заднего плана.
Щелкните в любом месте фона, и он будет стерт. Повторите действие на других участках, если это необходимо.Скорректировать итог можно с помощью функции «Фоновый ластик».
 С его помощью вручную уберите остатки заднего плана.
С его помощью вручную уберите остатки заднего плана. - Экспортируйте результат. Когда все готово, нажмите на «Файл» — «Сохранить для Web».
В списке выберите формат GIF, PNG-8 или PNG-24. Последний автоматически оптимизирует картинку и не дает настроить параметры отображения.
Обязательно поставьте галочку рядом с пунктом «Прозрачность» и щелкните по «Сохранить». Укажите название и папку.
Как убрать фон с печати и подписи в Paint
Paint — бесплатная программа, которая автоматически установлена на компьютерах с Windows.
Она подходит для вырезания подписи с однотонного фона и ее наложения поверх другого изображения JPG, PNG, TIFF, BMP.
Обратите внимание, что вы не сможете сохранить картинку с прозрачным задним планом на ПК или использовать ее в других редакторах.
Обработка и наложение должно быть выполнено в Paint.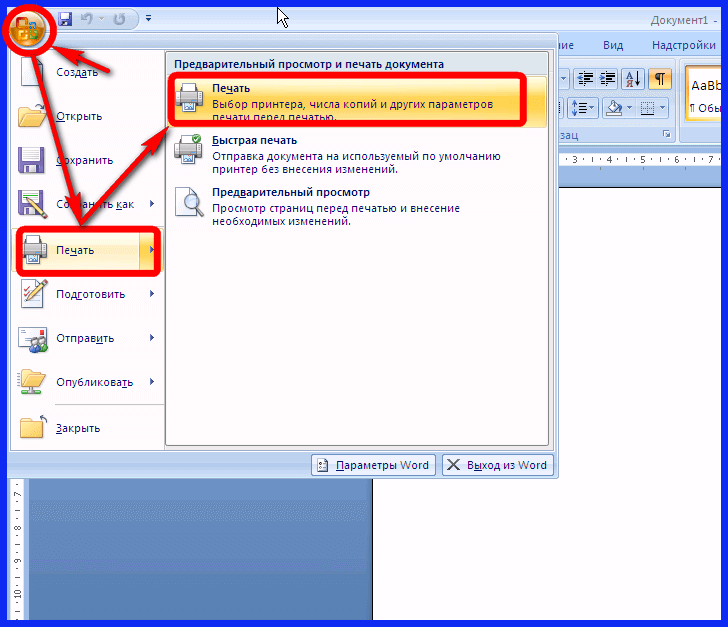
Как сделать подпись без фона для наложения в программе:
- Загрузите снимок. Запустите Paint через ярлык или панель быстрого доступа.
Если ПО не установлено на компьютер, его можно бесплатно скачать из магазина Microsoft. Щелкните по «Файл» — «Открыть» и импортируйте фотографию с росписью. - Удалите фон. Воспользуйтесь опцией «Выбрать». Нажмите на стрелку, расположенную под значком прямоугольника.
Поставьте галочку рядом с пунктом «Прозрачное выделение». Примените инструмент «Произвольная форма».Зажмите левую кнопку мышки и обведите автограф. Необязательно рисовать выделение четко по контуру — софт автоматически сотрет лишнее.
- Наложите объект на другое фото. Кликните правой кнопкой мыши по возникшему прямоугольнику и задействуйте функцию «Вырезать».

Загрузите в приложение фото, на которое необходимо наложить роспись.
Зажмите клавиши Ctrl + V и переместите элемент в подходящее место. Также настройте его размер. - Сохраните итог. Когда вы довольны результатом, щелкните по «Файл» — «Сохранить как» и установите желаемый формат: JPEG, PNG, BMP, TIFF.
Укажите имя фотографии и папку для экспорта.
Заключение
Теперь вы знаете, как сделать подпись с прозрачным фоном на компьютере. Если вам часто приходится выполнять подобную обработку и
работать с PDF-документами, оптимальным решением будет программа PDF Commander. В ней можно сделать подпись в PDF с нуля, поставить штампы, заполнить формы и т.д.
Для однократного редактирования вы можете применить Paint. Софт доступен бесплатно,
но итог нельзя сохранить на ПК, и его потребуется сразу наложить на другое изображение.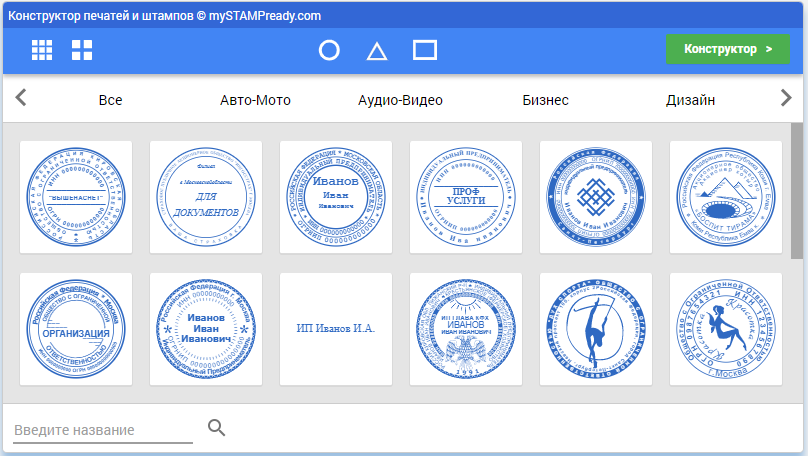
Выберите подходящий для себя вариант и выполните обработку прямо сейчас. Удачи!
Актуальные статьи
Почему файл пдф открывается через браузер
Как улучшить качество ПДФ
NAPS2 обзор программы
Нужен многофункциональный редактор и
конвертер для PDF?
Скачайте 100% рабочую версию!
Скачать бесплатно
Поддержка систем: Windows 11, 10, 8, 7, XP
Сделать изображение прозрачным в Word
Word для Microsoft 365 Word для Microsoft 365 для Mac Word для Интернета Word 2021 Word 2021 для Mac Word 2019 Word 2019 для Mac Word 2016 Word 2016 для Mac Word 2013 Word 2010 Word для Mac 2011 Дополнительно… Меньше
Сделать все изображение прозрачным
Если вы используете Word 2021 или подписку на Microsoft 365, вы можете применить прозрачность непосредственно к изображению.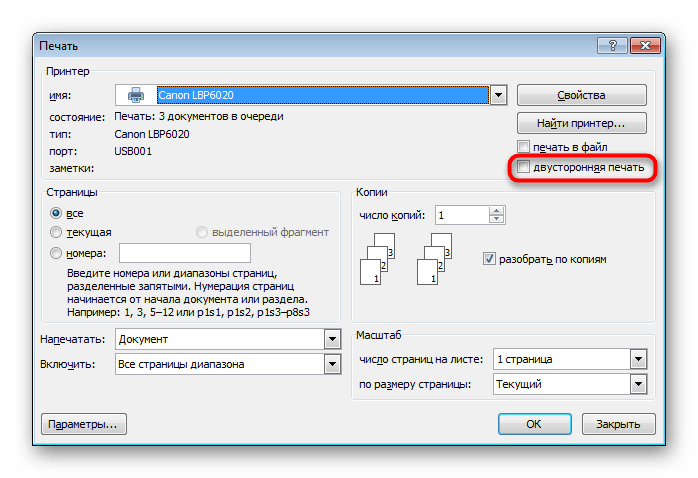 Дополнительные сведения см. в разделе Как сделать изображение прозрачным.
Дополнительные сведения см. в разделе Как сделать изображение прозрачным.
Сначала нарисуйте фигуру
Заполнить изображением
Настройка прозрачности изображения
Для других версий Word используйте этот обходной путь.
- org/ListItem»>
Нарисуйте фигуру в документе, придав ей те же пропорции, что и изображение, которое вы собираетесь добавить.
Щелкните фигуру правой кнопкой мыши и выберите Контур > Без контура .
Щелкните фигуру правой кнопкой мыши еще раз и выберите Формат фигуры .
org/ListItem»>Выберите Файл , выберите изображение, а затем нажмите кнопку Вставить .
Переместите ползунок Transparency на панели Format Shape , чтобы настроить изображение.
Или вы можете ввести число в поле рядом с ползунком: 0 — полная непрозрачность, настройка по умолчанию; и 100% полностью прозрачно.

Выберите Вставьте > Формы и выберите фигуру.
На панели Формат фигуры выберите значок Заливка , а затем выберите Заливка рисунком или текстурой .
Если ваше изображение искажено, вы можете отрегулировать внешний вид, изменив размер фигуры или используя настройки Смещение под ползунком прозрачности.
Вы можете сделать один цвет изображения прозрачным, используя встроенную функцию прозрачности. В отличие от того, чтобы сделать прозрачным весь рисунок, сделать прозрачным один цвет можно только в объекте, вставленном как рисунок, а не внутри фигуры.
Важно: Области, которые кажутся одноцветными (например, зеленые листья), на самом деле могут состоять из ряда тонких цветовых вариаций, и вы можете не получить желаемого эффекта. Установка прозрачного цвета лучше всего работает с простыми однотонными изображениями, такими как картинки.
Выберите изображение и перейдите к Формат изображения > Цвет или Инструменты изображения > Формат > Цвет .

Выбрать Установить прозрачный цвет .
Когда указатель изменится, выберите цвет, который хотите сделать прозрачным.
Чтобы отменить изменения цвета, выберите Сбросить изображение в группе Настройка .
Примечание. При печати изображений с прозрачными областями прозрачные области имеют тот же цвет, что и бумага. На вашем экране или веб-сайте прозрачные области имеют тот же цвет, что и фон.
Изменение прозрачности изображения или цвета заливки
Если вы используете Word 2021 или подписку на Microsoft 365, вы можете применить прозрачность непосредственно к изображению.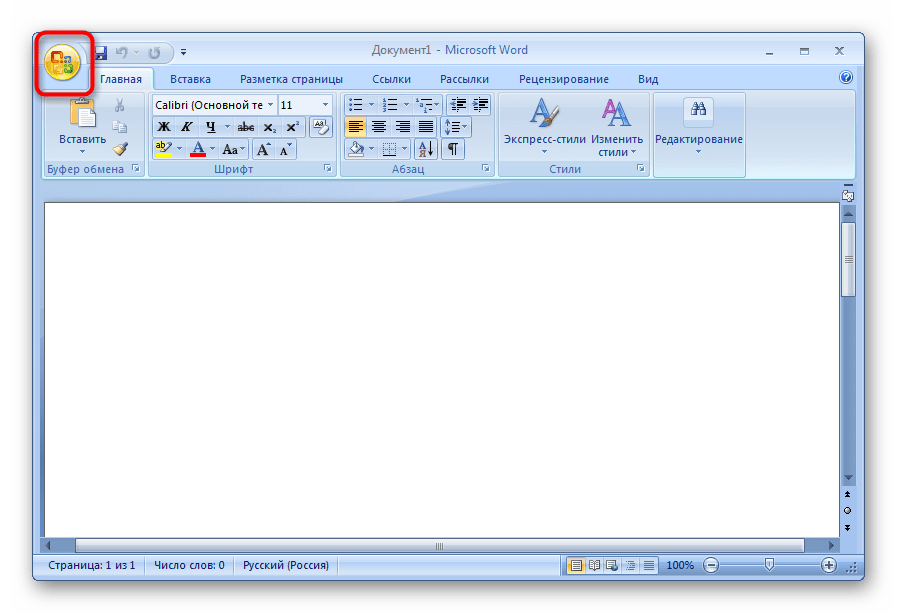 Дополнительные сведения см. в разделе Как сделать изображение прозрачным.
Дополнительные сведения см. в разделе Как сделать изображение прозрачным.
Для других версий Word используйте этот обходной путь.
Перейти к Вставка > Формы и выберите форму для использования.
Выберите Формат формы > Заливка формы .
Выберите Изображение и выберите нужное изображение.
org/ListItem»>Выберите фигуру и перейдите к Формат фигуры , чтобы открыть панель форматирования .
Выберите Заливка > Рисунок или градиентная заливка , а затем перетащите ползунок Прозрачность , чтобы установить точный процент прозрачности, который вы хотите.
Выберите Вставьте .
Сделать один цвет изображения прозрачным
Вы можете сделать один цвет в изображении прозрачным, чтобы скрыть часть изображения или создать многослойный эффект. Прозрачные области на изображениях видны сквозь цвет бумаги или фона.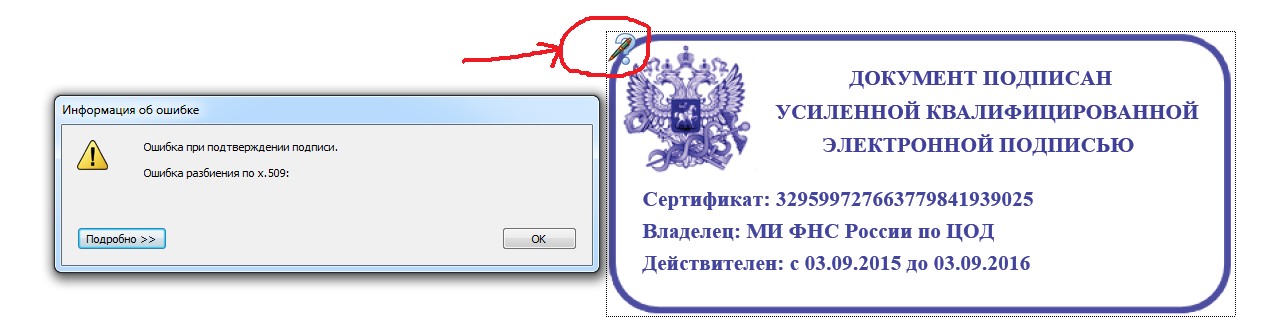
Перейти к Вставить > Изображение и добавить изображение в документ
Выберите изображение, для которого вы хотите изменить прозрачность цвета.
На вкладке Формат изображения выберите Цвет или Перекрасить , а затем выберите Установить прозрачный цвет .
Щелкните или коснитесь цвета на картинке или изображении, которое вы хотите сделать прозрачным.

Примечание. Вы не можете сделать более одного цвета на изображении прозрачным. Области, которые кажутся одноцветными, на самом деле могут состоять из ряда тонких цветовых вариаций. Выбранный цвет может отображаться только в небольшой области, и на некоторых изображениях может быть трудно увидеть эффект прозрачности.
Вы не можете сделать рисунок прозрачным в Word для Интернета. Вместо этого вы должны использовать настольную версию Word (в Windows или macOS).
Как сделать фон прозрачным в Paint и Paint 3D
Прозрачные изображения имеют формат файла PNG
by Мэтью Адамс
Мэтью Адамс
Эксперт по Windows и программному обеспечению
Мэтью — фрилансер, написавший множество статей на различные темы, связанные с технологиями. Его основной задачей является ОС Windows и все такое… читать далее
Его основной задачей является ОС Windows и все такое… читать далее
Обновлено
Рассмотрено
Влад Туричану
Влад Туричану
Главный редактор
Увлеченный технологиями, Windows и всем, что имеет кнопку питания, он тратил большую часть своего времени на развитие новых навыков и изучение мира технологий. Скоро… читать дальше
Раскрытие партнерской информации
Перевести
- Microsoft Paint умеет разные трюки, и в этом руководстве мы покажем вам, как сделать прозрачный фон в Paint.
- Для создания прозрачного фона достаточно выделить объект и вырезать его из изображения.
- Paint 3D также поддерживает прозрачный фон, и обычно это лучший вариант для редактирования изображений.

- Если вы хотите создавать профессиональные изображения, вы всегда можете использовать специализированные инструменты, такие как Adobe Photoshop.
Paint — это редактор изображений, входящий в состав Windows. Большинство фотографов, вероятно, упускают из виду MS Paint или новый Paint 3D для редактирования фотографий, поскольку они имеют относительно ограниченные инструменты по сравнению с такими, как Photoshop.
Однако вы можете сделать прозрачный фон в Paint и Paint 3D для Windows 10. Вот как это сделать.
Как установить прозрачный фон в Paint?
Есть два способа сделать фон изображения прозрачным в Paint для Windows 10.
Первый метод заключается в вырезании области переднего плана в изображении, чтобы остальная часть окружающего фона стала прозрачной. Затем вы можете вставить передний план поверх другого изображения.
Второй метод заключается в удалении области изображения, чтобы осталась прозрачная область, которую можно заполнить, добавив второй слой фонового изображения.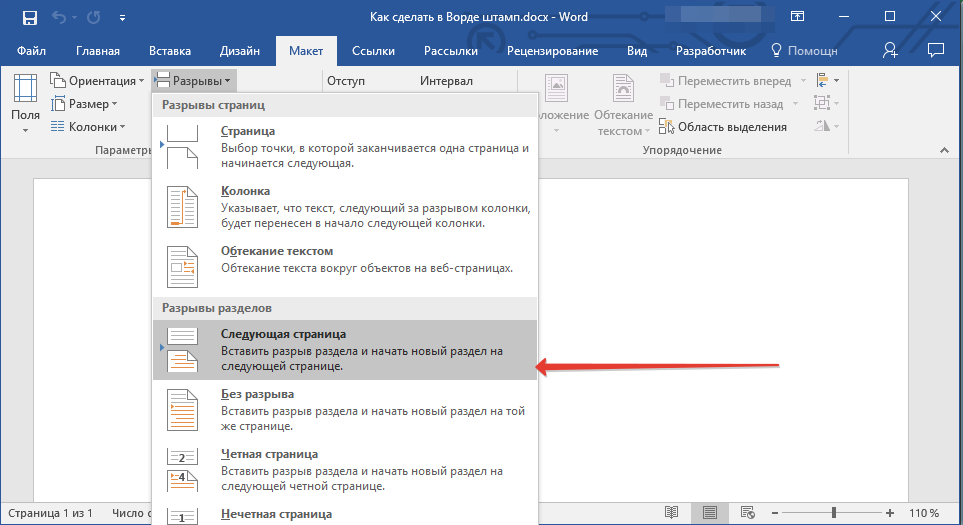
Вы можете добавить прозрачный фон к выбранным передним планам с помощью оригинальной Paint. Однако этот аксессуар Windows не сохраняет прозрачный фон, чтобы вы могли комбинировать изображения со слоями.
Хотя в Paint 3D можно настроить слои изображения с прозрачным фоном. Ниже вы можете увидеть, как сделать фон прозрачным на 100% в Paint и Paint 3D.
1. Добавьте к изображениям прозрачный фон с помощью Paint
- Откройте Paint , нажав кнопку Cortana .
- Введите ключевое слово Paint в поле поиска Cortana и выберите, чтобы открыть Paint.
- Затем нажмите Файл , затем Открыть и выберите изображение для открытия.
- Нажмите кнопку Выбрать , а затем выберите параметр Прозрачное выделение .
- Выберите Выбор произвольной формы в меню кнопки Select .
- Обведите область переднего плана, чтобы сохранить исходное изображение с помощью курсора, удерживая левую кнопку мыши.

- Остальная часть изображения, оставшаяся за пределами области трассировки, будет прозрачным фоном.
- Щелкните правой кнопкой мыши внутри прямоугольника, который появляется вокруг выбранной области.
- Выберите Вырезать в контекстном меню, чтобы удалить выбранный передний план с изображения, как показано на снимке ниже.
- Теперь откройте совершенно новое изображение в Paint.
- Нажмите горячую клавишу Ctrl + V , чтобы вставить область переднего плана, которую вы проследили из первого изображения.
- Поскольку это изображение теперь имеет прозрачный фон, вы можете видеть остальную часть второго изображения за ним, как показано ниже.
- Теперь щелкните левой кнопкой мыши вставленное изображение переднего плана и перетащите его в подходящее место на фоновом изображении.
Если вы когда-нибудь задумывались, как удалить фон в Paint, то это один из способов сделать это. И если вы не удовлетворены результатом, выберите продукт из этого списка бесплатных фоторедакторов, поскольку они могут вам помочь.
2. Альтернативные методы добавления прозрачного фона к изображениям в Windows 10
- Перейдите на вкладку Слои на правой панели, щелкните изображение правой кнопкой мыши и выберите Дублировать слой .
- Не забудьте скрыть только что созданный нижний слой изображения.
- Выберите исходное изображение на вкладке Слои , а затем выберите инструмент Волшебная палочка на панели инструментов на левой панели.
- Выберите и отметьте фон изображения, который нужно сделать прозрачным.
- Нажмите клавишу Удалить на клавиатуре.
- Нажмите Файл и нажмите Сохранить как.. .
- Дайте имя только что созданному изображению и сохраните его в формате PNG .
Когда дело доходит до дизайна цифровой графики, немногие программы имеют более громкое название, чем Adobe Photoshop.
Среди множества функций, которыми может похвастаться эта программа, она также может помочь вам в создании прозрачного фона.
Это связано с тем, что Adobe Photoshop поддерживает использование слоев изображений, что позволяет накладывать изображения друг на друга для достижения большего эффекта.
Если вы хотите узнать, как создать прозрачный фон в Adobe Photoshop, выполните описанные выше действия.
Конечно, это лишь один из многих инструментов и полезных трюков, которые вы можете выполнять в Adobe Photoshop.
Таким образом, если вы являетесь заядлым графическим дизайнером и хотите оживить свои фотографии, то вам подойдет такой инструмент, как Adobe Photoshop.
Adobe Photoshop
Adobe Photoshop — это профессиональное программное обеспечение для редактирования изображений, с помощью которого можно легко удалить фон с любого изображения.
Бесплатная пробная версия Посетите веб-сайт
3. Сделайте фон прозрачным в Paint 3D
Добавить прозрачный фон к вашим изображениям Paint 3D очень просто, и это можно сделать с помощью встроенного в приложение инструмента Canvas. Что вам нужно сделать, так это обрезать изображение, к которому вы хотите добавить прозрачный фон, а затем использовать кисть Ластик, чтобы удалить существующий фон.
Что вам нужно сделать, так это обрезать изображение, к которому вы хотите добавить прозрачный фон, а затем использовать кисть Ластик, чтобы удалить существующий фон.
1. Введите Paint 3D в поле поиска Windows 10 и нажмите . Введите , чтобы запустить приложение.
2. Перейдите к разделу Меню в верхнем левом углу приложения.
Совет эксперта:
СПОНСОРЫ
Некоторые проблемы с ПК трудно решить, особенно когда речь идет о поврежденных репозиториях или отсутствующих файлах Windows. Если у вас возникли проблемы с исправлением ошибки, возможно, ваша система частично сломана.
Мы рекомендуем установить Restoro, инструмент, который просканирует вашу машину и определит причину неисправности.
Нажмите здесь, чтобы загрузить и начать ремонт.
3. Перейдите к Открыть > Обзор файлов и выберите изображение для открытия в Paint 3D.
4. Нажмите кнопку Обрезать и перетащите прямоугольник выделения на область изображения, которую вы хотите сохранить.
Нажмите кнопку Обрезать и перетащите прямоугольник выделения на область изображения, которую вы хотите сохранить.
5. Нажмите Готово в меню, когда закончите выбор.
6. Нажмите кнопку Canvas в верхнем меню.
7. Переключите Прозрачное полотно Установка на.
8. Перейдите к разделу Кисти в меню сверху вниз и выберите Ластик .
9. Используйте ластик вокруг объекта, для которого вы хотите установить прозрачный фон.
10. После завершения нажмите Меню > Сохранить как > Изображение .
11. Введите название файла в открывшемся текстовом поле и выберите формат PNG.
12. Нажмите кнопку Сохранить кнопку, когда закончите. Изображение теперь имеет прозрачный фон.
4. Добавьте другой фон в Paint 3D
- Введите Paint 3D в поле поиска Windows 10.

- Если у вас не было обновления Creators, добавьте приложение в Windows 10 с этой страницы веб-сайта.
- Выберите, чтобы открыть приложение Paint 3D ниже.
- Нажмите Меню , затем Открыть и Обзор файлов, а затем выберите изображение для открытия в Paint 3D.
- Нажмите кнопку Canvas, чтобы открыть боковую панель, показанную непосредственно ниже.
- Щелкните параметр «Прозрачный холст» на боковой панели.
- Нажмите кнопку «Выбрать», а затем перетащите прямоугольник выделения на область изображения, которую нужно удалить.
- Нажмите горячую клавишу Ctrl + X, чтобы вырезать область из изображения, как показано на снимке ниже.
- Это оставляет изображение с пустой прозрачной областью, которую может заполнить любой фоновый слой.
- Нажмите Меню > Сохранить как и выберите параметр 2D PNG.
- Введите название файла в текстовое поле и нажмите кнопку Сохранить.

- Щелкните Меню > Создать, чтобы открыть пустой холст.
- Выберите Меню > Открыть > Обзор файлов и выберите, чтобы открыть изображение фонового слоя для только что сохраненного прозрачного изображения.
- Нажмите Меню > Вставить и выберите, чтобы открыть сохраненное прозрачное изображение.
- Прозрачное изображение откроется поверх фонового слоя, как показано на снимке ниже.
- Как видите, слой фонового изображения теперь заполняет прозрачную область перекрывающегося изображения.
- Вы можете изменить размер перекрывающегося изображения, переместив курсор в один из углов границы выделения, удерживая левую кнопку мыши, а затем перетащив курсор.
- Чтобы повернуть слой изображения переднего плана, наведите курсор на круг вращения в верхней части границы выделения и удерживайте левую кнопку мыши. Перетащите курсор влево или вправо, чтобы повернуть выбранный слой по часовой стрелке или против часовой стрелки.
Вырезание переднего плана в Paint оставляет пустую область на исходном изображении. Однако при сохранении изображения эта область не становится прозрачной на исходном изображении.
Однако при сохранении изображения эта область не становится прозрачной на исходном изображении.
Следовательно, вырезанная область остается пустой, когда вы открываете изображение и используете слои в другом программном обеспечении для редактирования изображений.
Если у вас возникнут какие-либо проблемы с Paint 3D в Windows 10, это руководство, посвященное исправлению Paint 3D, если оно не работает, поможет вам быстро настроить и запустить его.
Однако Paint 3D в Windows 10 сохраняет прозрачные области в изображениях, и вы сможете сделать прозрачный фон в Paint 3D, используя этот метод.
Если вам нужно больше идей о том, как сделать прозрачное выделение в Paint, мы написали аналогичное руководство по созданию прозрачного выделения в Paint. Проверьте это, чтобы узнать больше деталей.
Итак, пользователи Windows 10 могут добавлять прозрачный фон к изображениям с помощью Paint. Затем вы можете комбинировать прозрачные изображения с другими изображениями, вставляя выбранный передний план или перекрывая их слоями.



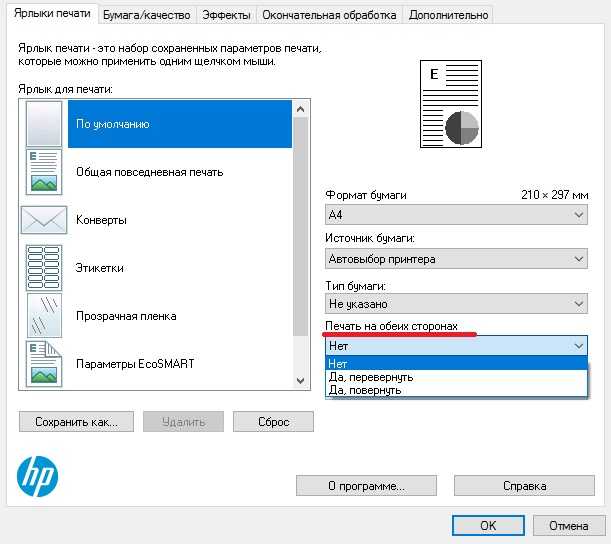



 С его помощью вручную уберите остатки заднего плана.
С его помощью вручную уберите остатки заднего плана.