Содержание
Обработка прозрачности (Adobe Acrobat Pro)
- Руководство пользователя Acrobat
- Введение в Acrobat
- Доступ к Acrobat с настольных компьютеров, мобильных устройств и интернета
- Новые возможности Acrobat
- Комбинации клавиш
- Системные требования
- Рабочее пространство
- Основные сведения о рабочем пространстве
- Открытие и просмотр файлов PDF
- Открытие документов PDF
- Навигация по страницам документа PDF
- Просмотр установок PDF
- Настройка режимов просмотра PDF
- Включение предварительного просмотра эскизов файлов PDF
- Отображать PDF в браузере
- Работа с учетными записями облачного хранилища в Интернете
- Доступ к файлам из Box
- Доступ к файлам из Dropbox
- Доступ к файлам из OneDrive
- Доступ к файлам из SharePoint
- Доступ к файлам из Google Диска
- Acrobat и macOS
- Уведомления Acrobat
- Сетки, направляющие и измерения в PDF
- Использование азиатского текста, кириллицы и текста слева направо в документах PDF
- Создание документов PDF
- Обзор процедуры создания документов PDF
- Создание файлов PDF в Acrobat
- Создание документов PDF с помощью PDFMaker
- Использование принтера Adobe PDF
- Преобразование веб-страниц в PDF
- Создание файлов PDF с помощью Acrobat Distiller
- Настройки преобразования Adobe PDF
- Шрифты PDF
- Редактирование документов PDF
- Редактирование текста в документах PDF
- Редактирование изображений и объектов в документе PDF
- Поворот, перемещение, удаление и изменение нумерации страниц PDF
- Редактирование отсканированных документов PDF
- Улучшение фотографий документов, снятых на камеру мобильного устройства
- Оптимизация документов PDF
- Свойства документов PDF и метаданные
- Ссылки и вложенные файлы в PDF
- Слои документов PDF
- Миниатюры страниц и закладки в документах PDF
- Мастер операций (Acrobat Pro)
- Файлы PDF, преобразованные в веб-страницы
- Настройка документов PDF для использования в презентации
- Статьи PDF
- Геопространственные файлы PDF
- Применение операций и сценариев к файлам PDF
- Изменение шрифта по умолчанию для добавления текста
- Удаление страниц из документов PDF
- Сканирование и распознавание текста
- Сканирование документов в формат PDF
- Улучшение фотографий документов
- Устранение неполадок сканера при использовании Acrobat для сканирования
- Формы
- Основные положения для работы с формами PDF
- Создание форм с нуля в Acrobat
- Создание и рассылка форм PDF
- Заполнение форм PDF
- Свойства полей форм PDF
- Заполнение и подписание форм PDF
- Настройка кнопок для выполнения действий в формах PDF
- Публикация интерактивных веб-форм PDF
- Основные положения для работы с полями форм PDF
- Поля форм PDF для штрих-кода
- Сбор данных формы PDF и управление ими
- Инспектор форм
- Помощь с формами PDF
- Отправка форм PDF получателям с использованием эл.
 почты или внутреннего сервера
почты или внутреннего сервера
- Объединение файлов
- Объединение или слияние файлов в один файл PDF
- Поворот, перемещение, удаление и перенумерация страниц PDF
- Добавление верхних и нижних колонтитулов, а также нумерации Бейтса в документы PDF
- Обрезка страниц PDF
- Добавление водяных знаков в документы PDF
- Добавление фона в документы PDF
- Работа с файлами, входящими в портфолио PDF
- Публикация портфолио PDF и предоставление совместного доступа
- Обзор портфолио PDF
- Создание и настройка портфолио PDF
- Общий доступ, редактирование и комментирование
- Предоставление общего доступа к документам PDF и их отслеживание онлайн
- Пометка текста при редактировании
- Подготовка к редактированию документа PDF
- Запуск процесса редактирования файлов PDF
- Размещение совместных рецензий на сайтах SharePoint или Office 365
- Участие в редактировании документа PDF
- Добавление комментариев в документы PDF
- Добавление штампа в файл PDF
- Процессы утверждения
- Управление комментариями | просмотр, добавление ответа, печать
- Импорт и экспорт комментариев
- Отслеживание редактирования PDF и управление им
- Сохранение и экспорт документов PDF
- Сохранение PDF
- Преобразование файлов PDF в формат Word
- Преобразование документа PDF в файл JPG
- Преобразование и экспорт документов PDF в файлы других форматов
- Параметры форматирования файлов для экспорта в PDF
- Повторное использование содержимого PDF
- Защита
- Повышенный уровень защиты документов PDF
- Защита документов PDF с помощью паролей
- Управление цифровыми удостоверениями
- Защита документов PDF с помощью сертификатов
- Открытие защищенных документов PDF
- Удаление конфиденциальных данных из документов PDF
- Установка политик безопасности файлов PDF
- Выбор метода защиты для документов PDF
- Предупреждения безопасности при открытии документов PDF
- Защита файлов PDF с Adobe Experience Manager
- Функция защищенного просмотра PDF-документов
- Обзор функций защиты в программе Acrobat и файлах PDF
- Язык JavaScript в файлах PDF, представляющий угрозу безопасности
- Вложения как угроза безопасности
- Разрешить или заблокировать ссылки в PDF-файлах
- Электронные подписи
- Подписание документов PDF
- Съемка подписи на мобильное устройство и использование ее в любых приложениях
- Отправка документов на электронные подписи
- О подписях сертификатов
- Подписи на основе сертификата
- Подтверждение цифровых подписей
- Доверенный список, утвержденный Adobe
- Управление доверенными лицами
- Печать
- Основные задачи печати файлов PDF
- Печать брошюр и портфолио в формате PDF
- Дополнительные настройки печати PDF
- Печать в PDF
- Печать цветных документов PDF (Acrobat Pro)
- Печать файлов PDF с помощью заказных размеров
- Расширенный доступ, теги и перекомпоновка
- Создание и проверка средств расширенного доступа к документам PDF
- Возможности расширенного доступа в файлах PDF
- Инструмент «Порядок чтения» в PDF
- Чтение документов PDF при помощи возможностей расширенного доступа и перекомпоновки
- Редактирование структуры документа на панелях «Содержимое» и «Теги»
- Создание документов PDF с расширенным доступом
- Поиск и индексация
- Индексирование файлов PDF
- Поиск в документах PDF
- 3D-модели и мультимедиа
- Добавление аудио, видео и интерактивных объектов в файлы PDF
- Добавление 3D-моделей в файлы PDF (Acrobat Pro)
- Отображение 3D-моделей в файлах PDF
- Взаимодействие с 3D-моделями
- Измерение 3D-объектов в файлах PDF
- Настройка 3D-видов в файлах PDF
- Включение 3D-содержимого в документе PDF
- Добавление мультимедийного контента в документы PDF
- Добавление комментариев для 3D-макетов в файлах PDF
- Воспроизведение видео-, аудио- и мультимедийных форматов в файлах PDF
- Добавление комментариев в видеоролики
- Инструменты для допечатной подготовки (Acrobat Pro)
- Обзор инструментов для допечатной подготовки
- Типографские метки и тонкие линии
- Просмотр цветоделения
- Обработка прозрачности
- Преобразование цветов и управление красками
- Цветовой треппинг
- Предпечатная проверка (Acrobat Pro)
- Файлы, совместимые с PDF/X-, PDF/A- и PDF/E
- Профили предпечатной проверки
- Расширенная предпечатная проверка
- Отчеты предпечатной проверки
- Просмотр результатов предпечатной проверки, объектов и ресурсов
- Методы вывода в PDF
- Исправление проблемных областей с помощью инструмента «Предпечатная проверка»
- Автоматизация процедуры анализа документов с помощью дроплетов или операций предпечатной проверки
- Анализ документов с помощью инструмента «Предпечатная проверка»
- Дополнительная проверка с помощью инструмента «Предпечатная проверка»
- Библиотеки предпечатной проверки
- Предпечатные переменные
- Управление цветом
- Обеспечение согласованности цветов
- Настройки цветов
- Управление цветом документов
- Работа с цветовыми профилями
- Основы управления цветом
Если документ или графический объект содержит прозрачность, то для печати такого документа обычно необходимо выполнить процедуру, называемую сведением.
Эта процедура разделяет прозрачный графический объект на векторную и растрированную области. Чем сложнее становится графический объект (в результате смешения изображений, векторов, шрифта, плашечных цветов, наложения красок и т. д.), тем сложнее процедура сведения и ее результаты.
Сведение может потребоваться при печати, а также при сохранении или экспорте в другие форматы, не поддерживающие прозрачность. Если при создании файла PDF нужно сохранить прозрачность без сведения, сохраните файл в формате Adobe PDF 1.4 (Acrobat 5.0) или более поздней версии.
Можно задать параметры сведения, сохранить их и затем применить в качестве стилей обработки прозрачности. Сведение прозрачности выполняется в соответствии с параметрами выбранного стиля сведения.
После того как файл сохранен, результаты обработки прозрачности отменить нельзя.
При сведении наложенные друг на друга изображения разделяются
Дополнительную информацию о проблемах с прозрачностью при выводе см. на странице «Print Service Provider Resources» в Adobe Solutions Network (ASN) (только на английском языке), доступной на веб-сайте Adobe.
на странице «Print Service Provider Resources» в Adobe Solutions Network (ASN) (только на английском языке), доступной на веб-сайте Adobe.
Параметры предварительного просмотра в диалоговом окне Предварительный просмотр обработки прозрачности предназначены для выделения прозрачных областей и объектов, а также тех областей и объектов, на которых отразится обработка прозрачности. Прозрачное содержимое выделяется красным, оставшаяся часть изображения отображается градациями серого.
Эти сведения можно использовать для подгонки параметров обработки до применения настроек и для сохранения их как стилей обработки. Вы сможете тогда применять эти стили из других диалоговых окон. Например, Оптимизация PDF (Сохранить как другой файл > Оптимизированный файл PDF), диалоговое окно Дополнительные параметры печати и диалоговое окно Установка PostScript («Файл» > «Экспортировать в»).
Диалоговое окно «Предварительный просмотр обработки прозрачности» показывает вид текущей PDF-страницы в режиме предварительного просмотра с учетом настроек обработки прозрачности.![]()
Откройте диалоговое окно «Предварительный просмотр обработки прозрачности»
Выберите Инструменты > Допечатная подготовка > Предварительный просмотр обработки прозрачности.
Выделить области, которые будут затронуты при сведении прозрачности, можно с помощью параметров просмотра в окне «Предварительный просмотр обработки прозрачности». Эту информацию можно использовать для настройки параметров сведения прозрачности.
Окно «Предварительный просмотр обработки прозрачности» не предназначено для точного отслеживания плашечных цветов, наложения цветов и режимов наложения. Для этих целей используется режим Просмотр наложения цветов.
Отобразите палитру (или диалоговое окно) «Предварительный просмотр обработки прозрачности»:
В Illustrator выберите «Окно» > «Просмотр результатов сведения».
В приложении Acrobat выберите команду «Инструменты» > Допечатная подготовка > «Сведение прозрачности».

В InDesign выберите «Окно» > «Вывод» > «Сведение прозрачности».
В меню «Выделить» выберите типы областей, которые необходимо выделить. Список доступных параметров зависит от содержимого графического объекта.
Выберите нужные параметры сведения: выберите установки, либо (если это возможно) укажите конкретные параметры.
(Illustrator) Если параметры сведения недоступны, выберите для их отображения команду «Показать параметры» в меню палитры.
Если изображение содержит объекты с наложением цветов, которые взаимодействуют с прозрачными объектами, установите в меню «Наложения» программы Illustrator соответствующий параметр. Наложение можно сохранять, имитировать и отменять.
В Acrobat установите параметр «Сохранять наложение цветов», чтобы смешать цвет прозрачного графического объекта с фоновым цветом для создания эффекта наложения.Для просмотра версии с текущими параметрами нажмите кнопку «Обновить».
 В зависимости от сложности объекта он может отобразиться в окне предварительного просмотра с задержкой в несколько секунд. Кроме того, в приложении InDesign можно выбрать параметр «Автоматически обновлять индикацию».
В зависимости от сложности объекта он может отобразиться в окне предварительного просмотра с задержкой в несколько секунд. Кроме того, в приложении InDesign можно выбрать параметр «Автоматически обновлять индикацию».Чтобы увеличить изображение, в приложениях Illustrator и Acrobat нажмите область предварительного просмотра. Чтобы уменьшить изображение, нажмите область предварительного просмотра, удерживая клавишу Alt или Option. Чтобы перейти к нужной части изображения в окне предварительного просмотра, нажмите клавишу «Пробел» и перетащите указатель мыши в области просмотра.
Параметры сведения прозрачных областей можно задать при создании, изменении или просмотре стилей сведения в приложениях Illustrator, InDesign или Acrobat.
Параметры подсветки (просмотр)
Нет (просмотр в цвете)
Отменяет просмотр.
Растеризованные сложные участки
Выделяет области, которые будут растрированы для повышения производительности (в зависимости от положения ползунка «Растры/векторы»). Учтите, что на границе области света больше вероятность появления нежелательного эффекта швов (в зависимости от настроек драйвера принтера и разрешения растрирования).
Учтите, что на границе области света больше вероятность появления нежелательного эффекта швов (в зависимости от настроек драйвера принтера и разрешения растрирования).
Чтобы свести к минимуму проблемы, связанные с эффектом швов, установите параметр «Выполнить обтравку сложных областей».
Прозрачные объекты
Выделяет объекты, являющиеся источниками прозрачности, например, частично непрозрачные объекты (включая изображения с альфа-каналами), объекты с режимами наложения и объекты с непрозрачными масками. Кроме того, обратите внимание, что стили и эффекты могут содержать прозрачность, и наложенные друг на друга объекты могут рассматриваться как источники прозрачности, если их затрагивают прозрачные области или наложение необходимо свести.
Все затронутые объекты
Выделяет все объекты, на которые влияет прозрачность: сами прозрачные объекты и объекты, на которые они наложены.
Сведение прозрачности затрагивает выделенные объекты — их обводка или узоры будут растянутыми, часть их может оказаться растрированной и т.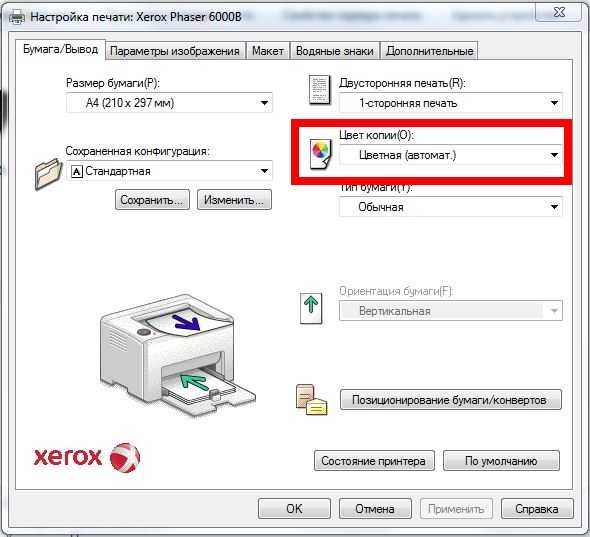 д.
д.
Затронутые связанные файлы EPS (только в Illustrator)
Выделяет все связанные файлы EPS, на которые влияет прозрачность.
Обрабатываемые изображения (только в InDesign)
Выделяет все размещенное содержимое, содержащее прозрачность или эффекты прозрачности. Этот параметр удобен для поставщиков услуг, которым для правильной печати необходимо увидеть изображения, требующие особого внимания.
Разобранные узоры (Illustrator и Acrobat)
Выделяет все узоры, которые будут разобраны, если они содержат прозрачность.
Линии обводки
Выделяет все обводки, которые будут преобразованы в контуры, если они содержат прозрачность или если выбран параметр «Преобразовать все обводки в контуры».
Текст, преобразованный в кривые (Illustrator и InDesign)
Выделяет весь текст, который будет преобразован в контуры, если он содержит прозрачность или если выбран параметр «Преобразовать весь текст в контуры».
В окончательном варианте обводка, преобразованная в контур, и текст могут выглядеть несколько иначе, чем первоначальные. Особенно это касается очень тонких линий и очень мелкого текста. Однако при обработке прозрачности эти изменения внешнего вида не отображаются.
Текст и контуры с растровой заливкой (только в InDesign)
Выделяет текст и обводку, получившие растровую заливку в результате сведения.
Все растрированные области (Illustrator и InDesign)
Выделяет объекты и пересечения объектов, которые будут растрированы, поскольку нет другого способа представления их в PostScript или сложность их структуры превышает пороговое значение, установленное ползунком «Растры/векторы». Например, пересечение двух прозрачных градиентов всегда будет растрироваться, даже если значение «Растры/векторы» равно 100. При установленном параметре «Все растрированные области» также отображаются растровые изображения (например, файлы Photoshop), в которых есть прозрачность, а также эффекты растрирования — тени и растушевка.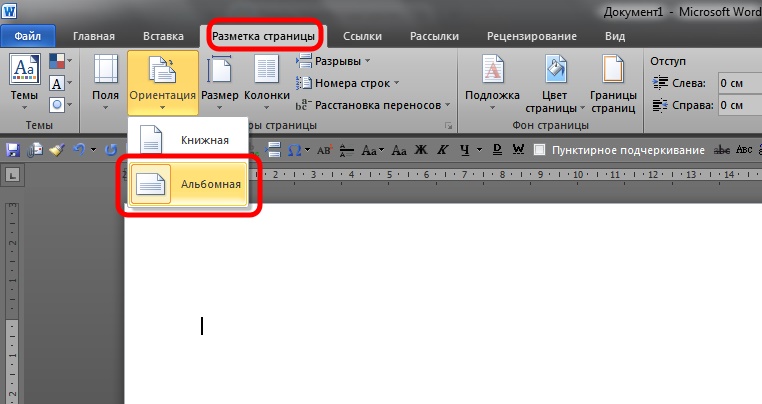
Обратите внимание, что этот параметр требует больше времени для обработки, чем другие.
Параметры стиля обработки прозрачности
Имя/стиль
Определяет имя стиля. В зависимости от диалогового окна можно ввести имя в текстовом поле «Имя» или принять имя по умолчанию. Чтобы изменить существующий стиль, можно изменить его имя. Однако стили по умолчанию изменять нельзя.
Баланс растровой/векторной графики
Определяет объем сохраняемой векторной информации. Высокие значения позволяют сохранять больше векторных объектов, а при низких значениях больше векторных объектов будет растрировано. При промежуточных значениях простые области будут сохранены в векторной форме, а сложные — растрированы. Для растрирования всего изображения необходимо выбрать самое низкое значение параметра.
Объем растрирования зависит от сложности страницы и от типов наложенных друг на друга объектов.
Разрешение для штриховых и текстовых объектов
Растрирует все объекты, включая изображения, векторные графические объекты, текст и градиенты с применением выбранного разрешения. Acrobat и InDesign позволяют использовать максимальное разрешение 9600 пикс/дюйм для векторного объекта и 1200 пикс/дюйм для сетчатого градиента. Illustrator позволяет использовать максимальное разрешение 9600 ppi как для штриховых объектов, так и для сетчатого градиента. Разрешение влияет на точность областей пересечения при сведении. Разрешение векторных объектов и текста должно быть в пределах от 600 до 1200 пикс/дюйм для высококачественного растрирования, особенно при использовании шрифтов с засечками или малого размера.
Acrobat и InDesign позволяют использовать максимальное разрешение 9600 пикс/дюйм для векторного объекта и 1200 пикс/дюйм для сетчатого градиента. Illustrator позволяет использовать максимальное разрешение 9600 ppi как для штриховых объектов, так и для сетчатого градиента. Разрешение влияет на точность областей пересечения при сведении. Разрешение векторных объектов и текста должно быть в пределах от 600 до 1200 пикс/дюйм для высококачественного растрирования, особенно при использовании шрифтов с засечками или малого размера.
Разрешение для градиента и сетки
Определяет разрешение градиентов и сетчатых объектов программы Illustrator, растрированных в результате сведения прозрачности. Диапазон значений — от 72 до 2400 пикс/дюйм.
Разрешение влияет на точность областей пересечения при сведении.
Разрешение для градиента и сетки должно быть в промежутке от 150 до 300 пикс/дюйм, так как качество градиентов, теней и растушевки не улучшится при более высоком разрешении, но время печати и размер файла увеличатся.
Преобразовать весь текст в контуры
Преобразует все типы объектов (точечные, линейные и площадные) в контуры и удаляет всю информацию о глифах на страницах, содержащих прозрачные области. Этот параметр гарантирует, что ширина текста при обработке прозрачности будет оставаться согласованной. Обратите внимание, что выбор этого параметра приведет к незначительному утолщению шрифтов малого размера при просмотре их в окне Acrobat или при печати на настольных принтерах с низкой разрешающей способностью. Этот параметр не влияет на качество печати на принтерах или фотонаборных аппаратах с высокой разрешающей способностью.
Преобразовать все обводки в контуры
Преобразует все обводки в простые закрашенные контуры на страницах, содержащих прозрачность. Этот параметр гарантирует, что ширина обводок во время сведения прозрачности будет оставаться согласованной. Обратите внимание, что установка этого параметра приведет к тому, что тонкие обводки будут выглядеть несколько толще, при этом производительность сведения прозрачности может упасть.
Обтравить сложные участки
Гарантирует, что границы векторных и растровых участков будут проходить вдоль контуров объектов. Этот параметр уменьшает количество нежелательных эффектов швов, которые возникают, если одна часть объекта растрируется, а другая остается векторной. Однако при выборе этого параметра могут возникать контуры, слишком сложные для принтера.
Некоторые драйверы печати обрабатывают растровые и векторные участки по-разному, что иногда может приводить к появлению эффекта цветовых швов. Чтобы свести вероятность этой проблемы к минимуму, нужно отключить некоторые параметры управления цветом в драйвере печати. Эти настройки различаются для каждого принтера, более подробную информацию см. в документации к конкретному принтеру.
Появление швов в месте соединения векторных и растровых участков.
(Только в Illustrator) Сохранять альфа-каналы (только в диалоговом окне «Обработка прозрачности»)
Сохраняет общую непрозрачность сведенных объектов. При выборе этого параметра режимы наложения теряются, но внешний вид обработанных графических объектов и уровень альфа-прозрачности (например, при растрировании графического объекта на прозрачном фоне) сохраняются. Сохранение альфа-каналов может понадобиться при экспорте SWF- или SVG-файлов, так как оба эти формата поддерживают альфа-прозрачность.
При выборе этого параметра режимы наложения теряются, но внешний вид обработанных графических объектов и уровень альфа-прозрачности (например, при растрировании графического объекта на прозрачном фоне) сохраняются. Сохранение альфа-каналов может понадобиться при экспорте SWF- или SVG-файлов, так как оба эти формата поддерживают альфа-прозрачность.
(Только в Illustrator) Сохранять плашечные цвета и наложение цветов (только в диалоговом окне «Обработка прозрачности»)
Сохраняет плашечные цвета. Кроме того, этот параметр сохраняет наложение цветов для объектов, не содержащих прозрачные области. Этот параметр следует выбирать при печати цветоделенных форм, если документ содержит плашечные цвета и объекты с наложением.
Снимите флажок с этого параметра при сохранении файлов, используемых в приложениях для создания макетов страниц.
Если этот параметр выбран, то области с наложением цветов, взаимодействующие с прозрачными участками, сводятся, а наложение цветов в других областях сохраняется. При выводе этого файла в приложении для создания макетов страниц могут возникать непредсказуемые результаты.
При выводе этого файла в приложении для создания макетов страниц могут возникать непредсказуемые результаты.
Сохранять наложение (только в Acrobat)
Смешивает цвет прозрачного изображения с фоновым цветом для создания эффекта наложения цветов.
Если приходится регулярно печатать или экспортировать документы, содержащие прозрачность, то сведение прозрачности можно автоматизировать. Для этого нужно сохранить соответствующие параметры в стиле обработки прозрачности.
Можно затем применять эти параметры для вывода на печать, а также для сохранения и экспорта файлов в форматы PDF 1.3 (Acrobat 4.0), EPS и PostScript. Кроме того, в приложении Illustrator их можно применять при сохранении файлов для более ранних версий Illustrator или при копировании их в буфер обмена, а в приложении Acrobat их также можно применять при оптимизации PDF-файлов.
Кроме того, эти параметры управляют сведением при экспорте в форматы, не поддерживающие прозрачность.
Стиль обработки прозрачности можно выбрать на палитре «Дополнительно» диалогового окна «Печать» или в соответствующем формату диалоговом окне, которое отображается после начального диалогового окна «Экспорт» или Сохранить как. Можно создать собственные стили сведения прозрачности или выбирать параметры по умолчанию, поставляемые с программой. Параметры по умолчанию разработаны таким образом, чтобы качество и скорость сведения соответствовали подходящему разрешению растрированных прозрачных областей в зависимости от сферы применения документа.
Высокое разрешение
Предназначено для окончательного вывода на печать и для высококачественных цветопроб, например цветопроб на основе цветоделения.
Среднее разрешение
Предназначено для настольных цветопроб и документов, которые будут печататься по запросу на цветных принтерах, поддерживающих PostScript.
Низкое разрешение
Предназначено для быстрых цветопроб, когда изображение будет печататься на черно-белом настольном принтере, а также для документов, которые будут опубликованы в Интернете или экспортированы в формат SVG.
Можно сохранить стиль параметров обработки прозрачности в отдельном файле. Использование отдельного файла облегчает архивацию стилей и передачу их поставщикам услуг, клиентам, другим членам рабочей группы. Сразу после создания стиля обработки прозрачности его можно редактировать в оптимизаторе PDF.
Стили обработки хранятся там же, где и файлы настройки принтера:
(Windows XP)
\Documents and Settings\[текущий пользователь]\Application Data\Adobe\Acrobat\10.0\Preferences
(Windows Vista®/Windows 7)
\Users\[текущий пользователь]\AppData\Roaming\Adobe\Acrobat\10.0\Preferences
(Mac OS)
Users/[текущий пользователь]/Library/Preferences/Adobe/Acrobat/10.0
Формат файла для стиля обработки прозрачности, создаваемого в Acrobat, отличается от формата файла для стилей, создаваемых другими приложениями Adobe, поэтому их совместное использование приложениями невозможно.
Выберите Инструменты > Допечатная подготовка > Предварительный просмотр обработки прозрачности.
Чтобы создать стиль на основе существующего, выберите его в меню «Установки».
Задайте параметры обработки прозрачности.
Если необходимо, нажмите кнопку «Восстановить» для возврата к параметрам по умолчанию.
Нажмите кнопку «Сохранить».
Введите имя и нажмите «ОК».
Чтобы удалить стиль, выберите его в меню «Установки» и нажмите кнопку «Удалить». Параметры «Низкое», «Среднеe» и «Высокое» являются встроенными и не могут быть удалены.
Выполните одно из следующих действий.
В диалоговом окне «Предварительный просмотр обработки прозрачности» выберите в меню один из стилей, укажите диапазон страниц и нажмите «Применить».
В диалоговом окне «Оптимизация PDF» слева выберите «Прозрачность» и укажите один из стилей в списке.

В диалоговом окне «Дополнительные параметры печати» слева выберите панель «Вывод», затем в меню «Установки обработки прозрачности» выберите стиль.
Выберите «Файл» > «Экспортировать в» > Encapsulated PostScript или «PostScript», затем нажмите «Настройки». В панели «Вывод» выберите стиль из меню «Установки обработки прозрачности».
Можно изменять только пользовательские стили.
Выберите «Файл» > Сохранить как другой файл > «Оптимизированный файл PDF».
С левой стороны выберите «Прозрачность».
Дважды нажмите пользовательский стиль, который нужно редактировать, измените настройки и нажмите кнопку «ОК».
Как вставить печать в документ, чтобы боги не убили котёнка / Хабр
Была у пользователей Эльбы мечта — вставлять изображения печатей и подписей в счета, акты, накладные и прочие серьезные документы. Отчего бы не порадовать мечтателей, подумали мы. Оглядевшись по сторонам, мы поняли, что обычно в таких случаях всю грязную работу сваливают на пользователя (ну, вы знаете: «картинка должна быть 300 на 400 пикселей, с высоким контрастом, хорошим разрешением и идеально белым фоном»). Но судя по опыту нашей команды, которая бывает в колл-центре, даже простая загрузка изображения с фотоаппарата повергает пользователей в глубокую депрессию, и вызволять их приходится богопротивными способами, а-ля «вставьте картинку в Ворд». Конечно, не может быть и речи о том, чтобы заставлять пользователей чистить печати в фотошопах — пусть фотографируют как умеют, а Эльба выполнит за них все остальное!
Отчего бы не порадовать мечтателей, подумали мы. Оглядевшись по сторонам, мы поняли, что обычно в таких случаях всю грязную работу сваливают на пользователя (ну, вы знаете: «картинка должна быть 300 на 400 пикселей, с высоким контрастом, хорошим разрешением и идеально белым фоном»). Но судя по опыту нашей команды, которая бывает в колл-центре, даже простая загрузка изображения с фотоаппарата повергает пользователей в глубокую депрессию, и вызволять их приходится богопротивными способами, а-ля «вставьте картинку в Ворд». Конечно, не может быть и речи о том, чтобы заставлять пользователей чистить печати в фотошопах — пусть фотографируют как умеют, а Эльба выполнит за них все остальное!
Если вам интересно узнать, что нужно сделать с фотографией, снятой телефоном или мыльницей, чтобы получить чёткую печать и подпись с прозрачным фоном — читайте дальше.
Вообще-то, мы сделали не один, а целых три способа обработки печатей и подписей. Это не от хорошей жизни — какие-то изображения лучше чистятся одним способом, какие-то — другим. Мы параллельно используем все три, после чего даем пользователю выбрать:
Мы параллельно используем все три, после чего даем пользователю выбрать:
Способ первый: научный подход
Любую картинку можно рассматривать как совокупность точек, каждая из которых имеет определенный цвет. Исходя из этого, наша задача выглядит очень просто — взять только те точки, которые являются частью печати или подписи.
Идея выглядит так: некоторым образом превратим исходную картинку в черно-белое изображение (фон — чёрный, печать — белая), затем набор всех белых точек (маску) пересекаем с исходным изображением. Те части исходного изображения, которые совпадают по координатам с белыми точками считаем печатью. Более детально:
- Берём картинку
- Переводим в серый
- Запускаем поиск краев
Тут нужно пояснить что же такое края и как мы их ищем. В нашей картинке существуют области однородного цвета (надписи и круги) и собственно края — это границы этих областей. Во многих графических пакетах и библиотеках существует стандартный фильтр «по Собелу», который выделяет горизонтальные и вертикальные края отдельно (причем именно на сером изображении).
 Вот наглядный пример выделения краев по Собелу:
Вот наглядный пример выделения краев по Собелу:А вот как края нашлись в нашем изображении:
- Итак, мы получили контур печати, но он неоднороден: помимо черных и белых участков (фона и печати), есть довольно много точек, которые близки по цвету к фону или печати. Объявив такие точки фоном или изображением, мы сразу улучшим качество распознавания. Огрубляем нашу картинку:
- После всех этих преобразований мы довольно неплохо выделили область печати. Но по всей картинке остается мусор — «одинокие» белые точки. «Одинокий» — это ключевое слово, вокруг всегда много черного. Теперь уменьшим разрешение нашего изображения, вместо каждого квадрата 20×20 точек сделаем одну большую точку. Ее цвет определим как среднее от цветов всех точек, которые вошли в этот квадрат. Белые одинокие точки неизбежно почернеют. И после этого опять огрубим картинку:
- В результате весь мусор в виде одиноких точек пропал, мы хорошо выделили область в которой гарантированно находится печать.
 Кроме того у нас есть края (помните, нашли «по Собелу»). Просто пересечем края с тем, что только что получили.
Кроме того у нас есть края (помните, нашли «по Собелу»). Просто пересечем края с тем, что только что получили.
Вот что выйдет, если применить это в качестве маски к исходной печати:
Все, что находится достаточно далеко от элементов изображения, мы выкинули, и это, конечно, успех. Но мы не убрали детали фона вблизи от печати. Так получилось, потому что цвет фона вблизи изображения недостаточно отличался от самой картинки (фотография некачественная, неравномерно освещенная и т.д.) и во время наших огрублений эти участки не были отнесены к фону. Сразу напрашивается очень простой шаг — максимально увеличим разницу между печатью и участками фона вблизи печати. Сделать это очень просто: увеличим контрастность. Для этого прогоним изначальную фотографию через сглаживание и HistogramEqualization:
В результате фон далекий от печати стал такого же цвета, как печать, но нам уже наплевать, мы научились это отбрасывать и работаем только с участками фона, близкими к картинке. Дальше дело техники, никаких новых идей уже не будет: в серый, инвертируем, огрубляем.
Дальше дело техники, никаких новых идей уже не будет: в серый, инвертируем, огрубляем.
Итак, мы умеем вычищать все, кроме мусора около печати, и уже видели, что получится в результате. Только что мы научились хорошо чистить мусор около печати, теперь применим то, что получили к нашему первому результату:
Уже неплохо. Понятно, что надо немного размыть, поднять контраст, сделать фон прозрачным и т.п.
Правда, у нас обнаружилась проблема с фотографиями в большом разрешении (гонка за мегапикселями фотокамеры, увы, не пощадила и владельцев телефонов) — широкие (10, а иной раз и 100 пикселей) линии печати стали распадаться в результате поиска краев на два отдельных штриха.
Для устранения подобных мелких неприятностей можно воспользоваться замыканием (closing). В нашем случае замыкание приведет к тому, что все участки фона между парными штрихами будут замазаны, но только если расстояние между штрихами не слишком велико. Вот пример работы замыкания из документации к фильтру AForge.
Closing:
Видно, что полости больше нескольких пикселов подряд замыкание замазывать не умеет. А размер полости у нас зависит от разрешения, с которым сфотографировали печать.
Казалось бы — ну приведем разрешение в соответствие с нужным нам (конкретное значение тупо экспериментально установим). Однако, проблема в том, что люди вполне могут (и любят) фотографировать печать с огромными белыми полями.
После сжатия картинки до «оптимального размера», мы на выходе получим крохотную печать в углу фото.
В итоге мы решили не заморачиваться и прогнать алгоритм 2 раза. Первый раз мы уберем крупный мусор (и, возможно, мелкие части печати), а также поймём, где же на картинке печать. После этого снова берем оригинальную картинку, вырезаем теперь уже известное нам место с печатью, масштабируем до нужного размера и опять прогоняем алгоритм очистки от фона.
Казалось, цель достигнута, но когда мы начали брать примеры печатей и подписей из интернета, столкнулись с новой проблемой. Если для большинства печатей наш алгоритм работал вполне сносно, то с подписями все обстояло значительно хуже: уровень контраста фотографий порой был таким, что поиск краев просто терял половину линий, а понижать планку для поиска тоже опасно — рискуем получить кучу «мусора» впридачу.
Если для большинства печатей наш алгоритм работал вполне сносно, то с подписями все обстояло значительно хуже: уровень контраста фотографий порой был таким, что поиск краев просто терял половину линий, а понижать планку для поиска тоже опасно — рискуем получить кучу «мусора» впридачу.
Способ второй: Великое Изобретение Велосипеда
Мы решили, а зачем нам эти поиски краев и прочие навороты? В конце концов, подпись — это ж очень простая штука: несколько линий, нарисованных темной ручкой на светлой бумаге.
На первый взгляд, отделить темное от светлого — невелика наука. Для начала алгоритм под кодовым названием «кто не с нами — тот против нас» выглядел очень просто: перебираем подряд все точки, у которых яркость выше, чем у серого цвета, записываем их в «фон» и уничтожаем. Все, что темнее, оставляем, ибо «ручка».
Прогнали на первой попавшейся подписи — ура, круто обрабатывает!
Прогнали на второй — полный фэйл.
Первую мысль — написать на форме загрузки «фотайте поконтрастнее, пацаны» и забить — проектировщики интерфейсов почему-то не одобрили. Пришлось включать мозг. Прикинули, раз на одних фотках работает, а на других нет, надо просто немного нормализовать фотки самим. Взяли фотку, прошлись по всем точкам, построили простейшую гистограмму: банально для каждой из 256 возможных яркостей посчитали количество точек этой самой яркости. Нашли минимальную яркость, потом максимальную, выбрали точку «где-то посередине» и вырезали фон.
Пришлось включать мозг. Прикинули, раз на одних фотках работает, а на других нет, надо просто немного нормализовать фотки самим. Взяли фотку, прошлись по всем точкам, построили простейшую гистограмму: банально для каждой из 256 возможных яркостей посчитали количество точек этой самой яркости. Нашли минимальную яркость, потом максимальную, выбрали точку «где-то посередине» и вырезали фон.
Ура, сказали мы и начали на радостях искать примеры трэшевых подписей. Ну, чтобы найти как можно больше доказательств, какие мы молодцы. Жизнь, как всегда, оказалась интереснее: буквально на второй фотке нас опять ждал жесткий фэйл! Как бы мы ни выбирали ту самую точку «где-то посередине», либо фон оставался в углу, либо часть подписи пропадала.
Обреченно взглянув на результат, открыли оригинал и начали думать.
Головоломки, в общем-то и не было, просто свет лег так, что фон на одном краю фото был темнее, чем ручка на другом (как потом оказалось — такое в реальной жизни бывает довольно часто). Очевидно, что в этой ситуации искомой точки просто не существует.
Очевидно, что в этой ситуации искомой точки просто не существует.
Поняли, что дальше крутить параметры бессмысленно. Стали рассуждать логически: «Вот мы смотрим на фотку и подпись отлично видим. Значит, контраст достаточный. По крайней мере, локальный контраст».
При слове «локальный» резко оживились и решили: раз для всей картинки нельзя выделить точку вида «ручка темнее, фон светлее», то попробуем это сделать на части изображения!
Разбили на прямоугольники (экспериментально нас устроила сетка 10х10) и применили алгоритм к каждой клетке отдельно. Все бы ничего, но часть клеток оказалась заполнена исключительно фоном. Тут уже проще — раз кроме фона ничего нет, значит, локальный контраст крайне низок. Значит, самая яркая точка и самая темная точка в гистограмме совсем рядом.
Вроде получилось.
Берем отдельную ячейку, строим по ней гистограмму, смотрим левый край (минимум яркости) и правый край (максимум яркости). Затем берем дельту, которая и есть контраст. Если контраст меньше некой величины (как минимум, вычисляется на основе общего контраста картинки), то считаем всю ячейку фоном и выкидываем лишнее. Если контраст больше — определяем точку «раздела» и отрезаем все, что ярче.
Если контраст меньше некой величины (как минимум, вычисляется на основе общего контраста картинки), то считаем всю ячейку фоном и выкидываем лишнее. Если контраст больше — определяем точку «раздела» и отрезаем все, что ярче.
Способ третий, заключительный
Два варианта нам показалось мало, решили добавить третий — простенькую обработку «почти идеальных» фоток, в которых весь фон белый (ну, или почти белый). Для этого выбили все пиксели светлее 95% от максимальной яркости и обрезали поля.
В итоге, как мы уже говорили в начале, пользователь выбирает один из трех вариантов. В случае, если ни один из вариантов не подошел (что бывает крайне редко), показываем инструкцию, как правильно нажимать на фотоаппарате кнопку «шедевр».
Можете попробовать сами, даже если у вас нет печати, то расписываться вы наверняка умеете 😉
Сделать изображение прозрачным в Word
Word для Microsoft 365 Word для Microsoft 365 для Mac Word для Интернета Word 2021 Word 2021 для Mac Word 2019 Word 2019 для Mac Word 2016 Word 2016 для Mac Word 2013 Word 2010 Word для Mac 2011 Дополнительно. .. Меньше
.. Меньше
Сделать все изображение прозрачным
Если вы используете Word 2021 или подписку на Microsoft 365, вы можете применить прозрачность непосредственно к изображению. Дополнительные сведения см. в разделе Как сделать изображение прозрачным.
Сначала нарисуйте фигуру
Заполнить изображением
Настройка прозрачности изображения
Для других версий Word используйте этот обходной путь.
Выберите Вставьте > Формы и выберите фигуру.
Нарисуйте фигуру в документе, придав ей те же пропорции, что и изображение, которое вы собираетесь добавить.
Щелкните фигуру правой кнопкой мыши и выберите Контур > Без контура .
Щелкните фигуру правой кнопкой мыши еще раз и выберите Формат фигуры .

На панели Формат фигуры выберите значок Заливка , а затем выберите Заливка рисунком или текстурой .
Выберите Файл , выберите изображение, а затем нажмите кнопку Вставить .
Переместите ползунок Transparency на панели Format Shape , чтобы настроить изображение.
Или вы можете ввести число в поле рядом с ползунком: 0 — полная непрозрачность, настройка по умолчанию; и 100% полностью прозрачно.

Если ваше изображение искажено, вы можете отрегулировать внешний вид, изменив размер фигуры или используя настройки Смещение под ползунком прозрачности.
Вы можете сделать один цвет изображения прозрачным, используя встроенную функцию прозрачности. В отличие от того, чтобы сделать прозрачным весь рисунок, сделать прозрачным один цвет можно только в объекте, вставленном как рисунок, а не внутри фигуры.
Важно: Области, которые кажутся одноцветными (например, зеленые листья), на самом деле могут состоять из ряда тонких цветовых вариаций, и вы можете не получить желаемого эффекта. Установка прозрачного цвета лучше всего работает с простыми однотонными изображениями, такими как картинки.
Выберите изображение и перейдите к Формат изображения > Цвет или Инструменты изображения > Формат > Цвет .

Выбрать Установить прозрачный цвет .
Когда указатель изменится, выберите цвет, который хотите сделать прозрачным.
Чтобы отменить изменения цвета, выберите Сбросить изображение в группе Настройка .
Примечание. При печати изображений с прозрачными областями прозрачные области имеют тот же цвет, что и бумага. На вашем экране или веб-сайте прозрачные области имеют тот же цвет, что и фон.
Изменить прозрачность изображения или цвет заливки
Если вы используете Word 2021 или подписку на Microsoft 365, вы можете применить прозрачность непосредственно к изображению. Дополнительные сведения см. в разделе Как сделать изображение прозрачным.
Дополнительные сведения см. в разделе Как сделать изображение прозрачным.
Для других версий Word используйте этот обходной путь.
Перейти к Вставить > Фигуры и выберите фигуру для использования.
Выберите Формат формы > Заливка формы .
Выберите Изображение и выберите нужное изображение.
org/ListItem»>Выберите фигуру и перейдите к Формат фигуры , чтобы открыть панель форматирования .
Выберите Заливка > Рисунок или градиентная заливка , а затем перетащите ползунок Прозрачность , чтобы установить точный процент прозрачности, который вы хотите.
Выберите Вставьте .
Сделать один цвет изображения прозрачным
Вы можете сделать один цвет в изображении прозрачным, чтобы скрыть часть изображения или создать многослойный эффект. Прозрачные области на изображениях видны сквозь цвет бумаги или фона.
Перейти к Вставка > Изображение и добавьте картинку в документ
Выберите изображение, для которого вы хотите изменить прозрачность цвета.
На вкладке Формат изображения выберите Цвет или Перекрасить , а затем выберите Установить прозрачный цвет .
Щелкните или коснитесь цвета на картинке или изображении, которое вы хотите сделать прозрачным.

Примечание. Вы не можете сделать более одного цвета на изображении прозрачным. Области, которые кажутся одноцветными, на самом деле могут состоять из ряда тонких цветовых вариаций. Выбранный цвет может отображаться только в небольшой области, и на некоторых изображениях может быть трудно увидеть эффект прозрачности.
Вы не можете сделать рисунок прозрачным в Word для Интернета. Вместо этого вы должны использовать настольную версию Word (в Windows или macOS).
Использование Print Screen и Paint для создания изображения для вставки в Word
Вот! Прямо посреди
твой экран! Именно правильное изображение, чтобы проиллюстрировать точку в документе, который вы
пишут. Теперь единственная проблема, с которой вы сталкиваетесь, это как поместить изображение в ваш документ.
В этом руководстве предполагается, что изображение нельзя просто скопировать и вставить как
является.
Шаг 1 — Печать экрана. Вы заметили ключ где-то в
верхней правой части клавиатуры. Тот, который помечен как Print Screen или PrtSc. Прокрутить
в окно, чтобы разместить изображение или часть изображения, чтобы все было видно.
Затем нажмите клавишу PrtSc, но не смотрите на принтер. Бумажная копия будет
вам не поможет, но вы сделали цифровую копию, и она хранится в вашем буфере обмена.
Вы скопировали весь экран. (Если вы хотите скопировать только диалоговое окно, удерживайте
клавишу Alt, когда вы нажимаете клавишу PrtSc.)Шаг 2 — Откройте Paint. Нажмите на
кнопку «Пуск» (нижний левый угол экрана), сдвиньте вверх до «Программы», затем
проведите вверх до «Аксессуары» и, наконец, проведите пальцем вниз до «Paint».Шаг 3 — Вставьте изображение своего экрана в окно Paint, удерживая
нажмите клавишу Ctrl, а затем нажмите один раз на клавишу V. Да, вы можете пойти в
Меню Правка для выбора вставки, но какое меню Правка? Если вы следовали указаниям
вы увидите два меню редактирования в верхней левой части экрана.Один, нижний
один, является только изображением меню редактирования.Шаг 4 — Использование инструментов рисования
для редактирования изображения. Кнопки указаны ниже:
Freeform Select Color Picker Airbrush Rectangle Select Magnifier Text Freeform Eraser Pencil Line Ellipse Fill with Color Paint Brush Curve Rounded Rectangle Some of кнопки имеют
квалификаторы, которые можно выбрать после нажатия кнопки инструмента
Использовать с Select, Freeform Select и Text
Когда
вы выбираете часть изображения для перемещения в другое место или текст для размещения на
изображение, фон выбранного изображения будет непрозрачнымИспользуйте с Line and Curve
Изменение толщины
линииИспользуйте с кистью
Определите форму и размер
кистьИспользуйте с Select, Freeform Select и Text
Когда
вы выбираете часть изображения для перемещения в другое место или текст для размещения на
изображение, фон выбранного изображения будет прозрачнымИспользуйте с прямоугольником , прямоугольником произвольной формы, эллипсом и прямоугольником со скругленными углами
верхний прямоугольник рисует фигуру, внутренняя часть которой будет прозрачной.Средний прямоугольник
рисует фигуру, внутренняя часть которой будет непрозрачной. Нижний прямоугольник рисует фигуру
заполнены выбранным цветомИспользование с аэрографом
Определите размер аэрографа
спрейИспользовать с Ластик
Изменение размера ластика.
Если вам нужно стереть один пиксель, используйте карандаш с фоновым цветом. Используйте с лупой
Установите степень увеличения
для использованияШаг 5 — Как
пример процесса, этот модуль будет накладывать два изображения из
Департамент образования штата Теннесси. Перейдите на страницу и прокрутите вниз
чтобы вы могли видеть Большую печать штата Теннесси и синий прямоугольник
помеченные факты Теннесси. Когда вы это сделаете, найдите кнопку Print Screen.
и нажмите ее один раз.Шаг 6 — Откройте Paint и вставьте то, что вы сохранили в
буфер обмена на экран Paint.Некоторые версии Paint будут расширяться с
изображение, другие отобразят диалоговое окно Paint с сообщением «Изображение в
буфер обмена больше растрового изображения. Увеличить растровое изображение?»
ответ на это да.Шаг 7 — Возможно, вам придется прокрутить вниз в Paint
окно, чтобы увидеть кнопку «Большая печать» и кнопку «Факты о Теннесси». Чтобы сделать больше
рабочей области выберите части изображения, которые вы не будете использовать, и нажмите
удалить ключ. Кнопка выбора может выглядеть так, как будто она уже выбрана, но вы должны
щелкните по нему, чтобы использовать инструмент, чтобы выделить часть изображения.Ступень 8 —
После того, как вы очистили рабочее пространство в середине экрана, используйте
Выберите инструмент, чтобы нарисовать рамку вокруг синей кнопки Tennessee Facts. Наведите курсор
в середине изображения в рамке, затем нажмите и перетащите кнопку в середину
белого темпа.Шаг 9 — Если кнопка инструмента «Выбрать» все еще нажата,
выберите кнопку, которая делает фон прозрачным.Нарисуйте рамку вокруг
Великую печать и переместите ее так, чтобы она закрывала верхний правый угол Теннесси.
Кнопка факты. Не отпускайте изображение, пока оно не окажется именно там, где вы хотите
Это. Если вы перетащите изображение в какое-то место, которое вам не нужно, перейдите в меню «Правка».
и выберите Отменить, а затем повторите попытку.Шаг 10 — Используйте инструмент «Выбор»
кнопку, чтобы нарисовать рамку вокруг нового изображения, которое вы создали, а затем скопировать изображение.Шаг 11 — Откройте Word или вернитесь к документу Word, с которым вы работали
и вставьте изображение в свой документ.Шаг 12 — (Этот шаг может не
необходимо) Если ваша версия Word не позволяет перемещать изображение,
только что вставил, щелкните правой кнопкой мыши на изображении. Выберите Формат (или Объект), выберите Макет
вкладку, а затем выберите Плотно или Квадратно. Теперь вы можете перемещать изображение, куда хотите.


 В зависимости от сложности объекта он может отобразиться в окне предварительного просмотра с задержкой в несколько секунд. Кроме того, в приложении InDesign можно выбрать параметр «Автоматически обновлять индикацию».
В зависимости от сложности объекта он может отобразиться в окне предварительного просмотра с задержкой в несколько секунд. Кроме того, в приложении InDesign можно выбрать параметр «Автоматически обновлять индикацию».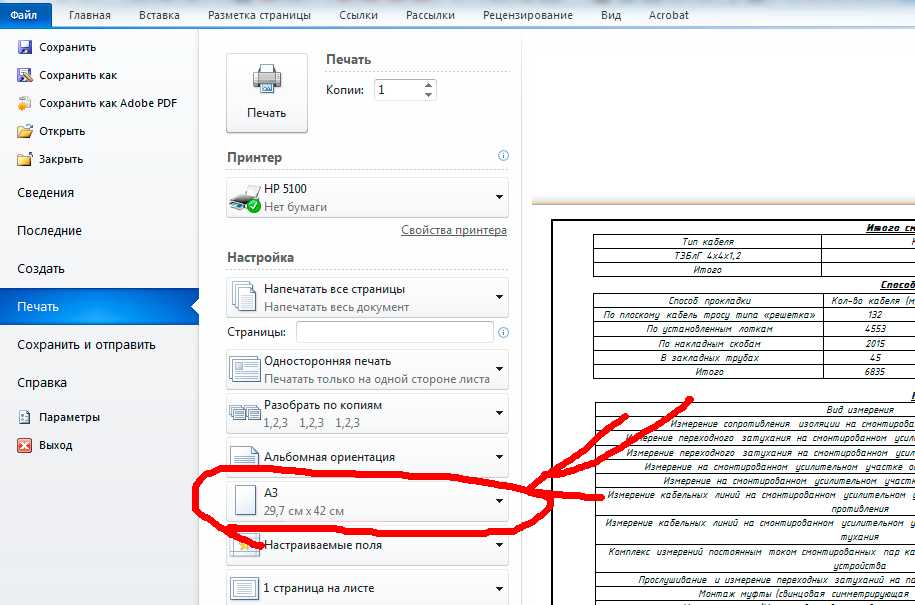
 Вот наглядный пример выделения краев по Собелу:
Вот наглядный пример выделения краев по Собелу: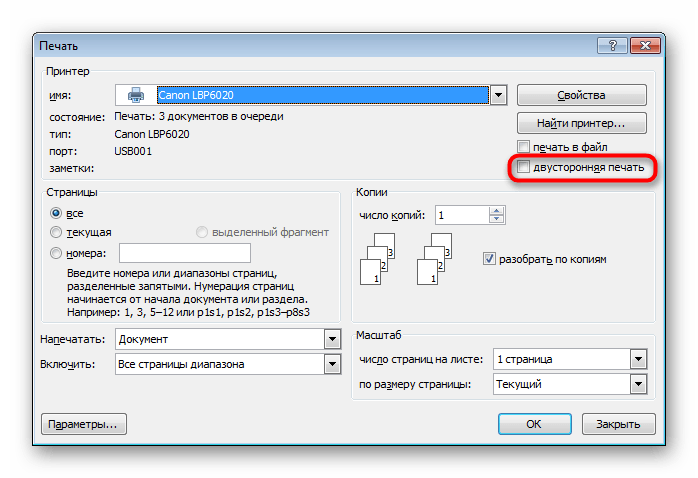 Кроме того у нас есть края (помните, нашли «по Собелу»). Просто пересечем края с тем, что только что получили.
Кроме того у нас есть края (помните, нашли «по Собелу»). Просто пересечем края с тем, что только что получили. Closing:
Closing: