Содержание
Как сделать пазл из фотографии? Урок Photoshop — Российское фото
Как сделать пазл из фотографии?
Урок Photoshop
12 февраля 2014
Текст:Стив Паттерсон
В этом уроке мы рассмотрим простой способ создания пазла из фотографии в Photoshop. Полезно знать, что в Photoshop имеется специальный фильтр Texturizer с бесплатной текстурой, созданной специально для этих целей. В нашем уроке мы будем пользоваться инструментом Pen Tool.
Мы будем обрабатывать эту фотографию:
Оригинальный снимок
А вот как он будет выглядеть в виде пазла:
Фотография после создания спецэффекта
Давайте начнем!
Шаг 1: Создаем копию слоя Background
Открыв фотографию в Photoshop, первым делом создадим копию слоя Background, в котором сейчас находится наш снимок. На данный момент, это единственный слой. Создав его копию, мы сможем производить любые действия, не нанося вреда оригиналу, который будет храниться в слое Background, к которому можно будет вернуться при необходимости. Простейший способ сделать копию — нажать Ctrl+J (Win) / Command+J (Mac). После этого в панели слоев у нас появился второй слой. Слой Background с оригиналом находится внизу, а копия, автоматически названная «Layer 1», располагается выше:
Простейший способ сделать копию — нажать Ctrl+J (Win) / Command+J (Mac). После этого в панели слоев у нас появился второй слой. Слой Background с оригиналом находится внизу, а копия, автоматически названная «Layer 1», располагается выше:
Панель слоев с новым слоем «Layer 1» над слоем Background.
Шаг 2: Назовем новый слой «Puzzle».
При работе в Photoshop вам не помешает привычка давать слоям говорящие имена. Пока у вас всего несколько слоев, это может казаться не особенно нужным, но иногда в работе накапливается 50-100 слоев или даже больше, так что если все они будут называться «Слой 1», «Слой 56», «Слой 83 Копия 4», вы можете запутаться. Поскольку в «Layer 1» мы будем создавать пазл, то, щелкнув прямо по имени слоя, назовем его «Puzzle»:
Меняем название слоя с «Layer 1» на «Puzzle»
Нажмите Enter (Win) /Return (Mac), чтобы ввести новое имя.
Шаг 3: Под слоем «Puzzle» добавляем новый пустой слой
Теперь добавим под слоем «Puzzle» новый слой (он будет размещаться между «Puzzle» и Background). В настоящий момент в панели слоев выбран слой «Puzzle». Об этом говорит его синяя подсветка. Обычно при добавлении нового слоя в Photoshop он автоматически располагается над выделенным слоем, так что если щелкнуть по иконке New Layer, которая находится в нижней части панели слоев, сейчас, то новый слой окажется выше слоя «Puzzle». Нажмите на иконку New Layer, удерживая Alt (Win) /Option (Mac):
В настоящий момент в панели слоев выбран слой «Puzzle». Об этом говорит его синяя подсветка. Обычно при добавлении нового слоя в Photoshop он автоматически располагается над выделенным слоем, так что если щелкнуть по иконке New Layer, которая находится в нижней части панели слоев, сейчас, то новый слой окажется выше слоя «Puzzle». Нажмите на иконку New Layer, удерживая Alt (Win) /Option (Mac):
Нажимаем на иконку New Layer, удерживая Alt (Win) /Option (Mac)
Клавиши Ctrl/Command дают команду добавлять новый слой под тем, который активен в настоящий момент. Новый пустой слой отобразился в панели слоев. Он опять получил название «Layer 1» и располагается между «Puzzle» и Background layer:
Между «Puzzle» и Background появился новый пустой слой
Шаг 4: Зальем новый слой черным цветом
Этот слой станет фоном для нашего спецэффекта, и в качестве цвета фона мы зададим черный. По крайней мере, на ближайшее время. Иными словами, зальем слой черным цветом. В Photoshop для этого есть специальная команда, она называется Fill. Ее можно найти в меню Edit в верхней части экрана. Открыв его, выберите Fill:
В Photoshop для этого есть специальная команда, она называется Fill. Ее можно найти в меню Edit в верхней части экрана. Открыв его, выберите Fill:
Откройте Edit > Fill
Появится диалоговое окно Fill. В опции Contents в верхней части этого окна выберите черный цвет (Black) и нажмите OK, оно закроется.
В опции Contents выбираем Black
Пока вы не видите изменений, потому что слой «Puzzle» в данный момент скрывает из вида все остальное, но на миниатюре слоя «Layer 1» в панели слоев видно, что он теперь залит черным цветом:
Миниатюра слоя «Layer 1» залита черным
Мы только что рекомендовали переименовывать слои, так что после двойного щелчка по названию слоя «Layer 1» мы введем новое имя — «Background color»:
Назовем новый слой «Background color»
Шаг 5: Снова переходим в слой «Puzzle»
Теперь мы займемся рисованием самого пазла, но для этого нужно выбрать соответствующий слой. У нас сейчас активен слой «Background color», а нужен «Puzzle», так что щелкнем по его названию в панели слоев:
У нас сейчас активен слой «Background color», а нужен «Puzzle», так что щелкнем по его названию в панели слоев:
Выберите «Puzzle» в панели слоев
Теперь мы готовы к созданию пазла!
Шаг 6: Открываем диалоговое окно «Texturizer»
Как мы уже сказали в начале урока, благодаря наличию в Photoshop специальной текстуры нам практически ничего не придется делать. Хотя эта текстура уже есть на вашем жестком диске, в Photoshop она еще не загружена, по крайней мере, по умолчанию. Нам придется сделать это самим, но сначала надо открыть фильтр Photoshop Texturizer, для чего в меню Filter в верхней части экрана выберите Texture, а затем Texturizer:
Открываем Filter > Texture > Texturizer
Шаг 7: Загружаем текстуру «Puzzle»
Откроется большое диалоговое окно Texturizer: слева будет окно предварительного просмотра, а справа — опции фильтра. Надо загрузить текстуру «Puzzle», которая появилась у вас на жестком диске при установке Photoshop. Для этого нажмите на стрелочку справа от окошка выбора текстуры — появится меню с единственной опцией: Load Texture (загрузка текстуры). Выберите ее:
Для этого нажмите на стрелочку справа от окошка выбора текстуры — появится меню с единственной опцией: Load Texture (загрузка текстуры). Выберите ее:
Нажимаем на стрелочку справа от окошка выбора текстуры и выбираем опцию «Load Texture»
Откроется диалоговое окно Load Texture, где можно выбрать текстуру. Нужная нам текстура «Puzzle» находится в директории Photoshop — там, куда вы его устанавливали. На PC (Windows) по умолчанию это диск C. Откройте его, а потом — папку Program Files. В ней вы найдете папку Adobe, а в ней — папку Photoshop. Конкретное название папки зависит от вашей версии Photoshop. Если вы работаете в Photoshop CS3, установив его в папку по умолчанию, то папка с программой будет находиться по адресу C:\Program files\Adobe\Photoshop CS3.
Если у вас Mac, все немного проще. Папка Photoshop находится на жестком диске в директории Applications. Но, опять же, конкретное название папки зависит от версии Photoshop.
Найдите и откройте эту папку. Внутри нее есть папка Presets. Откройте ее и найдите папку Textures. В ней находятся все установленные текстуры Photoshop. Выбор довольно большой, но для нашего спецэффекта понадобится лишь текстура Puzzle. Щелкните по ней и загрузите, нажав кнопку Load.
Внутри нее есть папка Presets. Откройте ее и найдите папку Textures. В ней находятся все установленные текстуры Photoshop. Выбор довольно большой, но для нашего спецэффекта понадобится лишь текстура Puzzle. Щелкните по ней и загрузите, нажав кнопку Load.
Находим папку Texture в директории Photoshop и выбираем текстуру Puzzle
Шаг 8: Настраиваем опции текстуры
После загрузки текстуры Puzzle в опции Texture диалогового окна Texturizer должно быть выбрано Puzzle. Если этого по какой-либо причине не произошло, выберите текстуру Puzzle из списка. Затем, ориентируясь на окно предварительного просмотра, расположенного слева, отредактируйте опции текстуры. Настройки в первую очередь зависят от оригинальной фотографии и от желаемого размера кусочков пазла. Мы хотим сделать элементы пазла как можно больше, так что опцию Scaling увеличим до 200%. Опция Relief, которая находится ниже, определяет рельефность кусочков пазла. Установим значение 6. Опять же, вы можете сделать и по-другому. И, наконец, опция Light, определяющая местоположение источника света на вашем паззле. Выберем правый верхний угол (Top Right):
И, наконец, опция Light, определяющая местоположение источника света на вашем паззле. Выберем правый верхний угол (Top Right):
Регулируем настройки текстуры, ориентируясь на окно предварительного просмотра
Когда вы нажмете OK, диалоговое окно закроется, и на вашей фотографии появится текстура. Вот что получилось у нас:
Снимок стал похож на собранный пазл
Главное мы сделали, но предлагаем убрать несколько элементов, чтобы казалось, будто сборка еще в процессе.
Шаг 9: Выбираем инструмент Pen Tool
Мы дошли до той части урока, в которой важно умение пользоваться инструментом Pen Tool в Photoshop. Это связано с тем, что нам предстоит обводить отдельные кусочки паззла, а они очень рельефные. Можно попробовать выделить их с помощью другого инструмента, например, Lasso Tool или Polygonal Lasso Tool, но выглядеть это будет, скорее всего, небрежно. А инструмент Pen Tool специально предназначен для рисования кривых линий, и результат будет куда лучше.
Если вы уже хорошо освоили Pen Tool, то этот урок не представит для вас труда, поскольку поняв, как работает этот инструмент, работать с ним очень просто. Прежде чем воспользоваться инструментом Pen Tool, его нужно выбрать, так что либо возьмите его с панели инструментов, либо просто нажмите букву P на клавиатуре:
Выбираем инструмент Pen Tool
Шаг 10: В панели опций выбираем «Paths»
Выбрав инструмент Pen Tool, проверьте, выбрана ли в панели опций в верхней части экрана опция Paths, поскольку мы будем рисовать контур, а не векторную фигуру и не фигуру на основе пикселей:
В панели опций выбираем «Paths»
Шаг 11: Обводим контур вокруг какого-нибудь кусочка пазла
С помощью Pen Tool обведем любой кусочек пазла. Мы как будто вырежем его из картинки, создав ощущение, будто он завис в воздухе над картинкой и вот-вот встанет на место. Выбирайте любой кусочек. Возьмем тот, который находится над правым глазом мальчика (для зрителя он слева).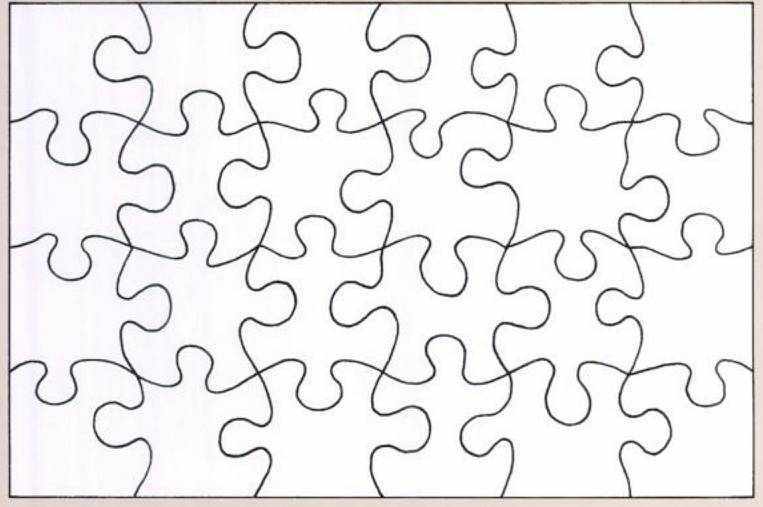 Обводите его, добавляя опорные точки и маркеры направления, пока не получите целый контур. Можно увеличить масштаб, нажав Ctrl+пробел (Win) /Command+пробел (Mac) — временно активизируется инструмент Zoom Tool, и, сделав несколько щелчков по кусочку, вы можете увеличить его до удобного размера. Возможно, на скриншоте контур виден не слишком хорошо, так что мы обведем его кружочком:
Обводите его, добавляя опорные точки и маркеры направления, пока не получите целый контур. Можно увеличить масштаб, нажав Ctrl+пробел (Win) /Command+пробел (Mac) — временно активизируется инструмент Zoom Tool, и, сделав несколько щелчков по кусочку, вы можете увеличить его до удобного размера. Возможно, на скриншоте контур виден не слишком хорошо, так что мы обведем его кружочком:
Вокруг одного из элементов пазла теперь нарисован контур
Шаг 12: Превращаем контур в выделение
Нарисовав контур вокруг одного кусочка, нажмите Ctrl+Enter (Win) / Command+Return (Mac). Теперь сплошной контур превратился в контур выделения:
Нажав «Ctrl+Enter» (Win) / «Command+Return» (Mac) мы сделали из контура выделение
Шаг 13: Переносим выделенный кусочек в отдельный слой
Вырежем выделенный кусочек пазла из слоя «Puzzle» и перенесем его в отдельный слой, после чего на его месте в слое «Puzzle» останется дырка. В панели слоев до сих пор должен быть выбран слой «Puzzle». В меню Layer в верхней части экрана выберите New и Layer via Cut:
В меню Layer в верхней части экрана выберите New и Layer via Cut:
Открываем Layer > New > Layer via Cut
Выделение вырезается из слоя «Puzzle» и переносится в собственный слой, который появился в панели слоев над «Puzzle». Кусочек теперь располагается в верхнем слое, который Photoshop снова назвал «Layer 1». Мы дадим ему новое имя — «First puzzle piece»:
Обведенный кусочек паззла теперь находится в отдельном слое, расположенном над слоем «Puzzle»
Шаг 14: Перемещаем и поворачиваем кусочек пазла при помощи Free Transform
Расположим кусочек пазла так, словно он вот-вот встанет на место. Запустите инструмент Photoshop Free Transform, нажав Ctrl+T (Win) / Command+T (Mac), и вокруг кусочка пазла появится прямоугольник с манипуляторами. Щелкнув снаружи этого прямоугольника, поверните его. Потом нажмите внутри прямоугольника и с помощью мыши переместите его в другое место. Поскольку зрителю должно оставаться понятно, где этому кусочку место, не поворачивайте его слишком сильно и не отодвигайте чересчур далеко.
Обратите внимание, что участок, где этот кусочек находился раньше, теперь залит черным. Это связано с тем, что мы проделали в слое «Puzzle» дыру, сквозь которую проступает черный слой «Background color»:
Мы повернули и сдвинули кусочек пазла при помощи Free Transform
Завершив работу, нажмите Enter (Win) / Return (Mac), чтобы принять изменения и выйти из Free Transform.
Шаг 15: Добавляем тень
Чтобы вырезанный кусочек выглядел более объемным и казалось, что он парит в воздухе над пазлом, можно добавить тень. Нажмите на иконку Layer Style в нижней части панели слоев и выберите из появившегося списка вариант Drop Shadow:
В списке стилей слоев выбираем «Drop Shadow»
Откроется диалоговое окно Layer Style, опции Drop Shadow находятся в средней колонке. Снизим значение Opacity для тени примерно до 60%, чтобы она была не слишком темной. Уберите галочку перед Use Global Light и установите угол (Angle) 120°. Увеличьте показатель Distance примерно до 16 пикселей, и Size — тоже примерно до 16 пикселей. Как обычно, в каждом конкретном случае эти показатели могут варьироваться:
Как обычно, в каждом конкретном случае эти показатели могут варьироваться:
Меняем опции, обведенные красным кружочком
Закончив, нажмите OK, и диалоговое окно Layer Style закроется. Вот как выглядит наша фотография после того, как мы сделали тень:
Шаг 16: Снова переходим в слой «Puzzle»
Один кусочек мы вырезали и как бы вынули его из пазла. Другой предлагаю убрать целиком. У нас должен быть выбран слой «Puzzle» — щелкните по его названию в панели слоев:
Выбираем слой «Puzzle»
Шаг 17: С помощью Pen Tool рисуем контур вокруг другого кусочка пазла
Точно также обведите инструментом Pen Tool еще один кусочек на выбор:
С помощью Pen Tool рисуем контур вокруг другого кусочка пазла
Шаг 18: Превращаем контур в выделение
Как и в прошлый раз, нажимаем «Ctrl+Enter» (Win) / «Command+Return» (Mac) и делаем из контура выделение:
Превращаем контур в выделение
Шаг 19: Удаляем выделенный участок
Этот кусочек пазла мы просто удалим, нажав Delete на клавиатуре. Кусочек исчезнет, а в слое «Puzzle» образуется еще одна дыра, сквозь которую виден черный цвет фона:
Кусочек исчезнет, а в слое «Puzzle» образуется еще одна дыра, сквозь которую виден черный цвет фона:
С помощью кнопки Delete удаляем кусочек пазла из фотографии
Чтобы убрать контур выделения, нажмите Ctrl+D (Win) / Command+D (Mac). Вот что получилось у нас после удаления одного кусочка:
С помощью кнопки Delete удаляем кусочек пазла из фотографии
Удалите еще несколько кусочков, либо оставив их парить над фотографией (Шаги 11-15), либо же убрав их полностью (Шаги 16-19). Вырезая или удаляя каждый новый кусочек, всегда возвращайтесь в слой «Puzzle».
Так выглядит наш пазл без нескольких деталей:
Для полноты картины вырезаем или убираем еще несколько элементов пазла
Шаг 20: Обводим контур по краю пазла (по желанию)
Последние шаги выполнять не обязательно, но лично мы хотим сделать интересную рамку, убрав кусочки пазла, попавшие на границу кадра. Если у вас есть желание сделать также, нужно с помощью Pen Tool нарисовать неразрывный контур по границе тех элементов, которые проходят по границе кадра, как у меня. Поскольку на скриншоте такой контур виден не очень хорошо, мы выделим его желтым цветом:
Поскольку на скриншоте такой контур виден не очень хорошо, мы выделим его желтым цветом:
Рисуем рельефный контур по краям пазла, используя Pen Tool
Шаг 21: Превращаем контур в выделение
Закончив, нажимаем «Ctrl+Enter» (Win) / «Command+Return» (Mac) и делаем из контура выделение:
Нажав «Ctrl+Enter» (Win) / «Command+Return» (Mac) мы сделали из контура выделение
Шаг 22: Инвертируем выделение
Поскольку мы хотим удалить кусочки пазла, идущие по краю, выделить нам нужно их. А в данный момент у нас выделено все, кроме них. Так что инвертируем выделение, то есть, снимем его с того участка, который выделен сейчас, выделив то, что в данный момент не выделено. Для этого откройте меню Select в верхней части экрана и выберите Inverse.
Инвертируем выделение, открыв Select > Inverse
Теперь выделены все кусочки, лежащие по краю:
Теперь выделен не центр, а края кадра
Шаг 23: Удаляем края
Теперь у нас выделены те элементы пазла, что проходят по краю. Убедившись, что в панели слоев выделен слой «Puzzle», удалите их с помощью кнопки Delete. Чтобы убрать контур выделения, нажмите Ctrl+D (Win) / Command+D (Mac).
Убедившись, что в панели слоев выделен слой «Puzzle», удалите их с помощью кнопки Delete. Чтобы убрать контур выделения, нажмите Ctrl+D (Win) / Command+D (Mac).
Края пазла пропали
Если вам кажется, что белый фон будет лучше черного, выберите слой «Background color» и в меню Edit в верхней части экрана выберите Fill. Откроется диалоговое окно. В опции Contents вместо черного цвета выберите белый (White) и закройте окно, нажав ОК.
Чтобы сменить цвет фона на белый, открываем слой «Background color» и выбираем команду Fill в меню Edit, а в открывшемся окне выбираем White в опции Contents
Фон становится белым:
Делаем белый фон
Шаг 24: Добавим тень от всего пззла (по желанию)
Это необходимо только в том случае, если вы поменяли цвет фона с черного на белый. Предлагаем добавить легкую тень от пазла. Если фон у вас остался черным, тень на нем не будет видна, так что этот шаг можно пропустить. Чтобы сделать тень, в панели слоев выбираем «Puzzle», потом щелкаем по иконке Layer Style, которая находится в нижней части панели слоев, и в списке выбираем Drop Shadow:
Переходим в слой «Puzzle», нажимаем на иконку Layer Styles и выбираем «Drop Shadow»
Снова откроется диалоговое окно Layer Style, где опции Drop Shadow находятся в средней колонке. Opacity понижаем до 60%, чтобы тень была не слишком броской, убираем галочку перед Use Global Light, а значение Angle задаем 120°. Остальные опции можно оставить, как есть:
Opacity понижаем до 60%, чтобы тень была не слишком броской, убираем галочку перед Use Global Light, а значение Angle задаем 120°. Остальные опции можно оставить, как есть:
Меняем опции тени, которую будет отбрасывать пазл
Закончив, нажмите OK, и диалоговое окно Layer Style закроется. Вот и все! Добавив к пазлу тень, мы закончили работу над спецэффектом:
Пазл, созданный в Photoshop
Готово!
Источник — photoshopessentials.com
Создаем пазл из фото в Фотошопе
В этом уроке мы сделаем пазл из фото с помощью Фотошопа. Для этого будем использовать чудную фотку малыша.
Шаг 1. Открываем фото в Фотошопе (Ctrl+N) и дублируем слой с фотографией на Панели Слоев, нажав Ctrl+J (это один из возможных вариантов получения копии слоя). Появившийся слой автоматически будет называться «Layer 1», переименовываем его для удобства в «Puzzle».
Шаг 2. Создаем новый слой, для этого нажимаем на соответсвующую кнопочку на Панели Инструментов (см. рисунок), удерживая Ctrl (чтобы слой появился под тем на которым сейчас мы находимся).
рисунок), удерживая Ctrl (чтобы слой появился под тем на которым сейчас мы находимся).
Шаг 3. Заливаем новый слой черным цветом. Для этого переходим на этот слой и идем Edit>Fill (Редактировать>Залить). В появившемся окне выставялем значения, как на рисунке внизу (цвет заливки делаем черным). После чего переименовываем его в «Background color».
Шаг 4. Переходим на слой «Puzzle». И идем Filter>Texture>Texturizer, а в появившемся окне выбираем пункт Load Texture (Загрузить текстуру), кликнув по стрелочке. Далее идем в папку с соответствующей текстурой (обычно в Windows она находится по такому пути: для начала C:\Program files\Adobe\Photoshop CS3 (для этой версии фотошопа), далее находим папку Presets, а в ней Textures, где уже и кликаем по файлу Puzzle. psd). Параметры для фильтра установите, как на рисунке внизу.
Шаг 5. Выбираем инструмент Pen Tool (Перо (P)) в режиме «Paths»(Контуры) и обводим подходящий пазл. После этого нажимаем Ctrl+Enter, чтобы перевести контур в выделение.
После этого нажимаем Ctrl+Enter, чтобы перевести контур в выделение.
Шаг 6. Теперь идем Layer>New>Layer via Cut (Слой>Новый>Посредством вырезания). В результате чего получаем новый слой, который для удобства переимновываем в «First puzzle piece».
Шаг 7. Находясь на слое с пазлом, нажимаем Ctrl+T, чтобы вызвать инструмент Free Transform (Свободная Трансформация) и перемещаем этот пазл, как нам того захочется, по окончании нажимаем Enter.
Шаг 8. Для красоты добавляем тень. Идем в соответствующий Стиль Слоя (см. рисунок) и задаем параметры примерно, как на рисунке внизу.
Шаг 9. Добавляем еще сдвинутых или удаленных пазлов схожим образом.
Шаг 10. Пришло время обрезать лишнее. Выделяем Пером по периметру подходящую форму и, нажав Ctrl+Enter, получаем выделение. Инвертируем его (Select>Inverse) и удаляем лишнее (Delete). После этого снимаем выделение (Ctrl+D).
После этого снимаем выделение (Ctrl+D).
Шаг 11. После этого снимаем выделение (Ctrl+D). Переходим на слой «Background color» и заливаем его белым (или не заливаем, как хотите): Edit>Fill.
Шаг 12. Осталось только добавить общую тень, но это уже по желанию. Делаем точно также, как и для отдельного пазла. Наш пазл готов!
Эффект головоломки Photoshop
Автор сценария Стив Паттерсон.
В этом уроке Photoshop Effects мы рассмотрим, как легко создать эффект головоломки Photoshop , позволяющий нам превратить любую фотографию в головоломку ! Или, по крайней мере, мы создадим иллюзию того, что фотография состоит из маленьких кусочков пазла, хотя я полагаю, что вы могли бы распечатать фотографию, обрезать ножницами все кусочки и сделать из этого настоящий пазл, но, как я люблю говорить, зачем возиться с реальностью, когда подделка вещей в Photoshop намного проще.
Как мы увидим, большая часть работы над нашим эффектом головоломки уже проделана за нас благодаря фильтру Texturizer Photoshop и бесплатной текстуре, которая поставляется с Photoshop, хотя нам нужно будет загрузить текстуру самостоятельно, что мы и сделали. научусь делать. Однако мы собираемся пойти немного дальше и посмотреть, как сделать так, чтобы некоторые части все еще отсутствовали, придавая нашей головоломке вид «незавершенного производства».
Я должен сразу отметить, что хотя этот фотоэффект очень легко сделать, некоторые части этого урока включают использование Pen Tool , и поскольку для объяснения того, как работает Pen Tool в Photoshop, потребуется отдельный учебник, я предполагаю, что вы уже знакомы с тем, как его использовать. Хорошей новостью является то, что инструмент «Перо» , а , имеет собственное отдельное руководство, поэтому, если вам нужна помощь с инструментом «Перо», обязательно ознакомьтесь с нашим полным руководством «Выделение с помощью инструмента «Перо» », которое вы можете найти в нашем Раздел Основы Photoshop .
Вот фотография, которую я буду использовать для этого урока, маленький парень, который явно очень взволнован тем, что его фотография превратилась в пазл:
Оригинальное фото.
А вот как это будет выглядеть с примененным эффектом головоломки Photoshop:
То же изображение после применения эффекта головоломки Photoshop.
Этот урок из нашей серии фотоэффектов. Давайте начнем!
Шаг 1: Дублируйте фоновый слой
С нашей фотографией, недавно открытой в Photoshop, первое, что нам нужно сделать, это сделать копию нашего фонового слоя, который содержит нашу фотографию и в настоящее время является единственным слоем, который у нас есть. Создание копии этого слоя позволит нам делать с нашим изображением все, что мы захотим, не нанося ему вреда, поскольку у нас всегда будет оригинал на фоновом слое, к которому можно вернуться при необходимости. Самый простой способ сделать копию слоя — использовать сочетание клавиш Ctrl+J (Win)/Command+J (Mac). Если мы посмотрим на нашу палитру слоев после нажатия сочетания клавиш, мы увидим, что теперь у нас есть два слоя. Исходный фоновый слой находится внизу, а копия слоя, который Photoshop автоматически назвал «Слой 1», находится над ним:
Если мы посмотрим на нашу палитру слоев после нажатия сочетания клавиш, мы увидим, что теперь у нас есть два слоя. Исходный фоновый слой находится внизу, а копия слоя, который Photoshop автоматически назвал «Слой 1», находится над ним:
Палитра «Слои», показывающая недавно созданный «Слой 1», расположенный над фоновым слоем.
Шаг 2: переименуйте новый слой в «Головоломка»
Отличная привычка при работе в Photoshop — давать слоям более описательные имена. Это может показаться не таким уж важным, когда вы работаете только с несколькими слоями, но нередко вы внезапно обнаруживаете, что работаете с 50 слоями, 100 слоями или более, и если все ваши слои имеют такие имена, как «Слой 1», « Layer 56» и «Layer 83 Copy 4», вы будете корить себя за то, что не потратили несколько секунд, чтобы дать своим слоям более полезные и описательные имена. В этом случае мы будем использовать «Слой 1» в качестве основного эффекта головоломки, поэтому я собираюсь дважды щелкнуть непосредственно по имени слоя и переименовать его в «Головоломка»:
Измените название «Слой 1» на «Головоломка».
Нажмите Enter (Win) / Return (Mac), когда вы закончите, чтобы принять изменение имени.
Шаг 3: добавьте новый пустой слой ниже слоя «Головоломка»
Далее нам нужно добавить новый пустой слой под слоем «Головоломка», чтобы он появился между слоями «Головоломка» и фоновым слоем. В настоящее время у нас есть слой «Головоломка», выбранный в палитре слоев. Мы знаем, что он выбран, потому что он выделен синим цветом. Обычно, всякий раз, когда мы добавляем новый слой, Photoshop автоматически размещает его на 9-м месте.0011 выше , в зависимости от того, какой слой выбран в данный момент, поэтому, если мы прямо сейчас щелкнем значок «Новый слой» в нижней части палитры «Слои», мы получим новый пустой слой над слоем «Головоломка». Это не то, что мы хотим, так что вот удобный трюк. Удерживая нажатой клавишу Ctrl (Win)/Command (Mac), щелкните значок «Новый слой»:
.
Удерживая нажатой клавишу «Ctrl» (Win) / «Command» (Mac), щелкните значок «Новый слой» в палитре «Слои».
Добавляя к шагу клавишу Ctrl/Command, мы говорим Photoshop добавить новый слой и поместить его ниже текущего выбранного слоя. Теперь мы видим в палитре «Слои», что у нас есть новый пустой слой, снова названный «Слой 1», расположенный между слоями «Головоломка» и «Фон»:
.
Между слоями «Головоломка» и «Фон» появляется новый пустой слой.
Шаг 4: Залейте новый слой черным цветом
Этот слой будет использоваться в качестве фона для нашего эффекта, и я собираюсь использовать черный цвет в качестве цвета фона, по крайней мере, на данный момент, что означает, что мне нужно заполнить этот слой черным цветом (позже мы посмотрите, как изменить цвет фона, если это необходимо). В Photoshop есть команда, созданная специально для такой задачи, и она просто называется командой «Заливка». Вы найдете его, зайдя в меню «Правка» в верхней части экрана и выбрав «Заливка: 9».0003
Выберите Правка > Заполнить.
Откроется диалоговое окно «Заливка». Установите для параметра «Содержание» в верхней части диалогового окна значение «Черный», затем нажмите «ОК», чтобы выйти из диалогового окна:
Установите для параметра «Содержание» в верхней части диалогового окна значение «Черный», затем нажмите «ОК», чтобы выйти из диалогового окна:
Установите для параметра «Содержимое» значение «Черный».
В окне нашего документа ничего не произойдет, так как фотография на слое «Головоломка» в данный момент блокирует все остальное, но если мы посмотрим на миниатюру предварительного просмотра слоя для «Слой 1» в палитре слоев, что дает нам небольшой предварительный просмотр того, что находится на слое, мы можем видеть, что «Слой 1» на самом деле был заполнен черным цветом:
Миниатюра предварительного просмотра слоя «Слой 1» теперь отображается черным цветом.
В соответствии с тем, что я только что сказал о переименовании слоев, я собираюсь дважды щелкнуть имя этого слоя («Слой 1») и переименовать его в «Цвет фона»:
Переименуйте новый слой в «Цвет фона».
Шаг 5: снова выберите слой «Головоломка»
Далее мы собираемся создавать кусочки головоломки, но нам нужно выбрать правильный слой, а в данный момент мы этого не делаем. У нас выбран слой «Цвет фона», но нам нужен слой «Головоломка», поэтому щелкните слой «Головоломка» в палитре слоев, чтобы выбрать его:
У нас выбран слой «Цвет фона», но нам нужен слой «Головоломка», поэтому щелкните слой «Головоломка» в палитре слоев, чтобы выбрать его:
Нажмите на слой «Головоломка» в палитре слоев, чтобы выбрать его.
Теперь мы готовы превратить фотографию в пазл!
Шаг 6. Откройте диалоговое окно фильтра Photoshop «Texturizer»
Как я упоминал в начале этого урока, большая часть работы по фактическому созданию кусочков головоломки уже сделана за нас благодаря одной из текстур, которые устанавливаются бесплатно вместе с Photoshop. К сожалению, даже несмотря на то, что текстура находится на вашем жестком диске и готова к использованию, на самом деле она не загружается в Photoshop, по крайней мере, автоматически. Нам нужно будет загрузить его самостоятельно, но прежде чем мы сможем это сделать, нам нужно вызвать фильтр Photoshop Texturizer, поэтому перейдите в меню «Фильтр» в верхней части экрана, выберите «Текстура», а затем выберите Texturizer:
Выберите «Фильтр» > «Текстура» > «Текстуризатор».
Шаг 7: Загрузите текстуру «Головоломка»
Откроется большое диалоговое окно фильтра Texturizer с окном предварительного просмотра слева и параметрами фильтра справа. Нам нужно загрузить текстуру «Головоломка», которую Photoshop установил на ваш жесткий диск, поэтому щелкните маленькую стрелку справа от параметра «Выбор текстуры» в правой части диалогового окна, которое вызывает меню только с одним параметром. , Загрузить текстуру. Нажмите на него, чтобы выбрать его:
Щелкните маленькую стрелку справа от параметра выбора текстуры, затем выберите «Загрузить текстуру».
Это открывает диалоговое окно «Загрузить текстуру», позволяя нам перейти к нашей текстуре. Текстура «Головоломка», которую мы ищем, находится в каталоге Photoshop на вашем жестком диске, где бы вы ни установили Photoshop. На ПК (Windows) место установки по умолчанию — диск C:, поэтому сначала перейдите на диск C:, а затем откройте папку Program Files. Внутри папки Program Files вы найдете папку Adobe, а внутри папки Adobe вы найдете папку Photoshop. Фактическое имя папки Photoshop будет зависеть от того, какую версию Photoshop вы используете. Так, например, если вы используете Photoshop CS3, как я здесь, и вы установили Photoshop в папку по умолчанию, ваша папка Photoshop будет находиться в C:\Program files\Adobe\Photoshop CS3.
Фактическое имя папки Photoshop будет зависеть от того, какую версию Photoshop вы используете. Так, например, если вы используете Photoshop CS3, как я здесь, и вы установили Photoshop в папку по умолчанию, ваша папка Photoshop будет находиться в C:\Program files\Adobe\Photoshop CS3.
На Mac все немного проще. Вы найдете папку Photoshop в папке «Приложения» на жестком диске. Опять же, фактическое имя вашей папки Photoshop будет зависеть от того, какую версию Photoshop вы используете.
Найдя папку Photoshop, дважды щелкните ее, чтобы открыть. Внутри папки вы найдете папку Presets. Дважды щелкните по нему, чтобы открыть, и теперь найдите папку «Текстуры». Дважды щелкните по нему, чтобы открыть, и вы увидите все текстуры, которые Photoshop установил для нас. Их довольно много на выбор, но для эффекта головоломки нам нужна текстура головоломки. Нажмите на нее, чтобы выбрать, затем нажмите кнопку «Загрузить», чтобы загрузить текстуру:
Перейдите к папке «Текстура» внутри каталога Photoshop, затем выберите текстуру «Головоломка».
Шаг 8. Настройте параметры текстуры
После загрузки текстуры головоломки вы должны увидеть, что для параметра «Текстура» в диалоговом окне «Текстуризатор» теперь установлено значение «Головоломка». Если по какой-то причине это не так, выберите текстуру Puzzle из списка. Затем, используя в качестве руководства окно предварительного просмотра в левой части диалогового окна, отрегулируйте параметры текстуры. Используемые вами настройки будут во многом зависеть от вашего изображения и от того, насколько большими вы хотите видеть кусочки головоломки. В моем случае я хочу, чтобы кусочки головоломки казались как можно большими, поэтому я собираюсь увеличить параметр «Масштабирование» до 200%. Параметр «Рельеф» под ним определяет, насколько сильным будет внешний вид кусочков головоломки на изображении. Я собираюсь установить свой на 6. Опять же, настройки, которые вы используете, могут отличаться. Наконец, установите для параметра «Свет», который определяет источник света для частей головоломки, значение «Верхний правый»: 9. 0003
0003
Настройте параметры текстуры головоломки, используя область предварительного просмотра в левой части диалогового окна в качестве ориентира.
Когда закончите, нажмите OK, чтобы выйти из диалогового окна Texturizer и применить текстуру к изображению. Вот мое фото с нанесенной текстурой пазла:
Теперь фотография разделена на кусочки головоломки.
Базовый эффект головоломки завершен, но давайте пойдем немного дальше и удалим некоторые части, как будто головоломка все еще находится в стадии разработки. Мы сделаем это дальше!
Шаг 9. Выберите инструмент «Перо»
Это часть урока, в которой вам нужно знать, как использовать Pen Tool в Photoshop. Причина, по которой мы будем использовать Pen Tool, заключается в том, что нам нужно иметь возможность рисовать выделения вокруг отдельных частей головоломки, а части имеют много кривых. Вы можете попробовать выделить части с помощью инструмента Лассо или Многоугольного лассо, но вы, скорее всего, обнаружите, что ваши результаты выглядят неаккуратно и неровно, в то время как инструмент Перо был разработан специально для рисования кривых и дает вам гораздо больше возможностей. лучше выглядящие результаты.
лучше выглядящие результаты.
Если вы уже освоились с инструментом «Перо», оставшаяся часть этого урока будет легкой, поскольку перо действительно очень простой инструмент для использования, как только вы почувствуете, как оно работает. Если такие термины, как «пути», «точки привязки» и «дескрипторы направления», являются для вас новыми или вы не совсем уверены, что понимаете их, обязательно ознакомьтесь с нашим полным учебным пособием «Выделение с помощью инструмента «Перо» » в нашем . Раздел «Основы Photoshop », где вы найдете все, что вам нужно знать.
Во-первых, прежде чем мы сможем использовать Pen Tool, нам нужно выбрать его, поэтому либо возьмите его из палитры инструментов, либо просто нажмите букву P на клавиатуре:
Выберите инструмент «Перо».
Шаг 10. Выберите параметр «Пути» на панели параметров
Выбрав инструмент «Перо», посмотрите на панель параметров в верхней части экрана и убедитесь, что выбран параметр «Пути», так как нам нужно нарисовать контур с помощью пера, а не векторную форму или фигуру на основе пикселей:
Выберите параметр «Пути» на панели параметров.
Шаг 11. Нарисуйте путь вокруг одной из частей пазла
Используйте Pen Tool, чтобы нарисовать путь вокруг одной из частей головоломки. Мы собираемся вырезать этот кусок из головоломки и сделать так, чтобы он парил прямо над головоломкой, готовый к установке на место. На самом деле не имеет значения, какой кусок вы выберете. Я выберу кусок над правым глазом мальчика (его правым, нашим левым). Обойдите фигуру, добавляя опорные точки и перетаскивая маркеры направления, пока не нарисуете контур вокруг всей фигуры. При необходимости вы можете увеличить фрагмент, нажав Ctrl+пробел (Win)/Command+пробел (Mac) для временного доступа к инструменту масштабирования, а затем несколько раз щелкнув фрагмент, чтобы увеличить его. Путь может быть немного сложно увидеть на скриншоте, поэтому я обвел обведенный фрагмент:
Теперь вокруг одной из частей головоломки нарисована дорожка.
Шаг 12: преобразование пути в выделение
Когда вы закончите рисовать путь вокруг первой части головоломки, нажмите Ctrl+Enter (Win)/Command+Return (Mac) на клавиатуре, чтобы преобразовать путь в фигуру. Вы увидите, как ваш сплошной контур контура превратится в контур выделения:
Вы увидите, как ваш сплошной контур контура превратится в контур выделения:
Нажмите «Ctrl+Enter» (Win) / «Command+Return» (Mac), чтобы преобразовать путь в выделение.
Шаг 13. Вырежьте выделение на отдельный слой
Мы собираемся вырезать выбранный фрагмент головоломки из слоя «Головоломка» и поместить его на отдельный слой, оставив на своем месте пустое отверстие в слое «Головоломка». Убедитесь, что у вас по-прежнему выбран слой «Головоломка» в палитре «Слои», затем перейдите в меню «Слой» в верхней части экрана, выберите «Создать», а затем выберите «Слой через вырез:
».
Выберите «Слой» > «Создать» > «Слой через вырез».
Это вырезает кусок из слоя «Головоломка» и помещает его на отдельный слой над слоем «Головоломка», который мы можем видеть в палитре слоев. Фрагмент теперь находится на верхнем слое, который Photoshop снова назвал «Слой 1». Я собираюсь переименовать этот слой «Первая часть головоломки»:
Теперь часть головоломки появляется на отдельном слое над слоем «Головоломка».
Шаг 14. Перемещение и вращение кусочка пазла с помощью свободного преобразования
Мы собираемся сделать так, чтобы эта часть головоломки выглядела так, как будто она вот-вот встанет на место. Нажмите Ctrl+T (Win)/Command+T (Mac) на клавиатуре, чтобы открыть окно «Свободное преобразование» в Photoshop и маркеры вокруг фрагмента головоломки, затем щелкните в любом месте за пределами поля «Свободное преобразование» и перетащите мышь, чтобы повернуть фрагмент. После того, как вы повернули его, щелкните в любом месте поля «Свободное преобразование» и перетащите мышь, чтобы переместить фрагмент из исходного положения. Помните, что мы хотим, чтобы было очевидно, что эта фигура принадлежит этому месту, поэтому не перемещайте ее слишком далеко и не поворачивайте слишком сильно.
Перемещая фигуру, вы заметите, что то место, где она стояла минуту назад, теперь кажется черным. Это потому, что мы прорезали дыру в слое «Головоломка», и черный цвет из слоя «Цвет фона» под ним просвечивает:
Используйте Свободную трансформацию, чтобы перемещать и вращать часть головоломки.
Нажмите Enter (Win) / Return (Mac), когда вы закончите, чтобы принять преобразование и выйти из команды Free Transform.
Шаг 15: Добавляем Тень
Чтобы придать кусочку головоломки более трехмерный вид, чтобы он выглядел так, как будто он парит над головоломкой, давайте добавим тень. Щелкните значок «Стиль слоя» в нижней части палитры «Слои», затем выберите «Тень» из списка:
.
Выберите «Тень» из списка стилей слоя.
Откроется диалоговое окно «Стиль слоя» с параметрами «Тень» в средней колонке. Уменьшите непрозрачность тени примерно до 60%, чтобы она не была такой интенсивной. Снимите флажок «Использовать глобальное освещение» и установите угол тени на 120°. Увеличьте Расстояние примерно до 16 пикселей, затем также увеличьте Размер примерно до 16 пикселей. Как обычно, вам может потребоваться настроить следующие параметры изображения:
Измените параметры, обведенные красным.
Когда закончите, нажмите OK, чтобы выйти из диалогового окна Layer Style.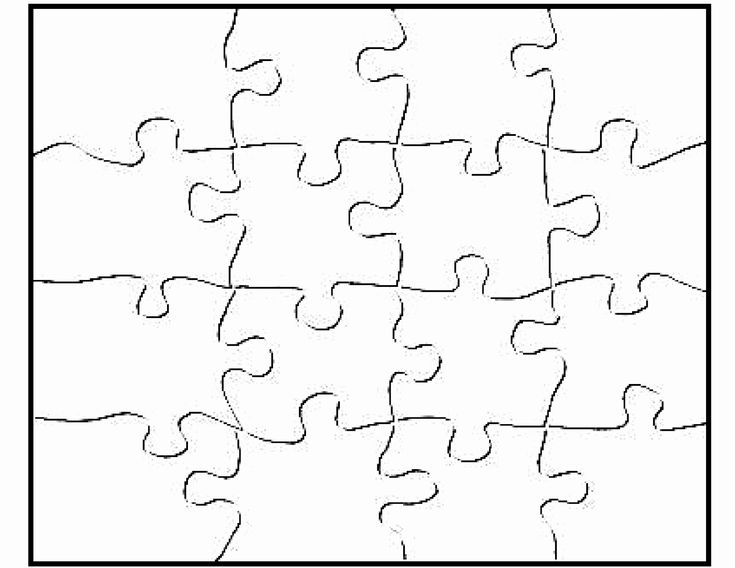 Вот мое изображение после применения тени к части головоломки:
Вот мое изображение после применения тени к части головоломки:
Теперь кажется, что тень парит над остальной частью головоломки.
Шаг 16: снова выберите слой «Головоломка»
Мы вырезали один из кусочков головоломки и повесили его над головоломкой. На этот раз давайте полностью удалим одну из частей. Нам нужно выделить слой «Головоломка», поэтому щелкните его в палитре «Слои»:
Выберите слой «Головоломка» в палитре слоев.
Шаг 17. Нарисуйте путь вокруг другого кусочка головоломки с помощью инструмента «Перо»
Выберите другой фрагмент головоломки и с помощью инструмента «Перо» нарисуйте вокруг него контур, как мы делали это раньше:
Нарисуйте путь вокруг другого кусочка головоломки с помощью инструмента «Перо».
Шаг 18: преобразование пути в выделение
Снова, как и раньше, нажмите Ctrl+Enter (Win)/Command+Return (Mac), чтобы быстро преобразовать путь в выделение:
Преобразовать путь в выделение.
Шаг 19: Удалить выделение
Все, что мы собираемся сделать с этой частью, это полностью удалить ее из головоломки, а для этого все, что нам нужно сделать, это нажать Delete на клавиатуре. Это удалит часть головоломки, оставив дыру в слое «Головоломка», через которую будет виден черный цвет фона:
Нажмите Удалить, чтобы удалить часть головоломки с изображения.
Нажмите Ctrl+D (Win)/Command+D (Mac), чтобы отменить выделение и удалить контур выделения. Вот мое фото после удаления второй части пазла:
Нажмите Удалить, чтобы удалить часть головоломки с изображения.
Продолжайте удалять еще несколько частей головоломки, либо вырезая часть и перемещая ее над головоломкой (шаги 11-15), либо просто полностью удаляя часть (шаги 16-19). Всегда убедитесь, что у вас выбран слой «Головоломка» в палитре слоев каждый раз, когда вы вырезаете или удаляете часть.
Вот мое изображение после вырезания и удаления еще нескольких кусочков пазла:
Вырежьте или удалите больше кусочков головоломки, чтобы усилить эффект.
Шаг 20. Нарисуйте контур вокруг всех краев (необязательно)
Последние несколько шагов являются необязательными, но я собираюсь придать своей фотографии более интересную рамку, удалив все кусочки головоломки по краям. Опять же, это необязательно, но если вы хотите продолжить, используйте Pen Tool, чтобы нарисовать один непрерывный путь вдоль внутренних краев всех частей, которые проходят по краям фотографии, как я сделал здесь. Так как на скриншоте сложно увидеть путь, я выделил свой путь желтым цветом:
Нарисуйте путь с помощью инструмента «Перо» вдоль внутренних краев всех частей по краям фотографии.
Шаг 21. Преобразование пути в выделение
После того, как вы нарисовали свой путь, нажмите Ctrl+Enter (Win)/Command+Return (Mac), чтобы быстро преобразовать путь в выделение:
Нажмите «Ctrl+Enter» (Win) / «Command+Return» (Mac), чтобы преобразовать путь в выделение.
Шаг 22: инвертировать выделение
Мы хотим удалить все части, которые проходят по краям головоломки, а это значит, что нам нужно выбрать крайние части. На данный момент, однако, у нас есть все , кроме выбранных кромок. Нам нужно инвертировать наш выбор, чтобы все, что в настоящее время выбрано, было снято, а все, что в настоящее время не выбрано, стало выбранным. Для этого перейдите в меню «Выбор» в верхней части экрана и выберите «Инверсия»:
На данный момент, однако, у нас есть все , кроме выбранных кромок. Нам нужно инвертировать наш выбор, чтобы все, что в настоящее время выбрано, было снято, а все, что в настоящее время не выбрано, стало выбранным. Для этого перейдите в меню «Выбор» в верхней части экрана и выберите «Инверсия»:
.
Выберите Select > Inverse, чтобы инвертировать выделение.
Теперь будут выделены все кусочки пазла по краям фотографии:
Фрагменты по краям головоломки выбраны.
Шаг 23. Удаление краев
Теперь, когда краевые части выбраны, убедитесь, что у вас выбран слой «Головоломка» в палитре «Слои», затем нажмите «Удалить» на клавиатуре, чтобы удалить их. Нажмите Ctrl+D (Win)/Command+D (Mac), чтобы удалить контур выделения:
Фрагменты ребер теперь удалены.
Если вы предпочитаете использовать белый фон вместо черного, просто нажмите на слой «Цвет фона» в палитре «Слои», чтобы выбрать его, затем перейдите в меню «Правка» в верхней части экрана и выберите «Заливка». вызвать диалоговое окно «Заливка». Выберите «Белый» для параметра «Содержимое» вместо черного, затем нажмите «ОК», чтобы выйти из диалогового окна:
вызвать диалоговое окно «Заливка». Выберите «Белый» для параметра «Содержимое» вместо черного, затем нажмите «ОК», чтобы выйти из диалогового окна:
Чтобы изменить цвет фона на белый, выберите слой «Цвет фона», затем выберите команду «Заливка» в меню «Правка» и установите для параметра «Содержимое» значение «Белый».
Это заполняет фон белым цветом:
Фон изменен на белый.
Шаг 24. Добавьте тень к основной головоломке (необязательно)
Этот последний шаг необходим только в том случае, если вы решили использовать белый цвет фона вместо черного. Мы собираемся добавить небольшую тень к основной головоломке, и, очевидно, если ваш цвет фона черный, а тень черная, вы не сможете увидеть тень, поэтому можете пропустить этот последний шаг. если вы все еще используете черный цвет для фона.
Чтобы добавить тень к основной головоломке, сначала выберите слой «Головоломка» в палитре «Слои», затем щелкните значок «Стиль слоя» в нижней части палитры «Слои» и выберите «Тень» из списка:
Выберите слой «Головоломка», затем щелкните значок «Стили слоя» и выберите «Тень».
Это еще раз вызывает диалоговое окно «Стиль слоя Photoshop», в котором установлены параметры «Тень» в среднем столбце. Уменьшите параметр «Непрозрачность» до 60%, чтобы уменьшить интенсивность тени, затем снимите флажок «Использовать глобальное освещение» и установите угол на 120°. Остальные параметры можно оставить по умолчанию:
Измените параметры тени, применяемой к основной головоломке.
Когда закончите, нажмите OK, чтобы выйти из диалогового окна Layer Style, и готово! Вот, после применения тени к моей основной головоломке, мой окончательный эффект:
Финальный эффект «Фотошоп-головоломка».
И вот оно! Вот как можно создать эффект головоломки с изображением в Photoshop! Посетите наш раздел «Фотоэффекты» для получения дополнительных руководств по эффектам Photoshop!
Получите все наши уроки Photoshop в формате PDF! Загрузите их сегодня!
Разбейте изображение на кусочки головоломки в Photoshop — SitePoint
Блоги
- DesignPhotoshop
Попутно вы научитесь пользоваться инструментом «Перо», несколькими техниками укладки слоев и применением фильтров. Я также покажу, как вы можете создать свой собственный шаблон головоломки, выполнив несколько простых шагов. Итак, приступим!
Ресурсы:
Dog by jeni cek
Пустой шаблон пазла
Конечный результат:
Откройте фотографию в Photoshop.
Шаг 2
Дублируйте слой изображения, выбрав «Слой» > «Дублировать слой». Мы применим эффект головоломки к этому дублированному изображению и сохраним исходное изображение под ним в качестве резервной копии.
Шаг 3
Прежде чем двигаться дальше, мы сделаем некоторые настройки цвета на изображении. Щелкните значок «Создать новый слой-заливку или корректирующий слой» в нижней части панели слоев и выберите параметр «Цветовой баланс». Примените следующие настройки для полутонов, теней и бликов. Когда вы закончите, объедините дублированное изображение и слои цветового баланса. Для этого выделите оба слоя и нажмите Ctrl + «E».
Шаг 4
Далее мы придадим изображению текстуру. Нажмите на слой изображения, чтобы выбрать его, перейдите в «Фильтр» > «Галерея фильтров» > «Текстура» > «Текстуризатор» и примените следующие настройки. Назовите этот слой как «Текстурированный».
Шаг 5
Сейчас я покажу вам, как сделать шаблон пазла. Создайте новый слой, выбрав «Слой» > «Новый слой». Выберите инструмент «Перо» (режим «Инструмент»: «Форма»), установите для заливки значение «нет» и обводку на 0,5 пункта чисто черного цвета на верхней панели свойств. Нарисуйте штрих, показанный ниже.
Нарисуйте штрих, показанный ниже.
Шаг 6
Растрируйте слой обводки, выбрав «Слой» > «Растрировать» > «Форма». Дублируйте слой с обводкой и отразите его по горизонтали, выбрав «Правка» > «Трансформировать контур» > «Отразить по горизонтали». Соедините оба слоя с обводкой друг над другом с помощью инструмента «Перемещение» («V»). Теперь выберите оба слоя с обводкой и объедините их, нажав Ctrl+ «E».
Шаг 7
Дважды продублируйте объединенный слой и поместите эти копии ниже исходного слоя, чтобы сделать непрерывный штрих, как показано ниже. Объедините эти три слоя в непрерывный штрих.
Шаг 8
Дублируйте слой с обводкой, отразите его по горизонтали и расположите, как показано ниже.
Объедините эти два слоя с обводкой, продублируйте и перетащите их вправо. Повторяйте ту же технику, пока не покроете весь холст. Когда вы закончите, объедините все слои с обводкой и назовите объединенный слой «Вертикальные обводки».
Шаг 9
Дублируйте слой «Вертикальные штрихи» и поверните его на 90⁰, выбрав «Правка» > «Трансформировать» > «Повернуть 9».0⁰». Расположите его, как показано ниже, чтобы завершить шаблон головоломки. Таким образом, из простого сегмента можно составить законченную головоломку.
Шаг 10
Я сделал заготовку для пазла, используя ту же технику, что и выше. Вы можете пропустить шаги 5-9, если хотите использовать вместо этого шаблон. Загрузите файл PNG из учебных ресурсов, перейдите в «Файл»> «Поместить» и выберите файл PNG с пустым шаблоном головоломки. Это поместит головоломку в документ, над которым вы работаете. Вы можете настроить размер головоломки в соответствии с вашим изображением, используя инструмент свободного преобразования (Ctrl + «T»).
Шаг 11
Затем нажмите Ctrl + <щелчок по слою шаблона головоломки>, чтобы выбрать его. После этого перейдите в «Выбор»> «Инверсия». Теперь щелкните слой с текстурой, пока выделение еще активно, и нажмите Ctrl + «C», чтобы скопировать его. Нажмите Ctrl + «V», чтобы вставить выделение на новый слой. Назовите этот слой «Photo Puzzle». Скройте остальные слои, кроме этого.
Нажмите Ctrl + «V», чтобы вставить выделение на новый слой. Назовите этот слой «Photo Puzzle». Скройте остальные слои, кроме этого.
Шаг 12
Дважды щелкните слой «Photo Puzzle» и примените следующие настройки для «Bevel and Emboss» и «Drop shadow».
Шаг 13
Пока наша головоломка выглядит довольно аутентично. Тем не менее, мы можем улучшить его еще больше. Выберите инструмент «Перо» (режим «Инструмент»: «Форма»), установите для заливки любой желаемый цвет и обводку на «нет». Нарисуйте форму кусочка головоломки, который вы хотите переместить.
Шаг 14
Нажмите Ctrl + <щелчок по слою с кусочком головоломки>, чтобы выбрать его. Теперь нажмите на слой «Photo Puzzle» и выберите «Edit» > «Clear». Создайте новый слой под слоем «Photo Puzzle» и залейте его чистым белым цветом с помощью инструмента «Заливка».
Шаг 15
Еще раз сделайте выделение вокруг слоя кусочка головоломки. Теперь сделайте слой с текстурой видимым, нажмите Ctrl + «C», чтобы скопировать на него выделение, и нажмите Ctrl + «V», чтобы вставить его на новый слой. Поместите этот вырезанный фрагмент пазла над слоем «Photo Puzzle».
Теперь сделайте слой с текстурой видимым, нажмите Ctrl + «C», чтобы скопировать на него выделение, и нажмите Ctrl + «V», чтобы вставить его на новый слой. Поместите этот вырезанный фрагмент пазла над слоем «Photo Puzzle».
Шаг 16
Щелкните правой кнопкой мыши слой «Фотопазл», выберите параметр «Копировать стиль слоя», затем щелкните правой кнопкой мыши слой фрагмента пазла и выберите «Вставить стиль слоя», чтобы применить те же эффекты. в теме. Дважды щелкните и измените настройки тени на части головоломки.
Немного поверните этот кусок с помощью инструмента свободной трансформации (Ctrl + «T») и расположите его, как вам нравится.
Шаг 17
Играйте вместе с головоломкой, используя те же приемы, и создайте свой собственный результат. Вот мой окончательный результат.
Вот и все, ребята. Надеюсь, вы узнали что-то интересное. Делитесь своими мыслями!
Анум Хан
Анум — веб-дизайнер и графический дизайнер.
