Содержание
Моделирование персонажа в Blender (часть 6)
Моделирование персонажа в Blender (часть 6)
Найти:
В заключительной части данной серии уроков Вы узнаете, как используя геометрию персонажа создать платье и чулки. Также, в конце урока мы создадим дополнительные складки и детали при помощи скульптинга.
Создание одежды (подготовка)
Включите отображение Base Body dress в окне Outliner:
Увеличьте немного его масштаб (S):
Теперь скройте из виду все, кроме Base Body Dress, чтобы было удобнее работать с ним:
Перейдите на вид спереди, режим Wireframe, режим редактирования, выделите половину меша и удалите ее:
В режиме выделения ребер проэкструдируйте рукав один раз:
Примените модификатор Mirror:
Выделите 3 указанные грани в области груди и удалите их:
Отрегулируйте вершины в центре груди как показано на изображении:
Теперь необходимо удалить лишние детали в области живота:
Выделите указанные ребра и удалите их (X — Dissolve):
Если переключится в режим выделения вершин, Вы увидите множество лишних вершин. Выделите их все и снова удалите через команду X — Dissolve, чтобы удалились лишь вершины, а не ребра:
Выделите их все и снова удалите через команду X — Dissolve, чтобы удалились лишь вершины, а не ребра:
После удаления всех лишних вершин у нас получится упрощенный меш с которого можно приступить к созданию платья. Осталось изменить всего пару деталей:
В режиме выделения граней выделите указанные грани:
Удалите их:
Включите отображение тела девушки:
Выделите указанные ребра и подразделите их:
После разделения опустите вершины немного вниз:
Проэкструдируйте грани один раз:
Выделите внутреннее кольцо ребер:
Проэкструдируйте грани как показано на изображении:
Продолжайте экструдировать до тех пор, пока не добьетесь нужной Вам длины. Затем выровняйте крайние вершины:
Добавление деталей
Выделите грани как на изображении:
Продублируйте их, сделайте отдельным объектом и уменьшите его немного:
Не снимая выделения с граней проэкструдируйте их:
Выделите грани в области воротника:
Проэкструдируйте воротник один раз:
Таким же способом проэкструдируйте рукав:
Создание чулков
Скройте все, кроме ног:
Выделите одну ногу и удалите ее. Затем примените модификатор Mirror:
Затем примените модификатор Mirror:
Измените верхнюю часть ноги, чтобы создать придать форму чулкам:
Включите отображение ног и увеличьте немного чулки, чтобы они были поверх их:
Удалите пальцы:
Отрегулируйте форму ступни, чтобы она была похожа на ногу в чулке:
Моделируем рюшики
Выделите указанные ребра и подразделите их дважды:
После подразделения разведите вершины как показано на изображении:
Получится должно примерно следующее:
Выделите указанные ребра и подразделите их один раз:
Затем выделите верхние два кольца ребер и подразделите их 3 раза:
Выделите верхнее кольцо и опустите его немного вниз:
Выделите указанные грани и используя инструмент Extrude Individual экструдируйте их:
После экструдирования, с помощью масштабирования придайте им следующую форму:
Таким же способом проэкструдируйте нижние грани:
Также процедура для следующий граней:
В итоге результат должен выглядеть примерно так:
Увеличиваем детализацию для скульптинга
Используя инструмент Loop Cut and Slide увеличьте детализацию меша:
Увеличьте количество подразделений модификатора до 3:
Перейдите в режим скульптинга:
Выберите кисть F Smooth:
Отрегулируйте радиус и силу воздействия кисти:
С помощью данной кисти разладьте платье в необходимых местах:
Для асимметричного скульптинга нужно применить модификатор Mirror. Перейдите в объектный режим, выставите уровень подразделения равным 0 и примените модификатор Mirror:
Перейдите в объектный режим, выставите уровень подразделения равным 0 и примените модификатор Mirror:
Перейдите в режим редактирования:
Если после применения модификатора у Вас остались не соединенные вершины, то объедините их с помощью Alt + M:
Снова установите уровень подразделения равный 3, переключитесь в режим скульптинга и добавьте дополнительные складки:
Для создания определенных форм одежды Вам могут потребоваться различные кисти. Здесь уже экспериментируйте с ними добиваясь желаемого результата:
На этом серия уроков по созданию персонажа в Blender завершена! Надеюсь она Вам понравилась!
источник урока
Моделирование, Продвинутый
Blender 2.91 поддерживает моделирование одежды и другие улучшения
Чуть больше месяца назад Blender выпустил v2.90 вашего программного обеспечения, очень важное обновление, которое представило новые функции, такие как Embre от Intel и с открытым исходным кодом, стало использоваться для трассировки лучей на процессорах, что повысило производительность. Несколько часов назад было выпущено четвертое обновление 2021 года. Blender 2.91 это было связано с новостями, но также для улучшения пользовательского опыта и удобства использования этого программного обеспечения для 3D-моделирования.
Несколько часов назад было выпущено четвертое обновление 2021 года. Blender 2.91 это было связано с новостями, но также для улучшения пользовательского опыта и удобства использования этого программного обеспечения для 3D-моделирования.
Как только вы войдете в Release Note В Blender 2.91 мы уже видим первую интересную новинку: они представили инструмент, с помощью которого вы можете лепить или перемещать одежду, что более поразительно, если его увидеть, чем объяснить словами. Ниже у вас есть список самых ярких новостей которые прибыли с этим последним обновлением 2021 года.
- Новый инструмент столкновения для лепки одежды. Теперь вы можете лепить быстрее. Новый инструмент Sculpt Cutter теперь позволяет вырезать и даже добавлять геометрию, используя жесты прямоугольника и лассо.

- Новый инструмент Exact Solver для работы со сложной геометрией.
- Объекты текста и кривых теперь поддерживают настраиваемые профили скоса, как и модификатор скоса. Все типы фаски теперь также поддерживают плоские изогнутые колпачки.
- Новый модификатор объема объектов, который позволяет динамически превращать их в шум или что-то грязное, идеально подходит для жидкостей. Также возможен обратный путь.
- Возможность конвертировать изображения в объекты Grease Pencil одним щелчком мыши.
- Новая опция удержания в материалах для рисования мазков кисти и областей с заливкой.
- Новый поиск для поиска настроек.
- Новая поддержка столкновений сложных форм позволяет проводить сложные симуляции, которые раньше были невозможны. Несколько примитивных форм теперь можно объединить в одну вогнутую форму, что приводит к невероятно быстрому моделированию.
- Возможность цветовой маркировки коллекций.
- Кривые анимации теперь могут стать намного более резкими, что позволяет производить более резкие изменения с меньшим количеством требуемых ключевых кадров.

- Прокси-объекты можно преобразовать в переопределения одним щелчком мыши.
- Новая сила излучения в шейдере Principled BSDF.
- Лучшее альфа-смешение в редакторе изображений.
- Override Cycles вычисляет устройство из командной строки.
- Реализована модель искажения Брауна-Конради.
- Более быстрое кодирование / декодирование видео.
- Поддерживает чистые излучаемые цвета в редакторе изображений.
- Возможность удалять и повторно связывать переопределения.
- Улучшения Python API.
- Теперь вы можете контролировать плавность УФ-лучей в настройках.
- Улучшена производительность в редакторе UV / Image.
- Теперь поддерживает вставку элементов в коллекции РНК на основе IDProp, определенные py.
- Рендеринг файлов Alembic с размытием в движении (циклы).
- Blender Kit: набеги волосков и сложных шариков.
- Сцена с изменением состава Рэя.
Blender 2.91 теперь доступен для всех поддерживаемых систем с сайта автора, доступ к которому можно получить с ссылку. Оттуда пользователи Linux могут загрузить tarball, поэтому лучше установить версию Snap (sudo snap install blender — классический) или, что еще лучше, с точки зрения автора этой статьи, версия Flatpak, доступная по адресу Flathub. Тем, кто предпочитает использовать версии официальных репозиториев своего дистрибутива Linux, все равно придется ждать несколько дней (или даже недель или месяцев), чтобы воспользоваться всеми новостями в Blender 2.91.
Оттуда пользователи Linux могут загрузить tarball, поэтому лучше установить версию Snap (sudo snap install blender — классический) или, что еще лучше, с точки зрения автора этой статьи, версия Flatpak, доступная по адресу Flathub. Тем, кто предпочитает использовать версии официальных репозиториев своего дистрибутива Linux, все равно придется ждать несколько дней (или даже недель или месяцев), чтобы воспользоваться всеми новостями в Blender 2.91.
Содержание статьи соответствует нашим принципам редакционная этика. Чтобы сообщить об ошибке, нажмите здесь.
Вы можете быть заинтересованы
[Введение в Blender] Создадим одежду с помощью имитации ткани (Моделирование — Симуляция)
Вы когда-нибудь слышали об имитации ткани?
Cloth Simulation полезен при создании одежды в Blender. Давайте попробуем сделать простую рубашку с этой функцией.
Я покажу вам, как сделать его из двух частей, как показано ниже!
- Основы – подготовка (как работает моделирование ткани и вплоть до моделирования рубашки)
- Моделирование – Моделирование (от продолжения моделирования рубашки до моделирования и движения)
В этой статье я покажу вам, как смоделировать рубашку и подушку, а также как создать складки с помощью имитации ткани.
Я использую версию Blender: 2.93.1
Предыдущую статью можно найти здесь.
[Введение в Blender] Создадим одежду с помощью кросс-симуляции (основы — подготовка)
- 1 Моделирование рубашки
- 1.1 Добавление новой плоскости
- 1.2 Создание воротника
- 1.3 Создание тела
- 2 Имитация ткани.
- 2.1 Если симуляция не работает
- 3 Моделирование подушки
- 3.1 Симуляция ткани
- 4 Как загрузить в Styly
Моделирование рубашки
Добавить новый обычный
, первой, добавить адп. новую плоскость, нажав [Shift+A].
После этого переместите, поверните и трансформируйте самолет и поместите его перед моделью человеческого тела.
Добавить новую плоскость и переместить ее
И вот что я сделал.
- Нажмите клавишу [G]→[Z], чтобы переместить ось Z.
- Нажмите [R]→[X]→90 (цифровая клавиша), чтобы повернуть на 90 градусов по оси X.

- Нажмите клавишу [S]→[Z], чтобы увеличить плоскость по оси Z.
- Нажмите клавишу [G] еще раз, затем клавишу [Z], чтобы точно настроить положение по оси Z.
Используйте клавишу Enter в конце каждого хода для подтверждения.
| Повернуть | Клавиша [R] |
| Движение | Клавиша [G] |
| Увеличение/уменьшение | Клавиша [S] |
После нажатия клавиши [G], [R] или [S] нажмите клавишу [X], [Y] или [Z] для редактирования оси в этом направлении.
Создание ошейника
Сначала используйте клавишу [Tab] для переключения из режима объекта в режим редактирования.
Щелкните верхнюю левую кнопку или нажмите клавишу [Tab] для переключения.
Щелкните правой кнопкой мыши и выберите Подразделить.
Subdivide
Измените значение количества разрезов в левом нижнем углу.
Поскольку вы редактируете форму самолета, лучше не вдаваться в подробности.
Subdivide
Затем выберите только вершину на шее и нажмите [G]→[Z], чтобы опустить точку.
Щелкните вершину, чтобы выбрать ее.
Переместите его вниз и нажмите Enter для подтверждения.
После выбора вершины, которая будет плечевой частью, используйте клавишу [E] (выдавливание) -> клавишу [Z] (ось Z), чтобы удлинить ее.
Выберите вершину, которая будет плечевой частью
Нажмите клавишу [E]→[Z], чтобы выдвинуть ее к оси Z.
Создание тела
Создание ткани под мышкой.
После выбора вершин подмышек, как показано на скриншоте ниже, нажмите клавишу E (вытягивание), клавишу S (расширение) и клавишу X (к оси X).
Когда ширина тела увеличена путем перемещения курсора, нажмите клавишу Enter для подтверждения.
Выберите вершину под мышкой.
Переместите курсор, чтобы увеличить ширину, и нажмите клавишу Enter для подтверждения.
Давайте сделаем плавную кривую вокруг воротника и подмышек.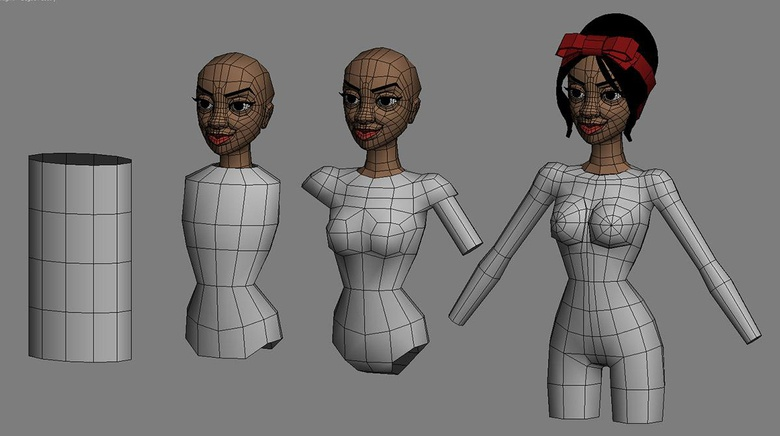
Добавить модификатор из свойств модификатора (значок инструмента) в правой части экрана.
После выбора Subdivision Surface откройте вкладку Advanced и измените Boundary Smooth, чтобы Keep Corners.
Subdivision Surface
Переключитесь в объектный режим, нажав клавишу [Tab] (или верхнюю левую кнопку).
Выберите «Применить» в v рядом с Subdivision Surface, чтобы применить его.
Переключитесь в объектный режим и примените Subdivision Surface
Снова переключитесь в режим редактирования с помощью клавиши [Tab], убедитесь, что применяется Subdivision Surface, затем выберите все с помощью клавиши [A] и нажмите клавишу [E].
Затем переместите курсор на заднюю часть модели человека, регулируя ее положение, и поместите ее между моделями людей.
Дубликат — задняя часть корпуса.
Нажмите клавишу [E], чтобы вытолкнуть его, отрегулируйте с помощью курсора и нажмите Enter для подтверждения.
После этого выберите меши, где будут шея, руки и туловище.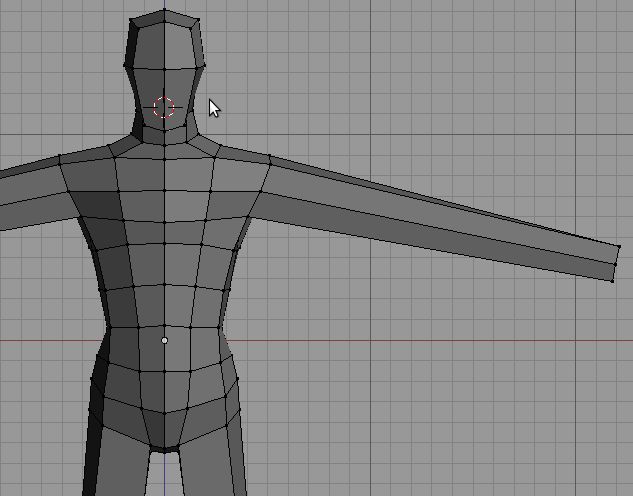
Вы можете выбрать каждую сетку модели, нажав Select Face в верхнем левом углу экрана.
Режим выбора лица
Выберите область, где появятся шея и руки.
Не забудьте дно.
Удалите их клавишей [X].
Выберите Faces и удалите только лица.
Удалить клавишей [X]
Затем выберите оставшиеся Лица (т.е. часть плеча и подмышки, которые будут сшиты вместе).
Нажмите клавишу [X] (Удалить) -> Только лица, чтобы удалить только лица.
Выбрать только грани
Имитация ткани.
Нажмите клавишу [Tab], чтобы перейти в режим объекта.
Выбрав модель гуманоида, нажмите «Столкновение» в меню справа.
Выберите «Столкновение» в свойствах физики
Затем выберите модель одежды и также нажмите «Ткань» в меню «Свойства физики».
Выберите ткань из физических свойств
В нижней части меню «Ткань» вы увидите элемент «Форма» и отметьте «Шитье».
Проверка шитья.
Нажмите кнопку Play в нижней части экрана, чтобы начать симуляцию.
Нажмите на треугольную кнопку воспроизведения.
Если симуляция не работает
В некоторых случаях ткани не сшиваются и после воспроизведения ничего не происходит.
Если проблема вызвана дублированием вершин, ее легко решить, поэтому попробуйте следующий метод.
Сначала переключитесь в режим редактирования, нажав клавишу [Tab], а затем нажмите клавишу [Alt] + клавишу [H], чтобы убедиться, что скрытых нет.
Клавиша Alt + клавиша H
Затем выберите все с помощью клавиши [A].
Выберите все с помощью клавиши [A]
Нажмите клавишу [M], чтобы объединить, и выберите По расстоянию.
По расстоянию
56 лишних вершин удалены.
Переключитесь в режим Object с помощью клавиши [Tab] и снова нажмите кнопку Play, и на этот раз симуляция будет выполнена правильно.
Моделирование запущено.
Чтобы исправить угол плеч и ширину корпуса, остановите воспроизведение и вернитесь к кадру 1, а затем отредактируйте форму самолета.
Выберите края и заднюю часть тела и нажмите X → Удалить края.
Лепка подушки
Помимо одежды можно легко создавать изделия из ткани.
Сначала добавьте новую плоскость, нажав [Shift+A].
Добавить новую плоскость
Переключитесь в режим редактирования с помощью клавиши [Tab], затем щелкните правой кнопкой мыши и выберите Subdivide.
Разделение плоскости с помощью Subdivide
В меню в левом нижнем углу экрана установите для параметра Number of Cuts значение 10.
Это связано с тем, что 10 — это максимальное количество значений, которые могут обрабатываться одновременно.
Установите значение количества разрезов равным 10.
Затем щелкните в любом месте экрана 3DView для подтверждения, а затем нажмите [A], чтобы выбрать все, и щелкните правой кнопкой мыши, чтобы выбрать Subdivide для дальнейшего разделения.
Чем тоньше подразделение, тем лучше будет выглядеть симуляция, но имейте в виду, что обработка может занять много времени и может заставить Блендер закрыться.
Снова изменить значение
Затем нажмите клавишу [E], чтобы вытолкнуть его.
На оси Z появится линия (т. е. линия будет сдвинута в направлении оси Z), поэтому переместите курсор и нажмите клавишу Enter для подтверждения.
Нажмите клавишу [E] для выталкивания и нажмите клавишу Enter для подтверждения.
После изменения угла экрана так, чтобы были видны стороны, зажмите клавишу [Alt] и щелкните.
Убедитесь, что вы можете выбрать сторону или лицо из верхнего значка.
Выберите, удерживая нажатой клавишу [Alt]
Затем выберите клавишу [X] -> Только лица и удалите ее.
Клавиша [X] -> Только лица
Имитация ткани
Нажмите клавишу [Tab], чтобы переключиться в режим объекта.
Выберите «Ткань» из физических свойств справа.
Выберите ткань из физических свойств в объектном режиме с помощью клавиши [Tab].
Затем установите параметры, как показано ниже.
Установите флажок Давление и измените значение на 3.
Давление является необходимой настройкой при моделировании объектов, наполненных воздухом, таких как воздушные шары, и чем больше значение, тем больше давление воздуха.
Установите флажок Шитье в разделе Форма.
Сшивание применяется при сшивании двух кусков ткани вместе.
Установите флажок Самостоятельные столкновения.
Если есть не тканевая модель, к ней будут применены коллизии, но если есть только тканевая модель, как в этом случае, можно применить Self Collisions, чтобы предотвратить проникновение в саму модель.
Установить для параметра Gravity значение 0
Гравитация — это сила тяжести.
Если вы установите значение 0, чтобы сделать модель невесомой, вам не нужно беспокоиться о том, что она упадет или улетит.
После завершения всех настроек нажмите кнопку Play.
Воспроизведение имитирует модель.
Когда вы закончите, остановите воспроизведение и примените симуляцию ткани.
Выбрав ключевой кадр нужной формы, щелкните значок «v» в свойстве модификатора «Ткань» и выберите «Применить».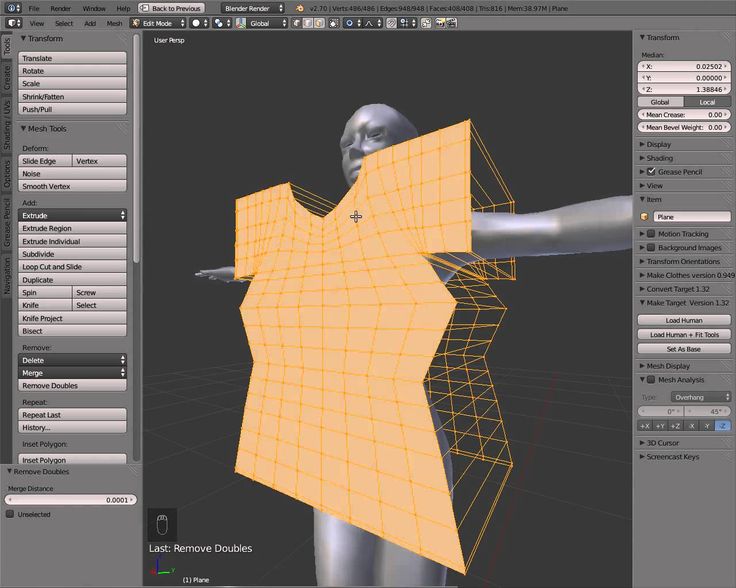
Вы можете заставить ключевой кадр сохранять свою форму, даже если вы его перемещаете.
Выберите Применить из v и примените.
Как загрузить в STYLY
Давайте загрузим вашу 3D-модель в STYLY.
Создать учетную запись STYLY
Как создать учетную запись STYLY
Как создать новую учетную запись STYLY
Как загрузить 3D-модели в STYLY
Понимание активов, которые вы можете импортировать в сцену
Как загрузить из Unity в STYLY
Как загрузить префабы и сцены из Unity в STYLY
Вы можете использовать STYLY FORUM для решения проблемы. STYLY FORUM — это место, где люди могут обсуждать сервисные или технические проблемы на STYLY или сообщать об ошибках в STYLY.
https://en.forum.styly.cc/support/discussions
[Введение в Blender] Создадим одежду с помощью кросс-симуляции (основы — подготовка)
Блендер
Вы когда-нибудь слышали о моделировании ткани?
Моделирование ткани полезно при создании одежды в Blender. Давайте попробуем сделать простую рубашку с этой функцией.
Я покажу вам, как сделать его из двух частей, как показано ниже!
- Основы – подготовка (как работает перекрестное моделирование и как подготовиться к моделированию рубашки)
- Производство – раздел моделирования (от моделирования рубашки до моделирования)
Используемая версия Blender: 2.93.1
- 1 Что такое имитация ткани?
- 2 Как работает перекрестное моделирование?
- 2.1 Добавление модели препятствия
- 2.2 Добавление модели ткани
- 2.3 Назначение ткани и столкновения
- 2.4 Воспроизведение анимации
- 3.
 Создание модели рубашки
Создание модели рубашки - 8 3. Подготовка к одеванию
- 8 3.
Что такое имитация ткани?
Как следует из названия «Имитация ткани», это функция, с помощью которой выполняет физические операции с тканью .
Используя моделирование ткани, вы можете создавать реалистичные модели с движением, например складки на одежде, когда люди двигаются, или флаги, развевающиеся на сильном ветру.
Эту функцию можно использовать не только в Blender, но и в большинстве программ компьютерной графики.
Как работает перекрестное моделирование?
В реальном мире существуют различные физические законы, такие как гравитация.
Чтобы воспроизвести их в программе компьютерной графики (в данном случае Blender), нам нужно подготовить модели ткани и препятствий и назначить каждой из них физику.
Подготовка моделей для ткани и препятствий
Самолет с назначенными крестами и Сюзанна и Куб с назначенным столкновением
(Для ясности, только угол красной модели был немного изменен, чтобы сделать ее асимметричной)
Добавить модель для препятствие
Нажмите [Shift+A], чтобы добавить кубическую сетку
Щелкните, чтобы выбрать → клавиша [S], переместите курсор для увеличения масштаба → щелкните еще раз для подтверждения / клавиша [S] → клавиша [Z] для изменения только высота
Снимите выделение с куба и нажмите клавишу [Shift+A], чтобы добавить обезьяну.
Добавить обезьяну
Выберите → клавиша [G] → клавиша [Z] для перемещения в направлении Z → нажмите или клавишу Enter для подтверждения
Добавить модель ткани
Клавиша [Shift+A] для добавления новой плоскости
Нажмите клавишу [G]→[Z] для перемещения в направлении Z, нажмите Enter для подтверждения / [S]→переместите курсор для увеличения масштаба, нажмите Enter для подтверждения
Похоже, мы готовы к работе, но если мы этого не сделаем, будет только одна плоскость, и кросс-симуляция не будет работать должным образом.
Нам нужно разделить самолет.
Итак, давайте разделим его так, чтобы самолет двигался плавно.
Выберите плоскость и переключитесь в режим редактирования, нажав клавишу [Tab].
Перейдите в режим редактирования, нажав клавишу [Tab] (или верхнюю левую кнопку) в режиме объекта.
Переключение в режим редактирования
Затем щелкните правой кнопкой мыши, чтобы вызвать меню, и выберите Подразделить .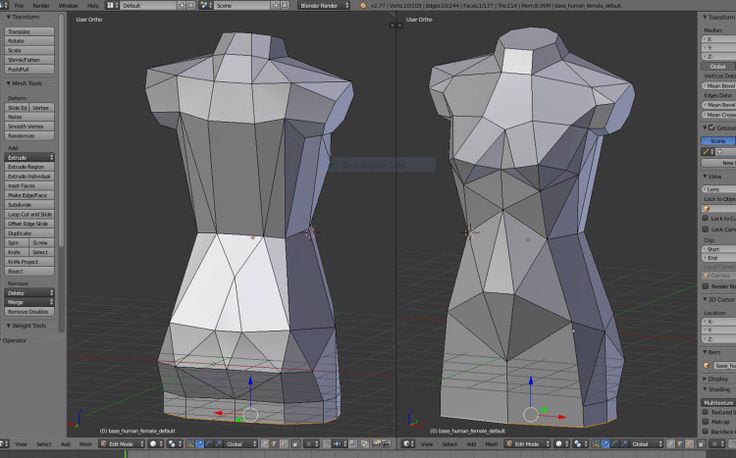
Выберите «Подразделить» в меню, которое появляется при щелчке правой кнопкой мыши.
Щелкните правой кнопкой мыши -> Подразделить, чтобы разделить, и щелкните или введите для подтверждения.
В этом случае мы делим дважды.
Чем больше раз вы разделяете, тем более гладкой будет перекрестная симуляция, но тем медленнее она будет, поэтому будьте осторожны.
Назначение ткани и столкновений
Назначьте кресты подготовленным плоскостям и столкновения другим обезьянам и кубам.
Чтобы назначить их, просто нажмите на модель и выберите одну из симуляций в свойствах справа.
Выберите модель -> значок инструмента -> модификатор -> выберите Cross или Collision
Вы также можете назначить симуляцию на вкладке Physics.
Воспроизведение анимации
Нажмите кнопку воспроизведения внизу в центре экрана, чтобы воспроизвести анимацию.
Модель (крест) автоматически упадет на другую модель (столкновение).
Если он проскальзывает через кубы и т.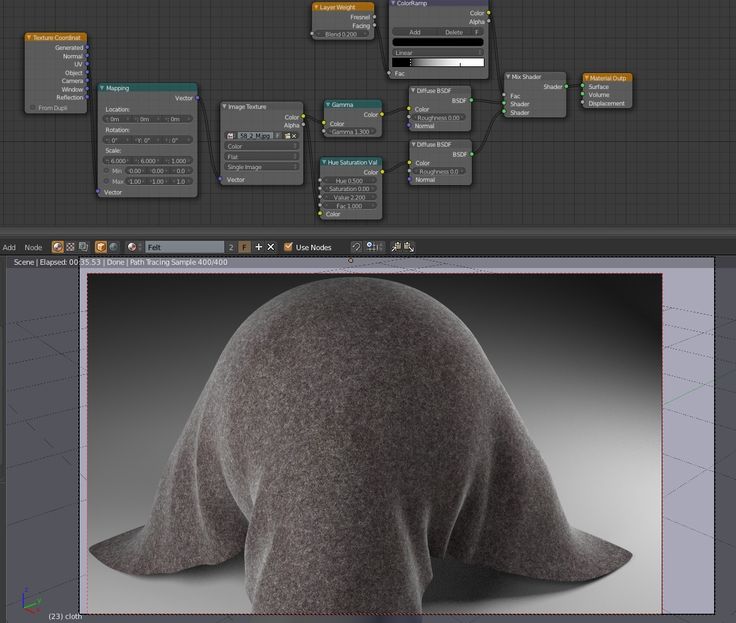 д., проверьте, правильно ли отражено столкновение.
д., проверьте, правильно ли отражено столкновение.
Имитация ткани
Создание рубашки
Подготовьте модель к одеванию.
Во-первых, нам нужно подготовить компьютерную модель, которую нужно одеть.
В данном случае я скачал бесплатную модель (fbx) с cgtrader и использовал ее.
Нажмите «Бесплатная загрузка» и немного подождите, после чего появится пункт загрузки.
После открытия Blender и удаления куба импортируйте модель, которую вы только что загрузили из файла в левом верхнем углу.
Удалить с помощью клавиши X
Выберите «Файл» → «Импорт» → «FBX»
Выберите загруженную модель и импортируйте ее.
Если модель слишком мала, имитация ткани не будет работать, поэтому щелкните, чтобы выбрать ее, затем нажмите клавишу [S] → переместите курсор, чтобы изменить размер.
Нажмите клавишу [S], переместите курсор, чтобы изменить размер, и нажмите клавишу Enter для подтверждения.定
Установите вид камеры вперед.

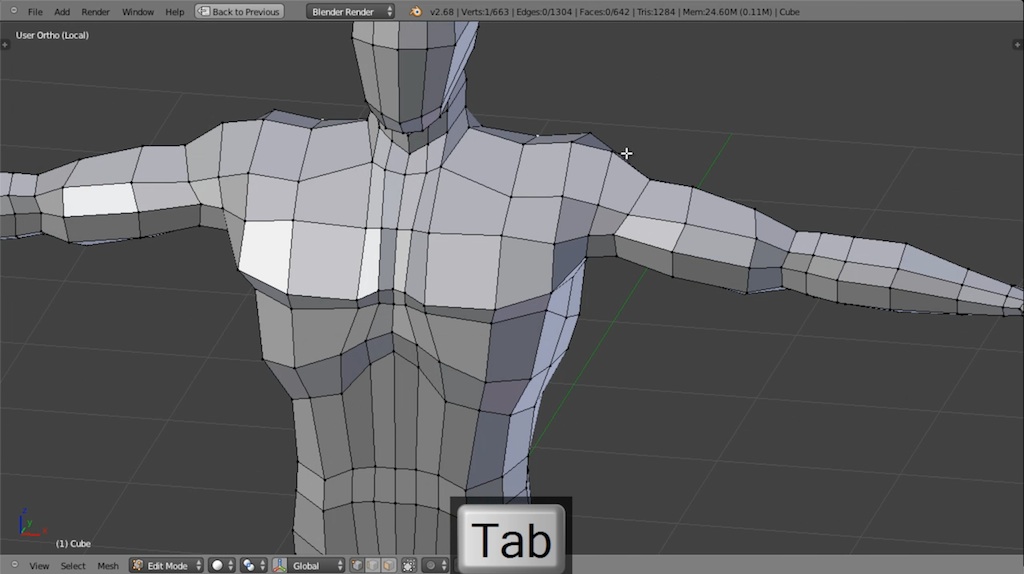
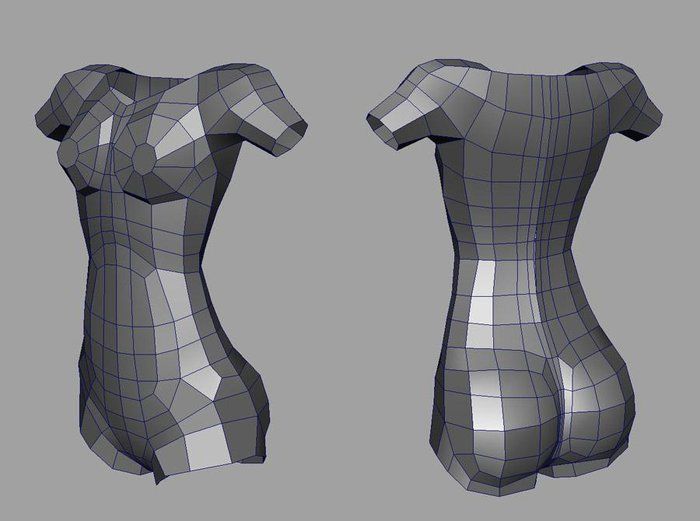

 Создание модели рубашки
Создание модели рубашки