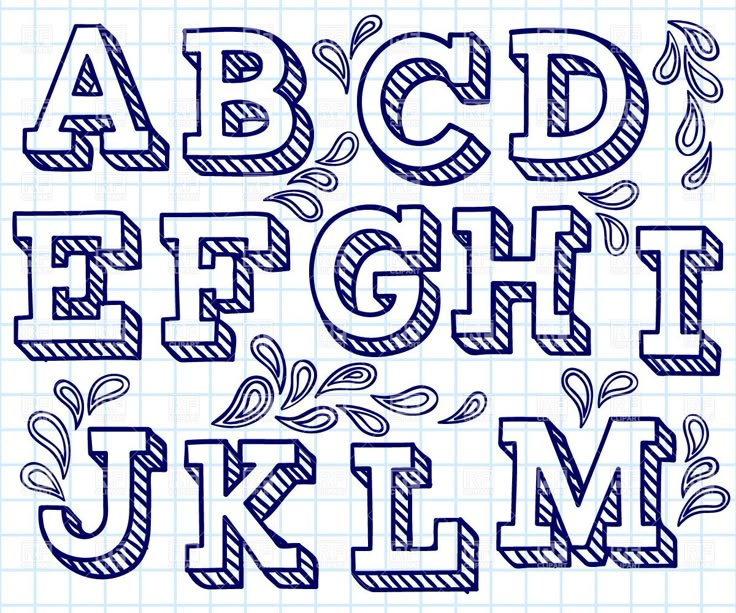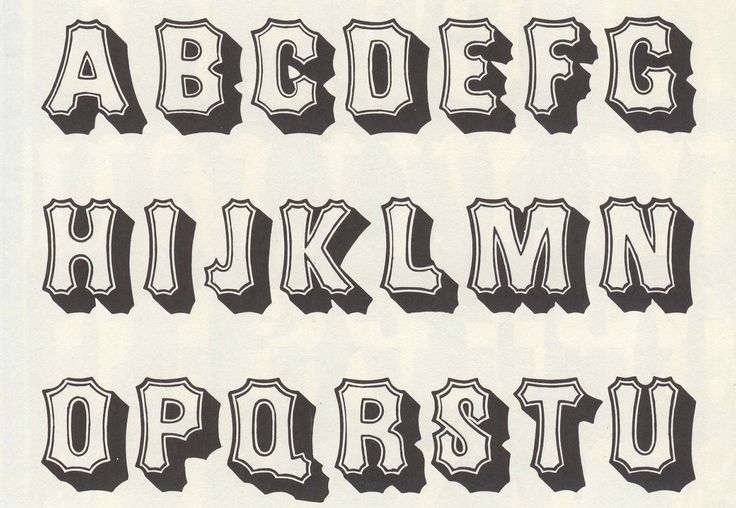Содержание
Как быстро сделать объемный 3D текст в фотошопе
Объемный текст с 3D эффектом может быть прекрасным дополнением вашей рекламе, как и другие текстовые эффекты. Слово написанное объемными буквами сразу захватывает внимание и придает необычности вашему макету.
В этом уроке будет подробно рассматриваться создание надписи 3D в двух стилях (обычный и с отражением окружающей среды), а также подробно описаны настройки внешнего вида.
Стоит сразу отметить, что 3D эффекта можно достичь по разному. Например, применяя эффект слоя тиснение, рисование вручную и т.д.
В этом уроке речь пойдет о применении функции 3D, которая доступна во всех последних версиях фотошопа.
Содержание
- 1 Создание надписи 3D
- 2 Настройка 3D текста
- 3 3D текст с отражением фона
- 4 Видео урок создание текста 3D
Создание надписи 3D
В самом начале нужно создать новое изображение в Photoshop или открыть изображение, на котором должна быть ваша надпись.
Далее создаем текстовый слой. Кстати, сам эффект 3D будет работать не только с текстовым слоем. Выдавливать объем можно из любого другого слоя.
Выделяем текст и нажимаем соответствующую кнопку, как показано на скриншоте ниже:
Также можно нажать правой кнопкой мыши на слой с текстом и выбрать «New 3D Extrusion from Selected Layer»
Текст сразу же приобретает толщину и становиться объемным. Теперь его можно покрутить, передвинуть или поменять размер.
Настройка 3D текста
Чтобы попасть внутрь настроек, необходимо выделить слой текста и открыть панель «3D». Здесь вы можете отрегулировать все необходимые параметры надписи.
Среди них есть Environment, Scene, Curretn Veiw, Infinite Light, TEXT — настройка материалов текста. На русский это можно перевести как: среда, сцена, текущий вид, бесконечный свет и ваш текст.
Кликнув по одному из пунктов открываются настройки в панели «Properties» или «свойства». Здесь настраиваются все параметры данного пункта.
Во вкладке свет (Infinite Light) настраивается расположение источника света, от него зависит степень освещенности букв и расположение тени.
Во вкладке вид (Curretn Veiw) выставляется основные виды, также можно сохранить выбранный вид, чтобы затем к нему вернуться.
Выберите в панели 3D ваше слово. В свойствах будут доступны готовые пресеты (наборы настроек). Выберите то выдавливание текста, которое вам больше нравиться, как показано на скриншоте ниже.
Здесь также можно менять общий цвет вашей надписи, выбрав все материалы в раскрывающемся списке.
Если вы сделали ошибку в тексте или хотите изменить слово, то это можно сделать в той же панели нажав кнопку «Edit source».
Например, я сделаю слово заглавными буквами.
После изменения текста обязательно необходимо сохранить изменения в файле, после чего ваш текст измениться и эффект 3D обновится.
Среди настроек «Environment» есть функция автоматического отражения текста. Если ваш текст стоит на поверхности, то этот эффект будет хорошо дополнять.
Теперь, когда вы ознакомились с основными настройками, сделайте текст так, как вам нравится. Можно также добавить фон и эффект отражения.
В самом конце для наиболее качественного отображения 3D текста необходимо нажать кнопку «Render» и немного подождать.
В итоге может получаться вот так:
3D текст с отражением фона
Усложним задачу и сделаем отражение окружающей среды в буквах.
Для этого нужно во вкладке Environment удалить текущую текстуру и поставить новую.
Новая текстура по умолчанию создается белой. Перейдите на вкладку слои и скопируйте слой фона нажав CTRL+A и CTRL+C.
Откройте текстуру выбрав «Edit Texture». Нажмите CTRL+V и фон текстуру. Закройте изображение текстуры с сохранением изменений.
Отражение окружения должно появится на ваших буквах.
Чтобы его лучше было видно, желательно сделать цвет букв черным.
Буквы можно разделить и развернуть в под разными углами. Для этого в меню выберите 3D/Split Extrusion. Теперь положение букв регулируется отдельно.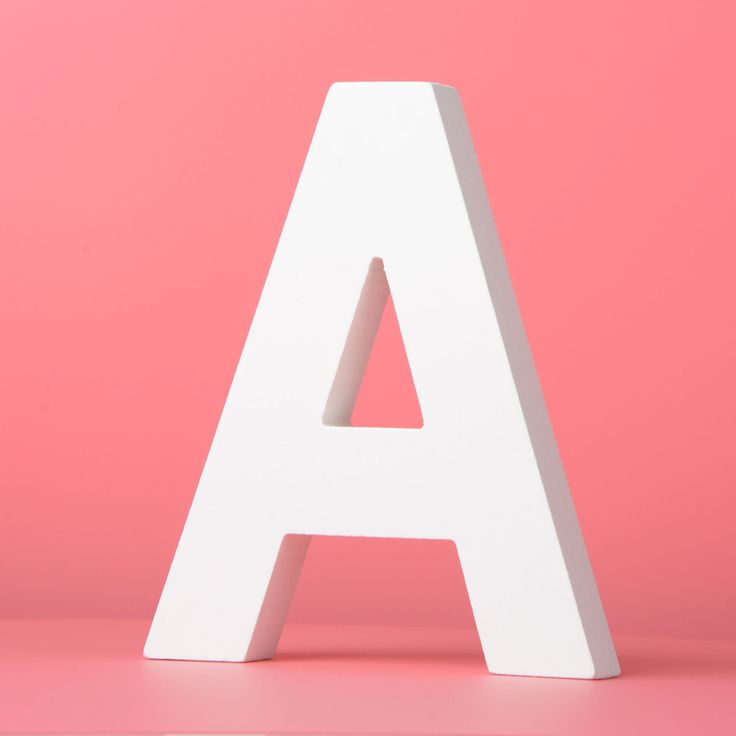
Чтобы текст не терялся, фон пришлось немного затемнить. В моем случае получилось следующим образом:
Видео урок создание текста 3D
В видео уроке подробно описаны все этапы создания объемного текста в обычном режиме, а также с отражением окружающего фона на буквах.
(Visited 12 474 times, 24 visits today)
Объемный текст в фотошопе: как легко и быстро сделать 3D текст
Как вы, наверное, уже поняли, возможности программы Photoshop безграничны благодаря множеству комбинаций использования очень простых инструментов. Порой даже удивляешься, сколь красивую идею можно воплотить в жизнь всего парочкой операций. Сегодня я покажу вам подобную вещь. Вам не потребуется глубоких знаний программы для ее создания. Тем не менее, выглядит она очень эффектно.
Мы разберем, как в фотошоп сделать 3D текст. Думаю, вы уже слышали, что последние версии программы содержат модуль, позволяющий создавать 3D объекты, но сегодня я покажу вам, как легко можно справиться и без него.
Для создания объемной надписи для начала подумайте над цветом шрифта. Представьте себе объемный предмет любимого цвета. Есть определенная разница между светлой и темной частью объекта. Основной цвет практически не меняется, но, тем не менее, оттенки совершенно разные. Цвет надписи играет существенную роль в создании 3D текста. Я немного утрировала цвета. Вы же можете сделать надпись более естественной.
Для начала пишем текст на белой рабочей области. Еще одна оговорка: воспользуйтесь шрифтом с жирным начертанием для первого раза. С его помощью у вас точно все получится. В то время как шрифты с изящным начертанием подходят далеко не все. Я использовала шрифт dino pro. Цвет текста пока не важен. Мы перекроем его градиентом.
В окне слоев кликаем делаем клик по слою с надписью правой клавишей мыши. В выпадающем окне выбираем «параметры наложения».
Давайте настроим «градиент». Переход от цвета #886174 к #af7c94.
Такой градиент у нас получился.
Теперь переходим в окно слоев. Кликаем правой клавишей мыши по слою с текстом и в выпадающем списке выбираем «создать дубликат слоя».
Кликаем правой клавишей мыши по слою с текстом и в выпадающем списке выбираем «создать дубликат слоя».
Наша задача состоит в том, чтобы переместить его вниз и влево на 1 пиксель. Сделали. И в окне слоев выбираем тот слой, что находится сзади. Открываем «параметры наложения».
Убираем галочку с градиента. И ставим на «наложение цвета». Нам нужен цвет #eddacf. Этот слой будет являться бликом на 3D тексте. Так наши буквы будут казаться более объемными.
Делаем еще один дубликат слоя. Перетаскиваем его в окне слоев так, чтобы он стал первым после фона. Накладываем цвет #342328. И смещаем на пиксель вверх и вправо.
Что-то уже начинает вырисовываться.
Повторите последнюю манипуляцию 10 раз. Или больше. В зависимости от того, какой толщины буквы объемного текста вы хотите получить.
Вот, что мы имеем на данный момент. Думаю, можно было бы добавить и тень.
Делаем еще один дубликат слоя. Опять же, он должен стоять первым по порядку в окне слоев. Смещать не нужно.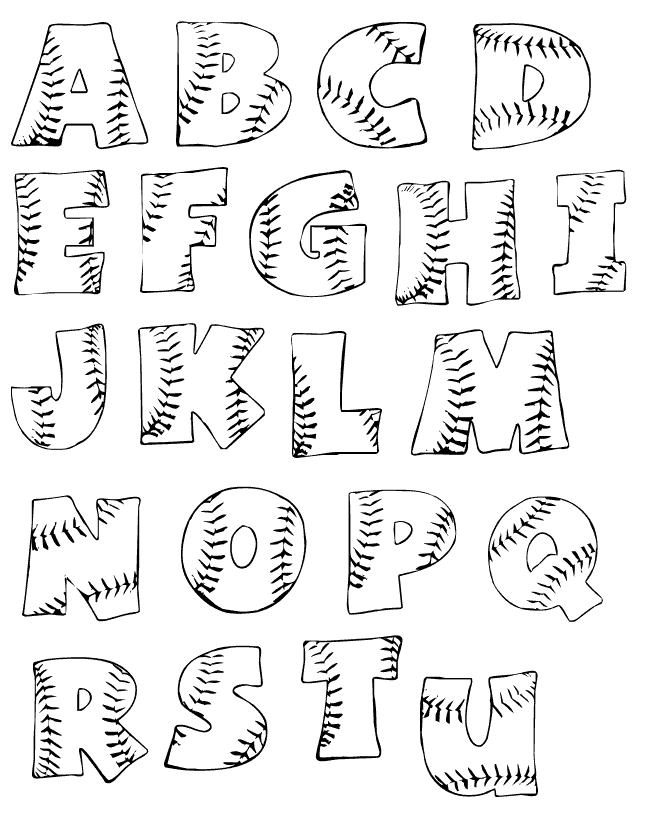 Выбираем его в коне слоев. Кликаем правой клавишей мыши. Выбираем «преобразовать в смарт объект». Нажимаем комбинацию клавиш ctrl+t. Делаем клик правой клавишей мыши по слою уже в рабочем окне. Выбираем команду «перспектива». Тянем за уголок текста. Вот, что должно у нас получиться:
Выбираем его в коне слоев. Кликаем правой клавишей мыши. Выбираем «преобразовать в смарт объект». Нажимаем комбинацию клавиш ctrl+t. Делаем клик правой клавишей мыши по слою уже в рабочем окне. Выбираем команду «перспектива». Тянем за уголок текста. Вот, что должно у нас получиться:
Теперь при помощи «параметров наложения» меняем цвет этого слоя на белый. Слой стал для нас невидимым. И снова преобразовываем его в смарт объект.
Нажимаем клавишу ctrl+shift+n, чтобы создать новый слой. Выделяем рабочую область соразмерную со шрифтом. На панели инструментов ищем «градиент».
Его настройки найдем здесь:
Кликаем и задаем их:
Нижний левый ползунок: цвет #e4e4e4. Нижний правый – белый.
Верхний левый ползунок: непрозрачность 100% . Нижний правый – 0%.
Протягиваем мышкой по выделенной области снизу вверх. И снимаем выделение.
Теперь кликаем по данному слою в окне слоев правой клавишей мыши и выбираем «создать обтравочную маску».
Сводим слои. Сохраняем. Все!
Все!
Как видите, мы воспользовались очень простыми приемами, но тем не менее, достигли нужно эффекта. 3D текст у нас в самом деле получился.
Создание простого 3D-текста в Photoshop
Автор сценария Стив Паттерсон.
В этом уроке текстовых эффектов Photoshop мы научимся создавать простой 3D-текст:
Окончательный 3D текстовый эффект.
Начнем!
Шаг 1. Создайте новый документ
Для начала давайте создадим новый документ Photoshop. Перейдите в меню File в верхней части экрана и выберите New или, чтобы ускорить процесс, нажмите сочетание клавиш 9.0005 Ctrl+N (Победа) / Command+N (Mac). Какой бы способ вы ни выбрали, Photoshop откроет диалоговое окно New Document . Введите размер, который вам нужен для вашего документа. Для этого урока я введу Ширина 6 дюймов , Высота 4 дюйма и Разрешение 300 пикселей/дюйм , что является стандартным разрешением для профессионалов. качественная печать. Я также собираюсь установить свой Background Contents 9От 0006 до White , что установит белый цвет фона моего нового документа. Когда вы закончите, нажмите OK в правом верхнем углу диалогового окна, чтобы выйти из него. Ваш новый документ Photoshop появится на экране.
качественная печать. Я также собираюсь установить свой Background Contents 9От 0006 до White , что установит белый цвет фона моего нового документа. Когда вы закончите, нажмите OK в правом верхнем углу диалогового окна, чтобы выйти из него. Ваш новый документ Photoshop появится на экране.
Создайте новый документ Photoshop с помощью диалогового окна «Новый документ».
Шаг 2. Выберите инструмент «Текст» в палитре инструментов Photoshop
Чтобы добавить текст в документ, нам понадобится Photoshop Type Too l. Выберите его из палитры инструментов или нажмите букву T на клавиатуре, чтобы выбрать его с помощью ярлыка:
Выберите инструмент «Текст».
Шаг 3. Выберите шрифт на панели параметров
Далее нам нужно выбрать шрифт. Выбрав инструмент «Текст», вы заметите, что панель параметров в верхней части экрана изменилась, чтобы показать параметры инструмента «Текст». Выберите любой шрифт, который вы хотите использовать, из списка шрифтов, которые в настоящее время доступны на вашем компьютере. Этот 3D-эффект лучше всего работает со шрифтами с большими толстыми буквами. я выберу Воздействие . Вы также можете выбрать размер текста, если хотите, но на данный момент это не обязательно, так как мы можем легко изменить размер текста позже, как мы увидим. Пока нам нужен только шрифт:
Выберите любой шрифт, который вы хотите использовать, из списка шрифтов, которые в настоящее время доступны на вашем компьютере. Этот 3D-эффект лучше всего работает со шрифтами с большими толстыми буквами. я выберу Воздействие . Вы также можете выбрать размер текста, если хотите, но на данный момент это не обязательно, так как мы можем легко изменить размер текста позже, как мы увидим. Пока нам нужен только шрифт:
.
Выберите шрифт на панели параметров.
Шаг 4. Выберите цвет для текста
Далее нам нужно выбрать цвет для нашего текста. Если вы посмотрите дальше вправо на панели параметров, вы увидите образец цвета . Образец цвета показывает текущий цвет текста. Чтобы изменить цвет, просто нажмите на образец цвета:
Измените цвет текста, щелкнув образец цвета на панели параметров.
Откроется палитра цветов Photoshop . Выберите любой цвет, который вы хотите использовать для своего текста.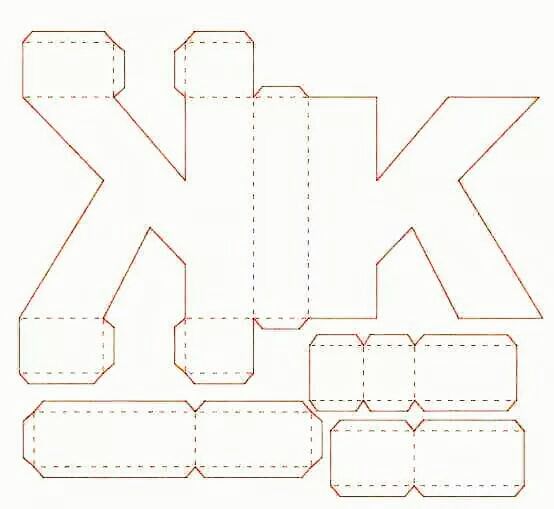 Я собираюсь выбрать яркий оттенок красного. Когда вы закончите, нажмите OK в правом верхнем углу палитры цветов, чтобы выйти из нее:
Я собираюсь выбрать яркий оттенок красного. Когда вы закончите, нажмите OK в правом верхнем углу палитры цветов, чтобы выйти из нее:
Выберите новый цвет для текста в палитре цветов, затем нажмите «ОК», чтобы выйти из нее.
Образец цвета на панели параметров изменится, чтобы показать выбранный вами цвет.
Шаг 5. Добавьте текст в документ
Выбрав наш шрифт и цвет текста, щелкните внутри документа и добавьте свой текст. Я наберу «ФОТОШОП» заглавными буквами, чтобы усилить эффект. Не беспокойтесь, если текст пока кажется слишком большим или слишком маленьким. Мы можем исправить это в одно мгновение:
Щелкните внутри документа и добавьте свой текст.
Когда вы закончите печатать, нажмите на галочку на панели параметров, чтобы принять текст и выйти из режима редактирования текста:
Выйдите из режима редактирования текста, щелкнув галочку на панели параметров.
Если мы посмотрим на нашу палитру слоев, мы увидим, что Photoshop удобно разместил наш текст на своем собственном слое над фоновым слоем. Это то, что позволит нам работать с текстом независимо от белого фона за ним:
Это то, что позволит нам работать с текстом независимо от белого фона за ним:
Текст отображается на отдельном слое в палитре слоев.
Шаг 6. При необходимости измените размер шрифта
Если вы обнаружите, что ваш текст слишком мал (или слишком велик), мы можем легко исправить это с помощью программы Photoshop 9.0005 Команда Free Transform . Во-первых, убедитесь, что ваш текстовый слой выбран в палитре слоев (выбранные слои выделены синим цветом). Затем перейдите в меню Edit в верхней части экрана и выберите Free Transform . Вы также можете выбрать команду «Свободное преобразование» с помощью сочетания клавиш Ctrl+T (Win) / Command+T (Mac):
Выберите «Свободное преобразование» в меню «Правка».
Вы увидите поле «Свободное преобразование», а вокруг текста в документе появятся маркеры. Чтобы изменить размер текста, удерживайте Shift , затем щелкните любой из угловых маркеров (маленьких квадратов) и перетащите угол внутрь, чтобы уменьшить текст, или наружу, чтобы увеличить его. Удерживая нажатой клавишу Shift при перетаскивании, вы ограничиваете соотношение сторон, чтобы случайно не исказить форму текста при изменении его размера. Я собираюсь сделать свой текст немного больше, перетащив ручку в правом нижнем углу наружу. Вы также можете переместить текст, если вам нужно, щелкнув в любом месте внутри поля «Свободное преобразование» и перетащив текст в новое место внутри документа:
Удерживая нажатой клавишу Shift при перетаскивании, вы ограничиваете соотношение сторон, чтобы случайно не исказить форму текста при изменении его размера. Я собираюсь сделать свой текст немного больше, перетащив ручку в правом нижнем углу наружу. Вы также можете переместить текст, если вам нужно, щелкнув в любом месте внутри поля «Свободное преобразование» и перетащив текст в новое место внутри документа:
При необходимости измените размер и переместите текст с помощью Free Transform.
Когда вы закончите, нажмите Enter (Win) / Return (Mac), чтобы принять изменение и выйти из команды Free Transform.
Шаг 7. Преобразование текста в фигуру
Чтобы создать 3D-эффект, нам нужно изменить перспективу нашего текста. Но есть только одна проблема. Photoshop не позволяет нам изменять перспективу текста (понимаете, какая это может быть проблема?). Чтобы показать вам, что я имею в виду, убедитесь, что у вас все еще выделен текстовый слой, затем перейдите к Edit меню в верхней части экрана и выберите Transform из списка. Появится вторичное меню, показывающее все различные способы преобразования содержимого выбранного слоя. Обратите внимание, что параметры Distort и Perspective выделены серым цветом? Это означает, что в настоящее время они недоступны для нас, и это потому, что Photoshop не может выполнять ни один из этих двух типов преобразования текста.
Появится вторичное меню, показывающее все различные способы преобразования содержимого выбранного слоя. Обратите внимание, что параметры Distort и Perspective выделены серым цветом? Это означает, что в настоящее время они недоступны для нас, и это потому, что Photoshop не может выполнять ни один из этих двух типов преобразования текста.
Решение состоит в том, чтобы преобразовать наш текстовый слой в то, что называется слой формы . Преобразовав текст в фигуру, мы сможем изменить его перспективу и создать эффект. Единственным недостатком преобразования текста в фигуру является то, что текст больше нельзя будет редактировать. Однако в этом случае, поскольку нам не нужно редактировать наш текст, нам не нужно об этом беспокоиться.
Не снимая выделения с текстового слоя, перейдите в меню Layer в верхней части экрана, выберите Type , а затем выберите Convert to Shape :
Выберите «Слой» > «Текст» > «Преобразовать в форму».
Если мы посмотрим на палитру слоев, то увидим, что текстовый слой теперь выглядит совершенно по-другому, потому что это больше не текстовый слой. Photoshop преобразовал его в слой-фигуру, а это значит, что теперь мы можем применить к нему преобразование «Перспектива» и создать эффект 3D-текста:
.
Текстовый слой преобразован в слой формы.
Шаг 8: Измените перспективу
Вернуться к Меню редактирования . Вы увидите, что опция Transform, которую мы только что рассмотрели, была заменена новой опцией с именем Transform Path . Опять же, это потому, что мы сейчас имеем дело с формой. Выберите «Путь преобразования» из списка. Когда появится вторичное меню, вы увидите, что теперь доступны параметры «Искажение» и «Перспектива». Выберите Перспектива из списка:
Выберите «Правка» > «Преобразовать контур» > «Перспектива».
То же самое поле и маркеры, которые мы видели ранее, когда мы выбрали команду «Свободное преобразование», появятся вокруг текста (формы). Разница в том, что мы сейчас работаем в режиме перспективы. Чтобы изменить перспективу текста и придать ему трехмерный вид, просто нажмите на маркер в правом нижнем углу и перетащите его прямо вниз. При перетаскивании высота правой части текста будет увеличиваться от его центра, а левая часть останется неизменной:
Разница в том, что мы сейчас работаем в режиме перспективы. Чтобы изменить перспективу текста и придать ему трехмерный вид, просто нажмите на маркер в правом нижнем углу и перетащите его прямо вниз. При перетаскивании высота правой части текста будет увеличиваться от его центра, а левая часть останется неизменной:
Нажмите на ручку в правом нижнем углу и перетащите вниз.
Когда вы довольны изменением перспективы, нажмите Введите (Win) / Верните (Mac), чтобы принять преобразование. Теперь ваш текст должен выглядеть примерно так:
.
Теперь текст отображается в трехмерной перспективе.
Шаг 9. Создайте несколько копий слоя с фигурой, каждую из которых сдвиньте немного вправо
Следующий шаг — самое интересное. Мы собираемся очень быстро создать несколько копий нашего слоя с фигурой, каждая из которых перемещается на один пиксель вправо от предыдущей. Это придаст нашим буквам некоторую глубину. Сначала выберите Move Too l из палитры инструментов или просто нажмите букву V на клавиатуре, чтобы выбрать ее с помощью ярлыка. Этот трюк работает только с выбранным инструментом «Перемещение»:
Этот трюк работает только с выбранным инструментом «Перемещение»:
Выберите инструмент «Перемещение».
Выбрав инструмент «Перемещение» и слой формы в палитре «Слои», удерживайте нажатой клавишу Alt (Win) / Option (Mac) и нажмите клавишу со стрелкой вправо на клавиатуре. Затем нажмите еще раз. Затем снова. И опять. Обратите внимание, что происходит? Каждый раз, когда вы нажимаете клавишу со стрелкой вправо с нажатой клавишей Alt / Option, вы создаете новую копию слоя формы и перемещаете новую копию на один пиксель вправо. Удерживая нажатой клавишу Alt / Option, Photoshop каждый раз создает новую копию фигуры, а не просто перемещает существующую фигуру. Чем больше раз вы нажмете клавишу со стрелкой вправо, тем больше копий слоя вы создадите, и тем большую глубину мы придадим нашим буквам.
Продолжайте нажимать клавишу со стрелкой вправо, пока не будете удовлетворены результатами. В моем случае я нажимал клавишу со стрелкой в общей сложности 68 раз, создавая 68 копий моей фигуры, каждая из которых перемещалась на один пиксель вправо. Количество нажатий клавиши со стрелкой будет зависеть от разрешения документа, с которым вы работаете. Когда вы закончите, ваш текст должен выглядеть примерно так:
Количество нажатий клавиши со стрелкой будет зависеть от разрешения документа, с которым вы работаете. Когда вы закончите, ваш текст должен выглядеть примерно так:
Удерживая нажатой клавишу Alt (Win)/Option (Mac), затем несколько раз нажмите клавишу со стрелкой вправо, чтобы задать глубину букв.
Шаг 10. Переместите исходный слой с фигурой в верхнюю часть стека слоев в палитре слоев
Каждый раз, когда мы создавали новую копию нашей фигуры, мы создавали новый слой формы в палитре слоев, и Photoshop помещал каждый новый слой непосредственно над предыдущим слоем. В моем случае моя палитра «Слои» теперь содержит 68 копий исходного слоя-фигуры. Слой исходной формы находится над фоновым слоем, а все копии сложены поверх него. Вы можете сказать, что это оригинал, потому что это единственный слой-фигура, в названии которого нет слова «копия».
Нам нужно переместить исходный слой на самый верх стопки, и есть простой способ сделать это. Сначала щелкните исходный слой в палитре слоев, чтобы выбрать его.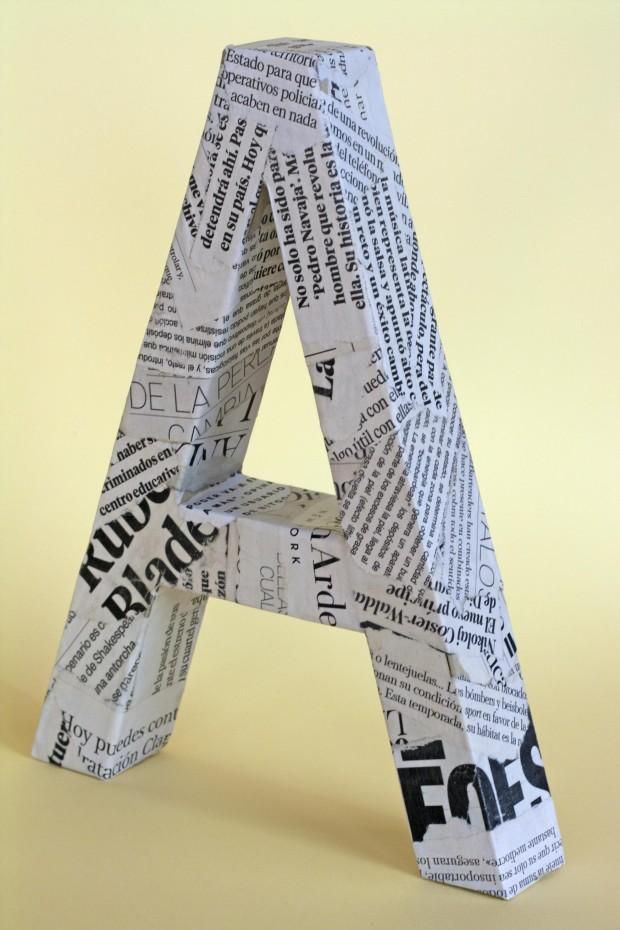 Затем нажмите Ctrl+Shift+] (Win) / Command+Shift+] (Mac). Это правильная скобка («]»), если вам интересно. Этот удобный ярлык мгновенно переместит текущий выбранный слой прямо в верхнюю часть стека слоев:
Затем нажмите Ctrl+Shift+] (Win) / Command+Shift+] (Mac). Это правильная скобка («]»), если вам интересно. Этот удобный ярлык мгновенно переместит текущий выбранный слой прямо в верхнюю часть стека слоев:
.
Исходный слой формы теперь отображается над другими слоями в палитре слоев.
Шаг 11. Объедините все копии вместе
Теперь, когда наш исходный слой находится в самом верху стека слоев, нам нужно объединить все эти копии слоя формы в один слой. Щелкните слой непосредственно под исходным слоем в палитре слоев (другими словами, второй слой сверху). Затем используйте полосу прокрутки справа от палитры «Слои», чтобы прокрутить вниз до слоя непосредственно над фоновым слоем. Не просто щелкните по нему, чтобы выбрать его, потому что это отменит выбор слоя, который вы только что выбрали вверху. Вместо этого удерживайте Shift клавиша на клавиатуре и затем щелкните слой, чтобы выбрать его. Это выберет оба слоя одновременно, а также каждый слой между ними. Все эти слои будут выделены синим цветом в палитре слоев.
Все эти слои будут выделены синим цветом в палитре слоев.
Теперь, когда выбраны все наши скопированные слои, перейдите в меню Layer в верхней части экрана и выберите Merge Layers внизу списка. Или, чтобы ускорить процесс, нажмите сочетание клавиш Ctrl+E (Победа) / Command+E (Mac):
Выберите «Слой» > «Объединить слои».
Photoshop объединит все выбранные слои в один слой. Если мы посмотрим на нашу палитру слоев, то увидим, что теперь у нас есть только три слоя. Фоновый слой находится внизу, исходный слой формы — вверху, а между ними — наш новый объединенный слой:
.
Все копии слоя формы были объединены в один слой.
Шаг 12. Добавьте черно-белый градиент к объединенному слою
Чтобы придать нашим буквам действительно трехмерный вид, давайте завершим работу, добавив простой эффект освещения. Или, по крайней мере, то, что выглядит как световой эффект. Щелкните объединенный слой в палитре слоев, чтобы выбрать его, если он еще не выбран. Затем щелкните значок Layer Styles в нижней части палитры слоев. Появится список всех доступных стилей слоя. Нажмите на Gradient Overlay , чтобы выбрать его:
Щелкните объединенный слой в палитре слоев, чтобы выбрать его, если он еще не выбран. Затем щелкните значок Layer Styles в нижней части палитры слоев. Появится список всех доступных стилей слоя. Нажмите на Gradient Overlay , чтобы выбрать его:
Выберите стиль слоя «Наложение градиента» в нижней части палитры «Слои».
Откроется диалоговое окно Photoshop Layer Style с параметрами Gradient Overlay в средней колонке. Мы хотим использовать градиент от черного к белому для нашего фальшивого светового эффекта. Если у вас уже выбран градиент от черного к белому, вы можете пропустить этот следующий шаг. Если у вас выбран какой-либо другой градиент, щелкните область предварительного просмотра градиента в середине параметров:
Щелкните область предварительного просмотра градиента в диалоговом окне «Стиль слоя», чтобы выбрать новый градиент.
Это вызывает Gradient Picker , показывая нам все доступные градиенты, из которых мы можем выбирать. Нам нужен градиент Black, White , третий слева, верхний ряд. Если у вас включены подсказки в настройках Photoshop, вы увидите название градиента при наведении указателя мыши на миниатюру. Нажмите на него, чтобы выбрать, затем нажмите OK в правом верхнем углу, чтобы принять его:
Нам нужен градиент Black, White , третий слева, верхний ряд. Если у вас включены подсказки в настройках Photoshop, вы увидите название градиента при наведении указателя мыши на миниатюру. Нажмите на него, чтобы выбрать, затем нажмите OK в правом верхнем углу, чтобы принять его:
Выберите черный, белый градиент.
Вернувшись к основным параметрам наложения градиента, вы увидите, что область предварительного просмотра градиента теперь показывает градиент от черного к белому (если это еще не было). Ниже приведены несколько важных опций. Убедитесь, что Параметр Стиль установлен на Линейный и градиент Угол установлен на 90° :
Убедитесь, что для параметра «Стиль» установлено значение «Линейный», а для параметра «Угол» установлено значение 90°.
Нажмите OK , когда вы закончите, чтобы выйти из диалогового окна Layer Style, и все готово! Photoshop применяет градиент от черного к белому к объединенному слою, создавая эффект тени на буквах и завершая наш простой эффект 3D-текста:
.
Окончательный 3D текстовый эффект.
Куда идти дальше…
И вот оно! Посетите наши разделы «Текстовые эффекты» или «Фотоэффекты», чтобы узнать больше об уроках по эффектам Photoshop!
Получите все наши уроки Photoshop в формате PDF! Загрузите их сегодня!
2 быстрых способа создания 3D-текста в Photoshop (учебники)
Если вы графический дизайнер, вы можете сказать, что ничего не знаете о 3D-дизайне. Ну, может быть, вы это делаете, и вам на самом деле не нужно использовать 3D-инструмент. Photoshop не особенно известен созданием 3D-дизайна, но это отличный инструмент для создания 3D-текстовых эффектов.
В этом уроке вы узнаете, как создать эффект 3D-текста в Photoshop с помощью инструмента 3D и без него.
Содержание
- 2 способа создания 3D-текста в Photoshop
- Способ 1: без 3D-инструмента
- Способ 2: с использованием 3D-инструмента
Если вы не знакомы с 3D-проектированием, внезапное использование 3D-интерфейса может показаться немного сложным.
 Учитывая это, я включил метод, который не требует инструмента 3D для создания эффекта 3D-текста в Photoshop.
Учитывая это, я включил метод, который не требует инструмента 3D для создания эффекта 3D-текста в Photoshop.Начнем с более простого варианта.
Примечание: скриншоты взяты из версии Adobe Photoshop CC 2021 для Mac. Другие версии Windows могут выглядеть иначе. Пользователи Windows меняют Command на клавишу Crtl и Option на клавишу Alt.
Способ 1: Без инструмента 3D
Шаг 1: Создайте документ Photoshop, выберите текстовый инструмент на панели инструментов и введите текст на холсте.
Совет: я предлагаю использовать полужирный шрифт, потому что он лучше показывает 3D-результат.
Шаг 2: Дублируйте текстовый слой (3D) и перетащите дубликат слоя (3D-копия) вверх влево.
Шаг 3: Измените цвет текста 3D-слоя на более темный, потому что это будет «тень».
Начинает ощущаться трехмерность, но, как вы видите, два слоя не очень хорошо соединяются. Мы собираемся использовать инструмент Лассо, чтобы заполнить промежутки между двумя слоями текста, но перед этим текстовый слой должен быть растрирован.

Шаг 4: Выберите слой 3D (текст) на панели «Слои», щелкните правой кнопкой мыши и выберите Rasterize Type .
Шаг 5: Выберите инструмент Polygonal Lasso Tool и начните работать с перекрывающимися частями текста.
Щелкните, чтобы начать первую опорную точку, и щелкните, чтобы покрыть области, которые вы хотите заполнить «теневым» цветом, в данном случае более темно-зеленым. Помните, что вы работаете с нижним (3D) текстовым слоем.
Нажмите сочетание клавиш Option + Удалите , чтобы заполнить его цветом переднего плана. Цвет переднего плана должен быть того же цвета, что и цвет «тени».
Вы можете видеть, что теперь пробел заполнен, нажмите клавиши Command + D , чтобы отменить выбор. Повторите то же самое для всех пробелов.
В кривых областях это может быть сложнее. Вы можете использовать инструмент «Перо», чтобы нарисовать выделение, затем щелкните правой кнопкой мыши и выберите Make Selection .

И используйте Вариант + Удалить ключей для заполнения. Окончательный результат будет выглядеть примерно так.
Если вы хотите добавить какой-то эффект, вы можете объединить слои или добавить стили слоя.
Вы также можете добавить маску слоя, чтобы придать ему эффект смешивания.
Способ 2. Использование 3D-инструмента
Шаг 1: Создайте новый документ и введите текст на холсте. Как и в предыдущем методе, я бы рекомендовал использовать жирный шрифт и изменить цвет текста, если хотите.
Шаг 2: Перейдите в верхнее меню и выберите 3D > Новое 3D-выдавливание из выбранного слоя .
Теперь ваше рабочее пространство должно выглядеть так.
Шаг 3: Перейдите на панель свойств и выберите Координаты . Установите значение X на угол 90 градусов.
Теперь холст будет выглядеть так.
 Вам нужно будет повернуть камеру, чтобы увидеть текст.
Вам нужно будет повернуть камеру, чтобы увидеть текст.Шаг 4: Выберите Орбита 3D-камеры на верхней панели инструментов, нажмите на холст, верните текст на передний план и, когда вы увидите красное и синее пересечение, остановитесь прямо здесь.
Как видите, тень довольно далеко. Вы можете щелкнуть и перетащить ось в центре текста, чтобы настроить тень. Вы можете видеть, как тень находится на более коротком расстоянии от текста.
Если вы хотите убрать тень. Разблокируйте поле Cast Shadow на панели свойств.
По сути, вы уже создали 3D-текст, но есть еще эффекты, которые вы можете добавить к нему, и я покажу вам пару в следующих шагах. Если вас все устраивает, переходите сразу к Шаг 8 для визуализации 3D-эффекта.
Если вы просто хотите переместить текст, щелкните по холсту, чтобы повернуть камеру или повернуть ее под другим углом.
Шаг 5 (необязательно) : Выберите параметр Cap на панели свойств.
 К тексту можно добавить контур и скос.
К тексту можно добавить контур и скос.Возможно, сейчас тень выглядит немного неестественно. Вы также можете добавить немного света к тексту.
Шаг 6 (необязательно) : Нажмите на Фильтр по: Свет на панели 3D.
Нажмите на ручку, чтобы отрегулировать источник света, и вы можете перемещать круг, чтобы выбрать угол.
На панели Properties можно изменить стиль освещения, цвет, интенсивность и стиль теней.
Если вы хотите добавить еще один источник света, вернитесь к панели 3D и выберите New Infinite Light внизу панели.
Я добавил больший теневой источник света. Сейчас это может показаться не очень очевидным, но позже я добавлю фон к тексту, и вы увидите 🙂
Шаг 7 (необязательно) : Вы также можете изменить цвет и материал текста. Перейдите на панель 3D и щелкните значок Materials . Выберите все параметры и перейдите на панель «Свойства», чтобы изменить цвет или материалы.

Например, я изменил этот материал и цвет для своего текста.
Шаг 8: Нажмите кнопку Render для визуализации 3D-эффекта. Рендеринг может занять некоторое время, поэтому, если ваш Photoshop застрял, не волнуйтесь 🙂
Вот и все. Теперь вы можете вернуться на панель «Слои», добавить фон к 3D-тексту и посмотреть, как он выглядит.
Заключение
Вы можете создавать 3D-текст с помощью инструмента 3D в Photoshop или без него. Все зависит от того, насколько 3D вам нужно, чтобы дизайн выглядел. Конечно, 3D-инструмент дает вам больше возможностей для редактирования и достижения более реалистичного 3D-вида, но для быстрого графического 3D-текстового эффекта несовершенный метод 1 будет работать очень хорошо.
О Джун
Джун — опытный графический дизайнер, специализирующийся на дизайне брендов. Photoshop — это основной инструмент, который она использует каждый день вместе с другими программами Adobe для своей творческой работы.


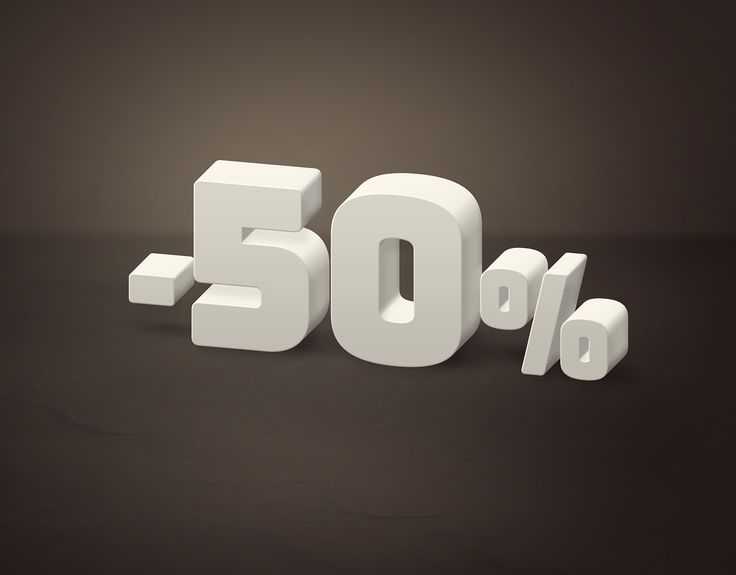 Учитывая это, я включил метод, который не требует инструмента 3D для создания эффекта 3D-текста в Photoshop.
Учитывая это, я включил метод, который не требует инструмента 3D для создания эффекта 3D-текста в Photoshop.
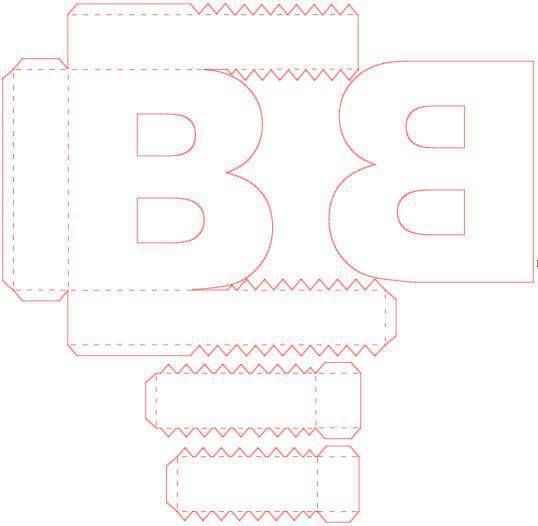
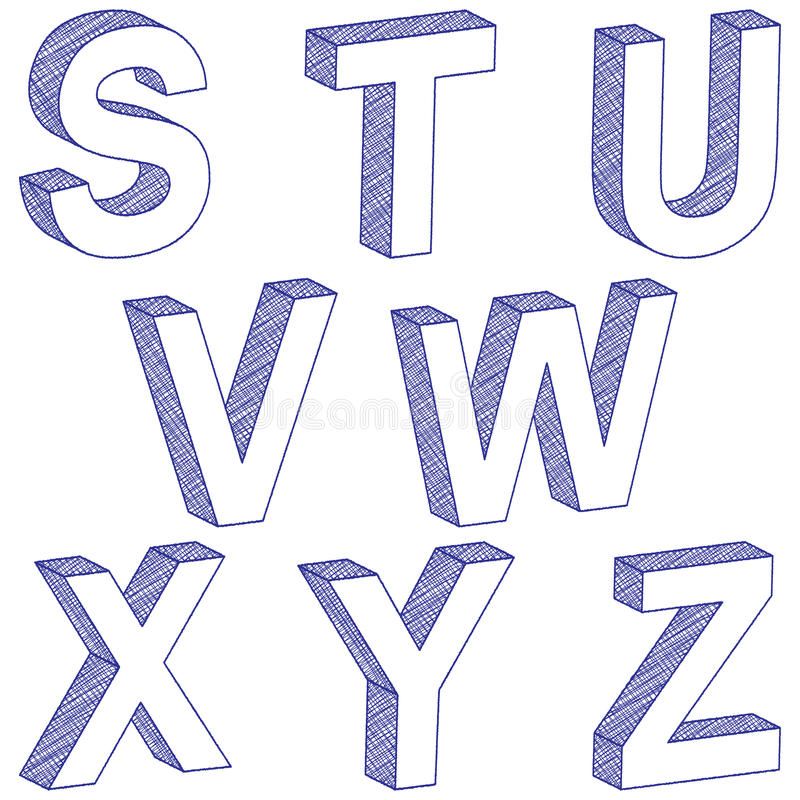 Вам нужно будет повернуть камеру, чтобы увидеть текст.
Вам нужно будет повернуть камеру, чтобы увидеть текст. К тексту можно добавить контур и скос.
К тексту можно добавить контур и скос.