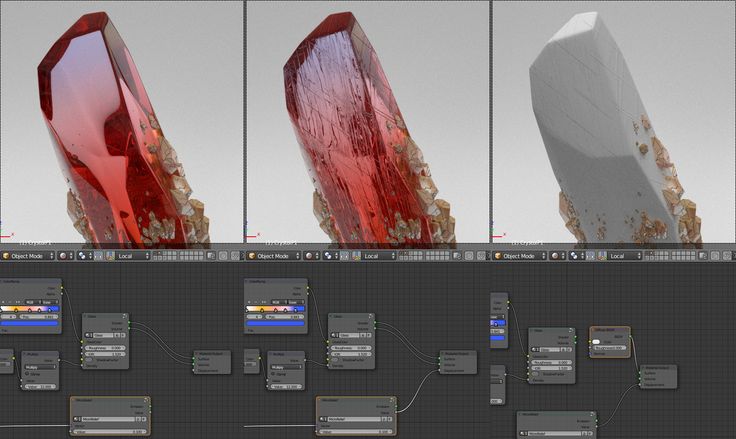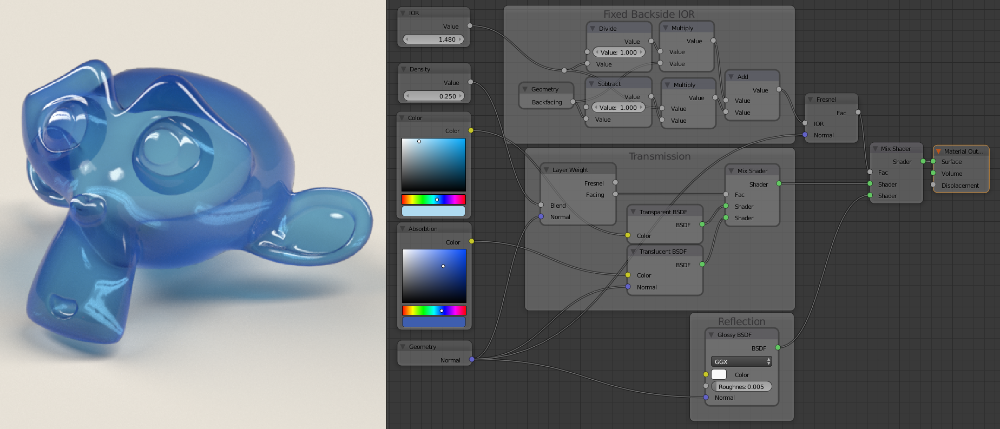Содержание
Как пользоваться Blender (для начинающих)
Blender — это очень популярная свободная программа для 3d моделирования и проектирования различных трехмерных объектов. Программа используется многими дизайнерами и в том числе для создания известных и популярных проектов. Blender применялся при съемке некоторых фильмов и мультфильмов, а также разработки игр.
В этой инструкции мы рассмотрим основы использования Blender для начинающих, тех, кто еще никогда не пользовался этой программой. Мы разберем навигацию по программе и основные ее возможности чтобы вы могли свободно ориентироваться в ее интерфейсе и не испытывали трудностей.
Эта инструкция не научит вас моделированию, но вы поймете основы работы с программой. Но сначала нужно рассмотреть интерфейс главного окна.
1. Главное окно программы
Главное окно можно поделить на несколько условных областей, которыми вам предстоит пользоваться. Вот они:
- Основное меню программы;
- Меню переключения вида;
- Левая панель навигации;
- Панель инструментов справа;
- Основная рабочая область;
- Строка времени внизу.

Все эти области были подчеркнуты на снимке экрана. По умолчанию в рабочей области отображается 3D фигура — куб. Дальше мы рассмотрим основные действия, которые можно с ней сделать.
2. Основы навигации
Программой очень просто управлять, вот основные приемы навигации:
- Чтобы изменить угол обзора зажмите среднюю кнопку мыши и перемещайте ее;
- Чтобы перемещаться вверх-вниз или назад-вперед зажмите кнопку Shift и среднюю кнопку мыши, затем двигайте ее;
- Для изменения масштаба используйте колесо прокрутки;
- Чтобы выбрать объект щелкните по нему правой кнопкой или щелкните правой кнопкой вне объекта, чтобы отменить выбор;
- Для выбора нескольких объектов удерживайте кнопку Shift во время выбора;
- Чтобы выбрать все объекты нажмите A, и еще раз чтобы отменить выбор, выбранные объекты будут выделены желтым.
3. Режимы работы
Программа для 3D моделирования Blender может работать в нескольких режимах:
- Режим объекта (Object mode) — позволяет выбирать объекты, перемещать их, поворачивать, и двигать как вам нужно;
- Режим редактирования (Edit mode) — позволяет изменить вершины объекта, его линии и плоскости, вы можете изменять сетку в этом режиме.

- Скульптурный режим ( Sculpt mode) — режим редактирования 3D сетки;
- Режим рисования (Vertex Paint mode) — позволяет изменить цвета фигур;
- Режим рисования текстур (Texture Paint mode) — позволяет раскрашивать текстуры;
- Режим толщины (Weight Paint mode) — позволяет изменить толщину поверхностей;
- Сеточный режим (Particle mode) — удобен для работы с системами частиц.
Для переключения между этими режимами можно использовать кнопку Tab или меню:
В этой статье мы будем использовать только первых два режима, они основные.
4. Изменение объектов
3D моделирование Blender начинается с изменения объектов. Обратите внимание на стрелки, которые появляются около объекта, когда вы его выбираете. Это направляющие стрелки, и они указывают на грани системы координат. Красная стрелка соответствует оси X, зеленая — ось Y, а синяя — ось Z. Эти стрелки позволяют более точно перемещать объекты.
Эти стрелки позволяют более точно перемещать объекты.
Переместить объект можно несколькими способами:
- Просто перетащите его правой кнопкой мыши;
- Нажмите G и перетащите объект в нужное место;
- Нажмите на одной из стрелок и перемещайте объект вдоль нее.
Поворачивать объекты тоже очень просто. Все что нужно сделать — это выбрать объект и нажать кнопку R. Если вы хотите повернуть объект вокруг определенной оси, нажмите R, а затем одну из клавиш X, Y, Z. Они соответствуют осям координат.
Для масштабирования используйте кнопку S. Опять же, для масштабирования по одной из осей нажмите X, Y или Z.
5. Создание объектов
Работа в Blender предполагает не создание нескольких объектов в основной области. Сначала обратите внимание где находится 3D курсор. Именно в этом месте будет вставлен объект. По умолчанию он расположен в начале координат, но вы можете его переместить в любой место просто кликнув левой кнопкой.
Затем откройте меню «Add» в нижней части экрана и выберите нужный тип объектов, например, фигуры (Mesh), а затем саму фигуру.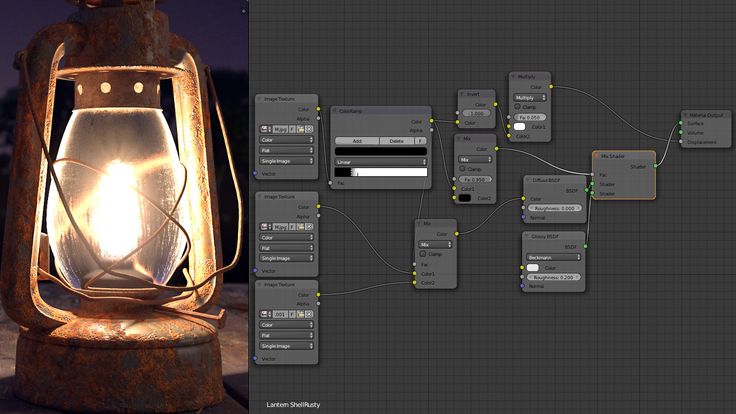 После ее добавления она появится около курсора. Так вы можете добавить любой объект.
После ее добавления она появится около курсора. Так вы можете добавить любой объект.
6. Редактирование объектов
В режиме редактирования вы можете изменять размеры и характеристики объектов. Можно выбирать отдельные части объектов: вершины, линии и плоскости. Что нужно выбрать можно указать на панели:
Дальше работа похожа на перетаскивание объектов. Выберите нужную часть правой кнопкой и тащите куда нужно. Также в режиме редактирования вы можете выделить несколько вершин и объединить их вместе. Для этого выберите нужные вершины с помощью «Shift» затем нажмите «W» и выберите пункт меню «Merge».
Также в режиме редактирования вы можете вытягивать части объекта. Для этого выберите грань, вершину или плоскость, а затем нажмите «E» и перетащите ее в нужное место.
Вы можете вырезать часто объекта чтобы перетащить ее в другое место или развернуть. Для этого нажмите Ctrl+R и выберите нужную часть просто двигая мышь, затем эта часть будет отмечена и вы сможете сделать с ней все что нужно.
7. Модификаторы
Модификаторы позволяют изменять характеристики вашей фигуры по определенным алгоритмах. Чтобы использовать модификаторы вернитесь в режим объекта, затем на правой панели выберите иконку со значком ключа:
Дальше нажмите «Add Modifier» и выберите нужный модификатор. Вы можете поэкспериментировать с ними. Чаще всего вам придется использовать «subdivision surface». Он позволяет сгладить углы поверхности. Все параметры модификатора будут находиться на правой панели. С помощью пункта «View» вы можете настроить силу скругления:
8. Сохранение результата
Чтобы сохранить результат своей работы откройте меню «File» и выберите опцию «Save»:
Затем вам нужно выбрать место для сохранения и нажать «Save blender file». Работа будет сохранена в формате Blender, и вы сможете продолжить ее редактировать. Но если вам нужна обычное изображение, в меню «File» выберите пункт «Export», затем выберите формат нужной картинки:
Конечно, вы не стали профессионалом, но зато теперь знаете на что способна программа для моделирования Blender и как ею пользоваться.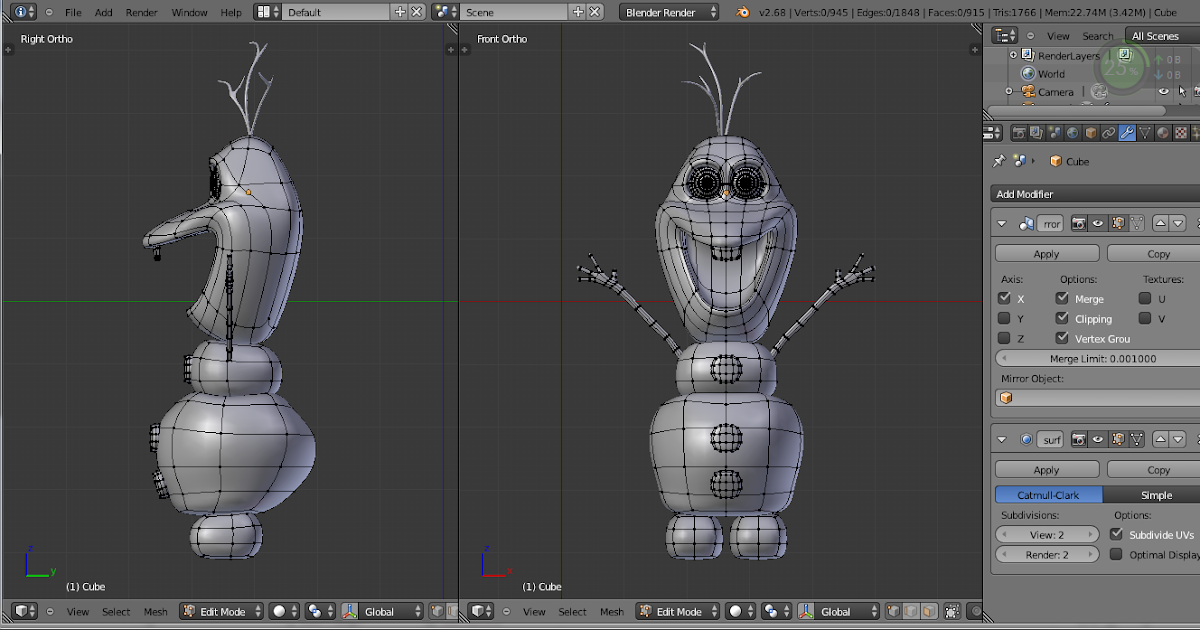
1205901cookie-checkКак пользоваться Blender (для начинающих)no
Автор публикации
Создание и Редактирование Объектов в Blender
Содержание
- 1 Работа с основными Меш-объектами (mesh)
- 2 Размещение Объектов в 3D Окне
- 3 Точное размещение 3D-курсора
- 4 Типы Меш-Объектов
- 5 Использование Главных Модификаторов для Манипуляции Меш-Объектами
- 6 Использование Виджетов Трансформации
Научившись работать с окнами видов, можно непосредственно переходить к созданию объектов.
Работа с основными Меш-объектами (mesh)
Теперь, когда мы хорошо знаем как передвигаться в 3D пространстве Blender, давайте начнем создавать базовые конструкции и формы. В этом уроке мы будем говорить о создании основных форм и использовании модификаторов, для их формирования. Существует много различных инструментов для моделирования в Blender. В этих публикациях мы будем обсуждать Меш-объекты.
Создайте новую сцену в Blender и сохраните файл в своей директории. Назовите файл sculpture. Чтобы сохранить сцену вызовете команду File -> Save.
Внимание! Blender не запрашивает сохранение вашей работы при выходе из программы. Всегда во время работы сохраняйте проект как можно чаще!
Размещение Объектов в 3D Окне
3D-курсор (красно-белый круг) используется для размещения новых объектов. Используйте Левую Кнопку Мыши, чтобы переместить курсор в трехмерном пространстве. Когда вы найдете хорошую позицию, нажмите [Space] (пробел) для вызова основного меню. В этом меню выберите «ADD», затем «Mesh» и затем «UV Sphere». Вы должны ответить на вопрос в появившемся меню: Какое Количество Сегментов (segments) и Количество Окружностей (rings) вы хотите использовать. Вы можете изменять данные в этом меню с помощью мышки, удерживая левую кнопку мыши и перемещая курсор внутри прямоугольника с цифрами или удерживая Shift и кликая по числовому полю. После этого Вы сможете ввести желаемое число. Давайте для начала оставим значение по умолчанию (32).
После этого Вы сможете ввести желаемое число. Давайте для начала оставим значение по умолчанию (32).
После этого ваша сфера должна появиться в 3D окне.
Когда вы добавляете объект в Blender, он находится по
умолчанию в Режиме Редактирования. В Blender‘е есть два основных режима — Режим Редактирования (Edit Mode) и Объектный Режим (Object Mode). Режим Редактирования предназначен для изменения формы объекта путем выделения вершин на объекте. Объектный Режим влияет на объект в целом.
Клавиша Tab переключает Вас между этими двумя режимами.
После добавления объекта в сцену, нажмите кнопку Tab, чтобы выйти из Режима Редактирования. В противном случае следующий добавленный объект будет присоединен к этому меш-объекту!
Есть еще один способ переключения между режимами Редактирования и Объектным, без использования кнопки Tab — использовать меню Режима (Mode menu) в нижней части 3D окна. Обратите внимание, что в этом меню есть несколько других режимов. Некоторые из них мы будем рассматривать в следующих уроках.
Обратите внимание, что в этом меню есть несколько других режимов. Некоторые из них мы будем рассматривать в следующих уроках.
Точное размещение 3D-курсора
Для точного расположения 3D-курсора используйте сочетание клавиш Shift-S. Через появившееся меню вы сможете переместить курсор к Объекту, Решетке либо, напротив, переместить сам объект.
Типы Меш-Объектов
Plane — Простейший двухмерный меш-объект, очень подходит для моделирования оснований (пола). Его можно подразделить и, используя «Режим пропорционального Редактирования», сделать хорошую холмистую местность.
Cube — Основной 3D меш-объект. Хорошо подходит для конструирования прямоугольных моделей.
Circle — Не отображается как 3D объект, но его можно выдавливать (extrude) и формировать (shape).
UV Sphere -Сфера сгенерированная из окружностей и сегментов, она похожа на глобус, состоящий из параллелей и меридианов.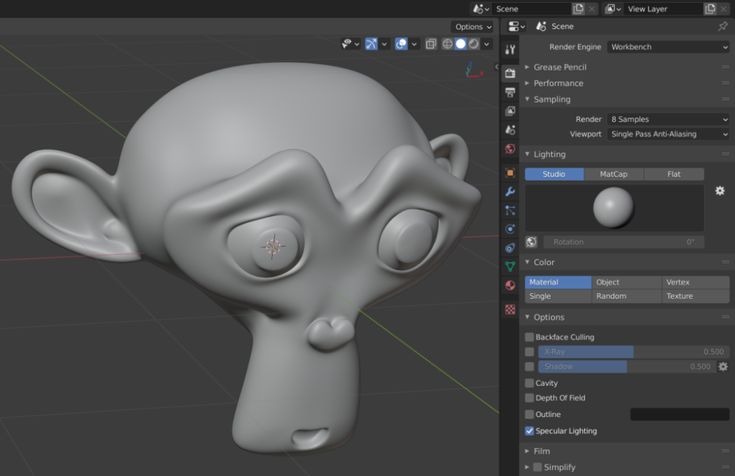
IcoSphere — Сфера, сгенерированная треугольниками. Похожа на логотип Epcot.
Cylinder — Похож на бочку, закрытую с обоих сторон. Если убрать оба конца — получится труба.
Cone — Основная закрытая коническая форма.
Grid — Может использоваться и экструдироваться как плоскость.
Monkey — Забавный меш-объект по имени Suzanne, который Willem-Paul van Overbruggen (SLiD3) решил добавить в список меш-объектов.
Empty — Меш без видимих вершин, ребер и граней.
Torus — Меш в форме бублика.
Замечание. Помните, всякий раз, когда вы добавляете объект, он появляется в сцене в Режиме Редактирования. Всякий раз при создании объекта в режиме редактирования — новый объект будет объединен с текущим. После того, как Вы создали объект, не забудьте выйти из Режима Редактирования, нажав [Tab]. Также не забудьте, что новый объект появится там, где расположен 3D-курсор.
Использование Главных Модификаторов для Манипуляции Меш-Объектами
Прежде чем мы начнем изменять формы меш-объектов, мы должны хорошо освоить создание, перемещение, вращение и масштабирование основных меш-объектов. Три основных способа модификации используются в Blender (в Объектном Режиме):
- кнопка «G» — перемещение или захват (grab) объекта
- кнопка «S» — изменение размера (scale) объекта
- кнопка «R» — вращение (rotate) объекта
Если вы хотите использовать эти модификации с точными параметрами (например повернуть объект по оси Х на 90 градусов или изменить размер на точное значение единиц) — вы можете использовать «Цифровое Окно» (Свойства Трансформации), которое вызывается нажатием клавиши «N».
Если Вы хотите переместить объект по определенной оси (X, Y, Z), введите команду движения «G» и переместите объект в сторону нужной вам оси.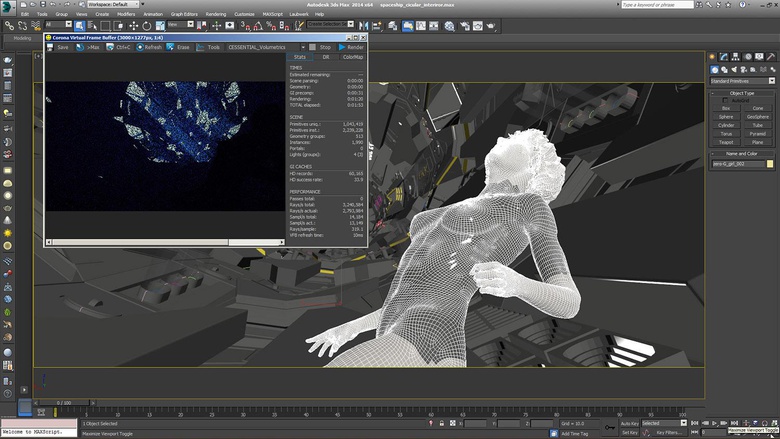 Зажмите колесико мышки (не крутите его, просто нажмите как кнопку). Это ограничит перемещение объекта по определенной оси. При перемещении объектов вы также можете пользоваться клавишами X, Y, Z.
Зажмите колесико мышки (не крутите его, просто нажмите как кнопку). Это ограничит перемещение объекта по определенной оси. При перемещении объектов вы также можете пользоваться клавишами X, Y, Z.
Использование Виджетов Трансформации
Относительно новая возможность программы — меню виджетов трансформации. Вместо использования команд R, S и G, вы можете активизировать функцию виджета и просто указать ось, которую Вы хотите использовать. Вы также можете использовать различные системы ориентации при модификации объектов: Global (обычные, X, Y, Z плоскости), Local (X, Y, Z плоскости относительно текущего положения объекта).
Виджеты трансформации
По материалам книги «Blender Basics»:
Автор: James Chronister
Оригинальный перевод: Юлия Корбут aka Balista
Переработка текста: Азовцев Юрий aka gumanoed
Редактура: Сергей Шилов aka Morthan
Работа с Окнами Видов в Blender
Добавление объектов в сцену в Blender
Авторы: Jason van Gumster и
Обновлено: 26 марта 2016 г. сцены в Blender, наведите курсор мыши на 3D-вид и используйте горячую клавишу Shift+A. В появившемся меню выберите тип примитива, который вы хотите поместить в сцену. У вас есть следующие варианты:
сцены в Blender, наведите курсор мыши на 3D-вид и используйте горячую клавишу Shift+A. В появившемся меню выберите тип примитива, который вы хотите поместить в сцену. У вас есть следующие варианты:
Mesh: Меши — это полигональные объекты, состоящие из вершин, ребер и граней. Это наиболее распространенный тип объекта моделирования, используемый в Blender.
Кривая: Кривые — это объекты, состоящие из изогнутых или прямых линий, которыми вы управляете с помощью набора из контрольных точек . Контрольные точки похожи на вершины, но вы можете редактировать их несколькими способами, которыми нельзя редактировать вершины. Blender имеет две основные формы кривых: кривые Безье и кривые NURBS (неоднородный реляционный B-сплайн). Вы также можете использовать кривые в качестве путей для управления другими объектами.
Поверхность: Поверхность похожа на сетку, но вместо того, чтобы состоять из вершин, ребер и граней, поверхности в Blender определяются набором кривых NURBS и их контрольных точек.

Метабол: Объекты Метабола — это уникальные примитивы с классной способностью плавиться друг с другом и создавать более крупную структуру. Они удобны для различных эффектов, включающих объемные массы, такие как облака или вода, а также для быстрых, грубых, похожих на глину моделей.
Текст: Текстовый объект позволяет вам вводить текст в вашу 3D-сцену и манипулировать им, как другими 3D-объектами.
Арматура: Арматурные объекты представляют собой скелетоподобные структуры, состоящие из связанных костей. Вы можете использовать кости арматуры для деформации других объектов. Кости особенно полезны для создания кукольных элементов управления, необходимых для анимации персонажей.
Решетка: Как и арматурные объекты, вы можете использовать решетки для деформации других объектов. Они часто используются в моделировании и анимации для непостоянного сжатия, растяжения и скручивания моделей.
 В последнее время решетки используются в Blender все реже и реже, потому что пользователи получили возможность деформировать объекты с помощью кривых и сеток, но они все еще очень полезны.
В последнее время решетки используются в Blender все реже и реже, потому что пользователи получили возможность деформировать объекты с помощью кривых и сеток, но они все еще очень полезны.Пусто: Невоспетый герой объектов Blender, пустые объекты не отображаются в готовых рендерах. Их основная цель — просто служить эталоном положения, размера и ориентации в трехмерном пространстве. Однако эта основная цель позволяет им работать как очень мощные элементы управления.
Динамик: Если вы используете Blender для создания среды реального времени, такой как видеоигра, вы можете использовать объект динамика в своей сцене, чтобы дать игрокам эффект погружения с трехмерным звуком.
Камера: Как и в реальных камерах, объекты камеры определяют местоположение и перспективу, с которой вы визуализируете свою сцену.
Лампа: Лампы необходимы для освещения вашей сцены. Также как и в физическом мире, если у вас нет света, вы ничего не видите.

Силовое поле: Проще говоря, силовое поле — это Пустота, которая действует как источник некоторой физической силы, такой как ветер или магнетизм. Силовые поля используются в первую очередь с интегрированной симуляцией физики Blender.
Экземпляр группы: Группа — это набор объектов, которые вы определяете как связанные друг с другом каким-либо образом. Объекты в группе не обязательно должны быть одного типа. Группы удобны для организации, а также добавления наборов объектов из внешних файлов.
При добавлении новых объектов помните, находитесь ли вы в режиме объекта или в режиме редактирования. Если вы добавляете в режиме редактирования, ваши возможности добавления ограничиваются типом объекта, который вы редактируете. То есть, если вы находитесь в режиме редактирования сетки, вы можете добавлять только новые примитивы сетки. Кроме того, данные вашего нового объекта объединяются с объектом, который вы редактируете. Если вы не хотите, чтобы данные объекта объединялись, убедитесь, что вы вернетесь в режим объекта, прежде чем добавлять что-либо новое.
Если вы не хотите, чтобы данные объекта объединялись, убедитесь, что вы вернетесь в режим объекта, прежде чем добавлять что-либо новое.
Этот артикул можно найти в категории:
- Blender ,
Примитивы — Руководство по Blender
Ссылка
- Режим
Объектный режим и режим редактирования
- Меню
Добавить ‣ Сетка
- Ярлык
Смена - А
Общим типом объекта, используемым в 3D-сцене, является сетка.
Blender поставляется с несколькими «примитивными» формами сетки, с которых вы можете начать моделирование.
Вы также можете добавить примитивы в режиме редактирования на 3D-курсор.
Стандартные примитивы Блендера.
Примечание
Плоские примитивы
Вы можете сделать плоскую сетку трехмерной, переместив одну или несколько вершин из ее плоскости
(относится к плоскости , окружности и сетке ).
Простой круг часто используется в качестве отправной точки для создания даже самых сложных сеток.
Общие опции
Эти параметры можно указать на панели Настройка последней операции,
который появляется при создании объекта.
Опции, включенные более чем в один примитив:
- Generate UVs
Генерирует UV-развёртку новой геометрии по умолчанию.
Это будет определено в первом слое UV (который будет добавлен при необходимости).- Радиус/размер, Выровнять по виду, Расположение, Поворот
См. Общие параметры объекта.
Самолет
Стандартная плоскость представляет собой одну четырехугольную грань, состоящую из четырех вершин, четырех ребер и одной грани.
Это как лист бумаги, лежащий на столе;
это не трехмерный объект, потому что он плоский и не имеет толщины.
Объекты, которые можно создать с помощью плоскостей, включают полы, столешницы или зеркала.
Куб
Стандартный куб содержит восемь вершин, двенадцать ребер и шесть граней.
и представляет собой трехмерный объект. Объекты, которые можно создать из кубиков, включают игральные кости,
ящики или ящики.
Круг
- Вершины
Количество вершин, определяющих окружность или многоугольник.
- Тип заливки
Укажите способ заливки круга.
- Треугольный веер
Заполните треугольными гранями с общей вершиной посередине.
- N-угольник
Заполнить одним N-угольником.
- Ничего
Не заполнять. Создает только внешнее кольцо вершин.
УФ-сфера
Стандартная УФ-сфера состоит из четырех граней и треугольного веера сверху и снизу.
Его можно использовать для текстурирования.
- Сегменты
Количество вертикальных сегментов. Как меридианы Земли, идущие от полюса к полюсу.
- Кольца
Количество горизонтальных сегментов. Это как бы параллели Земли.

Примечание
Кольца — это лицевые петли, а не реберные петли, которые были бы на одну меньше.
Икосфера
Икосфера – это многогранная сфера, состоящая из треугольников.
Икосферы обычно используются для достижения более изотропного расположения
вершин, чем UV-сфера, другими словами, они однородны во всех направлениях.
- Подразделения
Сколько рекурсий используется для определения сферы.
На уровне 1 икосфера представляет собой икосаэдр, тело с 20 равносторонними треугольными гранями.
Каждое увеличение количества подразделений разбивает каждую треугольную грань на четыре треугольника.
Примечание
Подразделение икосферы очень быстро увеличивает количество вершин даже при нескольких итерациях
(10 раз создает 5 242 880 треугольников),
Добавление такой плотной сетки — верный способ вызвать сбой программы.
Цилиндр
Объекты, которые можно создать из цилиндров, включают ручки или стержни.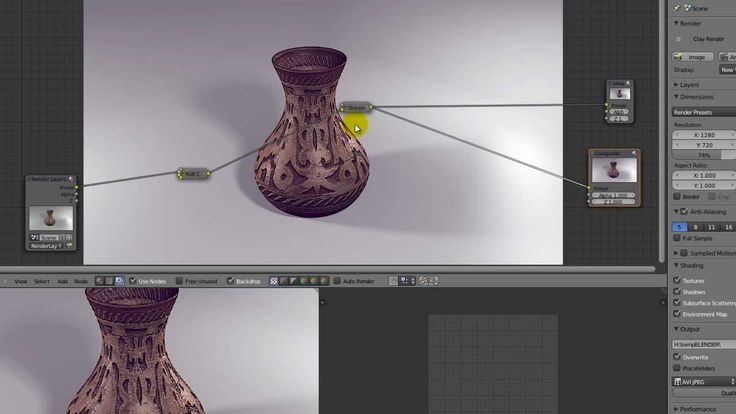
- Вершины
Количество вертикальных ребер между окружностями, используемыми для определения цилиндра или призмы.
- Глубина
Устанавливает начальную высоту цилиндра.
- Тип заполнения крышки
Аналогичен кругу (см. выше). Если установлено значение none, созданный объект будет трубой.
Объекты, которые можно создать из трубок, включают трубы или стаканы для питья.
(основное отличие цилиндра от трубки в том, что первый имеет закрытые концы).
Конус
Объекты, которые можно создать из конусов, включают шипы или остроконечные шляпы.
- Вершины
Количество вертикальных ребер между окружностями или вершинами, используемое для определения конуса или пирамиды.
- Радиус 1
Устанавливает радиус круглого основания конуса.
- Радиус 2
Устанавливает радиус вершины конуса. Который создаст усеченную пирамиду (пирамиду или конус со срезанной вершиной).

Значение 0 создаст стандартную форму конуса.- Глубина
Устанавливает начальную высоту конуса.
- Базовый тип заполнения
Аналогично кругу (см. выше).
Тор
Примитив в форме пончика, созданный вращением круга вокруг оси.
Габаритные размеры можно определить двумя способами.
- Предустановки оператора
Предустановки тора для повторного использования. Эти пресеты хранятся в виде скриптов в соответствующем каталоге пресетов.
- Основные сегменты
Количество сегментов главного кольца тора.
Если вы думаете о торе как об операции «вращения» вокруг оси, то именно столько шагов составляет вращение.- Малые сегменты
Количество сегментов малого кольца тора.
Это количество вершин каждого кругового сегмента.- Режим размеров
Измените способ определения тора.
Основной/Второй, Внешний/Внутренний
- Большой радиус
Радиус от начала координат до центра поперечных сечений.

- Малый радиус
Радиус поперечного сечения тора.
- Внешний радиус
Если смотреть по главной оси,
это радиус от центра до внешнего края.- Внутренний радиус
Если смотреть по главной оси,
это радиус отверстия в центре.
Сетка
Правильная квадратичная сетка, представляющая собой разделенную плоскость.
Примеры объектов, которые можно создать из сетки, включают ландшафты.
и органических поверхностей.
- X Subdivisions
Количество пролетов по оси X.
- Y Subdivisions
Количество пролетов по оси Y.
Обезьяна
Добавляет стилизованную голову обезьяны для использования в качестве тестовой сетки.
используйте Subdivision Surface для уточнения формы.
Предназначен для тестовой сетки, аналогично:
Чайник Юта
Стэнфордский кролик.
Подсказка
История
Это подарок старого NaN сообществу и рассматривается как шутка программиста или
«Пасхальное яйцо».




 В последнее время решетки используются в Blender все реже и реже, потому что пользователи получили возможность деформировать объекты с помощью кривых и сеток, но они все еще очень полезны.
В последнее время решетки используются в Blender все реже и реже, потому что пользователи получили возможность деформировать объекты с помощью кривых и сеток, но они все еще очень полезны.