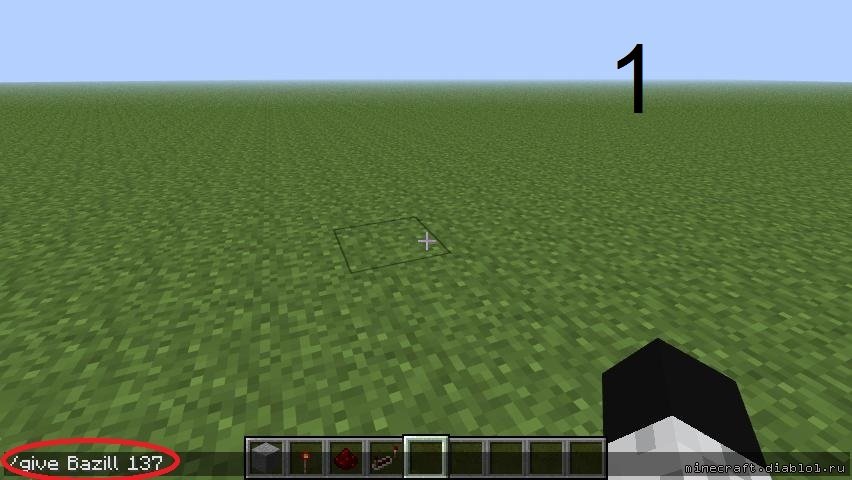Содержание
Использование ночного режима на iPhone
На поддерживаемых моделях iPhone можно использовать ночной режим для съемки фотографий, когда камера обнаруживает низкую освещенность.
Ночной режим доступен на iPhone 11 и более поздних моделях.
Съемка фотографий в условиях низкой освещенности в ночном режиме
Ночной режим автоматически включается, когда камера обнаруживает низкую освещенность. Значок ночного режима в верхней части дисплея становится желтым, когда эта функция активна. В зависимости от того, насколько сцена темная, устройство iPhone может сделать быстрый снимок в ночном режиме или увеличить время съемки до нескольких секунд. Вы также можете отрегулировать настройки экспозиции.
Для получения оптимальных результатов держите устройство iPhone неподвижно до завершения съемки. Попробуйте поставить iPhone на твердую устойчивую поверхность или используйте штатив, чтобы улучшить устойчивость и контроль экспозиции.
В iOS 14 и более поздних версий, если iPhone обнаруживает движение при попытке сделать снимок, можно выровнять перекрестие в кадре, чтобы сохранить устойчивость и улучшить снимок. Чтобы прервать фотосъемку в ночном режиме, а не ждать ее завершения, просто нажмите кнопку остановки под ползунком.
Чтобы прервать фотосъемку в ночном режиме, а не ждать ее завершения, просто нажмите кнопку остановки под ползунком.
Регулировка времени съемки
При съемке в ночном режиме рядом со значком ночного режима появляется число, указывающее, сколько времени займет съемка.
Чтобы поэкспериментировать с более длительной съемкой фотографий в ночном режиме, нажмите стрелку над видоискателем. Нажмите кнопку «Ночной режим» под видоискателем, затем с помощью ползунка над кнопкой спуска затвора выберите «Макс.», чтобы увеличить время съемки. Во время съемки фотографии ползунок превращается в таймер, отсчитывающим время до конца съемки.
Съемка селфи в ночном режиме
- Откройте приложение «Камера».
- Нажмите кнопку камеры на передней панели .
- Держите iPhone перед собой.
- Сделайте селфи.
Селфи в ночном режиме поддерживаются на iPhone 13, iPhone 13 mini, iPhone 13 Pro, iPhone 13 Pro Max, iPhone 12, iPhone 12 mini, iPhone 12 Pro и iPhone 12 Pro Max.
Замедленная видеосъемка в ночном режиме
В условиях низкой освещенности для съемки видео с увеличенными интервалами кадров можно использовать функцию «Таймлапс» в ночном режиме со штативом. Откройте приложение «Камера» и проведите пальцем влево, пока не увидите «Таймлапс». Нажмите кнопку затвора , чтобы начать запись видео.
Функция «Таймлапс» в ночном режиме доступна на iPhone 13, iPhone 13 mini, iPhone 13 Pro, iPhone 13 Pro Max, iPhone 12, iPhone 12 mini, iPhone 12 Pro и iPhone 12 Pro Max.
Использование режима «Портрет» в ночном режиме
- Откройте приложение «Камера» и выберите режим «Портрет».
- Следуйте подсказкам на экране.
- Нажмите кнопку затвора .
Режим «Портрет» в ночном режиме доступен на iPhone 13 Pro, iPhone 13 Pro Max, iPhone 12 Pro и iPhone 12 Pro Max.
Включение функции Live Photos и вспышки
Когда iPhone работает в ночном режиме, функция Live Photos и вспышка не активированы. Но их можно включить вручную. Обратите внимание, что при включении функции Live Photos и вспышки ночной режим отключается.
Обратите внимание, что при включении функции Live Photos и вспышки ночной режим отключается.
Если активирован автоматический режим вспышки, она автоматически включается при плохом освещении. Чтобы включить вспышку вручную, нажмите стрелку над видоискателем. Нажмите кнопку вспышки под видоискателем, затем выберите «Вкл.».
Дополнительная информация
Дата публикации:
Как сделать таймлапс на камеру или смартфон — подробный гайд | Статьи | Фото, видео, оптика
Наверняка вы когда-нибудь видели ролики, где всевозможные продолжительные события происходят в считаные минуты или даже секунды. Такие видео называются таймлапсами и могут иметь любой сюжет — от распускающегося цветка до строительства небоскреба. Хотите научиться делать нечто подобное? В этой статье мы рассказываем как.
Фото: pixabay.com
Что такое таймлапс
Таймлапс (Timelapse) — это своеобразный вид искусства, в основе которого лежит объединение множества кадров в один ролик.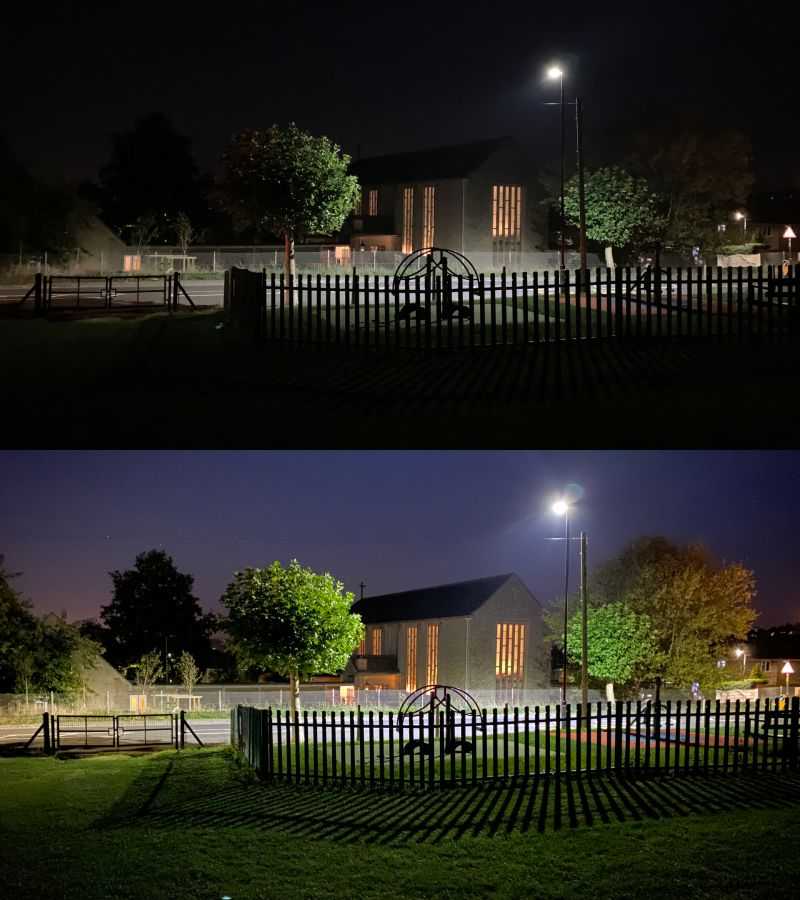 Если вы думали, что это просто видео в ускоренной перемотке, то сильно ошибались. Представьте, сколько гигабайт (или терабайт) в таком случае занимал бы таймлапс строительства в течение многих месяцев какого-нибудь здания. С технической точки зрения реализовать это было бы невозможно или как минимум крайне проблематично.
Если вы думали, что это просто видео в ускоренной перемотке, то сильно ошибались. Представьте, сколько гигабайт (или терабайт) в таком случае занимал бы таймлапс строительства в течение многих месяцев какого-нибудь здания. С технической точки зрения реализовать это было бы невозможно или как минимум крайне проблематично.
При правильном подходе съемка в режиме таймлапса вам станет доступна даже со смартфона или любительской зеркальной камеры. Что для этого нужно и какие нюансы стоит учитывать новичкам, сейчас расскажем.
Обязателен ли режим интервальной съемки, и что нужно для таймлапса
Первое и самое главное, что потребуется, — это фотокамера (или современный смартфон). Если вы только начинаете покорять новый режим съемки, можете использовать любой зеркальный или беззеркальный фотоаппарат. Некоторые модели имеют даже функцию интервальной съемки, но если ее нет — это не проблема.
Позаботьтесь о карте памяти достаточного объема. Снимков для таймлапса понадобится немало, и всех их нужно где-то сохранять. Возможности заменить карту памяти у вас не будет, так как фотоаппарат должен все время оставаться в неподвижном состоянии (хотя это дело техники). Также убедитесь, что заряда аккумулятора хватит, чтобы создать необходимое количество кадров.
Возможности заменить карту памяти у вас не будет, так как фотоаппарат должен все время оставаться в неподвижном состоянии (хотя это дело техники). Также убедитесь, что заряда аккумулятора хватит, чтобы создать необходимое количество кадров.
Еще один наиважнейший элемент — штатив. Вам предстоит делать снимки из определенного положения. Камера должна быть жестко зафиксирована в заданной изначально позиции и оставаться неподвижной до самого конца съемки. Для надежности можно повесить на крючок штатива какой-нибудь груз, который добавит устойчивости.
Можно обойтись без штатива, если найти место для неподвижного размещения фотоаппарата. Фото: pixabay.com
Если в камере нет функции интервальной съемки, обзаведитесь программируемым пультом. Он будет автоматически спускать затвор с заданным временным промежутком (например, каждые 30 секунд). Покупать дорогой фирменный пульт не обязательно. Для нашей задачи вполне хватит недорогого китайского устройства (все зависит от бюджета).
Программы для таймлапса
Если вы используете вместо фотоаппарата смартфон, пульт вам не потребуется, но нужно будет установить приложение для интервальной съемки. Если у вас телефон на Android, ищите в Google Play следующие программы: Time Lapse Camera, Framelapse или Time Lapse. Пользователям iPhone можно посоветовать такие приложения, как Skyflow, Lapse It или OSnap.
Выбор подобного софта огромен, поэтому можете поискать и другие подходящие вам программы, ориентируясь на набор доступных функций, интерфейс и другие особенности.
Как сделать таймлапс из фото — настраиваем камеру правильно
Если в вашем фотоаппарате есть функция интервальной съемки, задача будет сильно упрощена. Вам нужно будет только надежно выставить штатив, выбрать композицию и навести фокус. В некоторых моделях камер есть даже возможность настройки времени запуска съемки. Это достаточно удобно, так как вы можете все заранее подготовить и оставить, а ночью или ранним утром камера сама начнет снимать. Что делать с настройками фотоаппарата:
Что делать с настройками фотоаппарата:
- Выбираем формат снимков RAW. Это расширит ваши возможности при постобработке. Можно будет легко выправить баланс белого, экспозицию или другие недочеты.
- Отключаем автофокусировку. В противном случае камера может сфокусироваться на другом объекте (например, пробежавшей мимо собаке или пролетающей птице).
- Переводим баланс белого в ручной режим. Иначе этот параметр будет регулироваться автоматически, в зависимости от освещения, а снимки в итоге будут отличаться по тону.
- Полностью открываем диафрагму. Это поможет избежать изменения экспозиции между снимками (такое часто случается в современных фотоаппаратах).
Во многих современных зеркальных камерах есть встроенная функция интервальной съемки. Фото: canon.com.au
Съемка таймлапса на «андроид» и айфон
В этом случае всё еще проще. Нужно только подобрать подходящее приложение и произвести необходимые настройки или же выбрать один из готовых пресетов (они есть в большинстве программ). Вручную можно включать или отключать функции шумоподавления и автофокусировки, регулировать выдержку, экспозицию, баланс белого и многое другое. Потренируйтесь перед тем, как запускать длительную съемку, чтобы не потратить время впустую.
Вручную можно включать или отключать функции шумоподавления и автофокусировки, регулировать выдержку, экспозицию, баланс белого и многое другое. Потренируйтесь перед тем, как запускать длительную съемку, чтобы не потратить время впустую.
В интерфейсе приложения Framelapse очень много функций, при помощи которых можно настраивать почти любые параметры. Фото: gehack.com
Выбираем для таймлапса скорость съемки
Один из наиболее распространенных вопросов по таймлапсу связан с определением подходящего интервала съемки. Самая частая ошибка новичков — объекты на таймлапсе перемещаются резкими скачками. Такое бывает с динамичными сюжетами, где ездят автомобили или ходят люди. Причина скачков банальная: слишком большой интервал между кадрами и короткая выдержка.
Есть базовая формула, от которой следует отталкиваться. Выдержка должна быть вполовину меньше интервала между кадрами. К примеру, если вы снимаете с 4-секундной паузой, выставляйте выдержку на 2 секунды.![]() Сам интервал при этом подбирается по скорости движущихся объектов:
Сам интервал при этом подбирается по скорости движущихся объектов:
- идущий человек — от 1 до 3 секунд;
- едущая машина — 1 секунда;
- плывущие облака — от 2 до 10 секунд;
- северное сияние — не более 10 секунд;
- звездное небо — от 20 до 50 секунд;
- водопад — от 2 до 5 секунд;
- рассвет или закат — от 1 до 3 секунд;
- распускающиеся цветы — от 1 до 10 минут;
- строительство здания — от 5 до 15 минут.
Это очень примерные интервалы, от которых рекомендуем отталкиваться — подбирайте оптимальное время под каждые конкретные условия.
Как снимать таймлапс: пошаговая инструкция
Вообще все достаточно просто, но есть нюансы. Если будете действовать по нашему алгоритму, быстро во всем разберетесь:
- Установите фотоаппарат или смартфон на штатив и зафиксируйте всё в неподвижном состоянии. Все снимки должны быть сделаны с идентичного ракурса.
- Если в камере нет функции интервальной съемки, подключите к ней пульт ДУ и задайте нужные настройки.

- Переведите фотоаппарат в ручной режим и выберите экспозицию. Эти параметры не должны автоматически меняться, иначе кадры будут отличаться.
- Проверьте экспозицию, сделав несколько снимков. Убедитесь, что нет засвеченных зон. Также настройте объектив, вручную задав нужный фокус.
- Если работаете с цифровой зеркальной камерой, прикройте видоискатель, иначе рассеянный свет может повлиять на экспозицию (она будет меняться между снимками, это приведет к мерцанию на готовом таймлапсе).
- Еще раз сделайте пробный снимок, оценив композицию, экспозицию и фокусировку.
- Продумайте, сколько вам потребуется кадров. Отталкивайтесь от стандарта в 25 кадров в секунду. Соответственно, чтобы получить ролик на 10 секунд, вам потребуется 250 снимков. Лучше брать с запасом: это при редактировании даст больше возможностей.
- Когда всё будет готово, начинайте съемку и не трогайте камеру, пока процесс не завершится.
Для съемки таймлапса рассвета можно выбрать и более длинный интервал — все зависит от желаемой продолжительности ролика. Фото: flickr.com
Фото: flickr.com
Редактируем снимки и создаем таймлапс
Некоторые продвинутые камеры и многие приложения для смартфонов собирают таймлапсы автоматически, но не всегда результат оправдывает ожидания. Чтобы получить наилучшее качество, придется делать всё вручную. Для этого предлагаем использовать популярные графические редакторы:
1. Импортируем снимки в программу Adobe Lightroom и редактируем одно из изображений. Для этого лучше взять кадр из середины получившейся цепочки. Когда все необходимые параметры будут выставлены, копируем их на остальные снимки.
2. Экспортируем все изображения в формат JPEG с разрешением 1920 х 1080 точек (это Full HD).
3. Открываем Adobe Photoshop, выбираем на панели инструментов пункт Окно и меняем рабочую среду на Движение.
4. Выбираем в меню Файл => Открыть и находим папку, в которой размещены экспортированные снимки. Там выбираем первый кадр. Перед подтверждением открытия нажимаем кнопку Параметры и проверяем, чтобы возле пункта Последовательность изображений была галочка.
5. Устанавливаем нужную частоту кадров. Лучше использовать классический вариант — 25 в секунду.
6. Видео отобразится на шкале внизу экрана. Теперь можно запустить предварительный просмотр и оценить результат. В первый раз видео можно пройти рывками — это нормально, особенно для маломощных компьютеров.
7. Если результат устраивает, экспортируем последовательность снимков в видеоформат. Нажимаем для этого Файл => Экспорт => Рендеринг видео.
8. Придумываем имя для файла и определяем формат видео. Советуем выбрать H.264: он наиболее распространен. Частота кадров и разрешение будут зависеть от исходных снимков, которые были импортированы.
Процесс создания таймлапса из фото может показаться достаточно сложным и запутанным, особенно на этапе «сборки». Но, проделав всё это один или два раза, вы освоитесь и сможете повторять все действия едва ли не с закрытыми глазами.
NeuralCam — приложения камеры с мозгами
Всем привет,
последние несколько месяцев мы работали над новым продуктом, и сегодня мы наконец готовы его вам показать.
Как вы, наверное, знаете, в NeuralCam у нас есть приложение для фотосъемки NightMode, которое признано ведущим решением для ночного режима для iPhone без встроенного ночного режима для фотосъемки. С момента запуска нашего приложения для ночного режима у наших пользователей постоянно возникал вопрос: «Можете ли вы создать приложение для ночного режима для видео?» , спросили они.
Мы долго думали над этим. В отличие от фотографии, нет очевидного простого способа создать ночной режим для видео. В случае с фотографиями ночной режим обычно означает создание нескольких снимков с относительно длинной выдержкой и объединение их в одно изображение высокого качества. Затем осветление и пост-обработка для окончательного вида.
Видео — другой зверь: вы не можете просто снимать несколько кадров и комбинировать их, потому что вы ограничены как максимальным временем выдержки кадра, так и максимальным временем обработки каждого кадра (миллисекунды вместо секунд в видео в реальном времени).
Совершенно очевидно, что нужен совсем другой подход. Мы изучили все, от классических до методов обработки видео на основе ИИ, и думаем, что нашли правильное сочетание технологий, которое приводит к значительному улучшению видео при слабом освещении. После нескольких месяцев исследований, взлома и разработки мы с гордостью представляем NeuralCam NightVideo, наше (и, возможно, первое в мире) приложение Video Night Mode .
Видео в ночном режиме
Итак, как мы можем создать видео в ночном режиме? С чего начать и почему нельзя просто взять обычное видео и сделать его ярче? Ну, потому что это будет выглядеть очень плохо.
Самая большая проблема видеосъемки при слабом освещении (и фотографии в этом отношении) — это наличие шума. На датчик изображения попадает слишком мало света, и этот недостаток информации приводит к мерцающей мешанине пикселей с разной интенсивностью света и цветами, особенно в более темных областях сцены — неприятный вид.
В случае ночного режима фотосъемки этот шум уменьшается за счет упомянутого процесса слияния кадров, что в основном приводит к добавлению дополнительной информации к целевому кадру. Однако с видео у нас нет такой роскоши, как несколько кадров и обработка в течение нескольких секунд, поэтому нам явно придется найти совершенно другой подход.
Захват и усиление кадра AI
Первое, что мы делаем, — это пытаемся захватить как можно больше света внутри каждого кадра, что, естественно, приводит к уменьшению шумов в кадрах.
Обычно видео снимают с выдержкой не более 1/24, чтобы движущиеся объекты были четкими, а видео плавным. Но это также означает, что это максимальное количество времени, в течение которого свет может достигать сенсора.
Мы очень внимательно изучили эту проблему и решили, что может быть способ пропустить больше света, сохраняя при этом плавность видео, а именно сочетание более длительного времени экспозиции и интерполяции кадров. Таким образом, мы можем использовать время экспозиции более 1/24 в зависимости от количества доступного света, а затем, чтобы видео выглядело плавно, мы генерируем дополнительные кадры, используя запатентованный алгоритм интерполяции видео на основе машинного обучения, который мы создали специально для этой цели.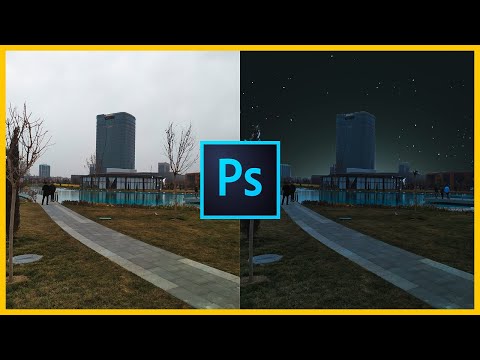
В результате получается плавное видео с небольшим размытием — в зависимости от используемых настроек — и в целом приятное «ночное видео».
AI Powered Video Denoising
Выполняя часть захвата таким образом, мы получаем кадры более высокого качества, но они, как правило, все еще содержат много шума, поэтому дальше мы попытаемся избавиться от него.
Оказывается, что классические методы шумоподавления в этом случае недостаточно хороши, они обычно размывают все изображение, включая края, и бессильны при уровне шума, присутствующем на снимках при слабом освещении, сделанных камерой смартфона. Кроме того, они довольно медленные.
Чтобы решить эту проблему, мы создали алгоритм шумоподавления на основе машинного обучения. Специально разработанный для камеры iPhone, он удаляет даже самые сильные шумы и делает это выборочно и адаптивно только в тех областях изображения, где присутствует шум. Результатом является гораздо более чистый вид в ярких областях видео и значительное уменьшение уродливого эффекта мерцания в более темных частях изображения.
Ваш браузер не поддерживает видео тег.
Осветление
В качестве заключительного шага после захвата, интерполяции и шумоподавления наконец можно осветлить изображение и получить в результате красивое, плавное видео. Величина применяемого осветления зависит от выбранного режима.
Различные ночные видеорежимы
В качестве последнего шага после захвата, интерполяции и шумоподавления наконец можно осветлить изображение и получить в результате красивое, плавное видео. Величина применяемого осветления зависит от выбранного режима.
Ваш браузер не поддерживает видео тег.
Чтобы охватить как можно больше съемочных ситуаций, мы разработали 5 различных режимов съемки:
День:
Первый режим съемки вообще даже не ночной. Он предназначен для снимков при слабом освещении или сцен с высоким динамическим диапазоном, где результаты камеры iPhone по умолчанию начинают становиться слишком шумными. Этот режим не содержит повышения яркости, но из-за использования нашего алгоритма шумоподавления на основе искусственного интеллекта итоговые видео выглядят чище и приятнее.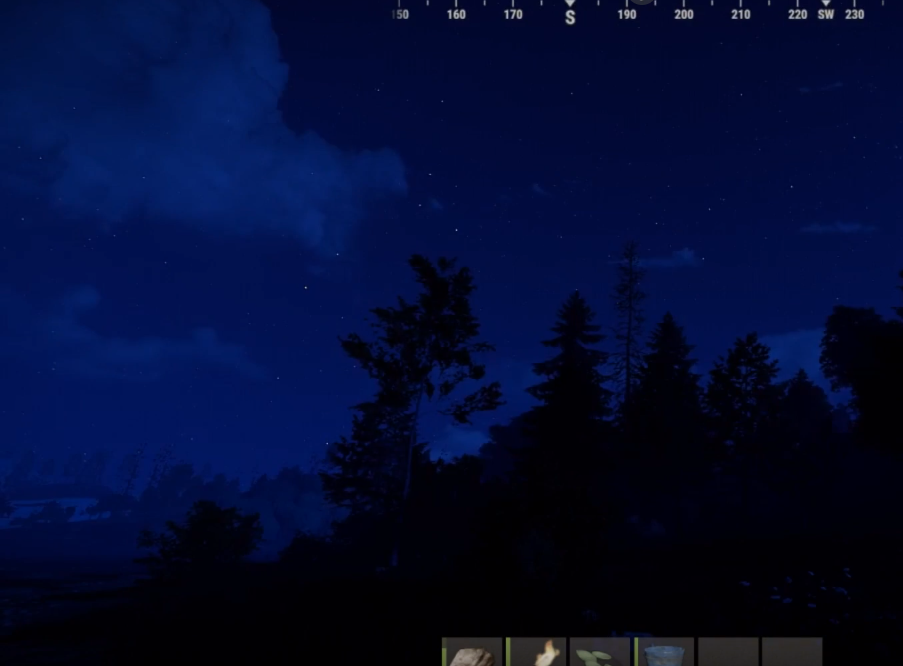 Это особенно полезно при использовании со сверхширокоугольной камерой, в случае которой шум может появляться даже в условиях среднего освещения в помещении.
Это особенно полезно при использовании со сверхширокоугольной камерой, в случае которой шум может появляться даже в условиях среднего освещения в помещении.
Сумерки:
Этот режим предназначен для слабого освещения. Он похож на дневной режим, снятый с высокой частотой кадров, чтобы сохранить резкость объектов в условиях большого движения, но в дополнение к шумоподавлению он также включает небольшое дополнительное увеличение яркости.
Ночь:
Режим «Ночной» является режимом по умолчанию для съемки ночных видеороликов. Он использует немного более длительное время экспозиции, что в сочетании с нашими алгоритмами шумоподавления и интерполяции кадров создает яркое, чистое и плавное ночное видео. Этот режим подходит для большинства ночных сцен.
Ваш браузер не поддерживает видео тег.
Ночь+:
Еще один улучшенный режим для очень темных сцен. В этом режиме видео имеет дополнительное размытие, но обеспечивает более яркое ночное видео с таким же чистым изображением без шума. В большинстве таких ситуаций встроенная камера не может дать полезных результатов.
В большинстве таких ситуаций встроенная камера не может дать полезных результатов.
Интервальная съемка:
Ночной режим замедленной съемки, аналогичный тому, что используется в новой стандартной камере iPhone 12 — теперь он доступен благодаря NeuralCam NightVideo и для старых iPhone. В этом режиме нет звука, и он может работать даже в условиях слабого освещения, что в сочетании с более быстрым воспроизведением создает особый эффект покадровой съемки в ночном режиме.
Ваш браузер не поддерживает видео тег.
*Мягкий свет:
Каждый из режимов можно комбинировать с функцией «мягкий свет», когда приложение включает фонарик, но на одном из самых низких уровней, чтобы результирующее видео оставалось естественным и не «ослепление» людей. Мягкий свет можно использовать в абсолютно темных сценах с объектами, которые находятся достаточно близко, чтобы их можно было осветить небольшим количеством света.
Обработка на устройстве в режиме реального времени
Вся эта обработка выполняется в режиме реального времени на iPhone, полностью используя возможности NeuralEngine. Эта обработка в режиме реального времени означает, что мы можем обеспечить тот же мгновенный захват видео, к которому вы привыкли с камерой по умолчанию — нажмите, чтобы захватить, и все отображается и обрабатывается на лету. Поскольку этот уровень обработки видео требует значительной вычислительной мощности, NightVideo доступен только на устройствах с A12 NeuralEngine (iPhone XR и новее) и iOS 14.
Эта обработка в режиме реального времени означает, что мы можем обеспечить тот же мгновенный захват видео, к которому вы привыкли с камерой по умолчанию — нажмите, чтобы захватить, и все отображается и обрабатывается на лету. Поскольку этот уровень обработки видео требует значительной вычислительной мощности, NightVideo доступен только на устройствах с A12 NeuralEngine (iPhone XR и новее) и iOS 14.
Благодаря обработке в реальном времени и режимам, охватывающим все, от слегка слабого освещения до действительно темных сцен, NeuralCam NightVideo является первым приложением, обеспечивающим ночной режим для видео.
Вы можете приобрести приложение NeuralCam NightVideo в App Store по ссылке ниже. Обязательно присылайте нам все свои отзывы по адресу [email protected] — мы будем рады услышать от вас.
Использование ночного режима на вашем iPhone
На поддерживаемых моделях iPhone вы можете использовать ночной режим для съемки фотографий, когда камера обнаруживает слабое освещение.
Вы можете использовать ночной режим на iPhone 11 и новее.
Делайте фотографии при слабом освещении в ночном режиме
Ночной режим автоматически включается, когда камера обнаруживает среду с низким освещением. Когда функция активна, значок ночного режима в верхней части экрана становится желтым. В зависимости от того, насколько темная сцена, ваш iPhone может быстро сделать снимок в ночном режиме или это может занять несколько секунд. Вы также можете настроить параметры экспозиции.
Для достижения наилучших результатов держите iPhone ровно, пока не завершится захват. Попробуйте разместить iPhone на твердой и надежной поверхности или используйте штатив, чтобы увеличить стабильность и контролировать четкость экспозиции.
В iOS 14 и более поздних версиях, если ваш iPhone обнаруживает движение, когда вы пытаетесь сделать снимок, вы можете выровнять перекрестие в кадре, чтобы уменьшить движение и улучшить снимок. Чтобы прервать фотосъемку в ночном режиме, не дожидаясь завершения съемки, просто нажмите кнопку остановки под ползунком.
Настройка времени съемки
Когда вы делаете снимок в ночном режиме, рядом со значком ночного режима появляется число, указывающее, сколько времени займет снимок.
Чтобы попробовать более длинные фотографии в ночном режиме, коснитесь стрелки над видоискателем. Коснитесь кнопки «Ночной режим», которая появляется под видоискателем, затем с помощью ползунка над кнопкой спуска затвора выберите «Макс.», что увеличивает время съемки. Когда вы делаете снимок, ползунок становится таймером, который отсчитывает время до конца кадра.
Делайте селфи в ночном режиме
- Откройте приложение «Камера».
- Нажмите кнопку камеры на передней панели .
- Держите iPhone перед собой.
- Сделайте селфи.
Селфи в ночном режиме поддерживаются на iPhone 13, iPhone 13 mini, iPhone 13 Pro, iPhone 13 Pro Max, iPhone 12, iPhone 12 mini, iPhone 12 Pro и iPhone 12 Pro Max.
Съемка интервальных видео в ночном режиме
В условиях низкой освещенности вы можете использовать ночной режим замедленной съемки со штативом для съемки видео с более длинными интервалами кадров.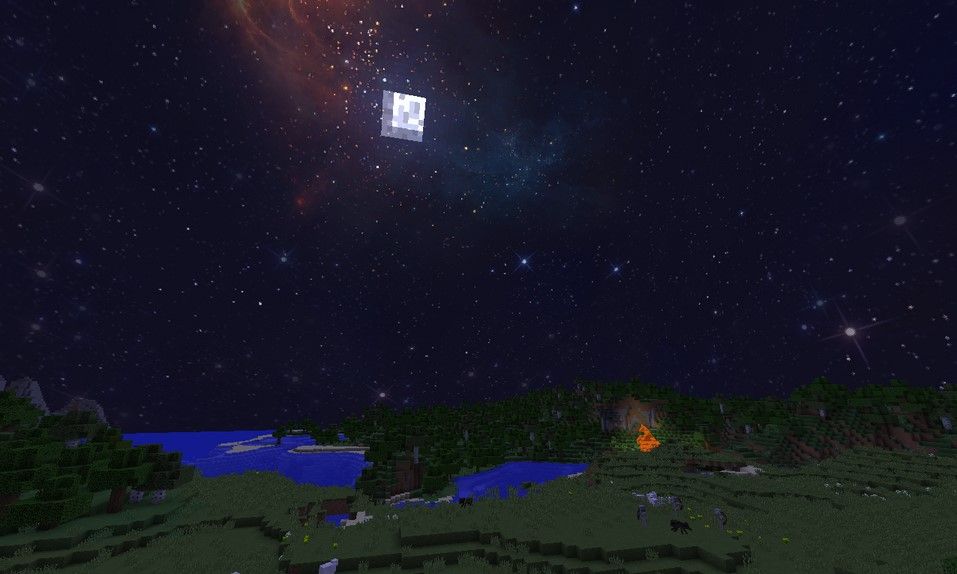 Откройте приложение «Камера», затем смахните в крайнее левое положение, пока не появится пункт «Интервал». Нажмите кнопку спуска затвора, чтобы записать видео.
Откройте приложение «Камера», затем смахните в крайнее левое положение, пока не появится пункт «Интервал». Нажмите кнопку спуска затвора, чтобы записать видео.
Ночной режим Интервальная съемка доступна на iPhone 13, iPhone 13 mini, iPhone 13 Pro, iPhone 13 Pro Max, iPhone 12, iPhone 12 mini, iPhone 12 Pro и iPhone 12 Pro Max.
Использовать ночной режим «Портрет»
- Откройте приложение «Камера» и проведите пальцем до режима «Портрет».
- Следуйте подсказкам на экране.
- Нажмите кнопку спуска затвора .
Ночной режим «Портрет» доступен на iPhone 13 Pro, iPhone 13 Pro Max, iPhone 12 Pro и iPhone 12 Pro Max.
Включите Live Photos и вспышку
Когда ваш iPhone находится в ночном режиме, Live Photos и вспышка не активны. Вы можете включить эти функции вручную. Имейте в виду, что включение Live Photos или вспышки отключает ночной режим.
Если для вспышки установлено значение «Авто», она автоматически включается в условиях низкой освещенности.