Содержание
Как создать видео с эффектом «Ночь-день»
Хотели бы вы контролировать, когда наступает время от ночи до дня? Это значительно ускорило бы утреннюю подготовку! Этот туториал покажет вам, как использовать функцию ключевого кадра и маски в Filmora, чтобы совершить замечательный переход от ночи к дню.
В этой статье
- Практическое руководство
Практическое руководство
1) Подготовка
Для этого эффекта вам нужно будет отснять два отснятого материала с одним и тем же кадром. Первый предназначен для дневного клипа, а второй — для ночного.
Но перед этим вам нужно подготовить некоторые вещи, такие как:
- Штатив для того, чтобы ваша камера оставалась в одной и той же точке, поэтому кадр не меняется.
- Отметьте место, где вы хотите снять сцену. Вы можете нанести маркер на пол, чтобы убедиться, что вы выполняете одни и те же действия в разных кадрах.
Как только закончим, давайте начнем съемку, чтобы получить отснятый материал.
2) Шаги
Кадры съемки
Сначала сделайте снимок в дневное время. В этом уроке мы представим, что вы идете и переходите в ночное время в отмеченном вами месте.
А теперь давайте снимем ночной клип. Вы пройдете через гостиную и снова проделаете то же движение в том же месте. Вы можете приглушить свет и изменить настройки баланса белого камеры на более синий, чтобы создать ощущение ночи.
После того, как у вас будут оба нужных вам клипа, давайте зайдем в Filmora и приступим к редактированию.
Переход от ночи к дню
Шаг 1 Запустите Filmora и импортируйте отснятый материал в программу. Если вы еще не установили его, вы можете скачать Filmora с их веб-сайта здесь: https://filmora.wondershare.com
Шаг 2 Поместите ночной видеоклип на первую видеодорожку временной шкалы, а дневной клип — сверху.
Шаг 3 Найдите место, где вы хотите создать переход между дневным и ночным временем. Затем вы можете удалить ненужную часть.
Шаг 4 Поскольку переход для этого урока — это то место, где объект начал размахивать руками, убедитесь, что дневной клип размещен в то же время, когда объект начал размахивать руками в ночном клипе. Следовательно, хронометраж в обоих клипах синхронизируется.
Маскирующий переход
На следующем шаге мы сделаем маскирующий переход с помощью функции Filmora mask.
Шаг 1 Дважды щелкните дневной клип на временной шкале. В настройках Filmora найдите раздел Маска и gt; Круг. Вы можете видеть, что маска применена на экране предварительного просмотра.
Шаг 2 Прокрутите настройки вниз и нажмите добавить ключевой кадр в начале клипа.
Шаг 3 Измените масштаб маски на наименьшее число и уменьшите ширину и высоту до 0. Вы можете установить степень размытия на 15, чтобы сделать края перехода более плавными.
Шаг 4 Переместите головку воспроизведения, чтобы найти место, где вы хотите, чтобы маска полностью открылась, затем добавьте еще один ключевой кадр. Измените масштаб маски на 2, а ширину и высоту — на 50. Убедитесь, что маска занимает весь кадр.
Измените масштаб маски на 2, а ширину и высоту — на 50. Убедитесь, что маска занимает весь кадр.
Теперь, если вы воспроизведете назад, вы сможете увидеть, как ночное время становится дневным через маску.
Если движение в двух клипах немного не так, вы можете исправить это, добавив больше ключевых кадров на маску.
3) Профессиональные советы
Вы можете добавить еще один эффект в Filmora, чтобы сделать его более волшебным. Чтобы сделать это, откройте окно эффектов в левом верхнем углу и найдите “Сердцебиение” в разделе «Основные».
Перетащите его на третью видеодорожку и запустите эффект, когда откроется маска. Затем обрежьте длину эффекта, чтобы она соответствовала движению. При необходимости отрегулируйте скорость этого эффекта.
Конечный результат будет выглядеть следующим образом:
Итог
Вот как сделать этот переход от ночи ко дню эффект сдвига времени от ночи ко дню в Filmora. К концу этого урока вы должны быть в состоянии использовать технику маскирующего перехода.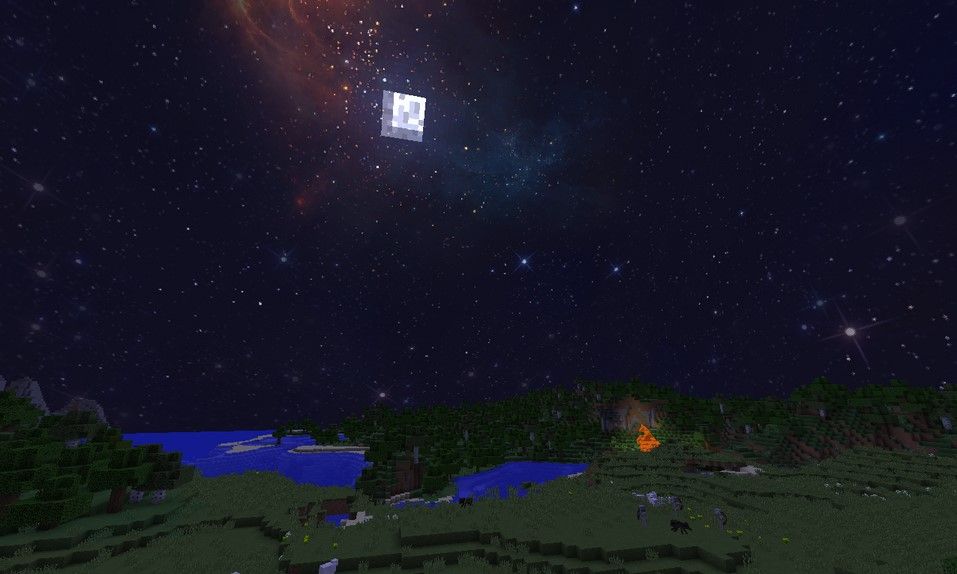 Вы можете применить и скорректировать его в соответствии с вашими потребностями.
Вы можете применить и скорректировать его в соответствии с вашими потребностями.
Скачать Бесплатно Для Win 7 или более поздней версии(64-bit)
Скачать Бесплатно Для mac OS 10.14 или более поздней версии
Использование ночного режима на iPhone
На поддерживаемых моделях iPhone можно использовать ночной режим для съемки фотографий, когда камера обнаруживает низкую освещенность.
Ночной режим доступен на iPhone 11 и более поздних моделях.
Съемка фотографий в условиях низкой освещенности в ночном режиме
Ночной режим автоматически включается, когда камера обнаруживает низкую освещенность. Значок ночного режима в верхней части дисплея становится желтым, когда эта функция активна. В зависимости от того, насколько сцена темная, устройство iPhone может сделать быстрый снимок в ночном режиме или увеличить время съемки до нескольких секунд. Вы также можете отрегулировать настройки экспозиции.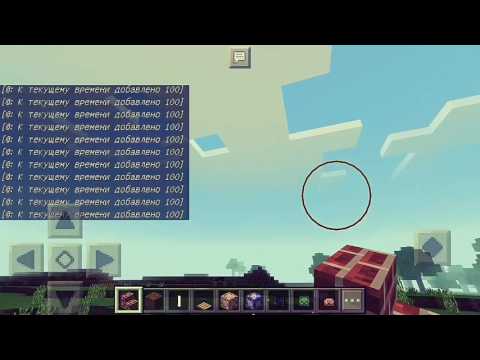
Для получения оптимальных результатов держите устройство iPhone неподвижно до завершения съемки. Попробуйте поставить iPhone на твердую устойчивую поверхность или используйте штатив, чтобы улучшить устойчивость и контроль экспозиции.
В iOS 14 и более поздних версий, если iPhone обнаруживает движение при попытке сделать снимок, можно выровнять перекрестие в кадре, чтобы сохранить устойчивость и улучшить снимок. Чтобы прервать фотосъемку в ночном режиме, а не ждать ее завершения, просто нажмите кнопку остановки под ползунком.
Регулировка времени съемки
При съемке в ночном режиме рядом со значком ночного режима появляется число, указывающее, сколько времени займет съемка.
Чтобы поэкспериментировать с более длительной съемкой фотографий в ночном режиме, нажмите стрелку над видоискателем. Нажмите кнопку «Ночной режим» под видоискателем, затем с помощью ползунка над кнопкой спуска затвора выберите «Макс.», чтобы увеличить время съемки. Во время съемки фотографии ползунок превращается в таймер, отсчитывающим время до конца съемки.
Съемка селфи в ночном режиме
- Откройте приложение «Камера».
- Нажмите кнопку камеры на передней панели .
- Держите iPhone перед собой.
- Сделайте селфи.
Съемка селфи в ночном режиме поддерживается на iPhone 14, iPhone 14 Plus, iPhone 14 Pro, iPhone 14 Pro Max, iPhone 13, iPhone 13 mini, iPhone 13 Pro, iPhone 13 Pro Max, iPhone 12, iPhone 12 mini, iPhone 12 Pro и iPhone 12 Pro Max.
Замедленная видеосъемка в ночном режиме
В условиях низкой освещенности для съемки видео с увеличенными интервалами кадров можно использовать функцию «Таймлапс» в ночном режиме со штативом. Откройте приложение «Камера» и проведите пальцем влево, пока не увидите «Таймлапс». Нажмите кнопку затвора , чтобы начать запись видео.
Замедленная видеосъемка в ночном режиме доступна на iPhone 14, iPhone 14 Plus, iPhone 14 Pro, iPhone 14 Pro Max, iPhone 13, iPhone 13 mini, iPhone 13 Pro, iPhone 13 Pro Max, iPhone 12, iPhone 12 mini, iPhone 12 Pro и iPhone 12 Pro Max.
Использование режима «Портрет» в ночном режиме
- Откройте приложение «Камера» и выберите режим «Портрет».
- Следуйте подсказкам на экране.
- Нажмите кнопку затвора .
Режим «Портрет» в ночном режиме доступен на iPhone 14 Pro, iPhone 14 Pro Max, iPhone 13 Pro, iPhone 13 Pro Max, iPhone 12 Pro и iPhone 12 Pro Max.
Включение функции Live Photos и вспышки
Когда iPhone работает в ночном режиме, функция Live Photos и вспышка не активированы. Но их можно включить вручную. Обратите внимание, что при включении функции Live Photos и вспышки ночной режим отключается.
Если активирован автоматический режим вспышки, она автоматически включается при плохом освещении. Чтобы включить вспышку вручную, нажмите стрелку над видоискателем. Нажмите кнопку вспышки под видоискателем, затем выберите «Вкл.».
Дополнительная информация
Дата публикации:
Как создать видео с эффектом перехода ночи в день
Хотели бы вы контролировать смену дня и ночи? Это бы значительно ускорило сборы по утрам! Этот урок покажет вам, как использовать функцию ключевого кадра и маски в Filmora, чтобы сделать замечательный переход от ночи к дню.
В этой статье
- Практическое руководство
Практическое руководство
1) Подготовка
Для этого эффекта вам нужно будет снять два кадра в одном кадре. Первый для дневного клипа, а второй для ночного.
Но перед этим нужно подготовить некоторые вещи, например:
- Штатив, чтобы ваша камера оставалась в одной и той же точке, чтобы кадр не менялся.
- Отметьте место, где вы хотите снимать сцену. Вы можете поставить маркер на пол, чтобы убедиться, что вы выполняете одно и то же место в разных кадрах.
Когда все будет готово, давайте начнем съемку, чтобы получить отснятый материал.
2) Ступени
Видеосъемка
Сначала сделайте дневной снимок. В этом уроке мы представим, что вы идете и переходите в ночное время в отмеченном вами месте.
Теперь снимем ночной ролик. Вы пройдете через гостиную и снова сделаете то же самое движение в том же месте. Вы можете приглушить свет и изменить настройки баланса белого камеры на более синий, чтобы создать ощущение ночи.
После того, как у вас есть оба клипа, которые вам нужны, давайте перейдем к Filmora и начнем монтаж.
Переход из ночи в день
Шаг 1 Запустите Filmora и импортируйте отснятый материал в программу. Если вы еще не установили его, вы можете скачать Filmora на их сайте здесь: https://filmora.wondershare.com
Шаг 2 Поместите ночной видеоклип на первую видеодорожку временной шкалы, а дневной клип поместите вверху.
Шаг 3 Найдите место, где вы хотите создать переход между днем и ночью. Затем вы можете удалить ненужную часть.
Затем вы можете удалить ненужную часть.
Шаг 4 Поскольку переход для этого урока — это место, где объект начал махать руками, обязательно поместите дневной клип в то же самое время, когда объект начал махать в ночном клипе. Следовательно, время в обоих клипах синхронизируется.
Маскирующий переход
На следующем шаге мы сделаем маскирующий переход с помощью функции маски Filmora.
Шаг 1 Дважды щелкните дневной клип на временной шкале. В настройках Filmora найдите раздел «Маска » > «Круг 9».0016 . Вы можете видеть, что маска применяется на экране предварительного просмотра.
Шаг 2. Прокрутите настройку вниз и нажмите «Добавить ключевой кадр» в начале клипа.
Шаг 3 Измените масштаб маски на наименьшее число и уменьшите ширину и высоту до 0. Вы можете установить силу размытия на 15, чтобы сделать край перехода более плавным.
Шаг 4 Переместите головку воспроизведения, чтобы найти место, где вы хотите, чтобы маска полностью открылась, затем добавьте еще один ключевой кадр.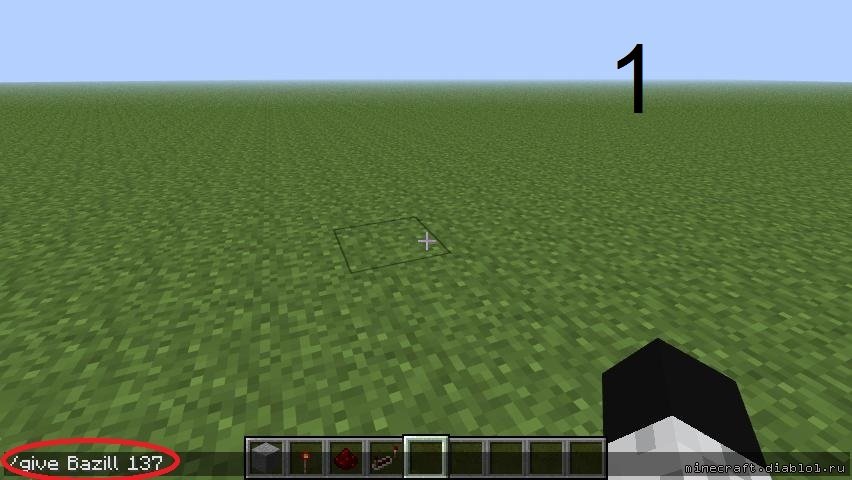 Измените масштаб маски на 2, а ширину и высоту на 50. Убедитесь, что маска занимает весь кадр.
Измените масштаб маски на 2, а ширину и высоту на 50. Убедитесь, что маска занимает весь кадр.
Теперь, если вы воспроизведете, вы увидите, что ночное время становится дневным через маску.
Если движение в двух клипах немного отличается, вы можете исправить это, добавив больше ключевых кадров на маску.
3) Наконечники Pro
Вы можете добавить еще один эффект в Filmora, чтобы сделать его более волшебным. Для этого откройте окно «Эффекты» в левом верхнем углу и найдите «Сердцебиение» в разделе «Основные».
Перетащите его на третью видеодорожку и запустите эффект, когда маска откроется. Затем обрежьте длину эффекта, чтобы она соответствовала движению. При необходимости отрегулируйте скорость этого эффекта.
Окончательный результат будет выглядеть так:
Резюме
Вот как сделать этот эффект перехода ночи ко дню в Filmora. К концу этого урока вы сможете использовать технику маскирующего перехода.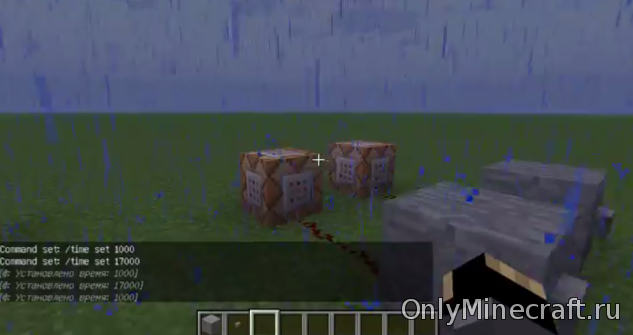 Вы можете применить и настроить его в зависимости от ваших потребностей.
Вы можете применить и настроить его в зависимости от ваших потребностей.
Бесплатная загрузка для Win 7 или более поздних версий (64-разрядная версия)
Бесплатная загрузка для macOS 10.14 или более поздних версий
Как создать видеоэффект «день в ночь»
Transcript
00:12
Изучите технику превращения ночи в день и дня в ночь. Вы можете получить этот эффект, импортировав кадры из Интернета или записав их самостоятельно и перетащив их на временную шкалу Filmora 11. Давайте посмотрим, как получить этот эффект.
00:57
Импортируйте отснятый материал в проект и перетащите свое первое видео, представляющее собой тропический лес, на временную шкалу. Перейдите в меню эффектов, где вы можете найти некоторые эффекты из эффектов Бориса FX. Поместите эффект день вместо ночи прямо над вашим видео. С этим эффектом вы получите настройки освещения, как будто это ночь.
01:17
В разделе предустановок перейдите в раскрывающееся меню и выберите предустановку. Используйте свет, который выглядит немного интенсивным, поэтому работайте с ползунками. Откройте раздел цвета и посмотрите, как он работает с разными настройками. Увеличьте оттенок цвета размытия для ночного эффекта.
Используйте свет, который выглядит немного интенсивным, поэтому работайте с ползунками. Откройте раздел цвета и посмотрите, как он работает с разными настройками. Увеличьте оттенок цвета размытия для ночного эффекта.
01:50
Чтобы сделать цвета более яркими, обесцветьте их в настройках. В разделе «свет» отрегулируйте яркость и контрастность.
02:17
В разделе затемнения установите затемнение, чувствительность и смягчите видео соответственно.
02:33
Для второго эффекта используйте эффект BCC Mist и поместите его прямо на верхнюю дорожку. Дважды щелкните, чтобы изучить параметры.
03:11
В разделе Mist поработайте с яркостью, Blur X и Y. Также соответствующим образом настройте цвет. В разделе Matte поработайте с опцией «Mix with original». Теперь видео дает ночной эффект.
04:08
Возьмите эффект двойного градиента BCC и поместите его на верхнюю дорожку. Дважды щелкните, чтобы изучить параметры. Измените настройки цвета в разделах «Цвет 1» и «Цвет».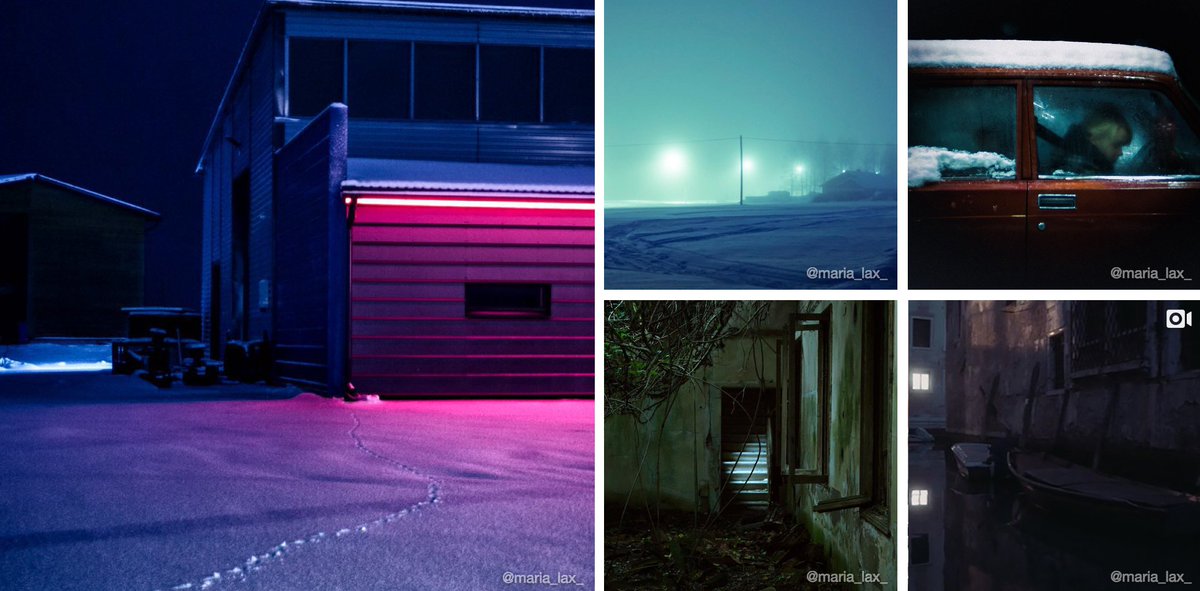 Чтобы работать с интенсивностью цветов, перетащите ползунки непрозрачности.
Чтобы работать с интенсивностью цветов, перетащите ползунки непрозрачности.
04:41
В эффекте Бориса FX перейдите к источникам света BCC и добавьте эффект освещения BCC. Добавьте освещения в кадры тропического леса. Дважды щелкните по этому эффекту и выберите предустановку, количество молний, количество семян, смешать с оригиналом и многие другие параметры.
05:12
Добавьте простой эффект виньетки, чтобы усилить внешние края видео. Выберите эффект виньетки и добавьте его к видео.
05:49
Введите «дождь» в меню эффектов. Не добавляйте эффект дождя вверху каждого видео, вместо этого вставьте его внизу, чтобы избежать смешивания фильтров. Также добавляйте эффект молнии через определенные промежутки времени, чтобы придать эффектный вид, и экспортируйте видео.
06:36
Очистить временную шкалу, кроме основного видео. Поместите экспортированное видео прямо над базовым видео. Перейдите к анимации, настройте и добавьте ключевые кадры. Поменяв местами ключевые кадры, вы получите переход от ночи к дню.
Поменяв местами ключевые кадры, вы получите переход от ночи к дню.
06:53
Теперь возьмите другой кадр в качестве образца. Это видео содержит тему, и вы хотите превратить день в ночь. Вернитесь в меню эффектов. Используйте эффекты, которые вы использовали ранее. Найдите некоторые эффекты из эффектов Бориса FX. Поместите эффект день вместо ночи прямо над вашим видео. С этим эффектом вы получите настройки освещения, как будто это ночь. Дважды щелкните и выберите предустановку. Например, мы используем предустановку темного неба.
07:15
Зайдите в настройки цвета, поработайте с темнотой, чувствительностью и смягчите видео. Выберите реверс, чтобы сфокусироваться на темных участках видео, а не на ярких, что отлично, потому что в ночное время нет света, освещающего небо.
07:21
Верните свое видео на временную шкалу и поместите его под эффект «День за ночью». Не забудьте оставить пустое пространство между этими двумя клипами, чтобы сюда можно было перетащить другой эффект.
07:45
Перейдите в меню Эффекты и введите Luma Key. Перетащите этот эффект на дубликат нашего импортированного видео. Скрыть день для ночного эффекта. Перейдите к эффекту, выберите предустановку и перетащите ползунки, чтобы изменить порог, контрастность, а также смягчить видео. Вы также можете скрыть исходное видео, чтобы увидеть, как этот эффект выглядит на вашем видео.
08:08
Нажмите OK и перейдите в меню стандартных медиафайлов. В разделе Pixabay найдите видео ночного неба. Перетащите видео с ночным небом ниже и замените белое небо на ночное небо, которое нам нужно. Дважды щелкните на видео неба, перейдите к Маска и выберите маску с одной линией.
08:30
Поверните маску с одной линией, чтобы получилась прямая линия. Переместите его вниз и, соответственно, там, где кажется, что небо заканчивается. Переверните маску и теперь вы будете видеть только небо. Верните исходное видео и посмотрите, как ночное небо заменило исходное небо в видео.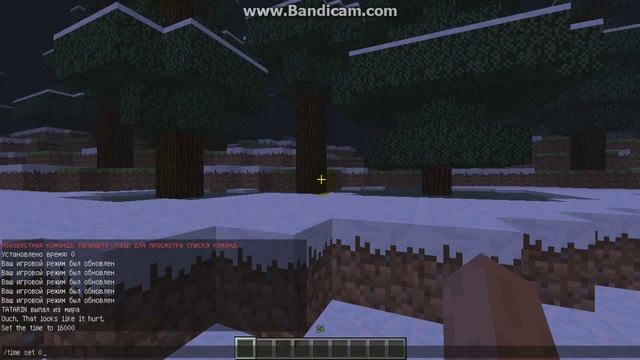
08:45
Обязательно увеличьте силу размытия, чтобы все смешалось с фоном. Поскольку видео снимается вручную, вы можете создавать ключевые кадры и, при необходимости, перемещать небо в другое положение, масштабируя его по осям X и Y.
09:05
Украсьте это видео и затемните объект еще больше, тем самым привлекая все внимание к ночному небу. Заходим в эффекты, выбираем LUT. Верните день для ночного эффекта, добавьте еще один эффект из LUT, называемый эффектом голубой луны. Поместите его на верхнюю дорожку.
09:14
Чтобы сделать объекты немного голубее, дважды щелкните эффект и увеличьте интенсивность синего цвета, перетащив ползунок. Вернитесь к исходному эффекту и с помощью ползунков настройте параметры цвета и контрастности.
09:25
Эффект закончен. Не забудьте увидеть эффект в полноэкранном режиме, чтобы заметить любые необходимые дополнительные изменения.
Показать больше >>
Показать меньше >>
Как создать видеоэффект день-ночь
Подготовка
Что нужно подготовить:
- Компьютер (Windows или macOS)
- Ваши видеоматериалы.

- Видеоредактор Filmora
Бесплатная загрузка Бесплатная загрузка
Шаг 1
Загрузите и установите Filmora
Для начала вам необходимо установить последнюю версию программного обеспечения на вашу систему. Будь то Windows или Mac, Filmora поддерживает обе ведущие ОС.
Шаг 2
Импорт отснятого материала
Импортируйте клип, в котором вы хотите преобразовать ночь в день или день в ночь, и запустите его на временной шкале Filmora 11, чтобы продолжить добавление эффектов.
Шаг 3
Добавить первый эффект
После добавления отснятого материала на временную шкалу начните добавлять различные эффекты, чтобы преобразовать отснятый материал в день или ночь. В примере отснятого материала мы собираемся преобразовать этот отснятый материал из дневного в ночной с некоторыми эффектами.
Перейдите к эффектам > Борис FX > Эффект «День за ночью»
В разделе пресетов перейдите в раскрывающееся меню и выберите пресет. Используйте свет, который выглядит немного интенсивным, поэтому работайте с ползунками. Откройте раздел цвета и посмотрите, как он работает с разными настройками. Увеличьте оттенок цвета размытия для ночного эффекта.
Используйте свет, который выглядит немного интенсивным, поэтому работайте с ползунками. Откройте раздел цвета и посмотрите, как он работает с разными настройками. Увеличьте оттенок цвета размытия для ночного эффекта.
Настройка параметров для трех разделов; Цвет, свет и затемнение, чтобы эффект выглядел более естественным.
Шаг 4
Добавить второй эффект
Для второго наложения выберите эффекты > BBC Mist Effect. В разделе Mist поработайте с яркостью, Blur X и Y. Также отрегулируйте цвет соответствующим образом. В разделе Matte поработайте с опцией «Mix with original». Теперь видео дает ночной эффект.
Отрегулируйте настройки тумана, цветового контраста и матовости. Вы также можете использовать некоторые пресеты и не забудьте смешать их с оригиналом.
Шаг 5
Добавить третий эффект
Перейдите к Эффекты> Эффект двойного градиента BBC и поместите его над двумя эффектами.
Дважды щелкните эффект и работайте с настройками в разных доменах. Не забудьте смешать с оригиналом, чтобы придать естественный вид.
Не забудьте смешать с оригиналом, чтобы придать естественный вид.
Шаг 6
Добавить четвертый эффект
Перейдите в Эффекты > Борис FX > Огни BCC > Добавить эффект молнии BCC. Зайдите в настройки цвета, поработайте с темнотой, чувствительностью и смягчите видео. Выберите реверс, чтобы сфокусироваться на темных участках видео, а не на ярких, что отлично, потому что в ночное время нет света, освещающего небо.
Дважды щелкните эффект и работайте с исходным кодом и другими пресетами.
Шаг 7
Добавить пятый эффект
Перейти к эффектам> виньетка и добавьте простой эффект виньетки, чтобы улучшить внешние стороны видео
Шаг 8
Добавить больше эффектов
. наложение
Шаг 9
Экспорт и добавление ключевых кадров
Экспорт видео и добавление ключевых кадров.
Выберите «Анимация» > «Настроить» > «Добавить ключевой кадр» > уменьшите непрозрачность до нуля
Резюме
Пробовать этот эффект день-ночь и ночь-день выглядит очень забавно, и в течение нескольких минут вы можете управлять временем дня, поэтому пусть это руководство поможет вам и овладеет навыками применения этих множественных эффектов за несколько минут.![]()

