Содержание
Как в фотошопе сделать мазки кистью акварелью и красками
Автор Иван Фролов На чтение 4 мин Просмотров 6.7к. Опубликовано
Обновлено
Здравствуй мой дорогой читатель, рад видеть тебя снова! Сегодня я хочу рассказать, как в фотошопе сделать мазки. Согласись, любое фото или картинка станут намного интереснее, если оно будет выглядеть как нарисованная картина. Вы тоже хотите, научиться делать такие поразительные эффекты? Тогда вам точно к нам.
Содержание
- Что такое Микс-кисть (Mixer Bruch)
- Как подобрать цвет кисти Микс-кисти
- Какие параметры выбрать
- Как загрузить новые кисти
- Творите
Что такое Микс-кисть (Mixer Bruch)
С этой функцией Вы сможете добиться эффекта, который будет очень похож на рисунок на холсте, так как можно изменять параметры мазка, поработать с гибкостью кисти, выбрать яркость и четкость мазков и еще много самых разных моментов.
С Микс-кистью вам станет доступным смешивание цветов вашего изображения с краской, которая находиться на кисти. Можно будет выбрать влажность и степень смешивания цветов прямо на холсте.
Можно будет выбрать влажность и степень смешивания цветов прямо на холсте.
В версии CS6 фотошопа у кисточек появляется довольно реалистичная щетина, можно использовать текстуры, которые позволяют получить просто невероятные шедевры. Вы бы хотели почувствовать себя настоящим художником?
Тогда привыкай использовать Микс-кисть, она позволяет добиться эффекта рисунка, нарисованного кистью, добавить размытости как при использовании пастели. Такой инструмент дает возможность получить картину, которая как будто бы сделана угольным карандашом.
Как подобрать цвет кисти Микс-кисти
Вы думаете, что это очень сложно? На самом деле все гораздо легче, чем вы думаете. Для начала вам надо подобрать картинку, на которой хорошо разграничены цвета. Если элемент довольно маленький, вы можете воспользоваться функцией масштабирования (Zoom), и увеличить определенное место.
Дальше при помощи пипетки (Eyedropper) выбираете необходимый вам цвет. После этого вы выбираете Микс-кисть из набора с кистями, который уже имеется в Photoshop. Вот и все, теперь ваша кисть обладает необходимым вам цветом.
Вот и все, теперь ваша кисть обладает необходимым вам цветом.
Какие параметры выбрать
Если вы хотите получить идеальную картинку, вам следует выбрать три параметра: смешивание (Mix), влажность (Wet) и заполнение (Load). Установить параметры вы можете как в комплексе, это намного удобнее, так и по отдельности, это если вы хотите добиться какого-то интересного эффекта.
- Первый параметр определяет насколько сильно на холсте должны смешаться краски, чем выше вы устанавливаете параметр, тем сильнее тона на картинке смешиваются с цветом, который используется на кисти, она словно бы подхватывает его.
- Второй устанавливает сколько краски должно быть убрано кистью, при минимальном значение линии получаются только того цвета, который выбран для инструмента, на среднем значении смешивание происходит равномерное, если же вы установите максимальное значение, то произойдет только размытие имеющих цветов, без добавления новых.
- И третий — сколько на кисточке должно быть краски, как и при рисовании «в живую» при использовании данной функции, краска постепенно заканчивается, и линия становиться все бледнее и бледнее пока не исчезнет, этот параметр отвечает за то, как быстро исчезнет линия.

Добиться широких и четких штрихов можно установив высокое значение нажима, при низких получиться эффект легкого касания. Данный инструмент вы можете использовать и как аэрограф, в этом случае вы сможете просто размыть края нужных вам элементов.
Как загрузить новые кисти
Вы не знаете, как добавлять новые инструменты? Поверьте, это невероятно просто. Для начала находите инструменты (кисти), которые вам необходимы и скачиваете их. После этого запускаете программу, находите картинку с нужным предметом, щелкаете мышкой. В появившемся окне выбирает загрузить кисть и просто указываете путь, где находится скачанный файл. Вот и все, нет ничего легче.
Творите
В данной статье я рассмотрел варианты получения красивых мазков, а сколько еще можно сделать если научиться работать в этой замечательной программе и, поверьте мне, это не так уж и сложно.
Вот и в этом тексте, я постарался пояснить вам, как легко и просто сделать из простой фотографии интересный шедевр и очень надеюсь, что данная информация стала полезной для вас. Узнавать намного больше интересного вы сможете если подпишетесь на мой блог, а самым интересным в любой момент можно поделиться с друзьями.
Узнавать намного больше интересного вы сможете если подпишетесь на мой блог, а самым интересным в любой момент можно поделиться с друзьями.
Пишите в комментариях, если что-то вам показалось не понятным, постараюсь ответить. Новых вам творческих идей и интересных находок в плане обработки и съемки фотографий.
До встречи, Иван.
Мазки краски на фото — бесплатный Photoshop эффект
Главная » Уроки, Халява, Эффекты » Мазки краски на фото — бесплатный Photoshop эффект
Опубликовано от Anna Dmitrieva
Обновлено: 04.04.2022
Инструмент Кисть (Brush) в Photoshop может использоваться не только для рисования, но и для создания красивого художественного эффекта. В данной статье я покажу, как с помощью бесплатной кисти с сухими мазками краски создать красивую рамку для фото. Такой эффект подойдет для портретных фото, где лица главных героев являются центром композиции. Он будет доступен для бесплатного скачивания в статье.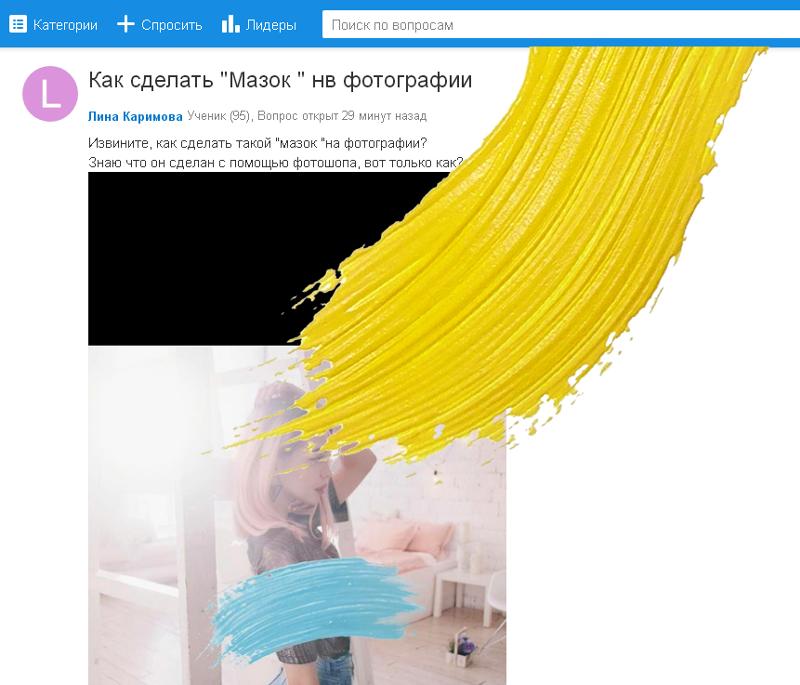
Содержание
Пошаговый урок художественного эффекта с мазками кисти на фото
Подобный креативный эффект с перекрестными мазками кисти на фото я встретила в сети и решила воспроизвести такой же на страницах своего блога.
Мазки кисти на фото — креативный Photoshop эффект
На это понадобился набор бесплатных для коммерческого использования сухих кистей и 7 следующих шагов:
Шаг 1.
Откройте фото модели. Назовите слой с моделью «Фото». Щелкните по нему правой клавишей мыши и выберите Convert to Smart object (преобразовать в смарт объект). Так вы сможете менять содержимое данного файла на любую другую фотографию.
Шаг 2.
Выберите инструмент Crop (кадрирование). Измените размер холста (канвы) так, чтобы лицо модели оставалось в центре композиции.
Создание художественного эффекта с мазками кисти в Photoshop
Ниже создайте новый слой «Фон» и залейте его белым цветом.
Шаг 3.
Наверху создайте новый слой и назовите его «кисть1»
Скачайте и установите набор бесплатных сухих кистей для Photoshop, если вы это еще не сделали.
Нарисуйте мазок кисти белой краской поверх лица девушки на новом слое. Так, как это показано на рисунке ниже, с прозрачностью 70-80%
Создание художественного эффекта с мазками кисти в Photoshop
Вы можете настроить размер слоя с мазком кистью по своему усмотрению.
Шаг 4.
Создайте слой «кисть2», выберите другой экземпляр из набора сухих кистей и создайте еще один художественный мазок, пересекающий прежний.
Создание художественного эффекта с мазками кисти в Photoshop
Объедините слои «кисть1» и «кисть2», щелкнув правой клавишей мыши по названиям слоев и выбрав Merge Layers (Объединить слои).
Назовите получившийся слой «Мазки кисти»
Шаг 5.
Зажмите клавишу Ctrl (Cmd) и щелкните левой клавишей мыши по слою «Мазки кисти». Выделится его содержимое.
Перейдите на слой Фото и нажмите на кнопку Слой-маски на панели слоев.
Снимите выделение (Ctrl (Cmd) + D) и отключите видимость слоя «Мазки кисти».
Создание художественного эффекта с мазками кисти в Photoshop
Шаг 6.
Скопируйте слой Фото и его маску. Новый слой назовите Фото2. Разместите его ниже оригинала.
Щелкните на значок цепочки между самим слоем и его слой маской, чтобы разъединить их.
Щелкните по слою маске и сместите перекрестные мазки кисти этого слоя вверх и влево.
Понизьте прозрачность слоя Фото2. Так будет создан дополнительный объемный эффект.
Создание художественного эффекта с мазками кисти в Photoshop
Шаг 7.
Вы можете отредактировать маски слоев Фото1 и Фото2, добавить туда дополнительных мазков белой краски, чтобы сделать эффект размазывания больше.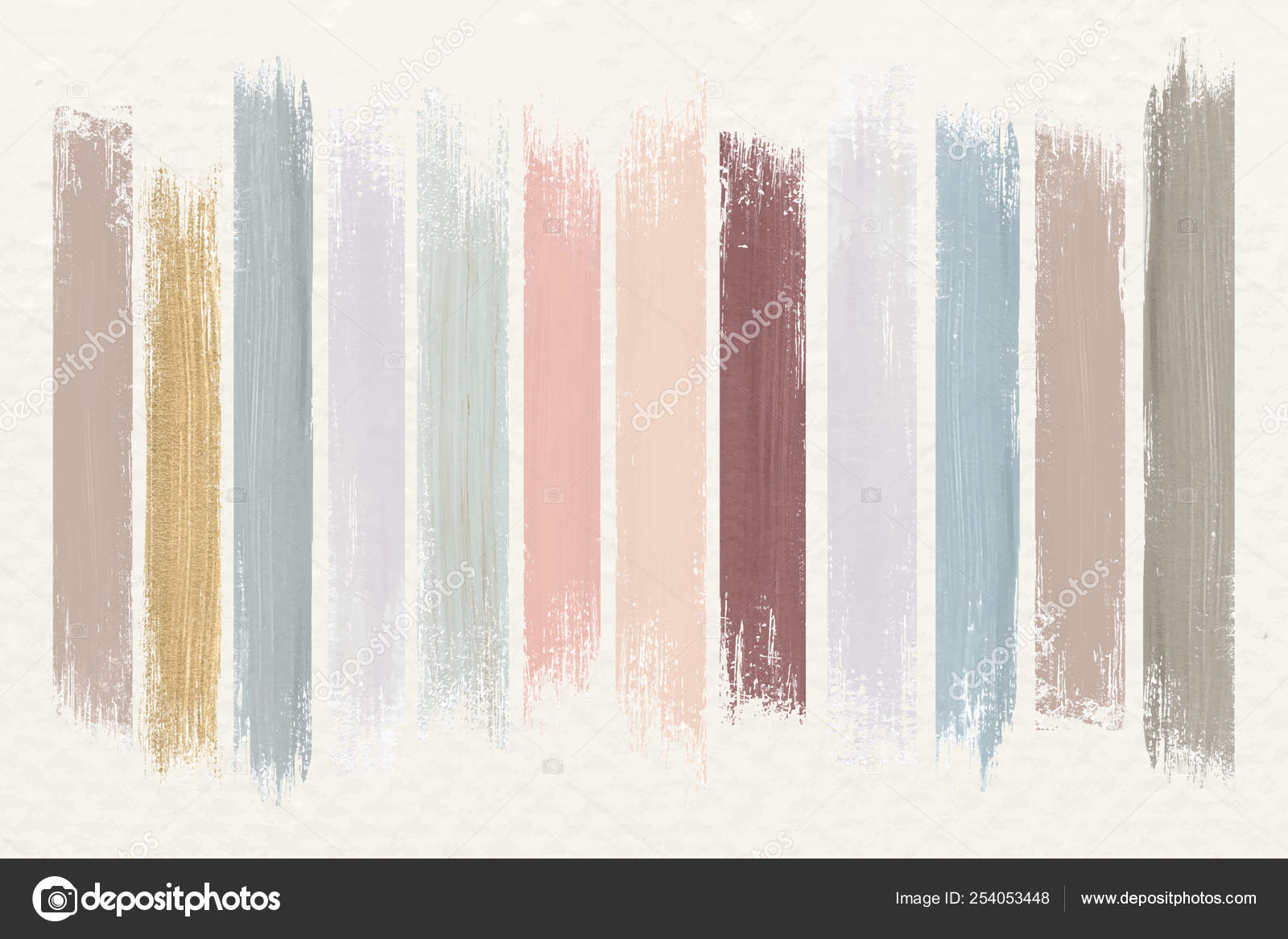 Например, так:
Например, так:
Создание художественного эффекта с мазками кисти в Photoshop
Шаг 8.
Добавьте поверх слоя Фото1 новый слой с названием «Ромб» и нарисуйте на нем соответствующую фигуру.
- Цвет фона – без заливки
- Цвет рамки – алый, чтобы сочетался с помадой модели.
- Ширина рамки — 12pt
Создайте для слоя «Ромб» слой маску и закрасьте ненужные части на ней, как на рисунке.
Создание художественного эффекта с мазками кисти в Photoshop
Создание художественного эффекта с мазками кисти на фото можно считать завершенным.
Бесплатный эффект для Photoshop с мазками кисти
Использование смарт объектов дает неоспоримые преимущества при работе в Photoshop. И создание с их помощью художественных эффектов, которые можно применить на любое фото – одно из них.
Скачать бесплатный Photoshop эффект с перекрестными мазками кисти можно по следующей ссылке:
СКАЧАТЬ БЕСПЛАТНО ЭФФЕКТ
Информация о шрифте:
|
БОЛЬШЕ БЕСПЛАТНЫХ PHOTOSHOP ЭФФЕКТОВ >>ЗДЕСЬ<<
Подписывайтесь на обновления блога «Дизайн в жизни» по e-mail или социальных сетях и мы обязательно опубликуем для вас еще больше полезных Photoshop уроков и бесплатных материалов! |
Категория: Уроки, Халява, Эффекты Метки: Adobe Photoshop, Коллажи, Креатив, Творчество.
Как рисовать с помощью заливки и обводки в Illustrator
- Руководство пользователя Illustrator
- Знакомство с Illustrator
- Введение в Illustrator
- Что нового в Illustrator
- Общие вопросы
- Системные требования Illustrator
- Illustrator для Apple Silicon
- Рабочее пространство
- Основы рабочего пространства
- Учитесь быстрее с панелью Illustrator Discover
- Создание документов
- Панель инструментов
- Комбинации клавиш по умолчанию
- Настройка сочетаний клавиш
- Знакомство с артбордами
- Управление монтажными областями
- Настройка рабочего пространства
- Панель свойств
- Установить предпочтения
- Сенсорное рабочее пространство
- Поддержка Microsoft Surface Dial в Illustrator
- Отмена изменений и управление историей дизайна
- Повернуть вид
- Линейки, сетки и направляющие
- Специальные возможности в Illustrator
- Безопасный режим
- Посмотреть работу
- Использование панели Touch Bar с Illustrator
- Файлы и шаблоны
- Инструменты в Illustrator
- Обзор инструментов
- Выбор инструментов
- Выбор
- Прямой выбор
- Выбор группы
- Волшебная палочка
- Лассо
- Монтажная область
- Инструменты навигации
- Рука
- Повернуть вид
- Зум
- Инструменты для рисования
- Градиент
- Сетка
- Конструктор форм
- Текстовые инструменты
- Тип
- Введите путь
- Вертикальный тип
- Инструменты для рисования
- Перо
- Добавить опорную точку
- Удалить опорную точку
- Анкерная точка
- Кривизна
- Линейный сегмент
- Прямоугольник
- Прямоугольник со скругленными углами
- Эллипс
- Полигон
- Звезда
- Кисть
- Кисть-клякса
- Карандаш
- Формирователь
- Срез
- Инструменты модификации
- Поворот
- Отражение
- Весы
- Сдвиг
- Ширина
- Свободное преобразование
- Пипетка
- Смесь
- Ластик
- Ножницы
- Быстрые действия
- Ретро-текст
- Неоновый светящийся текст
- Старый школьный текст
- Перекрасить
- Преобразование эскиза в вектор
- Введение в Illustrator
- Illustrator для iPad
- Введение в Illustrator для iPad
- Обзор Illustrator для iPad
- Часто задаваемые вопросы по Illustrator на iPad
- Системные требования | Иллюстратор на iPad
- Что можно или нельзя делать в Illustrator на iPad
- Рабочая область
- Illustrator в рабочей области iPad
- Сенсорные клавиши и жесты
- Сочетания клавиш для Illustrator на iPad
- Управление настройками приложения
- Документы
- Работа с документами в Illustrator на iPad
- Импорт документов Photoshop и Fresco
- Выбрать и расположить объекты
- Создать повторяющиеся объекты
- Смешивание объектов
- Чертеж
- Рисование и редактирование путей
- Рисование и редактирование фигур
- Тип
- Работа со шрифтом и шрифтами
- Создание текстовых рисунков по контуру
- Добавьте свои собственные шрифты
- Работа с изображениями
- Векторизация растровых изображений
- Цвет
- Применение цветов и градиентов
- Введение в Illustrator для iPad
- Облачные документы
- Основы
- Работа с облачными документами Illustrator
- Общий доступ и совместная работа над облачными документами Illustrator
- Делитесь документами для ознакомления
- Обновление облачного хранилища для Adobe Illustrator
- Облачные документы Illustrator | Общие вопросы
- Устранение неполадок
- Устранение неполадок при создании или сохранении облачных документов Illustrator
- Устранение неполадок с облачными документами Illustrator
- Основы
- Добавление и редактирование контента
- Рисование
- Основы рисования
- Редактировать пути
- Нарисуйте пиксельную графику
- Рисование с помощью инструментов «Перо», «Кривизна» или «Карандаш»
- Рисование простых линий и фигур
- Трассировка изображения
- Упростить путь
- Определение сетки перспективы
- Инструменты для работы с символами и наборы символов
- Настройка сегментов пути
- Создайте цветок за 5 простых шагов
- Перспективный рисунок
- Символы
- Рисование путей с выравниванием по пикселям для рабочих веб-процессов
- 3D-объекты и материалы
- О 3D-эффектах в Illustrator
- Создание 3D-графики
- Изображение карты поверх 3D-объектов
- Создать 3D-текст
- Создание 3D-объектов
- Цвет
- О цвете
- Выберите цвета
- Использование и создание образцов
- Настройка цветов
- Использование панели «Темы Adobe Color»
- Цветовые группы (гармонии)
- Панель «Цветовые темы»
- Перекрасьте свою работу
- Живопись
- О покраске
- Краска с заливками и штрихами
- Группы быстрой заливки
- Градиенты
- Щетки
- Прозрачность и режимы наложения
- Применить обводку к объекту
- Создание и редактирование шаблонов
- Сетки
- Узоры
- Выбрать и расположить объекты
- Выбрать объекты
- Слои
- Группировать и расширять объекты
- Перемещение, выравнивание и распределение объектов
- Объекты стека
- Блокировка, скрытие и удаление объектов
- Копировать и дублировать объекты
- Вращать и отражать объекты
- Переплетение объектов
- Изменение формы объектов
- Обрезка изображений
- Преобразование объектов
- Объединить предметы
- Вырезать, делить и обрезать объекты
- Марионеточная деформация
- Масштабирование, сдвиг и искажение объектов
- Смешивание объектов
- Изменение формы с помощью конвертов
- Изменение формы объектов с эффектами
- Создавайте новые фигуры с помощью инструментов Shaper и Shape Builder
- Работа с динамическими углами
- Усовершенствованные рабочие процессы изменения формы с поддержкой сенсорного ввода
- Редактировать обтравочные маски
- Живые фигуры
- Создание фигур с помощью инструмента Shape Builder
- Глобальное редактирование
- Тип
- Добавление текста и работа с текстовыми объектами
- Создание маркированных и нумерованных списков
- Управление текстовой областью
- Шрифты и типографика
- Тип формата
- Импорт и экспорт текста
- Формат абзацев
- Специальные символы
- Создать тип по пути
- Стили символов и абзацев
- Вкладки
- Поиск отсутствующих шрифтов (рабочий процесс Typekit)
- Арабский и еврейский шрифт
- Шрифты | Часто задаваемые вопросы и советы по устранению неполадок
- Создать 3D текстовый эффект
- Креативный типографский дизайн
- Тип масштабирования и поворота
- Межстрочный и межсимвольный интервал
- Переносы и разрывы строк
- Орфографические и языковые словари
- Формат азиатских символов
- Композиторы для азиатских сценариев
- Создание текстового оформления с помощью объектов смешивания
- Создание текстового плаката с помощью Image Trace
- Создание спецэффектов
- Работа с эффектами
- Графические стили
- Атрибуты внешнего вида
- Создание эскизов и мозаик
- Тени, свечение и растушевка
- Сводка эффектов
- Веб-графика
- Лучшие методы создания веб-графики
- Графики
- СВГ
- Срезы и карты изображений
- Рисование
- Импорт, экспорт и сохранение
- Импорт
- Размещение нескольких файлов
- Управление связанными и встроенными файлами
- Информация о ссылках
- Невстроенные изображения
- Импорт изображения из Photoshop
- Импорт растровых изображений
- Импорт файлов Adobe PDF
- Импорт файлов EPS, DCS и AutoCAD
- Библиотеки Creative Cloud в Illustrator
- Библиотеки Creative Cloud в Illustrator
- Сохранить
- Сохранить работу
- Экспорт
- Использование иллюстраций Illustrator в Photoshop
- Экспорт обложки
- Сбор активов и экспорт в пакетах
- Файлы пакетов
- Создание файлов Adobe PDF
- Извлечь CSS | Иллюстратор CC
- Опции Adobe PDF
- Информационная панель документа
- Импорт
- Печать
- Подготовка к печати
- Подготовка документов к печати
- Изменить размер и ориентацию страницы
- Укажите метки обрезки для обрезки или выравнивания
- Начало работы с большим холстом
- Печать
- Надпечатка
- Печать с управлением цветом
- Печать PostScript
- Предустановки печати
- Следы принтера и кровотечения
- Печать и сохранение прозрачного изображения
- Ловушка
- Печать цветоделения
- Печать градиентов, сеток и цветовых сочетаний
- Белая надпечатка
- Подготовка к печати
- Автоматизация задач
- Объединение данных с помощью панели переменных
- Автоматизация с помощью скриптов
- Автоматизация с действиями
- Устранение неполадок
- Проблемы со сбоями
- Восстановление файлов после сбоя
- Проблемы с файлами
- Поддерживаемые форматы файлов
- Проблемы с драйвером устройства GPU
- Проблемы с устройством Wacom
- Проблемы с файлом DLL
- Проблемы с памятью
- Проблемы с файлом настроек
- Проблемы со шрифтами
- Проблемы с принтером
- Поделиться отчетом о сбое с Adobe
- Повышение производительности Illustrator
Научитесь рисовать заливками и штрихами.
Способы рисования
Illustrator предлагает два метода рисования:
- Назначение заливки, обводки или того и другого для всего объекта
- Преобразование объекта в группу с быстрой заливкой и назначение заливки или обводки отдельным краям и граням контуров внутри нее
Покрасить объект
: После того, как вы нарисовали объект, вы назначаете ему заливку, обводку или и то, и другое. Затем вы можете нарисовать другие объекты, которые вы можете раскрасить аналогичным образом, накладывая каждый новый объект поверх предыдущих. В результате получается что-то вроде коллажа, сделанного из фигур, вырезанных из цветной бумаги, при этом внешний вид произведения искусства зависит от того, какие объекты находятся сверху в стопке многослойных объектов.
Рисование группы с быстрой заливкой
С помощью метода быстрой заливки вы рисуете так же, как с помощью традиционного инструмента для раскрашивания, без учета слоев или порядка наложения, что может сделать рабочий процесс более естественным. Все объекты в группе с быстрой заливкой обрабатываются так, как будто они являются частью одной и той же плоской поверхности. Это означает, что вы можете нарисовать несколько путей, а затем раскрасить отдельно каждую область, заключенную в эти пути (называемую 9-ю).0693 лицо ). Вы также можете назначать разные цвета и толщину обводки частям пути между пересечениями (называемому ребром ). В результате, как в книжке-раскраске, вы можете заполнить каждую грань и обвести каждый край другим цветом. Когда вы перемещаете и изменяете контуры в группе с быстрой заливкой, грани и края автоматически корректируются в ответ.
Все объекты в группе с быстрой заливкой обрабатываются так, как будто они являются частью одной и той же плоской поверхности. Это означает, что вы можете нарисовать несколько путей, а затем раскрасить отдельно каждую область, заключенную в эти пути (называемую 9-ю).0693 лицо ). Вы также можете назначать разные цвета и толщину обводки частям пути между пересечениями (называемому ребром ). В результате, как в книжке-раскраске, вы можете заполнить каждую грань и обвести каждый край другим цветом. Когда вы перемещаете и изменяете контуры в группе с быстрой заливкой, грани и края автоматически корректируются в ответ.
Дополнительные сведения см. в статье «Быстрая заливка».
A. Объект, состоящий из контуров, нарисованных существующим методом, имеет одну заливку и одну обводку B. Один и тот же объект, преобразованный в группу с быстрой заливкой, может быть окрашен с различной заливкой для каждой грани C. Один и тот же объект, преобразованный в группу с быстрой заливкой, может быть окрашен с использованием разных штрихов для каждого края
О заливках и обводках
Заливка — это цвет, узор или градиент внутри объекта.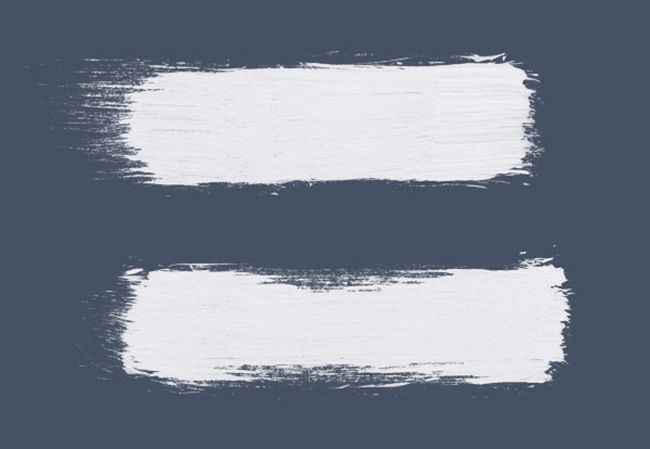 Вы можете применять заливки к открытым и закрытым объектам, а также к граням групп с быстрой заливкой.
Вы можете применять заливки к открытым и закрытым объектам, а также к граням групп с быстрой заливкой.
Обводка может быть видимым контуром объекта, контуром или краем группы с быстрой заливкой. Вы можете контролировать ширину и цвет обводки. Вы также можете создавать пунктирные штрихи с помощью параметров контура и рисовать стилизованные штрихи с помощью кистей.
Примечание : При работе с группами с быстрой заливкой вы можете применить кисть к краю, только если вы добавите обводку к группе с помощью панели «Внешний вид».
Текущие цвета заливки и обводки отображаются на панели инструментов, панели управления и панели свойств.
Чтобы просмотреть руководство по применению заливок и обводок, см. Основы работы с цветом.
A. Объект с цветом заливки B. Объект с цветом обводки C. Объект с цветом заливки и цветом обводки
Элементы управления заливкой и обводкой
Элементы управления для настройки заливки и обводки доступны на панели «Свойства», панели «Инструменты», панели «Управление» и панели «Цвет».
Используйте любой из следующих элементов управления на панели «Инструменты», чтобы указать цвет:
Кнопка заполнения | Дважды щелкните, чтобы выбрать цвет заливки с помощью палитры цветов. | |
Кнопка штриха | Дважды щелкните, чтобы выбрать цвет обводки с помощью палитры цветов. | |
Поменять местами кнопку заливки и обводки | Щелкните, чтобы поменять местами цвета заливки и обводки. | |
Кнопка заливки и обводки по умолчанию | Нажмите, чтобы вернуться к настройкам цвета по умолчанию (белая заливка и черная обводка). | |
Цветная кнопка | Нажмите, чтобы применить последний выбранный сплошной цвет к объекту с градиентной заливкой или без обводки или заливки. | |
Кнопка градиента | Нажмите, чтобы изменить текущую выбранную заливку на последний выбранный градиент. | |
Кнопка «Нет» | Нажмите, чтобы удалить заливку или обводку выбранного объекта. |
Вы также можете указать цвет и обводку для выбранного объекта, используя следующие элементы управления на панели «Свойства» и панели «Управление»:
Цвет заливки
Щелкните, чтобы открыть панель «Образцы», или щелкните, удерживая клавишу Shift, чтобы открыть
панель альтернативного цветового режима и выберите цвет.
Цвет обводки
Щелкните, чтобы открыть панель «Образцы», или щелкните, удерживая клавишу Shift, чтобы открыть
панель альтернативного цветового режима и выберите цвет.
Панель обводки
Щелкните слово «Обводка», чтобы открыть панель «Обводка» и указать параметры.
Вес хода
Выберите толщину обводки во всплывающем меню.
Применение цвета заливки
Можно применить один цвет, узор или градиент
ко всему объекту, или вы можете использовать группы с быстрой заливкой и применить
разные цвета для разных граней внутри объекта.
Выберите объект с помощью инструмента «Выделение» () или инструмента «Частичное выделение» ().
Щелкните поле «Заливка» на панели «Инструменты», на панели «Свойства» или на панели «Цвет», чтобы указать, что вы хотите применить заливку, а не обводку.

Примените цвет заливки с помощью панели «Инструменты» или панели «Свойства».
Выберите цвет заливки, выполнив одно из следующих действий:
Щелкните цвет на панели управления, выберите Цвет.
панель, панель «Образцы», панель «Градиент» или библиотеку образцов.Дважды щелкните поле «Заливка» и выберите цвет из
Палитра цветов.Выберите инструмент «Пипетка» и щелкните, удерживая клавишу «Alt» (Windows)
или щелкните объект, удерживая нажатой клавишу Option (Mac OS), чтобы применить текущий
атрибуты, включая текущую заливку и обводку.Нажмите кнопку «Нет», чтобы
удалить текущую заливку объекта.
Примечание:
Можно быстро применить цвет к невыбранному объекту, перетащив цвет из поля «Заливка», панели «Цвет», панели «Градиент» или панели «Образцы» на объект. Перетаскивание не работает в группах с быстрой заливкой.

Применение цвета обводки
Выберите объект. (Чтобы выбрать ребро в группе с быстрой заливкой, используйте инструмент «Выделение с быстрой заливкой».)
Щелкните поле «Обводка» на панели «Инструменты», на панели «Свойства», на панели «Цвет» или на панели «Управление». Это означает, что вы хотите применить обводку, а не заливку.
Выберите цвет на панели «Цвет» или образец на панели «Образцы», панели «Свойства» или панели «Управление». Либо дважды щелкните поле «Обводка», чтобы выбрать цвет с помощью палитры цветов.
Примечание:
Если вы хотите использовать текущий цвет в поле «Обводка», вы можете просто перетащить цвет из поля «Обводка» на объект. Перетаскивание не работает в группах с быстрой заливкой.
Преобразование обводки в составной контур
Преобразование обводки в составной контур позволяет изменить контур обводки. Например, вы можете создать обводку различной ширины или разделить обводку на части.
Например, вы можете создать обводку различной ширины или разделить обводку на части.
Выберите объект.
Выберите «Объект» > «Контур» > «Обводка контура».
Полученный составной контур сгруппирован с заполненным объектом. Чтобы изменить составной контур, сначала разгруппируйте его из заливки или выберите его с помощью инструмента «Групповое выделение».
A. Обводка, примененная к объекту B. Обводка, преобразованная в составной контур, содержащий два подконтура
Примечание:
Используйте панель «Слои» для идентификации содержимого группы.
Рисуйте и объединяйте контуры с помощью инструмента «Кисть-клякса»
Используйте инструмент «Кисть-клякса» для рисования фигур с заливкой, которые можно пересекать и объединять с другими фигурами того же цвета.
Инструмент «Кисть-клякса» использует те же параметры кисти по умолчанию, что и каллиграфические кисти. (См. Параметры кисти для каллиграфии.)
(См. Параметры кисти для каллиграфии.)
A. Каллиграфическая кисть создает контуры с обводкой и без заливки B. Кисть-клякса создает контуры с заливкой и без обводки
Видео об использовании инструмента «Кисть-клякса» см. в разделе Использование инструментов «Кисть-клякса» и «Ластик».
Инструкции по работе с инструментом «Кисть-клякса»
При использовании инструмента «Кисть-клякса» соблюдайте следующие рекомендации
на уме:
Чтобы объединить пути, они должны быть смежными в порядке наложения.
Инструмент «Кисть-клякса» создает контуры с заливкой и без обводки. Если вы хотите, чтобы контуры кисти-кляксы сливались с существующим изображением, убедитесь, что изображение имеет тот же цвет заливки и не имеет обводки.
При рисовании путей с помощью инструмента «Кисть-клякса» новые пути сливаются с самым верхним найденным совпадающим путем. Если новый путь касается более одного соответствующего пути в одной группе или слое, все пересекающиеся пути объединяются.

Чтобы применить атрибуты рисования (например, эффекты или прозрачность) к инструменту «Кисть-клякса», выберите кисть и задайте атрибуты на панели «Внешний вид» перед началом рисования.
Используйте инструмент «Кисть-клякса» для объединения контуров, созданных другими инструментами. Для этого убедитесь, что существующий рисунок не имеет обводки. Затем настройте инструмент «Кисть-клякса» на тот же цвет заливки и нарисуйте новый путь, пересекающий все пути, которые вы хотите объединить.
Создание объединенных путей
Примечание:
Контуры с штрихами нельзя объединять.
Выберите путь, в который вы хотите объединить новый путь.
На панели «Внешний вид» снимите флажок «Новый рисунок имеет базовый внешний вид», чтобы инструмент «Кисть-клякса» использовал атрибуты выбранного рисунка.

Выберите инструмент «Кисть-клякса» и
убедитесь, что он использует тот же внешний вид, что и выбранное произведение искусства.Нарисуйте пути, которые пересекаются с изображением. Если контуры не сливаются, убедитесь, что атрибуты инструмента «Кисть-клякса» точно соответствуют существующим атрибутам контура и что ни один из них не использует обводку.
Параметры инструмента «Кисть-клякса»
Дважды щелкните инструмент «Кисть-клякса» на панели «Инструменты» и
установите любую из следующих опций:
Сохранить выбранное
Указывает, что при рисовании объединенного пути выбираются все пути
и оставайтесь выбранными, пока вы продолжаете рисовать. Этот вариант полезен
для просмотра всех путей, включенных в объединенный путь.
Слияние только с выделением
Указывает, что новые штрихи сливаются только с существующими выбранными
путь. Если вы выберете этот параметр, новый штрих не будет объединен с другим штрихом.
Если вы выберете этот параметр, новый штрих не будет объединен с другим штрихом.
пересекающийся путь, который не выбран.
Верность
Определяет, насколько далеко вы должны переместить мышь или стилус, прежде чем
Illustrator добавляет к контуру новую опорную точку. Например,
Значение точности 2,5 означает, что движения инструмента менее 2,5
пиксели не зарегистрированы. Верность может варьироваться от 0,5 до 20 пикселей;
чем выше значение, тем плавнее и проще путь.
Гладкость
Управляет степенью сглаживания, применяемой Illustrator
когда вы используете инструмент. Гладкость может варьироваться от 0% до 100%; в
чем выше процент, тем ровнее путь.
Размер
Определяет размер кисти.
Угол
Определяет угол поворота кисти.
Перетащите стрелку в предварительном просмотре или введите значение в поле Угол.
текстовое окно.
Округлость
Определяет округлость кисти. Перетащите черную точку в
предварительный просмотр от центра или к центру или введите значение
в текстовом поле Округлость. Чем выше значение, тем больше
округлость.
Выберите объекты с одинаковой заливкой
и штрих
Вы можете выбрать объекты, которые имеют одинаковые
атрибуты, включая цвет заливки, цвет обводки и толщину обводки.
A. Выбран один из объектов B. Выбраны все объекты с одинаковым цветом заливки
Примечание:
Команды «Выбор» > «То же» > «Цвет заливки», «Цвет обводки» и «Толщина обводки» работают в группе с быстрой заливкой, когда вы выбираете грань или ребро с помощью инструмента «Выделение с быстрой заливкой». Другое Выберите > Те же команды не работают. Вы не можете выбрать одни и те же объекты внутри и вне группы с быстрой заливкой одновременно.
- Чтобы выбрать объекты с одинаковой заливкой и обводкой, выберите один из объектов, нажмите кнопку «Выбрать похожие объекты» на панели управления и в появившемся меню выберите, на чем вы хотите основывать свой выбор.
- Чтобы выбрать все объекты с одинаковым цветом заливки или обводки, выберите объект с этим цветом заливки или обводки или выберите цвет на панели «Цвет» или на панели «Образцы». Затем выберите «Выделить» > «То же» и нажмите «Цвет заливки», «Цвет обводки» или «Заливка и обводка» в подменю.
- Чтобы выбрать все объекты с одинаковой толщиной обводки, выберите объект с такой толщиной обводки или выберите толщину обводки на панели «Обводка». Затем выберите «Выбрать» > «То же» > «Толщина обводки».
- Чтобы применить те же параметры выбора, используя другой объект (например, если вы уже выбрали все красные объекты с помощью команды «Выделение» > «То же» > «Цвет заливки», а теперь хотите найти все зеленые объекты), выберите новый объект, а затем выберите «Выбрать» > «Повторно выбрать».

Совет . Чтобы учитывать оттенок объекта при выборе на основе цвета, выберите «Правка» > «Установки» > «Основные» (Windows) или «Illustrator» > «Установки» > «Основные» (Mac OS), а затем выберите «Выбрать одинаковый оттенок %.
Создание нескольких заливок и обводок
Используйте панель «Внешний вид» для создания нескольких заливок и обводок для одного и того же объекта. Добавление к объекту нескольких заливок и обводок — основа для создания многих интересных эффектов. Например, вы можете создать вторую, более узкую обводку поверх широкой обводки, или вы можете применить эффект к одной заливке, но не к другой.
Выберите один
или несколько объектов или групп (или выберите слой на панели «Слои»).Выберите «Добавить новую заливку» или «Добавить новую обводку» в меню «Внешний вид».
меню панели. Либо выберите заливку или обводку в окне «Внешний вид».
панели и нажмите кнопку «Дублировать выбранный элемент» .Установите цвет и другие свойства для новой заливки или
гладить.Примечание:
Возможно, потребуется отрегулировать положение
новой заливки или обводки на панели «Оформление». Например,
если вы создаете два штриха разной ширины, убедитесь, что
более узкая обводка находится над более широкой обводкой на панели «Внешний вид».
Удаление заливки или обводки объекта
Выберите объект.
Щелкните поле «Заливка» или поле «Обводка» на панели «Инструменты» или на панели «Свойства», чтобы указать, хотите ли вы удалить заливку объекта или его обводку.
Нажмите кнопку «Нет» на панели «Инструменты», на панели «Цвет» или на панели «Образцы».

Примечание:
Можно также щелкнуть значок «Нет» в меню «Заливка» или меню «Цвет обводки» на панели «Свойства» или панели «Управление».
A. Применение цвета заливки и цвета обводки B. Удаление обводки с объекта C. Удаление заливки с объекта
Больше похоже на это
- Комбинации клавиш по умолчанию для Illustrator
- Выбор цветов с помощью палитры цветов
- Группы Live Paint
- Использование панели «Темы Adobe Color»
- Кисти
9068 1
Как покрасить комнату: советы и рекомендации
«»
Возьмите створку и обрежьте кисти, как карандаш. Держите щетку для стен всей рукой. Рекламный ролик Кэтрин Фоллс / Getty Images
Покраска комнаты может занять пару часов, полдня или больше. Все зависит от того, что и в каком количестве вы решили покрасить. Вы можете освежить комнату, покрасив дверь или шкаф новым слоем краски всего за несколько часов. Или вы можете разбить его на более мелкие задания и распределить их на неделю или больше. Каким бы масштабом работы вы ни решили заняться, техника рисования остается неизменной.
Или вы можете разбить его на более мелкие задания и распределить их на неделю или больше. Каким бы масштабом работы вы ни решили заняться, техника рисования остается неизменной.
В этой статье мы проведем вас через весь процесс покраски комнаты. От подготовки до уборки, у нас есть работа и ваша комната. Мы начнем с самого начала, с того, как вы должны использовать свое малярное оборудование.
Advertisement
Кисти
Когда вы приступите к работе по покраске интерьера, вы скоро обнаружите, как легко правильно пользоваться кистями и валиками. Тем не менее, есть несколько методов, которые помогут отсрочить усталость и обеспечить более аккуратную работу.
Используемый захват зависит от выбранной кисти. Кисти для отделки и пояса с ручками для карандашей берутся так же, как карандаш, большим и первыми двумя пальцами руки. Эта техника дает вам превосходный контроль над сложным рисунком. С ручками в виде бобрового хвоста на больших щетках вам понадобится более сильный захват, потому что щетки шире и тяжелее. Держите ручку всей рукой так, чтобы ручка располагалась на ширине ладони, как будто вы держите теннисную ракетку. Этот метод лучше всего работает, когда вы рисуете большие плоские поверхности.
Держите ручку всей рукой так, чтобы ручка располагалась на ширине ладони, как будто вы держите теннисную ракетку. Этот метод лучше всего работает, когда вы рисуете большие плоские поверхности.
Цель загрузки кисти — нанести как можно больше краски на стену, не растекаясь при этом по полу и себе. Вам понадобится всего несколько минут, чтобы точно определить, сколько краски удержит ваша кисть. Тем временем начните работу с увлажнения щетинок кисти (водой для латекса или подходящим растворителем для других типов красок), чтобы подготовить их и сделать их более эффективными. Удалите лишнюю влагу, аккуратно постукивая металлической лентой вокруг основания ручки о край ладони и опуская ее в раковину или ведро.
«»
©2006 Publications International, Ltd. Никогда не погружайте кисть в краску более чем на одну треть длины щетины. Если вы это сделаете, кисть станет практически невозможно очистить.
При первом погружении немного подвигайте кистью в краске, чтобы раскрыть щетину и дать кисте полностью заполниться краской. Будет легче набрать полную загрузку, если вы будете осторожно вонзать кисть в краску при каждом погружении. С большинством латексных красок вы можете просто окунуть кисть и дать стечь излишкам в течение нескольких секунд, прежде чем прикладывать кисть к стене. Однако при более тонком покрытии вам, возможно, придется осторожно ударить кистью о внутреннюю часть банки с краской или слегка провести ею по внутреннему краю губы, чтобы удалить излишки краски. Чтобы аккуратно закрасить линию, где встречаются два края или цвета. , называемой «врезкой», используйте обрезную кисть со скошенными щетинками (конец щетки напоминает долото). Нанесите пять-шесть мазков перпендикулярно краю потолка или стены. Затем сгладьте эти штрихи одним длинным штрихом, сначала рисуя из угла, а затем вертикально. Там, где стена и потолок сходятся, сначала используйте нисходящие штрихи на стене, а затем плавные горизонтальные штрихи.
Будет легче набрать полную загрузку, если вы будете осторожно вонзать кисть в краску при каждом погружении. С большинством латексных красок вы можете просто окунуть кисть и дать стечь излишкам в течение нескольких секунд, прежде чем прикладывать кисть к стене. Однако при более тонком покрытии вам, возможно, придется осторожно ударить кистью о внутреннюю часть банки с краской или слегка провести ею по внутреннему краю губы, чтобы удалить излишки краски. Чтобы аккуратно закрасить линию, где встречаются два края или цвета. , называемой «врезкой», используйте обрезную кисть со скошенными щетинками (конец щетки напоминает долото). Нанесите пять-шесть мазков перпендикулярно краю потолка или стены. Затем сгладьте эти штрихи одним длинным штрихом, сначала рисуя из угла, а затем вертикально. Там, где стена и потолок сходятся, сначала используйте нисходящие штрихи на стене, а затем плавные горизонтальные штрихи.
На самом потолке, мазками прорезать по направлению к центру комнаты, подальше от стены.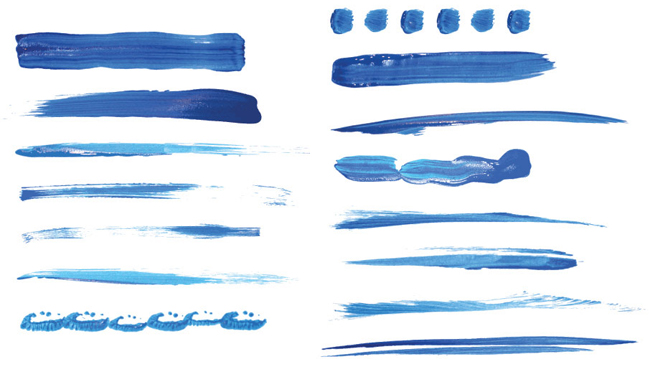 Затем нарисуйте плавный горизонтальный штрих на потолке, следуя направлению стены. Даже если вы используете один и тот же цвет краски на прилегающих поверхностях, используйте этот метод с границами шириной 2 дюйма, а не просто кладите загруженную кисть прямо в угол. Это предотвратит потеки, провисания и протечки.
Затем нарисуйте плавный горизонтальный штрих на потолке, следуя направлению стены. Даже если вы используете один и тот же цвет краски на прилегающих поверхностях, используйте этот метод с границами шириной 2 дюйма, а не просто кладите загруженную кисть прямо в угол. Это предотвратит потеки, провисания и протечки.
«»
©2006 Publications International, Ltd. Чтобы вырезать угол, закрасьте угол пятью или шестью мазками, а затем сгладьте их одним длинным плавным мазком.
Другой подход к врезке, окантовка, может практически устранить необходимость использования малярной ленты для защиты одной окрашенной области от другой. Используйте скошенную кисть с красивой длинной щетиной. Держите щетку так, чтобы большой палец находился с одной стороны металлического наконечника, а остальные — с другой. Слегка прижмите кисть к поверхности, а затем, перемещая кисть, добавляйте давление, достаточное для того, чтобы щетинки отклонились от направления мазка. Держите кисть на расстоянии около 1/16 дюйма от другой цветной поверхности.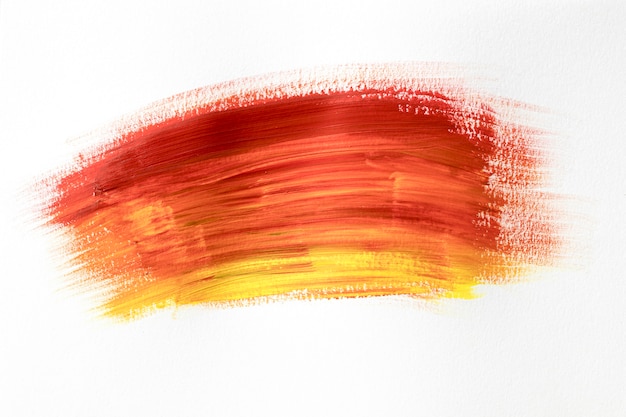 Изогнутые щетинки и давление высвободят тонкую каплю краски, которая распространится в зазор.
Изогнутые щетинки и давление высвободят тонкую каплю краски, которая распространится в зазор.
При обоих способах прорисовки, но особенно когда вы имеете дело с двумя цветами, лучше иметь слишком сухую кисть, чем слишком влажную. Это работа с деталями. Чтобы сделать это эффективно, работайте медленно и отрезайте по 4 или 5 дюймов за раз. Поначалу это покажется утомительным, но ваша скорость и точность улучшатся с практикой, и даже одна комната обычного размера даст вам много практики.
Валики
Работа с валиком требует еще меньше усилий, чем работа с кистью. Даже начинающий художник может почувствовать это всего за несколько минут.
Как и в случае с кистями, сначала смочите валик водой для латексных красок или соответствующим растворителем для других типов красок. Раскатайте лишнюю влагу на куске обрезков древесины или крафт-бумаге или даже на бумажном пакете из-под продуктов. Не используйте газету, потому что валик может впитать чернила. Заполните углубление поддона для роликов примерно наполовину и установите ролик в середину углубления.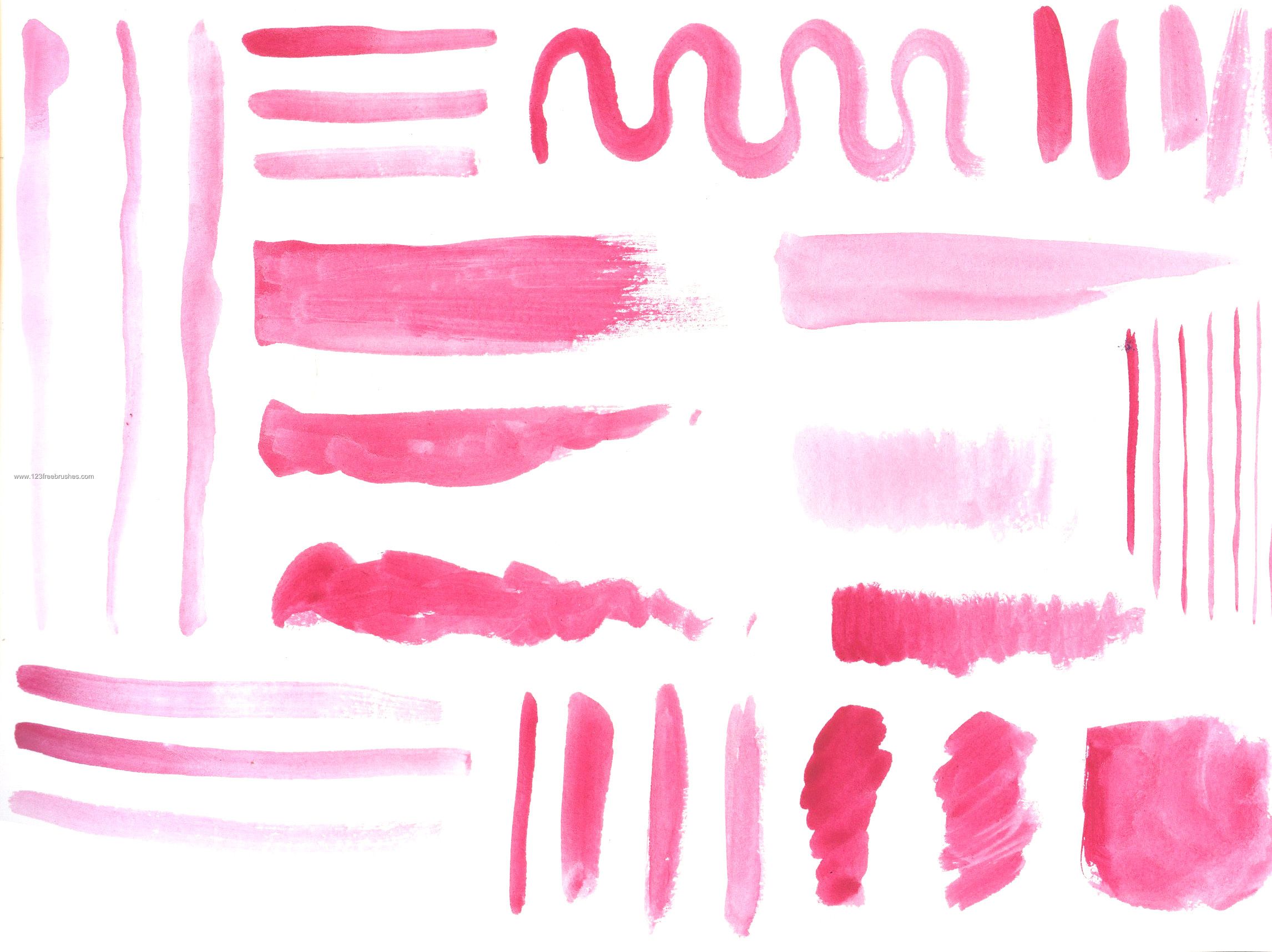 Поднимите валик и прокатите его вниз по склону кастрюли, останавливаясь прямо перед лункой. Сделайте это два или три раза, чтобы краска проникла в валик. Затем еще раз опустите валик в углубление и прокатайте его по склону, пока ворс хорошо не пропитается. Вы сразу поймете, что перегрузили каток. Он будет капать на стену и иметь тенденцию скользить и размазываться, а не катиться по поверхности.
Поднимите валик и прокатите его вниз по склону кастрюли, останавливаясь прямо перед лункой. Сделайте это два или три раза, чтобы краска проникла в валик. Затем еще раз опустите валик в углубление и прокатайте его по склону, пока ворс хорошо не пропитается. Вы сразу поймете, что перегрузили каток. Он будет капать на стену и иметь тенденцию скользить и размазываться, а не катиться по поверхности.
«»
©2006 Publications International, Ltd. Чтобы загрузить ролик, заполните углубление поддона примерно наполовину и установите ролик в углубление . Затем поднимите валик и прокатите его по наклонной плоскости два или три раза , чтобы нанести краску на валик.
Самый эффективный метод покраски валиком — это покраска участков площадью 2 или 3 квадратных фута за один раз. Наносите краску зигзагообразным узором, не отрывая валик от стены, как если бы вы рисовали большую букву М, W или перевернутую букву N. Затем, по-прежнему не отрывая валика, заполните пробелы букв более горизонтальными линиями.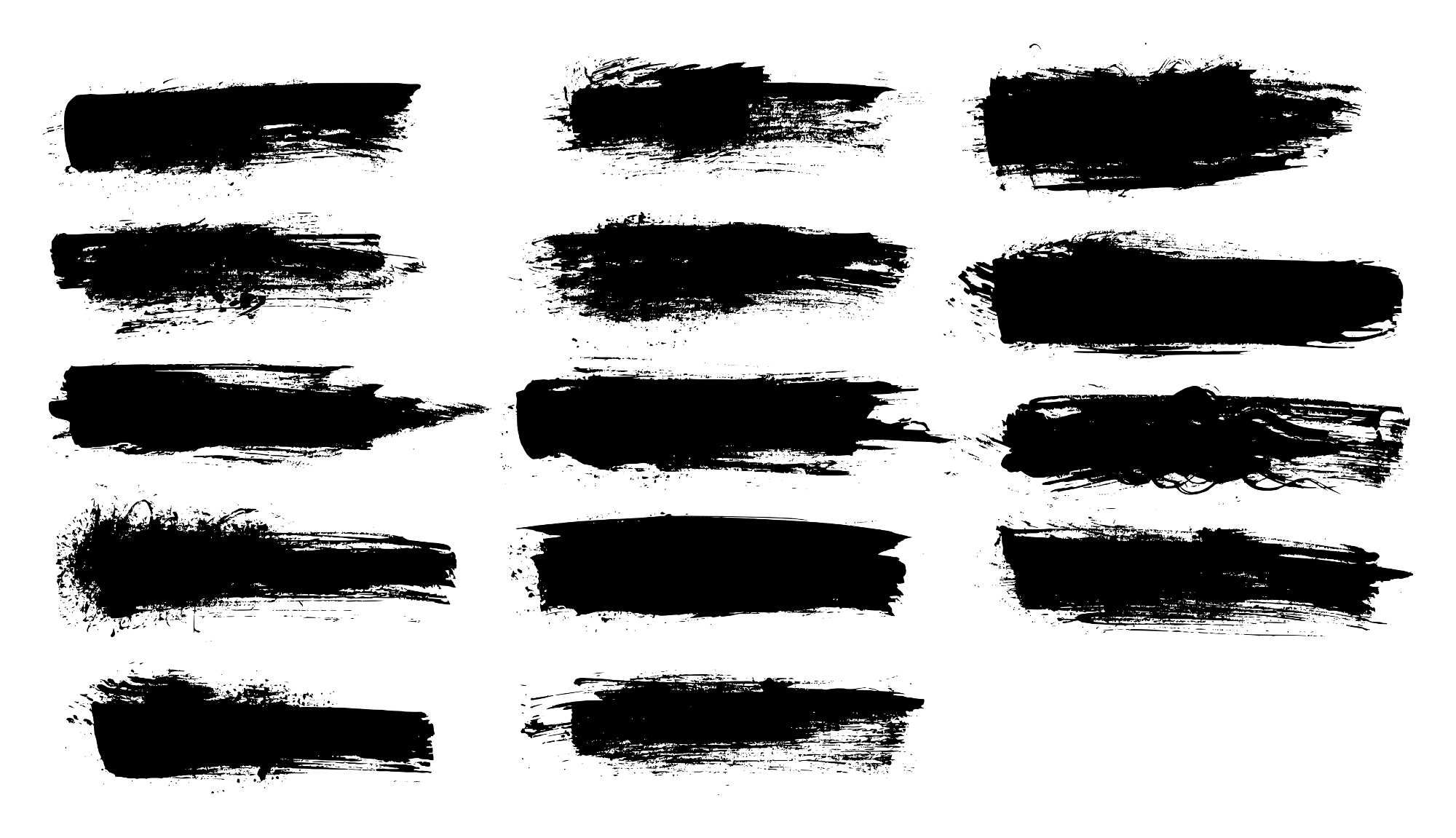 или вертикальные зигзагообразные штрихи. Завершите область легкими мазками, которые начинаются в незакрашенной области и перекатываются в краску. В конце хода медленно поднимите ролик, чтобы он не оставил следов. Перейдите к следующей неокрашенной области и повторите технику зигзага, заканчивая ее чуть ниже или рядом с первым окрашенным участком. Наконец, сгладьте новое приложение и смешайте его с ранее обработанной областью.
или вертикальные зигзагообразные штрихи. Завершите область легкими мазками, которые начинаются в незакрашенной области и перекатываются в краску. В конце хода медленно поднимите ролик, чтобы он не оставил следов. Перейдите к следующей неокрашенной области и повторите технику зигзага, заканчивая ее чуть ниже или рядом с первым окрашенным участком. Наконец, сгладьте новое приложение и смешайте его с ранее обработанной областью.
«»
©2006 Publications International, Ltd. Используя валик, начните с создания узора в виде буквы М, перевернутой буквы N или буквы W размером примерно 3 фута квадрата. Всегда начинайте с движения вверх, чтобы краска не стекала по стене. Далее заполняем узор крестообразными штрихами. Вы должны быть в состоянии покрасить каждый участок площадью 3 квадратных фута одним погружением валика.
Профессиональные маляры также советуют начинать с движения валиком от себя. На стенах это означает, что первый штрих должен быть направлен вверх.


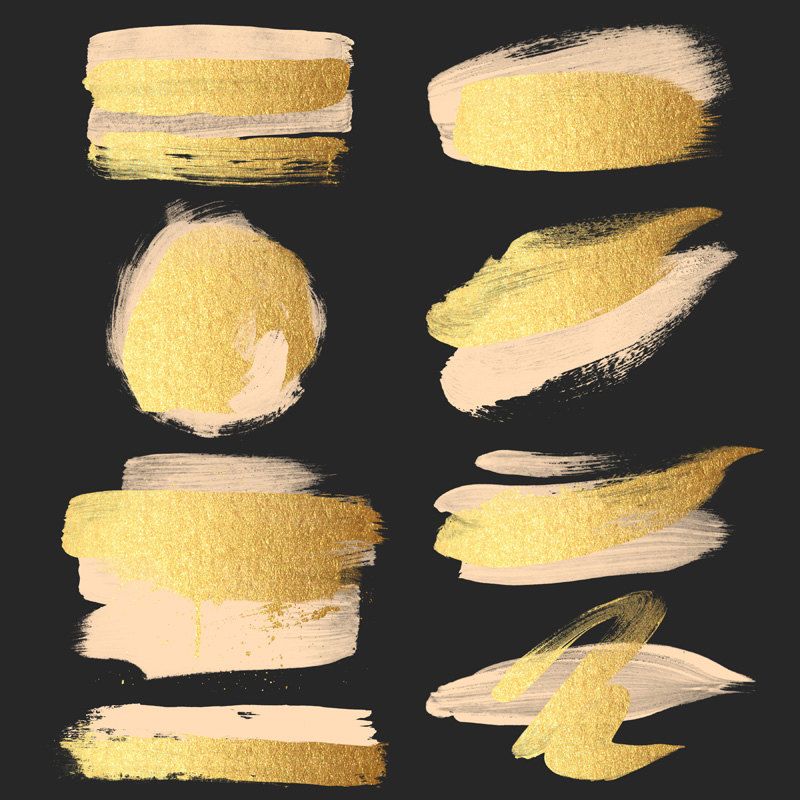 PSD
PSD








