Содержание
Создание Горного пейзажа
Моделирование
Моделировать горы можно разными способами. В этом уроке мы рассмотрим два из них: первый заключается в использовании SDTS карт, второй в использовании процедурных текстур.
Обе техники основываются на использовании подразделяющихся поверхностей (subdivision surfaces). Итак:
1. Запустите Modeler.
2. Во вкладке Create выберете инструмент Box. Затем нажмите клавишу (n). Задайте следующие размеры (Width 7m, Height 0, Depth 7m ). Центр в точке ( 0, 0, 0).
3. Конвертируйте многоугольники в подразделяющиеся поверхности используя клавишу Tab.
4. Выделите объект и назначьте ему поверхность(q), дав ей имя «Rocks».
5. Сохраните объект.
6. Перейдите в Layout и загрузите объект.
7. В панели Item Properties увеличьте Display SubPatch Level до 20, для возможности просмотра в режиме openGL. А Render SubPatch Level до 100, для корректного рэндеринга (обработки). Такие большие значения нужны для правильной генерации горного ландшафта, когда вы используете метод подразделяющихся поверхностей.
А Render SubPatch Level до 100, для корректного рэндеринга (обработки). Такие большие значения нужны для правильной генерации горного ландшафта, когда вы используете метод подразделяющихся поверхностей.
SDTS карты:
Эти карты определяют высоту отдельных участков изображения. Что даёт точное представление о геометрии объекта в отдельных зонах.
SDTS генератор был создан как плагин Марвином Ландисом. Карта влияет на высоту каждой точки объекта и конвертирует их значения в отдельный параметр с величиной между 0 и 1. Вы можете использовать любое изображения (SDTS карту) как карту смещения(displacement maps) для влияния на геометрию объекта:
1. Выберите изображение, которое вы хотите использовать как карту смещения. Загрузите его.
2. Из панели Object Item Properties, на вкладке Deformations выберите Displacement Map и нажмите на кнопку T (Текстура).
3. Загрузите SDTS карту (любое изображение станет картой высот).
4. Назначьте ось Y в качестве оси проекции.
5. Нажмите на кнопку automatic sizing(автоматическое масштабирование). Сейчас вы должны видеть горный ландшафт в Layout.
Для установки освещения используйте плагин Sun Spot. Этот плагин поможет правильно настроить освещение и задать верные координаты источника света, в соответствии с датой и временем суток:
1. Выберите Light. Откройте панель Motion Options во вкладке Items.
2. В графе Add Modifier выберете Sun Spot, откройте редактор и установите дату и время.
Процедурные карты:
Другой способ создания горного ландшафта состоит в использовании процедурных текстур, вместо изображений, в качестве карт смещения. Большой плюс за этот метод заключается в возможности исследовать процедурные текстуры. Одна интересная подробность о процедурных текстурах: обычно все они базируются на фрактальной технологии. Эта особенность позволяет создавать горы и береговые линии. Фрактальные текстуры наиболее удачно подходит для моделирования ландшафтов.
1. На той же сцене добавьте Null объект в Layout (вкладка Items, Add, Objects, Add Null:)
2. Откройте редактор карт смещения (нажмите кнопку Objects, затем Item Properties, вкладка Deformations, кнопка Displacement Map).
3. Измените тип слоя (Layer Type) на процедурный (Procedural Texture), установите процедурный тип (Procedural Type) как «Crumple». Crumple очень хорошая основа для гор. Однако то, что вы затем увидите будет не красиво: горы будут иметь искусственную структуру. Это потому что параметр Small Power неверно используется. Эта величина очень важна когда вы пытаетесь сымитировать природные панорамы типа гор. Мы должны уменьшить параметр Small Power. Низкие значения позволят сгладить поверхность. Измените Small Power на 0.3. Кажется будто ландшафт приобрёл более реальные очертания.
4. Назначьте «Null» как Reference object. Сейчас, передвигая объект «Null», вы можете посмотреть как меняется текстура. Вот вам способ анимировать объект.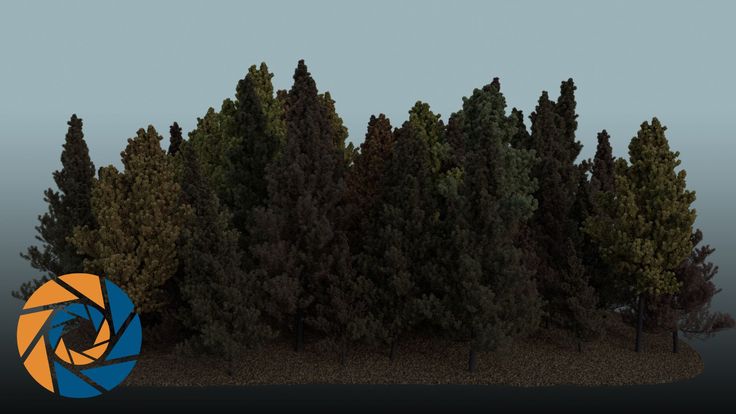 Заметим, когда вы двигаете объект «Null», то влияете на сетку модели. Тем самым создавая очень интересный анимационный эффект.
Заметим, когда вы двигаете объект «Null», то влияете на сетку модели. Тем самым создавая очень интересный анимационный эффект.
Создание поверхности
Для создания поверхности загрузите сцену {Snowy_Mountain.lws}. Из панели Render Options, включите функцию «Enable VIPER» и обработайте сцену(F9). Это позволит нам работая со сценой получать точное представление о наших действиях:
Откройте Surface Editor, а затем откройте VIPER (F7). Кликните «Render». В окне просмотра VIPER вы должны увидеть горы. Заметим, что тестовая визуализация не абсолютно идентична финальному рэндерингу. Всё потому, что в действительности визуализируются только поверхности. Тени, туман, экранные фильтры и многое другое VIPER не обрабатывает.
Мы собираемся воссоздать заснеженные горы с помощью поверхности, при этом не используясь фотографиями гор. Для этого нам нужно создать текстуру цвета и текстуру неровностей (bump). Текстура неровностей используется как добавочный слой к геометрии объекта.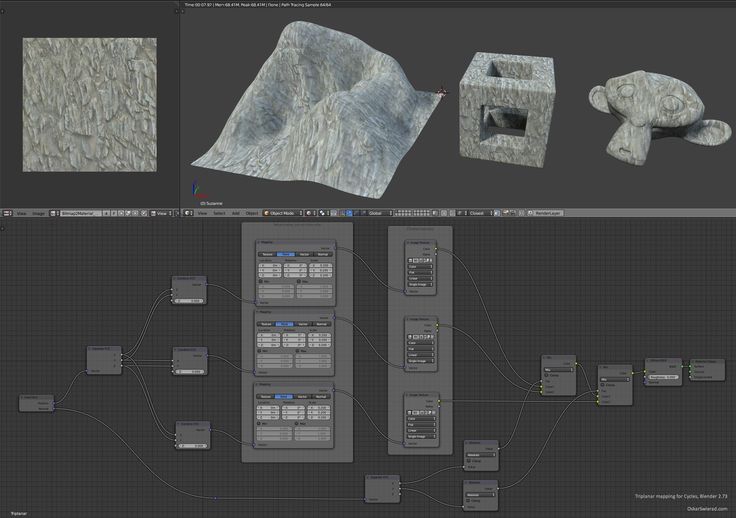 Он помогает создавать мелкие детали, которые невозможно создать картой смещения из-за ограниченного числа полигонов в модели.
Он помогает создавать мелкие детали, которые невозможно создать картой смещения из-за ограниченного числа полигонов в модели.
Текстура неровностей:
Давайте начнём с канала неровностей (bump channel). В данном случаи неровности должны располагаться в зависимости от присутствия снега: там, где снег есть (не на слишком крутых склонах), скалы не видны, а следовательно и высота неровностей нулевая. Конечно, где склоны крутые, то там и неровности большие. Итак, мы имеем примерную цель, к которой должны стремиться: мы должны фильтровать слой неровностей в зависимости от крутизны наклона. Плоские участки должны быть без неровностей, а крутые наоборот очень рельефны.
1. Откройте Surface Editor и выберите поверхность ‘Rocky’.
2. Добавьте новый канал неровностей (Bump channel), нажав (T). Назначьте Layer Type как Procedural, а Procedural Type как Crumple. Установите Texture Value на 200%, что бы получился сильный эффект.
3.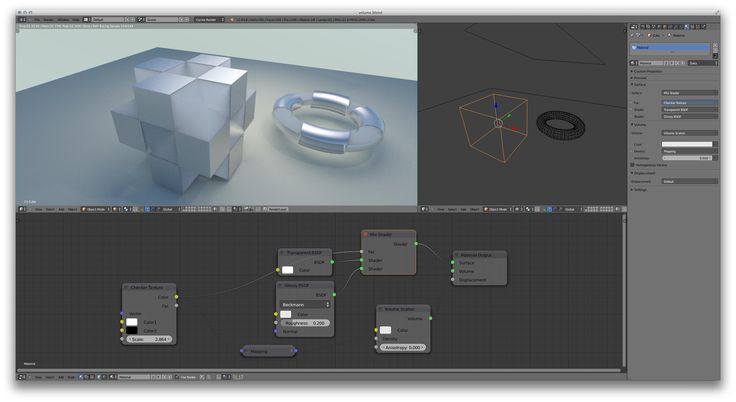 А во вкладке Scale установите следующие значения: ( 0.2, 0.05, 0.05 ).
А во вкладке Scale установите следующие значения: ( 0.2, 0.05, 0.05 ).
4. Добавьте градиентный слой Gradient Layer. В Input Parameter установите Slope (наклон). А Blending Mode как Alpha. Добавте 2 ключа: один со значением 0.25, другой 0.5. Установите Value 2-х первых ключей на 0. У вас должен получиться следующий градиент:
Как вы можете видеть, неровности располагаются только на отвесных участках. Мы можем регулировать это просто передвигая ключи градиента. Сейчас у нас есть неровности, нужно только настроить текстуру цвета. В Surface Editor, установите Bump на 0 %, на время. Итак, сейчас можно работать только над текстурой цвета.
Текстура Цвета:
Сейчас мы хотим создать текстуру скал.
1. В панели Surface Editor. Нажмите на кнопку Smoothing, установите значение угла сглаживания (Smooth Threshold) 179,9. Нажмите на цветной квадрат напротив графы Color. Установите любой подходящий цвет для скал.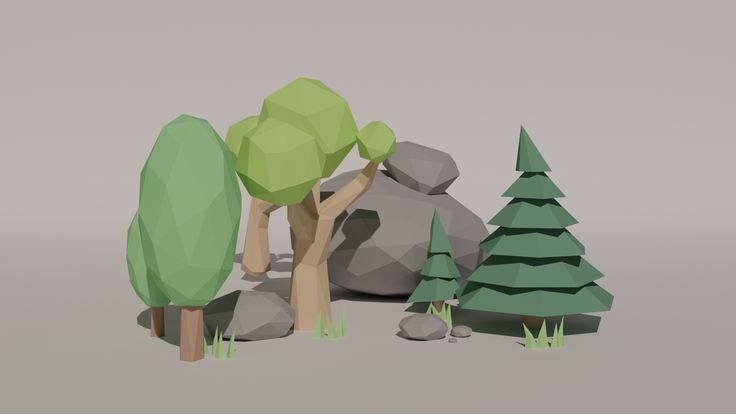 Добавьте текстуру к каналу Color (Цвет) нажав на (T). Установите Layer Type как Procedural и Procedural Type как Turbulence. Назначьте Texture Color как чёрный.
Добавьте текстуру к каналу Color (Цвет) нажав на (T). Установите Layer Type как Procedural и Procedural Type как Turbulence. Назначьте Texture Color как чёрный.
2. Во вкладке Scale установите следующие параметры: ( 2.0, 0.1, 2.0). Включите опцию «World coordinates». Как вы можете видеть текстура вытянута по плоскости XZ и сжата по оси Y:
3. Добавьте Градиентный слой (Gradient). В Input Parameter выберите Previous Layer. Выберите коричневый цвет для склонов. В этом слое мы должны подкорректировать параметры созданные в предыдущем слое. Это довершит эффект, который нам нужен. Однако пласты скал в природе выглядит менее правильно. Для имитации этой особенности мы будем использовать текстуру смещения (displacement texture):
4. Добавьте Процедурный слой (Procedural). В графе Procedural Type выберите Turbulence. Передвиньте этот слой в основание списка. И в графе Blending Mode установите Texture Displacement. Во вкладке Scale установите следующие значения ( 0.3, 0.3, 0.3 ). Это то, что показывает VIPER сейчас:
Во вкладке Scale установите следующие значения ( 0.3, 0.3, 0.3 ). Это то, что показывает VIPER сейчас:
5. В действительности созданные нами смещения слишком большие. Установите непрозрачность слоя(Opacity) на 10%. Это улучшить результат:
6. Сейчас снег: Добавьте Градиентный слой (Gradient) и установите Input Parameter на Slope.
7. Выберите белый цвет, в качестве основного.
8. Добавьте 2 ключа: один в 0.25, другой в 0.5. Назначьте в Alpha канале 0%, для первого ключа. Нажмите Invert Keys. Вы должны видеть это:
9. Вернитесь в Surface Editor и установите уровень неровностей (Bump) 100%. Сейчас у нас есть отличная поверхность с эффектом неровностей в сочетании с текстурой цвета:
Сделайте полный рэндер (F9). В дополнение используйте эффект тумана (fog) и (ground fog) (Effects->Volumetrics).
Источник: NewTek.com
13 бесплатных курсов по Blender 3D [2021] для начинающих с нуля
Автор Алексей Шаполов На чтение 16 мин Просмотров 63.9к.
Обновлено
Для всех, кто хочет делать по-настоящему крутую трёхмерную графику. 🚀
1. «Intro Blender» от XYZ School
Пройти курс
Научиться работать в одной из самых востребованных 3D-программ легко, когда дело касается курсов XYZ School.
Доступ к курсу открывается сразу после регистрации, софт — бесплатный, а само обучение подходит даже новичкам.
Всего здесь 6 блоков, 69 лекций, 375 минут учёбы. Весь материал записан, с преподавателем пообщаться не получится, как и стать счастливым обладателем сертификата. Зато есть отличный чат для всех учеников!
На курсе расскажут о:
- первичной настройке Blender;
- горячих клавишах, выделении объектов, работе с пивотом;
- геометрии, шейдинге, отсечении и перемещении вдоль границ;
- порядке на сцене, метрике, коллекциях, иерархии, автосохранении;
- материалах и текстурах, освещении, цветовом пространстве.

Курс будет полезен новичкам, начинающим художникам, тем, кто интересуется более масштабными курсами школы или присматривается к работе с 3D-графикой.
Бесплатное обучение XYZ School состоит из одних плюсов!
Единственный недостаток — задать вопрос о возникшей в процессе обучения проблеме будет некому.
2. «Создай свою первую 3D-модель для игры» от XYZ School
Пройти курс
Этот бесплатный онлайн-курс поможет начать свой путь в профессию 3D-художника!
Всего за неделю можно разобрать основы работы в популярных программах для 3D-моделирования, узнать нюансы, которые пригодятся любому трёхмерщику.
В ходе обучения вы будете использовать Autodesk Maya, Blender, Photoshop и Substance Painter — всё для того, чтобы картинка получилась максимально детальной и сочной!
Длительность курса составляет всего 7 дней, нет никаких домашних заданий, стримов, учиться можно (и нужно!) даже начинающим. Регистрация открыта всегда, дату начала обучения пользователь выбирает сам. Обратная связь и выдача сертификата не предусмотрена, но есть общий для всех учеников чат.
Регистрация открыта всегда, дату начала обучения пользователь выбирает сам. Обратная связь и выдача сертификата не предусмотрена, но есть общий для всех учеников чат.
Сама программа включает в себя такие темы:
- первичные настройки, знакомство с интерфейсом;
- инструменты трансформации;
- редактирование геометрии;
- работа с топологией;
- порядок в сцене;
- свет, материалы, текстуры.
Некоторые уроки созданы для ответа на вопросы «как работать под таймер?» и «как доводить работу до конца?». Также есть хороший материал о том, почему полезно ошибаться. Работа с референсами и умение держать порядок внутри файла или папки — этому тоже научат на курсе.
К преимуществам такого обучения можно отнести то, что оно бесплатное и доступно сразу после регистрации. Курс не заберёт много времени, ответит на все важные вопросы новичков и поможет определиться с дальнейшим движением.
Недостаток один — нет сертификата или какого-либо другого подтверждения проделанной работы.
В целом, создатели курса постарались, чтобы предлагаемая информация была доступа каждому.
3. «Уроки Blender 3D» от itProger
Пройти курс
Этот курс станет отличным помощником для тех, кто только начинает изучать 3D моделирование в Blender. Здесь научат работе с интерфейсом программы, расскажут, как создавать объекты, сглаживать их, добавлять текст. Всего здесь 18 уроков, обратной связи и сертификата нет, зато есть доступ к материалу в любое время.
Программа состоит из таких интересных занятий:
- установка Blender;
- моделинг персонажа;
- введение в режим редактирования;
- мультяшные герои;
- сглаживание и рендеринг;
- свет, работа с камерой;
- объединение и разделение объектов, анимация.

Курс подойдёт тем, кто только начинает изучать программу и моделирование в ней, интересуется направлением, хочет освежить знания.
Главное преимущество обучения в itProger — бесплатный материал с максимальным количеством объяснений.
Недостаток один — нет никакой обратной связи. Впрочем, на популярности курса это никак не сказалось.
4. «Курс по основам Blender 2.8+» от YouTube-канала «Blender 3D — уроки»
Пройти курс
Программа этого курса выстроена таким образом, чтобы с первых минут урока все было понятно даже новичкам.
Всего здесь 39 уроков длительностью от 5 до 30 минут, есть комментарии под каждым видео. На этом общение с преподавателем заканчивается — проверок домашних заданий и другой обратной связи на курсе нет, как и выдачи сертификата. Уроки доступы без регистрации, нужно всего лишь обзавестись аккаунтом на YouTube.
В программу вошли следующие занятия:
- скачивание Blender, пару слов о системных требованиях;
- навигация и способ ввода;
- перемещение, вращение, масштабирование, структуирование;
- редактирование объектов, их объединение и разделение;
- рендеринг и пост-обработка.
youtube.com/embed/2AAo8NppC0U?feature=oembed» frameborder=»0″ allow=»accelerometer; autoplay; clipboard-write; encrypted-media; gyroscope; picture-in-picture» allowfullscreen=»»>
Курсом предусмотрено более 10 уроков о создании, текстурировании и обработке модели шамана — персонажа, который поможет усвоить полученную информацию и закрепить навыки на практике.
Такой способ проверки знаний — большой плюс. К перечню преимуществ можно отнести ещё и то, что информация бесплатная, общедоступная, её получение не требует регистрации.
Недостатки — отсутствие обратной связи, сертификата по окончанию курса. Но большое количество просмотров и комментариев под каждым видео говорит о том, что даже такие минусы не являются препятствием для обучения!
5. «Blender. Уроки на русском» от Дениса Кожара
youtube.com/embed/ryq4Vj7G5NA?feature=oembed» frameborder=»0″ allow=»accelerometer; autoplay; clipboard-write; encrypted-media; gyroscope; picture-in-picture» allowfullscreen=»»>
Пройти курс
Этот курс для начинающих — настоящее сокровище!
Здесь есть 109 видеоуроков по 3D-моделированию в популярнейшей программе Blender.
Аппетитный кекс, чашка кофе, геометрический слон, иллюстрация суши, немного основ скульптинга, склеп из «Ведьмака» и даже стулья с диванами — о создании всего этого расскажет и покажет автор курса.
Длительность каждого урока составляет от 5 до 50 минут, есть большое видео о ключевых фишках Blender.
Программа курса подойдёт как новичкам, так и более опытным пользователем.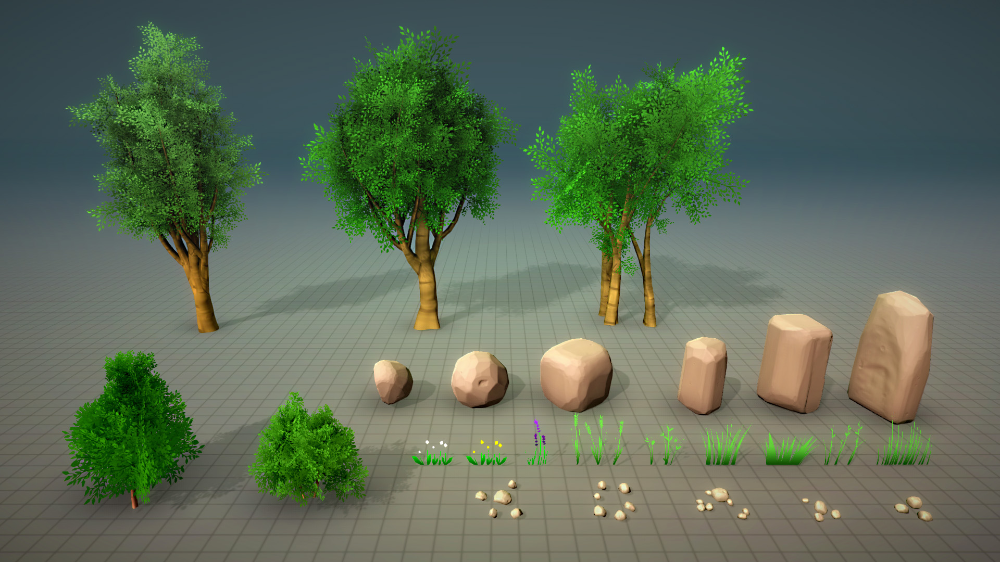
Здесь научат:
- моделировать в 3D что угодно;
- студийному освещению;
- визуализации самых разных объектов;
- нодам геометрии;
- размытию фона;
- концептуальному окружению;
- радиальному массиву;
- созданию текстур и цветов.
Автор курса (Денис Кожар) постарался сделать материал лёгким и удобным для всех! В видеоуроках нет воды или информации, оставшейся без объяснения. Это — большое преимущество, как и наличие такого большого количества уроков. Единственным недостатком считается отсутствие сертификата, но его, как правило, не выдают на бесплатных курсах.
6. «Уроки Blender» от «Артидокс»
youtube.com/embed/GzTVOCSG8HI?feature=oembed» frameborder=»0″ allow=»accelerometer; autoplay; clipboard-write; encrypted-media; gyroscope; picture-in-picture» allowfullscreen=»»>
Пройти курс
Начинающие, продвинутые, даже те, кто просто интересуется 3D-графикой — каждый найдёт что-то интересное в этом курсе. Всего здесь 66 видео длительностью от 5 до 30 минут, есть совсем короткие записи по 2 минуты и большие уроки на час.
Обучение бесплатное, не предполагает регистрации, обратной связи и выдачи сертификата. Можно рассчитывать только на свою мотивацию и ответ на вопрос в комментариях к уроку.
Интересные темы курса:
- топ полезных настроек Blender;
- персонаж для игры от А до Я;
- анимация, растущие цветы, деревья в два клика;
- цепи, взрывы, зеркала, летящие кристаллы, лопасти турбин;
- классические взрывы и стеклянные банки;
- реалистичные тучи и лазеры, звёздное небо и облака.
92 / 2.8″ src=»https://www.youtube.com/embed/vcRe0l-X4ko?feature=oembed» frameborder=»0″ allow=»accelerometer; autoplay; clipboard-write; encrypted-media; gyroscope; picture-in-picture» allowfullscreen=»»>
Также на курсе расскажут о том, как зарабатывать на 3D-моделях! Всё это поможет новичку вникнуть в творческую профессию, понять, как нужно двигаться дальше, на что обратить внимание. Материал курса от «Артидокс» насыщен полезной информацией. Единственный минус — нет нормальной обратной связи и выдача сертификата.
7. «Уроки Blender 2.8» от 360ART School
Пройти курс
Этот курс пригодится тем, кто только начинает свой путь в 3D-моделирование. Здесь есть 60 видео со средней длительностью в 5 минут. Уроки очень короткие, лишены воды и ненужной информации. Сертификата и обратной связи тоже нет, ответ на вопрос можно получить в комментариях. Все видео загружены на канале в YouTube, доступны бесплатно и в любое время суток.
Здесь есть 60 видео со средней длительностью в 5 минут. Уроки очень короткие, лишены воды и ненужной информации. Сертификата и обратной связи тоже нет, ответ на вопрос можно получить в комментариях. Все видео загружены на канале в YouTube, доступны бесплатно и в любое время суток.
В программу вошли следующие интересные темы:
- чистка геометрии;
- создание арок, ландшафта, красивого скоса;
- текстура дерева, стекла, металла, кожи;
- как разрушить стену за 3 минуты;
- смешивание разных текстур;
- как сделать лестницу, камеру, окно и облака;
- моделирование беседки, забора, орнамента и лепнины;
- горячие клавиши для редактора нод.
Всё это поможет новичку быстрее разобраться с программой и освоить азы, а более продвинутый пользователь сможет вспомнить забытое и узнать что-то новое. Плюс «Уроков Blender 2.8» — наличие большого количества бесплатной информации, ну, а минус — отсутствие обратной связи и сертификата. Всё как у всех подобных курсов.
Всё как у всех подобных курсов.
8. «Уроки Blender 3D. Основы» от Nestergal creative school
Пройти курс
Творческая школа-студия «Нестергал» предлагает всем новичкам и продвинутым в 3D-моделировании пользователям познакомиться с вводными уроками, озвученными русским языком.
Здесь всего 21 видео, но каждое из них — это полноценный урок из серии «Здравствуй, Blender!».
Программа включает в себя темы:
- знакомство с программой;
- установка Blender на русском;
- приёмы управления пространством;
- создание объектов, их дублирование и удаление;
- режим правки, модификаторы, замеры и масштабирование.

Все видео канала собрали в общем более 1 000 000 просмотров!
Курс не обновляется, но свежие комментарии иногда проскакивают под некоторыми видео. Надеяться на быструю обратную связь здесь не стоит, как и о выдаче сертификата. Этот курс — лишь введение в работу с программой.
9. «3D-моделирование авто в Blender 2.82» от Дмитрия Кормилицына
Пройти курс
В этом курсе есть 28 уроков как для новичков, так и для более продвинутых пользователей. Весь материал — это большое пособие о том, как создать детализированное авто. Длительность каждой записи составляет от 10 до 33 минут, есть обратная связь в комментариях. Все видео не ускоренные, процесс на экране отображает реальное время.
Весь материал — это большое пособие о том, как создать детализированное авто. Длительность каждой записи составляет от 10 до 33 минут, есть обратная связь в комментариях. Все видео не ускоренные, процесс на экране отображает реальное время.
Здесь можно научиться:
- работать с программой Blender, чертежами и «Фотошопом»;
- перетягивать и экструдировать точки;
- управлять вершинами, выводить углы фар;
- создавать даже сложные модели машин;
- переделывать готовые чертежи, играть с цветами и формами.
Канал не может похвастаться большим количеством подписчиков и просмотров, но пользователи отмечают, что этот курс — единственный на YouTube русскоязычный материал, в котором отображён полный процесс создания автомобиля из одного только чертежа.
10. «Основы анимации в Blender 2.82» от Дмитрия Кормилицына
Пройти курс
Этот курс, в состав которого входят 12 видеоуроков, подойдёт начинающим, а также тем, кто хочет повторить давно пройденный материал. Здесь нет качественной обратной связи (только в комментариях) и выдачи сертификата. Каждый урок — это небольшая запись длительностью от 5 до 20 минут.
Здесь нет качественной обратной связи (только в комментариях) и выдачи сертификата. Каждый урок — это небольшая запись длительностью от 5 до 20 минут.
Курс подойдёт тем, кто интересуется:
- постановкой ключей анимации, их редактированием, интерполяцией;
- анимацией объектов, связью родитель-потомок, слежением и анимацией камерой;
- конвертацией поступательных движений во вращении и наоборот;
- анимацией смены материала, передвижением по заданной траектории.
Материал курса не пользуется большим спросом, отзывов и комментариев к урокам мало.
Небольшого количества информации будет достаточно тем, кто находится на этапе знакомства с программой. Преимуществ у курса не сильно много — он бесплатный, не нужна даже регистрация, есть все необходимые материалы для старта. Недостатки — нет ни нормальной обратной связи, ни сертификата, ни более детальной информации.
11. Мини-курс «Blender для новичков»» от VideoSmile
Урок 1 — Знакомство с программой Blender» src=»https://www.youtube.com/embed/5KY7PXalXKU?feature=oembed» frameborder=»0″ allow=»accelerometer; autoplay; clipboard-write; encrypted-media; gyroscope; picture-in-picture» allowfullscreen=»»>
Пройти курс
Маленький курс из 7 видео подойдёт тем, кто хочет за короткое время освоить новую профессию, либо просто узнать о ней побольше, вспомнить забытое. Уроки бесплатны, доступны на YouTube, их продолжительность составляет от 30 до 45 минут. Обучаться можно в любое время суток, есть обратная связь в комментариях. Выдача сертификата не предусмотрена, как и для большинства подобных курсов.
Интересные темы:
- знакомство с программой и её интерфейсом;
- основы работы в Blender;
- создание базовых форм;
- добавление деталей на сцену;
- работа с деталями;
- настройка света и материалов.

Весь материал является ознакомительным фрагментов, по прохождению которого можно приобрести полноценный курс по 3D-моделированию. Отзывов у обучения от VideoSmile много, многие пользователи хвалят не только отсутствие ненужной информации, но и наличие приятного закадрового голоса.
12. «Уроки по Blender» от Максима Ткаченко
Пройти курс
Этот курс на 40 уроков длительностью по 15-20 минут (есть записи и на час) пригодится новичкам, уже практикующим пользователям, и просто тем, кто интересуется этой популярной программой. Здесь нет должной обратной связи (получить ответ на вопрос можно только в комментариях) и выдачи сертификата, но есть большое количество полезной информации, а каждый шаг автора виден на экране без ускорения.
Программа обучения включает в себя следующие темы:
- знакомство с интерфейсом;
- моделирование чашки;
- операции редактирования разных предметов;
- моделлинг телефона;
- слои рендера;
- сложные материалы;
- симуляция жидкости и дыма;
- драйвера и ключи форм;
- дополнения к основам анимации;
- знакомство с нодами;
- текстуры, спирали, пружины, кривые.
Вокруг чего крутится вьюпорт? Что такое пользовательские оси? Как создавать и запекать карты нормалей? Всё это — в содержательном курсе «Уроки по Blender»!
13. «Основы моделирования в Blender» от «Blender 3D. Просто по-русски»
Пройти курс
Этот курс из 8 видео, продолжительность которых составляет от 5 до 13 минут, станет неплохим стартом для новичка. Здесь расскажут о той базе, которая необходима каждому человеку, работающему с популярной программой по 3D-моделированию. Курсом не предусмотрена обратная связь и выдача сертификатов, зато есть полезная информация без воды и лишней терминологии.
Здесь расскажут о той базе, которая необходима каждому человеку, работающему с популярной программой по 3D-моделированию. Курсом не предусмотрена обратная связь и выдача сертификатов, зато есть полезная информация без воды и лишней терминологии.
Программа обучения включает в себя следующие темы:
- настройка программы;
- проекция, координаты;
- построение стен;
- создание крыши;
- рисовка окон и дверей.
На примере создания домика здесь научат основам работы с Blender, покажут нюансы и специфику 3D-моделирования, расскажут о том, как создавать самые разные объекты и текстуры, работать с линиями и цветами. Курс небольшой, но его преимущество заключается в доступности. Из недостатков — нет нормальной обратной связи (только в комментариях) и какого-либо документа, свидетельствующего о прохождении обучения.
Оцените автора
Как создать реальный 3D-ландшафт в Blender (без плагинов)
Используйте данные карты реального мира для создания потрясающего 3D-ландшафта. Вот пошаговое руководство для начала. Видео включено.
Вот пошаговое руководство для начала. Видео включено.
В своем последнем видео я рассказал о трудностях первых тридцати дней изучения Blender. Моя главная цель состояла в том, чтобы к концу этих тридцати дней создать 3D-ландшафт, используя данные реальной карты высот.
В итоге я получил довольно хорошие результаты. В сегодняшнем видео я шаг за шагом расскажу, как я создал этот ландшафт.
Хотя я рекомендую посмотреть видео в том виде, в котором оно изложено в виде пошагового процесса, вы можете найти сокращенные шаги ниже для быстрого повторения урока, если вы застряли.
Шаг 1. Получите данные карты
Для первого шага мне нужно получить некоторые данные карты реального мира. Я специально ищу карту высот в оттенках серого. Оказавшись в Blender, я могу использовать значения яркости моей карты высот для управления вертикальным смещением моего ландшафта. Проблема найти эти карты высот.
Я специально ищу карту высот в оттенках серого. Оказавшись в Blender, я могу использовать значения яркости моей карты высот для управления вертикальным смещением моего ландшафта. Проблема найти эти карты высот.
В зависимости от местоположения вы можете найти данные карты из разных мест. Однако многие из этих сайтов являются слишком техническими, требующими знания названий спутников и запутанных географических терминов, чтобы найти нужные изображения.
Я нашел этот инструмент на GitHub наиболее удобным для нас, незнакомых с географией людей. Этот сайт был создан для создания карт высот для игры Cities: Skylines . Это позволяет легко загружать карту высот и соответствующее изображение карты. К сожалению, вы можете выбрать только максимальную площадь 70 км.
Шаг 2. Очистите изображение (необязательно)
После загрузки моя карта высот и изображение карты требуют небольшой подкраски. На моей карте высот есть несколько черных точек, которые нужно исправить и обрезать некоторые из окружающих островов.
Опять же, Blender будет использовать значения яркости моей карты высот для управления смещением, поэтому очень важно исправить любые проблемные области.
Я также хочу подчистить края береговой линии на изображении карты, потому что спутниковые снимки немного неровны по краям. Я вижу некоторые облака и плитку, которые можно легко удалить в Photoshop.
Важно помнить, что нельзя изменять размер ни одного из изображений. Они должны соответствовать друг другу при компоновке двух элементов в Blender.
Скачав и очистив данные карты, я готов перейти в Blender.
Шаг 3. Настройка сетки
Сначала я удалю куб по умолчанию и создам новую сетку > плоскость .
Далее я переключусь на режим Edit и щелкните правой кнопкой мыши > Subdivide самолет. Я введу 50 для Number of Cuts на панели Subdivide внизу слева.
Разделение сетки добавляет больше вершин, что дает мне более подробную карту местности. Проблема здесь в том, что это баланс производительности и качества. Чем больше я подразделяю, тем выше разрешение, но ниже производительность. В зависимости от вашей системы вы захотите играть с этим номером.
Шаг 4. Добавьте изображение карты
Когда моя сетка будет готова к работе, я переключусь обратно в режим Object , а затем изменю режим отображения на Material Preview .
Сначала я перейду на вкладку Свойства материала с выбранной плоскостью и создам новый материал.
Я выберу круг рядом с Base Color и возьму Image Texture . Теперь я могу перемещаться и открывать изображение карты. Вуаля, прямо мое изображение помещается на сетку плоскости.
Пришло время вытеснить этого плохого парня с помощью моей карты высот.
Шаг 5. Displace the Terrain
Далее я перейду на вкладку Modifier и добавлю к плоскости новый модификатор Displace . Я нажму на кнопку New , чтобы добавить уникальную текстуру.
Я нажму на кнопку New , чтобы добавить уникальную текстуру.
Я установлю Type на Image или Movie на вкладке свойств Texture , а затем открою карту высот.
Теперь у моего меша есть некоторая глубина — низкополигональная и слишком большая глубина, но, тем не менее, глубина. Вернуться к Сместите модификатор и поиграйте с параметрами Strength и Midlevel , пока не получите вид, который вас устраивает. Сила 0.2 выглядит подходящей для моей карты.
Несмотря на то, что высота выглядит неплохо, для меня разрешение все равно слишком низкое. Для этого я добавлю модификатор Subdivision Surface и размещу его над Displace . Я переключу модификатор на Simple и включу Viewport и Render 9.0041 настройки на 4 .
Теперь мы кое к чему пришли.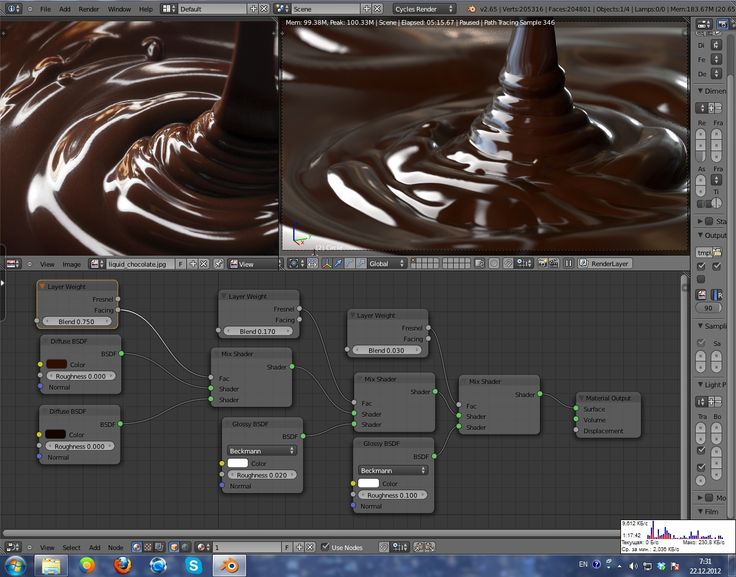
Шаг 6. Освещение
Я взял источник света по умолчанию и переключил его с Point на Area на панели свойств Object , чтобы получить красивые тени. Затем я просто переместил его рядом с моей плоскостью и отрегулировал яркость до тех пор, пока не был доволен видом тени.
Это все, на что способны мои нынешние навыки. Я играл с Render settings, HDRI и World Shaders , но, честно говоря, на данный момент это все еще информационная перегрузка. Шаг за шагом, ребята.
Если вы хотите узнать больше о работе с ландшафтом, доступен подключаемый модуль ГИС, который быстро создает реалистичный трехмерный ландшафт. Оставайтесь с нами на PremiumBeat, так как я покажу вам, как использовать этот инструмент, в следующем видео.
Еще несколько советов и рекомендаций по 3D:
- Лучший сайт для загрузки 3D-моделей для Blender, Cinema 4D и др.

- Шесть БЕСПЛАТНЫХ 3D-моделей для пользователей Cinema 4D
- Создание рабочего процесса ACES для реалистичного освещения с помощью 3D
- Оптимизируйте свой рабочий процесс с помощью новых 3D-инструментов Adobe в After Effects
- Создание 3D-воксельного искусства с помощью MagicaVoxel: БЕСПЛАТНЫЕ файлы проекта включены
Как использовать генератор свободного ландшафта в Blender: надстройка ANT Landscape
Со мной не раз случалось, что я начинаю сцену, а затем я заканчиваю работу с основным объектом примерно на 80%; Я понимаю, что хочу поместить это в сцену. Я также понимаю, что если я это сделаю, у меня внезапно появится еще несколько дней или недель, прежде чем я закончу оставшуюся часть сцены в Blender.
В этом случае может пригодиться дополнение A.N.T Landscape. Это может помочь нам генерировать ландшафт для наших сцен намного быстрее, чем моделирование ландшафта вручную.
Чтобы использовать ландшафт A.N.T в Blender, как только мы его включили, нажмите «Shift+A», перейдите в сетку и выберите ландшафт.
 Нажмите F9 для панели оператора и найдите раскрывающийся список пресетов вверху. Выберите тот, который больше всего соответствует вашим потребностям, затем перейдите в раздел настроек шума и начните щелкать «случайное начальное число», пока не найдете то, что вам нравится.
Нажмите F9 для панели оператора и найдите раскрывающийся список пресетов вверху. Выберите тот, который больше всего соответствует вашим потребностям, затем перейдите в раздел настроек шума и начните щелкать «случайное начальное число», пока не найдете то, что вам нравится. Это самый быстрый способ создать красивый пейзаж за считанные минуты или даже секунды. Но здесь можно изучить гораздо больше настроек, чем просто предустановка и случайное начальное значение. Давайте углубимся в A.N.T Landscape для Blender.
Связанное содержимое: Как создавать реалистичные 3D-деревья с надстройкой для саженцев и Blender
Как установить A.N.T Landscape
Если у вас есть официальная сборка Blender или одна из экспериментальных сборок, A.N.T Landscape поставляется в комплекте по умолчанию. Мы можем включить его в настройках. Перейти к редактированию-> настройки. Найдите раздел надстроек и выполните поиск «пейзаж». Список будет отфильтрован, и вы сможете включить надстройку, установив флажок слева от имени надстройки.

Что такое A.N.T. Ландшафт и какие есть альтернативы?
A.N.T — еще один инструмент для устранения шума. Он использует различные процедурные шумы для создания ландшафтов.
Еще одним инструментом с дополнительными функциями и простотой использования является Mirage. Настройки в Mirage немного проще для понимания и поэтому проще в использовании. Вы также можете создавать и распространять такие вещи, как деревья и камни, чтобы быстро заполнить свой ландшафт. Вы можете проверить это здесь:
Внешний контент: Blendermarket Mirage
Если вы больше заинтересованы в получении данных о рельефе реального мира, вы можете ознакомиться с моим обзором Blender-OSM здесь:
Связанный контент: надстройка для импорта Blender OpenStreetMap: больше никогда не моделировать Нью-Йорк
на так называемой Blender GIS, которая бесплатна. Вы можете проверить это здесь:
Внешний контент: ГИС Blender, страница github
Просто убедитесь, что вы следите за условиями лицензии для картографических данных, поскольку эти данные поступают от сторонних поставщиков.
 У нас нет этой проблемы с инструментом шума, таким как ландшафт A.N.T.
У нас нет этой проблемы с инструментом шума, таким как ландшафт A.N.T.Существует другое программное обеспечение, специально разработанное только для создания ландшафта. Самая примечательная, пожалуй, мировая машина. Но это дорого обходится. Это может не быть проблемой для вас, если вы собираетесь работать профессионально или просто создавать много пейзажей. Проверьте это здесь:
Внешний контент: веб-сайт World Machine
Как использовать ландшафт A.N.T для создания ландшафта.
Итак, как мы используем ландшафт A.N.T? После того, как мы включили его, мы можем нажать «Shift + A», перейти к сетке и найти «пейзаж». Щелкните ее, чтобы добавить пейзаж.
Все настройки доступны на панели оператора в левом нижнем углу окна 3D-просмотра. Если мы изменим наш вид или щелкнем, чтобы это меню исчезло, мы можем получить к нему доступ как к плавающему окну с помощью F9.
Однако, если мы выполним другие операции, это меню исчезнет, и у нас больше не будет доступа к настройкам.

Во введении мы коснулись пресетов в самом верху. Мы также говорили о значении «случайного начального числа» в разделе настроек шума. Возможно, это две очень хорошие настройки, которые помогают быстро перебирать ландшафты и находить то, что вам нравится.
Но что, если вы вроде как получаете то, что хотите, но не совсем так? В этом случае нам нужно глубже погрузиться в настройки, чтобы увидеть, что они делают.
Мы не будем рассматривать все настройки, так как некоторые из них меняются в зависимости от других настроек. Например, каждый тип шума имеет свои собственные настройки, характерные для данного шаблона шума. Играйте с этими настройками по своему усмотрению.
Если вы когда-нибудь захотите начать заново с настроек по умолчанию, вы не сможете удалить и добавить новый ландшафт. Настройки останутся. Что вам нужно сделать, так это перейти к пресетам и выбрать «восстановить значения по умолчанию».
Последний совет, который я могу дать, прежде чем мы перейдем к настройкам, — не торопитесь с этим дополнением.
 Не бойтесь ничего сломать, вы всегда можете вернуться к настройкам по умолчанию и начать все заново. Но также подумайте о том, что происходит между каждым параметром, который вы меняете. Достаточно скоро вы почувствуете, как это работает.
Не бойтесь ничего сломать, вы всегда можете вернуться к настройкам по умолчанию и начать все заново. Но также подумайте о том, что происходит между каждым параметром, который вы меняете. Достаточно скоро вы почувствуете, как это работает.А теперь давайте запачкаемся и создадим несколько пейзажей.
Надстройка Blender Настройки ландшафта A.N.T.
Чуть ниже пресетов у нас две кнопки, машина и иконка обновления. Значок автомобиля — это переключатель, который мгновенно обновляет ландшафт при изменении настроек. Возможно, вам придется отключить это для младших систем.
Также имейте в виду, что при добавлении нового ландшафта возникает ошибка, из-за которой автоматическое обновление отключается, даже если значок синий и должен быть активным. В этом случае просто отключите и снова включите автоматическое обновление.
Интерфейс разделен на четыре раздела. Они открыты по умолчанию, но вы можете закрывать и открывать их по своему усмотрению, чтобы не загромождать интерфейс и сосредоточиться на одной области за раз.

Разделы следующие:
- Основные настройки.
- Настройки носа.
- Настройки смещения.
- Водный самолет.
Мы рассмотрим их один за другим.
Основные настройки
Основные настройки в основном связаны с геометрией. Здесь мы можем триангулировать нашу сетку, количество подразделений и фактический размер ландшафта.
По умолчанию у нас ландшафт размером 2х2 метра. Мы можем захотеть увеличить это значение, чтобы получить правильное представление о том, насколько плотна геометрия на метр реального мира.
Но мы также должны учитывать это, если мы создаем ландшафт и хотим, чтобы он был очень детализирован. Вероятно, нам следует добавить детали на более позднем этапе ближе к тому месту, где будет камера, вместо того, чтобы добавлять слишком много геометрии в целом.
Если вы выберете сферу, базовый примитивный объект изменится с плоскости на сферу. Мы можем использовать это для создания планет, камней или астероидов, если захотим.

Мы также можем назвать наш объект прямо здесь. Это эквивалентно изменению имени позже в планировщике, и мы можем установить материал.
Вы можете прочитать эту статью о некоторых очень эффективных функциях, которые мы можем использовать в планировщике, начиная с версии 2.8x.
Связанный контент: 10 Новые или скрытые функции в планировщике Blenders
Настройки шума.
Это хлеб с маслом всего дополнения. Здесь мы можем выбирать из большого количества типов шума и экспериментировать с настройками.
Тип шума — это первая настройка, и здесь у нас есть большой выбор.
Со всем, от пользовательской текстуры до таких вещей, как «еще один шум». Очень сложно представить, чем они все занимаются.
Самый быстрый способ, который я нашел для изучения, — оставить включенным автоматическое обновление и удерживать «Ctrl», прокручивая мышью эти настройки. Таким образом, мы можем просто прокручивать каждый и предварительно просматривать.
Тип шума соответствует общей форме ландшафта.
 Затем это дополняется базой шума, которая является следующей настройкой.
Затем это дополняется базой шума, которая является следующей настройкой.Основа шума определяет, как мы разбиваем тип шума. Он опускает или поднимает определенные части типа носа. По умолчанию установлено Blender, в данном случае это просто название шума.
Мы можем грубо разделить основу шума на три группы. Это шумы, вороной и сотовый шум, попадающие в отдельную категорию.
Шумы состоят из первых трех записей в списке, Blender Perlin и нового perlin.
voronois — это все те, в названии которых есть voronois, а клеточный шум особенный, потому что он имеет тенденцию создавать более механические узоры. Вероятно, мы могли бы использовать его в качестве основы для поверхности на другой планете или, возможно, в карьере, поскольку они, как правило, имеют прямые искусственные края в ландшафте.
Как правило, выпадающие меню в этом разделе вносят очень радикальные изменения в ландшафт, в то время как числовые значения являются гораздо более мягкими настройками.

Настройки смещения и размера соответствуют вашим ожиданиям. Изменение масштаба и перемещение шума по ландшафту в заданном направлении.
Шкала шума изменяет всю шкалу во всех направлениях.
Более высокие значения масштаба обычно сглаживают и упрощают поверхность, в то время как меньшие значения шума создают больше деталей.
Ниже детализации шума настройки меняются в зависимости от типа шума. Даже если многие настройки имеют одинаковые имена во многих шумах, эффект, который они оказывают при изменении, может различаться. Изучите эти настройки в зависимости от выбранного вами типа шума.
Следующая часть настроек шума — это тип эффекта. По сути, это еще один слой шума, добавленный поверх первого.
Экспериментируя с типами эффектов, я обнаружил, что они гораздо меньше похожи на шумы и больше похожи на более широкие формы, которые мы можем добавить в качестве последнего штриха или отключить, если мы уже довольны полученным рисунком шума.
Многие из них кажутся очень рукотворными или чужеродными, поэтому они могут быть лучше, когда мы имеем дело не с более традиционным ландшафтом.
 Возможно, для местности в мультяшном стиле?
Возможно, для местности в мультяшном стиле?Настройки смещения
Настройки смещения тесно связаны с основными настройками. В то время как в области основных настроек есть настройки, ориентированные на координаты X и Y и плотность сетки, настройки смещения владеют направлением Z на основе любого шума, который мы создали в секции шума.
Но с шумом покончено, конечно, мы можем вернуться, но может быть хорошей идеей закрыть секцию шума и сосредоточиться одновременно на настройках сетки и смещения. Мы можем обнаружить, что нам нужно увеличить разрешение или каким-то образом изменить размер сетки, исследуя эту часть.
Настройка высоты проста, она говорит, насколько высоким будет самое яркое значение в нашем шуме и насколько низким будет самое темное значение. Ведь нойз — это всего лишь черно-белая процедурная текстура под капотом.
Высота — это операция умножения, масштабирование высоты вверх и вниз, смещение — это операция добавления, перемещающая всю сетку вверх и вниз.
 Это может быть относительно ватерлинии, но ниже также указаны максимальная и минимальная высоты. Вместе эти настройки могут образовывать плато на самых высоких пиках или плоскую местность в самых низких долинах.
Это может быть относительно ватерлинии, но ниже также указаны максимальная и минимальная высоты. Вместе эти настройки могут образовывать плато на самых высоких пиках или плоскую местность в самых низких долинах.С помощью Falloff мы можем сообщить ANT landscape, что мы хотим, чтобы Terrain спадал только в X, или Y, или в обоих направлениях. Если мы выберем только одно направление, мы можем создать что-то вроде горного хребта или долины вместо одной горы или ямы. Вместе с размером ячейки X или размером ячейки Y мы можем расширить этот гребень, насколько захотим.
Если мы хотим сохранить ровную топологию, мы должны сопоставить соотношение ландшафта с соотношением подразделений как по X, так и по Y.
Мы можем использовать последнюю настройку, названную strata, для создания уровней на нашей местности. Прокрутите варианты, чтобы увидеть, как они меняют ландшафт.
Секция водной плоскости
Эта секция немного отличается. Когда мы включаем и выключаем это, мы не только скрываем настройки, но и вообще включаем или отключаем воду.
 Это просто добавляет плоскость для представления уровня воды.
Это просто добавляет плоскость для представления уровня воды.Мы можем добавить к нему материал и изменить уровень воды. В этом нет ничего другого. Но если мы хотим, чтобы в нашем ландшафте была вода, хорошо, что мы можем добавить это, чтобы мы могли видеть, как все еще выглядит местность над водой, без необходимости создавать отдельную плоскость и терять настройки, которые мы установили для местности. .
Что делать после того, как вы создали свой ландшафт?
Когда мы довольны нашей местностью, мы, скорее всего, захотим получить на ней какой-нибудь материал. Но прежде чем мы это сделаем, я настоятельно рекомендую вам добавить немного света в вашу сцену.
Солнечный свет — хорошая отправная точка. Поверните его, чтобы увидеть, как свет падает на местность. Выглядит ли это так, как вы ожидаете, в свете, который вы хотите, чтобы ваша сцена имела?
Освещение может кардинально изменить внешний вид пейзажа.
Несколько заметок о материалах здесь.
 Ландшафтное дополнение A.N.T не создает для нас UV-карту. Как правило, я обнаружил, что в большинстве случаев работает простая развертка без швов.
Ландшафтное дополнение A.N.T не создает для нас UV-карту. Как правило, я обнаружил, что в большинстве случаев работает простая развертка без швов.Но также имейте в виду, что использование текстур на ландшафте может быстро выглядеть повторяющимся. Я предлагаю вам как можно больше разбить материалы вашего ландшафта. Одна большая текстура изображения почти никогда не имеет достаточно высокого разрешения, чтобы выдержать ее, если камера подходит достаточно близко к земле.
Вместо этого попробуйте создать процедурный материал или комбинацию и подумайте, насколько близко к земле будет камера и что будет на местности.
Когда вы будете готовы заполнить свой ландшафт различными вещами, я могу порекомендовать пакеты ресурсов cggeeks. Они действительно имеют большую ценность. Легко добавить и начать использовать.
BlenderMarket CGGeek
Заключительные мысли
Если вам нравится такой контент, поделитесь им, чтобы Artisticrender мог расти. Это необходимо для выживания сайтов.


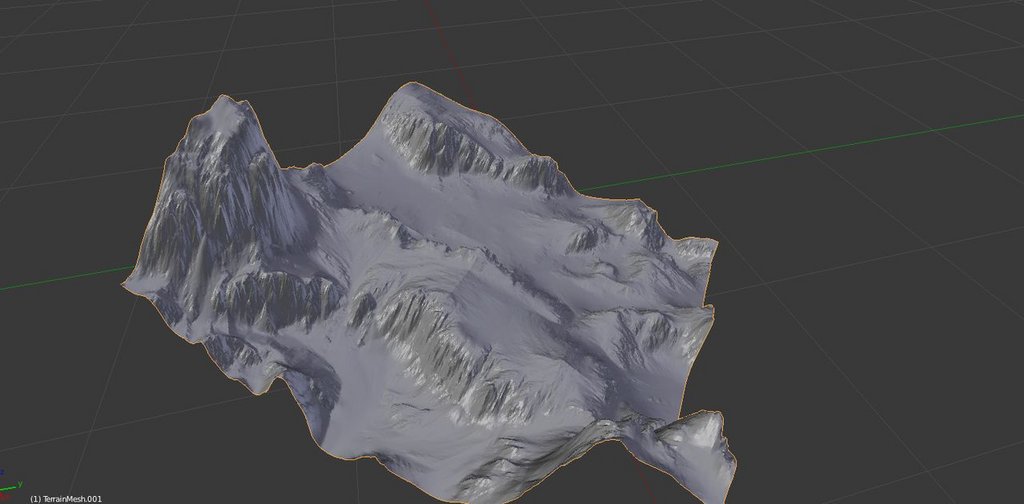
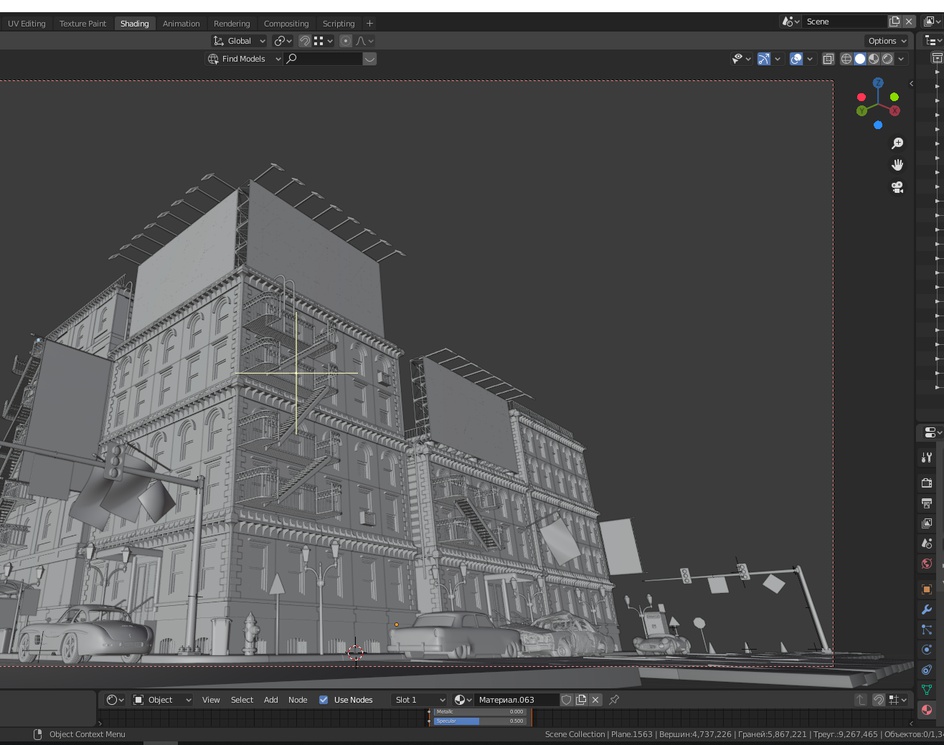
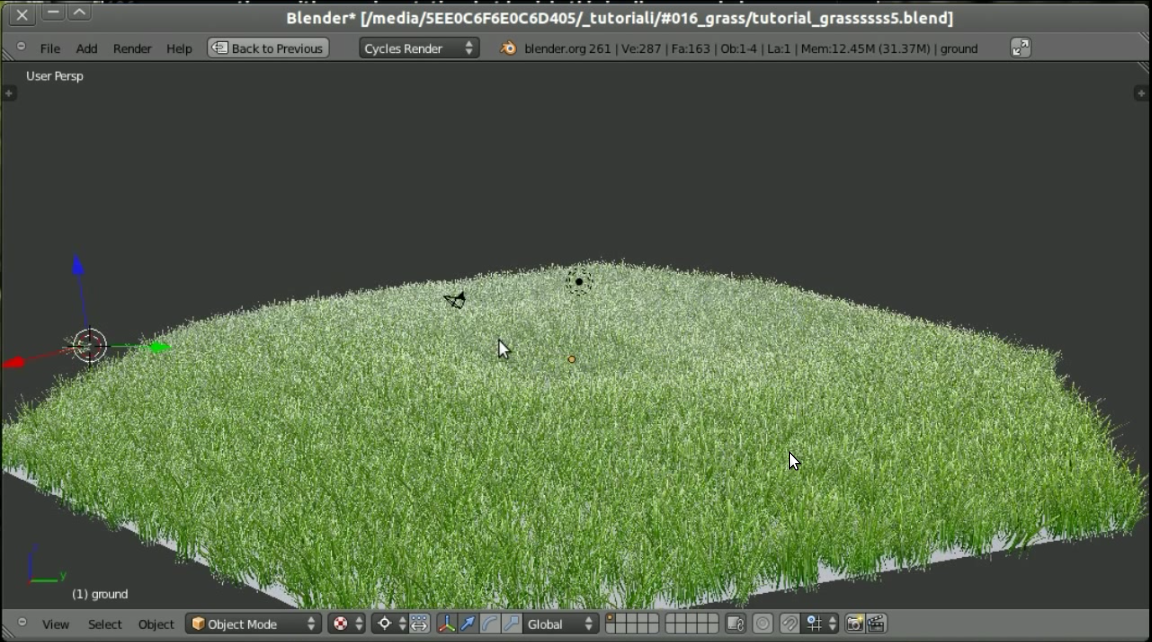

 Нажмите F9 для панели оператора и найдите раскрывающийся список пресетов вверху. Выберите тот, который больше всего соответствует вашим потребностям, затем перейдите в раздел настроек шума и начните щелкать «случайное начальное число», пока не найдете то, что вам нравится.
Нажмите F9 для панели оператора и найдите раскрывающийся список пресетов вверху. Выберите тот, который больше всего соответствует вашим потребностям, затем перейдите в раздел настроек шума и начните щелкать «случайное начальное число», пока не найдете то, что вам нравится. 
 У нас нет этой проблемы с инструментом шума, таким как ландшафт A.N.T.
У нас нет этой проблемы с инструментом шума, таким как ландшафт A.N.T.
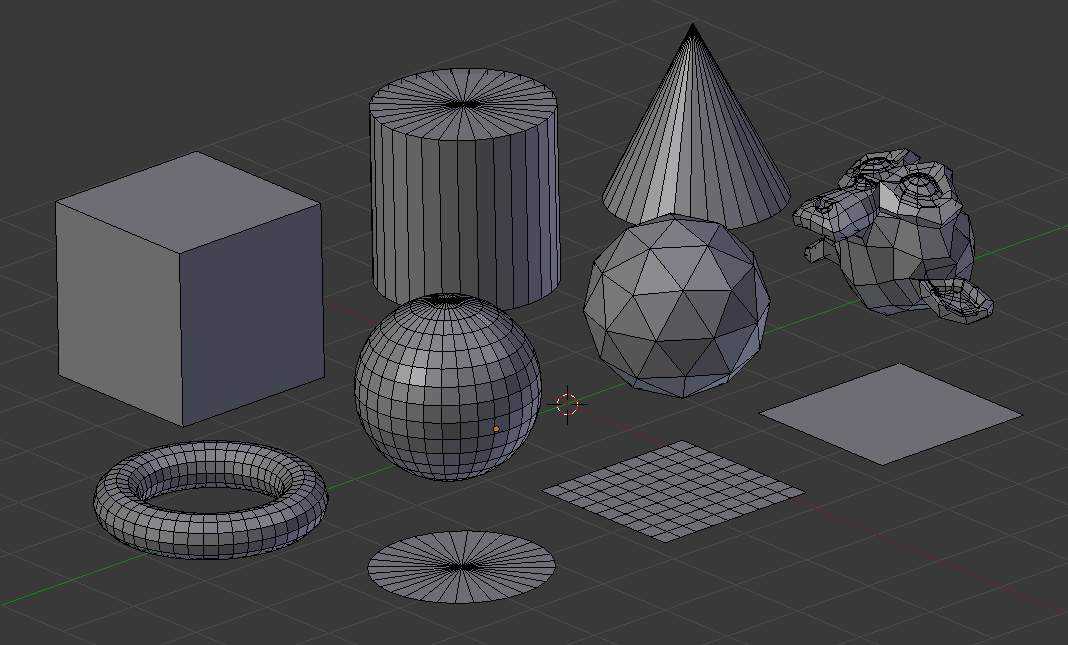 Не бойтесь ничего сломать, вы всегда можете вернуться к настройкам по умолчанию и начать все заново. Но также подумайте о том, что происходит между каждым параметром, который вы меняете. Достаточно скоро вы почувствуете, как это работает.
Не бойтесь ничего сломать, вы всегда можете вернуться к настройкам по умолчанию и начать все заново. Но также подумайте о том, что происходит между каждым параметром, который вы меняете. Достаточно скоро вы почувствуете, как это работает.
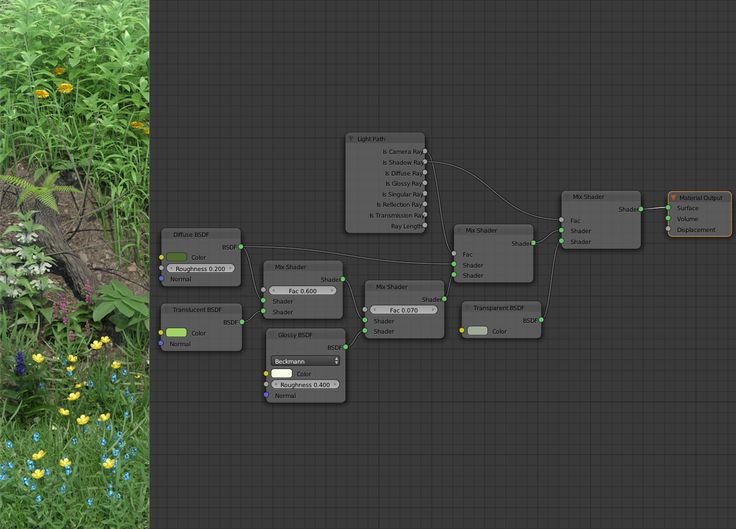
 Затем это дополняется базой шума, которая является следующей настройкой.
Затем это дополняется базой шума, которая является следующей настройкой.
 Возможно, для местности в мультяшном стиле?
Возможно, для местности в мультяшном стиле? Это просто добавляет плоскость для представления уровня воды.
Это просто добавляет плоскость для представления уровня воды.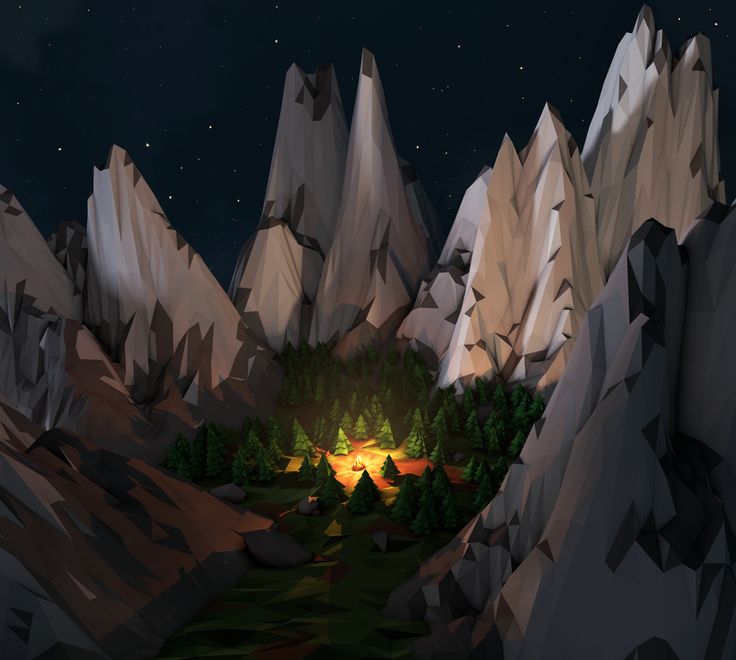 Ландшафтное дополнение A.N.T не создает для нас UV-карту. Как правило, я обнаружил, что в большинстве случаев работает простая развертка без швов.
Ландшафтное дополнение A.N.T не создает для нас UV-карту. Как правило, я обнаружил, что в большинстве случаев работает простая развертка без швов.