Содержание
Как сделать красивую надпись в фотошопе в стиле «леттеринг»?
Благодаря умению пользоваться различными инструментами фотошопа, можно буквально творить чудеса с текстом. В этом уроке подробно будет рассмотрено как сделать эффектные надписи в разных стилях.
В этом уроке создадим надпись в стиле Typography Lettering в виде наклейки в Photoshop CC.
В этом стиле используется один или несколько шрифтов, объединенных в единую сбалансированную картинку. Иногда за основу взят готовый текст, а иногда текст рисуется с нуля.
Выглядит такой текст очень модно и стильно. Поэтому приступайте с созданию своего стикера прямо сейчас.
Содержание
- 1 Создание и размещение текста
- 2 Наложение эффектов
- 3 Прорисовка деталей
- 4 Подробный видео урок
Создание и размещение текста
В стиле «леттеринг» русские слова используются намного реже английских. Почему? Одна из причин это разница в начертании букв, русские буквы ровнее и в верхней части редко выступают за пределы строки.
Поэтому даже при использовании соответствующего шрифта русские слова не будут так красиво выглядеть и нуждаются в дополнительной прорисовке.
Мы рассмотрим самый простой способ. Возьмем за основу готовый шрифт, подходящий для этого.
Напишем три слова «don’t give up» на отдельных слоях, как показано на рисунке ниже:
Теперь надписи нужно так масштабировать и развернуть, чтобы не оставалось больших пустых мест между словами и слова читались в правильной последовательности.
Возможно, отдельные буквы или части букв придется подправить. Для этого переведите их в форму, нажмите правой кнопкой мыши по слою и выберите «Convеrt to Shape».
Затем, с помощью инструмента «Прямое выделение» вы сможете отредактировать форму букв.
Наложение эффектов
Когда форма готова наложите на текст эффекты: градиентная заливка и обводка. Я поставил желто-оранжевый градиент и черную обводку. Вы можете выбрать любые другие цвета, которые вам нравятся.
После этого, на дублирующем слое, лежащем снизу я сделаю голубую обтравку, которая будет немного смещена и создавать эффект тени.
На еще одном дублирующем слое сделаю черную обводку, а после еще и белую)) Основная суть этого приема — это создание большого количества обводок, сочетающихся по цвету.
Если между буквами остались дыры, то лучше их закрасить цветом обтравки, иначе это будет выглядеть некрасиво.
Для создания объема букв добавьте внутреннюю тень с режимом наложение «Overlay» (перекрытие). Тогда тень не будет черной, а будет вписываться в общий стиль.
Прорисовка деталей
Но если есть тень, то должен быть и свет. Красивый эффект получится от маленьких бликов на буквах с противоположной от тени стороны.
Нарисовать его можно с помощью инструмента перо «Pen Tool» используя белую заливку и прозрачную обводку.
Последним штрихом будет добавление слегка видимой текстуры под наклейкой. Для этого сделайте маску слоя на текстуре, залейте ее черным цветом и белой, слабой кистью аккуратно покажите часть фона под стикером.
Подробный видео урок
Ниже в подробном видео уроке описано как сделать надпись в фотошопе в стиле «Леттеринг».
Под видео есть ссылка на шрифт и файл используемый в видео:
(Visited 4 940 times, 1 visits today)
Красивые надписи для фотошопа. Как сделать надпись на картинке, фотографии или изображении в Фотошопе
Adobe Photoshop — это тот продукт, который обязательно пригодится вам для создания интересных изображений или редактирования фотографий. С помощью фотошопа можно реализовать свой творческий потенциал или развить свои профессиональные навыки, если вы, например, — дизайнер. Сегодняшний урок об использовании фотошопа посвящен надписям и тому, как их нужно грамотно размещать. Итак:
Как в фотошопе сделать надпись?
На первый взгляд, задача по написанию текста на картинке или фотографии кажется более чем простой. И это действительно так. Чтобы создать надпись, в панели инструментов выберите иконку в виде буквы «Т». В появившемся окне необходимо ввести нужный текст и щелкнуть по пустому пространству для его закрепления на изображении. Но в чем дело? Почему эти буквы никак не вписываются в общий фон и настроение фотографии? Вот тут-то и начинаются сложности. Текст должен не только быть, то есть присутствовать на фотографии, он еще и должен сочетаться с общим настроением изображения. А вот эта задача уже не самая простая. Однако, не стоит унывать и складывать руки после первых неудач. Фотошоп обладает мощными возможностями, которые помогут превратить ваш текст на изображении в произведение искусства, ну или просто сделать его адекватным, а самое главное, читаемым.
Но в чем дело? Почему эти буквы никак не вписываются в общий фон и настроение фотографии? Вот тут-то и начинаются сложности. Текст должен не только быть, то есть присутствовать на фотографии, он еще и должен сочетаться с общим настроением изображения. А вот эта задача уже не самая простая. Однако, не стоит унывать и складывать руки после первых неудач. Фотошоп обладает мощными возможностями, которые помогут превратить ваш текст на изображении в произведение искусства, ну или просто сделать его адекватным, а самое главное, читаемым.
Для редактирования написанного текста щелкаем на области с ним. Теперь у нас появляется возможность каким-то образом изменять сам текст и буквы. Вы можете управлять различными параметрами с помощью строки инструментов редактирования текста, которая располагается над рабочей областью. Первый раздел — это шрифт. Из множества предложенных вариантов, необходимо выбрать тот шрифт, который бы полностью отвечал вашим задачам при создании конечного изображения. Для того чтобы выбрать шрифт необходимо щелкнуть на стрелочку рядом с названием последнего использованного шрифта. Будьте внимательны. Только выделенный напечатанный текст подвергается редактированию. Если текст уже написан, для его изменения нужно выделить его. Предположим, что со шрифтом вы определились. Движемся дальше, чтобы в фотошопе сделать надпись.
Для того чтобы выбрать шрифт необходимо щелкнуть на стрелочку рядом с названием последнего использованного шрифта. Будьте внимательны. Только выделенный напечатанный текст подвергается редактированию. Если текст уже написан, для его изменения нужно выделить его. Предположим, что со шрифтом вы определились. Движемся дальше, чтобы в фотошопе сделать надпись.
Следующая опция — это размер шрифта, которая обозначена цифрами. Чем больше цифра, тем больше размер. Постарайтесь сделать так, чтобы надпись гармонично смотрелась на всем изображении. Ее размер не должен превышать размер самых крупных объектов на рисунке или фотографии. Однако, в данном случае правила может диктовать только ваше воображение. Следующее небольшое оконце помогает нам выбрать характер отображения текста. Выбирайте разные опции и вы поймете, какой именно характер подойдет для вашего изображения.
Следующая опция поможет определится с цветом текста. Это очень важно для создания конечного дизайна картинки. Цвет букв должен соответствовать всему изображению, а главное, его идее. Теперь, дорогой читатель, вы можете самостоятельно поэкспериментировать с остальными функциями редактирования текста, которые предлагает нам фотошоп.
Теперь, дорогой читатель, вы можете самостоятельно поэкспериментировать с остальными функциями редактирования текста, которые предлагает нам фотошоп.
Мы же немного расскажем об использовании различных фонов при размещении текста на изображении. Лучше разместить надпись на однородном фоне. Таким образом, текст будет виден, и картинка будет понятна в целом. Однородным фоном могут служить все изображения больших объектов, таких как небо, вода, облака и так далее. Любой текст на однородном фоне понятен и читабелен. Так нужно в фотошопе делать надпись.
Самый главный инструмент для редактирования текста вызывается с помощью двойного щелчка по слою изображения, который располагается в списке слоев. С помощью открывшегося окна вы получаете возможность тончайшей настойки изображения текста. Нет смысла описывать каждую из опций, так как их огромное множество. Экспериментируйте и используйте свое воображение. Помните, что любое сделанное действие можно отменить с помощью значка обратной стрелочки.![]()
Сегодня мы очень часто сталкиваемся с работой с изображениями: фотографиями людей, животных или различных пейзажей. Кроме этого, многие люди, которые обладают домашними принтерами, могут создавать даже собственные открытки, в качестве подарков для любимых или близких. Не редко им приходится делать специальные надписи, которые проще всего создать в специальных редакторах. Одним из них является Photoshop. Ниже, в нашей статье, мы расскажем вам, как сделать такие надписи в «фотошопе». Почему наш выбор пал именно на этот редактор? Причина в том, что именно в нем проще всего делать такие надписи, при этом они будут выглядеть довольно-таки гармонично и стильно. Конкуренцию на этом поприще фотошопу создает более простой и понятливый графический редактор как Paint. Стоит отметить, что он тоже не плохой, но уступает фотошопу по многим параметрам. Главный его плюс – он очень простой для освоения и вам не потребуется изучать множество функций. В основном, в его простоте и кроется недостаток – он малофункционален. Поэтому, если вы хотите усложнить надпись, сделать ее особенно красивой и неповторимой, то ваш выбор – фотошоп.
Поэтому, если вы хотите усложнить надпись, сделать ее особенно красивой и неповторимой, то ваш выбор – фотошоп.
Перед тем как приступить к созданию таких надписей, вам стоит учесть некоторые факторы. Во-первых, не стоит просто вписывать слова и целые фразы просто в изображение – это получится не очень красиво, не будет вписываться в общий фон рисунка. Поэтому, перед тем как что-то делать, вам следует хорошенько разобраться в том, подойдет ли такая надпись или возможно надо применить какой-то особый стиль.
Если вы не знаете что делать, а нужная концепция никак не хочет вырисовываться у вас в голове, то не стоит унывать. В фотошопе есть множество специальных инструментов, которые и помогут справиться с такой проблемой. Кроме прекрасного сочетания, вам надо учитывать такой фактор, как читаемость надписи – ведь зачем делать красивую надпись, если она будет не различима на общем фоне рисунка.
Не последнюю роль в этом играет размер шрифта. Надпись маленького шрифта не будет смотреться, а большого сможет испортить всю картинку. В этом вам помогут специальные панели инструментов. Изменяя различны настройки, вы легко найдете свой стиль для надписи.
В этом вам помогут специальные панели инструментов. Изменяя различны настройки, вы легко найдете свой стиль для надписи.
Не менее важным фактором является цвет текста, который вы используете для надписи в фотошопе – чем больше она похожа на общий фон, тем труднее ее будет прочесть.
Кроме характеристик надписи, не менее важным является и место ее размещения. Старайтесь разместить ее на однородном фоне, на котором она будет хорошо выделятся. Для такой цели прекрасно подойдет небо, вода, облако и похожие объекты. Такое размещение сделает надпись более понятной и читабельной.
Теперь, когда мы рассказали об особенностях размещения надписей, пришло время поговорить о том, как их создавать.
Первый этап, настройка параметров
- Сперва, вам надо выбрать инструмент «Текст», который находится слева. С его помощью вы можете изменить ориентацию текста (изначально она указана горизонтальной). Если вам надо изменить его расположение, то вы можете клацнуть по значку правой кнопкой мыши и выбрать нужную ориентацию (к примеру, вертикальную).

- Инструменты, которые отвечают за свойства шрифта, находятся сверху панели. Используя их, вы можете выбрать жирность написанного, сделать его курсивом или деформировать всю надпись. Чаще всего для надписи в фотошопе используют такие деформации как дуга, флаг.
- После того как вы выбрали основные параметры, вам надо разместить надпись. При этом необходимо учитывать все советы, которые были даны выше. Для этого наведите курсор на выбранное место и приступайте к набору текста. Кроме такого варианта, вы можете использовать и более сложный – можно переместить картинку или надпись с отдельно сохраненного файла.
- Когда текст напечатан, вы можете увидеть, как это будет выглядеть. Если надпись, сделанная в фотошопе, вас не устроит, то вы можете просто изменить ее параметры и сделать ее совершенно другой. Если вас все устраивает, то вы можете ничего не изменять и просто подтвердить создание. Надпись готова.
Стоит отметить, что вы можете использовать немного другие шрифты – те, которые не указываются в стандартных наборах программы. Для того чтобы такой шрифт стал для вас доступен, вам надо скачать его в сети и переместить в папку на панели управления. Кроме использования в фотошопе, эти шрифты будут доступны и в других программах, например в «Ворде».
Для того чтобы такой шрифт стал для вас доступен, вам надо скачать его в сети и переместить в папку на панели управления. Кроме использования в фотошопе, эти шрифты будут доступны и в других программах, например в «Ворде».
Как мы уже отметили, надпись готова, но она не закончена. Что для этого надо сделать? Ниже мы расскажем, как с помощью встроенного редактора можно изменять вид заготовки. Именно этот этап поможет придать вашей надписи неповторимый и красивый вид.
Второй этап, стилизация текста
- Когда мы создали заготовку, шаблон, мы можем приступить к ее изменению. Для этого мы будем использовать настройки слоев. Инструмент, отвечающий за это, находится в правой области экрана – «слои». Когда вы его выберете, вам понадобится дважды кликнуть по желаемому месту, где расположен наш текст. Стоит делать все правильно, иначе вы попадете в другое контекстное меню.
- Когда откроется нужное окошко, в нем вы найдете настройки для каждого из стилей. Кроме всего этого, там также указываются все эффекты, которые применяются к каждому из стилей.
 Выбрать стиль очень просто – вам надо просто поставить против него галочку.
Выбрать стиль очень просто – вам надо просто поставить против него галочку. - Если вы хотите сделать стиль лучшим и интереснее, то вам надо перейти в другое меню, которое находится справа. Здесь вы сможете выбрать параметры эффектов, специфические узоры и даже масштабирование.
После не продолжительных тренировок у вас получится прекрасная надпись. Несмотря на наши советы, вы можете экспериментировать, используя встроенные инструменты.
Мы надеемся, что наша стать о том, как сделать в фотошопе надпись, будет полезной для вас. Удачи вам!
Видео уроки
ДА! Этот урок будет посвящен тексту в Фотошопе
. Очень часто случается, что нам нужно подписать какую-то картинку или фотографию красивым текстом или мы делаем какую-то обложку, флаер, и прекрасно оформленный текст в таком случае просто необходим.
Для всех экспериментов, которые мы сейчас будем проводить, главным инструментом у нас будет инструмент Текст
и, конечно же, все различные его настройки. Перед нами стоит задача: взять красивую картинку, написать на ней текст и красиво его оформить.
Перед нами стоит задача: взять красивую картинку, написать на ней текст и красиво его оформить.
Открываем картинку, на которой будем писать текст. Нажимаем «Файл — Открыть
». И выбираем у себя на компьютере изображение.
Вот такое изображение открыл я:
Ну а теперь выбираем инструмент «Горизонтальный текст
».
Но, еще рано его использовать, перед этим нам нужно его настроить. Опции появятся сразу после выбора инструмента. Нам нужно выбрать шрифт, размер, цвет и другие настройки, но первые три самые главные, которые мы всегда должны настраивать, перед тем как использовать текст.
Выбираем из списка шрифт, который нам нравится:
Потом нужно установить размер:
Все! Теперь можно приступать к написанию самого текста. Кликаем по тому месту на картинке где хотим, чтобы у нас был текст, сразу после этого появляется линия, как в любом текстовом редакторе, когда мы хотим что то напечатать.
Пишем текст, потом выбираем инструмент «Перемещение
» и можем перетаскивать текст по всей картинке. Также можно выровнять текст стрелочками с клавиатуры. Вот что получилось у меня:
Также можно выровнять текст стрелочками с клавиатуры. Вот что получилось у меня:
Для текста всегда автоматически создается отдельной слой, можете посмотреть это в палитре слоев, поэтому при выполнении с ним каких-то операций остальную картинку мы не затронем. Итак, сейчас мы немного оформим наш текст. Добавим ему эффектов.
Для этого нам нужно выбрать слой с текстом и нажать на кнопочку fx
она находиться в самом низу под слоями.
Нажимаем на нее и в появившемся списке выбираем «Параметры наложения
».
Здесь перемещаясь по различным вкладкам, придаем тексту различные стили. Например, поставив галочку на «Тень
» мы придаем тексту тень. Двигайте ползунки до получения понравившихся вам результатов.
Таким же образом придаем тексту любой другой эффект. Я применю эффекты Тень, Внешнее свечение и Тиснение
. Чтобы придать тексту свечение я ставлю галочку напротив «Внешнее свечение
» и настраиваю различные параметры. Сразу же можно смотреть результат на картинке, передвинув в сторону окно со стилями.
Теперь применяем тиснение. Двигаем ползунки в стороны, добиваемся лучшего результата.
У каждого стиля свои параметры — глубина, размеры, непрозрачность и другие. Применяя какой-то из стилей, мы сразу настраиваем, экспериментируя с ползунками, оставляем то, что больше всего понравится.
После того как все настроено нажимаем «Да
».
Вот такой вот результат на данный момент у меня:
Ну вот, не плохо! Давайте еще сделаем отражение текста
. Нам нужно копировать слой с текстом. Для этого встаем на него, затем нажимаем клавишу Alt
и удерживая ее кликаем по тексту, которые на картинке и перетаскиваем вниз, получается копия слоя. Она нам как раз и нужна, чтобы сделать отражение текста.
Вокруг текста появляется рамка с точками, это значит, что трансформацию мы включили. Теперь мы кликаем по тексту правой кнопкой мыши и в появившемся списке выбираем пункт «Отразить по вертикали
».
Текст перевернулся, можем подвинуть его стрелками с клавиатуры, чтобы он был впритык с основным текстом.
Текст в «фотошопе» – главный инструмент для творческого замысла дизайнера. Сделать короткую надпись на фотографии становится проще, если на компьютере установлен Фотошоп. Существует целая группа инструментов для создания красивых, но коротких посланий.
Инструменты работы со шрифтом
Всего существует четыре типа инструментов
для работы с текстом и создания красивых надписей:
- горизонтальный;
- вертикальный;
- горизонтальная текстовая маска;
- вертикальная текстовая маска.
Эффекты применимые к подобным слоям схожи с теми, что применяются к изображению:
- Фильтры.
- Трансформация и деформация.
- Редактировать.
- Маска.
Как вставить текст в Фотошопе
Открыть интересующую фотографию или картинку при помощи закладки «Файл
» и выбора команды «Открыть
». Перед добавлением следует определиться с цветом (по умолчанию «черный и белый») для надписи. Существует два способа изменить цвет:
- палитра для выбора уникального цвета;
- клавиша «В» для возврата к стандартному набору.

На панели инструментов (слева от рабочего пространства) выбираем требуемый текстовой инструмент. Мы будем использовать «».
Источник готового текста не важен. В Вордовском документе или Блокноте набираем требуемый фрагмент или фразу. Копируем в буфер обмена
при помощи клавиш (ctrl+с).
Выделяем область для надписи.
Вставляем при помощи сочетания (ctrl+м), либо команды вставки из меню. После того как область заполнена можно преступить к первичному редактированию – изменить тип
шрифта, размер, способ исполнения (курсив, жирный).
После, соглашаемся с выбранной надписью.
Изменение шрифта
Активируем инструмент горячей клавишей или при помощи иконки с символом «Т», что позволит написать текст в Фотошопе.
Щелчком мыши в рабочей области (на изображении) получаем новый текстовой слой, в котором выбираем область для шрифта.
После ввода последней буквы обращаем внимание на иконки редактирования
, всего их пятнадцать. Первая половина меняет шрифт и размер, а вторая расположение текста в области, его форму (деформации) и цвет. В версии для демонстрации находится инструмент для создания трехмерного шрифта.
Первая половина меняет шрифт и размер, а вторая расположение текста в области, его форму (деформации) и цвет. В версии для демонстрации находится инструмент для создания трехмерного шрифта.
Выбрав вкладку «Редактирование
» из выпавшего списка берем «свободное трансформирование
». При помощи этого инструмента можно:
При помощи инструмента «деформация текста» выбранный объект искажается, приобретая визуальное сходства с буквенной лентой.
Как создать стилизованную надпись
Создание стилизованного текста – объемный и вариативный проект. Используйте его в качестве отправной точки для дальнейшего развития:
- Фон
. В нашем примере – это стена. - Создаем новый слой
и заливаем его черным цветом. Корректируем показатель «непрозрачность
» до нужного значения. Выбор параметра обусловлен характеристиками монитора и цветовыми настройками. В данном случае этот показатель равен 35%. - По центру набираем фразу
: Flay. Можно использовать любую надпись и шрифт, в примере это «impact».
Можно использовать любую надпись и шрифт, в примере это «impact». - . Выделяем слой с надписью (щелкаем левой кнопкой мыши с зажатой ctrl). Сохраняем выделенную область. Сжимаем область до значения равным 4.
- Удаляем
получившуюся область. Должна получиться линейная надпись. Снимаем выделение через ctrl+в. - Заходим в меню «стиль слоя
». Выбираем цвет. - Выбираем цвет внешнего свечения
. Подбираем размер тени. И копируем слой. Эти же настройки позволят создать объемные буквы. - При помощи канального выделения
создаем эффект неонового света. - Меняем перспективу
при помощи трансформирования. Правим надпись.
Так получаем неоновый текст на стене.
Как создать свой шрифт в Фотошопе
Разработка с нуля – работа кропотливая и очень сложная. Для новичка в графической программе лучше всего использовать специализированные приложения, например, подойдет «Font Creator » либо «Adobe Illustrator ».
Простой способ создания уникальной надписи – при помощи примитивов
послойно создать из прямоугольников требуемые буквы.
Желательно подписать слои
, чтобы не запутаться потом.
Готовый текстовый проект сохраняем в формате «psd
» либо «jpg
».
Первый сохраняет слои и способствует быстрому возвращению к работе в «фотошопе». Второй применяется для демонстрации в социальных сетях. При личном использовании или хранении готового проект лучше выбрать формат без сжатия качества готового изображения – это «png».
В этом уроке мы научимся создавать текстовую надпись
.
1. Набор текста.
Чтобы сделать надпись
выбираем слева на панели инструмент Type (Текст) После щелкаем мышкой в нужной части документа и набираем текст на клавиатуре. Текст можно начинать набирать от точки или выделить прямоугольную область, которая определит границы текста.
Кликните на картинку для увеличения
На панели Options (Параметры) Можно выполнить настройку текста, как до его введения, так и после.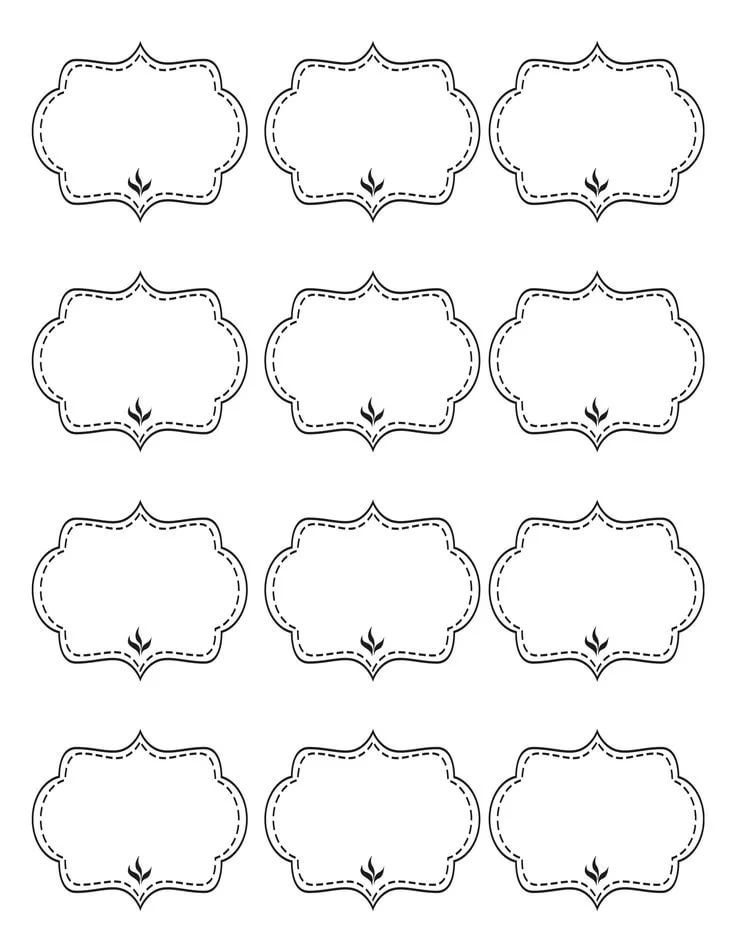
2. Выбор гарнитуры
3. Выбор начертания шрифта
4. Размер шрифта
5. Алгоритм сглаживания шрифтов
6. выравнивание текста
7. Цвет текста
8. Деформация текста
9. Вызов палитры
Изменять можно как весь текст целиком, так и отдельные его части.
Примечание
: работать с текстом и изменять его можно только тогда, когда включен на панели инструмент Type .
Выделяем необходимую часть текста, и в появившемся окне выбираем гарнитуру.
2. Цвет текста.
Чтобы изменить цвет текста, нам нужно выделить текст или его часть, и выбрать на панели (Цвет текста), в результате появится диалоговое окно. Цвет можно выбрать как из палитры, так и пипеткой на изображении. После чего выделенная часть изменит свой цвет.
Цвет текста можно создать при помощи Gradient (Заливка). Для этого сначала нужно выделить буквы в тексте, сделать это можно при помощи Magic Wand (Волшебная палочка) . Буквы выделятся движущимся пунктиром.
Затем выбираем заливку из стандартных, или создаем свою собственную и заливаем выделенный текст.
3. Стиль текста.
Теперь попробуем изменить вид текста при помощи Styles (Стили) на панели в правом верхнем углу.
В Adobe Photoshop имеется стандартный набор стилей, который можно изменять и пополнять по необходимости.
Для изменения стиля текста мы будем работать в панели Layers (Слои). В правом нижнем углу выбираем слой с текстом, который будем изменять и, затем, применяем к нему необходимый стиль.
4. Деформация текста.
Деформировать текст можно с помощью кнопки на панели Options. В результате появится диалоговое окно со стандартным набором из 15 заготовок, а так же отсутствия искажения. Выделяем текст и выбираем определенную заготовку, текст деформируется.
Расположить текст в документе можно вдоль любого контура. Сначала нам необходимо создать сам контур. Для его создания воспользуемся инструментом Pen (Перо).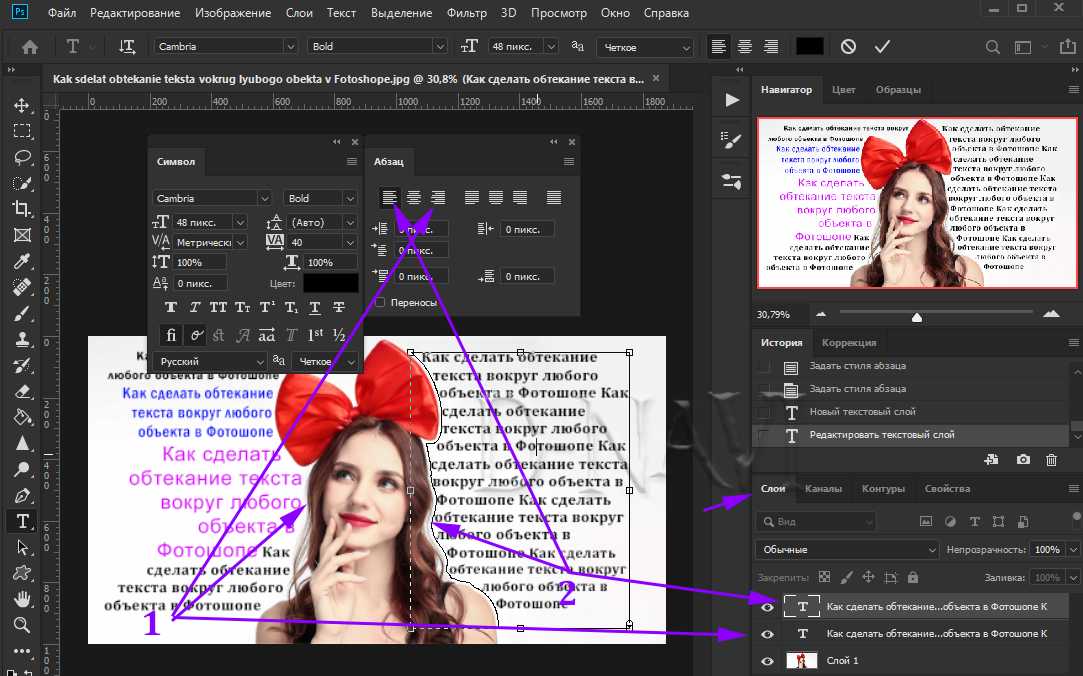
Я выбрала Freeform Pen (Свободное перо) и нарисовала контур «от руки».
После того, как текст набран, кликаем по контуру и убираем его.
красивых надписей для фотошопа. Как сделать надпись на картинке, фото или изображении в Photoshop
Adobe photoshop – это продукт, который точно пригодится для создания интересных изображений или редактирования фотографий. С помощью Фотошопа вы сможете реализовать свой творческий потенциал или развить свои профессиональные навыки, если вы, например, дизайнер. Сегодняшний урок по использованию Photoshop посвящен надписям и их разумному размещению. Итак:
Как сделать надпись в фотошопе?
На первый взгляд задача написать текст на картинке или фотографии кажется более чем простой. И это действительно так. Чтобы создать надпись, выберите значок «Т» на панели инструментов. В появившемся окне введите нужный текст и нажмите на пустое место, чтобы закрепить его на изображении. Но в чем дело? Почему эти буквы не вписываются в общий фон и настроение фотографии? Вот тут и начинаются трудности. Текст должен не только быть, то есть присутствовать на фотографии, он еще должен сочетаться с общим настроением изображения. Но эта задача уже не самая простая. Однако не расстраивайтесь и сбрасывайте руки после первых неудач. Фотошоп обладает мощными функциями, которые помогут превратить ваш текст на изображении в произведение искусства или просто сделать его адекватным, а главное читабельным.
Но в чем дело? Почему эти буквы не вписываются в общий фон и настроение фотографии? Вот тут и начинаются трудности. Текст должен не только быть, то есть присутствовать на фотографии, он еще должен сочетаться с общим настроением изображения. Но эта задача уже не самая простая. Однако не расстраивайтесь и сбрасывайте руки после первых неудач. Фотошоп обладает мощными функциями, которые помогут превратить ваш текст на изображении в произведение искусства или просто сделать его адекватным, а главное читабельным.
Чтобы отредактировать написанный текст, нажмите на область с ним. Теперь у нас есть возможность как-то изменить сам текст и буквы. Вы можете управлять различными параметрами с помощью панели инструментов редактирования текста, которая расположена над сценой. Первый раздел — это шрифт. Из множества предложенных вариантов необходимо выбрать тот шрифт, который бы полностью отвечал вашим потребностям при создании конечного изображения. Для того, чтобы выбрать шрифт, необходимо нажать на стрелку рядом с названием последнего использовавшегося шрифта. Будь осторожен. Редактируется только выделенный набранный текст. Если текст уже был написан, вам нужно выделить его, чтобы изменить его. Предположим, что вы определились со шрифтом. Перейдем к созданию надписи в фотошопе.
Будь осторожен. Редактируется только выделенный набранный текст. Если текст уже был написан, вам нужно выделить его, чтобы изменить его. Предположим, что вы определились со шрифтом. Перейдем к созданию надписи в фотошопе.
Следующий параметр — размер шрифта, который обозначается цифрами. Чем больше фигура, тем больше размер… Постарайтесь, чтобы надпись смотрелась гармонично по всему изображению. Его размер не должен превышать размер самых крупных объектов на рисунке или фотографии. Однако в этом случае правила могут быть продиктованы только вашей фантазией. Следующее маленькое окно помогает нам выбрать способ отображения текста. Выбирайте из разных вариантов, и вы поймете, какой персонаж подходит для вашего образа.
Следующая опция поможет вам определить цвет текста. Это очень важно для окончательного оформления рисунка. Цвет букв должен соответствовать всему изображению, а главное, его задумке. Теперь, дорогой читатель, вы можете самостоятельно поэкспериментировать с остальными функциями редактирования текста, которые предлагает нам Photoshop.
Немного расскажем об использовании разных фонов при размещении текста на изображении. Надпись лучше разместить на однотонном фоне. Таким образом, текст будет виден и картинка будет понята в целом. Единым фоном могут служить все изображения крупных объектов, таких как небо, вода, облака и так далее. Любой текст на однородном фоне четкий и читабельный. Значит нужно сделать надпись в фотошопе.
Самый главный инструмент для редактирования текста вызывается двойным кликом по слою с изображением, который находится в списке слоев. С помощью открывшегося окна вы получаете возможность тонкой настройки изображения текста. Нет смысла описывать каждый из вариантов, так как их очень много. Экспериментируйте и используйте свое воображение. Помните, что любое действие, которое вы предприняли, можно отменить с помощью значка со стрелкой назад.
Сегодня нам очень часто приходится сталкиваться с работой с изображениями: фотографиями людей, животных или различных пейзажей. Кроме того, многие люди, у которых есть домашние принтеры, могут даже создавать свои собственные открытки в качестве подарков для близких или близких людей. Нередко на них делают специальные надписи, которые проще всего создать в специальных редакторах. Одним из них является Фотошоп. Ниже, в нашей статье, мы расскажем, как сделать такие надписи в фотошопе. Почему мы выбрали именно этот редактор? Причина в том, что именно на нем проще всего делать такие надписи, при этом смотреться они будут достаточно гармонично и стильно. Конкуренцию в этой сфере фотошопу создает более простой и понятный графический редактор вроде Paint. Стоит отметить, что он тоже неплох, но по многим параметрам уступает Фотошопу. Его главное преимущество в том, что его очень легко освоить и вам не нужно изучать множество функций. В основном, в его простоте есть недостаток — он не очень функционален. Поэтому, если вы хотите усложнить надпись, сделать ее особенно красивой и уникальной, то ваш выбор – Фотошоп.
Нередко на них делают специальные надписи, которые проще всего создать в специальных редакторах. Одним из них является Фотошоп. Ниже, в нашей статье, мы расскажем, как сделать такие надписи в фотошопе. Почему мы выбрали именно этот редактор? Причина в том, что именно на нем проще всего делать такие надписи, при этом смотреться они будут достаточно гармонично и стильно. Конкуренцию в этой сфере фотошопу создает более простой и понятный графический редактор вроде Paint. Стоит отметить, что он тоже неплох, но по многим параметрам уступает Фотошопу. Его главное преимущество в том, что его очень легко освоить и вам не нужно изучать множество функций. В основном, в его простоте есть недостаток — он не очень функционален. Поэтому, если вы хотите усложнить надпись, сделать ее особенно красивой и уникальной, то ваш выбор – Фотошоп.
Прежде чем приступить к созданию этих этикеток, следует учесть некоторые факторы. Во-первых, не стоит просто вписывать слова и целые фразы просто в изображение — получится не очень красиво, не впишется в общий фон картинки. Поэтому, прежде чем что-то делать, следует досконально разобраться, подойдет ли такая надпись или нужно применить какой-то особый стиль.
Поэтому, прежде чем что-то делать, следует досконально разобраться, подойдет ли такая надпись или нужно применить какой-то особый стиль.
Если вы не знаете, что делать, а желаемая концепция никак не хочет появляться в вашей голове, то не расстраивайтесь. Существует множество специальных средств, которые помогут справиться с такой проблемой. Помимо отличного сочетания, нужно учитывать такой фактор, как читабельность надписи – ведь зачем делать красивую надпись, если она не различима на общем фоне картинки.
При этом важную роль играет размер шрифта. Мелкий шрифт будет плохо смотреться, а крупный может испортить всю картинку. В этом вам помогут специальные панели инструментов. Изменяя различные настройки, вы легко сможете подобрать свой стиль для надписи.
Не менее важным фактором является цвет текста, который вы используете для текста в Photoshop — чем больше он похож на фон, тем сложнее его будет читать.
Помимо характеристик надписи, не менее важно место ее размещения.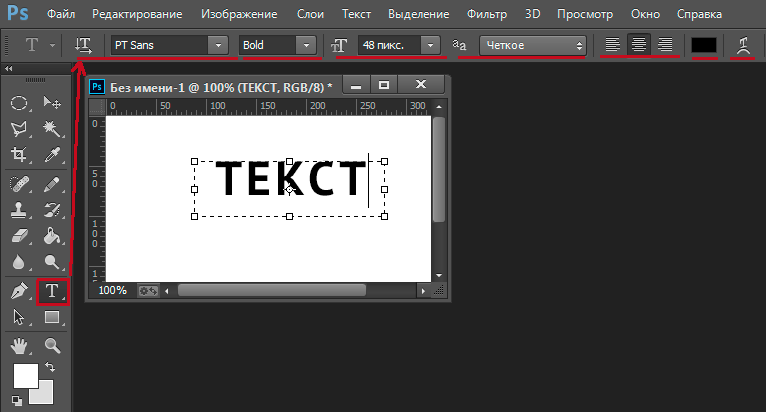 Постарайтесь разместить его на однородном фоне, на котором он будет хорошо выделяться. Для этой цели отлично подойдет небо, вода, облако и подобные объекты. Такое размещение сделает надпись более понятной и читаемой.
Постарайтесь разместить его на однородном фоне, на котором он будет хорошо выделяться. Для этой цели отлично подойдет небо, вода, облако и подобные объекты. Такое размещение сделает надпись более понятной и читаемой.
Теперь, когда мы рассмотрели особенности размещения декалей, пришло время поговорить о том, как их создавать.
Первый шаг, настройка параметров
- Сначала нужно выбрать инструмент Текст слева. С его помощью можно изменить ориентацию текста (изначально она указана как горизонтальная). Если вам нужно изменить его положение, то вы можете щелкнуть по значку правой кнопкой мыши и выбрать нужную ориентацию (например, вертикальную).
- Инструменты, отвечающие за свойства шрифта, расположены в верхней части панели. С их помощью можно выбрать жирность написанного текста, сделать его курсивом или исказить весь текст. Чаще всего для надписей в фотошопе используют деформации типа дуги, флажка.
- После того, как вы выбрали основные параметры, необходимо разместить метку.
 При этом необходимо учитывать все советы, которые были даны выше. Для этого наведите курсор на выбранное место и начните печатать. Кроме этого варианта можно использовать и более сложный — можно переместить картинку или надпись из отдельно сохраненного файла.
При этом необходимо учитывать все советы, которые были даны выше. Для этого наведите курсор на выбранное место и начните печатать. Кроме этого варианта можно использовать и более сложный — можно переместить картинку или надпись из отдельно сохраненного файла. - Когда текст будет напечатан, вы увидите, как он будет выглядеть. Если надпись, сделанная в фотошопе, вас не устраивает, то вы можете просто изменить ее параметры и сделать совсем другой. Если вас все устраивает, то можете ничего не оставлять и просто подтвердить создание. Надпись готова.
Стоит отметить, что можно использовать немного другие шрифты — те, что не указаны в стандартных наборах программы. Для того, чтобы такой шрифт стал вам доступен, его нужно скачать в сети и переместить в папку на панели управления. Помимо использования в Photoshop, эти шрифты будут доступны и в других программах, например, в «Ворде».
Как мы уже отмечали, надпись готова, но не закончена. Что для этого нужно сделать? Ниже мы расскажем, как можно изменить вид заготовки с помощью встроенного редактора. Этот этап поможет придать вашей надписи неповторимый и красивый вид.
Этот этап поможет придать вашей надписи неповторимый и красивый вид.
Второй этап, стилизация текста
- Когда мы создали заготовку, шаблон, можно приступать к его модификации. Для этого воспользуемся настройками слоя. Инструмент, отвечающий за это, находится в правой области экрана — «слои». При его выборе нужно дважды щелкнуть по нужному месту, где находится наш текст. Стоит сделать все правильно, иначе вы попадете в другое контекстное меню.
- Когда откроется нужное окно, в нем вы найдете настройки для каждого из стилей. Помимо всего этого, в нем также указаны все эффекты, которые применяются к каждому из стилей. Выбрать стиль очень просто — нужно просто поставить галочку напротив него.
- Если вы хотите сделать стиль лучше и интереснее, то вам нужно перейти в другое меню, которое находится справа. Здесь вы можете выбрать параметры эффекта, определенные шаблоны и даже масштабирование.
После непродолжительного обучения вы получите замечательную надпись.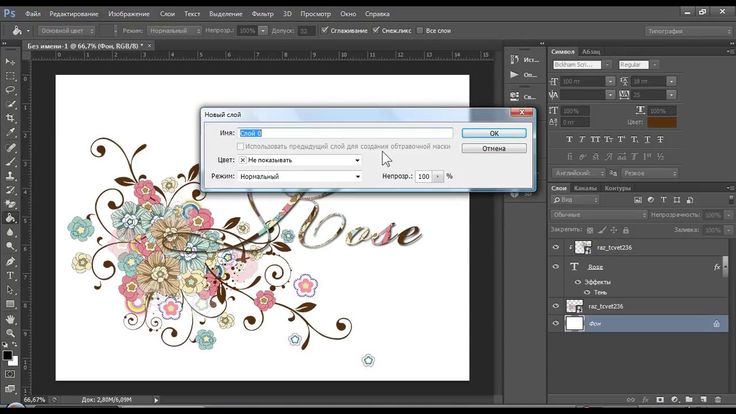 Несмотря на наши советы, вы можете поэкспериментировать с помощью встроенных инструментов.
Несмотря на наши советы, вы можете поэкспериментировать с помощью встроенных инструментов.
Надеемся, что наша статья о том, как сделать надпись в фотошопе, будет вам полезна. Удачи тебе!
Видеоуроки
ДА! В этом уроке речь пойдет о тексте в Photoshop … Часто бывает, что нам нужно подписать какую-то картинку или фотографию. красивый текст или делаем какую-то обложку, флаер, а красиво оформленный текст в этом случае обязателен.
Для всех экспериментов, которые мы сейчас будем проводить, основным инструментом у нас будет Text tool и, конечно же, все его различные настройки. Перед нами стоит задача сделать красивую картинку, написать на ней текст и красиво оформить.
Открываем картинку, на которой будем писать текст. Нажмите «Файл — Открыть». И выбираем изображение на нашем компьютере.
Я открыл это изображение:
Ну а теперь выбираем инструмент «Горизонтальный текст».
Но, пока рано его использовать, перед этим надо его настроить. Опции появятся сразу после выбора инструмента. Нам нужно выбрать шрифт, размер, цвет и другие параметры, но первые три — самые важные, которые мы всегда должны настраивать перед использованием текста.
Опции появятся сразу после выбора инструмента. Нам нужно выбрать шрифт, размер, цвет и другие параметры, но первые три — самые важные, которые мы всегда должны настраивать перед использованием текста.
Выбираем понравившийся шрифт из списка:
Затем нужно установить размер:
Все! Теперь можно приступить к написанию самого текста. Нажимаем на то место на картинке, где мы хотим, чтобы у нас был текст, сразу после этого появляется строчка, как в любом текстовом редакторе, когда мы хотим что-то напечатать.
Пишем текст, затем выбираем инструмент «Перемещение» и можем перетаскивать текст по всей картинке. Вы также можете выровнять текст с помощью стрелок на клавиатуре. Вот что у меня получилось:
Для текста всегда автоматически создается отдельный слой, это можно увидеть в палитре слоев, поэтому при выполнении некоторых операций с ним остальную часть картинки трогать не будем. Итак, теперь мы собираемся немного стилизовать наш текст. Давайте добавим к нему некоторые эффекты.
Давайте добавим к нему некоторые эффекты.
Для этого нам нужно выделить текстовый слой и нажать кнопку fx она находится в самом низу под слоями.
Нажмите на нее и выберите «Параметры наложения».
Здесь, перемещаясь по различным вкладкам, мы придаем тексту разные стили. Например, установив флажок «Тень», мы придаем тексту тень. Перемещайте ползунки, пока не получите желаемый результат.
Таким же образом придаем тексту любой другой эффект. Применю эффекты Тень, Внешнее свечение и Тиснение … Чтобы текст светился, ставлю галочку напротив «Внешнее свечение» и настраиваю различные параметры. Результат можно сразу увидеть на картинке, сдвинув окно со стилями в сторону.
Теперь наносим тиснение. Двигаем ползунки в стороны, добиваемся наилучшего результата.
Каждый стиль имеет свои параметры — глубину, размер, непрозрачность и другие. Применив некоторые из стилей, сразу корректируем, экспериментируя с ползунками, оставляя то, что нам больше нравится.
После того, как все настроено, нажмите «Да».
Вот результат на данный момент у меня:
Что ж, неплохо! давайте еще давайте сделаем отражение текста … Нам нужно скопировать текстовый слой. Для этого встаньте на него, затем нажмите клавишу Alt и, удерживая ее, нажмите на текст, который находится на картинке, и перетащите его вниз, получится копия слоя. Нам просто нужно сделать отражение текста.
Вокруг текста появляется рамка с точками, что означает, что мы включили трансформацию. Теперь кликаем по тексту правой кнопкой мыши и выбираем пункт «Отразить по вертикали ».
Текст перевернут, его можно двигать стрелками с клавиатуры так, чтобы он был на одном уровне с основным текстом.
Текст в Photoshop — основной инструмент творческой концепции дизайнера. Сделать короткую надпись на фото становится проще, если на вашем компьютере установлен Photoshop. Существует целая куча инструментов для создания красивых, но коротких сообщений.
Шрифтовые инструменты
Всего существует четыре вида инструментов для работы с текстом и создания красивых надписей:
- горизонтальный;
- вертикальный;
- горизонтальная текстовая маска;
- вертикальная текстовая маска.
Эффекты, применяемые к таким слоям, аналогичны эффектам, применяемым к изображению:
- Фильтры.
- Трансформация и деформация.
- Правка.
- Маска.
Как вставить текст в Photoshop
Откройте интересующую фотографию или картинку с помощью закладки « Файл «И выбрав команду « Открыть «. Перед добавлением следует определиться с цветом (по умолчанию «черно-белый») для надписи. Есть два способа изменить цвет:
- палитра для выбора уникального цвета;
- Клавиша B для возврата к стандартному набору номера.
На панели инструментов (слева от рабочей области) выберите нужный текстовый инструмент. Мы будем использовать «».
Мы будем использовать «».
Источник готового текста не важен. В документе Word или Блокноте набираем необходимый фрагмент или фразу. Скопировать в буфер обмена с помощью клавиш (ctrl+c).
Выберите область для надписи.
Вставляем с помощью комбинации (ctrl+m), либо командой вставки из меню. После заполнения области можно переходить к первичному редактированию — изменить тип шрифта, размера, способа исполнения (курсив, полужирный).
После, соглашаемся с выбранной надписью.
Изменение шрифта
Активируем инструмент горячей клавишей или с помощью значка с символом «Т», что позволит вам написать текст в Photoshop.
Кликнув мышью в рабочей области (на изображении), мы получаем новый текстовый слой, в котором выделяем область для шрифта.
После ввода последней буквы обратите внимание на иконки редактирования , их пятнадцать штук. Первая половина изменяет шрифт и размер, а вторая изменяет положение текста в области, его форму (деформации) и цвет. Демо-версия содержит инструмент для создания 3D-шрифта.
Демо-версия содержит инструмент для создания 3D-шрифта.
Выбор вкладки » Редактирование «Из выпадающего списка берем « свободное преобразование «. С помощью этого инструмента можно:
С помощью инструмента «деформация текста» выделенный объект искажается, приобретая визуальное сходство с лентой с буквами.
Как создать стилизованное текстовое поле
Создание стилизованного текста — объемный и вариативный проект. Используйте его как отправную точку для дальнейшего развития:
- Фон … В нашем примере это стена.
- Создаем новый слой
и залейте его черным цветом. Коррекция индикатора « непрозрачность » до желаемого значения… Выбор опции зависит от технических характеристик монитора и настроек цвета. В данном случае этот показатель составляет 35%. - Center набрав фразу : Flay. Надпись и шрифт можно использовать любой, в примере это «ударный».
- .
 .. Выберите слой с надписью (левый клик с зажатым ctrl). Сохраняем выбранную область. Уменьшите область до значения, равного 4,9.0201
.. Выберите слой с надписью (левый клик с зажатым ctrl). Сохраняем выбранную область. Уменьшите область до значения, равного 4,9.0201 - Удалить полученную область. У вас должна получиться линейная надпись. Снять выделение через ctrl+c.
- Заходим в меню « стиль слоя «. Выбор цвета.
- Выбираем цвет внешнего свечения … Выбираем размер тени. И скопируйте слой. Эти же настройки позволят вам создавать объемные буквы.
- С помощью каналов выделения создадим эффект неонового света.
- Изменение перспективы посредством преобразования. Редактирование надписи.
Так мы получаем неоновый текст на стене.
Как создать свой шрифт в Photoshop
Разработка с нуля — кропотливая и очень сложная работа. Для новичка в графической программе лучше всего использовать специализированные приложения, например, подойдет «Font Creator» или «Adobe Illustrator».
Простой способ создать уникальную надпись — с использованием примитивов создайте необходимые буквы из прямоугольников слой за слоем.
Желательно подписать слои чтобы потом не запутаться.
Сохраните готовый текстовый проект в формате « psd » или « jpg ».
Первый сохраняет слои и помогает быстро вернуться к работе в Photoshop. Второй используется для демонстрации в социальных сетях… Для личного пользования или хранения готового проекта лучше выбрать формат без сжатия качества готового изображения «png».
В этом уроке мы научимся создавать текстовую надпись .
1. Набор текста.
Для сделать надпись выбрать инструмент «Текст» слева на панели (Текст) После кликнуть мышкой в нужной части документа и набрать текст на клавиатуре. Вы можете начать печатать с точки или выбрать прямоугольную область, которая будет определять границы текста.
Нажмите на картинку, чтобы увеличить
На панели параметров можно настроить текст как до, так и после него.
2. Выбор гарнитуры
3. Выбор стиля шрифта
Выбор стиля шрифта
4. Размер шрифта
5. Алгоритм сглаживания шрифтов
6. выравнивание текста
7. Цвет текста
8. Деформация текста
9. Вызов палитры
Вы можете изменить как весь текст целиком, так и отдельные его части.
Примечание
: Работать с текстом и изменять его можно только при включенном инструменте «Текст» на панели инструментов.
Выделите необходимую часть текста и в появившемся окне выберите гарнитуру.
2. Цвет текста.
Чтобы изменить цвет текста, нам нужно выделить текст или его часть, и выбрать в панели (Цвет текста), в результате появится диалоговое окно. Цвет можно выбрать как из палитры, так и с помощью пипетки на изображении. Затем выбранная часть изменит свой цвет.
Цвет текста можно создать с помощью Градиента (Заливки). Для этого сначала нужно выделить буквы в тексте, сделать это можно с помощью Magic Wand (Волшебная палочка). Буквы будут выделены движущейся пунктирной линией.
Буквы будут выделены движущейся пунктирной линией.
Далее выбираем заливку из стандартных, либо создаем свою и заливаем выделенный текст.
3. Стиль текста.
Теперь попробуем изменить внешний вид текста с помощью Styles (Стили) на панели в правом верхнем углу.
Adobe Photoshop имеет стандартный набор стилей, который можно изменять и пополнять по мере необходимости.
Чтобы изменить стиль текста, мы будем работать на панели «Слои». В правом нижнем углу выделите слой с текстом, который мы будем менять, а затем примените к нему нужный стиль.
4. Деформация текста.
Вы можете деформировать текст с помощью кнопки на панели параметров. В результате появится диалоговое окно со стандартным набором из 15 заготовок, а также без искажений. Выберите текст и выберите определенный шаблон, текст деформируется.
Вы можете расположить текст в документе по любому пути.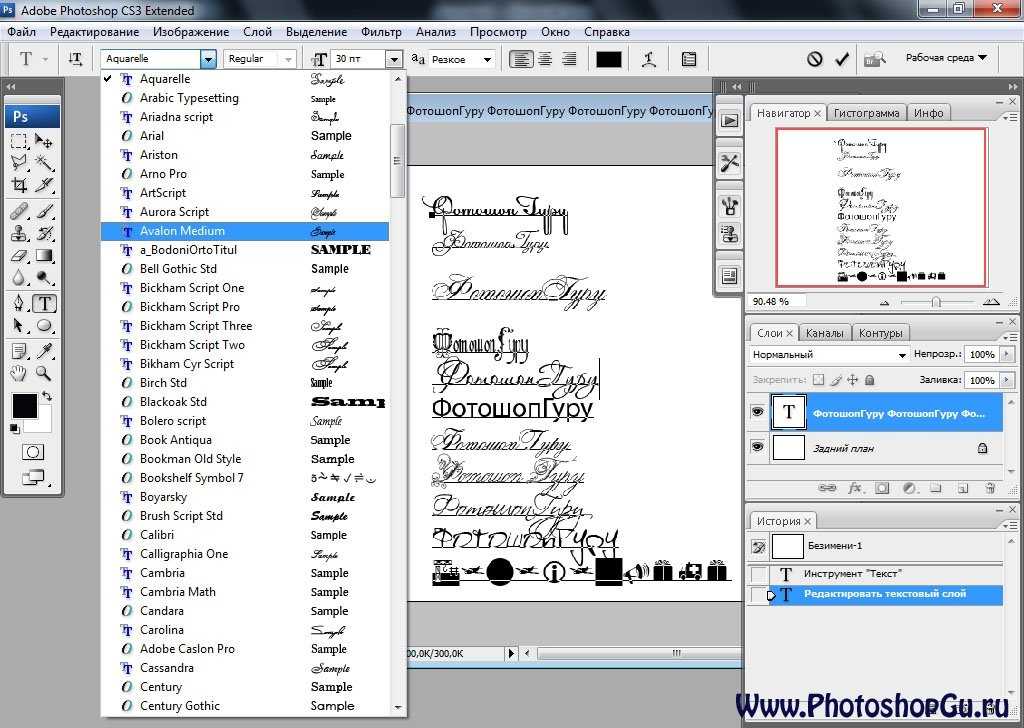 Во-первых, нам нужно создать сам путь. Для его создания воспользуемся инструментом Pen (Перо).
Во-первых, нам нужно создать сам путь. Для его создания воспользуемся инструментом Pen (Перо).
Я выбрал ручку Freeform Pen и нарисовал контур от руки.
После того, как текст набран, щелкните контур и удалите его.
бесплатных фотографий, изображений, иллюстраций, векторных изображений, видео и музыки
Бесплатные фотографии, фотографии, иллюстрации, векторные изображения, видео и музыка | Adobe Stock
FotosIllustrationenVektorenVideosAudioVorlagenKostenlosPremium
SchriftartenPlug-ins
3D
FotosIllustrationenVektorenVideosVorlagenKostenlos
SchriftartenPlug-ins
3D
FotosVektorenVideos
SchriftartenPlug-ins
3D
FotosVideos
SchriftartenPlug-ins
3D
AlleBilderVideosAudioVorlagen3DKostenlosPremium
von Adobe Stock Video Contributors
Выбрать из 10 каталогов Adobe Stock-Bilder.
Коллекции Kuratierte Stockmedien.
Entdecke unsere riesige Auswahl an hochauflösenden, lizenzfreien Stockmedien.
Фото.
Schöne und inspirierende lizenzfreie Stockbilder.
Premium-Stockbilder.
Ausgewählte lizenzfreie Fotos für unvergessliche Geschichten.
Видео.
Доступные 4K- и HD-видеоклипы для jedes Filmprojekt.
Ворлаген.

Приложение для InDesign, Photoshop, Illustrator и других программ.
Векторные графики и иллюстрации.
Lizenzfreie Stockillustrationen und-grafiken.
Музыка и аудио.
Eine große Auswahl hochwertiger, lizenzfreier Musik.
Ein Turbo für deine Arbeit.
Finde das perfect hochauflösende und lizenzfreie Stockbild für dein nächstes Kreativprojekt. Прямо во всех программах Adobe Creative Cloud.
Verwende in deinen Designs zur Vorschau zunächst Bilder mit Wasserzeichen. Lizenzierung, Zugriff und Verwaltung непосредственно в Photoshop, InDesign, Illustrator или других программах Adobe-Desktop-Programm.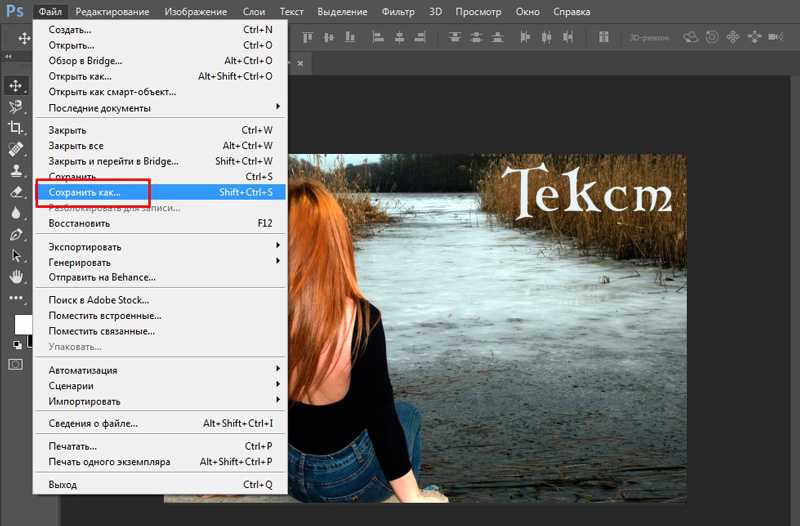
Награждение художников Adobe Stock.
Lass dich von den besten Inhalten unserer Sammlung inspirieren.
Джейкоб Лунд
Фотограф
Дария.
Grafik
InesperadaPhotograph
Fotograf
AnnaStills
Videofilmer
Intelligente Suche.
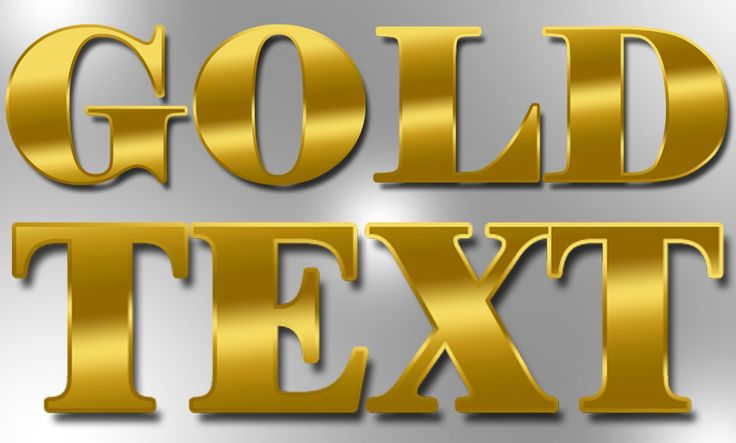
Sieh dir die folgenden beliebten Kategorien an.
- Tiere
- Hintergründe
- Gebäude und Architektur
- Business
- Getränke
- Umwelt
- Gefühle und Emotionen
- Essen und Trinken » data-t=»categories-list-link-9″> Grafische Elemente
- Hobbys und Freizeit
- Industrie
- Landschaften
- Lifestyle
- Menschen
- Pflanzen und Blumen
- Kultur und Religion
- Wissenschaft



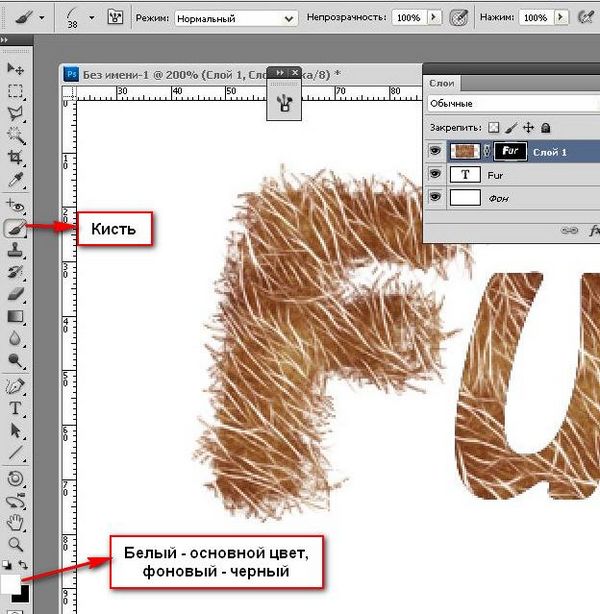 Можно использовать любую надпись и шрифт, в примере это «impact».
Можно использовать любую надпись и шрифт, в примере это «impact». При этом необходимо учитывать все советы, которые были даны выше. Для этого наведите курсор на выбранное место и начните печатать. Кроме этого варианта можно использовать и более сложный — можно переместить картинку или надпись из отдельно сохраненного файла.
При этом необходимо учитывать все советы, которые были даны выше. Для этого наведите курсор на выбранное место и начните печатать. Кроме этого варианта можно использовать и более сложный — можно переместить картинку или надпись из отдельно сохраненного файла. .. Выберите слой с надписью (левый клик с зажатым ctrl). Сохраняем выбранную область. Уменьшите область до значения, равного 4,9.0201
.. Выберите слой с надписью (левый клик с зажатым ctrl). Сохраняем выбранную область. Уменьшите область до значения, равного 4,9.0201