Содержание
Как сделать красивую надпись в фотошопе в стиле «леттеринг»?
Благодаря умению пользоваться различными инструментами фотошопа, можно буквально творить чудеса с текстом. В этом уроке подробно будет рассмотрено как сделать эффектные надписи в разных стилях.
В этом уроке создадим надпись в стиле Typography Lettering в виде наклейки в Photoshop CC.
В этом стиле используется один или несколько шрифтов, объединенных в единую сбалансированную картинку. Иногда за основу взят готовый текст, а иногда текст рисуется с нуля.
Выглядит такой текст очень модно и стильно. Поэтому приступайте с созданию своего стикера прямо сейчас.
Содержание
- 1 Создание и размещение текста
- 2 Наложение эффектов
- 3 Прорисовка деталей
- 4 Подробный видео урок
Создание и размещение текста
В стиле «леттеринг» русские слова используются намного реже английских. Почему? Одна из причин это разница в начертании букв, русские буквы ровнее и в верхней части редко выступают за пределы строки.
Поэтому даже при использовании соответствующего шрифта русские слова не будут так красиво выглядеть и нуждаются в дополнительной прорисовке.
Мы рассмотрим самый простой способ. Возьмем за основу готовый шрифт, подходящий для этого.
Напишем три слова «don’t give up» на отдельных слоях, как показано на рисунке ниже:
Теперь надписи нужно так масштабировать и развернуть, чтобы не оставалось больших пустых мест между словами и слова читались в правильной последовательности.
Возможно, отдельные буквы или части букв придется подправить. Для этого переведите их в форму, нажмите правой кнопкой мыши по слою и выберите «Convеrt to Shape».
Затем, с помощью инструмента «Прямое выделение» вы сможете отредактировать форму букв.
Наложение эффектов
Когда форма готова наложите на текст эффекты: градиентная заливка и обводка. Я поставил желто-оранжевый градиент и черную обводку. Вы можете выбрать любые другие цвета, которые вам нравятся.
После этого, на дублирующем слое, лежащем снизу я сделаю голубую обтравку, которая будет немного смещена и создавать эффект тени.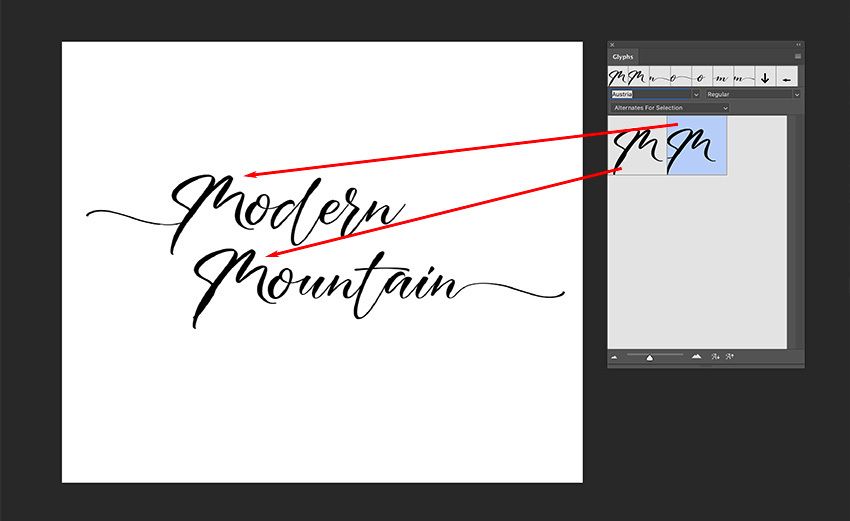
На еще одном дублирующем слое сделаю черную обводку, а после еще и белую)) Основная суть этого приема — это создание большого количества обводок, сочетающихся по цвету.
Если между буквами остались дыры, то лучше их закрасить цветом обтравки, иначе это будет выглядеть некрасиво.
Для создания объема букв добавьте внутреннюю тень с режимом наложение «Overlay» (перекрытие). Тогда тень не будет черной, а будет вписываться в общий стиль.
Прорисовка деталей
Но если есть тень, то должен быть и свет. Красивый эффект получится от маленьких бликов на буквах с противоположной от тени стороны.
Нарисовать его можно с помощью инструмента перо «Pen Tool» используя белую заливку и прозрачную обводку.
Последним штрихом будет добавление слегка видимой текстуры под наклейкой. Для этого сделайте маску слоя на текстуре, залейте ее черным цветом и белой, слабой кистью аккуратно покажите часть фона под стикером.
Подробный видео урок
Ниже в подробном видео уроке описано как сделать надпись в фотошопе в стиле «Леттеринг».
Под видео есть ссылка на шрифт и файл используемый в видео:
(Visited 4 572 times, 3 visits today)
Как сделать красивую надпись на фото в фотошопе. Подробный урок
Содержание
Дорогие друзья, из этого урока вы узнаете как сделать красивую надпись на фотографии в фотошопе.
Специально для вас, я сделал пошаговую инструкцию по добавлению красивого текста на вашу фотографию или изображение, и если вы хотите научиться делать это самостоятельно, тогда данный урок для вас.
В этом уроке мы с вами так же попутно обучимся поиску новых шрифтов для фотошопа, научимся устанавливать их программу, научимся изменять размер и разрешение изображения, познакомимся с инструментами кадрирование и свободная трансформация.
Надеюсь данный урок будет вам полезен и после изучения урока вы без проблем сможете сделать красивую надпись в фотошопе.
Перед началом работы, давайте выберем фотографию на которую будем добавлять текст.
Для урока я выбрал вот эту фотографию с изображением природы. Сразу же нужно определиться что мы будем делать с этой фотографией (картинка отличного качества и имеет разрешение в 300 пикселей на дюйм – сразу нужно понимать, что чем больше разрешение, тем качественнее будет фотография, но есть и минус – на диске будет занимать больше места):
1. Распечатывать в фотосалоне.
2. Публиковать в интернете (если планируется публикация изображения в интернете, то разрешение можно смело ставить: 72 пикселя на дюйм, сейчас покажу как это сделать).
Я выбрал второе.
Приступим к самому уроку.
Изменение размера и разрешения фотографии в фотошопе
1.Открываем картинку в фотошопе.
Сразу посмотрите картинка иметь большой размер: ширина 1024, высота 768 и разрешение: 300 пикселя на дюйм (что бы вывести это окошечко, идем в меню Изображение – Размер изображения, Image – Image Size).
Мне для картинки в блог, нужно сделать ее размером по ширине – 550 пикселей (высота мне не важна), а также разрешение сделать – 72 пикселя/дюйм, нужно обрезать не нужное на изображении. Есть два способа как это сделать:
Есть два способа как это сделать:
а) можно просто в окне Размер изобржения, поставить сначала разрешение 72 пикселя на дюйм, ширину поставить 550 пикселей и нажать ОК.
б) можно в одно действие сразу обезать на фотографии все не нужное, сделать ее по ширине 550 пикселей и с разрешением в 72 пикселя. Интересно как это сделать?
Кадрирование фотографий в фотошопе
Берем инструмент
Кадрирование (Crop, C) и сверху в панели настроек инструмента ставим такие параметры.
После просто рисуем область на нашей фотографии. Выбираем нужную (можно изменять область хватая мышью за узелки по углам изображения) нам область и нажимаем Enter (обрезая все не нужное).
В итоге получаем изображение с нужными нам параметрами – 550 ширина и 72 dpi разрешение.
Все картинку мы подготовили. Теперь нам нужно добавить красивую надпись на изображение.
Добавляем новые шрифты в фотошоп
2. Можно использовать стандартный шрифт, но мы с вами не ищем легких путей, правильно?) Правильно, один раз разберемся и будем потом постоянно использовать этот навык – найдем понравившийся нам шрифт в интернете, скачаем его на компьютер, добавим его в фотошоп и уже потом сделаем красивую надпись.
Идем в любую поисковую систему, я использую google.com, ввел фразу “русские шрифты” (также можно попробовать на англиском russian fonts), попал на сайт xfont.ru и выбрал вот этот шрифт (Archangelsk Regular).
Переходим по ссылке, на странице внизу есть кнопка скачать, щелкаем по ней и скачиваем шрифт на компьютер.
Для того что бы загрузить шрифт в фотошоп, его нужно скопировать в папку со шрифтами, название папки Font на вашем компьютере, эта папка находится на диске C в папке Windows, а там папка Font
Вот полный путь – C:\Windows\Fonts.
Так же можно открыть папку со шрифтами, просто через Пуск – Панель управления – Шрифты.
После нужно обязательно перезагрузить фотошоп – что бы изменения вступили в силу.
Перезапустили, открываем нашу фотографию и начинаем работать с текстом в фотошопе.
Добавляем красивую надпись на фотографию в фотошопе
3. Как же написать текст в фотошопе и наложить его на фото? Все просто берем инструмент
Горизонтальный текст (Horizontal Type Tool, T).. В настройках выбираем наш шрифт – Archangelsk, ставим размер – 25 пунктов, насыщенный и любой цвет.
И пишем нужный нам текст, в моем примере Италия, 2012.
Теперь давайте добавим эффекты нашему тексту. Идем в палитру со слоями (меню Окно – Слои, Window – Layers), кликаем два раза левой кнопкой мыши по этому слою и выбираем такие настройки:
Добавляем тень нашей надписи.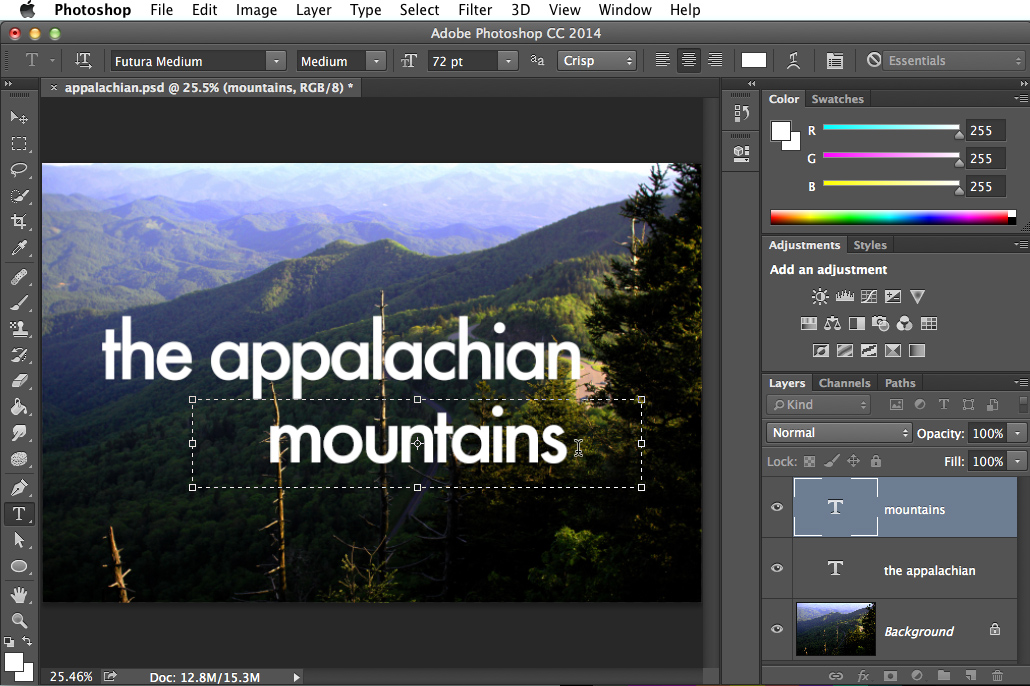 Выбираем пункт Тень, ставим Непрозрачность – 75%, Смещение – 10 пикслей и Размер – 10 пикселей.
Выбираем пункт Тень, ставим Непрозрачность – 75%, Смещение – 10 пикслей и Размер – 10 пикселей.
Добавляем внешнее свечение для надписи, выбираем пункт Внешнее свечение, ставим цвет, размах – 8%, размер – 27 пикслей.
Делаем градиентную заливку для надписи. Выбираем пункт Наложение градиента, щелкаем по градиенту, целкаем по нижнему левому ползунку и ставим такое цвет #fbfea0, после щелкаем по нижнему правому ползунку и ставим такой цвет #ffef04.
Остается добавить обводку для надписи. Выбираем пункт Обводка, выбираем размер – 3 пикселя и цвет #031f01.
В итоге у нас получилось отличнная надпись с эффектами.
Можно ниже добавить еще одну надпись, только написать надпись другим шрифтом (думаю теперь после изучения урока, вы это сделаете с легкостью). Так же можно сделать текст под углом, выделяете в палитре слоев – нужный текстовый слой/несколько слоев, после использую Свободную трансформацию (меню Правка – Свободная трансформацию, Edit – Free Transform или просто нажимаете Ctrl+T), поворачиваете слой на нужный угол и нажимаете Enter.
Так же можно сделать текст под углом, выделяете в палитре слоев – нужный текстовый слой/несколько слоев, после использую Свободную трансформацию (меню Правка – Свободная трансформацию, Edit – Free Transform или просто нажимаете Ctrl+T), поворачиваете слой на нужный угол и нажимаете Enter.
На этом все, спасибо вам за внимание, надеюсь мой урок вам пригодился и у вас теперь больше не будет вопросов как в фотошопе сделать и написать красивый текст на фотографии!
Если у вас есть вопросы, смело задавайте их в комментариях, не стесняйтесь, я не кусаюсь)
С уважением Артур Иванов.
Как создать красивую надпись в «Фотошопе»
Программа «Adobe Photoshop» позволяет создавать красочные изображения. Вы можете использовать различные фильтры и эффекты. Но сегодня мы научимся создавать красивую надпись. Он может содержать любую произвольную информацию. В этой статье я не буду давать точных инструкций, а лишь некоторые рекомендации, которые позволят вам самостоятельно создать красивые надписи.
Подготовка. В программе «Фотошоп» есть специальный инструмент, позволяющий делать надписи. Чтобы вызвать его, просто нажмите клавишу «T» (англ.). Вы можете сделать различные настройки, такие как цвет текста, шрифт и размер. Плюс у вас сразу появятся такие свойства, как наложение (в панели слоев) и непрозрачность. Далее будут рассмотрены дополнительные средства, позволяющие сделать красивую надпись.
Фильтры. Фильтры помогают создавать самые разнообразные эффекты, от банального размытия до шума. В стандартном наборе программы «Фотошоп» есть достаточное количество фильтров, но если вам нужен более обширный выбор, вы можете самостоятельно скачать пользовательские дополнения. Вы можете найти множество различных фильтров, которые находятся в свободном доступе. Но прежде чем использовать эффекты, нужно растрировать надпись. Для этого кликните по слою (в верхней панели) — «Растрировать» — «Текст». После этого текст можно рассматривать как обычное изображение. Соответственно можно использовать инструменты для рисования и фильтры. Вы можете поэкспериментировать с эффектами самостоятельно. Достаточно зайти на панель фильтров и выбрать соответствующую категорию.
Вы можете поэкспериментировать с эффектами самостоятельно. Достаточно зайти на панель фильтров и выбрать соответствующую категорию.
Цвет и контраст. Никто не обязывает вас использовать только один цвет. Чтобы сделать разноцветную красивую надпись, можно использовать самые разные инструменты. Например, «Оттенок/насыщенность» позволяет гибко настраивать и подбирать оттенки. При этом каждый персонаж может быть окрашен в свой индивидуальный цвет. Это достигается за счет использования нескольких слоев. Вы также можете индивидуально настроить количество черного и белого цветов с помощью инструмента «Уровни» (Ctrl + L).
Параметры наложения. Для создания красивой надписи вы можете применять различные эффекты, которые входят в категорию «Настройки наложения». Щелкнув правой кнопкой мыши по текстовому слою, необходимо выбрать первый пункт из выпадающего меню. Здесь можно найти средства для создания тени, свечения, придания блеска, контура. Именно с помощью параметров смешивания можно сделать оригинальную красивую надпись.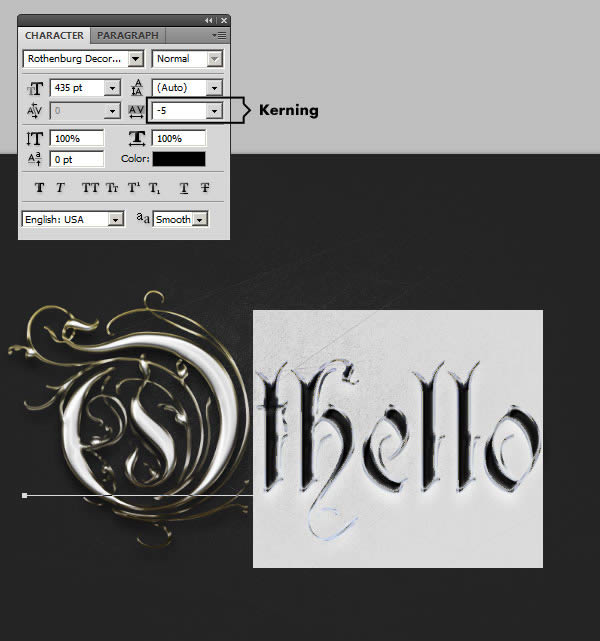 Вы можете использовать сразу несколько эффектов, создавая интересные комбинации.
Вы можете использовать сразу несколько эффектов, создавая интересные комбинации.
Фон. При создании надписей большое внимание уделяется тексту, но не стоит забывать и о фоне. Помимо обычного фона с монохромным цветом можно использовать градиент или готовое изображение. Самое главное, чтобы основная надпись не сливалась с фоном. Чтобы этого избежать, нельзя использовать одни и те же оттенки, а лучше всего использовать противоположные цвета (черный – белый).
Заключение. Вопрос «как сделать красивую надпись» задается довольно часто, поэтому количество инструкций, посвященных этому запросу, не поддается учету. В этой статье собраны только напутствия, позволяющие создать красивые надписи самостоятельно.
Текстовые эффекты | Библиотека веб-дизайна
Текстовые эффекты — Страница 1
Text Effects — это прекрасная возможность реализовать свое творческое стремление, превратив текст в оригинальный и неповторимый шедевр, обогащенный необычными формами, цветами и формами. Создание красивого и эффектного текста поможет вам отразить ваше настроение и показать все приятные оттенки смысла текста или раскрыть его скрытый смысл. Надписи, выполненные в разных стилях, станут хорошим украшением и дополнением любого дизайна и контекста, превратив вашу работу в единое целое, где каждое слово имеет свою особенность. Text Effects легко станет вашим обычным способом выражения ваших мыслей, эмоций и идей.
Создание красивого и эффектного текста поможет вам отразить ваше настроение и показать все приятные оттенки смысла текста или раскрыть его скрытый смысл. Надписи, выполненные в разных стилях, станут хорошим украшением и дополнением любого дизайна и контекста, превратив вашу работу в единое целое, где каждое слово имеет свою особенность. Text Effects легко станет вашим обычным способом выражения ваших мыслей, эмоций и идей.
в
Фотошоп
Четыре самых простых способа создать 3D-эффект в Photoshop
3D-эффект — одна из главных тенденций веб-дизайна в 2021 году, потому что он делает все более живым и привлекательным. Кроме того, когда посетители видят этот эффект на вашем сайте, они автоматически думают, что вы проделали большую работу при его создании.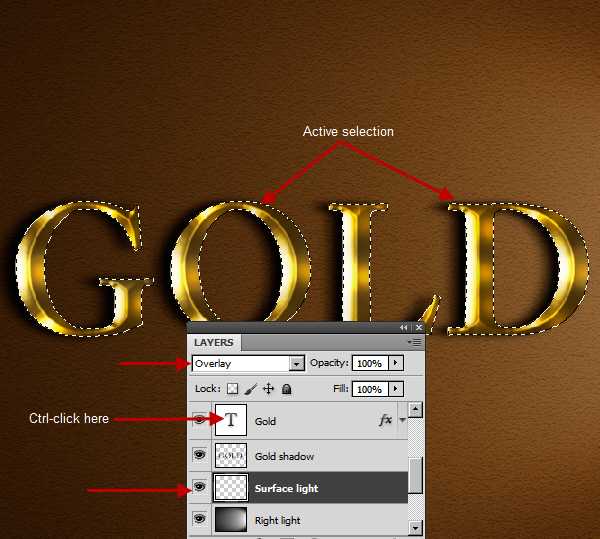 Но так ли сложно создать 3D-эффект для ваших изображений и текста? Давайте разберемся, попробовав создать его разными способами.
Но так ли сложно создать 3D-эффект для ваших изображений и текста? Давайте разберемся, попробовав создать его разными способами.
подробнее
в
Текстовые эффекты
Лучшие уроки по работе с текстом в Photoshop
Потрясающая коллекция лучших текстовых уроков Photoshop. Посетите страницу, чтобы узнать, как создавать самые современные и умопомрачительные текстовые эффекты в Photoshop.
подробнее
в
Текстовые эффекты
Создайте уникальный текстовый эффект камня и огня в Photoshop
Узнайте, как создать уникальный текстовый эффект камня и огня в Photoshop
подробнее
в
Текстовые эффекты
Создайте интересный текстовый эффект облака в Photoshop
В этом уроке вы узнаете, как создать интересный текстовый эффект облака в Photoshop
читать дальше
в
Текстовые эффекты
Текстовый эффект яркого света веревки
Этот урок покажет вам, как использовать стили слоя, инструмент «Перо» и пару кистей, чтобы создать яркий текстовый эффект, вдохновленный сверкающим светом веревки.
подробнее
в
Текстовые эффекты
Создайте эффект реалистичного металлического текста, используя стили слоя
В этом уроке вы узнаете, как создать реалистичный эффект металлического текста, используя 9 стилей слоя. 0003
0003
подробнее
в
Текстовые эффекты
Создаем Текстовый Эффект Растворенных Древних Чернил в Photoshop
В этом уроке вы узнаете, как создать текстовый эффект растворенных древних чернил в Photoshop
читать далее
в
Текстовые эффекты
Текстовый эффект омбре
В этом уроке объясняется, как использовать два простых фильтра, чтобы применить эффект омбре к тексту, используя цвета, которые вам нравятся.
подробнее
