Содержание
Разбираемся с сеткой в Adobe Illustrator / Хабр
От переводчика
Привет, %юзернейм%!
Этот перевод как бы дополняет мою предыдущую публикацию про Pixel Perfect, без которого она была бы неполной, тем более что оригинальная статья про Pixel Perfect ссылается на оригинальную статью этого перевода.
Материал расчитан на новичков, и немного рассказывает о двух вещах:
- Как избежать той проблемы, из-за которой у вас в макетах расстояние между элементами или гайдами начинает включать в себя дробные части пикселей;
- Как использовать сетки для прототипирования в Adobe Photoshop и Adobe Illustrator.
Мне этот материал интересен с той точки зрения, что я был бы очень благодарен, если бы в самом начале моей работы дизайнером интерфейсов мне кто-нибудь рассказал о пиксельной сетке. Поэтому, я надеюсь, что облегчу кому-то жизнь, публикуя этот перевод.
Как и в прошлый раз, одна из целей, почему я пишу эту статью на Хабр (а не ограничиваюсь, к примеру, переводом на Tuts+) — это составление после перевода полезных ссылок по теме. Призываю хабражителей так же делиться своими соображениями и инструментами, которыми вы пользуетесь при создании сеток, может быть какими-то другими редакторами. Один мой знакомый товарищ прокомментировал предыдущую статью таким образом, что, конечно, материал прикольный, но сам он пользуется Sketch’ем, а там это всё из коробки. Расскажите, чем пользуетесь вы?
Призываю хабражителей так же делиться своими соображениями и инструментами, которыми вы пользуетесь при создании сеток, может быть какими-то другими редакторами. Один мой знакомый товарищ прокомментировал предыдущую статью таким образом, что, конечно, материал прикольный, но сам он пользуется Sketch’ем, а там это всё из коробки. Расскажите, чем пользуетесь вы?
Кстати, хотя в статье речь идёт об Adobe Illustrator, в Adobe Photoshop можно так же использовать и пиксельную сетку, и привязку к пикселям, и свою собственную настраиваемую сетку.
Краткое содержание
- Чтобы включить/выключить сетку в Adobe Illustrator/Photoshop, нажмите Ctrl + ‘
- Чтобы включить/выключить гайды в Adobe Illustrator/Photoshop, нажмите Ctrl + ;
Ну, поехали.
Разбираемся с сеткой в Adobe Illustrator
На сегодня Adobe Illustrator — один из самых популярных векторных редакторов. Это такая большущая программа, и если вы новичок, то может пройти довольно много времени, если вы будете вникать в то, за что та или иная кнопка или опция отвечают.
Так получается, что некоторые функции упускаются из виду новичками, и я хотел бы поделиться с вами одной из них. Лично я был бы очень рад, если бы мне кто-нибудь рассказал об этой теме в ту пору, когда я был новичком.
Да, я собираюсь рассказать вам о Сетке.
Что такое Сетка?
Как и в изучении любого другого вопроса давайте сначала дадим определение изучаемому термину.
Если обратиться к онлайн-словарю Merriam-Webster, сетка — это сеть равномерно расположенных вертикальных и горизонтальных линий(например, для позиционирования точек на карте).
Ещё более полное определение можно найти в Википедии, потому что там оно как раз таки дано с точки зрения графического дизайна: «Сетка — это пространство (обычно двухмерное), которое состоит из серии пересекающихся прямых (вертикальных, горизонтальных или расположенных под углом) или кривых направляющих, которые используются для упорядочивания контента. Сетка служит как бы основой, благодаря которой дизайнер может размещать на макете различные графические элементы (изображения, символы, параграфы текста) в правильном порядке таким образом, чтобы они приятно смотрелись на макете, легко читались. Сетка так же используется для того, чтобы выстроить отношения между различными графическими элементами, например определить отношение размеров или расположения разных элементов относительно друг друга, или относительно холста.
Сетка так же используется для того, чтобы выстроить отношения между различными графическими элементами, например определить отношение размеров или расположения разных элементов относительно друг друга, или относительно холста.
Кстати, сетка Adobe Illustrator состоит только из строго вертикальных и горизонтальных линий. Если вам для работы нужны кривые или ещё какие-то более сложные сетки, то вы сможете создать их с помощью гайдов-направляющих, это на самом деле довольно несложно.
Почему знание Сетки важно?
Мы дали общее представление того, что из себя представляет Сетка. Но зачем ей вообще пользоваться? Если ещё раз повторить кратко, то Сетка — это то, что помогает нам расположить элементы друг относительно друга и выставить отношения между размерами и расположениями объектов. Сетка как бы предлагает нам правила, по которым мы можем расположить объекты на макете, а самое главное — структурировать контент.
Кроме того, Сетка как инструмент помогает дизайнерам создавать Pixel Perfect изображения, что очень важно (на мой взгляд так вообще обязательно) при создании изображений для разных устройств с разными экранами.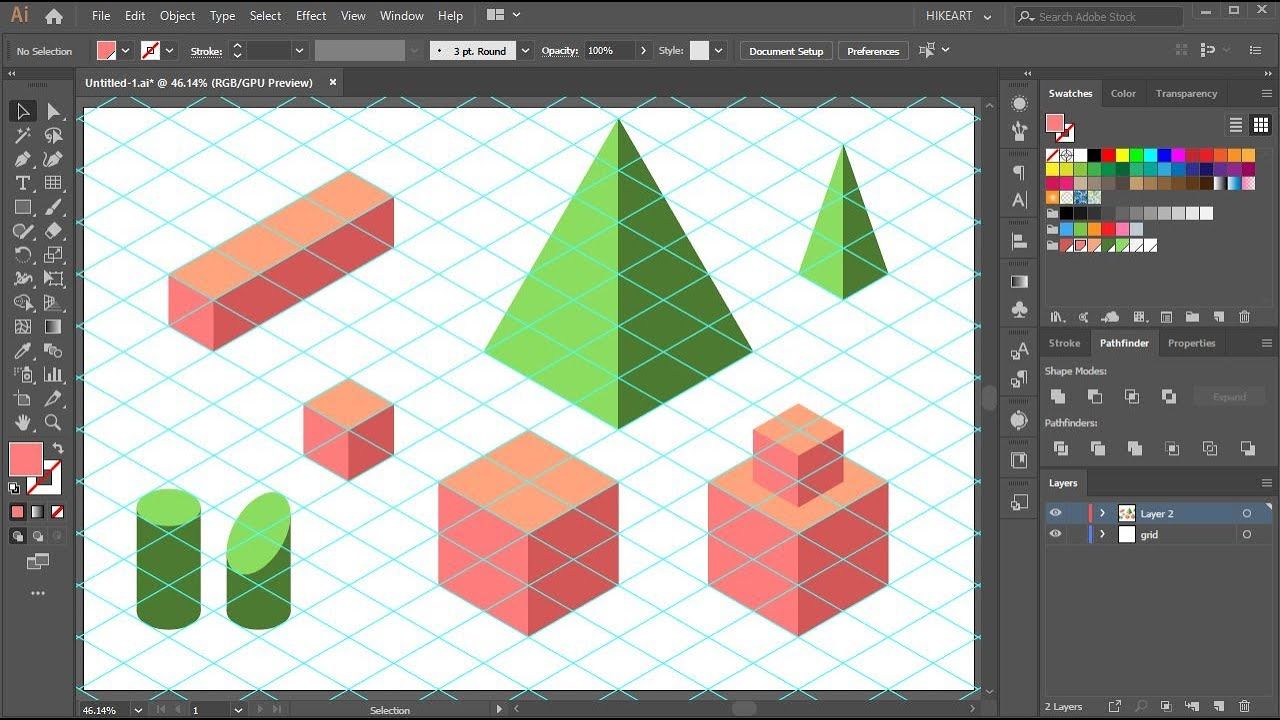
Прежде чем я углублюсь в рассказ о том, как Сетка помогает создавать действительно качественные резкие изображения, мне бы хотелось вкратце рассказать о некоторых ключевых моментах, которыми различаются два типа изображений — цифровые изображения на экране, и напечатанные изображения.
Цифра VS Печать
Ни для кого не секрет, что цифровые изображения на экранах много чем отличаются от напечатанных изображений на бумаге. У каждого типа изображений своя цветовая схема (RGB у цифровых изображений и CMYK у печатных картинок), и каждый тип имеет своё выходное разрешение (разрешение экрана и разрешение при печати). Всё это создаёт разницу в том, каким образом создаются эти два типа изображений, в особенности то, каким образом получаются изогнутые, кривые линии.
Цифровые экраны имеют своё разрешение и свою пиксельную сетку (на любом экране квадратные пиксели выстроены один за другим в ряды). Это означает, что чтобы создать какую-то кривую линию, мы просто делаем какие-то пиксели полупрозрачными (альфа-канал) на этих участках искривлений, и это называется сглаживанием, которое искусственным образом помогает нам воссоздать на экране монитора кривую.
Принтер в свою очередь зависит от размеров бумаги и своей разрешающей способности при печати, что означает, что если у вас выставлено большое разрешение печати, то принтер прекрасно отпечатает вам кривую линию. Это так, потому что принтер может выводить точки на бумагу в несколько слоёв, т.е. у принтера нет нужны хитрить с полупрозрачностью пикселей, в отличие от экрана электронного устройства.
Использование привязок
Один из самых интересных вопросов, который может быть поднят в этой теме. Если вы используете привязки, то вы как бы говорите Illustrator’у выравнивать ваши объекты на холсте к вашей сетке либо пиксельной сетке.
Помните, что недавно я заикнулся о Pixel Perfect изображении? Теперь, когда вы знаете, в чём отличие напечатанных картинок от цифровых, отображаемых на экране, самое время поведать о том, в чём на мой взгляд главная роль Сетки.
Я уверен, что вы ранее наверняка видели различные иллюстрации на Dribbble или Behance с супер-чётким изображением.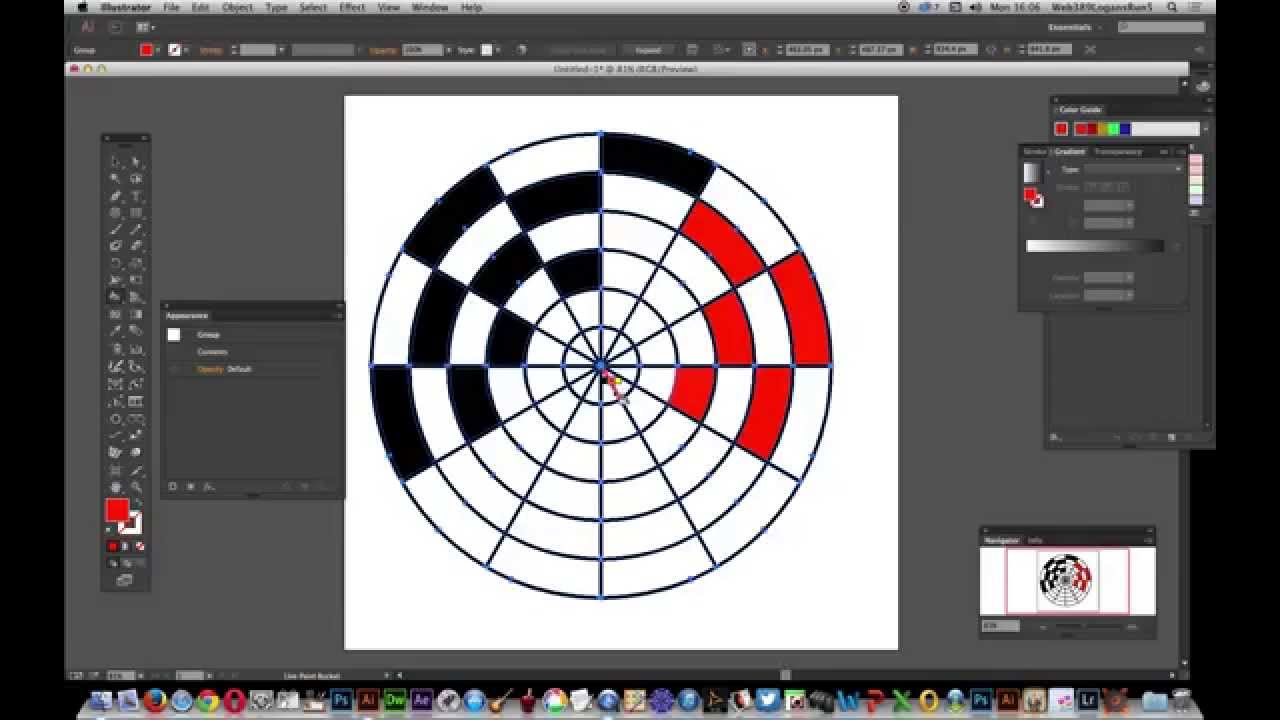 Лично я всегда удивлялся, как автору удалось вывести такие чёткие линии? Как оказалось, в этом нет ничего необычного! Он или она просто привязывали все объекты к пиксельной сетке и создавали каждый элемент с целыми значениями размеров в пикселях!
Лично я всегда удивлялся, как автору удалось вывести такие чёткие линии? Как оказалось, в этом нет ничего необычного! Он или она просто привязывали все объекты к пиксельной сетке и создавали каждый элемент с целыми значениями размеров в пикселях!
На всякий случай уточню, что под целыми значениями я имею ввиду числовые значения без дробных частей, т.е. например если мы собираемся нарисовать прямоугольник, то мы будем его рисовать с шириной 200 пикселей и высотой 100 пикселей, а не 200.84 пикселя на 99.8 пикселей.
Расширенное понятие сетки
Картинка лучше тысячи слов. Давайте я попробую показать вам на примере, как настроить сетку. Давайте проделаем шаг за шагом алгоритм, который вы будете проделывать каждый раз при создании нового проекта в Illustrator. Я уверен, вам это понравится.
Шаг 1
При старте любого нового проекта в Illustrator, мы всегда начинаем с настроек нового документа. Давайте откроем Illustrator и создадим новый документ со следующими настройками:
Давайте откроем Illustrator и создадим новый документ со следующими настройками:
- Количество холстов: 1
- Ширина: 800 пикселей
- Высота: 800 пикселей
- Единицы измерения: пиксели
На вкладке дополнительных настроек:
- Цветовой режим: RGB
- Разрешение при растеризации: 300 пикселей на дюйм
- Приравнивать новые объекты к пиксельной сетке: отмечено
На заметку: вы наверняка обратили внимание на то, что мы поставили значения эффекта растеризации 300 PPI, хотя мы собираемся использовать наш дизайн на экране монитора. Скажем так, если мы используем бОльшие значения разрашения, то это не будет сильно заметно на экране, но если вдруг случится так, что вы захотите напечатать то, что нарисовали (пока не обращайте внимания на то, что мы создали документ в RGB), все ваши эффекты вроде теней выйдут в плохом качестве, если значение PPI было выбрано меньше 300.
В самом деле, вы в любой момент можете изменить значение PPI, если зайдёте в Effect > Document Raster Effects Settings.
Шаг 2
После того, как вы настроили документ, создайте чёрный квадрат размерами 100х100 пикселей, и разместите его точно в левом верхнем углу Холста, используя палитру Align.
Шаг 3
Чтобы понять, как работает сетка, давйте посмотрим на это. Открываем меню View > Show Grid (или нажимаем Ctrl + „), и тут же на экране появляется стандартная сетка 1000х4.
Шаг 4
Теперь мы видим сетку, но как же она работает? Давайте попробуем подвигать маленький квадратик с помощью стрелок на клавиатуре и посмотреть, что получится.
Наш маленький квадратик будет перемещаться на несколько пикселей с каждым нажатием, ничего особенного. Ничего не происходит, потому что мы не включили опцию Привязки к Сетке.
Давайте отменим наши последние шаги, вернём квадратик на своё место, и зайдём в меню View → Snap to Grid (Shift + Ctrl + Y), а потом снова оппробуем поперемещать наш объект.
Вот теперь мы можем увидеть разницу. Попробуйте поперемещать объект, чтобы понять, что происходит. Каждое перемещение квадрата происходит с привязкой к горизонтальной или вертикальной линии Сетки.
Давайте разберёмся, почему Illustrator ведёт себя именно так, попробуем понять устройство Сетки. Как я говорил ранее, есть предустановленные настройки Сетки, вот они:
- Шаг сетки через каждые: 1000px
- Деления внутри шага сетки: 4
Что в самом деле означают эти настройки?
Это очень легко, смотрите. Через каждые 1000 пикселей Illustrator будет рисовать клетку, поделенную на 4 части (тем самым внутри клетки появится сетка 2х2), т.е. получатся клетки, каждая из которых размером 1000 х 1000 пикселей, и в свою очередь поделена ещё на 4 клетки размерами 250 х 250 пикселей (1000/4 = 250).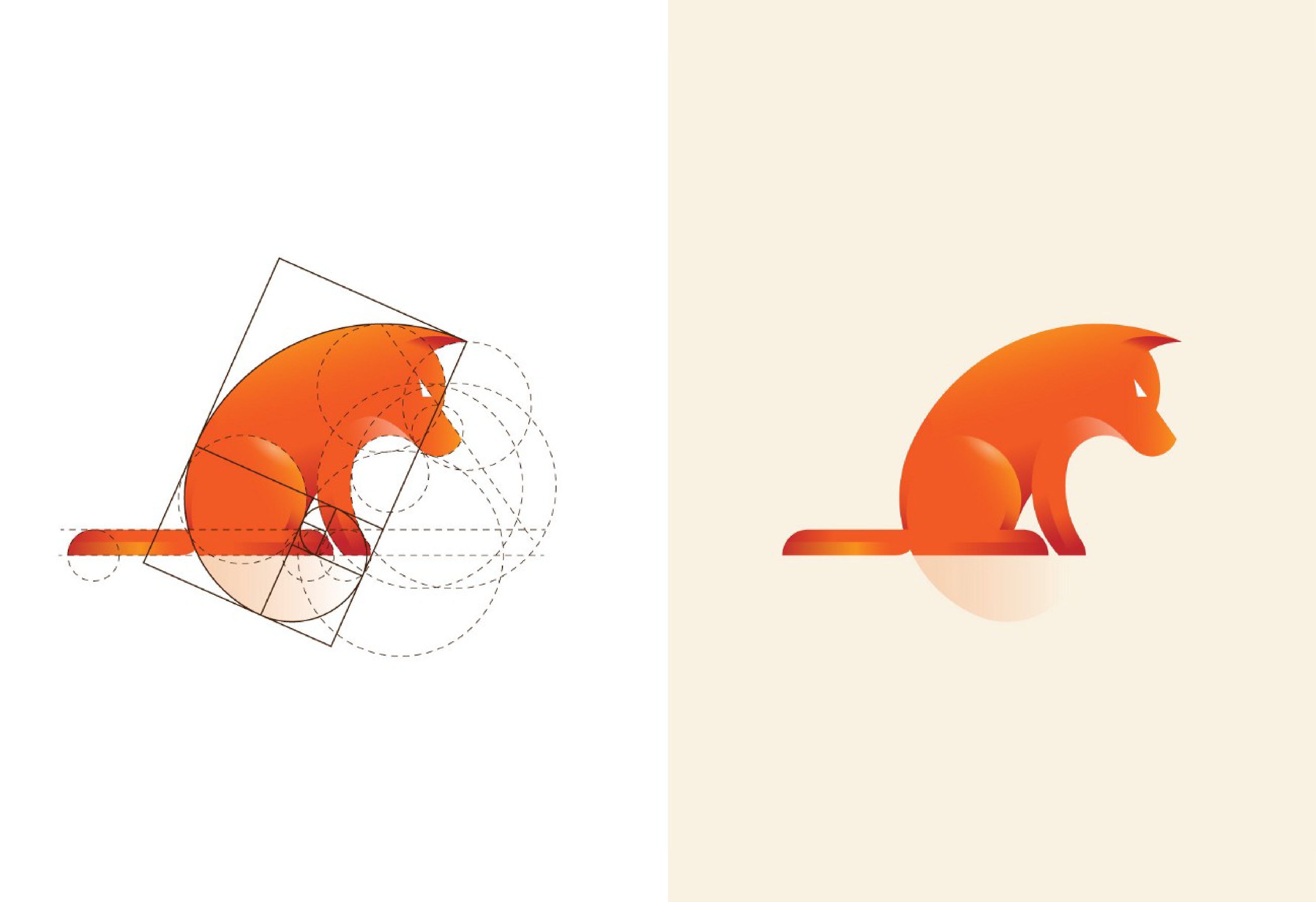
Т.к. наш холст имеет размеры всего лишь 800х800 пикселей (т.е. полностью умещается три квадрата сетки по 250 пикселей и ещё остаётся 50 пикселей), привязка будет срабатывать на верхнюю и левую часть этого пространства, которая умещается в 1000 х 1000 пикселей. А нижняя и правая часть пространства на линии толщиной 200 пикселей, выделенной красным, остаётся незадействованной.
Теперь если мы вернёмся к нашему маленькому чёрному квадрату, то мы увидим, что он прилипает только к линиям сетки, которые располагаются в 250 пикселях друг от друга, при том, что сам квадратик 100х100 пикселей. Если бы чёрный квадрат был размером 250х250 пикселей, то он бы занимал целую клетку сетки, и прыгал бы точно в одну из 16 маленьких клеток.
Настройки сетки
Я надеюсь, что в предыдущем шаге вам стало всё понятно о том, как работает сетки, но вы должны понимать, что в разных проектах вам придётся настраивать разные сетки под разные нужды, в зависимости от размеров вашего холста, и того, как и по какому закону вы хотите размещать ваши элементы на холсте.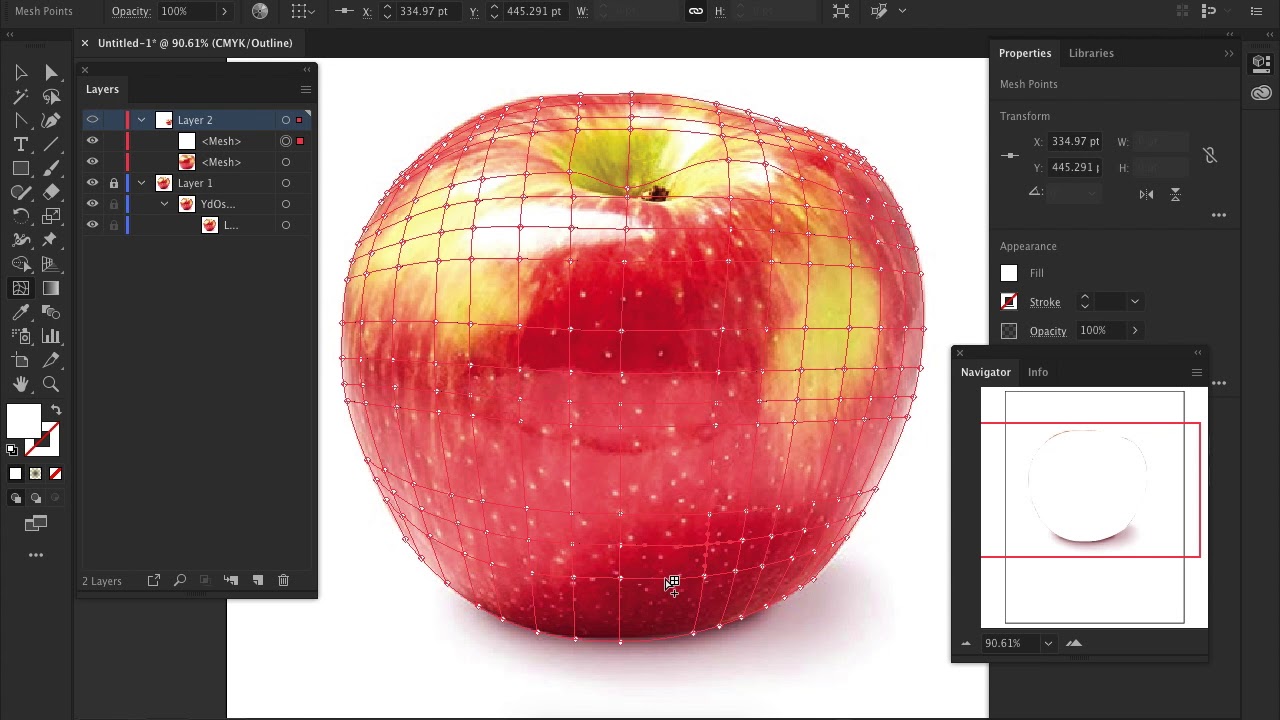
Лично для себя я решил, что использование минимальных возможных значений является самым удобным, и если совместить всю мощь возможностей Сетки и инструмента PathFinder, то я получаю возможность супербыстро размещать все свои объекты так, как мне удобно.
Мои настройки сетки такие:
- Линия сетки через каждые: 1 пиксель
- Деления внутри шага сетки: 1
Если вы хотите поэксперементировать и настроить Сетку под себя, вам просто нужно зайти в меню Edit > Preferences > Guides & Grid и настроить всё так, как вам хочется.
Быстрое прототипирование с использованием сетки
Давайте выполним небольшое упражнение и попробуем сделать быстрый прототип веб-сайта с использованием сетки через каждые 800 пикселей с разделением на 4 шага на холсте размером 800 х 800 пикселей.
Да, я знаю, что дефолтным минимальным размером для веб-сайта в наши дни считается размер в 960 пикселей, но мне хочется просто показать вам небольшой пример, как мы можем использовать сетку для быстрого прототипирования.
Шаг 1
Создаём прямоугольник размером 800х200 пикселей и распологаем его сверху нашего холста, раскрасим его цветом #191919. Теперь возьмём инструмент Текст и подпишем этот элемент как Шапку нашего веб-сайта.
На заметку: Если у вас есть более мелкие элементы, которые не обязаны быть привязаны к сетке, в нашем примере это тексты-подписи к прямоугольникам, просто выделите их, зайдите в меню View и снимите галочку с опции Snap to Grid.
Шаг 2
Создадим небольшой прямоугольник размером 600х400 пикселей и цветом #191919 и попробуем разместить его, используя кнопки на клавиатуре, в левой части нашего холста, сразу под шапкой. Этот жлемент так же следует подписать, это будет Content.
Шаг 3
Давайте создадим объект поменьше размером 200х400 пикселей цветом #B24747 и потом разместим его в правой части, справа от контента, а потом подпишем его Sidebar.![]()
Шаг 4
Завершаем наше прототипирование добавлением последнего элемента 800х200 пикселей и цветом #191919. Расположим этот прямоугольник внизу холста и назовём его Footer.
Грубо говоря, только что за несколько секунд нам удалось набросать макет сайта. Здорово тратить на такие вещи так мало времени, не правда ли?
Двойственная привязка
Прежде чем вы броситесь эксперементировать с сеткой, я хотел бы рассказать вам о разнице между Привязкой к настраиваемой сетке и Привязкой к пиксельной сетке.
По умолчанию, если вы создаёте новый документ, режим Preview обычно выставлен в положение Default. Это означает, что то, что вы создаёте — это то, что вы видите. (Т.е. вы видите вектор таким, какой он есть, не расстрированным). В этом случае опция Snap to относится к Сетке, которую вы настраиваете, и Сетка зависит от тех значений, которые вы выставите в параметрах.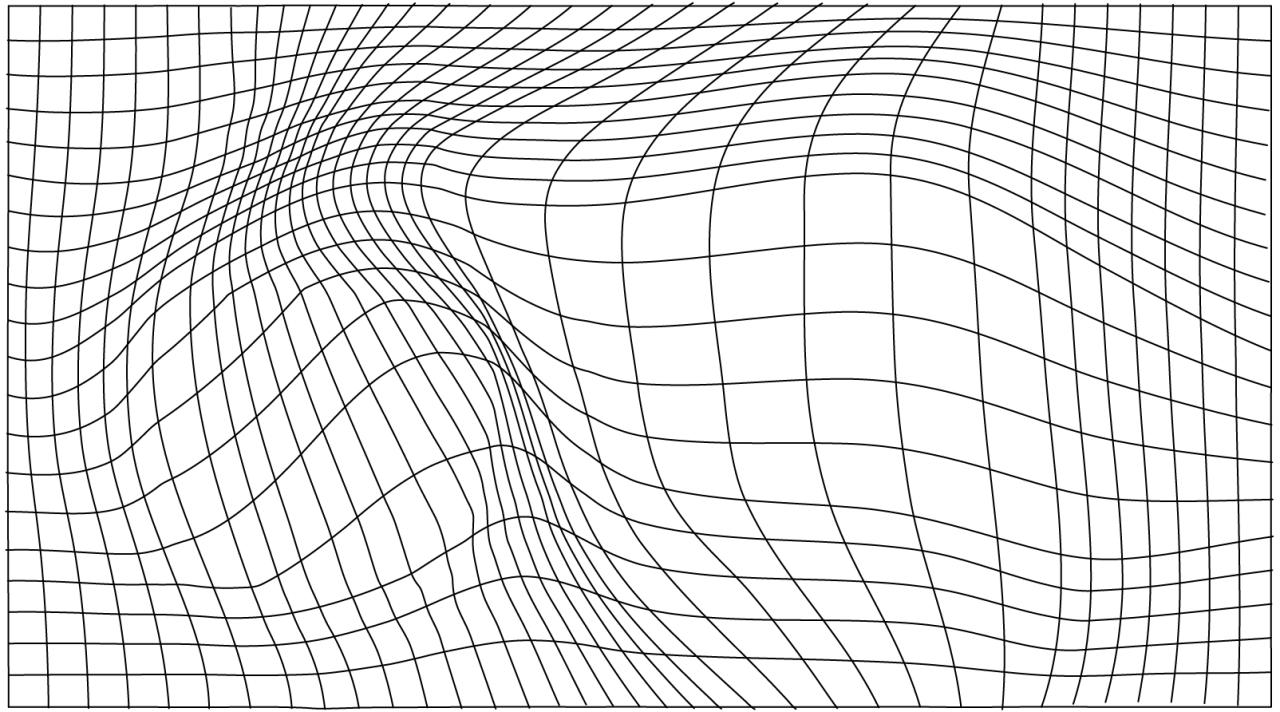
Если вы включите Pixel Preview (View → Pixel Preview) и приблизите изображение, Illustrator покажет вам пиксели, из которых состоит ваше векторное изображение. Когда режим привязок включен на пиксели, каждое нажатие на стрелки клавиатуры будет перемещать ваш объект на фиксированное число пикселей, которое выставлено в настройках Keyboard Increment.
На заметку: Да, вы можете включить Keyboard Increment на любое кол-во пикселей, которое вам удобно. Эта опция располагается в меню Edit > Preferences > General > Keyboard Increment.
Ключевое различие между двумя способами привязки в том, что если вы каким либо образом создали объект с нецелыми значениями размеров, например 200.9х60.40 пикселей, привязка к пикселям изменят это, и сама автоматически округлит ваши значения.
Я рекомендую вам, если вы создаёте объекты в режиме привязки к сетке, всегда переключаться в режим Pixel Preview и проверять, нормально ли ваши объекты встраиваются в Пиксельную сетку.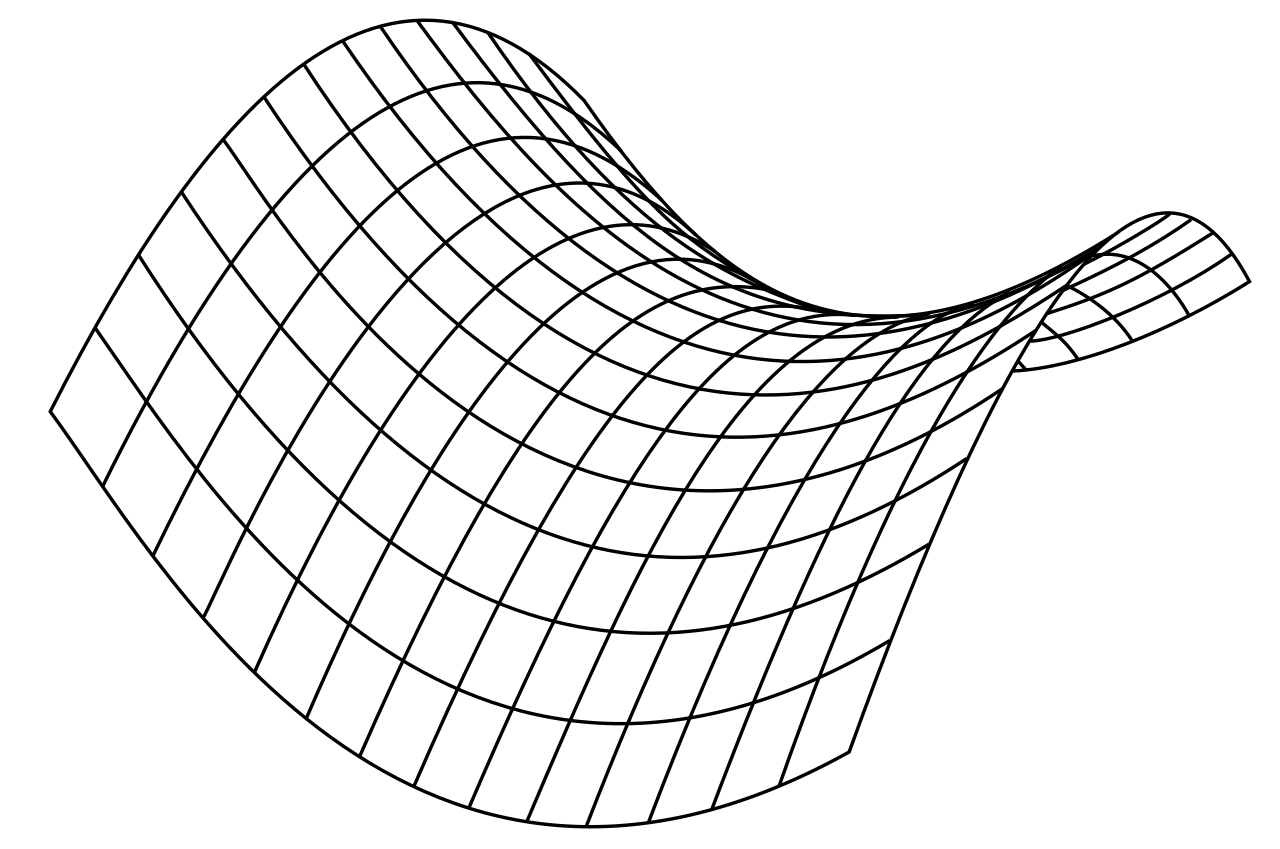 В этом случае к моменту окончания работы над вашим дизайном у вас получится резкое качественное изображение, и вам не придётся решать никаких проблем.
В этом случае к моменту окончания работы над вашим дизайном у вас получится резкое качественное изображение, и вам не придётся решать никаких проблем.
Полезные ресурсы
- Чои Вин. Как спроектировать современный сайт. Профессиональный веб-дизайн на основе сетки. б.м.: Питер, 2012.
Существует множество книг про сетки. популярные и не очень, но я читал именно эту, поэтому именно её и рекомендую. Здесь по шагам очень подробно описывается процесс разработки универсальной сетки (которая в готом варианте раздаётся много где). Вобщем-то после прочтения точно всё встаёт на свои места, становится понятно что, почему и зачем. - 960 Grid System — один из всевозможных готовых наборов сеток. Здесь есть уже созданные шаблоны макетов под все популярные редакторы вроде Photoshop, Illustrator, InDesign и т.д. Список очень большой, ознакомьтесь.
- GuideGuide и Griddify — плагины для Photoshop для создания сеток.
Создаем мотив для ткани в клетку
Создаем мотив для ткани в клетку
Сообщение об ошибке
- Notice: Undefined index: RUB в функции convert_currency() (строка 180 в файле /home/progdby/public_html/sites/all/themes/zen/progd/template.
 php).
php). - Notice: Undefined index: USD в функции convert_currency() (строка 180 в файле /home/progdby/public_html/sites/all/themes/zen/progd/template.php).
- Notice: Undefined index: EUR в функции convert_currency() (строка 180 в файле /home/progdby/public_html/sites/all/themes/zen/progd/template.php).
- Notice: Undefined index: RUB в функции convert_currency() (строка 181 в файле /home/progdby/public_html/sites/all/themes/zen/progd/template.php).
- Warning: Division by zero в функции convert_currency() (строка 182 в файле /home/progdby/public_html/sites/all/themes/zen/progd/template.php).
- Notice: Undefined index: RUB в функции convert_currency() (строка 180 в файле /home/progdby/public_html/sites/all/themes/zen/progd/template.php).
- Notice: Undefined index: USD в функции convert_currency() (строка 180 в файле /home/progdby/public_html/sites/all/themes/zen/progd/template.
 php).
php). - Notice: Undefined index: EUR в функции convert_currency() (строка 180 в файле /home/progdby/public_html/sites/all/themes/zen/progd/template.php).
- Notice: Undefined index: RUB в функции convert_currency() (строка 181 в файле /home/progdby/public_html/sites/all/themes/zen/progd/template.php).
- Warning: Division by zero в функции convert_currency() (строка 182 в файле /home/progdby/public_html/sites/all/themes/zen/progd/template.php).
- Notice: Undefined index: RUB в функции convert_currency() (строка 180 в файле /home/progdby/public_html/sites/all/themes/zen/progd/template.php).
- Notice: Undefined index: USD в функции convert_currency() (строка 180 в файле /home/progdby/public_html/sites/all/themes/zen/progd/template.php).
- Notice: Undefined index: EUR в функции convert_currency() (строка 180 в файле /home/progdby/public_html/sites/all/themes/zen/progd/template.
 php).
php). - Notice: Undefined index: RUB в функции convert_currency() (строка 181 в файле /home/progdby/public_html/sites/all/themes/zen/progd/template.php).
- Warning: Division by zero в функции convert_currency() (строка 182 в файле /home/progdby/public_html/sites/all/themes/zen/progd/template.php).
- Notice: Undefined index: RUB в функции convert_currency() (строка 180 в файле /home/progdby/public_html/sites/all/themes/zen/progd/template.php).
- Notice: Undefined index: USD в функции convert_currency() (строка 180 в файле /home/progdby/public_html/sites/all/themes/zen/progd/template.php).
- Notice: Undefined index: EUR в функции convert_currency() (строка 180 в файле /home/progdby/public_html/sites/all/themes/zen/progd/template.php).
- Notice: Undefined index: RUB в функции convert_currency() (строка 181 в файле /home/progdby/public_html/sites/all/themes/zen/progd/template.
 php).
php). - Warning: Division by zero в функции convert_currency() (строка 182 в файле /home/progdby/public_html/sites/all/themes/zen/progd/template.php).
- Notice: Undefined index: RUB в функции convert_currency() (строка 180 в файле /home/progdby/public_html/sites/all/themes/zen/progd/template.php).
- Notice: Undefined index: USD в функции convert_currency() (строка 180 в файле /home/progdby/public_html/sites/all/themes/zen/progd/template.php).
- Notice: Undefined index: EUR в функции convert_currency() (строка 180 в файле /home/progdby/public_html/sites/all/themes/zen/progd/template.php).
- Notice: Undefined index: RUB в функции convert_currency() (строка 181 в файле /home/progdby/public_html/sites/all/themes/zen/progd/template.php).
- Warning: Division by zero в функции convert_currency() (строка 182 в файле /home/progdby/public_html/sites/all/themes/zen/progd/template.
 php).
php). - Notice: Undefined index: RUB в функции convert_currency() (строка 180 в файле /home/progdby/public_html/sites/all/themes/zen/progd/template.php).
- Notice: Undefined index: USD в функции convert_currency() (строка 180 в файле /home/progdby/public_html/sites/all/themes/zen/progd/template.php).
- Notice: Undefined index: EUR в функции convert_currency() (строка 180 в файле /home/progdby/public_html/sites/all/themes/zen/progd/template.php).
- Notice: Undefined index: RUB в функции convert_currency() (строка 181 в файле /home/progdby/public_html/sites/all/themes/zen/progd/template.php).
- Warning: Division by zero в функции convert_currency() (строка 182 в файле /home/progdby/public_html/sites/all/themes/zen/progd/template.php).
- Notice: Undefined index: RUB в функции convert_currency() (строка 180 в файле /home/progdby/public_html/sites/all/themes/zen/progd/template.
 php).
php). - Notice: Undefined index: USD в функции convert_currency() (строка 180 в файле /home/progdby/public_html/sites/all/themes/zen/progd/template.php).
- Notice: Undefined index: EUR в функции convert_currency() (строка 180 в файле /home/progdby/public_html/sites/all/themes/zen/progd/template.php).
- Notice: Undefined index: RUB в функции convert_currency() (строка 181 в файле /home/progdby/public_html/sites/all/themes/zen/progd/template.php).
- Warning: Division by zero в функции convert_currency() (строка 182 в файле /home/progdby/public_html/sites/all/themes/zen/progd/template.php).
- Notice: Undefined index: RUB в функции convert_currency() (строка 181 в файле /home/progdby/public_html/sites/all/themes/zen/progd/template.php).
- Warning: Division by zero в функции convert_currency() (строка 182 в файле /home/progdby/public_html/sites/all/themes/zen/progd/template.
 php).
php).
Здравствуйте, друзья!
Сегодня рассмотрим один из способов создания мотива для ткани в клетку в Adobe Illustrator CC.
Для начала нужно создать необходимую цветовую палитру и поместить образцы цветов в палитру «Образцы».
Выберите инструмент «Полярная сетка» в панели «Инструменты» и кликните на странице.
Введите нужные параметры в открывшемся диалоговом окне.
Выберите инструмент «Быстрая заливка» и залейте каждый из квадратов нужным цветом.
Примените команду Объект > Разобрать.
Выделите весь мотив и используйте команду Объект > Узор > Создать. Кликните на кнопку «ОК» в новом диалоговом окне.
Кликните на кнопку «Готово», когда увидите узор на странице.
Новый образец узора появится в палитре «Образцы».
Узор можно изменить, например, добавить белые пунктирные линии.
И мы получим вот такую клеточку. 🙂
Вариантов всевозможных принтов в клеточку великое множество.
Экспериментируйте!
Теги:
ADOBE ILLUSTRATOR CC
,
ДИЗАЙН ОДЕЖДЫ
,
ТЕХНИЧЕСКИЙ РИСУНОК ОДЕЖДЫ
,
ОБРАБОТКА РАЗРЕЗА
Искажение или изменение формы с помощью конвертов в Illustrator
Руководство пользователя
Отмена
Поиск
Последнее обновление:
16 апреля 2021 г., 17:40:00 по Гринвичу
- Руководство пользователя Illustrator
- Знакомство с Illustrator
- Введение в Illustrator
- Что нового в Illustrator
- Общие вопросы
- Системные требования Illustrator
- Иллюстратор для Apple Silicon
- Рабочее пространство
- Основы рабочего пространства
- Учитесь быстрее с помощью панели Illustrator Discover
- Создание документов
- Панель инструментов
- Сочетания клавиш по умолчанию
- Настройка сочетаний клавиш
- Введение в монтажные области
- Управление монтажными областями
- Настройка рабочего пространства
- Панель свойств
- Установить предпочтения
- Сенсорное рабочее пространство
- Поддержка Microsoft Surface Dial в Illustrator
- Отмена изменений и управление историей дизайна
- Повернуть вид
- Линейки, сетки и направляющие
- Специальные возможности в Illustrator
- Безопасный режим
- Посмотреть работу
- Использование панели Touch Bar с Illustrator
- Файлы и шаблоны
- Инструменты в Illustrator
- Обзор инструментов
- Инструменты выбора
- Выбор
- Прямой выбор
- Выбор группы
- Волшебная палочка
- Лассо
- Монтажная область
- Инструменты навигации
- Рука
- Повернуть вид
- Зум
- Инструменты для рисования
- Градиент
- Сетка
- Конструктор форм
- Текстовые инструменты
- Тип
- Введите путь
- Вертикальный тип
- Инструменты для рисования
- Перо
- Добавить опорную точку
- Удалить опорную точку
- Анкерная точка
- Кривизна
- Линейный сегмент
- Прямоугольник
- Прямоугольник со скругленными углами
- Эллипс
- Полигон
- Звезда
- Кисть
- Кисть-клякса
- Карандаш
- Формирователь
- Срез
- Инструменты модификации
- Поворот
- Отражение
- Весы
- Ножницы
- Ширина
- Свободная трансформация
- Пипетка
- Смесь
- Ластик
- Ножницы
- Быстрые действия
- Ретро-текст
- Неоновый светящийся текст
- Старый школьный текст
- Перекрасить
- Преобразование эскиза в вектор
- Введение в Illustrator
- Illustrator для iPad
- Знакомство с Illustrator для iPad
- Обзор Illustrator для iPad
- Illustrator на iPad: часто задаваемые вопросы
- Системные требования | Иллюстратор на iPad
- Что можно и что нельзя делать в Illustrator на iPad
- Рабочая область
- Рабочая область Illustrator на iPad
- Сенсорные клавиши и жесты
- Сочетания клавиш для Illustrator на iPad
- Управление настройками приложения
- Документы
- Работа с документами в Illustrator на iPad
- Импорт документов Photoshop и Fresco
- Выбрать и расположить объекты
- Создать повторяющиеся объекты
- Смешивание объектов
- Рисование
- Рисование и редактирование контуров
- Рисование и редактирование фигур
- Тип
- Работа с шрифтом и шрифтами
- Создание текстовых рисунков по траектории
- Добавьте свои собственные шрифты
- Работа с изображениями
- Векторизация растровых изображений
- Цвет
- Применение цветов и градиентов
- Знакомство с Illustrator для iPad
- Облачные документы
- Основы
- Работа с облачными документами Illustrator
- Общий доступ и совместная работа над облачными документами Illustrator
- Делитесь документами для ознакомления
- Обновление облачного хранилища для Adobe Illustrator
- Облачные документы Illustrator | Общие вопросы
- Устранение неполадок
- Устранение неполадок при создании или сохранении облачных документов Illustrator
- Устранение неполадок с облачными документами Illustrator
- Основы
- Добавление и редактирование содержимого
- Рисование
- Основы рисования
- Редактировать пути
- Нарисуйте пиксельную графику
- Рисование с помощью инструментов «Перо», «Кривизна» или «Карандаш»
- Рисование простых линий и фигур
- Трассировка изображения
- Упростить путь
- Определение сетки перспективы
- Инструменты для работы с символами и наборы символов
- Настройка сегментов пути
- Создайте цветок за 5 простых шагов
- Перспективный рисунок
- Символы
- Рисование путей с выравниванием по пикселям для рабочих веб-процессов
- 3D-объекты и материалы
- О 3D-эффектах в Illustrator
- Создание 3D-графики
- Изображение карты поверх 3D-объектов
- Создать 3D-текст
- Создание 3D-объектов
- Цвет
- О цвете
- Выберите цвета
- Использование и создание образцов
- Настройка цветов
- Использование панели «Темы Adobe Color»
- Цветовые группы (гармонии)
- Панель цветовых тем
- Перекрасьте свою работу
- Покраска
- О покраске
- Краска с заливками и штрихами
- Группы быстрой заливки
- Градиенты
- Щетки
- Прозрачность и режимы наложения
- Применить обводку к объекту
- Создание и редактирование рисунков
- Сетки
- Узоры
- Выбрать и расположить объекты
- Выбрать объекты
- слоев
- Группировать и расширять объекты
- Перемещение, выравнивание и распределение объектов
- Объекты стека
- Блокировка, скрытие и удаление объектов
- Копировать и дублировать объекты
- Вращать и отражать объекты
- Переплетение объектов
- Изменение формы объектов
- Обрезка изображений
- Преобразование объектов
- Объединить предметы
- Вырезать, делить и обрезать объекты
- Марионеточная деформация
- Масштабирование, сдвиг и искажение объектов
- Смешивание объектов
- Изменение формы с помощью конвертов
- Изменение формы объектов с эффектами
- Создавайте новые фигуры с помощью инструментов Shaper и Shape Builder
- Работа с динамическими углами
- Усовершенствованные рабочие процессы изменения формы с поддержкой сенсорного ввода
- Редактировать обтравочные маски
- Живые фигуры
- Создание фигур с помощью инструмента Shape Builder
- Глобальное редактирование
- Тип
- Добавление текста и работа с текстовыми объектами
- Создание маркированных и нумерованных списков
- Управление текстовой областью
- Шрифты и типографика
- Тип формата
- Импорт и экспорт текста
- Формат абзацев
- Специальные символы
- Создать тип по пути
- Стили символов и абзацев
- Вкладки
- Поиск отсутствующих шрифтов (рабочий процесс Typekit)
- Арабский и еврейский шрифт
- Шрифты | Часто задаваемые вопросы и советы по устранению неполадок
- Создать 3D текстовый эффект
- Креативный типографский дизайн
- Тип масштабирования и поворота
- Межстрочный и межсимвольный интервал
- Переносы и разрывы строк
- Орфографические и языковые словари
- Формат азиатских символов
- Композиторы для азиатских сценариев
- Создание текстовых дизайнов с помощью объектов смешивания
- Создание текстового плаката с помощью Image Trace
- Создание спецэффектов
- Работа с эффектами
- Графические стили
- Атрибуты внешнего вида
- Создание эскизов и мозаик
- Тени, свечение и растушевка
- Краткое описание эффектов
- Веб-графика
- Передовой опыт создания веб-графики
- Графики
- СВГ
- Срезы и карты изображений
- Рисование
- Импорт, экспорт и сохранение
- Импорт
- Размещение нескольких файлов
- Управление связанными и встроенными файлами
- Информация о ссылках
- Невстроенные изображения
- Импорт изображения из Photoshop
- Импорт растровых изображений
- Импорт файлов Adobe PDF
- Импорт файлов EPS, DCS и AutoCAD
- Библиотеки Creative Cloud в Illustrator
- Библиотеки Creative Cloud в Illustrator
- Сохранить
- Сохранить работу
- Экспорт
- Использование иллюстраций Illustrator в Photoshop
- Экспорт обложки
- Сбор активов и экспорт в пакетах
- Файлы пакетов
- Создание файлов Adobe PDF
- Извлечь CSS | Иллюстратор CC
- Опции Adobe PDF
- Информационная панель документа
- Импорт
- Печать
- Подготовка к печати
- Подготовка документов к печати
- Изменить размер и ориентацию страницы
- Укажите метки обрезки для обрезки или выравнивания
- Начните работу с большим холстом
- Печать
- Надпечатка
- Печать с управлением цветом
- Печать PostScript
- Предустановки печати
- Следы принтера и кровотечения
- Распечатать и сохранить прозрачную иллюстрацию
- Ловушка
- Печать цветоделения
- Печать градиентов, сеток и цветовых сочетаний
- Белая надпечатка
- Подготовка к печати
- Автоматизация задач
- Объединение данных с использованием панели переменных
- Автоматизация с помощью скриптов
- Автоматизация с действиями
- Устранение неполадок
- Проблемы со сбоями
- Восстановление файлов после сбоя
- Проблемы с файлами
- Поддерживаемые форматы файлов
- Проблемы с драйвером устройства GPU
- Проблемы с устройством Wacom
- Проблемы с файлом DLL
- Проблемы с памятью
- Проблемы с файлом настроек
- Проблемы со шрифтами
- Проблемы с принтером
- Отправить отчет о сбое с помощью Adobe
- Повышение производительности Illustrator
О конвертах
Конверты являются объектами
которые искажают или изменяют форму выбранных объектов. можно сделать конверт
можно сделать конверт
из объекта на монтажной области, или вы можете использовать предустановленную деформацию
форму или сетчатую сетку в качестве конверта. Вы можете использовать конверты на любом
объекта, кроме графиков, направляющих или связанных объектов.
Сетчатая оболочка сетки
Конверт, созданный из другого объекта
На панели «Слои» конверты перечислены как
применить конверт, вы можете продолжить редактировать исходные объекты.
Вы также можете редактировать, удалять или расширять конверт в любое время. Ты
может редактировать форму конверта или объект в оболочке, но не оба
в то же время.
Искажение объектов с помощью оболочки
Выберите один или несколько объектов.
Создайте оболочку одним из следующих способов:
Чтобы использовать предустановленную форму деформации для оболочки,
выберите «Объект» > «Искажение огибающей» > «Создать».
С варпом. В диалоговом окне «Параметры деформации» выберите стиль деформации и
установить параметры.Чтобы настроить прямоугольную сетку для конверта, выберите
«Объект» > «Искажение конверта» > «Создать с сеткой».
В диалоговом окне Envelope Mesh задайте количество строк и столбцов.Чтобы использовать объект в качестве формы конверта, сделайте
убедитесь, что объект находится в верхней части порядка размещения для выбранного
объект. Если это не так, используйте панель «Слои» или команду «Расстановка».
чтобы переместить его вверх, и повторно выберите все объекты. Затем выберите Объект >
«Искажение конверта» > «Сделать с верхним объектом».
Измените форму оболочки, выполнив любое из следующих действий:
Перетащите любую опорную точку на оболочке с помощью
инструмент «Прямой выбор» или «Сетка».Чтобы удалить опорные точки на сетке сетки, выберите
опорная точка с помощью инструментов «Прямой выбор» или «Сетка»,
а затем нажмите Удалить.
Чтобы добавить точки привязки к сетке сетки, нажмите
сетку с помощью инструмента Mesh.Совет : Нанесение обводки
или заполните до конверта, используйте панель Appearance.
Редактировать содержимое конверта
Выбрать
конверт и выполните одно из следующих действий:Нажмите кнопку «Редактировать содержимое» в
Панель управления.Выберите «Объект» > «Искажение огибающей» >
Редактировать содержимое.примечание : Если ваш конверт состоит из сгруппированных путей,
щелкните треугольник слева от записив
панель «Слои», чтобы просмотреть и выбрать путь, который вы хотите отредактировать.
Отредактируйте его по желанию.
Примечание:
При изменении содержимого конверта конверт
смещается, чтобы совместить результаты с исходным содержимым.
Чтобы вернуть объект в его обернутое состояние, выполните одно из
следующее:
Сбросить конверт
Выбрать
конверт.Выполните одно из следующих действий:
Чтобы сбросить или переключиться на предустановленный стиль деформации,
выберите новый стиль деформации и установите параметры на панели управления. Если
нажмите кнопку «Параметры конверта», чтобы
откройте диалоговое окно и установите дополнительные параметры.Чтобы сбросить или переключиться на оболочку сетки сетки, выберите
«Объект» > «Искажение конверта» > «Сбросить с сеткой».
Укажите количество строк и столбцов сетки сетки. Выбирать
Сохраняйте форму конверта, чтобы сохранить неповрежденной форму деформации.
Удалите конверт
Вы
может удалять конверты, освобождая их или разворачивая. Освобождение
Освобождение
объект в оболочке создает два отдельных объекта: объект в
исходное состояние и форму конверта. Расширение охваченного
объект снимает оболочку, но объект сохраняет свою искаженную
форма.
- Чтобы разблокировать конверт, выберите конверт,
и выберите «Объект» > «Искажение огибающей» > «Выпуск». - Чтобы развернуть конверт, выберите конверт и выберите
«Объект» > «Искажение огибающей» > «Развернуть».
Опции конверта
Конверт
параметры определяют, как искусство искажается, чтобы соответствовать оболочке. Чтобы установить конверт
параметров, выберите объект конверта и нажмите кнопку «Параметры конверта» в
на панели управления или выберите «Объект» > «Искажение огибающей» >
Варианты конверта.
Сглаживание
Сглаживает растры при искажении огибающей. Отмена выбора сглаживания
может уменьшить время, необходимое для искажения растров.
Сохранить форму с помощью
Указывает, как растры сохраняют свою форму при искажении
непрямоугольными конвертами. Выберите «Обтравочная маска», чтобы использовать обтравочную маску.
Выберите «Обтравочная маска», чтобы использовать обтравочную маску.
на растре или Прозрачность, чтобы применить альфа-канал к
растр.
Верность
Указывает, насколько точно вы хотите, чтобы объект помещался в оболочку
форма. Увеличение процента верности может добавить больше очков к
искаженные пути и увеличить время, необходимое для искажения
объекты.
Искажение внешнего вида
Искажает атрибуты внешнего вида (такие как примененные эффекты или графические
стили) вместе с формой объекта.
Искажение линейных градиентов
Искажает линейные градиенты вместе с формой объекта.
Искажение узорной заливки
Искажает узоры вместе с формой объекта.
примечание : Если
вы расширяете оболочку с выбранным параметром Distort, соответствующее свойство
расширяется отдельно.
Еще нравится это
- Изменение формы объектов с эффектами
Войдите в свою учетную запись
Войти
Управление учетной записью
Войдите в свою учетную запись
Войти
Управление учетной записью
2 способа создания куба в Adobe Illustrator (2D и 3D)
Поскольку Adobe Illustrator упрощает работу с 3D, создание куба в Adobe Illustrator практически не требует усилий.
Но кто сказал, что куб должен быть трехмерным? Это также может быть 2D, и вам не нужно использовать 3D-эффект, если он вам не нравится.
В этом уроке вы узнаете, как сделать 2D- и 3D-куб в Adobe Illustrator.
Начинаем!
Содержание
- Как сделать куб в Adobe Illustrator (2D и 3D)
- Создание 2D-куба
- Создание 3D-куба
- Заключение
Как сделать куб в Adobe Illustrator (2D и 3D)
В зависимости от эффекта, который вы хотите создать, можно сделать куб чтобы соответствовать вашему 2D-графическому дизайну или 3D-стилю с помощью эффекта Extrude & Bevel.
Примечание: все скриншоты взяты из версии Adobe Illustrator CC для Mac. Windows или другие версии могут выглядеть иначе.
Создание 2D-куба
Шаг 1: Выберите инструмент Polygon Tool на панели инструментов. Обычно он находится в том же меню, что и инструмент «Прямоугольник».
Нажмите на монтажную область, чтобы создать 6-сторонний многоугольник.
Шаг 2: Выберите полигон и поверните его на 330 градусов. Вы можете повернуть его вручную или дважды щелкнуть по инструменту поворота, чтобы ввести точное значение угла.
Вы также можете масштабировать многоугольник, чтобы сделать его больше или меньше. Щелкните и перетащите любой угол ограничительной рамки и удерживайте Клавиша Shift для пропорционального масштабирования.
Шаг 3: Выберите инструмент «Отрезок линии» (\) на панели инструментов.
Нажмите на нижнюю опорную точку многоугольника и проведите линию от нее к центру. Если ваш интеллектуальный гид включен, он появится, когда вы доберетесь до центра.
Повторите тот же шаг для двух других углов, чтобы соединить линии с центром, и вы увидите куб.
Шаг 4: Выберите все (многоугольник и линии) и выберите Shape Builder Tool (сочетание клавиш Shift + M ) на панели инструментов.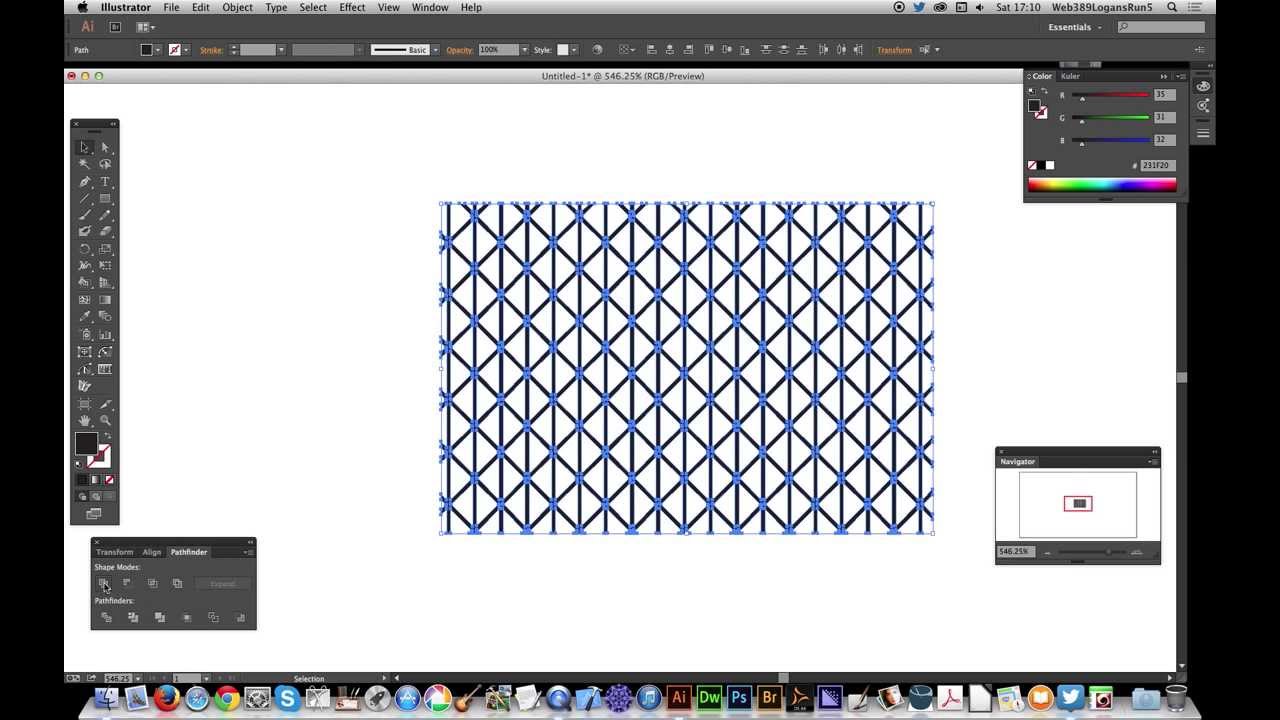
Нажмите на три поверхности куба.
Вместо линий они станут фигурами. Вы можете разделить их, чтобы перепроверить, построены ли фигуры.
Соберите их обратно после того, как убедитесь, что формы сформированы, и вы почти закончили. Теперь вы можете раскрасить свой куб!
Совет: После добавления цветов я рекомендую сгруппируйте объект вместе, если вы хотите передвигаться.
Не совсем тот эффект, который вы ищете? Вы также можете сделать куб более трехмерным, используя 3D-эффект.
Создание трехмерного куба
Шаг 1: Выберите инструмент Rectangle Tool (сочетание клавиш M ) на панели инструментов и удерживайте Shift 909 15 клавиша для рисования квадрата.
Шаг 2: Выделив квадрат, перейдите в верхнее меню и выберите Эффект > 3D и Материал > Выдавливание и скос .
После того, как вы выберете опцию Extrude & Bevel , вы уже создали куб и увидите 3D-панель, где вы можете настроить параметры 3D-эффекта.
Первое, что вы можете настроить, это Глубина , которая определяет глубину объекта. Проще говоря, как далеко находится цвет затенения (в данном случае черный) от (квадратной) поверхности.
Например, значение по умолчанию было 50 pt (вы можете видеть, как это выглядит на скриншоте выше), теперь я увеличиваю значение до 129 px (это случайное значение), и оно выглядит «глубже» и более 3D.
Вы также можете вращать куб, регулируя значения x, y и z или изменяя его перспективу.
Как только вы подготовите позицию, вы можете перейти к Освещение и отрегулировать источник света/затенение куба.
Еще одна модная вещь, которую вы можете сделать, это из Материалы настройки. Вы можете добавить текстуру/материал к кубу.
Если вам нужно подробное объяснение создания 3D-объектов, вы можете изучить и попробовать различные параметры каждой настройки.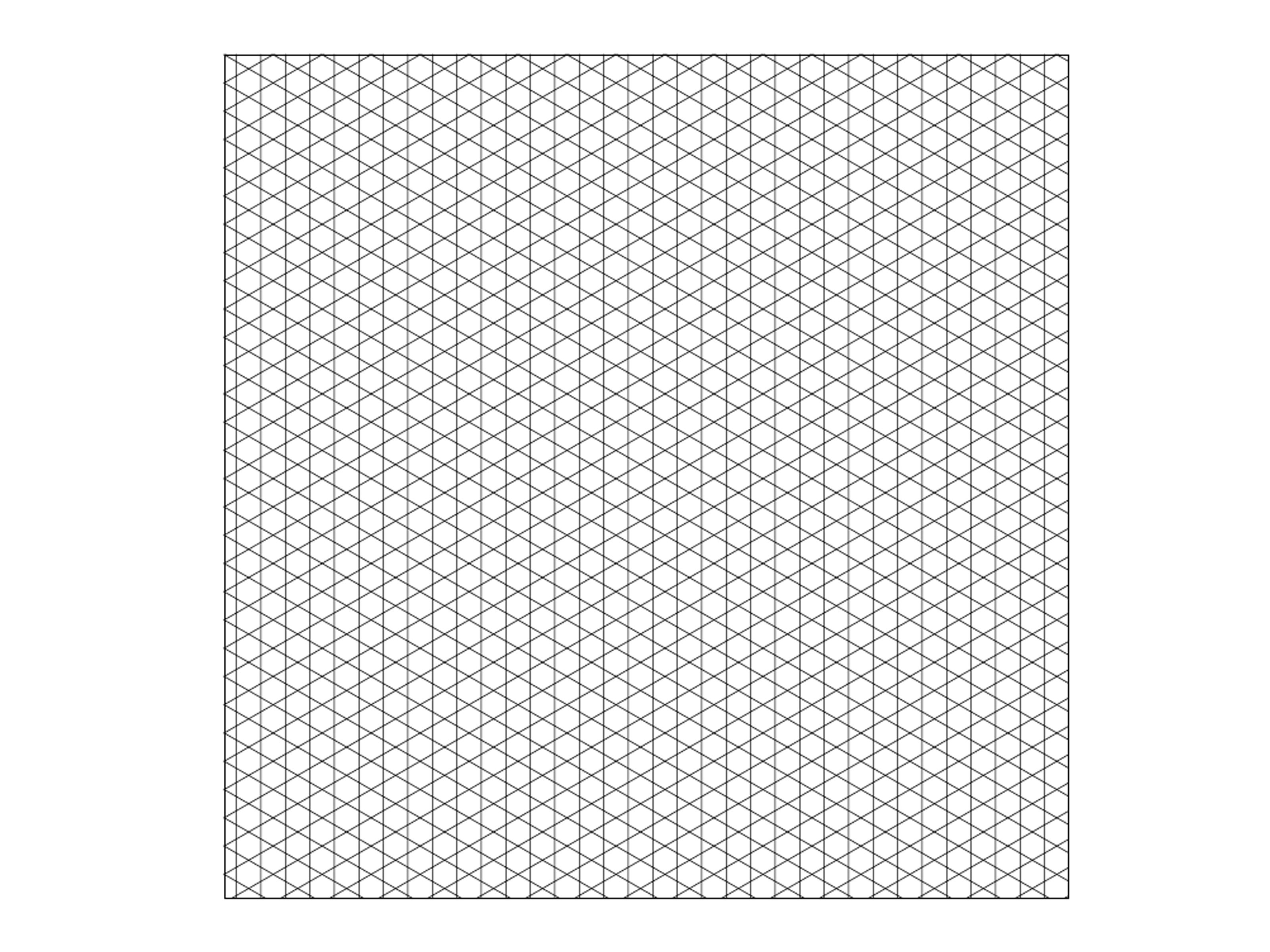

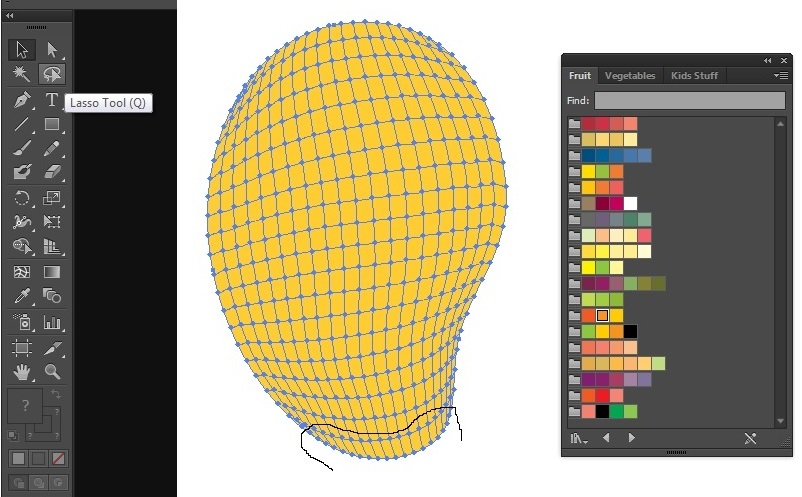 php).
php).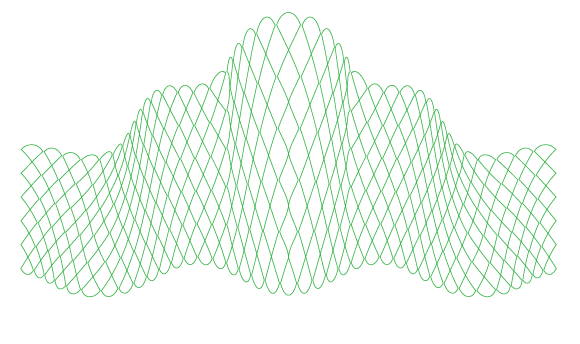 php).
php). php).
php).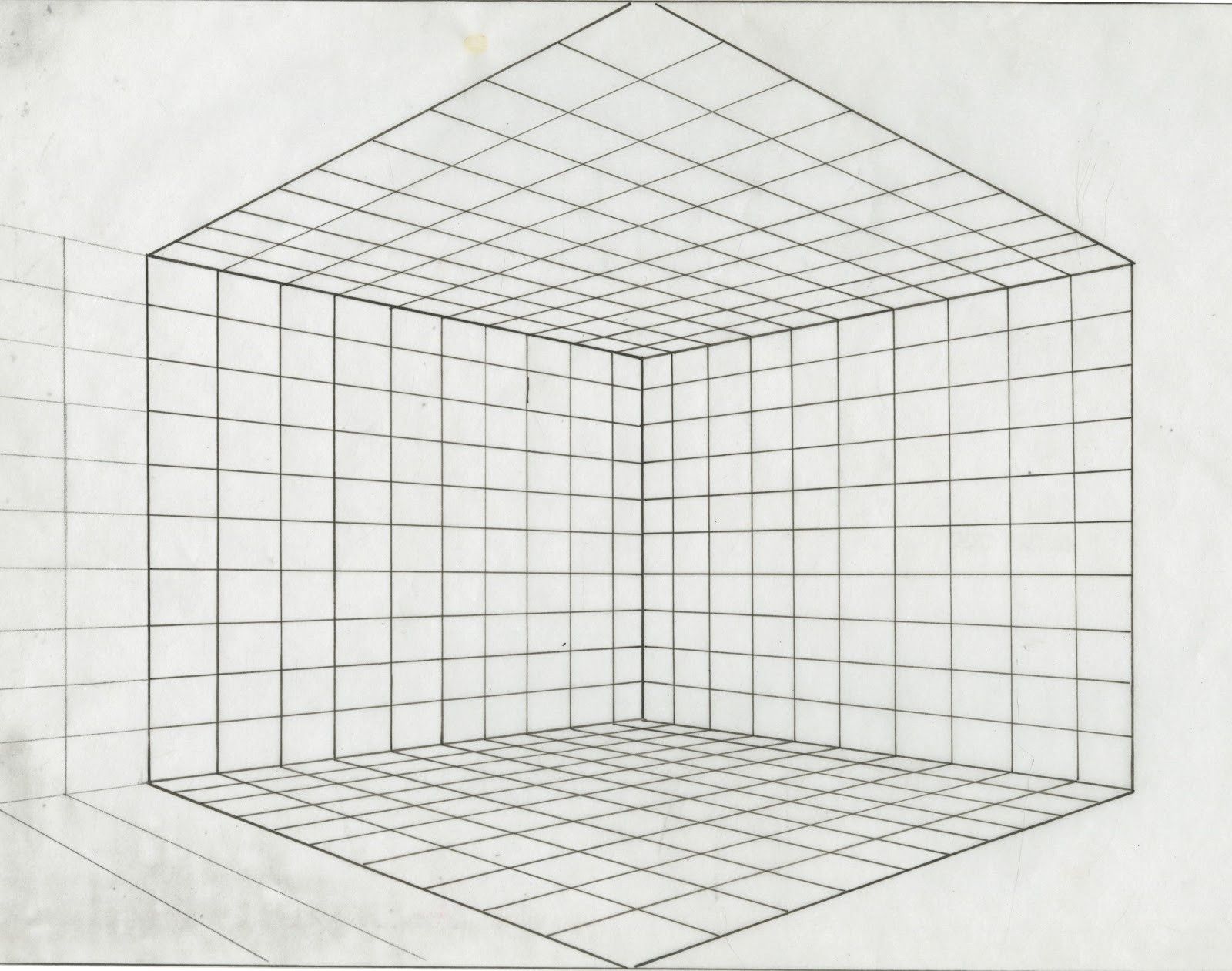 php).
php).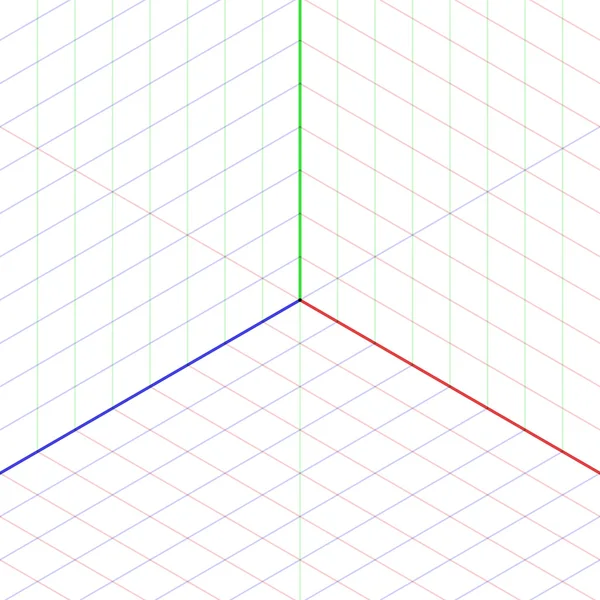 php).
php). php).
php). php).
php).

