Содержание
3 способа как реставрировать фото — Matviy Kobets на vc.ru
{«id»:13925,»url»:»\/distributions\/13925\/click?bit=1&hash=055b3e8afd33bc45757d2e2df9715a019e422661be07de7e1f411b5945682403″,»title»:»\u041a\u0443\u0434\u0430 \u0432\u044b\u0433\u043e\u0434\u043d\u0435\u0435 \u0432\u043b\u043e\u0436\u0438\u0442\u044c \u0434\u0435\u043d\u044c\u0433\u0438 \u2014 \u0432 \u043e\u0444\u0438\u0441, \u0441\u043a\u043b\u0430\u0434 \u0438\u043b\u0438 \u043f\u0430\u0440\u043a\u043e\u0432\u043a\u0443?»,»buttonText»:»\u0420\u0430\u0437\u043e\u0431\u0440\u0430\u0442\u044c\u0441\u044f»,»imageUuid»:»acb2d5c3-d1c5-5b14-b7b2-b27b6acae0b2″,»isPaidAndBannersEnabled»:false}
Если у вас возник вопрос: «как реставрировать старые фотографии», то один из этих способов вам точно поможет!
8068
просмотров
Альберт Эйнштейн язык — цветная фотография
Зачем нужно восстановлять черно-белые фото?
Наверное у каждого есть старый потертый альбом с черно-белыми фотографиями родственников, которых возможно вы даже не застали в живых. Но как же можно оживить этих ретро-фото? Именно это, мы сейчас и выясним.
Но как же можно оживить этих ретро-фото? Именно это, мы сейчас и выясним.
1. Фотошоп восстановление фото
Что это такое
В первую очередь — качественно восстановить фотографии любой сложности можно с помощью профессиональной программы для работы с фотографиями, такой как Photoshop. Даже если они выцвели, затекли или порвались.
Фотошоп давно получил доверие большой аудитории и известен практически для каждого пользователя компьютера. Программой умеют пользоваться более 100млн пользователей интернета. Но при этом, нужно уметь правильно направить все предоставленные инструменты, что бы получить по достоинству качественный результат.
Достоинства
Цена: Бесплатно
Получите желаемый результат
Недостатки
Умение пользоваться программой
Время на обработку 3-5 часов
Результат зависит от умений «фотошопить»
Как использовать
1. Открываем Фотошоп и загружаем желаемое фото
2. Используем инструмент «восстановление» и постепенно обрабатываем
3. Сохраняем в формате .png / .jpg
Сохраняем в формате .png / .jpg
Кому подходит
Пользователям Photoshop и тем кто любит работать с фотографиями в графических редакторах.
Фотошоп восстановление старой фотографии
2. Заказать реставрацию у фотостудии
Что это такое
В интернете есть большое количество профессиональных мастеров своего дела. И реставрация старых изображений — не является исключением. Достаточно лишь ввести в поисковую строку вопрос: «реставрация фотографий заказать». Мы сразу же попадаем на список фотостудий, которые знаются на своем деле и имеют огромный опыт.
Однако помимо фотоателье в интернете пользуются популярностью и заказы у тематических фрилансеров (фотошоп-мастеров). Они смогут в краткие сроки привести фото в «живое» состояние и не возьмут много денег за работу.
Достоинства
Не нужно ничего изучать
Получите желаемый результат
Недостатки
Цена: от 1000 руб за фото
Время на выполнение заказа от 24 часов
Результат зависит от мастерства исполнителя
Как использовать
1. Найти в поиске фотостудию или фрилансера
Найти в поиске фотостудию или фрилансера
2. Посмотреть примеры выполненных работ
3. Заказать обработку фотографии
Кому подходит
Для тех, кто не хочет тратить нервы на изучение разного рода программ
Реставрация старой фотографии цена
3. Онлайн обработка
Что это такое
Помимо ручной обработки фотографий живым человеком, в наши дни технологии дошли до нового уровня качества. Теперь компьютер обученный нейронным сетям и исскуственному интелекту значительно лучше выполнит свою работу по редактированию изображений. К тому же в более краткие сроки.
Одной из программ по восстановлению пользуется онлайн сайт — Панасик.
Где всего за один клик, не побоюсь этого слова, можно «оживить» своих прародителей. И конечно же восстановить цвета с черно-белых, ретро и сепии — в оригинальную цветную палитру! По словам разработчиков, их сервис уже восстановил более 1000 фотографий с начала 2021 года.
Достоинства
Высокое качество выполнения
Цена от 250руб (часто есть акции)
Время обработки 1-2 часа
Не нужно ничего изучать
Недостатки
Не принимают порваные фотографии
Как использовать
1. Переходите на сайт
2. Отправляете свое фото
3. Получаете результат
Кому подходит
Всем, кто хочет получить качественный результат и сделать подарок бабушке
Итог
Все способы предоставленные выше – проверенные лично нами.
Результат, который вы получите, зависит от мастерства исполнителя.
Так же разница в затраченных нервах и времени.
Желаем вам цветных фотографий и здоровья для родных!
убираем царапины, белые точки, неровности и пр.)
Доброго времени суток!
Я думаю, что у многих в семейных фотоальбомах сохранились десятки старых памятных фотографий. На предстоящем Дне Победы (9 мая) наверняка все будут просматривать их и вспоминать о дедушках и бабушках, родственниках, каких-то значимых событиях. .. 👀
.. 👀
Но, к сожалению, время неумолимо бежит вперед, и часть фотографий с каждым годом выглядит все хуже и хуже: на них появляются царапины, потертости, белые точки и т.д. Если не провести их оцифровку и реставрацию (т.е. восстановление) — то через какое-то время можно вовсе лишиться их.
Собственно, в этой заметке предложу один из способов, как можно улучшить старую фотографию в домашних условиях (справится, в общем-то, любой начинающий пользователь). Тем, кто сомневается — рекомендую «пробежаться» по заметке и посмотреть парочку примеров ниже 👇. Впечатляет? Ничего сложного тут не будет!
Итак…
Было — стало (пример)
Старая военная фотография (до и после реставрации)
*
Содержание статьи
- 1 Реставрация старого фото в домашних условиях
- 1.1 ШАГ 1: сканирование. Удаление царапин, засвеченных краев, и т.д.
- 1.2 ШАГ 2: установка редактора, обработка скана
- 1.2.1 Вариант 1: автоматическая реставрация
- 1.
 2.2 Вариант 2: ручная, по этапам
2.2 Вариант 2: ручная, по этапам- 1.2.2.1 Этап 1
- 1.2.2.2 Этап 2: дорабатываем фото с помощью нейросети (делаем снимок в цвете!)
- 1.3 📌 Насчет перевода ч/б фото в цвет (доп.!)
→ Задать вопрос | дополнить
ШАГ 1: сканирование. Удаление царапин, засвеченных краев, и т.д.
Первое, что нам необходимо сделать — это «перегнать» фото с бумаги в цифровой вид (называют эту операцию оцифровкой).
Лучше всего это сделать с помощью сканера: это позволит избежать бликов, отсвечиваний и прочих дефектов (которые могут возникнуть, если вы попробуете сфотографировать старое фото).
*
Что касается настроек: при сканировании выбирайте режим «цвет» (либо «оттенки серого»), качество — не ниже 300/600 DPI.
📌 В помощь: как отсканировать документ на компьютер с принтера (МФУ).
*
В итоге должен получится скан в формате JPG (т. е. формат обычной картинки). Мой пример приведен ниже 👇 (как можете заметить, дефектов на нем хватает…).
е. формат обычной картинки). Мой пример приведен ниже 👇 (как можете заметить, дефектов на нем хватает…).
Фотография, которую я буду исправлять в этой статье
*
👉 Если уж сканера нет — можно попробовать сфотографировать старое фото на телефон (если у вас достаточно хорошая камера — может получиться весьма неплохо).
Чтобы не возникло бликов — фотографируйте в помещении, где нет яркого солнечного света (здесь лучше всего поэкспериментировать).
📌 В помощь!
Как отсканировать документ с помощью смартфона на Андроид — см. инструкцию по шагам
*
ШАГ 2: установка редактора, обработка скана
Вариант 1: автоматическая реставрация
Относительно недавно появился максимально-простой фоторедактор для обработки старых фото — «Фото-винтаж». Причем, если раньше многое приходилось делать вручную — то сейчас, в нем, это же можно сделать автоматически, буквально за 1-2 клика: и царапины с фото убрать, и сделать его цветным (при необходимости). Рекомендую, ссылка ниже!
Рекомендую, ссылка ниже!
*
Фото-винтаж
Ссылка на офиц. сайт: 📌https://fotovintage.ru/
Лого (Фото-винтаж)
Фоторедактор для начинающих пользователей. Позволяет в неск. кликов мышки восстанавливать (реставрировать) старые потертые фотографии. Многие операции в нем автоматизированы. Для работы никаких спец. знаний не требуется!
Чуть ниже я покажу простой пример обработки фото в нем. 👇
*
Рассмотрим процесс работы с «Фото-винтаж».
1) Для начала нужно загрузить и установить программу (никаких необычных шагов тут нет, поэтому я этот момент опускаю).
Скриншот. Фото-винтаж — программа для обработки старых снимков, реставрация поврежденного фото
2) После запуска редактора — нажмите по меню «Файл / открыть» и добавьте фото, нуждающееся в реставрации. Далее в меню справа нажмите по кнопке «Сделать черно-белое цветным». 👇
Скриншот. Открываем фото и нажимаем кнопку преобразования (Фото-винтаж)
3) Редактор на некоторое время «задумается». .. а затем представит вам раскрашенное фото.
.. а затем представит вам раскрашенное фото.
Скриншот. Ждем завершения операции
4) Обратите внимание, что цветность и оттенки можно подрегулировать.
Скриншот. Настраиваем цвета, насыщенность (Фото-винтаж)
5) Царапины и потертости можно удалить с помощью спец. инструмента — «Восстанавливающая кисть» и «Штамп» (находятся в разделе «Ретушь»).
Примечание: после выбора восстанавливающей кисти наведитесь на царапины, нажмите ЛКМ и она пропадет автоматически. Никаких сложных действий!
Скриншот. Восстанавливающая кисть и штамп помогут убрать царапины и потертости
6) Чтобы удалить неровные края — перейдите в раздел «Инструменты /кадрирование», а затем мышкой подрегулируйте величину обрезки. См. скрин ниже. 👇
Скриншот. Подрезаем неровные края — операция кадрирования (Фото-винтаж)
7) В результате 3-5 минутной обработки удается отреставрировать и сделать цветным многие фотоснимки из домашней коллекции. Один из примеров видите ниже… 🙂👇
Один из примеров видите ниже… 🙂👇
Скриншот. 5 мин. на обработку и выглядит очень даже ничего! Было-стало, работа с Фото-винтаж
*
Вариант 2: ручная, по этапам
Этап 1
Для начала нам нужно убрать с фото царапины и потертости. А для этого нужен редактор…
*
Сейчас можно найти десятки самых различных графических редакторов. Как правило, для таких задач, как наша — рекомендуют использовать Photoshop, Gimp и прочие достаточно сложные и громоздкие приложения (по крайней мере, для начинающих).
Чтобы все не усложнять и сделать доступным реставрацию для любого пользователя — лучшим образом подойдет программа Фото-Мастер (ссылка на загрузку ниже). Почему:
- редактор рассчитан на начинающего пользователя;
- у него есть спец. инструмент «восстанавливающая кисть» — она автоматически убирает царапины, сгибы, точки и т.д.
- десятки фильтров и эффектов, которые помогут придать старому фото свежий вид.

*
📌 Фото-Мастер
Сайт: https://photo-master.com/
Простой редактор фотографий, все действия в котором выполняются по шагам. Позволяет выполнить весь основной спектр редактирования: удаление дефектов, изменение яркости, оттенков, подрезка краев и пр. Полностью на русском языке, совместим с Windows XP÷11.
Установка редактора стандартна, как и у любой другой программы (поэтому, я ее опустил).
***
Начало работы: отрезаем неровные края
Итак, теперь переходим непосредственно к редактированию…
Сначала запускаем программу Фото-Мастер и открываем в ней нашу фотографию (которую мы отсканировали в первом шаге, см. скрин ниже 👇).
Фото-Мастер — открываем фото
Обратите внимание на края у фотографии: они неровные, пожелтевшие. Желательно бы их сразу отрезать.
Для этого необходимо перейти во вкладку «Инструменты» и выбрать опцию «Кадрирование».
Отрезаем неровные края на фотографии
Далее на фотографии у вас появится прямоугольник (см. стрелку-1 на скрине ниже 👇): просто выделите им ту область, которую вы хотите оставить.
Всё, что останется вне этого прямоугольника — будет удалено. После выделения — нажмите кнопку «Применить».
Выделяем прямоугольником область, которую нужно оставить
Кстати, в этом же разделе «Инструменты» можно немного повернуть фотографию (влево/вправо), если она была отсканирована под-углом. Для этого используйте опцию «Геометрия».
*
Удаление царапин, потертостей, белых точек
Переходим к более сложному этапу реставрации — удалению дефектов (я их выделил на фото красными кругами, чтобы было понятно, о чем идет речь).
И так, переходим в раздел «Ретушь» и выбираем инструмент «Восстанавливающая кисть».
Убираем царапины и точки, потертости
Теперь очень важный момент: подберите размер (диаметр) кисти максимально тонкий под-конкретную царапину. В идеале, диаметр кисти должен покрывать лишь тот дефект, который вы хотите им исправить.
В идеале, диаметр кисти должен покрывать лишь тот дефект, который вы хотите им исправить.
Кисть подбираем максимально тонкую под-царапину
После чего просто проведите кистью по линии царапины (не задевая лишнее) — практически моментально редактор удалит ее! См. пример ниже.
Обратите внимание: если царапина задевает несколько объектов — то лучше всего каждый объект исправлять отдельно. Например, в моем случае царапина задевает руку девушки и задний фон. Мне нужно сначала исправить «руку», а затем фон — т.е. использовать инструмент «кисть» два раза (в общем-то, это дело практики…).
Была царапина — нет царапины
Так, шаг за шагом, работая с кистью, вам необходимо будет удалить все царапины, точки, и др. различные дефекты. В общем-то, все это не сложно — просто требует время (чем больше размер фотографии и ниже ее качество — тем дольше потребуется «полазить» по ней с восстанавливающей кистью).
Аналогично убираем другие царапины и неточности
*
Улучшаем черты лица
Если у вас на фотографии запечатлены люди — очень рекомендую воспользоваться еще одним инструментом редактора — «Ретушь/Идеальный портрет».
Эта штука автоматически может подкорректировать черты лица: убрать лишний «шум», сделать его более выразительным, подправить оттенки и пр.
Улучшаем черты лица (инструмент идеальный портрет)
Скриншот ниже, по-моему, не очень хорошо передает результат от этого инструмента, но при работе в программе — он заметен невооруженным глазом.
Изменили оттенок лица / Разница видна не на всех мониторах
*
Придаем фото необходимый эффект
Также рекомендую посмотреть, как будет выглядеть фото, применив к нему какой-нибудь эффект (в программе их можно найти, открыв раздел «Эффекты» — далее просто поэкспериментируйте…).
Благодаря этому инструменту можно существенно сделать фото ярче, отчетливее, подправить оттенки и пр.
Добавляем эффект (изменяем яркость, насыщенность и оттенки фото)
Примечание. Эффектов в редакторе достаточно много: ванильный, в синих тонах, оттенки серого, HDR, и пр.

*
Сохранение результатов
Когда фото отреставрировано, и вы больше ничего не хотите поменять в нем — просто нажмите по кнопке «Сохранить», укажите формат и, на этом, собственно, все…
Сохранить…
Что получилось в моем примере — показано на скриншоте ниже. Я специально совместил исходное фото с тем, что получилось сделать в редакторе за 3-5 мин. На мой взгляд довольно неплохо для человека, который практически не работает с фото-редакторами… ✌
Было — стало (результат на лицо…)
*
Этап 2: дорабатываем фото с помощью нейросети (делаем снимок в цвете!)
👉 Сервис 1: 9may.mail.ru
Сайт: https://9may.mail.ru/restoration/?lang=ru
Сервис от Mail.ru — своего рода «компьютерный глаз», который может просмотреть загруженное фото и убрать с него большинство изъянов. После этого, нейросеть попробует «раскрасить» снимок.
Никаких настроек от пользователя не потребуется. Достаточно лишь нажать 1 кнопку — «Выбрать фотографию» и указать ее на диске…
Достаточно лишь нажать 1 кнопку — «Выбрать фотографию» и указать ее на диске…
Выбрать фотографию
Обратите внимание, что нейросеть (авто-реставрация) не всегда может убрать все большие дефекты, поэтому перед загрузкой — фото 👉 лучше подготовить вручную (см. шаг 1).
Фотография обработана
*
👉 Сервис 2: sber9may.ru
Сайт: https://sber9may.ru/restore (к сожалению этот сервис периодически недоступен)
Аналогичный сервис от «Сбера». Тоже работает автоматически, никаких доп. настроек не требуется.
Отмечу, что в зависимости от используемого фото — результат реставрации может быть лучше/хуже по сравнению с сервисом от Mail.ru. В общем, нужно тестировать (смотреть экспериментально… 👀).
Примечание: если сервис будет просить фото в другом формате — 👉 предварительно конвертируйте его.
Восстановить фото (сервис от Сбера)
*
📌 Насчет перевода ч/б фото в цвет (доп.
 !)
!)
Кстати, кроме вышеприведенных сервисов есть и другие (они, правда, не реставрируют фото, а только «раскрашивают его» — т.е. делают из ч/б снимка —> цветной). Вообще, задача это непростая, и не все фотографии получается корректно обработать (но всё же, результат может быть…).
📌 В помощь!
Инструкция: как из черно-белого фото получить цветное
Пример, о чем идет речь
*
Дополнения по теме приветствуются…
Удачной работы!
👋
Первая публикация: 29.04.2019
Корректировка: 15.11.2022
RSS (как читать Rss)
Полезный софт:
- Видео-Монтаж
Отличное ПО для создания своих первых видеороликов (все действия идут по шагам!).
Видео сделает даже новичок!
- Ускоритель компьютера
Программа для очистки Windows от «мусора» (удаляет временные файлы, ускоряет систему, оптимизирует реестр).
Другие записи:
VanceAI Photo Restorer | AI Old Photo Restoration Online Solution
Auto Repair Images
Автоматическое удаление царапин с поврежденных старых фотографий онлайн, а также пятен и разрывов.
Улучшение старых фотографий
Улучшение старых фотографий путем восстановления цвета и улучшения качества с помощью ИИ.
Face Enhancement
Обнаружение и улучшение человеческих лиц на старых фотографиях с помощью AI Face Enhancement.
Гарантия безопасности данных
Safe AI Photo Restorer. Все загруженные изображения будут удалены через 24 часа после обработки.
Как восстановить старые фотографии с помощью AI Photo Restorer?
С помощью VanceAI Photo Restorer просто перетащите фотографии, и искусственный интеллект вернет к жизни старые фотографии, удалив с них царапины, складки и разрывы.
01
Загрузить старую фотографию
Нажмите «Восстановить сейчас», чтобы выбрать старую, поврежденную или выцветшую фотографию с царапинами и загрузить ее в этот фотореставратор с искусственным интеллектом.
02
AI Restore Old Photo
Просто нажмите «Начать обработку», чтобы AI автоматически удалял царапины, разрывы и пятна со старых фотографий, а также восстанавливал цвета и улучшал детали лица.
03
Предварительный просмотр и загрузка
Просмотрите отремонтированные старые изображения и нажмите «Редактировать» для лучшего восстановления изображения. После этого нажмите «Загрузить», чтобы сохранить восстановленные изображения для печати.
Мгновенное восстановление старых фотографий, поврежденных царапинами, пятнами и разрывами
VanceAI Photo Restorer — удобный инструмент для восстановления старых фотографий без особых навыков. Просто перетащите изображение в этот инструмент для восстановления изображений, и искусственный интеллект вернет к жизни старые фотографии, удалив с них царапины, складки, пятна и разрывы.
Просто перетащите изображение в этот инструмент для восстановления изображений, и искусственный интеллект вернет к жизни старые фотографии, удалив с них царапины, складки, пятна и разрывы.
VanceAI Photo Restorer за считанные секунды удаляет царапины со старых фотографий онлайн. ИИ может автоматически восстанавливать изображение, тщательно анализируя и заполняя недостающие части царапин. Чтобы обеспечить совершенство, «Редактировать» поможет вам восстановить сильно поврежденные фотографии.
Восстановить сейчас
До
После
Больше, чем просто восстановление старых фотографий, но и их улучшение
VanceAI Photo Restorer помогает улучшать старые фотографии, а также обеспечивает их высококачественное восстановление. Нет необходимости посылать нам по почте или отправлять что-либо. Восстановление фотографий с помощью ИИ включает в себя не только устранение дефектов, но и восстановление цвета и улучшение лица на старых поврежденных фотографиях.
VanceAI Photo Restorer, интегрированный с технологией улучшения лица на основе ИИ, улучшает лица и восстанавливает цвет и четкость на старых фотографиях. Всего одним щелчком мыши ИИ восстановит старые фотографии и вернет их к жизни с четкостью и естественным винтажным цветом.
Восстановить сейчас
До
После
Сохраните воспоминания и наследие с помощью AI Photo Restoration
VanceAI Photo Restorer мгновенно возвращает к жизни старые фотографии. Вы увидите впечатляющие отреставрированные старые фотографии, удалив царапины, пыль, пятна, сепию и т. д., будь то старые семейные фотографии, исторические личности или черно-белые пейзажи и многое другое.
VanceAI Photo Restorer, управляемый искусственным интеллектом, не только возвращает старым фотографиям их былую славу, но и обеспечивает качество цифровых изображений, пригодное для печати. Печатайте новые старые фотографии прямо сейчас в качестве подарков, экспонатов и исторических материалов.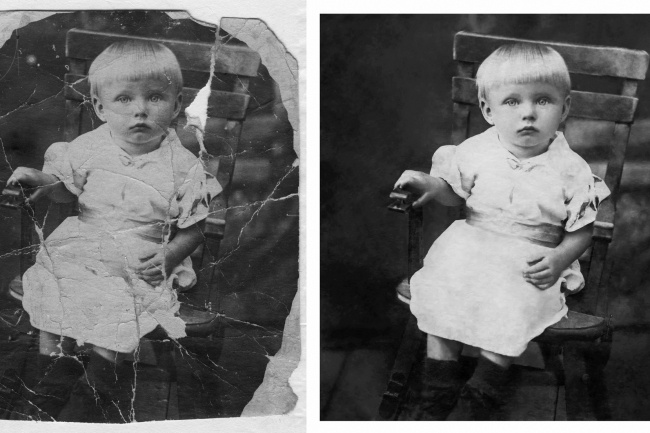 Пусть ИИ поможет сохранить ваши воспоминания и наследие!
Пусть ИИ поможет сохранить ваши воспоминания и наследие!
Восстановить сейчас
До
После
AI Photo Restorer for Win демонстрирует более высокую скорость восстановления
VanceAI Photo Restorer для Windows — старое программное обеспечение для восстановления фотографий. Он делает такое же отличное удаление царапин и пятен, восстановление деталей и цветокоррекцию с лица и выцветшего фона на старых фотографиях.
По сравнению с онлайн-восстановлением, программное обеспечение для восстановления фотографий AI работает быстрее при пакетной обработке. VanceAI PC поддерживает одновременное перетаскивание множества старых фотографий в рабочую область для восстановления изображения. Скачайте и наслаждайтесь высокой эффективностью.
Восстановить сейчас
До
После
Автоматическое восстановление фотографий AI после оцифровки старых фотографий
VanceAI Photo Restorer автоматически исправляет большинство старых поврежденных фотографий с помощью AI. Пользователи склонны сканировать или оцифровывать старые фотографии, чтобы избежать возможного повреждения или сэкономить место дома. С помощью восстановителя фотографий вы можете дополнительно редактировать цифровые изображения в Интернете.
Пользователи склонны сканировать или оцифровывать старые фотографии, чтобы избежать возможного повреждения или сэкономить место дома. С помощью восстановителя фотографий вы можете дополнительно редактировать цифровые изображения в Интернете.
Цифровая камера или некоторые сервисы сканирования фотографий помогают оцифровать старые фотографии. Но для фотографий, поврежденных водой или старых разорванных фотографий, вы не можете полагаться на сканеры, а только на фотореставрацию. Попробуйте AI Photo Restorer, чтобы сохранить цифровые фотографии!
Восстановить сейчас
До
После
Что говорят пользователи об AI Photo Restorer?
Ретушеры фотографий, покупатели магазинов, семьи и отдельные лица восстанавливают старые фотографии, чтобы вернуть их к жизни.
VanceAI Photo Restorer на 100% автоматически удаляет царапины, трещины, пятна и т. д. с ваших драгоценных старых фотографий и помогает улучшить ваши старые фотографии. — Прочитайте полный обзор от Topten.AI.
д. с ваших драгоценных старых фотографий и помогает улучшить ваши старые фотографии. — Прочитайте полный обзор от Topten.AI.
Отличный инструмент для восстановления старых фотографий от VanceAI. Я работаю с его инструментами искусственного интеллекта в течение трех месяцев, и этот реставратор фотографий, безусловно, является еще одним удобным инструментом, который я могу использовать для удаления царапин со старых фотографий. Я с нетерпением жду загрузки большего количества фотографий для ремонта для моих клиентов.
Мои бабушка и дедушка хотели, чтобы я восстановил старые фотографии, которые они сделали на своей свадьбе, но они выглядели ужасно поврежденными. Мне так повезло найти VanceAI Photo Restorer. Это онлайн, и процесс восстановления фотографий очень прост. Мои бабушка и дедушка и я были поражены конечными результатами. Теперь это мой лучший инструмент для бесплатного восстановления старых фотографий онлайн.
Восстановление старых фотографий
Повысьте уровень своих старых фотографий с помощью восстановления фотографий с помощью ИИ. Загрузите VanceAI, чтобы удалить царапины и размытие, исправить цвета и улучшить качество за считанные секунды.
Часто задаваемые вопросы
-
Как преобразовать старые фотографии в новые?
Используйте VanceAI Photo Restorer, чтобы ИИ сначала удалял царапины, разрывы, пятна или сепию на старых фотографиях. Затем вы можете придать им новый вид, нажав «Раскрасить» в рабочей области, чтобы превратить ваши старые фотографии в цвет. Наконец, улучшите старые фотографии с помощью AI Photo Enhancer, чтобы представить более неповрежденные, реалистичные детали и сделать старые фотографии новыми.
-
Есть ли онлайн-инструмент для редактирования фотографий для восстановления старых фотографий?
VanceAI Photo Restorer — это онлайн-инструмент для редактирования фотографий, позволяющий восстанавливать старые фотографии.
 Этот инструмент достаточно мощный, чтобы помочь вам избавиться от отвратительных царапин, сепии, слез или пятен на старых фотографиях за считанные секунды. Это инструмент для редактирования фотографий на основе искусственного интеллекта, который вы можете использовать где угодно, поскольку он предлагает онлайн-сервисы.
Этот инструмент достаточно мощный, чтобы помочь вам избавиться от отвратительных царапин, сепии, слез или пятен на старых фотографиях за считанные секунды. Это инструмент для редактирования фотографий на основе искусственного интеллекта, который вы можете использовать где угодно, поскольку он предлагает онлайн-сервисы. -
Как восстановить старую фотографию с помощью VanceAI Photo Restorer?
Прост в использовании VanceAI Photo Restorer для восстановления старой фотографии. Что вам нужно сделать, это просто сначала войти на официальный сайт VanceAI . Тогда вы найдете AI Photo Restorer среди Creativity Series . Щелчок по инструменту на панели навигации приведет вас на страницу продукта, где вы можете нажать Загрузить изображение , а затем вы увидите рабочую область инструмента, который автоматически восстановит старую фотографию в течение нескольких секунд.
 Даже если у вас нет опыта в фотографии, вы все равно можете восстановить старую фотографию с помощью VanceAI Photo Restorer.
Даже если у вас нет опыта в фотографии, вы все равно можете восстановить старую фотографию с помощью VanceAI Photo Restorer.
Узнайте больше о потрясающих инструментах от VanceAI
Сообщений | Восстановите старые фотографии и сделайте больше
More Posts
Photo Restorer: 7 приложений для восстановления старых фотографий на iPhone/Android
Возвращение прекрасных старых воспоминаний из старых поврежденных фотографий с помощью смартфона или ПК без особых усилий может быть настоящий вкус счастья и волнения. Но, бесспорно, у всех нас есть головная боль и раздражающая поврежденная фотография, которую мы всегда пытаемся восстановить, не получая положительного результата. Тогда мы в конечном итоге отбрасываем его без каких-либо компромиссов.
Чтобы сделать ваш день ярче и ярче, мы предоставили лучшие решения для беспрепятственного восстановления фотографий, когда вы изучите нашу статью, которая поможет вам восстановить поврежденные фотографии, вылечить фотографии от царапин и превратить старую фотографию в новую фотографию.
Содержание
01 7 лучших приложений для восстановления старых фотографий на iPhone и Android
02 Как восстановить старые фотографии онлайн/на рабочем столе?
Часть 1: 7 лучших приложений для восстановления старых фотографий на iPhone и Android
1.Adobe Photoshop Express
Вне всякого разумного сомнения, Adobe Photoshop Express — это фантастическая фотомастерская, которая предлагает все эксклюзивные и функциональные инструменты редактирования изображений в своем интегрированном интерфейсе, который позволяет пользователям обрезать, ретушировать, восстанавливать и восстанавливать старые фотографии. и новые, создающие потрясающие изображения. Кроме того, с помощью продвинутых инструментов фотошопа вы можете корректировать и исправлять старых поврежденных фотографий . Чтобы добраться до земли обетованной, прокрутите вниз и изучите плюсы и минусы Adobe Photoshop Express, чтобы помочь вам выбрать приложение.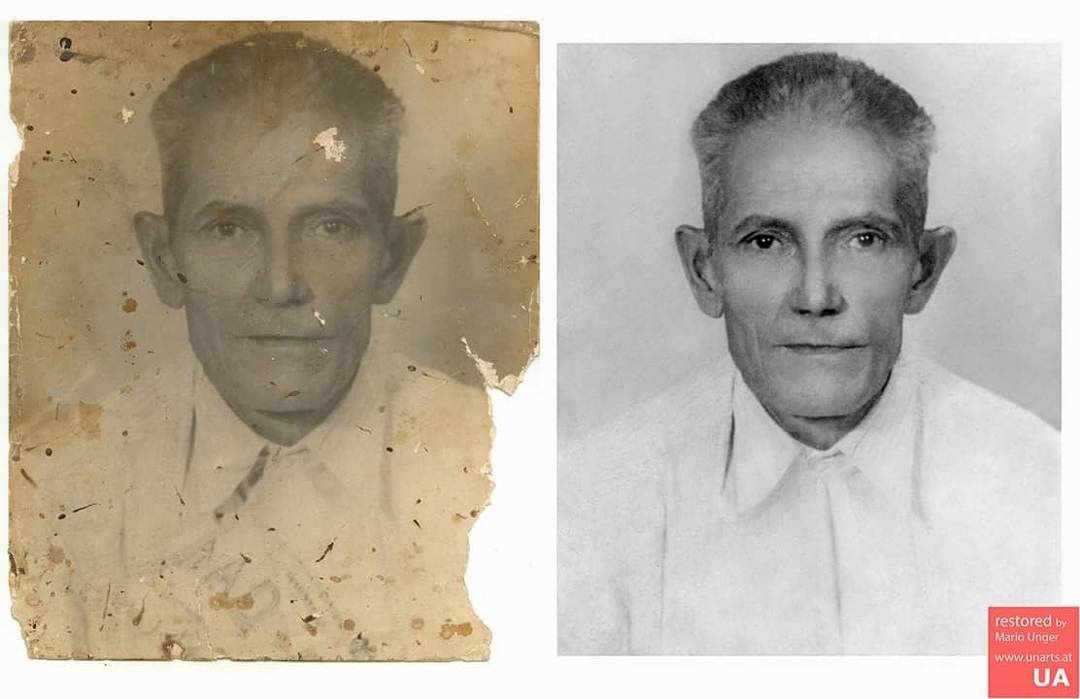
Профи
Adobe Photoshop Express поддерживает социальные сети и обмен почтой.
Поддерживает несколько рекомендуемых форматов изображений.
Пользователям разрешено указывать качество фотографий (низкое, среднее или высокое определенное качество).
Adobe Photoshop Express позволяет пользователям добавлять текст или водяной знак, чтобы заявить об авторских правах на фотографию.
Минусы
Adobe Photoshop Express содержит встроенные покупки, связанные с его эксклюзивными функциями.
Для неопытных пользователей требуется серьезное обучение, поскольку для некоторых пользователей это может быть не интуитивно понятно.
Пользователи бесплатной пробной версии ограничены основными функциями приложения.
2. Adobe Lightroom CC
Если вы заметили, что Adobe Photoshop Express вам не подходит, рекомендуем вам Adobe Photoshop Lightroom CC. Lightroom CC — еще один великолепный продукт Adobe, который вы можете использовать в качестве средства восстановления фотографий , если вы ищете простое и эффективное приложение для быстрой ретуши и лечения старых поврежденных фотографий от царапин и пятен путем редактирования. Вы также можете просмотреть список плюсов и минусов, который мы предоставили, чтобы узнать, является ли Lightroom тем, что вы искали все это время.
Вы также можете просмотреть список плюсов и минусов, который мы предоставили, чтобы узнать, является ли Lightroom тем, что вы искали все это время.
Pros
Adobe Lightroom CC интуитивно понятен как опытным, так и неопытным пользователям.
Adobe Lightroom CC интуитивно понятен как опытным, так и неопытным пользователям.
Он имеет инструменты управления изображениями и пакетной обработки.
Минусы
Несмотря на то, что Adobe Lightroom предлагает бесплатную пробную версию, у него есть премиум (платная) версия, которая содержит все его эксклюзивные инструменты редактирования.
В Adobe Light нет возможности наложения изображений.
Его нельзя использовать для интенсивного редактирования фотографий.
3. Snapseed
Если вы еще не нашли подходящего восстановителя фотографий для использования на своем мобильном телефоне, почему бы не попробовать Snapseed? Мобильное приложение и настоящее программное обеспечение для редактирования фотографий с отличными функциями редактирования, которые позволяют пользователям легко и свободно редактировать и восстанавливать старые фотографии.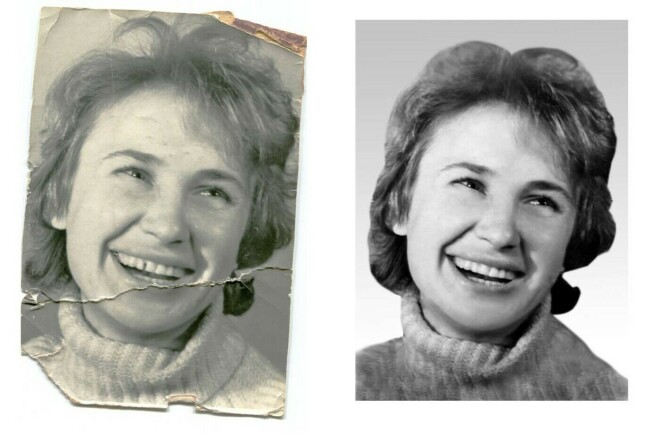 Имея в своем распоряжении snapseed, вам не нужно искать, как восстановить старые фотографии на Android или iOS, поскольку мобильное приложение автоматически исправляет фотографии, удаляет царапины или деформации с изображений, регулирует контраст яркости изображения и выполняет множество других задач редактирования.
Имея в своем распоряжении snapseed, вам не нужно искать, как восстановить старые фотографии на Android или iOS, поскольку мобильное приложение автоматически исправляет фотографии, удаляет царапины или деформации с изображений, регулирует контраст яркости изображения и выполняет множество других задач редактирования.
Pros
Более 28 профессиональных инструментов редактирования
Предустановленные качественные фотофильтры и автоматическое редактирование.
Пользователям разрешено экспортировать изображения в стандартных форматах, таких как JPG и PNG.
Минусы
Snapseed не рекомендуется для профессионального дизайна или редактирования фотографий.
Он служит некоммерческим целям.
4. PikFix
Pikfix — еще один эффективный инструмент для восстановления фотографий. Чтобы помочь пользователям расслабиться и оставить их без работы, PixFix предлагает алгоритмы искусственного интеллекта, которые автоматически удаляют нежелательные объекты или вмятины на фотографиях, преобразуют и улучшают размытые изображения в четкие и четкие со стандартным или более высоким качеством, таким как разрешение 4K. Помимо того, что мобильное приложение используется для восстановления фотографий, оно также поддерживает редактирование видео. Чтобы узнать больше о Pixfix, ознакомьтесь с его плюсами и минусами и посмотрите, подходит ли он вам.
Помимо того, что мобильное приложение используется для восстановления фотографий, оно также поддерживает редактирование видео. Чтобы узнать больше о Pixfix, ознакомьтесь с его плюсами и минусами и посмотрите, подходит ли он вам.
Профи
Pixfix предлагает бесплатные пробные версии для редактирования фотографий.
Он использует механизм искусственного интеллекта для автоматического исправления изображений.
Pixfix имеет почти сотню фильтров и несколько инструментов редактирования.
Минусы
Pixfix содержит встроенные покупки.
Бесплатная пробная версия Pixfix ограничивает пользователей редактированием 10 фотографий в день.
Меньшие возможности редактирования.
5. Remini
Remini — еще одно отличное приложение, которое пользователь может использовать для восстановления старых фотографий телефона . Действительно, это программное приложение может превратить старые размытые фотографии с дефектами в коллекцию новых изображений высокой четкости с автоматическим механизмом. Приложение позволяет пользователям улучшать фотографии, повышая резкость каждой детали, создавая высококачественные портреты и восстанавливая старые размытые фотографии. Если вы намерены оживить старые воспоминания, вы можете просмотреть список ниже, чтобы узнать, это то, что вы искали.
Приложение позволяет пользователям улучшать фотографии, повышая резкость каждой детали, создавая высококачественные портреты и восстанавливая старые размытые фотографии. Если вы намерены оживить старые воспоминания, вы можете просмотреть список ниже, чтобы узнать, это то, что вы искали.
Pros
Технология искусственного интеллекта поддерживает работу Remini.
Позволяет пользователям экспортировать изображения в высоком разрешении.
Поддерживает коррекцию разрешения изображения.
Минусы
Его бесплатная пробная версия действительна только в течение недели; после этого пользователям придется платить 2,99 доллара в неделю, чтобы не отставать.
Remini навязывает каждому пользователю дополнительный способ оплаты, прежде чем ему будет разрешено использовать бесплатный пробный режим.
Меньше инструментов редактирования и нет инструмента водяных знаков.
6. Раскрасить
Если вас все еще не устраивают все предложенные нами варианты, вы можете попробовать Раскрасить. С Colorize восстановление черно-белых фотографий стало проще. Как следует из названия, Colorize превращает устаревшие или фальсифицированные фотографии в идеальные и удивительные файлы JPG и PNG благодаря автоматическому режиму работы. Поскольку в приложении есть несколько функций, на которые стоит обратить внимание, ниже приведены списки плюсов и минусов, которые помогут вам выбрать приложение.
С Colorize восстановление черно-белых фотографий стало проще. Как следует из названия, Colorize превращает устаревшие или фальсифицированные фотографии в идеальные и удивительные файлы JPG и PNG благодаря автоматическому режиму работы. Поскольку в приложении есть несколько функций, на которые стоит обратить внимание, ниже приведены списки плюсов и минусов, которые помогут вам выбрать приложение.
Pros
Colorize позволяет передавать SMS, почту и социальные сети.
Поддерживает облачные сбережения.
Как и другие реставраторы фотографий, он также создан с использованием технологии искусственного интеллекта.
Минусы
Ограниченная черно-белая раскраска в режиме бесплатной версии.
Без дополнительных инструментов редактирования.
Раскрашенные фотографии могут выглядеть не идеально из-за путаницы в системе окраски.
Невозможно восстановить фотографии, которые невозможно открыть.
7. Ретушируй меня
Последнее, но не менее важное, это круто Ретушируй меня. Retouch me — это мощное и сложное мобильное приложение, которое поддерживает устройства iOS и Android, позволяя мобильным устройствам выполнять коррекцию цвета, удалять нежелательных людей, объекты или царапины на фотографии, размывать фон изображения, выполнять восстановление изображения и многое другое. Этот многозадачный редактор изображений также позволяет менять лица, добавлять стикеры, создавать рождественские фоторамки и многое другое. Вот несколько вещей, которые нужно знать, чтобы узнать больше о Retouch me.
Pros
Retouch me объединяет широкий спектр инструментов редактирования.
Он имеет кнопку переключения предварительного просмотра, которая позволяет пользователям просматривать до и после.
Восстановление и печать старых фотографий новой версии в формате высокого качества.
Минусы
Не поддерживает пакетное восстановление образа.
Он содержит покупки в приложении и различные планы подписки, которые немного дороже.
Часть 2. Как восстановить старые или поврежденные фотографии онлайн/на рабочем столе?
Если ни одно из вышеперечисленных приложений не восстанавливает критически поврежденные или испорченные форматы изображений/видео, профессиональное расширенное программное обеспечение для восстановления будет идеальным выбором для восстановления старых фотографий до нормального состояния. Вот почему мы представляем Wondershare Repairit, чтобы освежить старые красивые и уникальные воспоминания прямо перед вами и вернуть их к жизни с помощью эксклюзивных и передовых инструментов для восстановления старых или поврежденных фотографий.
Почему стоит выбрать Repairit?
-
Восстановление поврежденных фотографий со всеми уровнями искажения, такими как зернистые фотографии, темные фотографии, пиксельные фотографии, выцветшие фотографии и т.
 д.
д. -
Восстановление изображений различных форматов, таких как JPG, JPEG, PNG, CR3, CR2, NEF, NRW и т. д.
-
Восстановление критически поврежденных или испорченных фотографий, имеющихся на SD-картах, телефонах, камерах, USB-накопителях и т. д., а также неполных частей фотографий.
-
Нет ограничений на количество и размер восстанавливаемых фотографий.
-
Поддержка Windows 11/10/8.1/8/7/Vista/XP и macOS 10.10 ~ macOS 13
Шаг 1: Загрузите, установите и запустите Repairit.
Загрузите и установите Wondershare Repairit на свой ПК, щелкните вкладку «Восстановление фотографий» в левой части интерфейса Repairit и нажмите кнопку «Добавить», чтобы загрузить свои старые фотографии.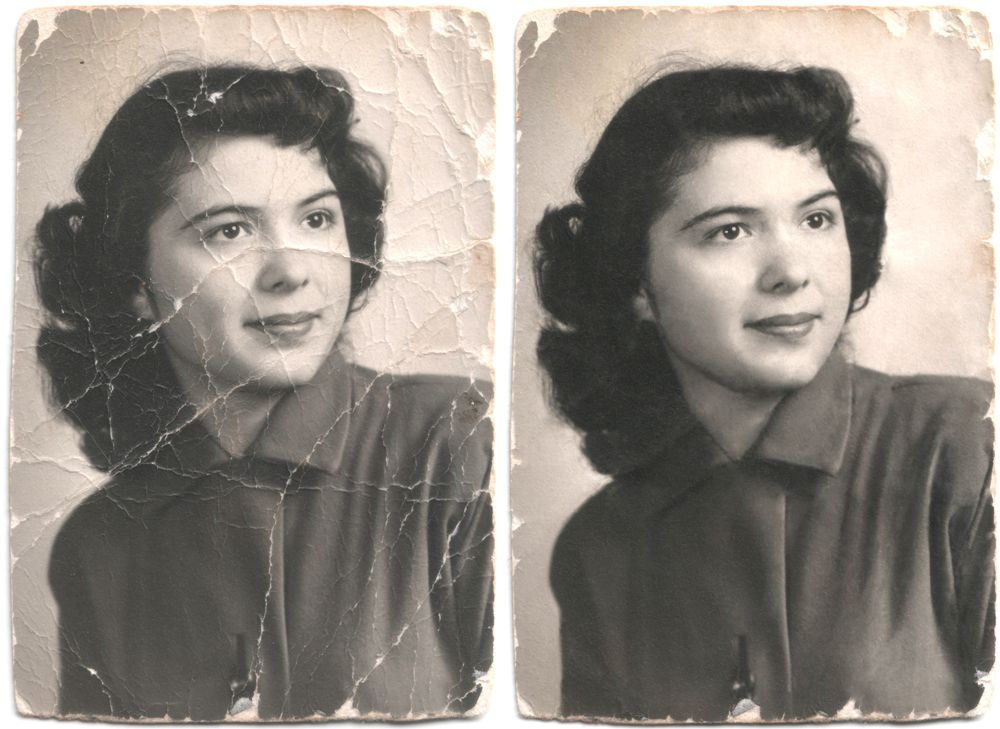
Шаг 2: Запустите процесс восстановления фотографии.
После добавления всех файлов для восстановления нажмите кнопку «Восстановить», чтобы начать процесс восстановления фотографии.
Шаг 3: Просмотрите и сохраните восстановленные фотографии.
Как только фотографии будут восстановлены, вы можете нажать кнопку «Предварительный просмотр», чтобы проверить качество восстановленных фотографий, а затем нажать кнопку «Сохранить», чтобы сохранить фотографии, если вы удовлетворены результатом.
Поскольку Repairit Photo Repair — это настольное программное обеспечение, вам необходимо сначала загрузить программное обеспечение, если вы не хотите восстанавливать фотографии на компьютере или Mac, вы можете попробовать онлайн-версию Online AI Old Photo Restoration
Wondershare Repairit Onine
- svg»>
Исправление любого уровня повреждения с очень высокой вероятностью успеха: фотографии пикселизированы, покрыты серыми областями, не открываются и т. д.
-
Он помогает клиентам восстанавливать 300 фотографий в неделю и поддерживает каждую фотографию из 300 миллионов онлайн.
-
Восстановление критически поврежденных или испорченных фотографий, имеющихся на SD-картах, телефонах, камерах, USB-накопителях и т. д., а также неполных частей фотографий.
-
Онлайн-версия поддерживает различные форматы фотографий: JPEG/JPG/CR3/CR2/NEF/NRW/RAF/DNG/TIF/TIFF.
-
Достаточно безопасный: файлы передаются через 2048-битное зашифрованное соединение и удаляются через 3 часа.


 2.2 Вариант 2: ручная, по этапам
2.2 Вариант 2: ручная, по этапам

 Этот инструмент достаточно мощный, чтобы помочь вам избавиться от отвратительных царапин, сепии, слез или пятен на старых фотографиях за считанные секунды. Это инструмент для редактирования фотографий на основе искусственного интеллекта, который вы можете использовать где угодно, поскольку он предлагает онлайн-сервисы.
Этот инструмент достаточно мощный, чтобы помочь вам избавиться от отвратительных царапин, сепии, слез или пятен на старых фотографиях за считанные секунды. Это инструмент для редактирования фотографий на основе искусственного интеллекта, который вы можете использовать где угодно, поскольку он предлагает онлайн-сервисы. Даже если у вас нет опыта в фотографии, вы все равно можете восстановить старую фотографию с помощью VanceAI Photo Restorer.
Даже если у вас нет опыта в фотографии, вы все равно можете восстановить старую фотографию с помощью VanceAI Photo Restorer. д.
д.