Содержание
Photoshop lessons > PicsArt — Урок 13/ phonto
Photoshop lessons > PicsArt
Random
«PicsArt lessons»
#cover
#covers
#front
#fsh
#lol
#phone
#phonto
#photoshop
#photoshoplessons
#picsart
#png
#psycho
#teg
#video
#разное
от -AXellBoyCttaF
Поделиться
И последний урок в общем. Я закрываю свою лавочку, думаю основы поняты, а остальному вы и сами научитесь.
Я закрываю свою лавочку, думаю основы поняты, а остальному вы и сами научитесь.
Как сделать коллоризацию и прочее.
Открываем файл, добляем текст. Я взяла красочный фон и на нем не особо легко разместить название в хорошей гамме. Поэтому открываем стиль, чтобы просто выбрать оттенок.
GREATE COLOR PATTERN используется, чтобы сделать градиент текста, то есть можно применить 2 цвета и более. Но если выбираем градиент, то нельзя будет сделать тень другого цвета, ога получится только под тон текст.
К сожалению, это изображение не соответствует нашим правилам. Чтобы продолжить публикацию, пожалуйста, удалите изображение или загрузите другое.
Чтобы продолжить публикацию, пожалуйста, удалите изображение или загрузите другое.
К сожалению, это изображение не соответствует нашим правилам. Чтобы продолжить публикацию, пожалуйста, удалите изображение или загрузите другое.
Но в обычным случае тень можно сделать любым цветом.
К сожалению, это изображение не соответствует нашим правилам. Чтобы продолжить публикацию, пожалуйста, удалите изображение или загрузите другое.
К сожалению, это изображение не соответствует нашим правилам. Чтобы продолжить публикацию, пожалуйста, удалите изображение или загрузите другое.
К сожалению, это изображение не соответствует нашим правилам. Чтобы продолжить публикацию, пожалуйста, удалите изображение или загрузите другое.
Так же есть эффект Stroke, это обводка текста - контур.
Background - вставка, исполняется как выноска, можно настроить толщину и прозрачность.
К сожалению, это изображение не соответствует нашим правилам. Чтобы продолжить публикацию, пожалуйста, удалите изображение или загрузите другое.
Spacing - разделяет буквы так, что они находятся на расстояние друг от друга.
Curving
К сожалению, это изображение не соответствует нашим правилам. Чтобы продолжить публикацию, пожалуйста, удалите изображение или загрузите другое.
К сожалению, это изображение не соответствует нашим правилам. Чтобы продолжить публикацию, пожалуйста, удалите изображение или загрузите другое.
Вот и всё, просто небольшой урок с работой в Phonto.
Итак, на этом всё, больше я не выкладываю никаких уроков, но в комментариях я всё так же буду отвечать на ваши вопросы, если кого-то что-то интересует.
🎉 Вы закончили чтение Photoshop lessons > PicsArt 🎉
Вам также понравится
Как правильно пользоваться приложением PicsArt
PicsArt – это мощное приложение, которое приобрело популярность на Android ещё до выхода версии для iPhone.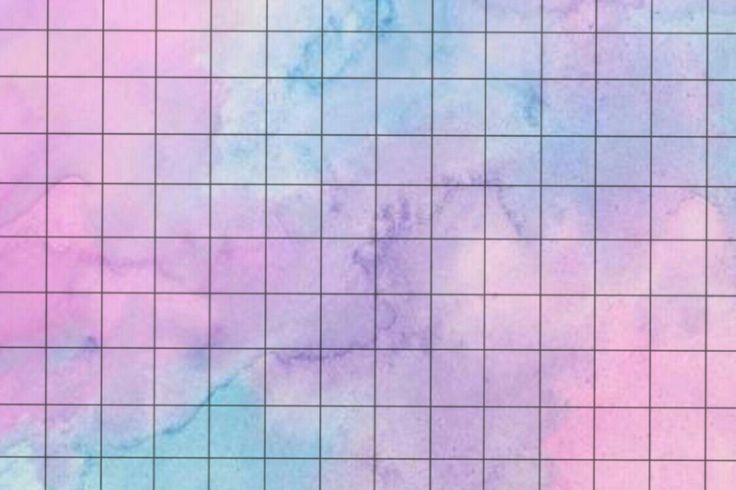 Большинству разработчиков приложений проще создавать программы только для iOS, поскольку им не приходится сталкиваться с фрагментацией Android, возникающей из-за большого количества устройств и версий ОС. PicsArt, «шведский стол» редактирования, улучшения и обмена фотографиями на смартфонах, преодолел эту преграду и стал настоящей историей успеха софта на Android.
Большинству разработчиков приложений проще создавать программы только для iOS, поскольку им не приходится сталкиваться с фрагментацией Android, возникающей из-за большого количества устройств и версий ОС. PicsArt, «шведский стол» редактирования, улучшения и обмена фотографиями на смартфонах, преодолел эту преграду и стал настоящей историей успеха софта на Android.
Главные инструменты программы
PicsArt Photo Studio – это простой в использовании редактор фотографий, создатель коллажей и мощный инструмент для рисования. Его оценили миллионы пользователей по всему миру, которые ежедневно делятся своими удивительными творениями с участниками сообщества Пиксарт. Что бы вы ни любили, в PicsArt есть всё, что вам нужно для создания и размещения потрясающих фотографий.
Панель инструментов
Для знакомства с главными инструментами запустите программу. Нажмите розовый плюс, чтобы перейти в меню начала редактирования. Здесь можно выбрать или сделать новое фото для его последующей обработки, а также создать коллаж.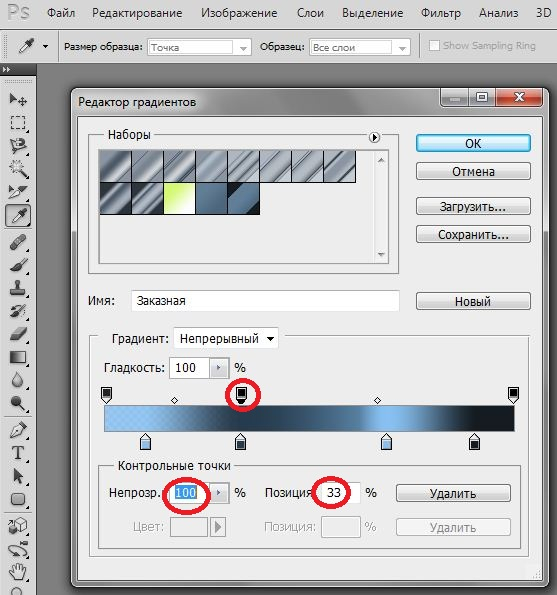 Выберите изображение, которое вы хотите отредактировать. Откроется окно редактирования изображения. Снизу расположены главные инструменты приложения.
Выберите изображение, которое вы хотите отредактировать. Откроется окно редактирования изображения. Снизу расположены главные инструменты приложения.
Чтобы посмотреть все варианты редактирования, прокрутите список направо. Панель инструментов включает:
- Инструменты.
- Эффекты.
- Украсить.
- Стикер.
- Вырез.
- Текст.
- Доб. фото.
- В квадрат.
- Кисти.
- Граница.
- Макса.
В верхней части окна редактирования также расположена панель отмены/повтора действия. Стрелка слева вернёт вас к выбору изображения для редактирования. Стрелки в середине панели предназначены для отмены или повтора внесённых изменений. Стрелка справа завершает и сохраняет проект. Рассмотрим основные элементы редактирования и главные инструменты программы более подробно.
Инструменты
Здесь собраны различные инструменты обработки изображений. Команда «Вырезать» позволяет обрезать и сохранить определённые пропорции фото. Например, при использовании формата 1:1 после обрезки фото станет квадратным. «Свободный вырез» позволяет создавать наклейки и вырезы из фото произвольной формы. Чтобы выделить объект или человека, полностью закрасьте его пальцем или стилусом. Аналогичную функцию имеет инструмент «Вырез», только здесь для выбора объекта достаточно очертить его границы. Чтобы добавить выделение, проведите пальцем по нужному месту на картинке, и оно добавится к вашему вырезу. Для удаления выреза используйте инструмент Ластик. В результате вы получите собственный стикер, который можно использовать в других изображениях или отправлять в чате.
Например, при использовании формата 1:1 после обрезки фото станет квадратным. «Свободный вырез» позволяет создавать наклейки и вырезы из фото произвольной формы. Чтобы выделить объект или человека, полностью закрасьте его пальцем или стилусом. Аналогичную функцию имеет инструмент «Вырез», только здесь для выбора объекта достаточно очертить его границы. Чтобы добавить выделение, проведите пальцем по нужному месту на картинке, и оно добавится к вашему вырезу. Для удаления выреза используйте инструмент Ластик. В результате вы получите собственный стикер, который можно использовать в других изображениях или отправлять в чате.
Также доступен инструмент «Вырезать форму», позволяющий сделать выделение определённой формы. На выбор доступны простые геометрические фигуры (квадрат, круг, ромб и т. д.) и привычные формы сердце, звезда, молния и т. д.). Установите размер выделения и разместите его в нужном месте фотографии. Чтобы обрезать и сохранить новое фото или стикер, выделите нужные области и нажмите на стрелку в правом верхнем углу. Здесь также доступны и другие инструменты редактирования:
Здесь также доступны и другие инструменты редактирования:
- Дисперсия – позволяет выделить часть изображения и разбить её на множество мелких кусочков мозаики. Можно выбрать направление, размер, блеклость дисперсии и т. д.
- Клон – стандартный инструмент любого редактора изображений. Доступен выбор точки клонирования, настройки кисти и ластик.
- Растяжка – содержит инструменты Изгиб, Вихрь, Сжатие и т. д.
- Движение – выберите область и заставьте её «двигаться» в определённом направлении.
- Выбор – выделите область картинки для копирования, вырезания, инверсии и т. д.
- Настроить – инструмент позволяет играть с освещением и цветами (яркость, контраст и т. д.).
- Тилт-шифт – сфокусируйтесь на определённом месте изображения, размывая всё остальное.
- Перспектива – потяните изображение в сторону или под определённым углом, чтобы получить другую перспективу.
- Размер – меняет размер изображения.
- Поворот – поверните или отразите изображение.

Эффекты
Далее следуют эффекты (фильтры). Чтобы настроить каждый эффект отдельно, нажмите на его иконку два раза. Здесь же находятся эффекты Магия, Поп-арт, Бумага, Деформация и т. д.
Текст
Чтобы добавить текст, выберите «Текст» на панели инструментов и введите его. Доступны такие настройки:
- Шрифт.
- Цвет (также доступны инструменты Градиент и Текстура).
- Обводка – цвет и толщина контура текста.
- Прозрачность.
- Смешивание.
- Тень – цвет, расположение, прозрачность и т. д.
- Ориентация – вертикальный или горизонтальный текст.
- Изгиб.
Добавить фото
Выберите изображение или фото, которые вы хотите добавить к текущему. Чтобы отредактировать картинку, выделите её и выберите эффект. Здесь можно редактировать изображение так же, как с помощью панели инструментов. Например, для удаления фона можно использовать «Вырез». Чтобы смешать картинку с фоном, используйте функцию «Прозрачность».
Чтобы отредактировать картинку, выделите её и выберите эффект. Здесь можно редактировать изображение так же, как с помощью панели инструментов. Например, для удаления фона можно использовать «Вырез». Чтобы смешать картинку с фоном, используйте функцию «Прозрачность».
Что необходимо для начала работы
Прежде, чем пользоваться PicsArt, лучше зарегистрироваться в системе. Это откроет доступ к социальной жизни пользователей редактора фотографий. Также предварительно стоит сохранить копии своих фото на другом носителе. Например, на домашнем ПК или в облаке. Любое неверное сохранение при использовании на Андроид навсегда лишит вас любимого фото.
Некоторые уникальные функции
Уникальные функции, которые делают PicsArt лучшим приложением для редактирования фото.
Инструменты ретуши и композиции, текст
Софт имеет несколько отличных инструментов ретуширования фото, таких как тени, блики, температура, контраст, резкость, кривые, настройки чёткости и композиции, вырез, изменение размера, перспектива, вращение, растяжение, выделение, свободный вырез и т.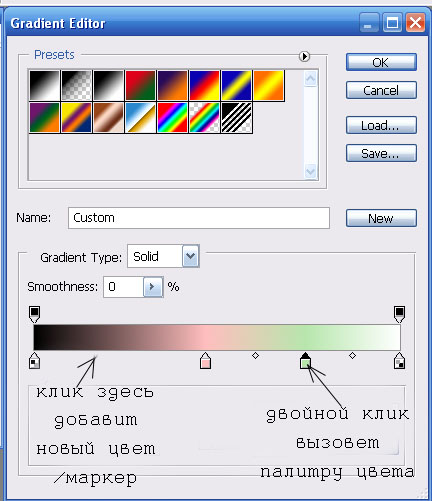 Эти инструменты часто используются профессиональными фотографами. Функция бесполезна для смартфонов с небольшим экраном, но подходит для планшетов. Можно рисовать на пустой странице или на изображении. Имеются различные кисти и возможность использования слоёв, как в Photoshop. Проект можно сохранить в формате PicsArt, чтобы закончить редактирование позже. Также можно записывать и делиться замедленной съёмкой процесса рисования. Программа позволяет добавить текст на изображения или пустые страницы. Его можно смешивать, переворачивать, отражать и даже добавлять текстуру и градиент. В приложение встроена собственная коллекция шрифтов, которую можно пополнять и обновлять.
Эти инструменты часто используются профессиональными фотографами. Функция бесполезна для смартфонов с небольшим экраном, но подходит для планшетов. Можно рисовать на пустой странице или на изображении. Имеются различные кисти и возможность использования слоёв, как в Photoshop. Проект можно сохранить в формате PicsArt, чтобы закончить редактирование позже. Также можно записывать и делиться замедленной съёмкой процесса рисования. Программа позволяет добавить текст на изображения или пустые страницы. Его можно смешивать, переворачивать, отражать и даже добавлять текстуру и градиент. В приложение встроена собственная коллекция шрифтов, которую можно пополнять и обновлять.
Встроенная камера, эффекты и творческие фильтры
Программа поддерживает функцию камеры и имеет множество эффектов, которые можно использовать в качестве живых фильтров.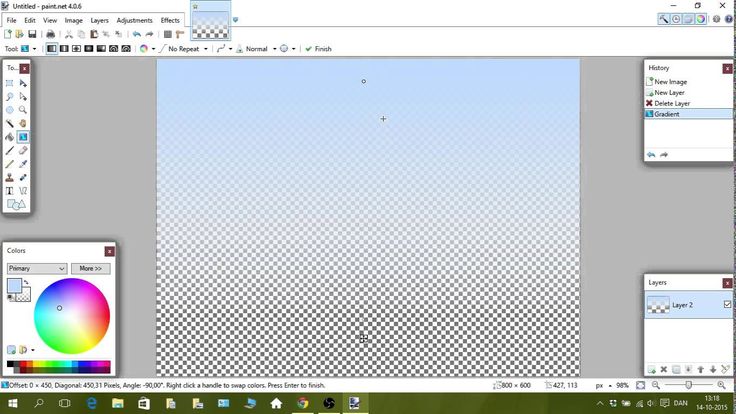 PicsArt имеет не только простые, но и творческие фильтры, разделённые на разные категории. Можно изменить прозрачность, добавить смешивание или вообще стереть эффект. Комбинация различных фильтров и инструментов ретуширования даст хорошие результаты. Наряду с этими функциями есть опции для добавления масок, штампов, масок формы, рамок, сносок и т. д. Имеет большую коллекцию шрифтов, стикеров, фонов, коллажей, рамок, масок и т. д. Большинство уникальных дополнений платные. В последних обновлениях PicsArt добавлены Prisma-подобные эффекты для фотографий и видео. Разработчик также запустил функцию Remix Me, превратив редактирование фотографий в социальный эксперимент, совсем не похожий на то, что мы видели в уже не существующем приложении Dubble. Его функции похожи на Prisma, но лучше и быстрее. Создатели называют это магией, потому что программа автоматически анализирует фото, а затем за считанные секунды перерисовывает его в новом художественном стиле.
PicsArt имеет не только простые, но и творческие фильтры, разделённые на разные категории. Можно изменить прозрачность, добавить смешивание или вообще стереть эффект. Комбинация различных фильтров и инструментов ретуширования даст хорошие результаты. Наряду с этими функциями есть опции для добавления масок, штампов, масок формы, рамок, сносок и т. д. Имеет большую коллекцию шрифтов, стикеров, фонов, коллажей, рамок, масок и т. д. Большинство уникальных дополнений платные. В последних обновлениях PicsArt добавлены Prisma-подобные эффекты для фотографий и видео. Разработчик также запустил функцию Remix Me, превратив редактирование фотографий в социальный эксперимент, совсем не похожий на то, что мы видели в уже не существующем приложении Dubble. Его функции похожи на Prisma, но лучше и быстрее. Создатели называют это магией, потому что программа автоматически анализирует фото, а затем за считанные секунды перерисовывает его в новом художественном стиле.
youtube.com/embed/5AIPuuanPnk?feature=oembed» frameborder=»0″ allow=»accelerometer; autoplay; clipboard-write; encrypted-media; gyroscope; picture-in-picture» allowfullscreen=»»/>
Стикеры
Более 2 миллионов бесплатных пользовательских стикеров, созданных сообществом приложения, и ещё тысячи доступных в магазине PicsArt – вы гарантированно найдёте то, что вам понравится! Если вы не можете найти что-то подходящее, PicsArt легко позволяет создавать свои собственные наклейки и делиться ими со всем миром! Как сделать собственные стикеры и поделиться ими:
- Откройте приложение и нажмите на розовый знак плюс.
- Выберите фото для будущего стикера или сделайте новый снимок.
- После загрузки изображения выберите инструмент «Вырез».
- Обведите объект для вашего будущего стикера пальцем или стилусом. Нажмите на стрелку в правом верхнем углу.
- При необходимости уточните свой выбор, используя значки в нижней части экрана. Кисть позволяет отметить дополнительные области, а ластик – удалить части выделения.
 Когда закончите, нажмите на стрелку в правом верхнем углу.
Когда закончите, нажмите на стрелку в правом верхнем углу. - Опишите новый стикер с помощью хештегов. Это очень важно, поскольку благодаря им ваш стикер найти через поиск будет гораздо легче.
- Нажмите «Поделиться», чтобы разместить стикер в своём профиле PicsArt. чтобы отправить стикер друзьям через Remix Chat, нажмите «Сохранить», затем Отправить.
Готово! Вы сделали это.
Магические эффекты
Испытайте «магию» эффектов на основе искусственного интеллекта. Каждый из встроенных настраиваемых магических эффектов превращает фотографии в абсолютно новый шедевр. Например, попробуйте новый цвет волос:
- Откройте фотографию в редакторе и коснитесь значка Эффекты, затем Магия.
- Выберите понравившийся фотоэффект.

- Нажмите на ластик в верхней части экрана и сотрите фотоэффект везде, кроме волос.
- Нажмите на флажок для подтверждения, затем «Применить».
- Сохраните ваши изменения и поделитесь ими на PicsArt!
Remix Chat
Remix Chat – это совершенно новый способ делиться фотографиями с друзьями и редактировать их. Благодаря полной интеграции фоторедактора PicsArt ваши разговоры никогда не будут прежними. После размещения фото через Remix Chat каждый его участник сможет сделать свой «ремикс» – с помощью инструментов редактирования работ в PicsArt, фильтров, масок, фотоэффектов и более 10 000 стикеров.
Редактировать фото можно прямо в сообщении. После этого делать ремиксы пользователи могут до бесконечности. Как использовать Remix Chat:
- Нажмите на розовый знак плюс в нижней части экрана, кликните «Изменить» и выберите изображение для редактирования одним или несколькими друзьями.
- Изображение откроется в редакторе фотографий, где его по желанию можно отредактировать.
 Когда закончите, нажмите на стрелку в правом верхнем углу.
Когда закончите, нажмите на стрелку в правом верхнем углу. - Нажмите «Загрузить приватно», чтобы сохранить изображение в личном кабинете, или «Поделиться», чтобы опубликовать его. В нижней части экрана выберите «Делай ремикс с друзьями». Введите имена пользователей и нажмите на значок розовой стрелки.
- Чтобы получить доступ ко всем своим сообщениям, нажмите на значок чата в правом верхнем углу страницы «Обзор» и перейдите на вкладку «Ремикс Чат».
Создание коллажей
На главном экране программы нажмите розовый плюс.
- Пролистайте список до строки Коллажи и выберите «Сетка».
- Выберите все изображения, которые вы хотите включить в коллаж. Когда закончите, нажмите стрелку в верхнем правом углу окна.
- Перетащите изображение, чтобы поместить его в другое окно коллажа.
- Отрегулировать размер каждого фото в коллаже можно свайпом двумя пальцами.
- Нажмите на шаблон, который вы хотите использовать.
- Если вы хотите применить эффект, обрезать, повернуть, перевернуть или удалить одно из изображений, используйте для этого значки на нижней панели инструментов.

- Когда вы закончите, нажмите символ стрелки в верхнем правом углу окна, чтобы сохранить коллаж.
Ваше изображение будет автоматически открыто в фоторедакторе. Нажмите на значок стрелки, чтобы закончить.
Социальная сеть
PicsArt позволяет легко делиться изображениями в популярных социальных сетях, таких как Facebook, Instagram, Twitter и WhatApp, а также в онлайн-сообществе PicsArt. Фото можно отправить по электронной почте, через мессенджер или установить в качестве обоев смартфона независимо от его операционной системы. Как и в Instagram, PicsArt предлагает встроенное сообщество, где можно следить за публикациями других пользователей, делать репосты или комментировать их фотографии.
Социальная сеть программы постоянно развивается, хотя до популярности Flickr или Instagram ей ещё очень далеко. При загрузке изображения вы можете добавить теги ключевых слов и местоположение, указать, должна ли фотография быть частной или общедоступной (по умолчанию), а также указать, содержит ли она взрослый контент. Приложение и веб-сайт PicsArt в этом отношении позволяют выполнять все стандартные действия в социальных сетях – комментировать, добавлять в избранное и подписываться. Социальная часть интерфейса приложения хорошо продумана и интуитивно понятна. Есть возможность просматривать топ-хэштеги или страницы авторов, а также искать более конкретные изображения.
Удаление приложения
Удаление аккаунта и программы выполняется стандартным методом – через меню настроек смартфона. Откройте Настройки, пролистайте вниз до конца страницы и выберите Приложения/Все приложения. В списке установленных программ найдите PicsArt и кликните её. Нажмите сначала Очистить кэш, Очистить данные, Остановить, а затем Удалить. Готово!
Откройте Настройки, пролистайте вниз до конца страницы и выберите Приложения/Все приложения. В списке установленных программ найдите PicsArt и кликните её. Нажмите сначала Очистить кэш, Очистить данные, Остановить, а затем Удалить. Готово!
При отключении подписки пользователь ещё какое-то время может пользоваться привилегиями лицензии, пока не закончится оплаченный период. После этого платежи прекратятся, и премиум-функции станут недоступны.
PicsArt использует противоположный подход к улучшению фотографий по сравнению с Instagram. Если последний подчёркивает простоту, PicsArt предлагает гораздо больше возможностей для редактирования изображений. Мало того, что его фильтры более настраиваемы, он предлагает инструменты рисования, обработки и редактирования в стиле Photoshop.
уроков по Picsart и Photoshop Touch! — ↩Gradient
Учебники по Picsart и Photoshop Touch!
Случайный
Самый высокий рейтинг #51 в случайном порядке 20. 08.17; первые в мире уроки Photoshop Touch и Picsart В ОДНОМ!
08.17; первые в мире уроки Photoshop Touch и Picsart В ОДНОМ!
[√] учебники
[√] Советы
[√] халява
[√] стили
[√] смешивание
[√] Необходимые приложения
[√] Шрифты
Добро пожаловать в уроки по рисунку и фотошопу с Чейном!
# смешивание
# книжные обложки
# чейне
# редактировать
# редактирование
# юмор
# управляемый
# picsart
# picsarttutorials
# учебники
by единорогисловещейне
Хай больше ! Сорри каси нагинг занят акооооо
4. Мисс и все ! Сембрейк нет ~~ Спасибо вам за еще поддерживаю 9064 и мои учебники ! Лаблаб ♥
Мисс и все ! Сембрейк нет ~~ Спасибо вам за еще поддерживаю 9064 и мои учебники ! Лаблаб ♥
Приложение необходимо : ps сенсорный
[Каждый раз, когда я делаю юмористические и мрачные каверы, я всегда использую это! Это так полезно!]
1. Вам нужно сначала закончить обложку(и) книги, прежде чем добавлять градиент. Добавить пустой слой
2. Коснитесь «&» градиента щелчка. И он появится, выберите нужный градиент.
Коснитесь «&» градиента щелчка. И он появится, выберите нужный градиент.
[Также выглядит как «Lens Flare» , но я думаю, что градиент лучше, чем блики. ( Для мне )]
🌈🌈🌈🌈🌈🌈
Вам также понравится
как сделать градиент в picsart|TikTok Search
TikTok
Загрузить
rinxneclous
Rinx
Попробуйте этот эффект размытого градиента в своем следующем посте. #picsart #picsarttutorial
#picsart #picsarttutorial
21 лайк, видео TikTok от Rinx (@rinxneclous): «Попробуйте этот эффект смазанного градиента в своем следующем посте. #picsart #picsarttutorial». Живой ад — Белла Поарч.
3009 просмотров|
Живой ад — Белла Поарч
x.x.picsartcolor.x.x
PicsArt Color
Как сделать градиентную мандалу на PicsArt color ✨✨ Могу ли я стать вирусным?? #fyp #foryou #picsart #picsartcolor #makemefamous #viral #mandala
Лайки видео от Tikka ColorTx 3
.x.picsartcolor.x.x): «Как сделать градиентная мандала на цвете PicsArt ✨✨ могу ли я стать вирусным?? #fyp #foryou #picsart #picsartcolor #makemefamous #viral #mandala». оригинальный звук — PicsArt Color.
1251 просмотр|
оригинальный звук — PicsArt Color
f4iryybellaa
Подписано
🎨 :: Gradient Text On Picsart #httpsbxlla_ #foryoupage 90al #1trending 12 #xyzbca #tuts
119 Лайки, видео TikTok от Signed off (@f4iryybellaa): «🎨 :: Gradient Text On Picsart #httpsbxlla_ #foryoupage #trending #viral #xyzbca #tuts». оригинальный звук — 🌷⌗ 𝘽𝙚𝙡𝙡𝙖₊˚✧🍒 — Подписано.
оригинальный звук — 🌷⌗ 𝘽𝙚𝙡𝙡𝙖₊˚✧🍒 — Подписано.
2133 просмотра|
original sound — 🌷⌗ 𝘽𝙚𝙡𝙡𝙖₊˚✧🍒 — Подписано
creatividadinfinita_
Lilia González
Учебное пособие по использованию градиента в приложении🨨 ganó este efecto así que lo prometido es deuda acá les dejo el tutorial, си ле parece дие ва muy rápido ван tocando эль катушка кон эль дедо у ло ван парандо ан ла parte дие ле интерес.
Si desean el efecto para videos pídanme el stiker del color que quieran y se los paso por telegram ya que para bajarlo en formato png es paga por la aplicación.
#tutorialreelsinstagram #picsartcolortutorial #gradiente #creatividadinfinita #contenidodevalor💪🏼😉 11 #picsarteditor 6 Видео TikTok от Лилии Гонсалес (@creatividadinfinita_): «Учебник по эффекту градиента в приложении PICSART🚨 por los comentarios ganó este efecto así que lo prometido es deuda acá les dejo el tutorial, si les parece que va muy rápido van tocando el reel con el dedo y lo van parando en la parte que les interese.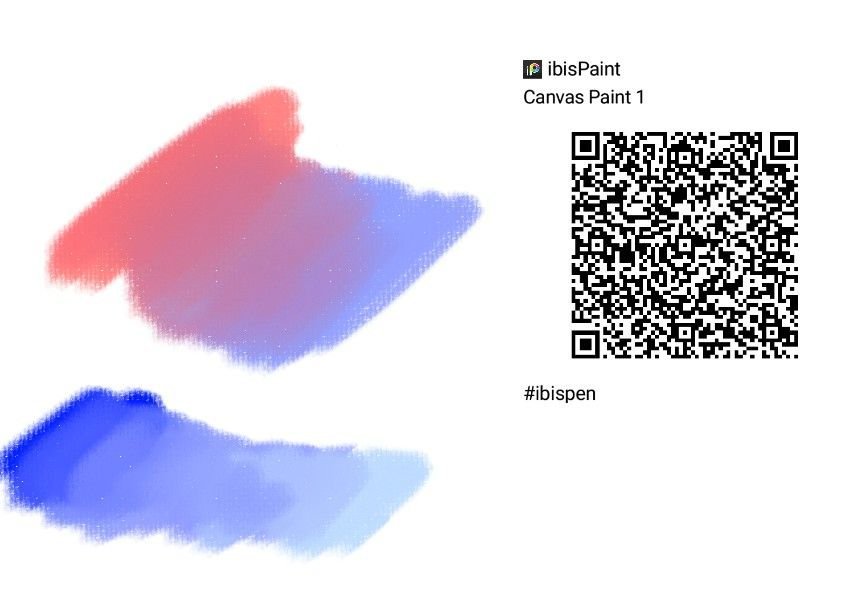 el stiker del color que quieran y se los paso por telegram ya que para bajarlo en format png es paga por la aplicación. My Bad — Тедди плавает.
el stiker del color que quieran y se los paso por telegram ya que para bajarlo en format png es paga por la aplicación. My Bad — Тедди плавает.
537 просмотров|
My Bad — Teddy Swims
slayinggchars
Случайный акк! 😭
Как получить качество градиента и подписаться на @Ava ☕️ #fyp #gradient #plsdontflop #tutorial
1 #1ily #foyoupage #iflopped # 4u #viral #viralvideo
620 лайков, 85 комментариев. Видео TikTok от Случайного аккаунта! 😭 (@slayinggchars): «Как получить градиентное качество и подписаться на @Ava ☕️ #fyp #gradient #plsdontflop#tutorial #help #ily #foyoupage #iflopped #4u #viral #viralvideo». Как получить качество градиента! Мальчик лжец Pt. 2 — ПинкПантересс и Айс Спайс.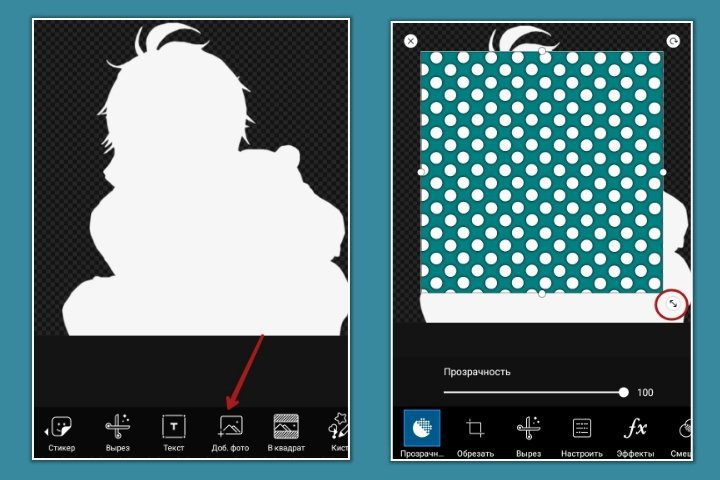
12,4 тыс. просмотров|
Мальчик-лжец Pt. 2 — PinkPantheress & Ice Spice
barok2_
برك
Balas @_adittyasaepuloh #typographyart #tutorial 90co 90s #typ2ography 90 12 #picsart #fyp
452 лайков, 26 комментариев . Видео TikTok от برك (@barok2_): «Balas @_adittyasaepuloh #typographyart #tutorial #typography #vsco #picsart #fyp». KAGANANGAN — DJ [𝓐𝓷𝓭𝓻𝓲] Хантакан🎼.
10,9 тыс. просмотров|
KAGANANGAN — DJ [𝓐𝓷𝓭𝓻𝓲 ]Hantakan🎼
gemiv.vfx
GEMIV
Hướng dẫn tẫn tạo градиент цвета #90 đntr 1 giạn photoshop #huongdan #face #NhanVatChinh #edit #learnontiktok #picsart #fyp #fy #fypシ
TikTok видео от GEMIV (@gemiv. vfx): trên picsart #photoshop #huongdan #face # NhanVatChinh #edit #learnontiktok #picsart #fyp #fy #fypシ». Градиент цвета лица
vfx): trên picsart #photoshop #huongdan #face # NhanVatChinh #edit #learnontiktok #picsart #fyp #fy #fypシ». Градиент цвета лица
Picsart Tutorial Ленивое воскресенье — Официальная звуковая студия.
753 просмотра|
Ленивое воскресенье — Официальная звуковая студия ок
998 лайков, видео TikTok от giovannahpf (@ giovannahpf): «Dica do dia: градиентный край 💙 #picsart #fyp #dicasdefotos #aprendanotiktok». Supalonely (с участием Гаса Даппертона) — BENEE.
13,3 тыс. просмотров|
Supalonely (с участием Гаса Даппертона) — BENEE
thisisburul
Burul
Ответить на @itskwaziiii #photoideas #photoediting #viral #KindAndFree 9.0011 K лайков, 44 комментария. Видео TikTok от Burul (@thisisburul): «Ответить @itskwaziii #photoideas#photoediting#viral#KindAndFree».

 Я закрываю свою лавочку, думаю основы поняты, а остальному вы и сами научитесь.
Я закрываю свою лавочку, думаю основы поняты, а остальному вы и сами научитесь.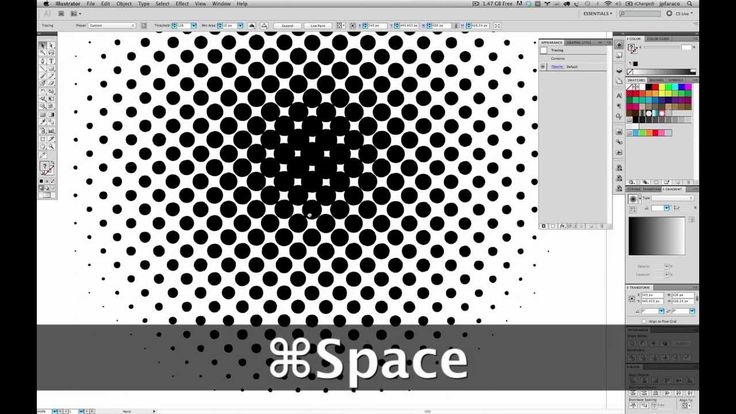 Чтобы продолжить публикацию, пожалуйста, удалите изображение или загрузите другое.
Чтобы продолжить публикацию, пожалуйста, удалите изображение или загрузите другое.
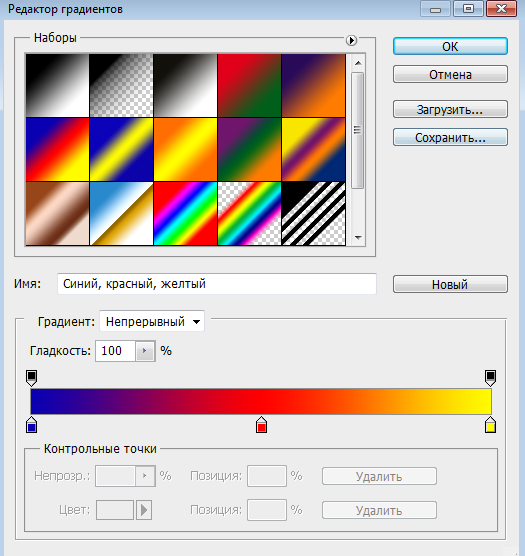


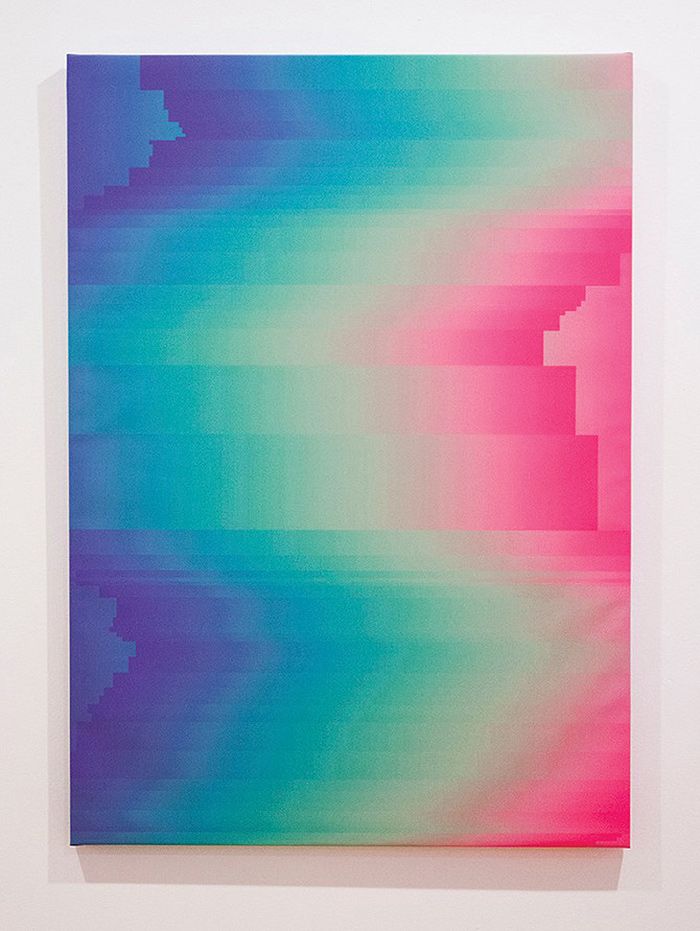
 Когда закончите, нажмите на стрелку в правом верхнем углу.
Когда закончите, нажмите на стрелку в правом верхнем углу.
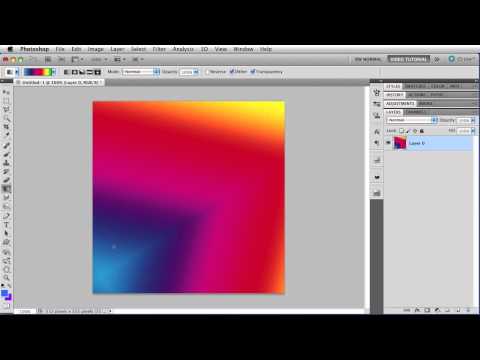 Когда закончите, нажмите на стрелку в правом верхнем углу.
Когда закончите, нажмите на стрелку в правом верхнем углу.
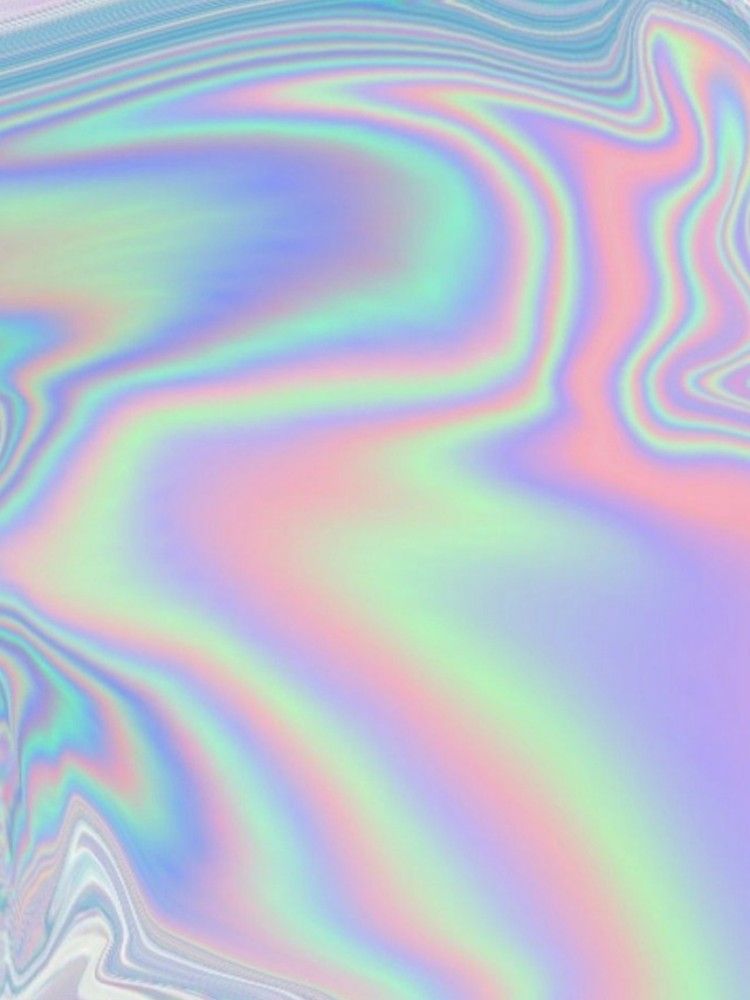 Мисс и все ! Сембрейк нет ~~ Спасибо вам за еще поддерживаю 9064 и мои учебники ! Лаблаб ♥
Мисс и все ! Сембрейк нет ~~ Спасибо вам за еще поддерживаю 9064 и мои учебники ! Лаблаб ♥ 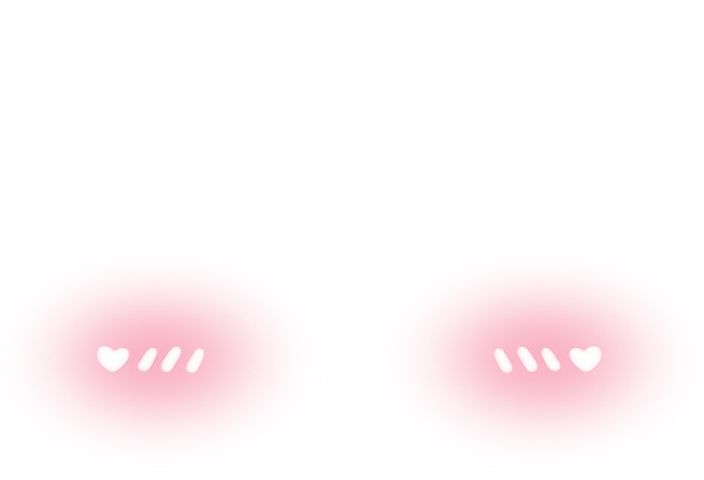 Коснитесь «&» градиента щелчка. И он появится, выберите нужный градиент.
Коснитесь «&» градиента щелчка. И он появится, выберите нужный градиент.