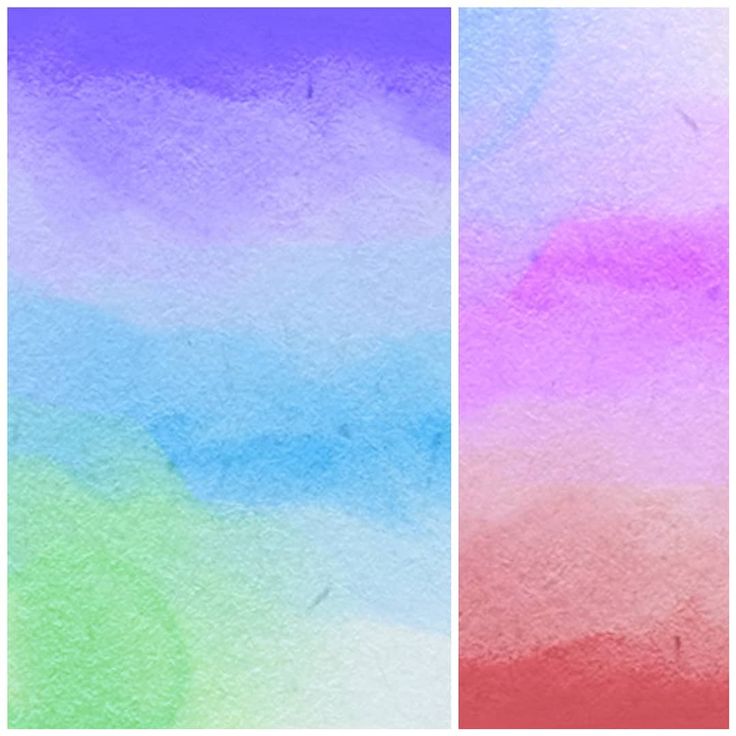Содержание
Как Делать Цветовые Растяжки? (Градиент) Растяжка Тона
Содержание статьи
- Цветовая растяжка акварелью
- Цветовая растяжка гуашью
Плавный переход от одного цвета к другому называют цветовой растяжкой. Наличие нескольких цветов отличает нашу героиню от тональной. Тональную можно сделать одной краской. Для чего она нужна? Без владения этим техническим приёмом невозможно представить живопись. Цветовые переливы лежат в основе большинства живописных полотен. Давайте поучимся её делать двумя непохожими красками.
Цветовая растяжка акварелью
Чтобы хорошо научиться делать тончайшие изменения колорита, надо много упражняться. Для этого предназначены простые упражнения по заливке градиентных таблиц. Сначала лучше пробовать делать тональные растяжки одним цветом. Потом постепенно можно перейти на многоцветные упражнения. Давайте рассмотрим поэтапно одно из простых упражнений:
- Возьмите чистый лист ватмана и нарисуйте на нём 4 длинных прямоугольника друг под другом.

- Разделите каждую полоску на 8 равных частей.
- Теперь возьмите акварель и кисть. Сильно смочите кисть водой и наберите чёрную краску. Залейте ею весь верхний прямоугольник.
- Следующую полосу залейте синей краской.
- Следующий красной.
- Последний жёлтой.
- После того как первый слой высохнет, нанесите вторые слои в прямоугольники теми же цветами, опять сильно разбавленными водой. Только на этот раз заливать надо не весь прямоугольник, а только семь его частей. Одну часть оставляем прежнего расцветки и тональности.
- По этому принципу делаем до тех пор, пока не закончатся все части наших полосок.
В итоге у вас получится тоновая сетка всех основных цветов, а чёрный прямоугольник будет наглядно показывать, как наложение нового слоя акварели влияет на тон. Теперь перейдём к нашей героине, как её сделать акварелью. Для этого можно использовать принцип предыдущего урока. Только теперь закрашиваем прямоугольники двумя разными красками навстречу друг другу. Начинаем первый слой с пяти частей. В итоге на стыке цветов у нас получится цветовой переход от оного колера к другому.
Начинаем первый слой с пяти частей. В итоге на стыке цветов у нас получится цветовой переход от оного колера к другому.
После простого можно переходить к более сложному. Например, работаем акварелью по мокрому. Смочите бумагу водой, а потом сделайте мазок одним цветом и рядом другим, так чтобы они могли соединиться на мокрой бумаге. Для таких занятий можно придумывать разные темы, чтобы было интереснее выполнять работу. Например, придумывать композиции на ассоциацию с каким-нибудь словом или событием.
Обучение академическому рисунку и живописи в SHAD. Расписание курсов.
Цветовая растяжка гуашью
Упражнения с акварелью никогда не прекращайте, если хотите хорошо овладеть этим материалом, но про другие краски не забывайте. Гуашь сильно отличается от акварели, поэтому тренироваться в растяжке теми же методами здесь не получится. Давайте проделаем первое упражнение из акварельной школы, но уже с гуашью:
- Первые два пункта повторяем.
 Рисуем прямоугольники так же, как и для упражнения с акварелью.
Рисуем прямоугольники так же, как и для упражнения с акварелью. - Закрашиваем первые из восьми частей в каждой полоске чистым цветом. Верхняя – чёрным, под ней – синим, ещё ниже – красным, последняя – жёлтым.
- Добавляем в чистый цвет немного белил, закрашиваем следующие части.
- Повторяем операцию с добавлением белил и закраской следующих частей до тех пор, пока не запишем все ячейки. Главное в этом процессе добавлять белил всё больше и больше для новых квадратиков.
Вскоре вы поймёте, как белила влияют на изменение тона и цвета. После этого можно приступить к цветовой растяжке. Добавляя одну краску в другую, вы научитесь определять, как они взаимодействуют при смешивании. Попробуйте нарисовать гуашью разноцветный спектр. Очень хорошо развивают цветовоё чутьё цветовые композиции. Возьмите три или четыре краски, затем постарайтесь создать фантастический пейзаж в одной цветовой гамме. Такие упражнения хорошо тренируют фантазию, помогают овладевать техникой письма гуашью. В любом случае ваши старания не останутся напрасными. Чем больше вы будете рисовать, тем быстрее овладеете всеми тайнами цветовых растяжек. Применяя навыки на практике, вы сможете добиваться реалистичной передачи не только объёма, цвета, пространства. Даже настроение станет подвластно вам с помощью умения воздействовать цветом на зрителя.
В любом случае ваши старания не останутся напрасными. Чем больше вы будете рисовать, тем быстрее овладеете всеми тайнами цветовых растяжек. Применяя навыки на практике, вы сможете добиваться реалистичной передачи не только объёма, цвета, пространства. Даже настроение станет подвластно вам с помощью умения воздействовать цветом на зрителя.
7 лучших советов по акриловой живописи для художников
Акрил — это быстросохнущие краски, которые можно использовать прямо из тюбика, как масляные краски, или разбавлять водой, как акварель. Они предлагают художнику широкий диапазон текстур, цветов и техник. Акрил доступен по цене, что делает эти краски идеальными для покрытия больших площадей (например, плакатов). Поскольку эти краски непрозрачны и быстро сохнут, они прощают вам ошибки. Они не пахнут. После высыхания не боятся воды. С ними просто здорово работать!
Акрил маслянистый и гладкий, смешивается на холсте почти как масло. После высыхания вы получаете пластичную поверхность, краски не растрескиваются.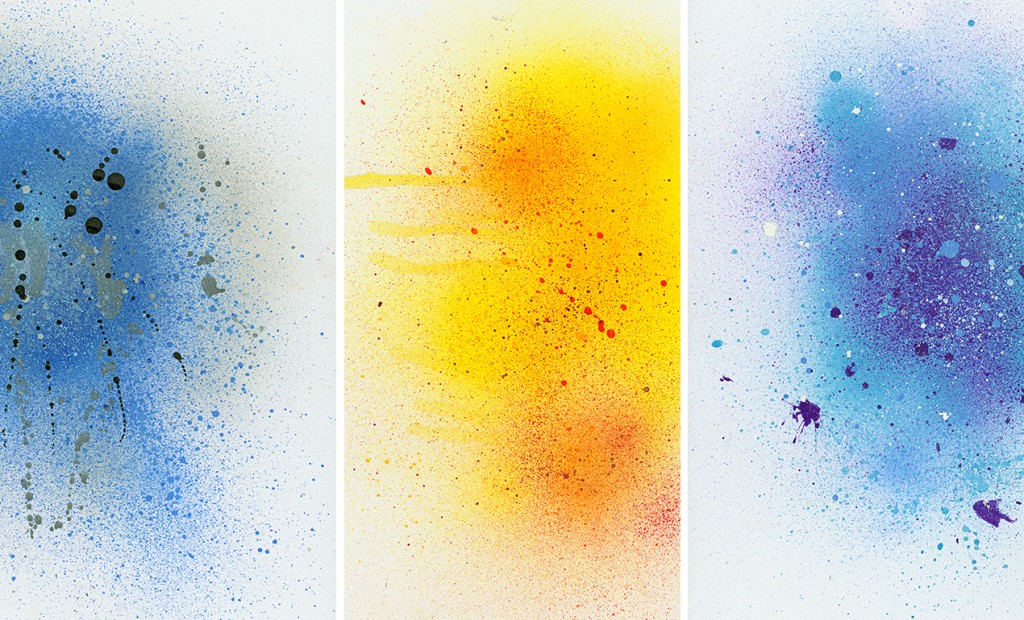
У каждого художника есть свой любимый бренд акрила и других красок, ищите то, с чем вам нравится работать.
1. Кисти для акрила
Важно иметь хороший выбор кистей, от маленьких до больших.
Акриловые кисти обычно делают из синтетических материалов. Не следует использовать масляные и акварельные кисти.
Эти четыре кисти являются одними из наиболее распространённых форм, с которыми вы столкнётесь:
Акриловые кисти, как правило, длиннее и прочнее, чем акварельные кисти, и это действительно необходимо, так как они сильнее вдавливаются в рабочую поверхность во время рисования.
2. Акриловые краски
Экспериментируйте с различными марками красок, чтобы узнать, какая из них вам нравится больше всего. Яркость, которую можно определить как насыщенность и глубину цвета, является самым важным свойством акриловых красок. При этом яркий не значит кричащий. Яркость выражается в чистоте и прозрачности цвета.
Акриловая краска — это, по сути, пластик; точнее, пигмент, взвешенный в полимерной эмульсии. Вы можете разбавить эту эмульсию слишком большим количеством воды, поэтому будьте осторожны при разбавлении.
Вы можете разбавить эту эмульсию слишком большим количеством воды, поэтому будьте осторожны при разбавлении.
Вы можете купить акрил в двух классах: для художников и для учеников.
Краски для художников — дороже, но они наиболее качественные («профессиональные»), у них широкий диапазон цветов, они имеют высокую концентрацию точно смолотого пигмента, высокие оценки перманентности. Ученические дешевле, но компромисс заключается в меньшем выборе цветов, более низких уровнях пигмента и возможном включении наполнителей, которые могут ослабить прочность цвета. Разница между ними не только в том, как они сделаны — часто заметно, что цвета у художников более яркие и имеют более гладкую консистенцию, что облегчает их смешивание. Если вы можете себе позволить, выберите профессиональные материалы даже для обучения.
Как сэкономить на красках?
Пока вы учитесь и выбрасываете свои работы, вы можете рисовать ученическими красками, но как только вы начнёте создавать художественные работы с заботой о сохранении (особенно если вы хотите продавать картины), переходите на профессиональные сразу.
Другой вариант — пойти по среднему пути, взяв ученические краски для землистых цветов (которые почти так же хороши), но больше профессиональных — для чистых интенсивных цветов. Некоторые художники также экономят деньги, используя цвета более недорогих красок для подмалёвка и используя краску профессионального качества сверху.
Если вы хотите купить качественные краски художников, вы заметите, что некоторые цвета намного дороже, чем другие (хотя всё равно дешевле, чем масляные краски). Это потому, что некоторые пигменты очень трудно получить. Некоторые производители будут группировать свои краски по неким «сериям», где «1» будет самым дешёвым вариантом, а «7» — самым дорогим. Как правило, землистые цвета являются самыми дешёвыми, в то время как цвета, полученные из кадмия, могут стоить в 4 раза больше! Некоторые марки предлагают более дешёвые варианты путём замены пигмента на синтетические аналоги, но они будут иметь более низкую номинальность перманентности и меньше интенсивность цвета. Вы можете увидеть это на продукте по слову «оттенок» после имени пигмента.
Вы можете увидеть это на продукте по слову «оттенок» после имени пигмента.
Сегодня также можно купить «специальные цвета», такие как флуоресцентные или радужные (интерферирующие), которые содержат пигменты сами по себе или смешанные, они создают интересные световые эффекты. Некоторые из этих пигментов не являются постоянными, так что имейте это в виду, если вы решите поэкспериментировать.
Краски интерферирующие меняют цвет под разным углом зрения, хорошо смешиваются и сочетаются с традиционными цветами, используются для создания радужных эффектов, которые особенно будут заметны на тёмном фоне.
3. Смешивание
Нужно хорошо понять свой цветовой круг, и вы сможете смешивать даже очень специфические цвета по мере того, как вы работаете над картиной. Красный и жёлтый дают апельсиновый. Добавьте немного зелёного, и вы получите коричневые и жжёную сиенну.
Независимо от того, что вы хотите нарисовать, на палитре может быть полезно иметь мазок каждого основного цвета плюс чёрный и белый. Оставьте пространство вокруг каждого цвета, для удобного смешивания.
Оставьте пространство вокруг каждого цвета, для удобного смешивания.
Для смешивания красок полезно использование мастихина, пластикового ножа или дополнительной кисти. Тщательно перемешайте и помните, что некоторые краски могут стать на оттенок темнее при высыхании.
Градиенты — сложная техника для мастера акриловой живописи. Сначала начните с белого, а затем с помощью кисти добавьте синий вдоль нижней части области смешивания. Двигаясь вперёд и назад, быстро ведите вверх и вниз по области, пока не получите хороший градиент от более тёмного синего до белого.
Лессировка — очень интересная техника, основанная на нанесении тонких (почти прозрачных) красок друг на друга. Использование жидкого гель-медиума является лучшим и наиболее простым способом для получения эффекта лессировки. Вы также можете разбавить акриловые краски водой, но они будут менее яркими и прозрачными, чем при использовании гель-медиума.
Начните с выбора цвета, которым вы хотите покрыть участок картины. В данном случае мы используем зеленый цвет. Затем смешайте краску с небольшим количеством гель-медиума. И как только получится однородная смесь, нанесите лессировочный слой на вашу картину.
В данном случае мы используем зеленый цвет. Затем смешайте краску с небольшим количеством гель-медиума. И как только получится однородная смесь, нанесите лессировочный слой на вашу картину.
Лучше всего использовать эту технику, когда предыдущий жидкий слой краски уже высох. Заполните кисть краской (мы используем темно-фиолетовый цвет) и нарисуйте фигуру на ранее высохшем оранжевом слое.
Вы наверняка убедились, что акриловые краски невероятно удобны в использовании и являются хорошей альтернативой масляным краскам. Кроме этого, они не имеют запаха и смываются с рук без использования растворителей.
4. Чтобы акрил не высох во время работы
Акрил быстро высыхает, иногда слишком быстро. Один из способов сохранить краски влажными — легко орошать их водой, для этого пригодится пульверизатор. В зависимости от поверхности, на которой вы рисуете, вы можете поливать и разбавлять акрил достаточно сильно, чтобы он почти напоминал акварель. Это может быть ценным трюком.
5. Грунтовка
Бумага, холст, ткань, обезжиренная кожа, гипсокартон, деревянные, кирпичные, отштукатуренные поверхности… с акрилом возможно всё!
Какой тип поверхности вы используете? Если вы хотите в конечном итоге рисовать на холсте, бумага с эффектом холста — отличная отправная точка, она дешевле и имеет текстуру, подобную растянутому холсту. Доска, дерево — тоже отличный выбор. В зависимости от рабочей поверхности может быть сложнее или проще установить поверхность на мольберте.
Грунтовка обеспечит более гладкую и более плотную поверхность для краски. С акрилом её использовать не обязательно, но можно.
6. Если надо прерваться…
Акриловую краску нельзя «оживить» после высыхания, поэтому, если вам нужно сделать перерыв, запечатайте краску в герметичном контейнере, чтобы она оставалась влажной. На короткий перерыв можно просто покрыть палитру полиэтиленовой плёнкой; на длительный — поставить всю палитру в герметичную ёмкость или использовать мастихин для переноса отдельных цветов в герметичную тару.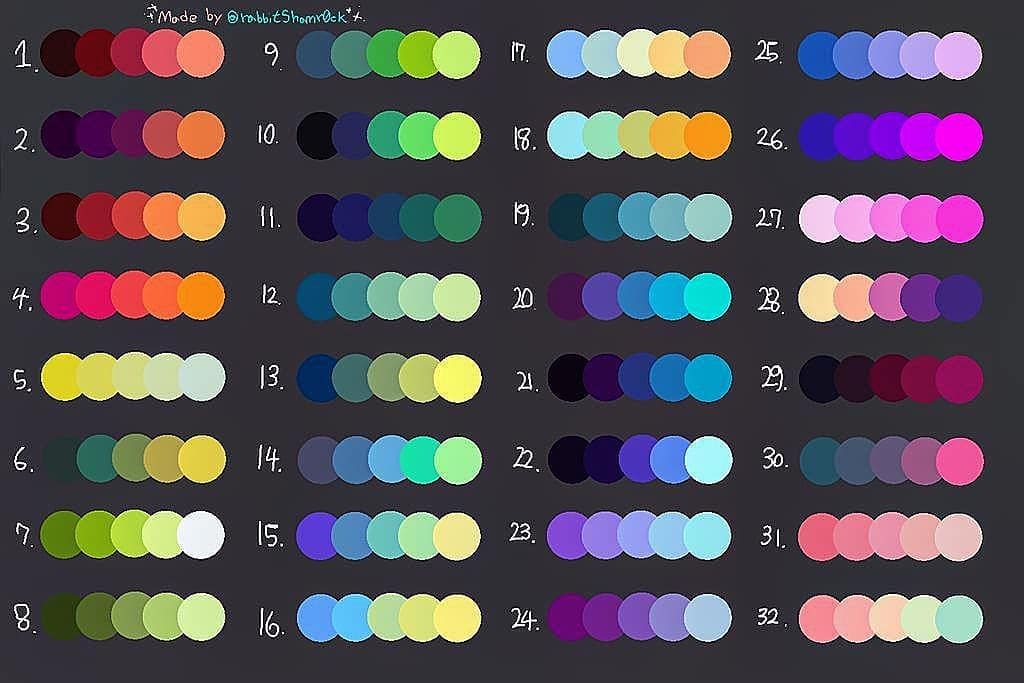
7. Сушка
Дайте картине полностью высохнуть!
После того, как ваша картина готова, дайте ей полностью высохнуть, прежде чем перемещать. Нет большего ужаса для художника, чем создание шедевра, а затем случайное попадание большого пальца в мокрую краску…
После полного высыхания (несколько дней, в зависимости от толщины красочного слоя) картины можно покрыть защитным лаком.
Узнайте о цветовых градиентах
Откройте для себя различные типы градиентов, доступных в Illustrator, и применяйте как линейные, так и радиальные градиенты к изображениям.
Чему вы научились: создавать, применять и редактировать как линейные, так и радиальные градиенты к иллюстрации
Что такое градиент?
Градиент — это градуированная смесь двух или более цветов или оттенков одного цвета.
Применить линейный градиент по умолчанию
Вы можете применить градиент к обводке или заливке выбранного изображения.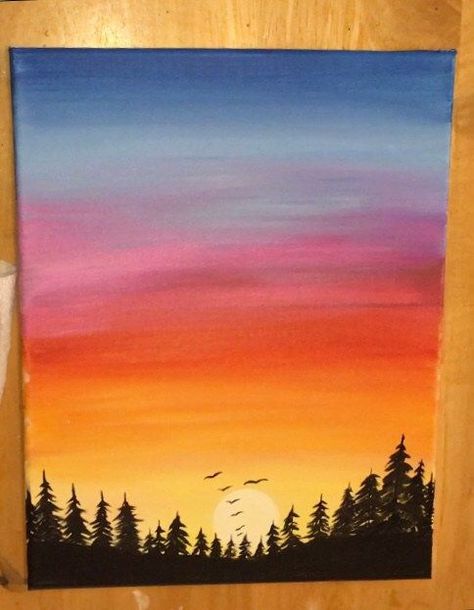 Вот как:
Вот как:
1. Выберите иллюстрацию, к которой вы хотите применить градиент.
2. На панели «Свойства» нажмите «Цвет заливки» или «Цвет обводки» в зависимости от того, к какой части изображения вы хотите применить градиент. Выбрав параметр «Образцы» на появившейся панели, вы увидите несколько образцов градиента по умолчанию. Нажмите, чтобы применить белый, черный градиент по умолчанию.
Примечание: Если вы не видите образец белого и черного градиента по умолчанию, вы можете найти его, выбрав «Окно» > «Библиотеки образцов» > «Образцы по умолчанию» > «Печать». На появившейся панели щелкните, чтобы применить градиент.
Совет: В Illustrator есть набор градиентов по умолчанию, которые вы можете попробовать. Выбрав «Окно» > «Библиотеки образцов» > «Градиенты», вы найдете несколько библиотек градиентов на выбор.
Редактирование цветов в градиенте
После применения градиента вы можете отредактировать градиент в графическом объекте.
- При открытой панели «Образцы» нажмите «Параметры градиента», чтобы открыть панель «Градиент».
На панели «Градиент» можно настроить тип градиента, угол градиента, цвета градиента и многое другое. Градиент отображается в виде ползунка градиента в нижней части панели с кругами под ним, называемыми точками цвета, которые представляют цвета в градиенте.
Чтобы настроить цвета в градиенте:
- Дважды щелкните любой из цветовых маркеров (кругов) под ползунком градиента, чтобы отобразить различные параметры цвета и изменить цвет.
- Чтобы добавить цвет к градиенту, переместите указатель чуть ниже ползунка градиента и щелкните, когда рядом с указателем появится плюс (+). Перетащите любой из цветовых маркеров, чтобы настроить переход градиента.
- Чтобы удалить цветовую точку, щелкните ее и либо перетащите в сторону от ползунка градиента и отпустите, либо щелкните значок корзины справа от ползунка градиента.
Изменение градиента в графическом объекте
Помимо настройки параметров на панели «Градиент», вы также можете настроить направление и длину градиента в графическом объекте.
- Выберите инструмент «Градиент» на панели инструментов. В выбранном изображении вы увидите аннотатор градиента, который показывает ползунок градиента и точки цвета. Дважды щелкните точку цвета на иллюстрации, чтобы отредактировать цвет, перетащите точки цвета, щелкните под ползунком градиента, чтобы добавить новые точки цвета, и т. д.
- Чтобы изменить направление и длину градиента, нажмите и перетащите в нужном направлении по рисунку. Угол перетаскивания определяет направление градиента, а расстояние перетаскивания определяет длину.
Совет: Чтобы поменять местами цвета в градиенте или обратить их, нажмите кнопку «Обратный градиент» на панели «Градиент».
Сохраните градиент как образец, чтобы вы могли применить его позже
- Выделив фигуру, щелкните цвет заливки на панели «Свойства» и, когда отображаются образцы, нажмите кнопку «Новый образец», чтобы назвать градиент и сохраните его, чтобы вы могли применить его снова в другом месте.

Изменение типа градиента на радиальный градиент
Вы можете изменить тип градиента для любого применяемого вами градиента.
- Примените градиент к заливке другой фигуры, используя цвет заливки на панели свойств.
- Чтобы изменить тип на радиальный, нажмите кнопку «Радиальный градиент» в верхней части панели «Градиент» или в разделе «Градиент» на панели «Свойства».
- Используя инструмент «Градиент», вы можете рисовать, чтобы настроить градиент в графическом объекте.
Как сделать градиент в Canva
Ссылки на устройства
- Chromebook
- Mac
- Windows
- Устройство отсутствует?
Цветовые градиенты позволяют постепенно смешивать один цвет с другим, создавая переход, который делает фон и формы более привлекательными. Они часто используются для перехода между двумя разными тонами, хотя вы можете создавать градиенты с несколькими цветами.
Градиенты добавляют изображению глубину, а также помогают создать ощущение расстояния и близости. Canva позволяет создавать цветовые градиенты несколькими способами, что позволяет придать вашим изображениям большую глубину и выразительность. Продолжайте читать, чтобы узнать, как создавать в Canva градиенты для фона, текста и фигур.
Canva позволяет создавать цветовые градиенты несколькими способами, что позволяет придать вашим изображениям большую глубину и выразительность. Продолжайте читать, чтобы узнать, как создавать в Canva градиенты для фона, текста и фигур.
Как создать градиентный фон в Canva
Создание градиентного фона позволяет контрастировать простой дизайн переднего плана с привлекательным фоновым изображением.
Процесс создания градиентного фона зависит от того, используете ли вы Canva на ПК или мобильном устройстве.
Создание градиентного фона на ПК
Создать градиентный фон на ПК проще благодаря большому экрану и более простому доступу к инструментам редактирования. Выполните следующие действия, чтобы создать свой фон.
- Перейдите на домашнюю страницу canva и войдите в свою учетную запись.
- Затем нажмите Создать дизайн .
- Теперь прокрутите вниз все параметры и выберите тот, который хотите применить.

- Выберите Uploads в левой части панели управления редактором.
- Нажмите Загрузить медиафайл и загрузите изображение, которое хотите создать.
- После загрузки изображения нажмите Elements выше Uploads.
- Введите « градиент » в поиск и нажмите клавишу Enter на клавиатуре.
- Просмотрите параметры градиента Canva и выберите тот, который хотите применить.
- Применив градиент, перетащите его углы, чтобы он заполнил соответствующую часть изображения.
- Щелкните панель редактирования Imagine в правом верхнем углу. Если вы не видите панель, щелкните значок ••• «Дополнительно» .
- Опустите Прозрачность для настройки сплошного цвета градиента.
- Выберите градиент и нажмите Position в правом верхнем меню.
- Устанавливайте градиент обратно столько раз, сколько необходимо, чтобы разместить его позади любых других изображений.

- Нажмите на градиент, чтобы увидеть его цвета в правом верхнем углу окна Canva. Выберите предпочтительное сочетание цветов.
- Затем вы можете Поделиться своим дизайном в правом верхнем углу.
Создание градиентного фона на мобильном устройстве
Несмотря на то, что установить градиентный фон на мобильном устройстве довольно просто, необходимо провести пальцем вперед и назад, чтобы увидеть, как изменения повлияют на ваше изображение.
- Нажмите кнопку + в нижнем углу редактора изображений.
- Проведите пальцем, пока не дойдете до значка фона , и коснитесь его. Если вы не видите значок, проведите пальцем, чтобы найти ••• Еще значок , и вы должны найти Фон там.
- Выберите цветную плитку, расположенную под строкой поиска, и нажмите, чтобы применить.
- Смахните панель редактора вниз, чтобы вернуться к дизайну.

Выполните следующие действия, если хотите выбрать другой цвет для градиентного фона.
- Коснитесь значка Палитра .
- Выберите параметр + Добавить новый цвет .
- Выберите новый цвет.
Как создать градиент для текста в Canva
Добавление градиента к тексту позволяет ему выделяться на плоском цветном фоне, создавая ощущение глубины, которое выделяет текст. Опять же, процесс зависит от того, используете ли вы ПК или мобильное приложение Canva.
Создание градиента текста с помощью ПК
Существует два способа создания градиента текста на ПК. Первый — это обходной путь, который позволяет вам создать этот текст в бесплатной версии программного обеспечения. Второй использует некоторые платные функции для ускорения процесса.
Бесплатный метод
Бесплатный метод требует, чтобы вы создали собственный градиент в Canva, прежде чем вы сможете применить его к тексту.
- Войдите в систему и нажмите Создать дизайн .
- Щелкните параметр Elements на левой боковой панели.
- Введите « градиент » и выберите свободный дизайн.
- Найдите два варианта цвета в верхнем левом углу и выберите нужные цвета.
- Сохраните и загрузите новый файл в формате PNG.
Теперь, когда у вас есть градиент, вы готовы использовать его для создания текстового эффекта.
- Открыть новую страницу.
- Выберите элементов .
- Введите и нажмите « Letter a frame ».
- Выберите нужную букву и перетащите ее в нужное место.
- Повторите этот процесс для каждой необходимой буквы.
- Найдите PNG-файл с градиентом и перетащите его на каждую букву.
- Дважды щелкните каждую букву и измените размер градиентного изображения, чтобы оно покрывало все края страницы.

- Выберите градиент и нажмите Позиция до Назад в правом верхнем меню.
Платный метод
Платный метод использует инструмент Canva для удаления фона, чтобы ускорить процесс.
- Открыть новую страницу.
- Выберите параметр Elements и добавьте градиент к фону.
- Снова выберите Elements и перейдите к « Letter a frame ».
- Перетащите выбранные буквы на страницу.
- Выберите все буквы и установите их прозрачность на 35% .
- Загрузите изображение целиком в формате PNG.
- Загрузите новый PNG в Canva.
- Нажмите Добавить страницу .
- Перетащите новую страницу в загруженный файл PNG.
- Нажмите Редактировать изображение вверху блока.
- Выберите Удаление фона и подождите около пяти секунд.

- Нажмите Применить .
Теперь у вас должен быть градиентный текст без необходимости многократного перетаскивания файла PNG в каждую букву.
Создание градиента текста с помощью мобильного устройства
Создание градиента текста с помощью мобильного приложения Canva немного сложнее, чем с помощью ПК. Это также требует, чтобы вы сохранили несколько градиентных изображений на фотографиях вашего мобильного устройства. Начните с создания нового градиентного фона.
- Откройте панель инструментов Canva и щелкните значок + в правом нижнем углу экрана.
- Коснитесь шаблона Facebook Post .
- Снова выберите значок + и перейдите к фотографиям.
- Найдите « Градиент ».
- Коснитесь нужного градиентного изображения.
- Перетащите края так, чтобы градиентное изображение покрывало весь шаблон.

Теперь вам нужно добавить текст, к которому вы хотите применить градиент.
- Нажмите значок + .
- Выберите значок Текст . Если он не отображается, коснитесь ••• Значок «Дополнительно» , чтобы найти его.
- Выберите заголовок, подзаголовок или основной текст и выберите шрифт.
- Вставьте текст в изображение.
- Перетащите края текста, чтобы сделать его нужного размера.
- Коснитесь текстового поля и введите нужные слова.
Теперь у вас есть градиент и шрифт. Теперь пришло время применить градиент к вашему тексту.
- Измените цвет текста на белый.
- Выберите текстовое поле и используйте ползунок прозрачности, чтобы установить прозрачность текста на 40% .
- Загрузите изображение в формате PNG.
- Повторно войдите в Canva и проведите пальцем по экрану, чтобы открыть пустой шаблон.

- Нажмите значок + .
- Перейдите к Uploads и выберите только что созданный PNG.
- Измените размер PNG, чтобы он заполнил шаблон.
- Выберите Эффекты из инструментов в нижней части экрана.
- Коснитесь Удаление фона и подождите.
Теперь у вас должен быть градиентный текст на белом фоне. Последние шаги включают в себя корректировку текста, чтобы градиент был более выраженным.
- Обрежьте текст в изображении PNG.
- Выберите Настройка на панели инструментов.
- Используйте ползунки, чтобы настроить цвета текста.
Как создать градиент в фигуре
Добавление градиента к фигуре работает аналогично добавлению градиента к тексту. Вы должны сначала создать градиентное изображение, прежде чем сможете применить его к фигуре.
Создание градиента формы на компьютере
- Как показано выше, нажмите Создать новый дизайн , а затем Пользовательский размер .

- Выберите значок Elements .
- Введите « Градиенты », нажмите Введите и выберите дизайн.
- Перетащите края градиента, чтобы покрыть всю страницу.
- Выберите свой вариант цвета.
- Сохраните и загрузите изображение в формате PNG.
Далее вам нужно создать фигуру, к которой вы сможете применить сохраненное изображение градиента.
- Откройте новый шаблон Canva.
- Перейти к элементам .
- Нажмите Frames и выберите форму.
- При необходимости измените размер изображения.
- Загрузите созданный файл PNG в новый шаблон и перетащите его на фигуру.
- Используйте закругленные углы изображения, чтобы отрегулировать его размер.
- Дважды щелкните изображение и обрежьте его по форме.
- Нажмите Готово , когда закончите.

Создание градиента в фигуре на мобильном устройстве
Как и на ПК, вам необходимо создать градиентное изображение на мобильном устройстве, прежде чем вы сможете добавить его в фигуру. Опять же, лучше всего сделать это с несколькими градиентными фотографиями, сохраненными на вашем устройстве. Начните с создания градиентного фона.
- Откройте Canva и выберите значок + .
- Выберите пустой шаблон.
- Коснитесь значка + еще раз и найдите свои фотографии.
- Найдите « Градиент ».
- Выберите градиентное изображение для вставки в шаблон.
- Перетащите края изображения, чтобы оно заполнило шаблон.
- Сохраните шаблон в виде файла PNG.
Далее вы создадите фигуру и добавите к ней градиентное изображение.
- Откройте новый шаблон Canva.
- Щелкните значок + .



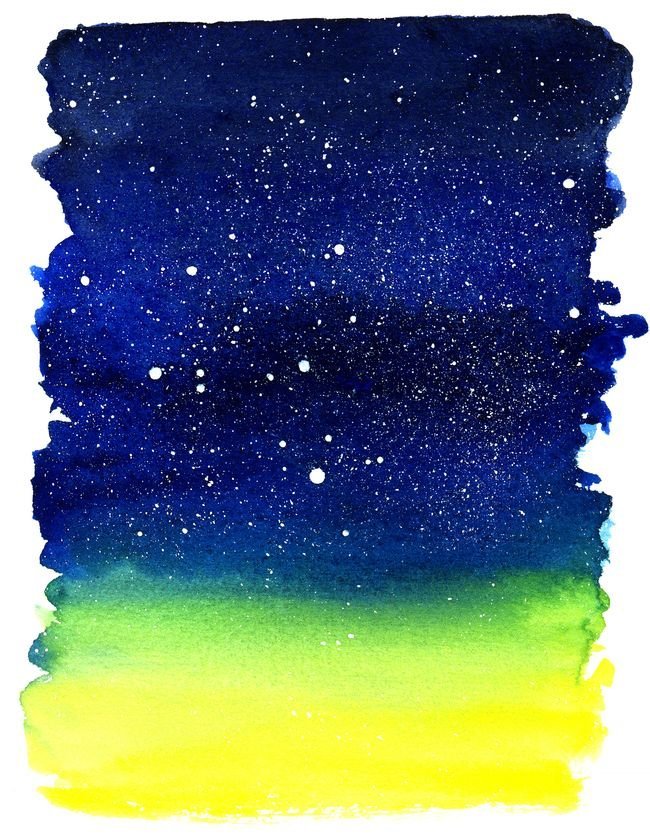 Рисуем прямоугольники так же, как и для упражнения с акварелью.
Рисуем прямоугольники так же, как и для упражнения с акварелью.