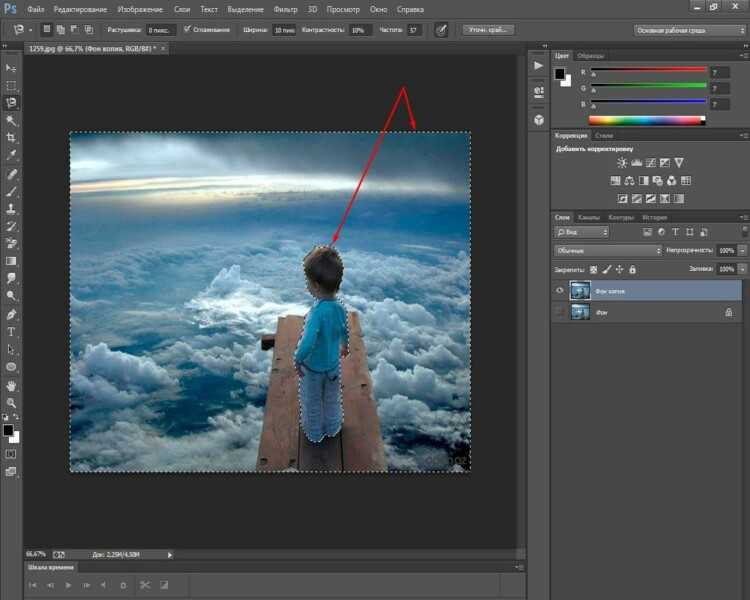Содержание
Как сделать белый фон в программе Photoshop быстро и просто
MayaBoST
Белый фон в Фотошопе на любом фото без пипеток, новых слоев и цветовой коррекции можно сделать за 5-10 минут. Использовать показанный мной способ смогут даже новички, которые вообще не дружат с графическими редакторами.
Из инструментов программы нам понадобятся 2 вида ластика (обычный и волшебный) и магнитное лассо.
Открываем исходное фото в Photoshop. Фон исходного фото может быть и однотонным, и цветным — это совершенно неважно.
Увеличиваем изображение (для оптимального размера, который удобен мне в обработке — операцию «Увеличить» я повторяю 3 раза).
Далее для работы выбираем «Ластик».
Выбрав инструмент «Ластик», устанавливаем параметры: Размер — я выставляю 30 пикселей, для очень узких мест, размер кисти можно уменьшить, Жесткость — 0% и обязательно «Мягкая круглая» (это позволяет сделать контур более гладким, а не зубчатым и ребристым).
Далее нам нужно обвести ластиком изделие по контуру (чтобы двигать изображение можно пользоваться либо ползунками, которые находятся внизу и справа, либо колесиком мышки).
Закончив обводить ластиком контур изделия, уменьшаем фото до размеров экрана.
На экране видим следующий результат.
Выбираем инструмент «Волшебный ластик».
Нажимаем «звездочкой» ластика один раз в любом месте области белого цвета и сразу получаем вот такой итог.
Далее выбираем инструмент «Магнитное лассо».
Выбираем удобную точку для начала обводки контура изделия. Благодаря проведенным манипуляциям, магнитное лассо действительно будет буквально «липнуть» к нужным местам, не нужно напрягать руку, боясь, что она соскочит и нужно будет обводить все по новой. Результат ровненькой обводки Вы увидите меньше чем через минуту.
Теперь нам нужно просто скопировать и вставить обведенное изображение в новый документ с кристально белым фоном. Нажимаем «Копировать» (можно использовать горячие клавиши Ctrl C).
Создаем новый документ.
Устанавливаем параметры нового документа. Фон белый, разрешение 300, а размеры я сразу задаю нужные для Ярмарки Мастеров (либо 768*768, либо 1024*768).
Открывается новый документ и мы нажимаем «Вставить» (или используем горячие клавиши Ctrl V).
Как только операция «Вставить» будет проведена, мы увидим вот такой вот результат.
И для сравнения:
Я не профессионал и с графическими редакторами работаю поскольку-постольку, поэтому, предложенный мной способ может идти вразрез с профессиональными взглядами, не судите строго 🙂 В интернете я такого варианта не нашла, все более трудоемко и сложно (для меня, по крайней мере). И в результате экспериментов получилось то, что вы видите 🙂
Надеюсь, мой мастер-класс станет для вас полезным.
Желаю всем удачи в воплощении творческих идей и их красивой подаче!
С уважением и пожеланиями любви и здоровья,
Maya BoST
Рейтинг
★
★
★
★
☆
3.7
(3 голоса)
MayaBoST
Россия, Ленинградская область, Гатчина
Магазин
Блог (5)
Следите за творчеством мастера
Мастер-классы по теме
Ключевые слова
- Ключевые слова
- белый фон в фотошопе
- белый фон в photoshop
- белый фон быстро
- белый фон легко
- белый фон просто
- белый фон на фото
- как сделать белый фон
- делаем белый фон
- как вырезать изображение
- мк белый фон
- белый фон без теней
- белый фон из цветного
- как осветлить фон
- осветлить фон в фотошопе
- осветлить фон photoshop
- как убрать тени на фото
Рубрики мастер-классов
Do It Yourself / Сделай сам
Recycle / Вторая жизнь вещей
Tворим с детьми
Бижутерия своими руками
Валяние
Вышивка
Вязание
Декорирование
Декупаж
Дизайн и декор интерьера
Живопись и рисование
Керамика
Ковроделие
Косметика ручной работы
Кружевоплетение
Кулинария
Куклы и игрушки
Лепка
Материалы для творчества
Мебель своими руками
Миниатюра
Обувь своими руками
Одежда своими руками
Организация пространства
Пирография
Плетение
Прядение
Работа с бисером
Работа с бумагой
Работа с кожей
Работа с металлом
Работа с мехом
Работа со стеклом
Реставрация
Роспись
Свечи своими руками
Скрапбукинг
Столярное дело
Сумки своими руками
Ткачество
Упаковка своими руками
Флористика
Фотография и видео
Художественная резьба
Шитье
Как удалить и изменить фон на фотографии
Автор Дмитрий Евсеенков На чтение 6 мин Просмотров 1. 2к.
2к.
Обновлено
Этот урок рассчитан на начинающих пользователей Photoshop. В процессе урока мы научимся удалять задний фон с картинки или фотографии и заменять его на другое изображение.
Мы рассмотрим один из самых простых примеров по удалению фона — будем удалять однотонный задний план. Цвет заднего плана не важен, главное, что он однотонный. Кроме того, края у предметов переднего плана ровные, что также упрощают задачу. Но начинать надо с малого, не так ли?
В уроке я расскажу о двух способах удаления фона — с помощью инструмента Волшебная палочка» (Magic Wand Tool) и с помощью инструмента «Волшебный ластик» (Magic Eraser Tool). В уроке я буду использовать версию Photoshop CC (Creativ Gloud), но урок подойдёт и к версиям ниже, вплоть до CS4 включительно.
Я буду работать с изображением фруктов на белом фоне, это и другие подобные изображения с клип-артами фруктов Вы можете скачать здесь.
Вот моё исходное изображение:
Давайте приступим.
Для начала, открываем наше изображение в Photoshop и смотрим на панель слоёв (если по каким-то причинам, у Вас этой панели нет, то её отображение включается/выключается нажатием клавиши F7). Мы видим там один слой, этот слой является фоновым, Photochop его так и назвал, «Фон» (или в англ. Background), справа на слое имеется иконка замочка, означающая, что слой заблокирован для редактирования:
Следовательно, нам нужно разблокировать фоновый слой, подробнее о способах разблокировки фонового слоя рассказывается здесь, а я быстро разблокирую его, дважды кликнув по иконке замочка. После двойного клика по замочку появится новое окно, где можно просто нажать на кнопку ОК, в результате слой будет разблокирован и переименован:
Теперь займёмся собственно удалением.
Удаление фона в помощью инструмента «Волшебной палочки» (Magic Wand Tool)
На панели инструментов, расположенной вертикально слева, выбираем инструмент «Волшебная палочка» (Magic Wand Tool):
И кликаем по белой области на изображении, на примере я кликнул в правом верхнем углу, в следствии чего в документе появилась выделенная область, отмеченная движущейся пунктирной линией, эта линия, обозначающая границу выделенной области, в простонародье называется «марширующие муравьи»:
Теперь редактировать мы можем только ту часть изображения, которая находится в выделенной области.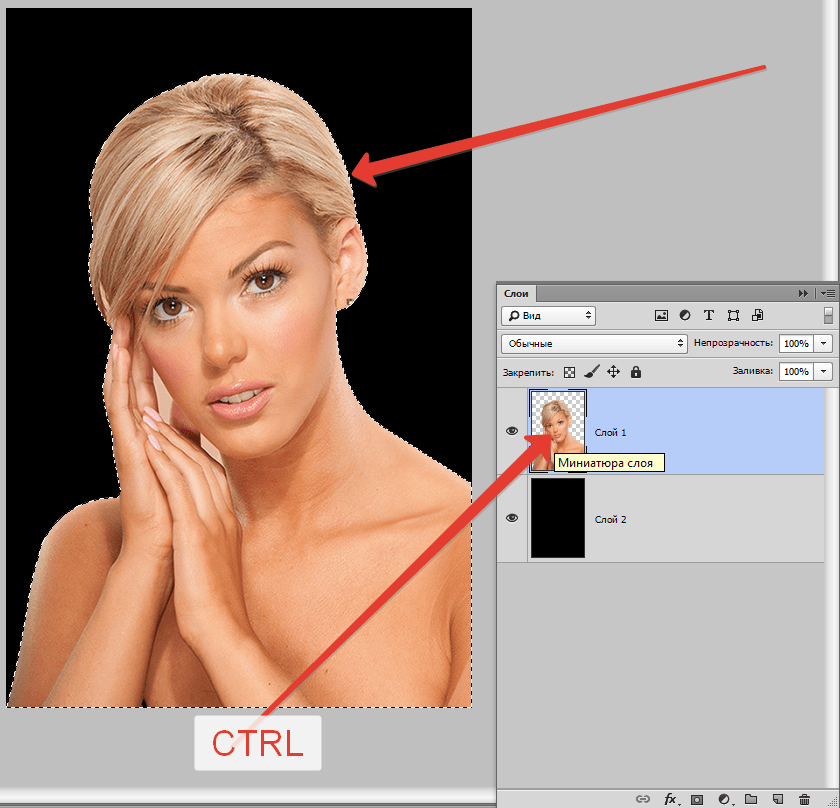 Всё, что находится вне выделения, недоступно для любого редактирования (удаления, рисования, цветовой коррекции и т.п.).
Всё, что находится вне выделения, недоступно для любого редактирования (удаления, рисования, цветовой коррекции и т.п.).
Но, бывают случаи, когда не совсем понятно, какая часть изображения является выделением, а какая — нет.
Чтобы определить, какие пиксели в изображении доступны для редактирования, надо включить подсветку быстрой маски, для этого следует нажать клавишу Q. Вот как теперь выглядит документ:
Красным отмечена область изображения, находящаяся вне зоны выделения, т.е. недоступная для редактирования. Чтобы отключить подсветку, т.е. быструю маску, снова нажимаем клавишу Q.
Удалить выделенную область целиком очень просто — надо всего-лишь нажать клавишу Delete. Сделаем это, и, для лучшего просмотра, снимем выделение. нажав комбинацию Ctrl+D. Вот что получилось, серо-белый шахматный фон обозначает прозрачную область:
Итак, фон вокруг корзины удалён, но задача не выполнена. т.к. остались фрагменты фона внутри корзины.
Эти области не были удалены. т.к. изначально не вошли в выделение, а произошло это из-за неправильной настройки инструмента «Волшебная палочка».
т.к. изначально не вошли в выделение, а произошло это из-за неправильной настройки инструмента «Волшебная палочка».
Давайте вернёмся назад и восстановим начальное состояние документа, для этого следует нажать кнопку F12.
Давайте настроим «Волшебную палочку». На данный момент нас интересует только одна опция этого инструмента — «Смежные пиксели» (Contiguous), которая в Photoshop включена по умолчанию. При активной данной опции, «Волшебная палочка» выделяет только смежные, т.е. соприкасающиеся друг с другом пиксели схожих цветов, а, в нашем случае, белые пиксели внутри ручки корзины отделены от внешних коричневыми пикселями этой самой ручки. Поэтому снимаем галку у опции «Смежные пиксели»:
И кликаем «Волшебной палочкой» в том же самом месте, где кликали в первый раз, результат:
Нажимаем клавишу Q для включения быстрой маски, чтобы выделенная область была нагляднее:
Теперь область под ручкой доступна для редактирования и удаления, но, вместе с этим, доступны для удаления и некоторые пиксели на тале самой корзины, а нам это не надо.
Чтобы исправить этот недочёт, воспользуемся активной на данный момент быстрой маской (Quick Mask).
Возьмём инструмент «Кисть» (Brush Tool):
Нажимаем на клавишу D, чтобы основной цвет на палитре цветов стал чёрным, делаем диаметр кисти примерно равным диаметру белых пятен, жёсткость устанавливаем на 100%, и закрашиваем пятна, в процессе закраски пятна должны исчезнуть под розовой подсветкой:
После того, как пятна закрашены, снова нажимаем клавишу Q, а затем Delete. Результат:
Примечание. Если перед созданием выделения «Волшебной палочкой» установить параметр «Допуск» (Toleranse) на ноль (этот параметр расположен вверху окна Photoshop немного левее опции «Смежные пиксели», сейчас он равен 32, см. рис. выше), то в выделение не войдут участки на самой корзине, и танцев с быстрой маской и кистью делать не потребуется.
Собственно, задача выполнена, фон под фруктами удалён. Теперь я могу перетащить слой на другое изображение с помощью инструмента «Перемещение» (Move Tool), либо создать новый слой с каким-либо изображением под слоем с корзиной.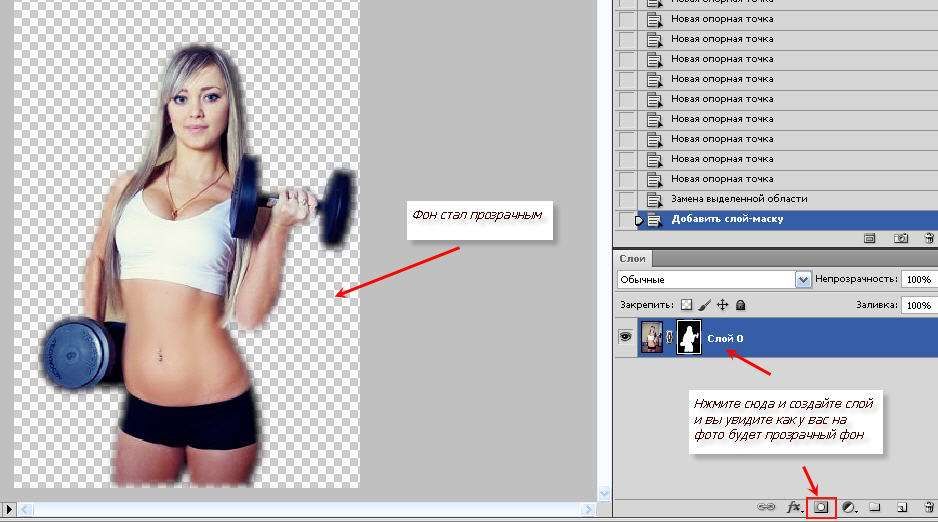
На примере, я создал под слоем с корзиной слой с оранжево-красным градиентом:
Удаление фона на фотографии инструментом «Волшебный ластик» (Magic Eraser Tool
Действие данного инструмента по принципу сходно с «Волшебной палочкой», отличие в том, что он более автоматизирован и специализирован.
Как и всеми специализированными инструментами, работать «Волшебным ластиком» проще и быстрее, но вот подойдёт он для выполнения далеко не всех подобных задач по удалению.
Но, для нашего случая, этот инструмент подойдёт идеально, поэтому, давайте приступим.
«Волшебный ластик» расположен в стеке под инструментом «Ластик»:
Для применения «Волшебного ластика» не требуется разблокировать фоновый слой, инструмент делает это автоматически при первом клике по слою.
Чтобы удалить белый фон на моей фотографии, надо, всего-лишь, перед применением инструмента, задать значение допуска ноль и отключить опцию смежные пиксели:
Теперь кликаем по любому участку белого фона и он моментально будет удалён, без создания выделенной области:
Собственно, всё, задача выполнена. согласитесь, гораздо быстрее, чем «Волшебной палочкой».
согласитесь, гораздо быстрее, чем «Волшебной палочкой».
Кроме того, если Вы сделаете параметр «Непрозрачность» (Opacity) меньше 100%, «Волшебный ластик» удалит фон не полностью, а сделает его полупрозрачным.
Из этого следует, что, для удаления однотонного фона идеально подходит инструмент «Волшебный ластик». Но спектр применения этого инструмента гораздо уже. чем у «волшебной палочки».
Как добавить белый фон в Photoshop
– ShootDotEdit
У свадебного фотографа есть много причин научиться добавлять белый фон в Photoshop. Если вам интересно, заслуживает ли этот метод редактирования фотографий вашего времени и усилий, то мы хотели бы обратить ваше внимание на все эти стоковые изображения с белым фоном. Изображения с белым фоном не только пользуются большим спросом в коммерческих целях, их также легко смешивать в разных макетах. Мало того, белый фон даже позволяет легко заменить его другим фоновым изображением или цветом. Ниже мы подробно обсудим, почему вы можете захотеть добавить белый фон, и шаги, необходимые для выполнения этого действия.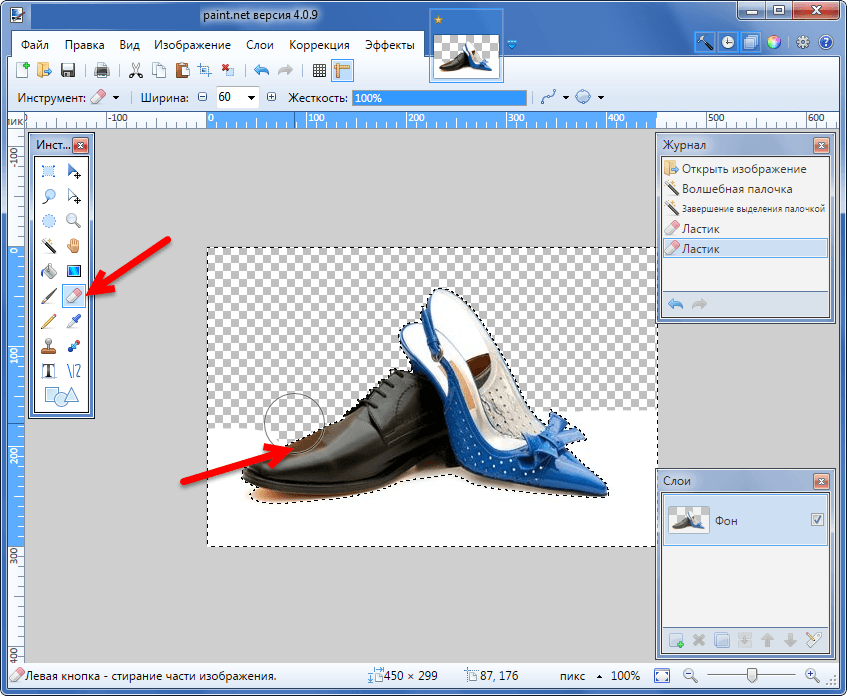
НУЖНО ЗНАТЬ СВАДЕБНЫМ ФОТОГРАФАМ КАК ДОБАВИТЬ БЕЛЫЙ ФОН В PHOTOSHOP ?
Здесь, в ShootDotEdit, мы специализируемся на обработке свадебных фотографий для профессиональных фотографов. Хотя мы верим в фразу «Делайте то, что у вас получается лучше всего, а остальное отдавайте на аутсорсинг», мы знаем, насколько важно для вас знать, что влечет за собой процессы постпродакшна.
Это включает в себя понимание специфики определенных эффектов, например, как добавить белый фон в Photoshop, добавить зернистость и многое другое в Photoshop. Adobe Photoshop позволяет добавлять различные эффекты к вашим свадебным фотографиям. Потому что после того, как отредактированные изображения вернутся из компании, занимающейся постобработкой, такой как ShootDotEdit, вы, как профессионал, можете добавить свои последние штрихи, которые передают ваш фирменный стиль к изображениям, прежде чем передать их клиентам.
ПРИЧИНЫ ДОБАВИТЬ БЕЛЫЙ ФОН В PHOTOSHOP
Первая область, с которой мы начнем, это спросить, почему вы хотите добавить белый фон к своим изображениям в Photoshop. Есть несколько причин, по которым вам может понадобиться научиться вставлять белый фон в Photoshop. См. некоторые из этих причин ниже.
Есть несколько причин, по которым вам может понадобиться научиться вставлять белый фон в Photoshop. См. некоторые из этих причин ниже.
1. Удалите отвлекающие факторы
Одной из причин, по которой вы можете добавить белый фон в Photoshop, является устранение отвлекающих факторов. Удаление отвлекающих факторов с ваших изображений помогает создать более мощный кадр. Это также заставляет ваших клиентов выглядеть лучше, поэтому они наняли вас в первую очередь. Кроме того, устранение отвлекающих факторов помогает сосредоточить внимание на вашей паре (в конце концов, они являются самой важной частью изображения).
2. ИСПРАВИТЬ ПРОБЛЕМЫ С ЦВЕТОМ ПОСЛЕ ДОБАВЛЕНИЯ БЕЛОГО ФОНА В PHOTOSHOP
Вторая причина научиться добавлять белый фон в Photoshop – решить проблемы с цветом. Есть несколько проблем с цветом, которые могут возникнуть на ваших изображениях. Одна из основных проблем заключается в том, что у вас есть белый фон в вашем местоположении.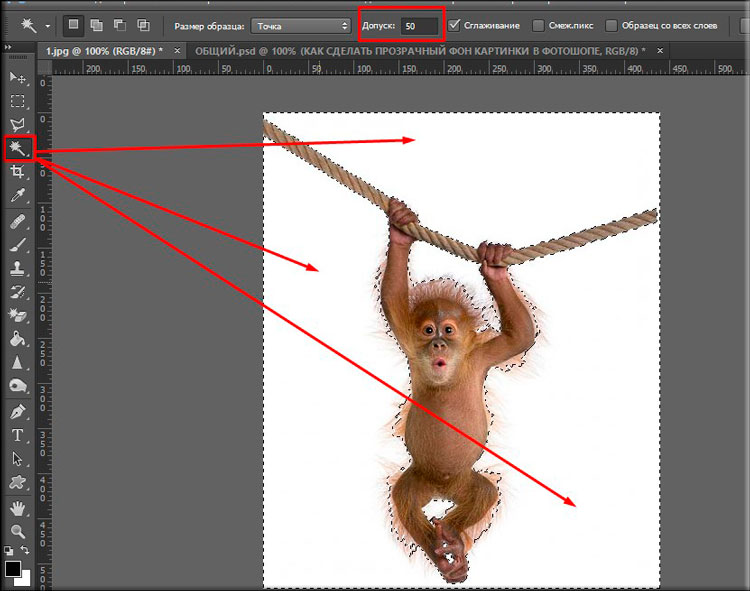 На своих прошлых съемках, вероятно, вы сталкивались с этим. Когда вы снимали фотографии на белом фоне и просматривали изображения, вы могли заметить, что изображение было неправильным. Почему именно так? Причин несколько:
На своих прошлых съемках, вероятно, вы сталкивались с этим. Когда вы снимали фотографии на белом фоне и просматривали изображения, вы могли заметить, что изображение было неправильным. Почему именно так? Причин несколько:
- Белый фон больше не выглядит белым
- Ваши объекты (клиенты) слишком яркие
Каждый из этих сценариев вызывает нежелательные проблемы в вашем образе. Или проблемы уменьшают влияние изображения, оставляя вас с менее чем желаемыми результатами. Вот почему для вас одинаково важно научиться создавать звездный фон, который дополнит ваши объекты и улучшит качество вашего изображения.
Рекомендуем прочитать: 7 советов по выбору идеального фона
3. ИСПОЛЬЗОВАНИЕ ДЛЯ ДИЗАЙНА ЭЛЕМЕНТОВ
Как фотографу вам не обязательно иметь опыт дизайнера. Но вам нужны элементы дизайна для продвижения вашего бизнеса свадебной фотографии. Если вы хотите внести небольшие изменения в свой логотип, веб-сайт или другую графику, вам может пригодиться умение создавать чисто белый фон. Вот почему мы собрали шаги, которые помогут вам добавить белый фон к вашим изображениям в Photoshop.
Вот почему мы собрали шаги, которые помогут вам добавить белый фон к вашим изображениям в Photoshop.
Однако имейте в виду, что не все изображения идеально подходят для создания белого фона в Photoshop. Хотя хорошо знать, как добавить белый фон в Photoshop, убедитесь, что вы выбрали изображения, которые выиграют от этой настройки и сделают их еще более заметными. Некоторые из приведенных выше примеров, такие как удаление отвлекающих факторов, являются идеальной причиной для выполнения этого действия в Photoshop.
Однако важно подумать о том, что вам нужно удалить с изображения и как это повлияет на объект(ы). Если вы создаете белый фон для своего изображения, но он отрезает часть руки вашей невесты или ее платья, возможно, лучше придумать другое решение для этого изображения (например, размытие или виньетирование, чтобы убрать отвлекающие факторы).
Рекомендуем прочитать: За кулисами: истории редактирования от профессионального фотографа
КАК ДОБАВИТЬ БЕЛЫЙ ФОН В PHOTOSHOP : РУКОВОДСТВО
Хотя для освоения Photoshop может потребоваться время, создать белый фон очень просто.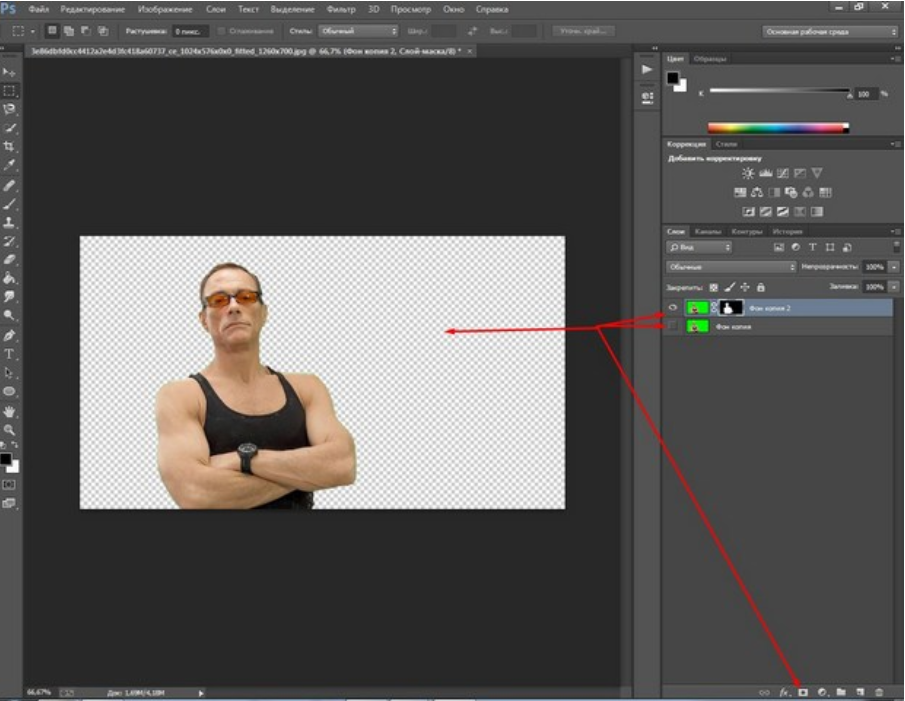 Мы описали процесс в 9 простых шагах. В отличие от удаления белого фона в Photoshop, что может быть немного сложно, добавить его просто. Вот процесс создания белого фона Photoshop.
Мы описали процесс в 9 простых шагах. В отличие от удаления белого фона в Photoshop, что может быть немного сложно, добавить его просто. Вот процесс создания белого фона Photoshop.
1. ОТКРЫТЬ ИЗОБРАЖЕНИЕ
Первый шаг, который вам нужно сделать, чтобы сделать фон белым в Photoshop, это открыть изображение. Для этого выполните следующие действия:
- Нажмите «Файл», затем выберите «Открыть» в верхнем меню.
- Выберите файл изображения. Ваше изображение появится на экране, и вы сможете внести необходимые коррективы.
2. ДУБЛИРУЙТЕ СЛОЙ
Изображение предоставлено: ShootDotEdit Заказчик @apollofields
Следующим шагом является дублирование слоя. Что такое слои в Photoshop? По словам Adobe, «слои Photoshop похожи на листы ацетата, сложенные друг на друга. Вы можете видеть сквозь прозрачные области слоя слои ниже. Вы перемещаете слой, чтобы расположить содержимое на слое, как сдвигая лист ацетата в стопке. Вы также можете изменить непрозрачность слоя, чтобы сделать содержимое частично прозрачным».
Вы также можете изменить непрозрачность слоя, чтобы сделать содержимое частично прозрачным».
Чтобы дублировать слой, выполните следующие действия:
- Откройте окно «Слои».
- Переименуйте слой в соответствии с текущим соглашением об именах. Это будет отличаться для каждого фотографа. Важно, чтобы ваши соглашения об именах были одинаковыми, чтобы поддерживать организацию и согласованность.
3. СОЗДАНИЕ И ДОБАВЛЕНИЕ БЕЛОГО ФОНА В PHOTOSHOP создайте белый фон для вашего изображения. Если необходимо сначала, не торопитесь с этими шагами, чтобы получить точные результаты:
- Нажмите «Изображение» в верхнем меню, наведите указатель мыши на «Настройки» и выберите «Уровни». Откроется меню «Уровни».
- Отрегулируйте ползунки в меню «Уровни», пока изображение не станет чисто белым. Потяните белый ползунок и серый ползунок влево, чтобы создать «чисто белый» вид и осветлить средние тона.
Настраивая ползунки, вы можете добавить бледные тени, чтобы края выглядели лучше. При необходимости отрегулируйте тени, чтобы они соответствовали вашему уникальному стилю фотографии. Ваши свадебные клиенты будут ожидать изображений в вашем стиле, которые они видели на вашем веб-сайте, в блоге и на платформах социальных сетей.
При необходимости отрегулируйте тени, чтобы они соответствовали вашему уникальному стилю фотографии. Ваши свадебные клиенты будут ожидать изображений в вашем стиле, которые они видели на вашем веб-сайте, в блоге и на платформах социальных сетей.
Читайте также: Как сделать логотип прозрачным в Photoshop
4. ДОБАВЬТЕ «МАСКУ СЛОЯ»
К первому слою (тот, который вы настроили ползунками, чтобы сделать его чисто белым), добавьте «Маску слоя». ». Выберите первый слой. Это позволит вам закрасить часть дубликата слоя изображения, чтобы открыть слой под ним.
Связанное чтение: Как добавить текстуру в Photoshop
5. ВЫБЕРИТЕ «ЖЕСТКУЮ КРУГЛУЮ» ЩЕТКУ
После того, как вы создадите «Маску слоя» для первого слоя, следующим шагом будет выбор «Жесткой круглой» кисти, используя следующие рекомендации:
- Нажмите «Кисть» на панели инструментов. Вы также можете нажать «B» на клавиатуре.
- Выберите стиль кисти «Жесткая круглая» и установите ее «Непрозрачность» на 100%.

Жесткая круглая кисть поможет вам применить белый фон к большим областям.
6. ИЗМЕНЕНИЕ ЦВЕТА КИСТИ
Теперь, когда вы выбрали жесткую круглую кисть, измените ее цвет, выполнив следующие действия:
- Выберите «Маска слоя», щелкнув внутри белого квадрата, справа от первого слоя.
- Измените цвет кисти на «Черный».
Читайте также: Как использовать инструмент «Пластика» в Photoshop
7. ЗАКРАСЬТЕ ФОН
Изображение предоставлено: ShootDotEdit Заказчик @apollofields
Выбрав стиль кисти и цвет, закрасьте фон. Для этого выполните следующие действия:
- Закрасьте фон вокруг ваших клиентов. Этот шаг требует точности. Когда вы рисуете, вы увидите, что область светлеет, а все остальное остается темным.
- Создайте «черный» на «слое-маске», отпустив его, а затем снова щелкнув. Это позволит вам наращивать темноту и яркость только там, где это необходимо.
Нажмите «X» на клавиатуре, чтобы переключиться с «черного» на «белый» (и наоборот).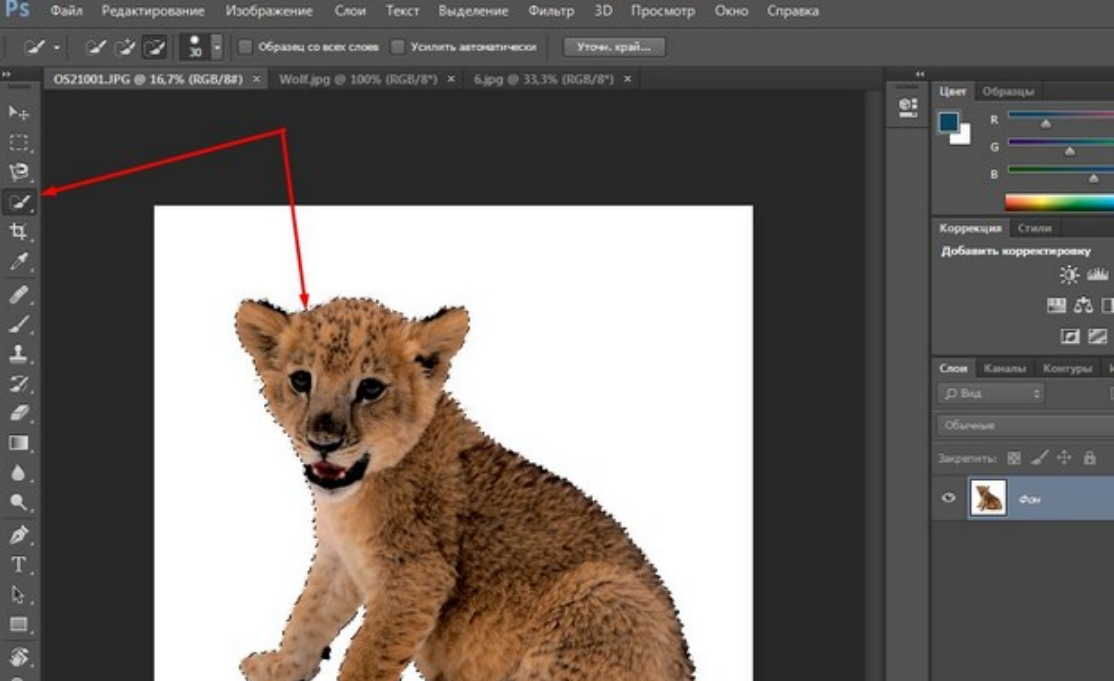 Это полезно, если вы допустили ошибку и вам нужно закрасить область в любой момент во время процесса. Как только вы закончите с кистью, сохраните свой прогресс. Это должно привести к «чисто белому» фону вашего изображения.
Это полезно, если вы допустили ошибку и вам нужно закрасить область в любой момент во время процесса. Как только вы закончите с кистью, сохраните свой прогресс. Это должно привести к «чисто белому» фону вашего изображения.
Изображение предоставлено: ShootDotEdit Заказчик @apollofields
А теперь краткий совет о том, как добавить белый фон в Photoshop. Есть способ проверить, действительно ли ваш фон чисто белый. В конце концов, вы захотите убедиться, что ваши усилия принесли точные результаты. Для этого выполните следующий шаг:
- Выберите «Порог»
- Перетащите ползунок гистограммы (на вкладке «Свойства») вправо. Это позволит вам увидеть, остается ли фон чисто белым.
- Если фон станет черным, вы узнаете, что он не чисто белый.
В качестве альтернативы вы также можете посмотреть, есть ли всплеск на гистограмме. Этот шип будет расположен у правого края. Если это не сильно против правого края, фон вашего изображения не чисто белый.
8. СОВЕРШЕНСТВОВАНИЕ КРАЯ ВАШЕГО ФОТО
Это потребуется не для каждого изображения, но будьте готовы к совершенствованию краев фотографии после выполнения описанных выше шагов. Для этого полностью увеличьте фотографию (до 100%). Создайте новую «Маску слоя» и установите черный цвет. Вместо того, чтобы использовать четкие края, как предлагается в шагах выше, измените непрозрачность до 50%. Более мягкий край кисти позволит вам закрасить любые пропущенные части, не создавая новых острых краев.
Совет: После того как вы подчистите края фотографии, при необходимости обрежьте лишнее белое пространство. Это может помочь вам привлечь дополнительное внимание к вашей паре или главному объекту вашего изображения.
Читайте по теме: Как уменьшить шум в Photoshop
9. СОХРАНИТЕ И СОХРАНИТЕ ИЗОБРАЖЕНИЕ
Как и все процессы в рабочем процессе после свадьбы, после внесения изменений в изображение обязательно сохраните его. Это включает в себя использование ваших соглашений об именах, чтобы сохранить его в Photoshop, а затем экспортировать его в ваш вариант хостинга / хранения изображений. Это важный шаг, который необходимо предпринять, чтобы убедиться, что вы поддерживаете организованный рабочий процесс и что ваше изображение легко найти, когда оно вам снова понадобится.
Это важный шаг, который необходимо предпринять, чтобы убедиться, что вы поддерживаете организованный рабочий процесс и что ваше изображение легко найти, когда оно вам снова понадобится.
Когда вы научитесь добавлять белый фон в Photoshop, вы сможете создавать нужные изображения и доставлять их клиентам на свадьбу. Хотя некоторые части этого процесса могут быть утомительными, чем больше вы будете практиковаться, тем легче он будет становиться. Photoshop может помочь вам внести некоторые изменения в свадебную фотографию, даже после того, как эксперт откорректирует цвета фотографий.
УСКОРЬТЕ ВАШ РАБОЧИЙ ПРОЦЕСС С ДОПОЛНИТЕЛЬНЫМИ СОВЕТАМИ ПО РЕДАКТИРОВАНИЮ
Программное обеспечение для постобработки, такое как Photoshop и Lightroom, может помочь вам организовать рабочий процесс после свадьбы. Чем более вы организованы, тем быстрее будет ваш рабочий процесс. При правильном использовании программное обеспечение может помочь вам сократить время, необходимое для настройки ваших изображений. В зависимости от правок, которые больше всего подходят вашему стилю, вы можете внести коррективы в свои процессы редактирования. Если редактирование ваших изображений от начала до конца отнимает у вас слишком много времени, вы можете делегировать эту часть вашего рабочего процесса эксперту. Это не только позволит вам творчески редактировать выбранную группу изображений, но и сэкономит ваше время. Чтобы узнать больше о том, как использовать редактирование фотографий в своих интересах, перейдите в раздел нашего блога.
В зависимости от правок, которые больше всего подходят вашему стилю, вы можете внести коррективы в свои процессы редактирования. Если редактирование ваших изображений от начала до конца отнимает у вас слишком много времени, вы можете делегировать эту часть вашего рабочего процесса эксперту. Это не только позволит вам творчески редактировать выбранную группу изображений, но и сэкономит ваше время. Чтобы узнать больше о том, как использовать редактирование фотографий в своих интересах, перейдите в раздел нашего блога.
Подробнее: Профессиональные услуги по редактированию фотографий для занятых свадебных фотографов
В ShootDotEdit мы стремимся предоставить вам постоянно отредактированные свадебные изображения, чтобы вы могли затем добавить к ним последние штрихи и произвести впечатление на своих клиентов выдающимися изображениями. Чтобы узнать, как мы можем сделать это для вас, ознакомьтесь с нашей страницей с ценами.
Как сделать фон белым в Photoshop CS5
В Adobe Photoshop очень много разных инструментов, и многие из них не будут касаться даже очень опытных пользователей.
Это означает, что часто существует множество способов выполнить задачу, например создать белый фон на изображении.
Один из способов сделать фон белым в Photoshop — открыть инструмент «Уровни», выбрать параметр «Образец изображения для установки точки белого», затем щелкнуть точку на фоне.
Если вы делаете много фотографий продуктов или предметов и публикуете их на Facebook, Pinterest или на своем собственном веб-сайте, то вы знаете, как трудно бывает довести эти изображения до такой степени, чтобы вы почувствовали, что они представляют ценность. достаточно хорошего качества, чтобы разместить его на веб-сайте.
Вы, вероятно, экспериментировали с использованием различных видов фона и освещения, чтобы максимально упростить задачу, но даже если вы используете лайтбокс, может быть сложно точно изменить фон на чистый белый цвет, не сделав остальные изображение выглядит так, как будто оно было резко осветлено.
Итак, в идеале вам нужно решение, которое позволит получить красивое изображение при минимальном объеме работы.
Один из простых способов сделать это — поместить объект на белый лист бумаги, в белую фотопалатку или лайтбокс или перед белой простыней.
К сожалению, это приведет к сероватому фоновому цвету, что может быть менее привлекательным. Но с помощью инструмента «Уровни» в Photoshop CS5 можно сделать фон белым, сохранив целостность цвета остальной части изображения.
1
Как быстро сделать фон белым в фотошопе
2
Как установить уровень белого в Photoshop CS5 (руководство с иллюстрациями)
3
Дополнительная информация о том, как отбелить фон в Photoshop
4
Дополнительные источники
Как быстро сделать фон белым в Photoshop
- Откройте изображение.
- Щелкните Изображение , затем Настройки , затем Уровни .
- Выберите образец на изображении, чтобы установить кнопку точки белого .
- Щелкните точку на картинке, чтобы сделать ее белой.

- Нажмите OK.
Наше руководство продолжается ниже дополнительной информацией о том, как отбелить фон в Photoshop, включая изображения этих шагов.
Мы обсудим этот процесс, а также несколько других, в нашем уроке Photoshop по созданию прозрачного фона.
Как установить уровень белого в Photoshop CS5 (Руководство с иллюстрациями)
Я добился наилучших результатов, используя этот метод с объектами, резко контрастирующими с белым фоном. Если вы фотографируете что-то хрустальное, белое, серое или серебристое, это может не сработать.
Часто можно добиться лучших результатов с более светлыми объектами на сером или черном фоне, а затем отрегулировать яркость и контрастность вручную. Поскольку вы получите меньше теней с этими цветами фона, обычно требуется меньше работы по очистке.
Итак, вот изображение, с которого я собираюсь начать. Это просто пара наушников Bluetooth. Я снимал изображение с автоматической настройкой на точку и снимаю камеру в лайтбоксе.
Шаг 1: Откройте изображение в Photoshop CS5.
Шаг 2: Нажмите
Изображение в верхней части окна, затем Настройки , затем Уровни .
Обратите внимание, что вы также можете просто нажать Ctrl + L на клавиатуре, чтобы открыть этот инструмент.
Шаг 3: Нажмите кнопку Образец
на изображении, чтобы установить белую точку кнопку сбоку окна.
Шаг 4: Щелкните точку на изображении, которую вы хотите установить в качестве точки белого.
Обычно я предпочитаю использовать одну из более темных теневых областей, но вам придется поэкспериментировать с разными участками изображения, пока вы не найдете наилучший результат. Если вам не нравится место, которое вы выбрали, вы всегда можете нажать Ctrl + Z на клавиатуре, чтобы отменить изменение.
Шаг 5: Если вы довольны тем, как выглядит измененное изображение, нажмите кнопку
OK в окне Уровни , чтобы применить изменение.
Мой пример изображения выглядел так.
Опять же, это не самый профессиональный или лучший способ сделать это, но вы получите довольно хорошие результаты во многих ситуациях, и это займет у вас всего несколько секунд на изображение.
Наш урок продолжается ниже дополнительным обсуждением создания белого фона в Adobe Photoshop.
На предыдущих шагах мы выбираем точку на изображении, чтобы установить ее в качестве точки белого. Это означает, что Photoshop автоматически настроит все в изображении, предполагая, что выбран белый цвет.
Если ваше изображение было снято на чем-то, что в реальной жизни выглядит белым, например, на белой бумаге, листе, белой ткани и т. д., то этот фон, вероятно, выглядит серым на компьютере.
Поскольку вы пытаетесь использовать этот реальный фон как «белый», установка точки белого в Photoshop сделает это так. Это часто приводит к тому, что все остальное на изображении становится ярче, что хорошо работает для таких вещей, как продукты и неподвижные изображения.
Еще одна вещь, которую вы можете попробовать, это стирание фона. Это инструмент в Photoshop, который попытается правильно определить фокус изображения, а затем сотрет все вокруг него. Это может работать очень хорошо, когда на изображении много контраста, но может быть проблематичным, когда между передним планом и фоном не так много цветовых вариаций.
Если вы искали способ изменить цвет фонового слоя на изображениях в Photoshop CS5, вы можете прочитать эту статью для получения дополнительной информации о том, как выполнить эту задачу.
Дополнительные источники
Мэтью Берли
Мэтью Берли пишет технические учебники с 2008 года. Его тексты появились на десятках различных веб-сайтов и были прочитаны более 50 миллионов раз.
После получения степени бакалавра и магистра в области компьютерных наук он несколько лет работал в области управления ИТ для малого бизнеса. Однако теперь он работает полный рабочий день, создавая онлайн-контент и веб-сайты.