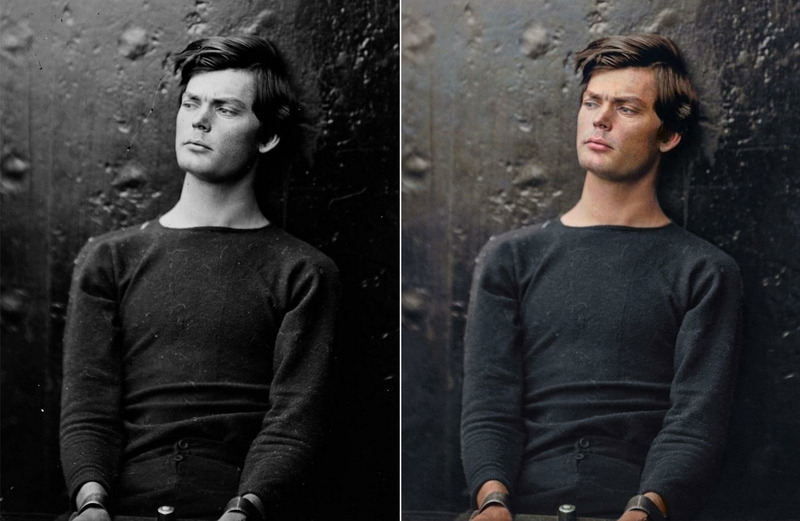Содержание
Как сделать черно-белое фото цветным: Adobe Photoshop и онлайн-сервисы
Если вам всегда казалось, что раскрашивание черно-белой фотографии – это нечто сверхсложное и даже из разряда магии, то знайте, вы ошибались. Конечно, чтобы в Фотошопе превратить черно-белое фото в цветное, нужно обладать некоторыми базовыми навыками, но главное – это усидчивость. Для тех, кто не хочет тратить много времени, есть специальные онлайн-сервисы, где можно раскрашивать картинки в один клик прямо в браузере.
Итак, сегодня я покажу вам, как сделать цветной черно-белую фотографию с помощью Adobe Photoshop на примере портрета, а также проведу обзор популярных сервисов, которые делают это автоматически.
Из черно-белого в цветное в Adobe Photoshop
В новой версии Adobe Photoshop 2021 появилась функция автоматического раскрашивания черно-белых фотографий, однако пока эта опция доступна только в бета-версии. Если у вас уже есть новенький Фотошоп, вы можете попробовать сделать фото цветным. Это очень просто:
Это очень просто:
- Откройте вашу черно-белую фотографию.
- Перейдите во вкладку «Фильтр – Neural Filters».
- Кликните по пункту «Beta Filters».
- Выберите фильтр «Colorize».
Автоматическое раскрашивание выглядит неплохо, но все же перекраска черно-белой фотографии вручную дает более точный и натуральный результат. Так как я пользуюсь Photoshop 2020 года выпуска, то буду делать все руками и покажу вам весь процесс пошагово. Эта инструкция подойдет тем, кто недавно начал изучать Adobe Photoshop. Если вы будете четко следовать алгоритму, у вас все получится!
Я нашла симпатичный портрет девушки и предварительно перевела его в черно-белый цвет. О том, как это сделать, я писала в этом материале.
Сейчас я покажу, как раскрасить черно-белую картинку на примере этой фотографии, а в конце мы сравним мою работу с цветным исходником. Пристегнитесь, это будет увлекательно!
Фотография и референс
Чтобы сделать как можно более натуральную цветную фотографию, важно выбрать правильный референс. Конечно, у меня есть исходное цветное фото, но я буду играть по-честному. Найдите похожую цветную картинку, с которой вы сможете взять цветовую палитру. Референс поможет хорошо раскрасить фотографию: так вы сможете учесть все особенности цвета кожи и нюансы освещения. В качестве референса я нашла похожую по свету и тени картинку. Ее я помещаю на отдельный слой и уменьшаю для удобства работы.
Конечно, у меня есть исходное цветное фото, но я буду играть по-честному. Найдите похожую цветную картинку, с которой вы сможете взять цветовую палитру. Референс поможет хорошо раскрасить фотографию: так вы сможете учесть все особенности цвета кожи и нюансы освещения. В качестве референса я нашла похожую по свету и тени картинку. Ее я помещаю на отдельный слой и уменьшаю для удобства работы.
Создаем палитру цвета кожи
Первое, что нам нужно сделать перед раскрашиванием черно-белого фото – создать палитру оттенков кожи. Выберите инструмент «Пипетка» (I) на панели инструментов в левой части экрана. Размер образца назначьте «Среднее 5х5»: это позволит пипетке захватывать цвет из зоны размером 5х5 пикселей. Также убедитесь, что в поле «Образец» стоит установка «Все слои».
Давайте возьмем образцы цвета на лице. Выберите пипеткой самый светлый участок кожи на референсе, затем возьмите инструмент «Кисть» (B) со 100% уровнем нажатия, непрозрачности и жесткости.
Проведите кистью в какой-то области на слое с референсом, чтобы создать образец. Затем снова возьмите инструмент «Пипетка» и выберите участок потемнее. Проделайте то же самое для других оттенков кожи. Я возьму 5 цветов: от самого светлого до самого темного.
Палитра создана, фотография референса больше не понадобится. Можно выделить область нашей палитры инструментом «Прямоугольная область» и нажать Ctrl+J, чтобы выделить ее на новый слой. Тот слой, на котором был референс, можно удалить.
Создаем градиент из палитры
Следующий этап – создание градиента из этой палитры оттенков. Именно его мы будем накладывать на черно-белую фотографию, чтобы получить как можно более натуральный цвет кожи. Чтобы создать градиент:
- Выберите черно-белую фотографию на панели «Слои» (Layers).
- Создайте корректирующий слой «Карта градиента» (Gradient map).
- Щелкните по этому значку с кружочком.
- Нажмите на область градиента, чтобы открыть редактор.

- Теперь нужно создать градиент из нашей палитры оттенков кожи с референса. Щелкните по самой правой точке цвета градиента, а затем на окошечко «Цвет».
- Кликните по самому светлому оттенку на нашей палитре и нажмите ОК.
- Градиент должен быть построен так, чтобы слева направо оттенки становились светлее. Кликните по контрольной точке цвета в левой части и выберите самый темный.
- Создайте остальные точки оттенков. Чтобы добавить новую контрольную точку цвета, щелкните под градиентом.
- Двигайте ползунки контрольных точек, чтобы создать приблизительно натуральное освещение. Поправьте оттенки при необходимости.
Теперь слой с палитрой можно скрыть, нажав на иконку с глазом возле слоя.
Раскрашиваем черно-белую фотографию
Первым делом нужно поменять режим наложения слоя. Выберите корректирующий слой с градиентом, а затем щелкните режим наложения «Цветность» (Color).
Теперь кликните по маске и нажмите Ctrl + I.
Наконец-то мы добрались до самой захватывающей части – тут начинается превращение черно-белой фотографии в цветную:
- Чтобы раскрашивать, конечно, понадобится кисть. Возьмите мягкую круглую кисточку белого цвета. Закрашивая белой кистью, мы как бы проявляем наш градиент, который находится на слое-маске.
- Будьте аккуратны, чтобы случайно не задеть другие области. Если вы закрасили не тот участок, то просто выберите черный цвет кисти и замажьте эту зону 🙂 Меняйте размер и мягкость кисти, чтобы сделать точные контуры. Закрасьте кистью кожу.
- Как только вы закончите с раскрашиванием лица, дважды кликните по слою с градиентом и откройте «Параметры наложения». Чтобы сделать эффект освещения натуральнее, нужно немного подвигать ползунки на «Подлежащем слое». Зажмите Alt и кликните на ползунок, чтобы разделить его.
Подвиньте ползунки так, чтобы цвет и тени на лице стали выглядеть естественнее.
Уточнение цвета
Наша черно-белая фотография постепенно преображается в цветную, но раскрашенная область все еще выглядит неестественно. Дело в том, что мы использовали несколько похожих оттенков кожи, но на самом деле наша кожа неоднородна по цвету.
Дело в том, что мы использовали несколько похожих оттенков кожи, но на самом деле наша кожа неоднородна по цвету.
Откройте редактор градиента, дважды кликнув по левому значку у миниатюры слоя, а затем нажав на градиент. Выберите цвет, который хотите поправить, и поиграйте с различными значениями оттенков в палитре. Например, можно немного изменить насыщенность какой-то из точек цвета.
Если вы довольны результатом цвета кожи, то можете остановиться на этом. Но я бы хотела добавить красных оттенков, чтобы добиться натурального цвета. Чтобы это сделать:
- Создайте новый корректирующий слой «Цветовой тон/Насыщенность» (Hue/Saturation).
- Поправьте ползунки в красный оттенок, настройте яркость и насыщенность.
- Кликните по маске слоя и нажмите Ctrl+I.
- Возьмите белую кисть и проведите по тем участкам, которые вы хотите проявить с новым оттенком. Я добавила немного красноватых нюансов на носу, подбородке и капельку на скулах.

Таким способом вы можете добавлять сколько угодно нюансов оттенков, чтобы цветное изображение выглядело максимально естественно!
На этом этапе мы подобрали все оттенки на лице, и теперь можно вернуться к раскрашиванию остальных открытых участков кожи. Чтобы это сделать, снова кликните по слою-маске карты градиента и закрасьте белой кистью остальные области. Я закончила раскрашивание. Вот что у меня получилось:
Кажется, выглядит достаточно натурально.
Раскрашиваем детали черно-белого фото
Теперь таким же образом можно приступить к раскрашиванию губ и одежды, ведь они все еще остаются в черно-белом цвете. Волосы и глаза я трогать не буду, мне кажется, что они идеальны в черно-белом варианте. Чтобы, к примеру, раскрасить губы на портрете, сделайте следующее:
- Создайте корректирующий слой «Цветовой тон/Насыщенность» (Hue/Saturation).
- Поставьте галочку «Тонирование».
- С помощью ползунков создайте нужный оттенок.

- Кликните по маске и нажмите Ctrl+I.
- Закрасьте нужную область белой кистью.
- Ту же операцию я проделаю с одеждой героини фото. А вот и результат работы.
Впечатляет, правда? Конечно, работа была кропотливой, но на выходе получается изображение с реалистичными цветами и аккуратными контурами. Сравните с исходным и черно-белым изображением:
Давайте теперь посмотрим, на что способны онлайн-сервисы по колоризации черно-белых фотографий.
Комьюнити теперь в Телеграм
Подпишитесь и будьте в курсе последних IT-новостей
Подписаться
Обзор онлайн-сервисов для превращения черно-белого фото в цветное
Если возиться с Adobe Photoshop времени нет, на помощь приходят онлайн-сервисы, охотно готовые превратить ваши черно-белые снимки в цветные. Колоризация работает на базе искусственного интеллекта, поэтому обработка фотографии занимает считанные секунды. Давайте проверим на прочность самые популярные из них и посмотрим, как они справятся с колоризацией той самой фотографии, с которой я работала в Фотошопе.
Давайте проверим на прочность самые популярные из них и посмотрим, как они справятся с колоризацией той самой фотографии, с которой я работала в Фотошопе.
Колор
Это – сервис, созданный студией Артемия Лебедева. Колор сможет превратить старую черно-белую фотографию в цветную примерно за 1 минуту. Однако с нашей фотографией инструмент справился не слишком хорошо: весь снимок покрылся пятнами, а светлые участки оказались жутко пересвеченными.
Чтобы дать второй шанс, я попробовала загрузить менее контрастную фотографию, которую было бы проще раскрасить. Здесь цвета получились натуральнее.
Скачать цветное изображение можно в низком качестве в комплекте с черно-белым исходником.
Ссылка: color.artlebedev.ru
9may от Mail.ru
Компания Mail.ru специально к празднику 9 мая в 2019 году создала сервис для реставрации и колоризации снимков. Данный онлайн-сервис большое внимание уделяет именно реставрации отсканированных фотографий.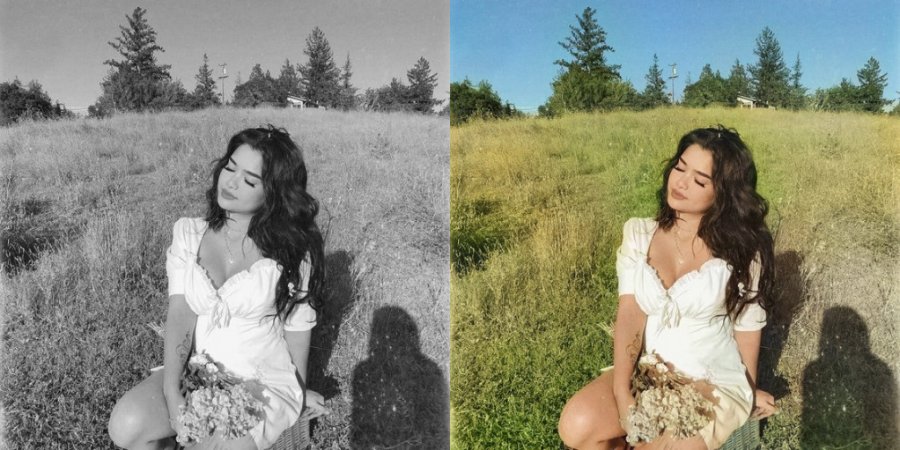 Нейросеть обучали с помошью старых фотоснимков, кадров из военных фильмов и кинохроники – этот сервис умеет дорисовывать недостающие части объектов на фото. С раскрашиванием фотографии сервис справился замечательно: кожа и волосы выглядят достаточно естественно.
Нейросеть обучали с помошью старых фотоснимков, кадров из военных фильмов и кинохроники – этот сервис умеет дорисовывать недостающие части объектов на фото. С раскрашиванием фотографии сервис справился замечательно: кожа и волосы выглядят достаточно естественно.
Ссылка: 9may.mail.ru
Myheritage
Данный сервис с говорящим названием приглашает улучшить архивные семейные фотографии. Myheritage раскрашивает черно-белые изображения с помощью технологии восстановления цвета Myheritage In Color, созданной по модели DeOldify, которая обучалась на миллионах фотографий. Этот сервис подходит не только для раскрашивания черно-белых фото, но и для восстановления цвета старых снимков, которые со временем потеряли яркость.
Ссылка: myheritage.com
Colorize
Онлайн-сервис Colorize умеет не только реставрировать и делать фотографии цветными, но и раскрашивает видео. Чтобы скачать отреставрированную картинку без водяного знака, необходимо подключить премиум-аккаунт. Colorize неплохо справился с цветом волос, но подкачал с насыщенностью некоторых участков кожи.
Чтобы скачать отреставрированную картинку без водяного знака, необходимо подключить премиум-аккаунт. Colorize неплохо справился с цветом волос, но подкачал с насыщенностью некоторых участков кожи.
Ссылка: colorize.cc
Hotpot.ai
Здесь технология превращения черно-белых фото в цветные, как и у Myheritage, основана на DeOldify. Надо сказать, что результат Hotspot мне понравился больше. Сервис предоставляет возможность выбора фактора колоризации: посмотрите, как они отличаются по оттенкам фотографии. Слева – фактор 12, справа – 20.
Скачать фотографию можно в том же размере, в котором вы загружали ее на сайт. Неплохой результат, а главное – всего за несколько секунд.
Ссылка: hotpot.ai
Algorithmia
Этот инструмент превратил черно-белый снимок в сепию. Может быть, я что-то не так сделала?
Сразу после я проверила его работу на примере, представленном на главной странице сайта, и машина сработала замечательно. Возможно, восстановлению цвета помешал высокий контраст моего изображения. Попробуйте!
Возможно, восстановлению цвета помешал высокий контраст моего изображения. Попробуйте!
Ссылка: demos.algorithmia.com
Заключение
С помощью Фотошопа можно очень точно раскрасить ч/б-фотографию, но придется попотеть ради отличного результата. Фотошоп дает простор для фантазии – вы можете раскрасить любой предмет или участок картинки в тот цвет, который вам больше нравится.
Если для вас Фотошоп это синоним слов «невыносимо» и «сложно» или вы хотите раскрасить огромное количество фото, попробуйте поиграть с онлайн-инструментами. Искусственный интеллект показывает отличную скорость обработки изображений, но не все сервисы способны точно восстановить цвета черно-белой картинки. Некоторые сайты предлагают реставрацию снимков – это особенно круто, если в вашем архиве завалялись старые семейные фото. Экспериментируйте!
4 крутых приложения для редактирования
Your address will show here
+12 34 56 78
email@example. com
com
Mimihack, Факты
Сентябрь 4, 2019
— Mimihack, Факты
Сегодня самые обычные смартфоны снимают яркие цветные изображения вполне приемлемого качества. Однако всего несколько десятилетий назад люди довольствовались черно-белыми фотографиями. Наверняка в ваших семейных альбомах найдутся подобные снимки бабушек и дедушек, достойные оказаться в красивой рамочке на полке, а не затеряться в виртуальной галерее телефона. В нашей статье мы расскажем, как сделать ч/б фото цветным с помощью специальных мобильных приложений и распечатать его.
-
Сolourise
Уникальный проект на основе искусственного интеллекта от сингапурской компании GovTech, позволяющий в считанные секунды раскрасить старые фотографии. Главной «фишкой» программы является наличие нейронной сети, пытающейся предсказать значения цветов для пикселей на основе особенностей снимка. Для обучения искусственного интеллекта специалисты использовали набор из 500 тысяч старинных фото, а также задействовали библиотеку изображений Google.
С помощью сервиса Сolourise вы легко раскрасите ч/б фото. Однако стоит отметить, что приложение хорошо работает только с хорошо распознаваемыми элементами снимка. Если оно не распознает деталь, то может получиться довольно забавный цветовой эффект, зачастую неестественный.
Пользоваться программой очень просто. Все, что от вас потребуется, — загрузить бесцветное фото в специальный сервис на официальном сайте, дождаться завершения обработки и скачать готовый результат. Сolourise — идеальное решение для тех, кто хочет из черно-белого фото сделать цветное быстро, просто и бесплатно.
-
Algorithmia
Algorithmia — это популярный сервис, который использует при обработке технологии «глубинного обучения». В основе программы, так же как и в Сolourise, лежит искусственный интеллект. Для обучения цветоопределению приложение проанализировало свыше миллиона изображений.
Использование сервиса максимально просто и понятно. Чтобы сделать черно-белое фото цветным, достаточно вставить URL снимка в строку поиска и нажать «Colorize It».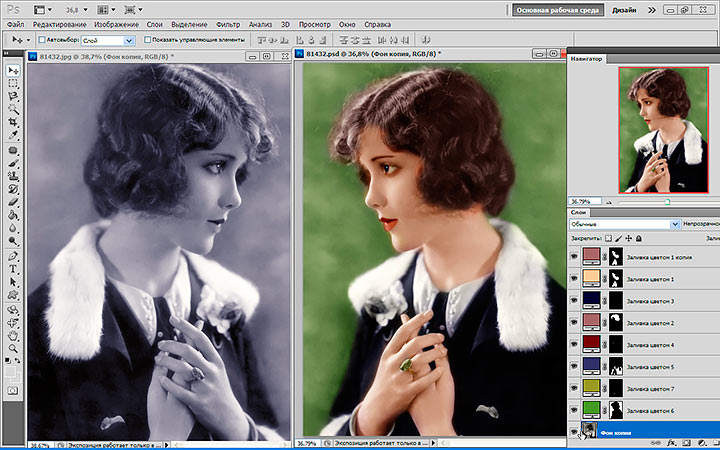 После обработки на странице вы увидите два варианта изображения: бесцветный и в цвете.
После обработки на странице вы увидите два варианта изображения: бесцветный и в цвете.
-
Paintschainer
Приложение Paintschainer незаменимо для раскрашивания готовых эскизов. Если вы любите рисовать, создавать собственные комиксы — данный сервис именно то, что вам нужно. Программа, в основе которой гибкая нейронная сеть, подбирает максимально подходящие оттенки. Если вас не устраивает автоматический подбор, вы можете самостоятельно показать приложению, какие цвета лучше использовать.
Как раскрасить ч/б фото с помощью Paintschainer? Загрузите в сервис свой эскиз, и приложение переведет его в цвет. В вашем распоряжении три варианта автоматического окрашивания и панель с инструментами для ручной настройки.
-
Snapseed
Всем известный сервис поможет вам не только полностью раскрасить снимок, но и сделать ч/б фото с цветными элементами. Чтобы получить черно-белый фон на фото, выполните несколько простых шагов:
-
Выберите фото на телефоне, зайдите в Инструменты, найдите подходящий ч/б фильтр и примените; -
Далее следует нажать в верхнем углу на значок со слоями и выбрать Посмотреть изменения — ч/б — Изменить; -
Для обесцвечивания фото выберите значок, где внутри квадрата находится кружок; -
Остается только выделить объект, который вы хотите сделать цветным.
Преимущество Snapseed заключается не только в том, что программа может сделать черно-белый фон на фото, но и в том, что пользоваться сервисом невероятно просто, а работа с ним абсолютно бесплатна.
Все 4 приложения позволяют из серых и скучных фотографий сделать яркие красочные изображения, которые просто обязаны быть распечатаны. Пусть оригинальные снимки станут настоящим украшением стен, книжного шкафа или даже холодильника. В этом вам поможет приложение для печати фотографий Mimigram. Здесь вы в считанные минуты можете заказать стильные магнитики с фотографиями, качественные фотографии в рамках или собрать из снимков Арт-холст. Программа Mimigram доступна для скачивания в App Store или Google Play.
Узнайте еще больше об обработке изображений в нашем блоге. Здесь вы найдете море идей по съемке и редактированию снимков, а также созданию крутых подарков из фотографий.
Поделиться:
Подпишитесь на рассылку новостей
Для отмены подписки требуется всего лишь один клик.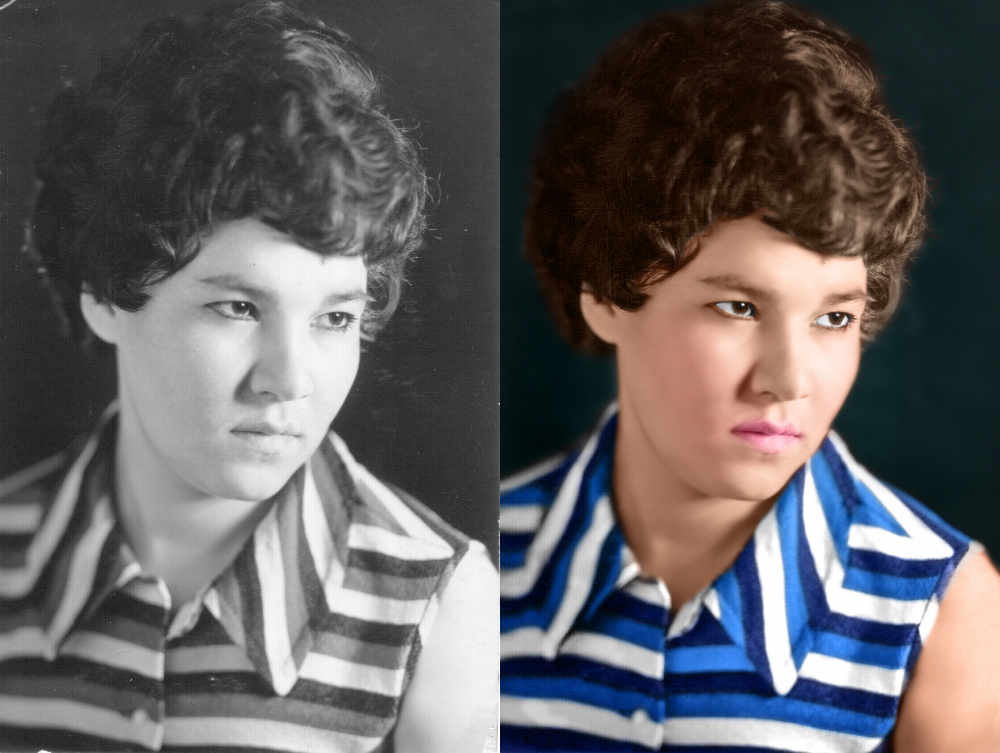
Вам также могут понравиться
Наши продукты
Как раскрасить черно-белую фотографию, чтобы оживить старые фотографии
- 1.
До - 2.
После
История записывается в черно-белом цвете, но методы редактирования цифровых фотографий позволяют легче представить прошлое в цвете. И с небольшим количеством искусственного интеллекта или некоторой утонченностью Photoshop вам не нужно быть Питером Джексоном, чтобы перекрасить свою собственную историю.
Перекрашивание старой фотографии в Photoshop дает наибольший контроль над тем, какой цвет приобретают объекты, но такие приложения, как Colorize и Photoshop Elements, предлагают варианты раскрашивания, когда у вас нет нескольких часов или необходимых навыков Photoshop.
Быстрый и грязный способ раскрасить черно-белую фотографию
Благодаря искусственному интеллекту раскрасить фотографию вручную — не единственный вариант. По мере совершенствования технологии все больше приложений, как мобильных, так и настольных, интегрируют возможность перекрашивать старую фотографию. Colorize (iOS), Colorize Images (Android) и Photoshop Elements входят в число самых популярных приложений для этого.
По мере совершенствования технологии все больше приложений, как мобильных, так и настольных, интегрируют возможность перекрашивать старую фотографию. Colorize (iOS), Colorize Images (Android) и Photoshop Elements входят в число самых популярных приложений для этого.
Colorize — это приложение для iOS, использующее искусственный интеллект. перекрашивать фотографии. После импорта фотографий одним касанием изображение преобразуется в цветное. Приложение можно загрузить и попробовать бесплатно, но для загрузки новой версии фотографии требуется либо подписка, либо плата за изображение.
Colorize Images — похожее приложение от другого разработчика для пользователей Android. Загрузка бесплатна, но приложение требует плату за изображение или подписку для сохранения перекрашенных фотографий.
Для перекрашивания фотографий на рабочем столе в Photoshop Elements добавлен новый инструмент перекрашивания на основе искусственного интеллекта. который работает в несколько кликов. Помимо простого перекрашивания фотографии, Elements предлагает несколько различных вариантов, поэтому вы можете выбрать результат, который выглядит лучше всего.
Помимо простого перекрашивания фотографии, Elements предлагает несколько различных вариантов, поэтому вы можете выбрать результат, который выглядит лучше всего.
Google Фото также тизерил инструмент раскрашивания, но он еще не запущен вне бета-версии.
Нужен больший контроль над процессом? Перекрашивание фотографий в Photoshop дает больше контроля. Добавление цвета к этой свадебной фотографии моих прабабушки и дедушки заняло несколько часов, но, по общему признанию, это было довольно весело.
1. Убедитесь, что изображение выполнено в CMYK.
Для начала убедитесь, что ваша фотография находится в режиме CMYK, а не в оттенках серого. Перейдите в «Изображение» > «Режим» и проверьте цвет CMYK.
2. Выберите один цветной объект.
Чтобы перекрасить старую фотографию, вам нужно сделать выбор, по одному для каждого цвета, который вы хотите добавить.
В Photoshop есть дюжина разных способов сделать выделение — неправильного пути нет, но некоторые варианты будут проще, чем другие. Я обнаружил, что самый быстрый способ сделать выделение для перекрашивания фотографии — это инструмент «Выделение и маска», доступ к которому можно получить, выбрав «Выделение»> «Выбрать и маска».
Я обнаружил, что самый быстрый способ сделать выделение для перекрашивания фотографии — это инструмент «Выделение и маска», доступ к которому можно получить, выбрав «Выделение»> «Выбрать и маска».
В окне «Выделение и маска» сделайте выделение с помощью инструмента «Кисть» — первого инструмента в наборе инструментов слева. Затем уточните выделение с помощью кисти «Уточнить» или второй кисти в этом наборе инструментов. Используйте значки «плюс» и «минус» вверху, чтобы определить, хотите ли вы, чтобы область была добавлена или удалена из выделения, и при необходимости отрегулируйте размер инструмента «Кисть». Справа используйте ползунки Smooth и Feature, чтобы предотвратить появление грубых краев при выделении.
Если вы довольны выбором, нажмите OK.
3. Создайте корректирующий слой сплошного цвета.
Когда выделение все еще активно, создайте корректирующий слой сплошного цвета для выделения. Перейдите в меню «Слой» > «Новый слой-заливка» > «Сплошной цвет» или на панели слоев щелкните значок корректирующего слоя и выберите «Сплошной цвет». Выберите цвет, который вы хотите для этого объекта, и нажмите OK. Ваш выбор теперь должен выглядеть как ужасно перекрашенный объект, который имеет только один сплошной цвет.
Выберите цвет, который вы хотите для этого объекта, и нажмите OK. Ваш выбор теперь должен выглядеть как ужасно перекрашенный объект, который имеет только один сплошной цвет.
Затем на панели слоев выберите режим наложения цветов — щелкните раскрывающееся меню, в котором по умолчанию указано «нормальный», и выберите «цвет» из списка параметров. При выбранном цветовом режиме вы должны увидеть градации исходной фотографии, и выделение больше не должно выглядеть так, как будто вы только что заполнили его с помощью инструмента «Ведро с краской».
Чтобы получить правильный цвет, используйте параметр непрозрачности на панели слоев. Вы также можете дважды щелкнуть поле сплошного цвета на корректирующем слое внутри панели слоев, чтобы выбрать новый цвет для слоя.
Совет: Если у вас возникли проблемы с получением правильного цвета, откройте вдохновляющую фотографию с похожими цветами и используйте инструмент «Пипетка», чтобы выбрать этот цвет. Я не мог точно передать оттенки кожи на образце изображения, пока не попытался взять цвет кожи с другой фотографии.
4. Уточните выбор.
После изменения цвета объекта часто легче увидеть любые ошибки, допущенные при первоначальном выборе. Поскольку вы используете корректирующие слои, а не редактируете сам фоновый слой, эти ошибки легко исправить. Выбрав корректирующий слой, вернитесь к опции «Выделение и маска», чтобы внести дополнительные уточнения. Кроме того, вы также можете щелкнуть маску слоя на панели слоев (черно-белая версия слоя) и использовать белую кисть, чтобы добавить к выделению, и черную кисть, чтобы вычесть. Для полупрозрачных объектов уменьшите непрозрачность кисти.
5. Повторите шаги 2–4 для каждого цвета на фотографии.
Процесс необходимо повторить для каждого цвета, который вы хотите добавить к фотографии. Если два объекта одного цвета — например, листья на букете и бутоньерка на образце фотографии — вы можете добавить их в одно и то же выделение и в один и тот же корректирующий слой.
6. Отрегулируйте черные цвета.
После перекраски вам может понадобиться добавить немного контраста изображению, особенно если это старая фотография. Черные области на фотографии не нужно выделять и перекрашивать, потому что по определению черному не хватает цвета, но если это старая или отсканированная фотография, черные цвета могут выглядеть не совсем правильно.
Черные области на фотографии не нужно выделять и перекрашивать, потому что по определению черному не хватает цвета, но если это старая или отсканированная фотография, черные цвета могут выглядеть не совсем правильно.
Выберите фоновый слой, затем перейдите в Image > Adjustments > Curves. Выберите черный цвет в раскрывающемся меню канала, чтобы настроить только черный цвет. Отрегулируйте кривую в соответствии с вашим изображением — в нашем примере изображения мы осветлили белые и затемнили средние и черные тона.
Когда вы будете довольны своими настройками, сохраните изображение в формате JPEG, чтобы поделиться им или распечатать. Вы также можете сохранить изображение в виде PSD-файла на случай, если захотите вернуться и внести дополнительные коррективы. Файл PSD сохранит эти корректирующие слои нетронутыми.
Рекомендации редакции
Утечка GoPro Hero 11 Black предполагает умеренное обновление
Лучшие приложения для 360-градусной камеры для iOS и Android
ReelSteady делает GoPro Player полезным для кинематографистов
Instagram изучает новую сетку профилей, предлагающую большую персонализацию
Лучшее бесплатное программное обеспечение для редактирования фотографий на 2022 год
Автоматическое раскрашивание фотографий с помощью Online Image Colorizer
Автоматическое раскрашивание фотографий с помощью Online Image Colorizer — Fotor
Раскрашивание черно-белых фотографий с помощью Fotor
Средство для раскрашивания изображений Fotor предлагает самое простое решение для бесплатного преобразования черно-белых фотографий в цветные онлайн. Вы можете не только легко раскрашивать черно-белые фотографии, но и улучшать фотографии. Просто загрузите свои изображения, инструмент искусственного интеллекта Fotor вдохнет новую жизнь в ваши старые фотографии за считанные секунды. Не ждите.
Вы можете не только легко раскрашивать черно-белые фотографии, но и улучшать фотографии. Просто загрузите свои изображения, инструмент искусственного интеллекта Fotor вдохнет новую жизнь в ваши старые фотографии за считанные секунды. Не ждите.
Раскрасить фото прямо сейчас
Раскрасить семейное фото
Превратите черно-белое семейное фото в цвет с помощью Fotor. Всего одним щелчком мыши вы можете получить качественные цветные семейные фотографии. Попробуйте наш раскрашиватель изображений прямо сейчас и подготовьте особый подарок для своей семьи.
Раскрасить изображение прямо сейчас
Раскрасить изображение знаменитостей
Раскрась черно-белые фотографии любимых знаменитостей прошлого! Fotor позволяет добавлять естественные и реалистичные цвета к старым фотографиям. Используйте его, чтобы вдохнуть новую жизнь в фотографии знаменитостей прошлого и сделать их образы более яркими.
Раскрасить фото прямо сейчас
Восстановить старые фотографии онлайн бесплатно
Перед раскраской программа Fotor для черно-белых фотографий также автоматически исправляет пятна и царапины на старых фотографиях. Это делает ваши цветные фотографии более совершенными.
Это делает ваши цветные фотографии более совершенными.
Раскрасить изображение сейчас
Как раскрасить черно-белые фотографии?
- Загрузить фото. Нажмите кнопку «Раскрасить фото», чтобы выбрать изображение, к которому вы хотите добавить цвет. Фотография может быть чем угодно, например, семейными фотографиями, знаменитостями, пейзажами и так далее.
- Раскрашивание. Наш инструмент автоматически добавит цвет к черно-белой фотографии. Просто подождите секунды.
- Загрузить. После раскрашивания черно-белых фотографий вы можете нажать кнопку «Скачать», чтобы сохранить цветное изображение. На ваш выбор доступны форматы JPG, PNG и PDF.
Colorize Photo Now
Часто задаваемые вопросы по онлайн-раскраске фотографий
Как работает онлайн-раскрашиватель фотографий?
Онлайн-раскрашиватель изображений Fotor использует технологию искусственного интеллекта и глубокое обучение, чтобы научиться добавлять цвет к черно-белым изображениям. Его алгоритмы раскрашивания изображений ИИ были обучены на миллионах старых фотографий. С помощью нашего инструмента можно перекрасить фотографии, добавив естественные и реалистичные цвета.
Его алгоритмы раскрашивания изображений ИИ были обучены на миллионах старых фотографий. С помощью нашего инструмента можно перекрасить фотографии, добавив естественные и реалистичные цвета.
Есть ли ограничение на размер загружаемых файлов?
Нет. Вы можете загружать черно-белые фотографии любого размера. Поддержка форматов JPG и PNG.
Могу ли я преобразовать черно-белые фотографии в цветные на мобильном телефоне?
Да. У Fotor есть приложения для раскрашивания черно-белых фотографий для IOS и Andriod. С их помощью люди могут перекрашивать старые фотографии на мобильных устройствах.
Мгновенно раскрашивайте старые фотографии онлайн бесплатно
Попробуйте наш раскрашиватель изображений с искусственным интеллектом. Автоматически конвертируйте черно-белую фотографию в цветную онлайн бесплатно. Все, что нужно, это один клик!
Раскрасить фото сейчас
Узнать больше Инструменты AI
Удаление фона
Удалить фон с изображения 100% автоматически
Cartoon Photo Editor
Преобразование изображений в мультфильмы с различными стилями
Enhancer,
Photo Reduce размытие, увеличение резкости, удаление дымки, выделение фокуса и многое другое.