Содержание
Как сделать прозрачный фон в Photoshop
26 февраляЛикбезТехнологии
Пять проверенных способов, с которыми у вас всё получится.
Поделиться
0
Как сделать прозрачный фон в Photoshop с помощью функции «Удалить фон»
Самый простой метод, который подойдёт для картинок на однотонном или относительно однородном фоне. Можно использовать и для более сложных изображений, но результат в этом случае будет не таким идеальным.
Откройте изображение и разблокируйте фоновый слой, щёлкнув по замку напротив его названия.
Раскройте меню «Быстрые действия» и нажмите «Удалить фон».
Через секунду фон исчезнет, и останется только сохранить фото. Для этого перейдите в меню «Файл» → «Экспорт» → «Быстрый экспорт в PNG» и выберите нужную папку.
Как в Photoshop сделать прозрачный фон «Волшебной палочкой»
Как и предыдущий, этот способ хорош для изображений со сплошным фоном. Близкие по тону цвета довольно точно выделяются инструментом «Волшебная палочка», после чего нужно лишь удалить выбранную область.
Импортируйте фото и кликните по иконке замка на фоновом слое, чтобы разблокировать его.
Выберите «Волшебную палочку» на панели инструментов и нажмите на фон. Если выделяется не вся нужная область — зажмите Shift и кликните по оставшимся участкам, чтобы захватить всё вокруг объекта в кадре.
Нажмите клавишу Delete для очистки фона, а затем Ctrl + D (Cmd + D), чтобы снять выделение.
Для сохранения зайдите в меню «Файл» → «Экспорт» → «Быстрый экспорт в PNG» и укажите расположение для новой картинки.
Как в Photoshop сделать прозрачный фон «Магнитным лассо»
Таким способом можно вырезать фон на снимках с объектами сложной формы. Благодаря способности этого инструмента определять края силуэтов довольно точно придётся приложить минимум усилий.
Загрузите картинку в Photoshop и снимите блокировку со слоя, кликнув по замку.
Переключитесь на «Магнитное лассо» в панели инструментов, кликните по произвольной точке на границе объекта и фона, а затем ведите по контуру, отпустив кнопку мыши.
Если ключевая точка добавилась не очень точно — отмените её создание, нажав клавишу Delete. Для корректировки можете самостоятельно добавлять точки в нужных местах, просто кликая по ним мышью.
Продолжайте, пока не обведёте весь объект. Затем кликните по первой ключевой точке, чтобы образовать выделение.
Нажмите Shift + Ctrl + I (Shift + Cmd + I) для инвертирования выделения, а затем Delete, чтобы удалить фон.
Снимите выделение, нажав Ctrl + D (Cmd + D), и сохраните результат через меню «Файл» → «Экспорт» → «Быстрый экспорт в PNG».
Как сделать прозрачный фон в Photoshop с помощью «Быстрой маски»
Ещё один способ для ситуаций, когда фон сложный и плохо определяется автоматически, — «Быстрая маска». Эта функция позволяет закрасить обычной кистью нужную область, после чего она будет выделена. Придётся немного повозиться, но оно того стоит.
Откройте изображение, разблокируйте слой, щёлкнув по значку замка, и нажмите клавишу Q, чтобы переключиться в режим «Быстрая маска».
Выберите обычную кисть, установите чёрный цвет и аккуратно закрасьте объект в кадре (он будет малиновым). Если где‑то ошибётесь, отмените действие с помощью Ctrl + Z (Cmd + Z).
Когда закончите, снова нажмите Q, и закрашенная область превратится в выделение. С помощью клавиши Delete удалите фон.
Для сохранения результата откройте меню «Файл» → «Экспорт» → «Быстрый экспорт в PNG» и укажите нужную папку.
Как сделать прозрачный фон в Photoshop с помощью «Пера»
Этот способ похож на предыдущий и тоже удобен для снимков, где есть объекты сложной формы. Отличие лишь в том, что для выделения используется инструмент «Перо», позволяющий очень точно формировать кривые для обводки контуров. Такой вариант отнимает больше всего времени, но и результат получается соответствующий.
Откройте фото, выберите «Перо» на панели инструментов и начните создавать контур объекта, кликая по его границе.
Не старайтесь поставить как можно больше ключевых точек — наоборот, делайте их только в тех местах, где начинаются и заканчиваются изгибы линий.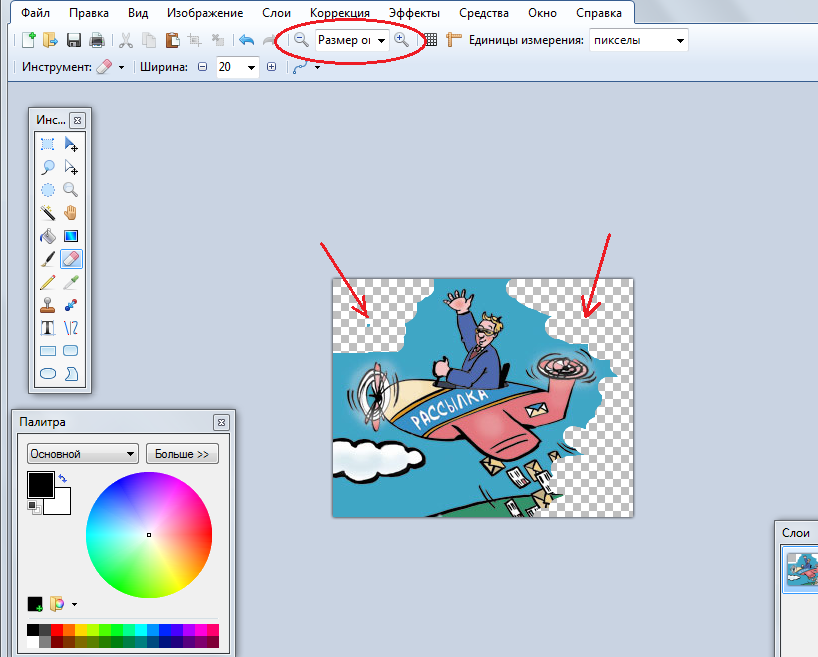 Затем замкните контур, кликнув по первой точке.
Затем замкните контур, кликнув по первой точке.
Теперь выберите инструмент «Перо+» и добавьте вспомогательные точки посередине линий в местах, где контур получился угловатым.
Тяните за дополнительные отметки, чтобы сделать из прямых линий кривые, и добейтесь того, чтобы они максимально точно повторяли контур.
Кликните правой кнопкой мыши и выберите «Выделить область». Если на выделении есть неточности, попробуйте изменить радиус растушёвки с 0 на 1–3 пикселя и поэкспериментируйте с этим параметром.
Сочетанием Shift + Ctrl + I (Shift + Cmd + I) инвертируйте выделение и нажмите Delete для удаления фона.
Сохраните изображение, выбрав в меню «Файл» → «Экспорт» → «Быстрый экспорт в PNG» и указав нужную папку на диске.
Читайте также 🧐
- 15 лучших графических редакторов, которые не стоят ни копейки
- Как обрезать фото в Photoshop
- Как сделать тень в Photoshop
- Как сделать водяной знак на фото
- Как установить шрифт в Photoshop
Как сделать прозрачный фон в фотошопе: 3 способа
Нередко при работе с изображениями в фотошопе перед пользователем встает задача по удалению фона картинки, или необходимость переноса одного объекта с фотографии на другую. К примеру, при создании разнообразных коллажей и прочих композиций.
К примеру, при создании разнообразных коллажей и прочих композиций.
В этом, очередном, уроке по работе в Photoshop мы подробно разберем 3 способа, с помощью которых можно сделать фон картинки прозрачным. Приступим:
Содержание
- Способ №1: Волшебная палочка
- Способ №2: Быстрое выделение
- Способ №3
- Лассо
- Магнитное лассо
- Прямолинейное лассо
- Перо
Способ №1: Волшебная палочка
Данная методика подойдет для изображений, имеющих однотонный фон, например, белый. Для работы вам понадобится инструмент Фотошопа (Photoshop), называемый “Волшебная палочка”.
Загружаем в программу нужно изображение. Обычно, когда изображение не имеет прозрачного фона, то слой на котором он находится “Фон” находится в заблокированном режиме, и его нельзя отредактировать.
Чтобы избавиться от блокировки, кликаем дважды на слой и далее нажимаем “ОК”.
Затем, берем вышеупомянутую «волшебную палочку» и кликаем в любом месте фона (напоминаем, фон должен быть однотонным).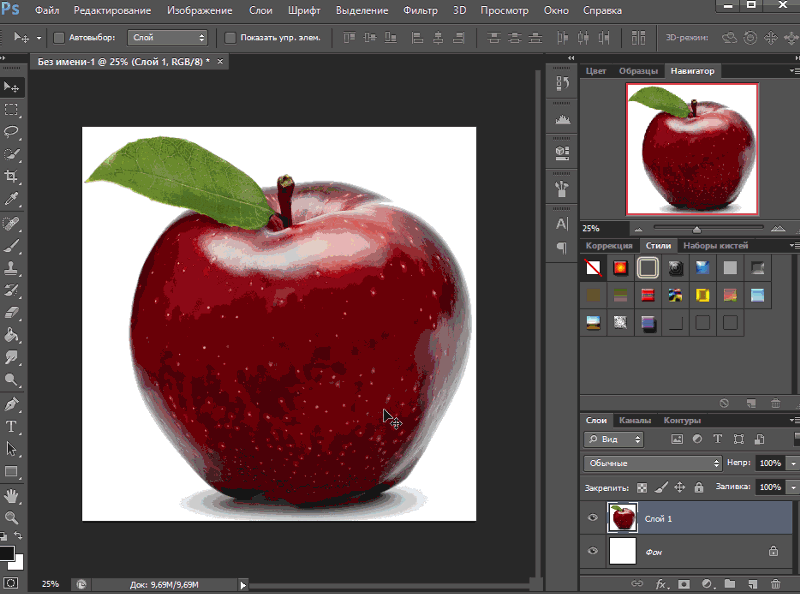
После этих действий появится область выделения (двигающейся пунктир вокруг объекта).
Если все выделено верно, воспользуйтесь клавишей DEL для удаления фона с изображения. Должно получиться, как на скриншоте ниже:
Способ №2: Быстрое выделение
Подойдет для изображений, где объект имеет один цвет (тон), а фон другой. При этом цвет объекта не должен сливаться с фоном ни в одной точке (соприкасаться одинаковыми цветами, или оттенками). Для удаления фона этим методом, вам понадобится инструмент «Быстрое выделение».
При помощи этого инструмента выделяем контур нужного объекта на картинке.
После чего нужно инвертировать полученное выделение. Для этого одновременно нажмите SHIFT+CTRL +I, а затем DEL.
Способ №3.
В отличие от первых двух методов, выполнение этого способа довольно сложное. Пользоваться этой методикой необходимо при работе со сложными картинками. При неоднородности фона и если он сливается с объектом в некоторых местах, эффективно работать получится только при помощи ручного выделения.
При неоднородности фона и если он сливается с объектом в некоторых местах, эффективно работать получится только при помощи ручного выделения.
Для ручного выделения в фотошопе существует ряд инструментов. Которые подойдут для различных ситуаций и задач.
- Лассо. Работа с ним, требует определенной тренировки и твердости руки. Проще всего работать с ним на графическом планшете. Не все смогут работать с этим инструментом, это невероятно сложно.
- Магнитное лассо. Будет полезным только на тех картинках, где объект или фон однотонные. Если цвет фона и оттенки области, которую необходимо выделить, где-то совпадут, края выделения получатся рваными.
- Прямолинейное лассо. Узкоспециализированный инструмент, подойдет не для каждого изображения. Будет актуальным, если выделяемая область имеет четкие и прямые края.
- Перо. Инструмент весьма многогранный и наиболее удобный в использование. Подойдет как для выделения прямых линий, так и для любой другой формы объекта.

Давайте попробуем выделить нужный объект при помощи этого инструмента. Выбирайте в панели инструментов «Перо» и обведите им контур объекта.
Для этого как можно ближе к границе объекта и фона нужно поставить свою первую опорную точку. Затем отметьте аналогичным образом вторую точку. Не отпуская зажатой кнопки мыши, выставите нужный радиус. Для этого нужно действовать осторожными движениями мыши, как показано на скриншоте (в нашем случае). У вас может быть по-другому.
После вернитесь ко второй точке – зажав маркер, за который тянули и кнопку ALT. Этот шаг необходим для предотвращения изломов в контуре выделения при дальнейшей работе.
Опорные точки при необходимости можно передвигать, зажав правый CTRL. Также вы можете удалить неудачную опорную точку, для этого в меню есть соответствующий пункт.
При помощи инструмента «Перо» можно выделить на картинке не один объект, а сколько угодно.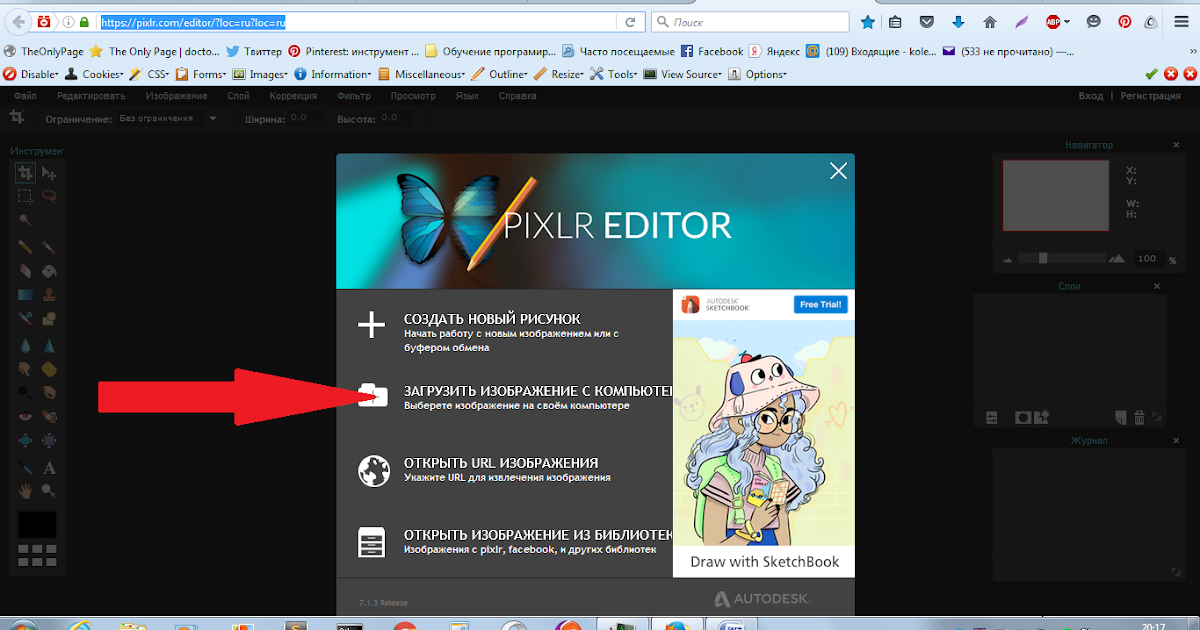
Когда закончили обводить контур объекта, замкните последнюю опорную точку с первой. Кликните правой кнопкой мыши внутри контура и нажмите «Образовать выделенную область».
Затем появляется окошко “образовать выделенную область”. Просто кликаем “ОК”.
Вот и все, нажимаем DEL и фон будет удален. Если вместо фона удалился выделенный вами объект не стоит паниковать. Поможет комбинация клавиш CTRL+Z. Вернув все как было, нажимаем CTRL+SHIFT+I и снова DEL.
Мы рассказали вам о самых популярных методах удаления фона с изображения. Конечно, существуют и другие способы, но они все менее эффективны и удобны.
Как сделать фон прозрачным в Photoshop
- Есть два способа сделать фон прозрачным в Photoshop: с помощью быстрого действия «Удалить фон» или вручную с помощью инструментов выделения.

- Быстрое действие срабатывает по щелчку всего за несколько секунд, но может не работать для сложных изображений.
- Вы также можете удалить фон, аккуратно выделив объект, инвертировав выделение, а затем удалив выделение.
Сделать фон прозрачным — художники-графики иногда называют его «вырезанием фона» — простая задача в Adobe Photoshop. Но в зависимости от предмета, который вы пытаетесь выделить, это может быть трудоемким и занимать много времени. Все сводится к тому, сколько перекрывающихся деталей есть между передним планом и фоном.
Мы рассмотрим два способа сделать фон прозрачным: автоматический подход, который занимает всего несколько секунд, но может дать сбой при использовании на сложных изображениях, и ручной подход, который вы можете попробовать, если первый метод не работает.
Как сделать фон прозрачным в Photoshop с помощью инструмента «Удалить фон»
1. Откройте фотографию в Photoshop.
Откройте фотографию в Photoshop.
2. Дублируйте изображение на новом слое. Для этого нажмите Ctrl + A, затем Ctrl + C, а затем Ctrl + V. (Это выделяет все изображение, затем копирует его и, наконец, вставляет как новый слой.) Вы должны увидеть новый слой, появившийся в слоях. палитра в правой части экрана.
3. В палитре слоев найдите фоновый слой и щелкните значок глаза слева, чтобы скрыть его из поля зрения. Ничто на фактическом холсте изображения не должно измениться, потому что дубликат слоя 1 в любом случае находится поверх фонового слоя.
После дублирования слоя скройте фоновый слой.
Дэйв Джонсон/Business Insider
4.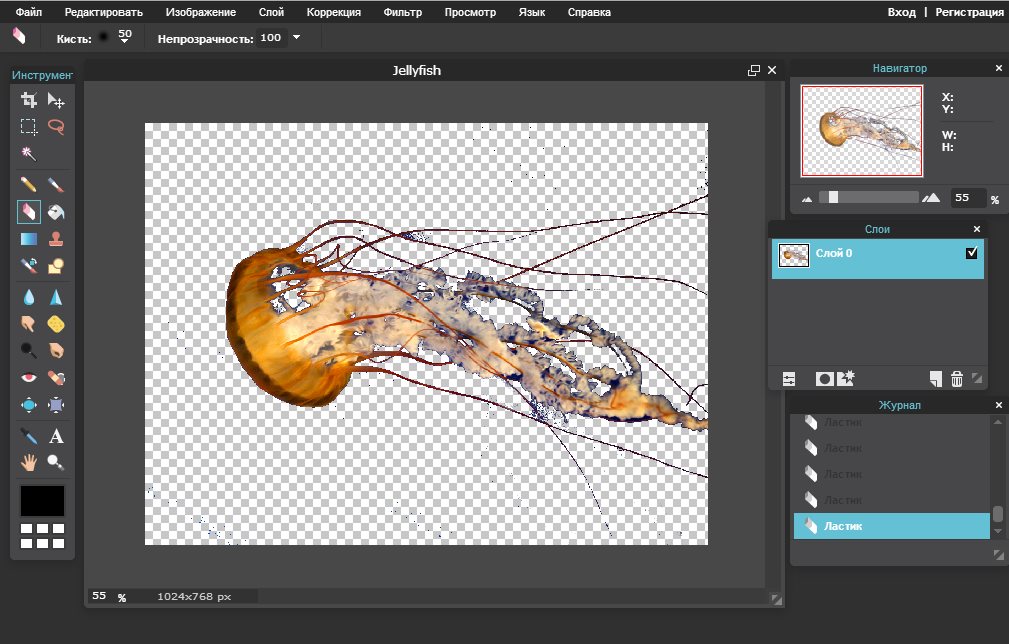 В палитре свойств справа найдите «Быстрые действия» и нажмите «Удалить фон».
В палитре свойств справа найдите «Быстрые действия» и нажмите «Удалить фон».
Используйте быстрое действие «Удалить фон», чтобы удалить фон за один шаг.
Дэйв Джонсон/Business Insider
Теперь вы должны увидеть объект в шахматном порядке — это прозрачный фон. Вы можете сохранить файл как файл Photoshop (PSD) или PNG, чтобы сохранить прозрачность.
Если это не сработало, вы можете попробовать сделать фон прозрачным вручную.
Как сделать фон прозрачным в Photoshop вручную
Вырезать фон из фотографии вручную означает, что вам нужно выбрать весь объект, по сути, «очертив» его края, чтобы отличить его от фона. Есть несколько инструментов, которые вы можете использовать для этого, и какие из них вы используете, зависит от изображения, с которым вы работаете, и ваших личных предпочтений. Однако сначала вам нужно разблокировать фоновый слой.
Есть несколько инструментов, которые вы можете использовать для этого, и какие из них вы используете, зависит от изображения, с которым вы работаете, и ваших личных предпочтений. Однако сначала вам нужно разблокировать фоновый слой.
1. Откройте фотографию в Photoshop и в палитре «Слои» дважды щелкните «Слой 0». Во всплывающем окне нажмите «ОК».
Дважды щелкните слой и нажмите «ОК», прежде чем продолжить.
Дэйв Джонсон/Business Insider
2. Теперь вам нужно использовать любой из инструментов выделения, который вы предпочитаете, чтобы выбрать тему (и только тему). Вот лучшие варианты:
- Инструмент выделения объектов .
 Нажмите и удерживайте четвертый инструмент сверху палитры инструментов, пока инструменты не выскочат из отсека. Выберите «Инструмент выделения объектов». Чтобы использовать этот инструмент, перетащите рамку вокруг объекта (или его части). Через мгновение Photoshop автоматически выберет часть объекта, содержащуюся в рамке.
Нажмите и удерживайте четвертый инструмент сверху палитры инструментов, пока инструменты не выскочат из отсека. Выберите «Инструмент выделения объектов». Чтобы использовать этот инструмент, перетащите рамку вокруг объекта (или его части). Через мгновение Photoshop автоматически выберет часть объекта, содержащуюся в рамке. - Инструмент быстрого выбора . Находится в том же отсеке, что и инструмент «Выбор объекта». Чтобы использовать этот инструмент, щелкните и перетащите внутри объекта, и выделение должно охватывать окружающую часть объекта.
- Инструмент «Волшебная палочка» . Также находится в том же закутке, щелкните волшебной палочкой внутри предмета, и он выберет область похожего цвета. Вы можете использовать элемент управления «Допуск» в верхней части окна, чтобы изменить чувствительность этого инструмента.
Выберите инструмент выделения, который вы хотите использовать, на палитре инструментов.
Дэйв Джонсон/Business Insider
- Лассо . Он находится на третьей позиции в палитре инструментов (чуть выше трех предыдущих инструментов). Вы можете использовать этот инструмент, чтобы выбрать объект, используя движение рисования от руки.
- Многоугольное лассо и магнитное лассо . Эти инструменты, находящиеся там же, где и обычное лассо, позволяют рисовать выделения с помощью прямых линий. Магнитное лассо попытается привязаться к областям разной контрастности, в то время как многоугольное лассо имеет полностью свободную форму.
Инструменты лассо — еще один удобный способ выделения.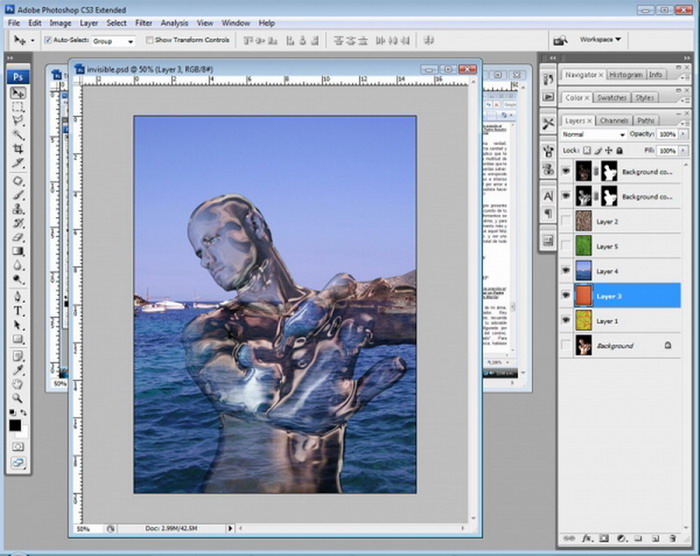
Дэйв Джонсон/Business Insider
3. Для сложных тем вам нужно «строить» свой выбор поэтапно, потому что часто невозможно правильно выбрать весь предмет сразу. Для этого вам нужно изменить стиль выделения, который вы можете найти в верхней части окна.
- Новый выбор . Используйте этот режим только тогда, когда вы начинаете выбирать объект. Каждый раз, когда вы используете инструмент с выбранным этим режимом, вы начинаете свой выбор с нуля.
- Добавить к выбору . Это режим, который следует использовать, когда вы «строите» свой выбор — каждый раз, когда вы используете инструмент, новый выбор будет добавлен к вашим предыдущим выборам.
- Вычесть из выбора .
 Как следует из названия, это убирает текущий выбор и удобно для исправления ошибок.
Как следует из названия, это убирает текущий выбор и удобно для исправления ошибок.
Чтобы создать выделение понемногу, обязательно установите инструмент выделения на «Добавить к выделению».
Дэйв Джонсон/Business Insider
4. Когда вы выберете весь предмет, нажмите «Выбрать» в меню, а затем выберите «Инвертировать». Это переворачивает выделение, поэтому выделяется весь фон.
5. Нажмите клавишу Delete на клавиатуре.
Окончательное изображение должно выглядеть примерно так.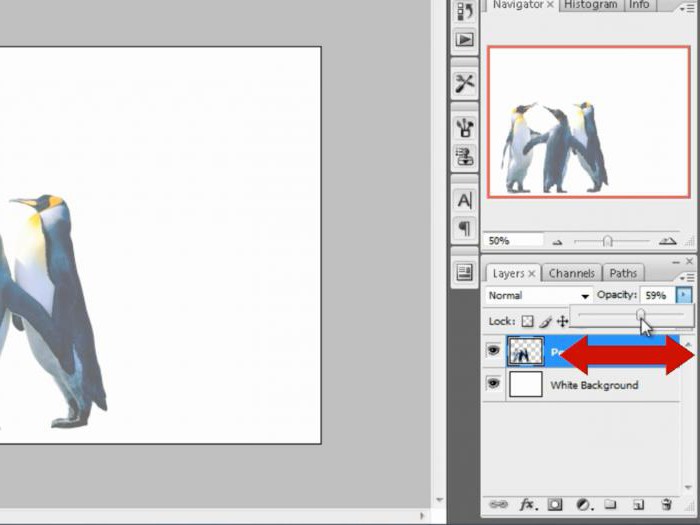
Дэйв Джонсон/Business Insider
Теперь вы должны увидеть объект в шахматном порядке — это прозрачный фон. Вы можете сохранить файл как файл Photoshop (PSD) или PNG, чтобы сохранить прозрачность.
Как добавить новые кисти для рисования в Photoshop на Mac или ПК
Как изменить цвет фона ваших фотографий в Photoshop, чтобы сделать ваши изображения более яркими
Как инвертировать цвета любого изображения в Photoshop за 3 простых шага
Как выделить текст в Photoshop, чтобы он выделялся на пользовательском изображении
Как перевернуть изображение в Photoshop, чтобы получить зеркальное отражение любой фотографии
Дэйв Джонсон
Внештатный писатель
Дэйв Джонсон — технический журналист, который пишет о потребительских технологиях и о том, как индустрия превращает спекулятивный мир научной фантастики в современную реальную жизнь. Дэйв вырос в Нью-Джерси, прежде чем поступить в ВВС, чтобы управлять спутниками, преподавать космические операции и планировать космические запуски. Затем он провел восемь лет в качестве руководителя отдела контента в группе Windows в Microsoft. Как фотограф Дэйв фотографировал волков в их естественной среде обитания; он также инструктор по подводному плаванию и соведущий нескольких подкастов. Дэйв является автором более двух десятков книг и участвовал во многих сайтах и публикациях, включая CNET, Forbes, PC World, How To Geek и Insider.
Дэйв вырос в Нью-Джерси, прежде чем поступить в ВВС, чтобы управлять спутниками, преподавать космические операции и планировать космические запуски. Затем он провел восемь лет в качестве руководителя отдела контента в группе Windows в Microsoft. Как фотограф Дэйв фотографировал волков в их естественной среде обитания; он также инструктор по подводному плаванию и соведущий нескольких подкастов. Дэйв является автором более двух десятков книг и участвовал во многих сайтах и публикациях, включая CNET, Forbes, PC World, How To Geek и Insider.
ПодробнееПодробнее
Как сделать фон прозрачным в Photoshop
От фотографии продукта до веб-дизайна иногда изображение лучше без фона. Но попытка справиться с задачей без правильных инструментов может разочаровать даже самых опытных фотографов. К счастью, последние обновления Adobe Photoshop упрощают этот процесс. Иногда для этого требуется всего несколько кликов.
Содержание
- Быстрый и грязный способ удалить фон в Photoshop
- Как удалить вручную в Photoshop
- 1.
 Перейдите в меню «Выделение» > «Выбрать объект»
Перейдите в меню «Выделение» > «Выбрать объект» - 2. Для сложных объектов используйте «Выделение» и «Маска», чтобы уточнить выделение
- 3. Превратите выделение в слой
- 4. Продолжайте уточнение с помощью инструментов лассо и ластика
- 5. Удалить фон
- 6. Сохранить как PNG
Новая функция Photoshop 2020 может автоматически удалять фон. В процессе используется искусственный интеллект, чтобы определить, какие части изображения оставить, а какие удалить. А.И. Однако он никогда не бывает таким опытным, как редактор-человек, и для сложных изображений может потребоваться ручное удаление фона с использованием набора различных инструментов выделения Photoshop.
У вас нет фотошопа? Вот еще несколько способов удалить фон с изображения.
Быстрый и грязный способ удалить фон в Photoshop
Photoshop 2020 поставляется с новым ярлыком для удаления фона, который работает с инструментом «Выбрать тему». Ярлык не будет работать правильно каждый раз, но хорошо работает для простых изображений, а для других его можно легко улучшить.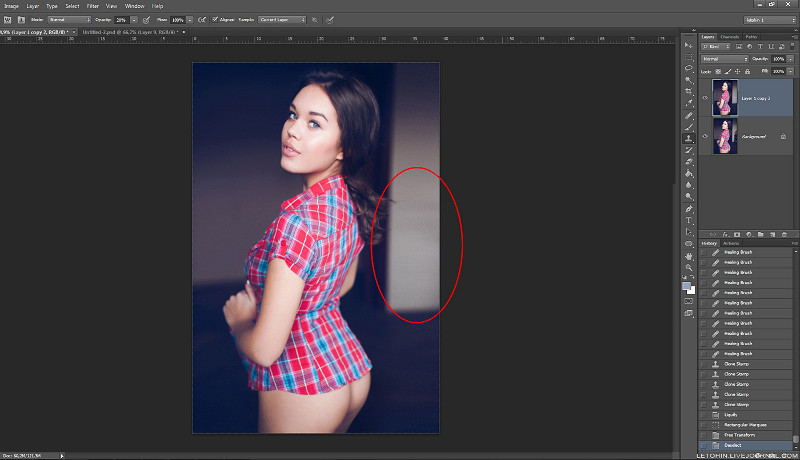 Прежде чем начать, убедитесь, что у вас установлен Photoshop 2020 версии 21.0.0 или более поздней — если нет, сначала необходимо обновить программное обеспечение.
Прежде чем начать, убедитесь, что у вас установлен Photoshop 2020 версии 21.0.0 или более поздней — если нет, сначала необходимо обновить программное обеспечение.
Начните с копирования фонового слоя, чтобы создать тип слоя, необходимый Photoshop для использования этого инструмента. Выберите всю фотографию (command + A в MacOS или Control + A в Windows), скопируйте и вставьте. На панели слоев щелкните значок глаза рядом с фоновым слоем, чтобы скрыть фон. Отсюда вы будете работать только с новым слоем, который вы только что создали.
На панели «Свойства» справа перейдите в раздел «Быстрые действия». Если вы не видите панель свойств, щелкните значок, который выглядит следующим образом:
В разделе «Быстрые действия» нажмите «Удалить фон». Вам нужно будет подождать несколько минут, пока программа найдет объект и удалит фон. После завершения программы вы должны увидеть объект на прозрачном фоне (обозначенном клетчатым узором). Если вы не видите этот прозрачный фон, убедитесь, что ваш фоновый слой скрыт.
Этот быстрый метод прекрасно подходит для одних фотографий и дает смехотворные результаты для других. Если это не работает для вас, перейдите к ручному методу ниже. Если результат близок, но не совсем идеален, нажмите на маску, которую Photoshop создал автоматически (черно-белое изображение на панели слоев). Выбрав маску, используйте белую кисть, чтобы добавить к объекту, и черную кисть, чтобы стереть любые части фона, которые не были удалены.
Когда вы будете довольны результатами, вы можете удалить фоновый слой и сохранить файл в формате PNG, чтобы сохранить прозрачность, или в формате PSD, чтобы вернуться и внести дополнительные изменения позже.
Как вручную удалить в Photoshop
Выбор инструмента выделения Photoshop
Чтобы сделать фон прозрачным, нужно выбрать то, что вы хотите сохранить, и удалить то, что вам не нужно. Но какой из нескольких инструментов выделения Photoshop лучше всего подходит для этой задачи? Это зависит от образа. Если вы работаете с изображением на фоне с большим контрастом, например, с темным объектом на светлом фоне или с одноцветным логотипом, процесс выбора немного упрощается.
Если вы работаете с изображением на фоне с большим контрастом, например, с темным объектом на светлом фоне или с одноцветным логотипом, процесс выбора немного упрощается.
В этом уроке мы предполагаем, что вы работаете с чем-то немного более сложным, потому что, если вы можете удалить занятый фон, вы можете удалить любой фон, и даже если вы работаете с белым или однотонным фоном, вы Вы можете сэкономить время, ознакомившись с различными инструментами выделения в Photoshop.
Инструмент «Волшебная палочка» выберет все пиксели с одинаковым цветом. Например, с логотипом на белом фоне все, что вам нужно сделать, это щелкнуть белую область, чтобы выбрать ее, а затем нажать «Удалить», чтобы удалить ее. Возможно, вам придется повторить это, если есть несколько участков фона, разделенных частями объекта, который вы пытаетесь вырезать.
Инструмент Select Object использует искусственный интеллект для выбора границ объекта. Вы рисуете грубый контур, чтобы указать, какой объект, и Photoshop A. I. делает все остальное. Этот инструмент также можно использовать для удаления объекта из текущего выделения.
I. делает все остальное. Этот инструмент также можно использовать для удаления объекта из текущего выделения.
Инструмент прямоугольного и эллиптического выделения будет работать, если вы хотите выбрать объект, который представляет собой идеальный прямоугольник или идеальный круг. Просто поместите выделение на то, что вы хотите сохранить, затем выполните шаги четвертый и шестой ниже.
Инструменты lasso, Select Subject и Select and Mask лучше подходят для удаления более сложного фона, и в них заключается большая часть скрытой силы Photoshop. Вот основные шаги, чтобы заставить эти инструменты работать.
1. Выберите «Выбрать» > «Выбрать тему»
Инструмент «Выбрать тему» в Photoshop предлагает простой способ удаления фона. Перейти к Выберите > Выбрать тему . Процесс занимает несколько секунд, но затем Photoshop грубо выберет объект фотографии с помощью искусственного интеллекта. Инструмент обычно не делает это идеально, но это нормально — вы можете уточнить выделение на следующем шаге.
В качестве альтернативы, если на фотографии несколько объектов и вы хотите выбрать только один объект, вы можете использовать инструмент «Выбор объекта». В наборе инструментов выберите инструмент «Выбрать объект» (Photoshop 21.0.0 и более поздние версии), он спрятан вместе с инструментом «Волшебная палочка». Нарисуйте рамку вокруг объекта, и Photoshop выберет объект за вас. Опять же, вы можете уточнить выделение на следующем шаге, так что не беспокойтесь, если объект выбран не идеально.
Если инструмент «Выбрать объект» не работает (или вы используете более старую версию Photoshop), перейдите к следующему шагу и начните выделение с нуля.
Если инструмент «Выбрать тему» работает идеально (такое бывает!), перейдите к четвертому шагу.
2. Для сложных объектов используйте «Выделение» и «Маска», чтобы уточнить выделение
Скорее всего, ваш выбор не совсем идеален. Если вы работаете с объектом с четко очерченными краями, инструмент магнитного лассо, вероятно, будет самым простым путем, поэтому переходите к следующему шагу. Однако для объектов с менее определенными краями, текстурой и крайне неправильными формами инструмент «Выделение и маска» часто дает наилучшие результаты. Для объектов с обоими, такими как изображение камеры, используемое в этом уроке, вы можете использовать сочетание обоих методов.
Однако для объектов с менее определенными краями, текстурой и крайне неправильными формами инструмент «Выделение и маска» часто дает наилучшие результаты. Для объектов с обоими, такими как изображение камеры, используемое в этом уроке, вы можете использовать сочетание обоих методов.
Выполните точную настройку выделения, перейдя к Select > Select and Mask . В окне Select and Mask уточняйте выделение. Используйте инструмент «Кисть» на панели инструментов слева и выберите значок «плюс» на верхней панели инструментов, затем закрасьте все, что должно быть включено в выделение, но не включено. Или щелкните значок минуса вверху, чтобы закрасить части, которые не должны быть частью выделения. Помните, что цель состоит в том, чтобы выбрать объект, оставив невыбранным фон, который вы хотите удалить.
Если кисть выделяет слишком много, увеличьте масштаб и используйте кисть меньшего размера (находится рядом со значками плюса и минуса вверху) и уменьшите радиус на панели инструментов свойств. Если кисть выделяет недостаточно, используйте кисть большего размера и увеличьте радиус.
Если кисть выделяет недостаточно, используйте кисть большего размера и увеличьте радиус.
Сделайте выделение как можно лучше с помощью инструмента «Выделение и маска», но не переживайте, если оно еще не идеально. Обязательно ошибитесь, выбрав слишком много — если вы что-то упустите, потом будет сложнее вернуться. Нажмите «ОК», как только вы сделаете выбор как можно лучше.
Прежде чем перейти к следующему шагу, увеличьте все края и убедитесь, что вы ничего не упустили из выделения. Если вы это сделали, просто снова откройте инструмент Select and Mask и выберите эту область.
3. Превратите выделение в слой
Сохраните то, что вы уже выбрали, на новом слое, даже если он еще не совсем идеален — просто убедитесь, что вы не пропустили ничего, что должно быть выделено. Пока эти «марширующие муравьи» все еще указывают на ваш выбор, скопируйте (Control или Command + C) и вставьте (Control или Command + V) выделение. Вставленное выделение автоматически отобразится как отдельный слой. Кроме того, вы также можете перейти на Слой > Создать > Слой через копирование .
Кроме того, вы также можете перейти на Слой > Создать > Слой через копирование .
На панели слоев щелкните значок глаза рядом с исходным фоновым слоем. Это позволит вам увидеть прозрачный фон, но пока не удаляйте фон.
4. Продолжайте уточнение с помощью инструментов лассо и ластика
Photoshop имеет около дюжины различных инструментов выделения, и хотя Select and Mask хорошо работает с объектами, которые трудно выделить (например, люди с волосами), инструмент магнитного лассо может быть быстрее для четко определенных краев. Продолжайте уточнять свой выбор после Выделить и замаскировать или сразу перейти к этому шагу, если вы вырезаете объект с четко определенными краями.
Выберите инструмент магнитного лассо. Инструменты лассо являются третьими сверху в наборе инструментов по умолчанию, но их больше одного — нажмите и удерживайте, затем выберите инструмент магнитного лассо из раскрывающегося списка (это значок с магнитом в углу). Если ваш объект имеет как четко очерченные, так и прямые края, инструмент «Многоугольное лассо» может быть более простым выбором, но он не работает с кривыми.
Если ваш объект имеет как четко очерченные, так и прямые края, инструмент «Многоугольное лассо» может быть более простым выбором, но он не работает с кривыми.
Щелкните по внешнему периметру объекта, чтобы выбрать дополнительные области фона, которые вы хотите удалить. Магнитное лассо будет крепиться к бокам объекта, но убедитесь, что вы часто нажимаете, чтобы он не сбивался с пути. После того, как вы выбрали часть фона, нажмите клавишу удаления.
Другой способ сделать это — использовать ластик на панели инструментов для удаления частей фона; это отличный способ выполнить окончательную очистку после того, как вы закончите с инструментом лассо.
5. Удалить фон
Наконец, вам нужно выбрать фоновый слой на панели «Слои». После того, как вы удалите этот слой, вы увидите только тот выбор, который вы сделали в начале. При желании вы можете добавить новый фоновый слой и весело провести время, экспериментируя с различными цветовыми схемами, эффектами, изображениями и дизайном, чтобы просмотреть, как будет выглядеть ваш выбор.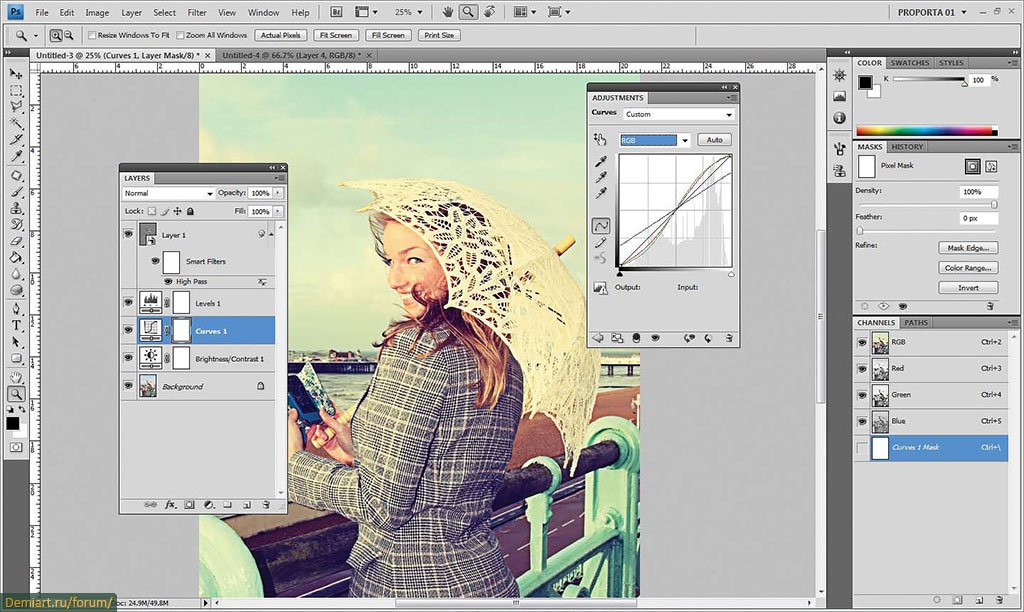



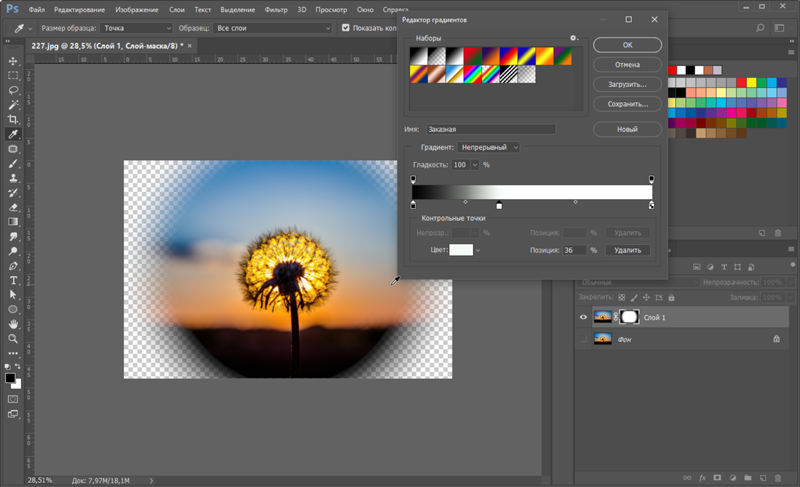 Нажмите и удерживайте четвертый инструмент сверху палитры инструментов, пока инструменты не выскочат из отсека. Выберите «Инструмент выделения объектов». Чтобы использовать этот инструмент, перетащите рамку вокруг объекта (или его части). Через мгновение Photoshop автоматически выберет часть объекта, содержащуюся в рамке.
Нажмите и удерживайте четвертый инструмент сверху палитры инструментов, пока инструменты не выскочат из отсека. Выберите «Инструмент выделения объектов». Чтобы использовать этот инструмент, перетащите рамку вокруг объекта (или его части). Через мгновение Photoshop автоматически выберет часть объекта, содержащуюся в рамке. Как следует из названия, это убирает текущий выбор и удобно для исправления ошибок.
Как следует из названия, это убирает текущий выбор и удобно для исправления ошибок.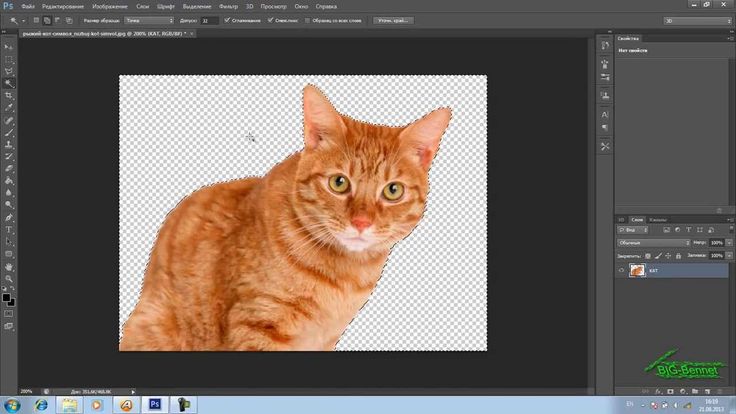 Перейдите в меню «Выделение» > «Выбрать объект»
Перейдите в меню «Выделение» > «Выбрать объект»