Содержание
Как создать эффект выхода за пределы фото в Фотошопе
В этом уроке мы воссоздадим очень красивый эффект, который видел каждый из вас в магазинах электроники, где демонстрируются на современных больших HDTV экранах последние фильмы или видеоигры. Мы сделаем иллюзию того, что человек или объект как бы выскакивают из экрана!
Для создания данного эффекта, нам потребуется фотография телевизора, монитора компьютера или нечто подобного (поиск в Google даст вам много вариантов). Кроме того, необходимо фото человека или объекта, который будет выпрыгивать из экрана.
В этом материале я буду использовать Photoshop CS6 в данном учебнике, но подойдёт и любая последняя версия Photoshop.
Вот результат, который мы получим в результате нашей работы:
Пример HTML-страницы
Выделение экрана
Откройте изображение телевизора, монитора или какого-либо другого аналогичного устройства.
Вот изображение, которое я буду использовать:
Нам нужно выделить именно сам экран, так как это та область, в которой мы будем размещать вторую фотографию. Изображение на экране телевизора ограничивается четырьмя прямыми сторонами. поэтому, для создания выделенной области лучше всего подойдёт инструмент «Прямолинейное лассо» (Polygonal Lasso Tool). Выберите его в панели инструментов:
Изображение на экране телевизора ограничивается четырьмя прямыми сторонами. поэтому, для создания выделенной области лучше всего подойдёт инструмент «Прямолинейное лассо» (Polygonal Lasso Tool). Выберите его в панели инструментов:
Затем, с выбранным инструментом, кликните поочерёдно мышкой в каждом углу экрана, и, чтобы замкнуть выделение, снова нажмите в том углу, с которого Вы начали:
Вставляем фотографию с предметом в экран
Откройте в Photosop фотографию, которая в последствии будет расположена внутри экрана. Вот фото, которое я буду использовать:
Нажмите комбинацию Ctrl+A на клавиатуре, чтобы быстро выбрать все изображение, при этом вокруг него появится контур выделения. Затем нажмите Ctrl+C, чтобы скопировать изображение в буфер обмена.
Кликните по документу с экраном. Затем зайдите во вкладку главного меню «Редактирование»(Edit) и пройдите по пункту Специальная вставка —> Вставить в. .. (Paste Special —> Paste Into)
.. (Paste Special —> Paste Into)
Примечание. Если вы используете Photoshop CS4 или более раннюю версию, просто пройдите по вкладке Редактировать —> Вставить в (Edit —> Paste Into).
Photoshop вставит второе фото прямо в экран телевизора:
Если мы сейчас посмотрим на панель слоёв, то увидим, что Photoshop добавил вторую фотографию на новый слой, расположенный над изображением телевизора на фоновом слое. Кроме того, мы видим, что Photoshop использовал наш контур выделения для создания маски слоя для изображения с гидромотоциклом, поэтому оно видно только внутри экрана телевизора, хотя фактический размер изображения больше площади экрана телевизора. Белая область в окне предварительного просмотра миниатюры маски слоя представляет область внутри окна документа, где изображение просматривается, в то время как черная область, окружающая белую, скрывает картинку от просмотра:
Выключаем слой-маску и уменьшаем непрозрачность слоя с предметом
Теперь, для того, чтобы предмет выходил за рамки экрана, нам следует произвести некоторые подготовительные действия.![]()
Зажав клавишу Shift, кликните непосредственно по миниатюре маски в панели слоёв, это действие вызовет отключение маски, на миниатюре маски появится красный крестик, а в окне рабочего документа появятся скрытые ранее маской области изображения гидромотоцикла. Затем уменьшите непрозрачность верхнего слоя до 60%. Вот как теперь выглядит панель слоёв:
А вот как выглядит рабочий документ:
Изменяем размер и положение изображения с помощью Свободной трансформации
Нажмите комбинацию Ctrl+T Для активации инструмента «Свободная трансформация» (Free Transform), и затем, по мере необходимости, измените изображение так. чтобы части его выступали из экрана. Когда закончите, нажмите Enter, чтобы принять изменения и выйти из инструмента. У меня получилось так, из экрана выступает голова человека и нос мотоцикла:
Выделяем области, которые будут выходить за пределы части экрана
Используйте подходящие инструменты выделения (Lasso Tool, Pen Tool, и т. п.), чтобы выбрать область(и) изображения, которое будет простираться за пределы экрана. Как я уже говорил, у меня из экрана выступает голова человека и нос водного мотоцикла, так что выделять я буду именно их. При этом нет необходимости выделять всё, т.к. то, что находится внутри экрана, уже включено в маску слоя.
п.), чтобы выбрать область(и) изображения, которое будет простираться за пределы экрана. Как я уже говорил, у меня из экрана выступает голова человека и нос водного мотоцикла, так что выделять я буду именно их. При этом нет необходимости выделять всё, т.к. то, что находится внутри экрана, уже включено в маску слоя.
Мы должны выбрать только области, расположенные вне экрана. Когда Вы закончите, вокруг них должен быть контур выделения, посмотрите внимательно на то, что получилось у меня:
Когда закончите, включите маску слоя и поставьте прозрачность на 100%, при этом от выделенных объектов останутся только контуры:
Заполняем контуры выделения белым в слой-маске
Для того, чтобы выделенные участки были видны, надо маску слоя на этих участках залить белым цветом. Для этого, первым делом кликаем по маске слоя. чтобы вокруг неё появилась рамка, затем последовательно нажимаем клавиши D и Alt+Delete. Маска слоя теперь выглядит так:
А изображение готово:
Вот, собственно, и всё.
Ссылка на источник
Пример HTML-страницы
подсвечиваем фотографии за пару кликов / Фотообработка в Photoshop / Уроки фотографии
Как быстро увеличить контраст и насыщенность фотографии, а заодно добавить свечение? В этом уроке поговорим про эффект Ортона.
Он особенно актуален в пейзажной и архитектурной фотографии, но его можно задействовать и в других жанрах.
Этот художественный приём был разработан ещё во времена плёночной фотографии Майклом Ортоном. На фотоплёнке эффект создавался путём наложения на резкий переэкспонированный кадр того же снимка, но снятого в расфокусе с корректной экспозицией. С появлением цифровой обработки реализация здорово упростилась.
Особенность эффекта Ортона в том, что он слегка нивелирует мелкие текстуры на фото (которые подчас отвлекают от главного: освещения, цветов, формы) и добавляет на фото лёгкую дымку, которая является практически неизменным спутником рассветных и закатных часов, но сама по себе на фото не передаётся.
В подготовке этого урока нам помогает мобильная рабочая станция ConceptD 9. Этот компьютер сложно назвать ноутбуком: в переносном корпусе установлено мощнейшее железо — процессоры семейства Core i9 и видеокарты NVIDIA GeForce RTX. У нас конфигурация с Core i9 9980HK, DDR4 32 ГБ и GeForce RTX 2080. Все эти мощности требуются для работы с современной графикой: фото, видео, дизайнерскими проектами и 3D-моделированием. Сейчас требования к качеству и детализации графики очень высоки, так что даже при рутинной обработке необходима хорошая производительность, иначе придётся постоянно ожидать, пока компьютер «думает». Быстрая работа системы — это плюс к результативности работы и комфорту.
Мощные шарниры держат дисплей диагональю 17,3 дюйма. Такие габариты отлично подходят для работы с графикой: это уже не походный ноутбук, где можно лишь просматривать фото, здесь удобно обрабатывать снимки благодаря IPS-матрице с широким цветовым охватом и 4К-разрешением. А точность цветопередачи экрана «из коробки» гарантирована сертификатом Pantone. Плюс дисплей сенсорный и поддерживает работу с пером, так что его можно использовать для рисования, создания иллюстраций и ретуши (довольно часто нужно делать сложные полупрозрачные маски, что не так просто с мышкой или тачпадом).
Плюс дисплей сенсорный и поддерживает работу с пером, так что его можно использовать для рисования, создания иллюстраций и ретуши (довольно часто нужно делать сложные полупрозрачные маски, что не так просто с мышкой или тачпадом).
Как создать эффект свечения?
У нас есть кадр с базовыми коррекциями и настройками. Обычно они вносятся при «проявке» RAW в Adobe Lightroom Classic, Camera Raw или Capture One Pro. Вносим коррекции экспозиции, контраста и цвета, переходим к финишным коррекциям в Adobe Photoshop. Эффект Ортона всегда накладывается на последних этапах, чтобы получилось гармонично.
В Adobe Photoshop открыт снимок. До этого были проведены все базовые коррекции яркости, контраста и цвета, о которых мы писали в предыдущих уроках.
Создадим копию слоя (CTRL+J) и сконвертируем её в смарт-объект. Это нужно для того, чтобы потом подкорректировать параметры, которые мы наложим на слой. Конвертация может занять некоторое время, особенно если фото имеет высокое разрешение. Мы же долго не ждали, производительность ConceptD 9 избавляет от затяжных пауз.
Мы же долго не ждали, производительность ConceptD 9 избавляет от затяжных пауз.
Конвертируем копию слоя в смарт-объект.
Теперь наложим на этот слой сильное размытие. Обычно используется размытие по Гауссу: Filter → Blur → Gaussian Blur. Какой радиус размытия выбрать? Всё зависит от разрешения снимка.
Тут можно ориентироваться на глаз: достаточно, чтобы все детали размылись до неузнаваемости. Радиус можно примерно вычислить по такой формуле: большая сторона снимка в пикселях / 100. Если наш кадр имеет разрешение 6000 пикселей по большей стороне, радиус размытия по Гауссу можно ставить на 60 пунктов.
Установим непрозрачность размытого слоя на 0, режим наложения — Overlay. Далее аккуратно начинаем повышать непрозрачность слоя. Попробуйте установить её на значения 15–20%. Вы увидите, что картинка приобрела контраст, насыщенность и начала «светиться».
Красной рамкой показан выбор режимов наложения слоя, зелёной — непрозрачность.
Можно попробовать использовать и режим наложения Soft Light. Результат будет похож, можно на глаз выбрать, какой из режимов наложения лучше действует на конкретный сюжет. Значение непрозрачности каждый раз нужно подбирать, и здесь главное — остановиться на слегка «недостаточной» силе эффекта, ведь глаза привыкают к картинке на мониторе, и порой творческий процесс захватывает так, что получается перебор.
Результат будет похож, можно на глаз выбрать, какой из режимов наложения лучше действует на конкретный сюжет. Значение непрозрачности каждый раз нужно подбирать, и здесь главное — остановиться на слегка «недостаточной» силе эффекта, ведь глаза привыкают к картинке на мониторе, и порой творческий процесс захватывает так, что получается перебор.
Перебор с эффектом свечения: для размытого слоя в режиме наложения Overlay поставлена слишком большая непрозрачность.
После такого воздействия снимок часто становится темноватым. Чтобы поправить контраст и яркость, создадим корректирующий слой «Уровни» (Levels) или «Кривые» (Curves). Сделаем так, чтобы корректирующий слой влиял только на размытый слой. Я создал кривую, которая защищает тёмные участки (чтобы вместо них не было чёрных пятен) и затемняет полутона и светлые фрагменты. Настройки кривых или уровней для каждого снимка нужно подбирать. А в некоторых случаях они даже не требуются.
Чтобы корректирующий слой воздействовал только на размытый слой, нажмём на кнопку, выделенную красной рамкой. При этом рядом с названием слоя появится соответствующий символ (выделен зелёной стрелкой).
При этом рядом с названием слоя появится соответствующий символ (выделен зелёной стрелкой).
Методом наложения размытого слоя получится создать и софт-эффект. Это может пригодиться в портретной съёмке и для усиления воздушной перспективы (снижение контраста и чёткости объектов в кадре по мере их удаления от зрителя). Чтобы создать софт-эффект, достаточно оставить размытый слой в режиме наложения Normal, снизив его прозрачность до 15–20%.
Слой для софт-эффекта можно наложить как отдельно от эффекта Ортона, так и в дополнение к нему. Теперь создадим маску слоя и уберём софт-эффект с объектов переднего плана и тех участков, где важна идеальная чёткость. Оставим его на заднем плане и второстепенных деталях. Маску можно использовать и непосредственно для эффекта Ортона, снизив его воздействие на передний план и объекты, требующие безупречной чёткости.
С помощью маски софт-эффект убран с переднего плана.
Что делать, когда кажется, что такая обработка «съела» некоторые детали? Можно создать маску для размытого слоя и ластиком большого размера стереть области, на которых эффект свечения нежелателен или чрезмерен. Создавать сложные полупрозрачные маски очень удобно при наличии сенсорного экрана и пера, как на нашем ConceptD 9.
Создавать сложные полупрозрачные маски очень удобно при наличии сенсорного экрана и пера, как на нашем ConceptD 9.
Но можно пойти и другим путём. Создадим копию оригинального (не размытого) слоя и перетащим её на самый верх. Теперь перейдём в меню Filter → Other → High Pass. Радиус фильтра High Pass подбирается вручную, зависит от разрешения кадра и колеблется в пределах 1–4 пунктов. Переведём этот слой в режим наложения Soft Light, повысив чёткость контуров. Здесь самое главное — не переусердствовать. Если кажется, что снимок стал излишне чётким, можно снизить непрозрачность слоя.
Эффект Ортона может сделать менее заметными мелкие детали.
Результат применения High Pass
Вот и всё: путём наложения размытого слоя в режиме наложения Overlay мы получаем сразу увеличение контраста, усиление воздушной перспективы и эффект свечения! Просто и очень легко! Но процесс можно автоматизировать, записав эти нехитрые действия в Action. Так вы сможете применять все эти действия в один клик к любому кадру.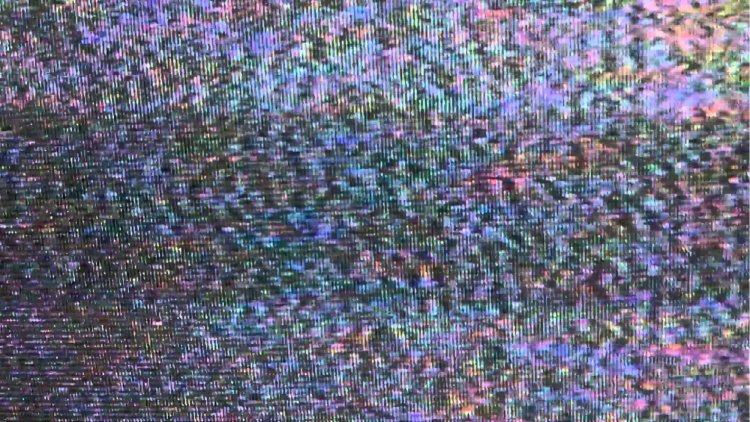 Единственное, для снимков разного размера требуется разная степень размытия по Гауссу. Но можно всё подкорректировать и после применения экшена. Мы создали такой экшен и делимся им с читателями, скачать его можно по этой ссылке.
Единственное, для снимков разного размера требуется разная степень размытия по Гауссу. Но можно всё подкорректировать и после применения экшена. Мы создали такой экшен и делимся им с читателями, скачать его можно по этой ссылке.
Такая фотообработка на мощной рабочей станции ConceptD 9 — процесс быстрый и эффективный. Ресурсоёмкие процессы (преобразование фото высокого разрешения в смарт-объект или наложение размытия) не отняли у нас и пары секунд. А благодаря сенсорному дисплею с возможностью использования пера и наклона под любым углом, маски создаются очень быстро и удобно.
Как создать эффект экрана компьютера в Photoshop
Тони
Тони: еще
- 8 декабря 2013 г.
- Фотошоп
Возможно, вы недавно заметили, что некоторые из наших сообщений включали изображения с эффектом экрана компьютера (или эффектом монитора), примененным к ним. Поскольку почти все, что мы делаем здесь, на дизайнерских хаках, является цифровым, мы подумали, что имеет смысл превратить некоторые из наших снимков экрана в изображения на мониторе.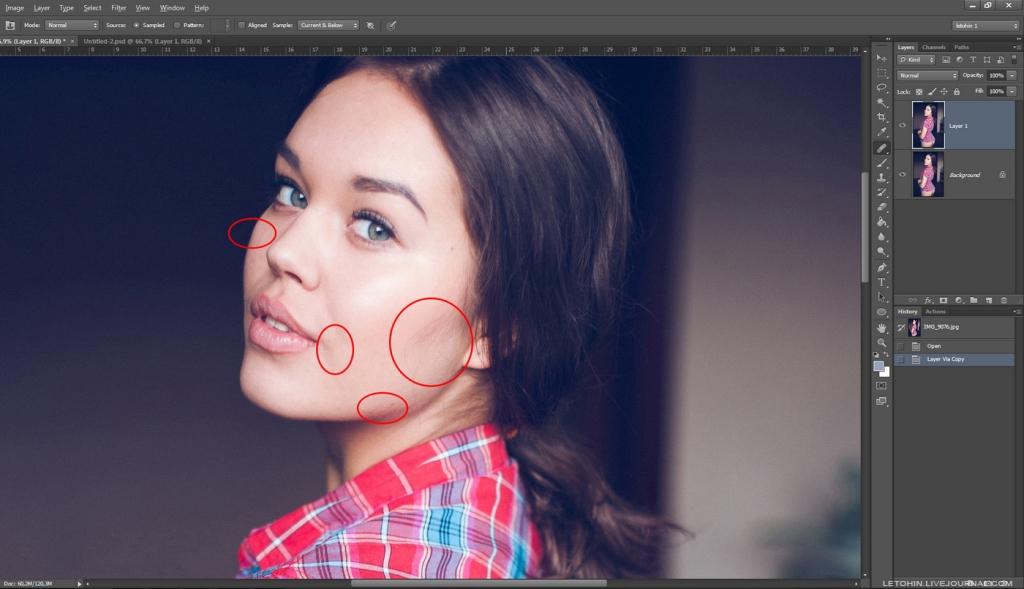 Фотосъемка камерой монитора занимает слишком много времени, и часто реальное ощущение монитора теряется при переводе.
Фотосъемка камерой монитора занимает слишком много времени, и часто реальное ощущение монитора теряется при переводе.
Узнайте, как создать эффект экрана компьютера
В поисках красивого и быстрого онлайн-урока по фотошопу мы наткнулись на Моделирование экрана компьютера в Adobe Photoshop в журнале Layers Magazine. Сам учебник бесплатный и абсолютно фантастический. Мы настоятельно рекомендуем, если вы хотите научиться создавать этот эффект, отправляйтесь туда и выполняйте движения.
Получить мясо
Если вы хотите пропустить процесс обучения и приступить к созданию потрясающих изображений с этим эффектом, мы согласны. Мы предоставляем вам файл шаблона psd, который мы использовали для создания всех наших изображений с этим эффектом экрана компьютера. Ниже приведены несколько простых шагов по использованию шаблона.
Получить снимок экрана
Сначала вам нужно захватить текущий вид вашего экрана.
На ПК…
На клавиатуре вы найдете кнопку «print screen» . Обычно он находится в правом верхнем углу клавиатуры. Когда вы нажимаете ее, кажется, что ничего не произошло, но на самом деле вы просто скопировали текущий экран в буфер обмена.
Обычно он находится в правом верхнем углу клавиатуры. Когда вы нажимаете ее, кажется, что ничего не произошло, но на самом деле вы просто скопировали текущий экран в буфер обмена.
В качестве альтернативы вы можете использовать инструмент «Ножницы», чтобы захватить определенную область.
На Mac…
На клавиатуре нажмите Command+Shift+3 , чтобы захватить весь экран
или
Нажмите Command+Shift+4 , чтобы определить конкретную область, которую вы хотите захватить.
Любой из них запросит у вас имя файла образа, который будет создан вашим компьютером. Помните, где вы его сохраняете!
Разместите снимок экрана
Откройте файл шаблона psd в фотошопе и дважды щелкните слой «Мастер».
Двойной щелчок по основному слою откроет другую вкладку с именем Blue11.psb. Вставьте снимок экрана на эту вкладку. На ПК используйте ctrl+v. На вашем Mac вам нужно будет импортировать сохраненное изображение.
Переместите изображение так, чтобы то, что вы хотите видеть, находилось между синими направляющими. Если направляющие не отображаются, используйте вкладку и выберите View>Show>Guides 9.0024, чтобы включить их. После того, как все настроено, сохраните вкладку Blue11.psb и вернитесь к исходному ScreenTemplate.psd. Вы увидите, что ваш снимок экрана теперь, когда эффект экрана вашего компьютера завершен! Сохраните изображение и приступайте к следующей задаче!
Теперь, когда вы создаете изображения с этим эффектом экрана компьютера, поделитесь ими!
Оставляйте свои ссылки ниже!
эффект экрана компьютераpsp201
Как создать светодиодный текстовый эффект на экране компьютера в Photoshop Photoshop Tutorial
www.psd-чувак.com
psdчувак
Учебники
Текстовые эффекты
11925
29 августа 2018 г.
Узнайте, как создать текстовый эффект светодиодного экрана в Adobe Photoshop , из этого краткого руководства для начинающих. Теперь вы можете создать реалистичный эффект RGB экрана компьютера в Photoshop , используя текстовый слой и даже векторную форму или изображения.
Теперь вы можете создать реалистичный эффект RGB экрана компьютера в Photoshop , используя текстовый слой и даже векторную форму или изображения.
Tweet
Во время написания еще одного урока о том, как редактировать текст на изображении с помощью Photoshop, я начал думать о том, как преобразовать текст в текстовый эффект на ЖК-экране.
9 . Вы увидите, что очень легко имитировать экран компьютера в Adobe Photoshop .
Создайте новый файл PSD, 72 dpi, цветовой режим RGB, 8 бит. Создайте слой с именем Текстура компьютерного монитора и залейте его темно-серым цветом #3b3b3b.
Добавить и Внутреннее свечение .
Текстуры и узоры экрана компьютера
Добавьте стиль слоя Pattern Overlay для фонового слоя. Скачать эту бесшовную текстуру монитора компьютера ; установите файл шаблона PAT в Photoshop, чтобы иметь возможность использовать шаблон.
Вы также можете попробовать эти текстур экрана компьютера : Текстура ЖК-монитора и Текстура экрана RGB LED, которые бесплатны для личного и коммерческого использования.
Теперь в новом слое под названием Computer Monitor Text Я напечатаю что-нибудь. Используйте белый цвет для текста, а что касается типа шрифта, я буду использовать шрифт Intro, потому что он имеет простые геометрические линии и является шрифтом без засечек . Посмотрите этот урок, чтобы узнать, как установить шрифты в Photoshop. В типографике шрифт без засечек, без засечек, готический, без засечек или просто без засечек — это шрифт, который не имеет небольших выступающих элементов, называемых «засечками» в конце штрихов.
Добавьте стиль Outer Glow для Computer Monitor Text и преобразуйте слой в смарт-объект. Щелкните правой кнопкой мыши и выберите Преобразовать в смарт-объект .
Теперь ваш текстовый эффект должен выглядеть так.
Пришло время добавить стиль слоя для этого нового смарт-объекта. Добавьте Pattern Overlay , используя ту же бесшовную текстуру монитора компьютера , которую вы загрузили на предыдущем шаге.
Далее мы добавим смарт-фильтров . Смарт-фильтры — это обычные фильтры Photoshop, которые применяются к смарт-объекту, который становится смарт-фильтром; это означает, что они могут быть отредактированы и иметь неразрушающий эффект. Перейти к Фильтр > Размытие > Размытие по Гауссу .
Перейдите к Фильтр > Размытие > Размытие в движении и выполните эти настройки.
Перейдите к Filter > Pixelate > Mosaic и выполните следующие настройки. Вы получите мягкий пиксельный эффект.
Давайте добавим корректировку Gradient Fill , чтобы создать отражение экрана для монитора компьютера. Режим наложения установлен на Нормальный , непрозрачность 6%.
Добавить выборочный цвет корректировка для небольшого изменения цветовых тонов.
Для последних штрихов я также добавил корректировку Vibrance ( Vibrance +35 и Saturation +100 ). Выберите все видимые слои и преобразуйте их в один смарт-объект.
