Содержание
Как сделать фотографию черно-белой в Photoshop и бесплатных онлайн-редакторах
Хотите добавить немного драматизма фотографии, придать своему снимку нуарный оттенок или превратить его в кадр из фильма Хичкока? Вы точно по адресу.
В этой статье я расскажу о нескольких простых способах превращения цветной фотографии в черно-белую с помощью Фотошопа, а также дам список онлайн-сервисов, где это можно сделать в пару кликов. Поехали!
Черно-белая картинка в Photoshop: 5 простых способов
Фотошоп – мощный графический редактор, который предлагает множество инструментов для работы с изображениями. В Фотошопе существует масса способов перевода цветного фото в ч/б, и каждый волен пользоваться тем, что кажется удобнее. Можно просто обесцветить изображение, а можно поиграть с оттенками, добавить контраста и поупражняться со светом и тенью, чтобы фото выглядело более художественно. Если вы считаете, что это все сложно и подходит только для продвинутых пользователей, вы ошибаетесь. Даже если вы сегодня впервые открыли Фотошоп, я уверена – все обязательно получится.
Даже если вы сегодня впервые открыли Фотошоп, я уверена – все обязательно получится.
Давайте откроем в Фотошопе какую-нибудь фотографию. Я решила начать путешествие в мир черно-белых картинок с фотографии девушки, которую я скачала с фотостока. Откройте папку с картинкой, которую вы хотите сделать черно-белой, и просто перетащите ее в окно графического редактора.
Начало положено. Давайте теперь подробно разберем все быстрые способы перевода картинки в ч/б.
Способ №1: Обесцвечивание фотографии
Это способ для спидраннеров или тех, кто хочет сделать черно-белую фотографию буквально за секунду. Правда, здесь не будет никаких тонких настроек, но вы можете добавить света или тени другими инструментами позднее. Итак, откройте вашу картинку в Фотошопе и нажмите сочетание Shift+Ctrl+U. Удивились?
С помощью обесцвечивания фотография, конечно, становится черно-белой, но выглядит она не слишком выразительно. Давайте научимся добавлять драматический эффект картинке другими способами.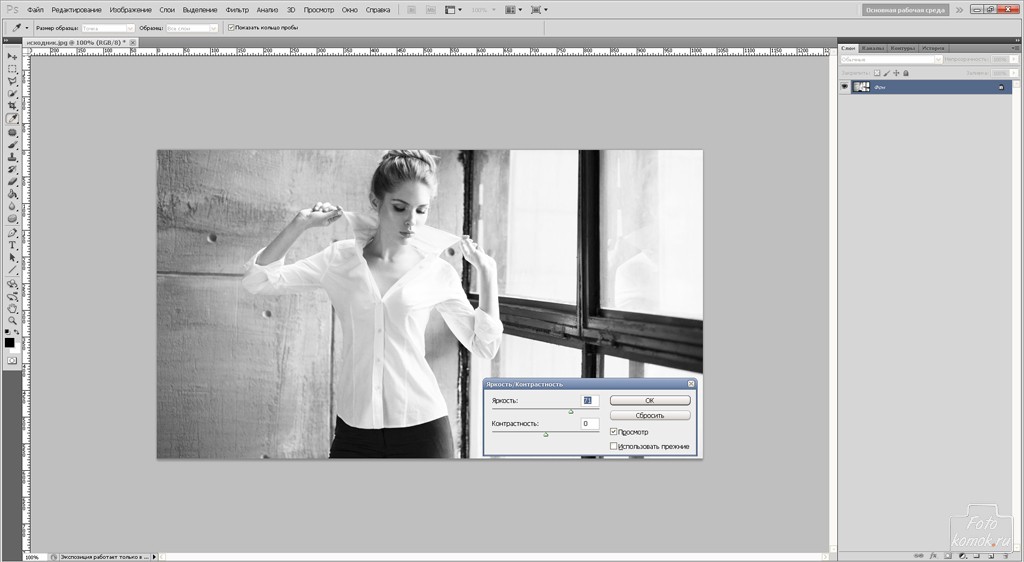
Способ №2: Черно-белый фильтр
Да, разработчики Adobe Photoshop встроили в редактор специальный инструмент, чтобы максимально упростить процесс превращения цветного в черно-белое. Перейдите в верхнем меню на вкладку «Изображение – Коррекция – Черно-белое» или просто нажмите сочетание клавиш Alt+Shift+Ctrl+B.
В появившемся меню можно изменить оттенки и выбрать параметры изображения. Попробуйте подвигать ползунки оттенков, и вы увидите, как изменяется картинка. Например, при выборе параметра «Синий фильтр» фотография становится более контрастной и выразительной. Смотрите, какие веснушки!
Способ №3: Корректирующий слой
То же самое окошко «Черно-белое» можно открыть при помощи наложения корректирующего слоя. О том, что это такое и зачем он нужен, я подробно рассказывала в этом материале. Чтобы это сделать, выберите слой с вашей фотографией на панели «Слои», а затем кликните по иконке с кругом. Здесь также выбирайте «Черно-белое».
Здесь также выбирайте «Черно-белое».
Плюс такого способа в том, что пиксели самого изображения не изменяются – корректирующий слой накладывается поверх изображения. Если дважды кликнуть по значку с кругом рядом с корректирующим слоем, вы снова увидите окно с ползунками для изменения настроек. Чтобы убрать этот слой, просто удалите его, нажав «Delete», и тогда фото вернется к изначальному виду.
Так как с помощью корректирующего слоя мы накладываем ч/б-эффект поверх изображений, вы можете перетащить в окно Фотошопа несколько фотографий сразу и разместить их на панели «Слои». Помните: корректирующий слой должен быть cверху! Теперь вы можете поочередно отключать видимость слоев и сохранять картинки под одним фильтром.
Способ №4: Карта градиента
При помощи инструмента «Карта градиента» можно не только сделать изображение черно-белым, но и красно-белым, фиолетово-желтым или вообще каким угодно. Давайте сосредоточимся на первом варианте и добавим атмосферы вот этой фотографии с людьми на пляже. Переходим по вкладке «Изображение – Коррекция – Карта градиента».
Переходим по вкладке «Изображение – Коррекция – Карта градиента».
Появилось окошко с градиентом. Если у вас по умолчанию были выбраны черный и белый цвета, то картинка станет черно-белой. Теперь смело нажимайте ОК и сохраняйте фото. А если хотите еще поиграть или все выглядит не так, как хочется, – следуйте инструкции:
- Кликните по градиенту, чтобы открыть редактор.
- Найдите черно-белый градиент в папке «Основные».
- При необходимости поменяйте контраст, двигая точки ползунков в нижней части окна.
Если вы кликните по ползунку, а затем на квадратик «Цвет», то появится палитра. Тут можно выбрать оттенок, например темно-серый. Чтобы добавить в градиент еще один цвет, нажмите на область прямо под градиентом – так появляется новая точка цвета.
Я добавила серый цвет посередине, а белый заменила светло-серым и немного сдвинула ползунки. С помощью редактора градиентов можно добавлять и миксовать множество оттенков серого, чтобы добиться желаемого эффекта. А еще градиенты можно сохранять, а потом применять их на другие картинки с такими же настройками. Все сохраненные градиенты будут отображаться в этом же окне.
А еще градиенты можно сохранять, а потом применять их на другие картинки с такими же настройками. Все сохраненные градиенты будут отображаться в этом же окне.
Способ №5: Микширование каналов
Еще один способ сделать фото черно-белым – это микширование каналов. Звучит сложно? Но на деле все очень просто:
- Откройте фотографию.
- Перейдите во вкладку «Изображение – Коррекция – Микширование каналов».
- В окрывшемся окне нажмите галочку «Монохромный».
Теперь, изменяя положение ползунков, вы можете скорректировать соотношение каналов, контрастность, тени, света и константу картинки. Как только вам понравится сделанная работа, нажмите ОК.
Я выбрала такие настройки и сдвинула константу на 16% в черный. Так я получила фильтр, напоминающий старую фотопленку.
Комьюнити теперь в Телеграм
Подпишитесь и будьте в курсе последних IT-новостей
Подписаться
Бонус: как оставить часть черно-белого фото цветным
Рассказывая о превращении цветного в черно-белое, я подумала: вдруг кому-то будет полезно узнать, как оставить часть фото в цвете. В качестве бонуса я решила показать вам один простой метод. Он потребует немножко усидчивости, но результат вам точно понравится. Чтобы процесс стал повеселее, я решила сделать картинку в духе бессмертного Sin City – это первое, что приходит мне в голову, когда я думаю о цветной детали черно-белого изображения.
В качестве бонуса я решила показать вам один простой метод. Он потребует немножко усидчивости, но результат вам точно понравится. Чтобы процесс стал повеселее, я решила сделать картинку в духе бессмертного Sin City – это первое, что приходит мне в голову, когда я думаю о цветной детали черно-белого изображения.
Первым делом я подобрала подходящую фотографию: мне понравилась эта симпатичная женщина в красном платье. Итак, перед вами первая в мире инструкция, как сделать бабушку в стиле «Города Грехов». Смотрите:
- Открываем фотографию. Для моей идеи идеально подходит именно эта. Если у вас не показывается панель «Слои», нажмите F7.
- Создаем корректирующий черно-белый слой, как я показывала выше. Этот слой должен быть над фотографией. Двигаем ползунки, чтобы добиться нужного контраста.
- Выбираем инструмент «Кисть». Кисть должна быть непременно черного цвета: с помощью черной кисти стирается часть слой-маски, а с помощью белой – восстанавливается.
 Выбрать цвет вы можете на палитре в панели инструментов. Размер кисти выберите в верхней панели или просто меняйте его с помощью клавиш «[» и «]».
Выбрать цвет вы можете на палитре в панели инструментов. Размер кисти выберите в верхней панели или просто меняйте его с помощью клавиш «[» и «]». - Убедитесь, что вы выбрали корректирующий слой на панели слоев.
- Закрасьте кистью область, которую вы хотите оставить цветной. Аккуратно пройдитесь по контуру. Я буду закрашивать черной кистью зону с платьем.
Почти готово! Я бы хотела немного подкорректировать цвет платья. Для этого я наложу корректирующий слой «Цветовой тон/Насыщенность» и заменю малиновый оттенок на красный.
В конце я хочу добавить еще одну небольшую деталь:)
Как сделать черно-белую картинку онлайн: обзор сервисов
Хочется поскорее сделать черно-белую фотографию, но нет Фотошопа? Не беда. Для этого существуют специальные онлайн-редакторы, которые могут похвастаться скоростью и приличным функционалом. Давайте я покажу самые удобные и быстрые сервисы.
Adobe Photoshop Express
Экспресс – ключевое слово, ведь нам нужно сделать все черно-белым максимально быстро.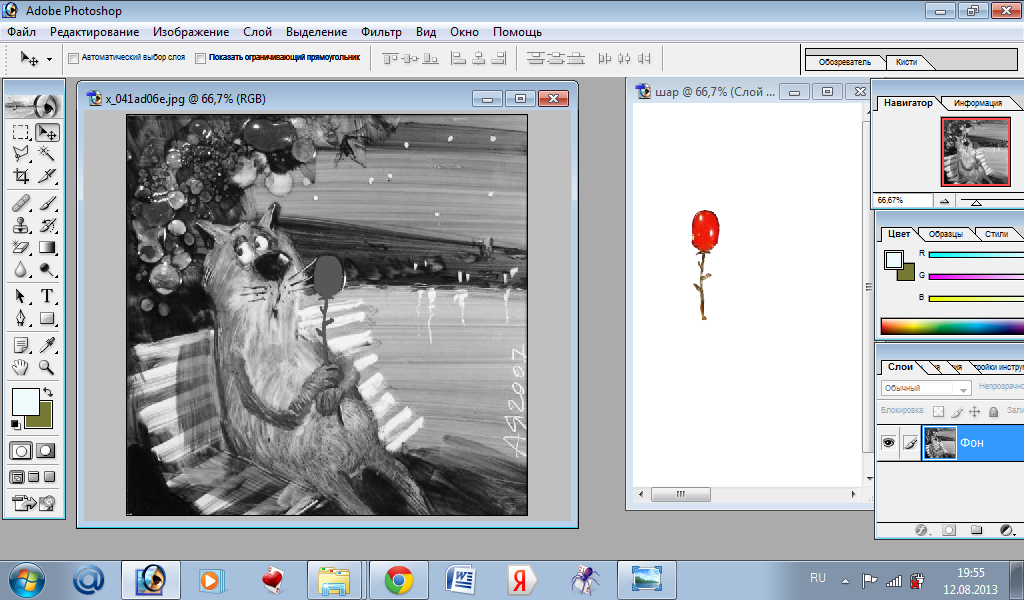 Нажмите на кнопку «Добавить файл» и выберите изображение на компьютере. Когда картинка загрузится, кликните слева «Изменение изображения», а справа откройте вкладку «Ч/б».
Нажмите на кнопку «Добавить файл» и выберите изображение на компьютере. Когда картинка загрузится, кликните слева «Изменение изображения», а справа откройте вкладку «Ч/б».
Здесь на выбор предоставляется несколько стилей, и каждый из них вы можете корректировать на свой вкус.
В конце работы нажмите на кнопку «Изменение изображения», а затем скачайте полученную черно-белую фотографию. В окне скачивания картинки можно настроить размер, выбрать формат и задать имя файлу.
Ссылка: photoshop.adobe.com
Canva
Чтобы сделать фото черно-белым в Canva, нужно сначала пройти регистрацию или войти с помощью аккаунта Google, Facebook или Apple. Далее просто следуйте данным шагам:
- Нажмите на кнопку «Создать дизайн» и выберите «Редактировать фото».
- Загрузите фотографию в редактор и кликните по ней.
- Кликните «Фильтр».
- Выберите фильтр «Street» или «Greyscale».
- Скачайте изображение.

Помимо фильтров, редактор Canva предлагает ползунки яркости и контраста, которые вы можете покрутить во вкладке «Настройки». Все это можно сделать бесплатно и в пару кликов. Изображение сохраняется в исходном качестве.
Ссылка: canva.com
Pixlr
В онлайн-редакторе Pixlr можно сделать черно-белую картинку за считанные секунды. Загрузите фото на сайт, нажмите на вкладку «Отрегулировать», а затем «B&W».
Во вкладке «Light» вы можете отрегулировать экспозицию, яркость, добавить тени и контраст, выделить детали изображения.
Нажмите кнопку «Сохранить», настройте размер файла и загрузите изображение на компьютер.
Готово!
Ссылка: pixlr.com
Ribbet
Онлайн фоторедактор Ribbet позволяет накладывать на изображения различные фильтры, делать обрезку, добавлять текст, менять цвета – одним словом, тут все под рукой.
Чтобы воспользоваться функционалом редактора, необходимо зарегистрироваться. Есть платные функции, но много инструментов доступны бесплатно, в том числе черно-белый фильтр.
Есть платные функции, но много инструментов доступны бесплатно, в том числе черно-белый фильтр.
Кликайте по «Upload image» или просто бросьте картинку в окошко для загрузки.
На панели слева выберите «Effects», а затем найдите фильтр «Black and white». Сохраните изменения кнопкой «Save». Ribbet несколько сжимает изображения после редактирования, поэтому будьте внимательны – качество исходной картинки снизится.
Ссылка: app.ribbet.com
Fotostars
Этот фоторедактор предлагает широкие возможности настройки цвета и десятки симпатичных фильтров для фотографий. Работать с Fotostars очень просто – загрузите фото и откройте меню фильтров. Прокрутите вниз до фильтров серии «К» и выберите, например, черно-белый вариант под номером «К01».
Нажмите галочку и при необходимости загляните в раздел коррекции. Тут вы найдете варианты добавления контрастности, яркости, можете добавить эффект дымки или даже затмения.
Нажмите на иконку «Сохранить» и скачайте готовую картинку. Надо заметить, что Fotostars не режет качество изображения, что является большим плюсом.
Ссылка: fotostars.me
Заключение
Как вы заметили, чтобы сделать цветное фото черно-белым, не надо быть экспертом в графических редакторах. Методы, о которых я рассказала, очень просты – все делается в несколько кликов. Сложности могут возникнуть, если вы пытаетесь создать определенную атмосферу с помощью черно-белой фотографии: здесь придется попотеть над настройками контрастности, яркости и оттенками. Современные онлайн-фоторедакторы тоже набирают мощь и позволяют быстро добиться нужного результата, а интуитивно понятный интерфейс сможет освоить даже новичок.
Как сделать фото черно-белым в Photoshop – ТОП 10 способов
Обновлено: 13.02.2022
Хотите узнать, как спасти практически любое фото? Сделайте его черно-белым! Этот эффект придаст драматизма и художественности вашей фотографии.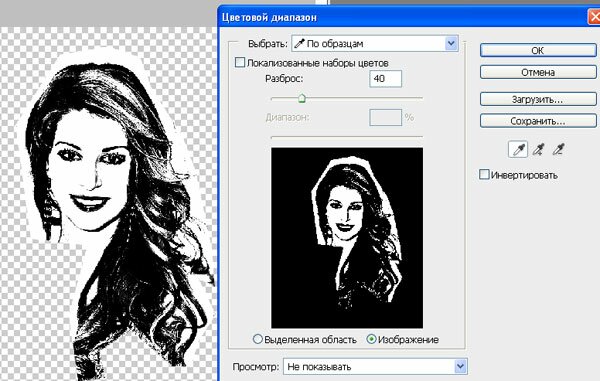 К такому приему прибегают многие именитые фотографы и любители от них не отстают. Photoshop обладает мощным арсеналом инструментов, чтобы сделать фото черно-белым за 5 минут. Но на этом мы не остановимся, разберем 5 крутых бесплатных Photoshop Action и эффектов для создания креативного черно-белого арта! А так же узнаем, как сделать фото черно-белым онлайн.
К такому приему прибегают многие именитые фотографы и любители от них не отстают. Photoshop обладает мощным арсеналом инструментов, чтобы сделать фото черно-белым за 5 минут. Но на этом мы не остановимся, разберем 5 крутых бесплатных Photoshop Action и эффектов для создания креативного черно-белого арта! А так же узнаем, как сделать фото черно-белым онлайн.
Содержание
- Инструменты Photoshop для создания черно-белого фото из цветного
- 1 Способ. Обесцвечивание
- 2 Способ. Микширование каналов
- 3 Способ. Карта градиента
- 4 Способ. Корректирующий слой Black&White
- 5 Способ. Вычисление
- Бесплатные Photoshop Action, чтобы сделать фото черно-белым
- 6 Способ. Эффект черно-белой фотографии на газете
- 7 Способ. Винтажный черно-белый фотоэффект
- 8 Способ. Эффект наложения текста на черно-белое фото
- 9 Способ. Двухцветный фотоэффект
- 10 Способ. Экшен «Темная луна»
- Бонус.
 Как сделать фото черно-белым онлайн
Как сделать фото черно-белым онлайн - Заключение
Инструменты Photoshop для создания черно-белого фото из цветного
Разберем как простые, так и более сложные методы, требующие дополнительных настроек для более выразительного драматического эффекта. Начнем с простых способов.
1 Способ. Обесцвечивание
Сделать фото черно-белым в Photoshop можно буквально за один клик. Правда такой способ не идеален, так как не позволяет задавать параметры преобразования.
Откройте свое фото в Photoshop и выберите пункт меню Image – Adjusments – Desaturate(Изображение – Коррекция – Обесцветить).
Черно-белое всегда выглядит современно/ Карл Лэйджерфелд
2 Способ. Микширование каналов
Для этого способа необходимо выбрать пункт меню Image – Adjusments – Chanel Mixer (Изображение – Коррекция – Микширование каналов).
В открывшемся окне выберите галочку Monochrome (Монохромный) и настройте параметры каналов и контраст, чтобы получить необходимый эффект.
Микширование каналов в Photoshop
3 Способ. Карта градиента
Еще один способ сделать фото черно-белым, основанный на коррекции. Чтобы его применить выберите — Image – Adjusments – Gradient Map (Изображение – Коррекция – Карта градиента)
В открывшемся окне выберите из списка черно-белый градиент.
При щелчке на нем, откроется окно Gradient Map, где можно поэкспериментировать с настройками градиента.
Карта градиента в Photoshop
4 Способ. Корректирующий слой Black&White
Данный способ предполагает использование корректирующего слоя Black&White (Черное&белое). Выберите его для своей фотографии, и она тут же станет черно-белой.
Корректирующий слой Черное&Белое
Удобство данного способа заключается в гибкости настроек. Вы можете как самостоятельно менять параметры цветов во вкладке Properties (Свойства), так и использовать предустановленные пресеты.
Настройка корректирующего слоя Черное&Белое в Photoshop
Еще один плюс – это возможность в любой момент открыть настройки корректирующего слоя и изменить необходимые параметры.
Пример использования корректирующего слоя Черное&Белое можно видеть на следующем фото.
Следующее преимущество — возможность применить слой маску к корректирующему слою и стереть те части фотографии, которые хочется оставить цветными.
Маска на корректирующем слое Черное&Белое в Photoshop
Черное и белое обладает непревзойденной способностью передавать характер / Дэвид Пракел
5 Способ. Вычисление
Это очень интересная функция в Photoshop, которая позволяет объединить два канала из одного или нескольких изображений.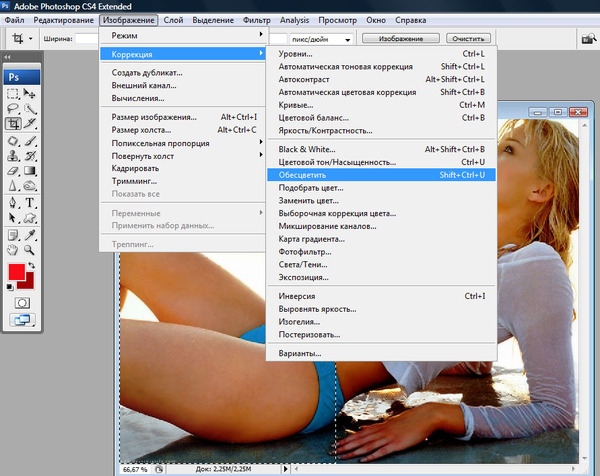 Так же Calculate (Вычисление) может быть использовано, чтобы сделать фото черно-белым.
Так же Calculate (Вычисление) может быть использовано, чтобы сделать фото черно-белым.
Будем преобразовывать следующее фото:
Цветное фото в черно-белое в Photoshop
Откройте исходное фото. Перейдите на вкладку Chanel (Каналы) и посмотрите, какие из них содержат нужные вам атрибуты. Может что-то вы хотели бы скрыть. Например, мне не нравится размытость канала Red. А самый выразительный взгляд у девушки на канале Blue. Что-то среднее на канале Green.
Как выглядят каналы в Photoshop
Я буду работать с каналом Blue.
Выберите команду Image – Calculate (Изображение – Вычисление). В появившемся окне нужно выбрать, какие два канала мы будем объединять, с каким режимом смешивания (Blending) и прозрачностью (Opacity).
Я выберу следующие настройки:
Настройки Calculate в Photoshop
Результат будет сохранен в новом канале (New Chanel). Поэтому после нажатия клавиши OK…
Поэтому после нажатия клавиши OK…
- Перейдите на вкладку Chanel (Каналы)
- Щелкните по образвавшемуся каналу Alpha и выделите все его содержимое – Ctrl (Cmd) + A
- Скопируйте содержимое канала – Ctrl (Cmd) + C
- Перейдите на вкладку Layers (Слои)
- Создайте новый слой и вставьте туда содержимое из канала Alpha Ctrl (Cmd) + V
Результат готов.
Результат смешения двух каналов Blue на фотографии в Photoshop
Единственным недостатком использования самого контрастного канала является то, что могут стать более заметными разные недостатки кожи. Но их легко убрать с помощью простых действий, описанных в уроке «Ретушь кожи лица с сохранением текстуры» или «Идеальная кожа в Photoshop – ретушь с частотным разложением».
Я так же стерла лишние детали с помощью маски-слоя и добавила объема техникой Dodge&Burn.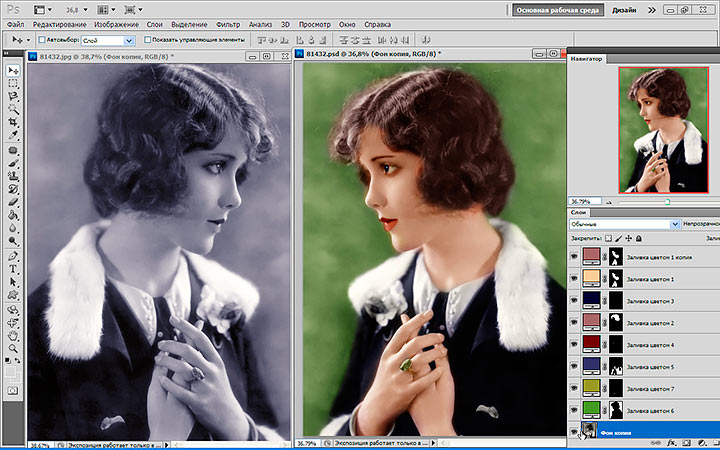 Получился вот такой арт.
Получился вот такой арт.
Драматический эффект на черно-белом фото в Photoshop
Посмотрите, насколько выразительны и печальны стали глаза девушки. Такой способ преобразования цветного изображения в черно-белое придает ему особый драматический эффект.
Создание черно-белового фото с помощью вычисления каналов – мой самый любимый метод, который я решила показать в следующем небольшом ролике.
А какой набор инструментов пришелся вам по душе, напишите в комментариях?
Бесплатные Photoshop Action, чтобы сделать фото черно-белым
Перейдем к бесплатным «плюшкам». Ниже я собрала интересные экшены и эффекты для преобразования фотографий в черно-белый арт с разными художественными элементами. Вы можете использовать результаты их применения в коммерческих и личных целях, но всегда давайте ссылку на авторов данных ресурсов.
Вы можете использовать результаты их применения в коммерческих и личных целях, но всегда давайте ссылку на авторов данных ресурсов.
6 Способ. Эффект черно-белой фотографии на газете
Достаточно простой эффект, построенный на совмещении текстуры газетного листа и фотографии.
Загружайте PSD файл со страницы источника и управляйте фотографиями с помощью смарт-слоев.
В результате вы получите креативный портрет в стиле гранж.
Черно-белое фото на газете
7 Способ. Винтажный черно-белый фотоэффект
Мы уже рассматривали тему винтажных фото на страницах блога, но тогда это был цветной эффект. Теперь же я хочу познакомить вас с новым подходом – создание состаренного эффекта на фото за счет зернистой текстуры и обесцвечивания.
Скачивайте бесплатный эффект на странице источника и так же меняйте фотографии с помощью смарт-слоев.
Винтажное черно-белое фото
8 Способ. Эффект наложения текста на черно-белое фото
Невероятно стильный и необычный эффект, который поможет выразить мысли не только с помощью визуальных образов, но и слов. Используйте бесплатный PSD исходник для создания постеров, рекламы, артов и фотографий в социальных сетях. Они точно не останутся незамеченными.
Используйте бесплатный PSD исходник для создания постеров, рекламы, артов и фотографий в социальных сетях. Они точно не останутся незамеченными.
Черно-белое фото из слов
9 Способ. Двухцветный фотоэффект
Данный бесплатный эффект для Photoshop, разбивает фото на варианты с мягкими цветовыми акцентами. Черно-белая и монохромная палитры там так же присутствуют. Не стесняйтесь использовать его для создания стильного необычного арта.
Монохромный Photoshop эффект
10 Способ. Экшен «Темная луна»
В какие цвета окрашивается все вокруг, когда совсем темно и лишь тусклый свет луны дарит свое остывшее тепло? Об этом точно знают создатели бесплатного Photoshop Action «Dark Moon».
Скачайте его и вы поразитесь невероятно стильному фотоэффекту.
Эффект лунного света в Photoshop
В черном и белом цветах есть идеальная гармония. Их красота абсолютна! / Коко Шанель
Бонус. Как сделать фото черно-белым онлайн
Как сделать фото черно-белым онлайн
Ни для кого не секрет, что сейчас существует много онлайн сервисов для работы с графикой. Какие-то копируют функционал Photoshop, какие-то предлагают собственные решения, как, например, онлайн сервис Canva.
Я уже показывала, как создавать дизайн для социальных сетей, с помощью данного сайта.
Сейчас вы узнаете, как преобразовать цветное изображение в черно-белое онлайн.
Шаг 1.
Авторизуйтесь в сервисе Canva, в правом верхнем углу нажмите на кнопку «Создать дизайн» и «Редактировать фото»
Черно-белое фото из цветного онлайн в сервисе Canva
В открывшемся окне выберите фото с компьютера, которое вы будете делать черно-белым и снова нажмите «Редактировать фото»
Шаг 2.
После загрузки вашего фото в сервис Canva, щелкните по нему (выделите его). В правом верхнем углу появится функция «Редактировать»
Черно-белое фото из цветного онлайн в сервисе Canva
Откроется панель, где можно отредактировать контраст, яркость, насыщенность фото, а также выбрать фильтры. Щелкните по пункту «Посмотреть все».
Щелкните по пункту «Посмотреть все».
Черно-белое фото из цветного онлайн в сервисе Canva
В открывшемся списке фильтров, найдите в самом конце «Greyscale» или «Street». Эти фильтры преобразуют ваше цветное фото в черно-белое.
Черно-белое фото из цветного онлайн в сервисе Canva
Обратите внимание, что, дважды щелкнув по названию фильтра, вы сможете задать интенсивность (прозрачность) фильтра.
Таким образом вместе с настройками контрастности, яркости и насыщенности, о которых я говорила выше, можно добиться вполне приличных результатов по качеству.
Теперь нажмите на кнопку «Скачать» в правом верхнем углу и загрузите фото на свой компьютер.
Заключение
Мы рассмотрели целых 10 способов того как сделать черно-белое фото цветным в Photoshop и даже узнали, как это сделать онлайн. Какой способ понравился вам больше всего? Пишите в комментариях.
Подписывайтесь на обновления блога «Дизайн в жизни» по e-mail или социальных сетях и мы обязательно опубликуем для вас еще больше полезных уроков по Photoshop! |
Как сделать изображение черно-белым в Photoshop
Старинные фотографии всего за несколько кликов
Несмотря на то, что это был первый вид фотографии, черно-белая фотография остается популярной эстетикой. В то время как некоторые платформы, такие как Instagram, предоставляют пресеты, которые помогают сделать изображение черно-белым, другие этого не делают. Здесь на помощь приходят программы для редактирования изображений, такие как Adobe Photoshop CC.
В то время как некоторые платформы, такие как Instagram, предоставляют пресеты, которые помогают сделать изображение черно-белым, другие этого не делают. Здесь на помощь приходят программы для редактирования изображений, такие как Adobe Photoshop CC.
В этом уроке Photoshop мы покажем вам шесть рабочих процессов, которые вы можете использовать для преобразования любого цветного изображения в черно-белое с помощью Photoshop на Mac или Windows.
Содержание
Как сделать изображение черно-белым
Вот шесть способов преобразования цветного изображения в черно-белое.
Метод 1: использование оттенков серого
Photoshop теперь имеет функцию, которая автоматически преобразует ваши изображения в оттенки серого. Проблема этого метода в том, что он деструктивен, поэтому вы не можете настроить насыщенность и яркость каждого цвета после преобразования.
Чтобы использовать эту функцию:
- Откройте цветную фотографию, которую хотите преобразовать.

- Щелкните Изображение.
- Щелкните Режим > Оттенки серого.
- Откроется диалоговое окно с запросом на удаление информации о цвете. Выберите Отменить.
Примечание. Вы также можете получить доступ к этой функции на панели «Свойства», щелкнув раскрывающееся меню рядом с «Режим» и выбрав «Оттенки серого».
Способ 2. Сделайте изображение черно-белым с помощью черно-белого корректирующего слоя
Второй способ преобразовать изображение в оттенки серого — использовать корректирующий слой «Черно-белый». Этот метод позволит вам сохранить все данные о цвете, что означает, что вы можете настроить значения цвета для желаемого вида. Для этого:
- Откройте изображение, которое вы хотите преобразовать в черно-белое.
- Щелкните Изображение.
- Выберите «Настройки» > «Черно-белое».
- Если вас устраивает внешний вид изображения, нажмите OK.
 В противном случае вы можете точно настроить фотографию, играя с ползунками цвета.
В противном случае вы можете точно настроить фотографию, играя с ползунками цвета.
Способ 3: использование корректирующих слоев оттенка/насыщенности
Использование инструмента настройки оттенка/насыщенности — еще один неразрушающий метод, позволяющий сохранить данные о цвете.
- Откройте цветное изображение в Photoshop.
- Перейдите на вкладку «Коррекция».
- Выберите Оттенок/Насыщенность. Это добавит корректирующий слой Hue/Saturation, чтобы ваша исходная фотография не пострадала (т. е. данные о цвете были сохранены).
- В раскрывающемся меню выберите Мастер.
- Переместите ползунок «Насыщенность» на -100.
Примечание. Функция «Коррекция» позволяет обесцветить каждый цветовой канал отдельно, чтобы применить эффект выборочного окрашивания к черно-белой фотографии. Для этого просто оставьте определенный цветовой канал ненасыщенным (например, пурпурный). Бонусный совет: вы можете использовать инструмент выбора цвета, чтобы автоматически выбирать нужный цвет из части изображения.
Бонусный совет: вы можете использовать инструмент выбора цвета, чтобы автоматически выбирать нужный цвет из части изображения.
Метод 4: использование карты градиента
Инструмент «Карта градиента» превращает цветные изображения в оттенки серого на основе значений яркости. С этим эффектом более темные области станут темно-серыми, а более светлые области станут светло-серыми.
Чтобы использовать этот инструмент:
- Откройте цветное изображение в Photoshop.
- Выбрать слой.
- В раскрывающемся меню выберите «Новый корректирующий слой» > «Карта градиента».
- Нажмите OK.
Метод 5: Используйте микшер каналов
Микшер каналов — еще одна функция, использующая данные о цвете для создания черно-белого изображения в соответствии с вашими предпочтениями. Этот инструмент позволяет имитировать эффект использования цветного фильтра при съемке фотографии.
- Откройте цветное изображение в Photoshop.

- Выберите «Слой» > «Новый корректирующий слой» > «Микшер каналов». Либо выберите вкладку Adjustments и щелкните значок корректирующего слоя Channel Mixer.
- Отметьте Монохромный.
- Регулируйте ползунки RGB, пока не будете удовлетворены эффектом.
Способ 6: использование лабораторного цвета
Метод Lab Color является деструктивным (удаляет все данные о цвете и необратим). Однако преобразование в черно-белое более точное (на основе значений яркости).
- Откройте цветное изображение в Photoshop.
- Выберите изображение.
- Щелкните Режим > Лабораторный цвет.
- Выберите панель «Каналы» (рядом с панелью «Слои»). Если он не отображается, откройте «Каналы», щелкнув «Окна» > «Каналы».
- Выберите канал Lightness.
- Щелкните Изображение > Режим > Оттенки серого.

Винтажные фото в три клика
Инструменты для редактирования фотографий, такие как Photoshop, Camera Raw и Lightroom, теперь включают в себя множество инструментов для черно-белых преобразований и сотни других простых модификаций изображений, помогая вам делать фотографии именно такими, как вам нравится.
‘;document.getElementsByClassName(«post-ad-top»)[0].outerHTML=»;tocEl.outerHTML=tocHTML+newHTML;}}catch(e){console.log(e)}
Джейк Харфилд — австралийский писатель-фрилансер, чьей страстью является изучение того, как работают различные технологии. Он написал для нескольких интернет-изданий, уделяя особое внимание объяснению того, чему он научился, чтобы помочь другим решить их технические проблемы. Он заядлый путешественник и орнитолог, и в свободное время вы найдете его в австралийских зарослях, слушающим пение птиц. Прочитать полную биографию Джейка
Подписывайтесь на YouTube!
Вам понравился этот совет? Если это так, загляните на наш собственный канал на YouTube, где мы рассказываем о Windows, Mac, программном обеспечении и приложениях, а также предлагаем множество советов по устранению неполадок и видео с практическими рекомендациями. Нажмите на кнопку ниже, чтобы подписаться!
Нажмите на кнопку ниже, чтобы подписаться!
Подписывайся
3 быстрых способа сделать фотографию черно-белой в Photoshop
Черно-белая фотография никогда не выходит из моды, на самом деле она классическая и элегантная. Черно-белое изображение также отлично подходит для использования в качестве фона плаката. Вы можете просто обесцветить фотографию или отредактировать ее в режиме оттенков серого.
Сделать изображение черно-белым — такой простой шаг, и вы можете многое сделать, чтобы манипулировать им. В этом уроке вы узнаете три быстрых способа сделать цветную фотографию черно-белой в Photoshop.
Примечание. Все скриншоты взяты из версии Adobe Photoshop CC 2021 для Mac. Windows или другие версии могут выглядеть иначе.
Содержание
- Способ 1: панель настроек
- способ 2: обесцвечивание
- способ 3: цветовой режим
- Заключение
Метод 1: Панель настроек
Шаг 1: Откройте изображение в Photoshop.
Шаг 2: Найдите панель Adjustments в правой части холста, обычно она находится рядом с панелью Properties.
Шаг 3: Нажмите на черно-белую иконку, чтобы добавить корректирующий слой.
Теперь ваша фотография должна быть черно-белой.
Слишком темно? Нуждается ли определенная область в большем количестве света? Вы можете перемещать ползунок и исследовать определенные цвета, чтобы получить идеальный черно-белый эффект, который вы хотите.
Или вы всегда можете вернуться на панель настроек и выбрать другую настройку для редактирования изображения. Например, я сделал пару корректировок, чтобы сделать фотографию ярче.
Метод 2: обесцвечивание
Это быстрый метод, который можно выполнить за один шаг. После открытия изображения в Photoshop. Просто используйте сочетание клавиш Command + Shift + U , чтобы обесцветить изображение. Если вы хотите настроить яркость, выполните следующие действия:
Шаг 1: Перейдите в верхнее меню Изображение > Настройки > Оттенок/Насыщенность обесцветьте фотографию, и вы сможете соответствующим образом отрегулировать яркость.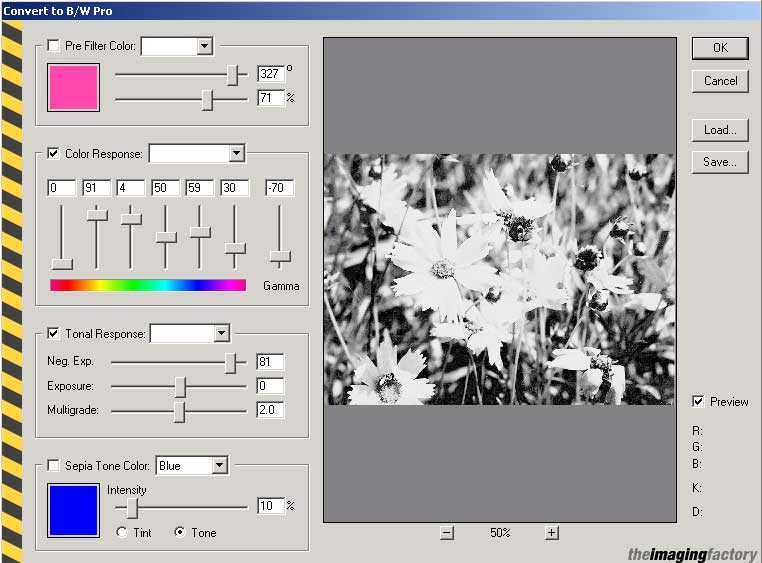
Советы. Установите флажок «Предварительный просмотр», чтобы увидеть изменения по мере настройки.
Шаг 3: Нажмите OK , как только вы будете удовлетворены внешним видом. Если нет, вы всегда можете добавить корректирующий слой с панели «Коррекция».
Способ 3. Цветовой режим
Другой способ сделать цветное изображение черно-белым — изменить цветовой режим документа Photoshop, выполнив следующие действия.
Шаг 1: Открыв фотографию, перейдите в верхнее меню Изображение > Режим > Оттенки серого .
Шаг 2: Нажмите Отменить во всплывающем окне.
Как и в других методах, вы можете добавить корректирующий слой и управлять фотографией.
Заключение
Безусловно, существует более трех способов превратить цветную фотографию в черно-белую, я только что перечислил несколько наиболее часто используемых и простых в применении.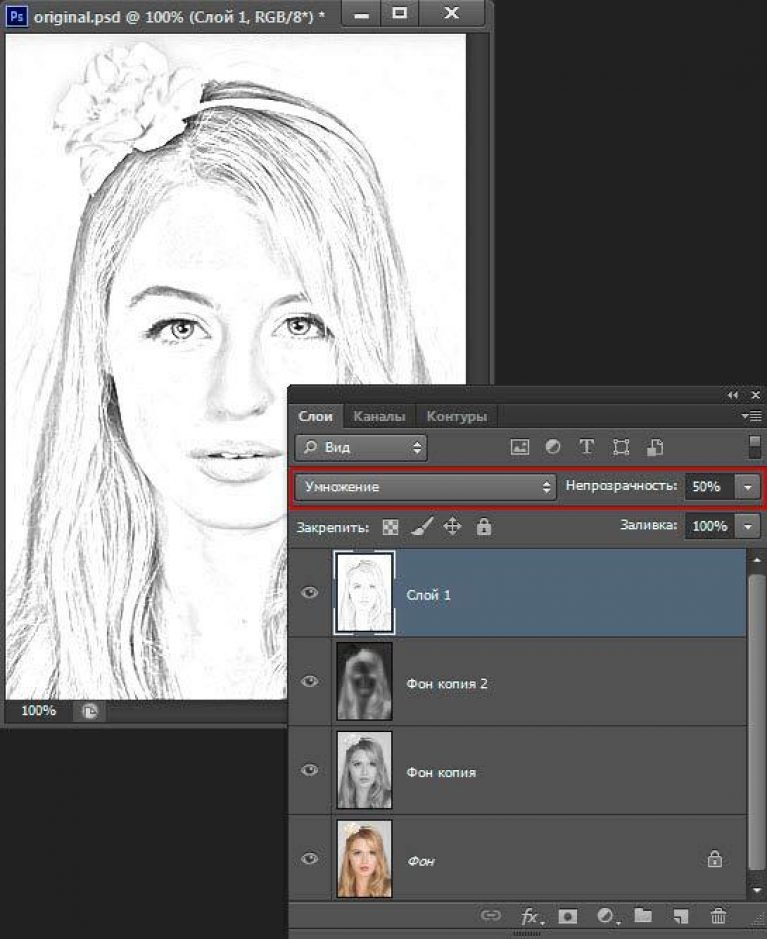

 Выбрать цвет вы можете на палитре в панели инструментов. Размер кисти выберите в верхней панели или просто меняйте его с помощью клавиш «[» и «]».
Выбрать цвет вы можете на палитре в панели инструментов. Размер кисти выберите в верхней панели или просто меняйте его с помощью клавиш «[» и «]». 
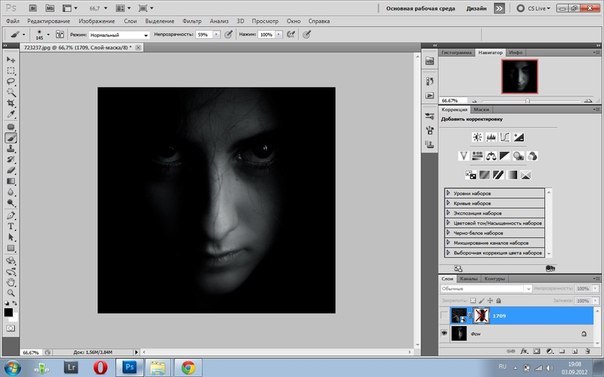 Как сделать фото черно-белым онлайн
Как сделать фото черно-белым онлайн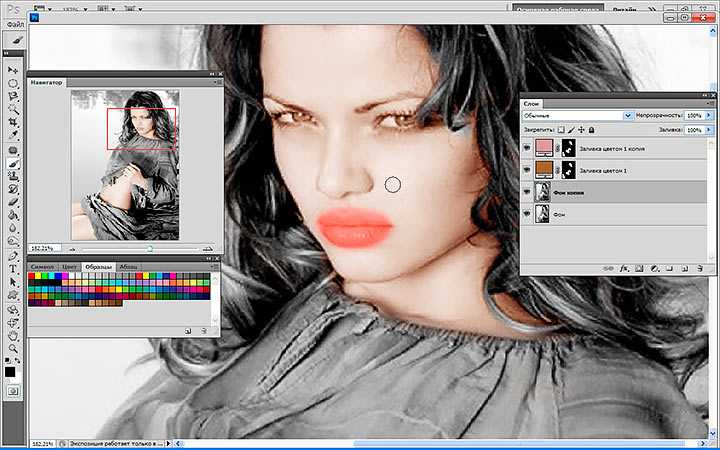
 В противном случае вы можете точно настроить фотографию, играя с ползунками цвета.
В противном случае вы можете точно настроить фотографию, играя с ползунками цвета.
