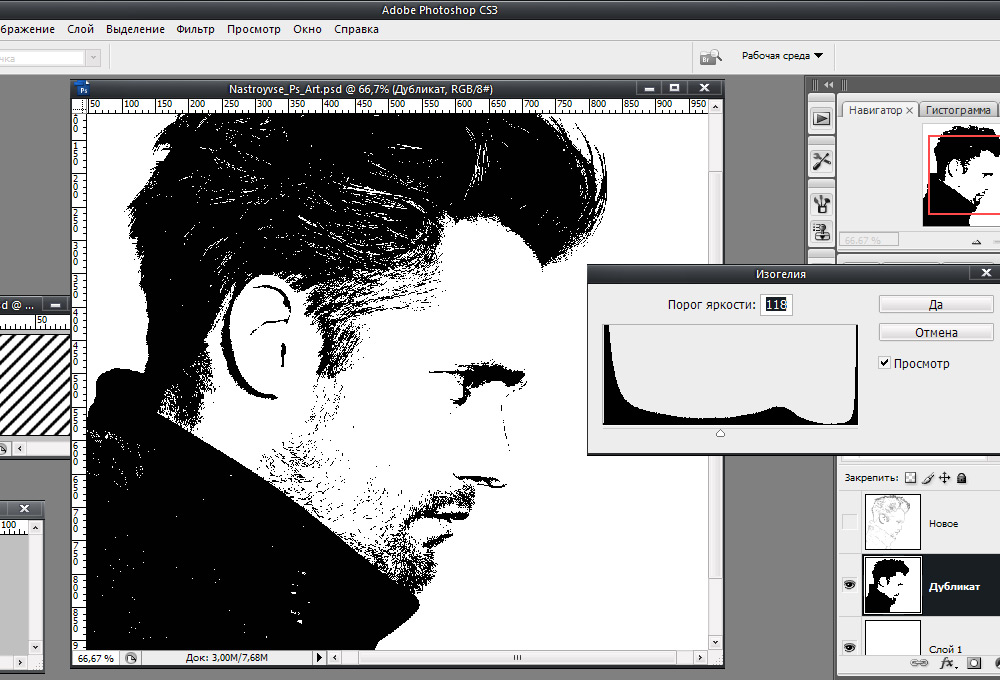Содержание
Как сделать фото черно-белым в Photoshop – ТОП 10 способов
Обновлено: 20.03.2023
Хотите узнать, как спасти практически любое фото? Сделайте его черно-белым! Этот эффект придаст драматизма и художественности вашей фотографии. К такому приему прибегают многие именитые фотографы и любители от них не отстают. Photoshop обладает мощным арсеналом инструментов, чтобы сделать фото черно-белым за 5 минут. Но на этом мы не остановимся, разберем 5 крутых бесплатных Photoshop Action и эффектов для создания креативного черно-белого арта! А так же узнаем, как сделать фото черно-белым онлайн.
Содержание
Инструменты Photoshop для создания черно-белого фото из цветного
Разберем как простые, так и более сложные методы, требующие дополнительных настроек для более выразительного драматического эффекта. Начнем с простых способов.
1 Способ. Обесцвечивание
Сделать фото черно-белым в Photoshop можно буквально за один клик. Правда такой способ не идеален, так как не позволяет задавать параметры преобразования.
Правда такой способ не идеален, так как не позволяет задавать параметры преобразования.
Откройте свое фото в Photoshop и выберите пункт меню Image – Adjusments – Desaturate(Изображение – Коррекция – Обесцветить).
Черно-белое всегда выглядит современно/ Карл Лэйджерфелд
2 Способ. Микширование каналов
Для этого способа необходимо выбрать пункт меню Image – Adjusments – Chanel Mixer (Изображение – Коррекция – Микширование каналов).
В открывшемся окне выберите галочку Monochrome (Монохромный) и настройте параметры каналов и контраст, чтобы получить необходимый эффект.
Микширование каналов в Photoshop
3 Способ. Карта градиента
Еще один способ сделать фото черно-белым, основанный на коррекции. Чтобы его применить выберите — Image – Adjusments – Gradient Map (Изображение – Коррекция – Карта градиента)
В открывшемся окне выберите из списка черно-белый градиент.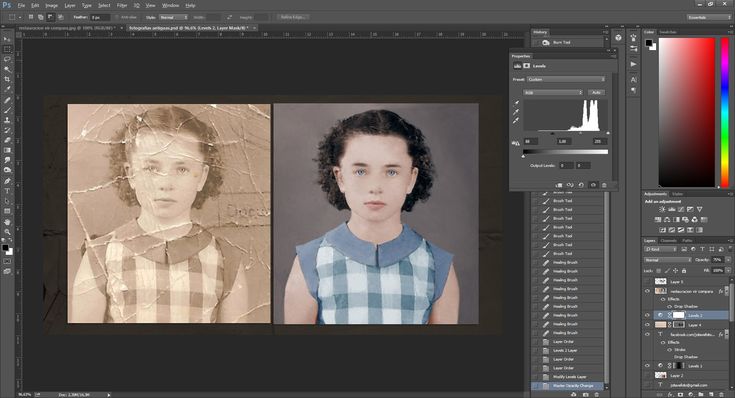
При щелчке на нем, откроется окно Gradient Map, где можно поэкспериментировать с настройками градиента.
Карта градиента в Photoshop
4 Способ. Корректирующий слой Black&White
Данный способ предполагает использование корректирующего слоя Black&White (Черное&белое). Выберите его для своей фотографии, и она тут же станет черно-белой.
Корректирующий слой Черное&Белое
Удобство данного способа заключается в гибкости настроек. Вы можете как самостоятельно менять параметры цветов во вкладке Properties (Свойства), так и использовать предустановленные пресеты.
Настройка корректирующего слоя Черное&Белое в Photoshop
Еще один плюс – это возможность в любой момент открыть настройки корректирующего слоя и изменить необходимые параметры.
Пример использования корректирующего слоя Черное&Белое можно видеть на следующем фото.
Следующее преимущество — возможность применить слой маску к корректирующему слою и стереть те части фотографии, которые хочется оставить цветными.
Маска на корректирующем слое Черное&Белое в Photoshop
Черное и белое обладает непревзойденной способностью передавать характер / Дэвид Пракел
5 Способ. Вычисление
Это очень интересная функция в Photoshop, которая позволяет объединить два канала из одного или нескольких изображений. Так же Calculate (Вычисление) может быть использовано, чтобы сделать фото черно-белым.
Будем преобразовывать следующее фото:
Цветное фото в черно-белое в Photoshop
Откройте исходное фото. Перейдите на вкладку Chanel (Каналы) и посмотрите, какие из них содержат нужные вам атрибуты. Может что-то вы хотели бы скрыть. Например, мне не нравится размытость канала Red. А самый выразительный взгляд у девушки на канале Blue.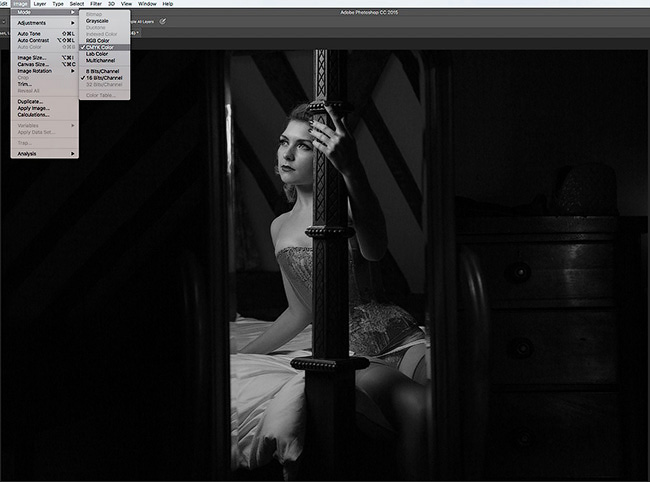 Что-то среднее на канале Green.
Что-то среднее на канале Green.
Как выглядят каналы в Photoshop
Я буду работать с каналом Blue.
Выберите команду Image – Calculate (Изображение – Вычисление). В появившемся окне нужно выбрать, какие два канала мы будем объединять, с каким режимом смешивания (Blending) и прозрачностью (Opacity).
Я выберу следующие настройки:
Настройки Calculate в Photoshop
Результат будет сохранен в новом канале (New Chanel). Поэтому после нажатия клавиши OK…
- Перейдите на вкладку Chanel (Каналы)
- Щелкните по образвавшемуся каналу Alpha и выделите все его содержимое – Ctrl (Cmd) + A
- Скопируйте содержимое канала – Ctrl (Cmd) + C
- Перейдите на вкладку Layers (Слои)
- Создайте новый слой и вставьте туда содержимое из канала Alpha Ctrl (Cmd) + V
Результат готов.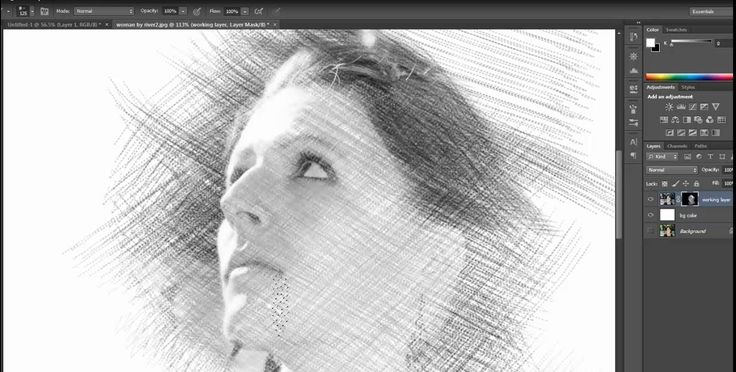
Результат смешения двух каналов Blue на фотографии в Photoshop
Единственным недостатком использования самого контрастного канала является то, что могут стать более заметными разные недостатки кожи. Но их легко убрать с помощью простых действий, описанных в уроке «Ретушь кожи лица с сохранением текстуры» или «Идеальная кожа в Photoshop – ретушь с частотным разложением».
Я так же стерла лишние детали с помощью маски-слоя и добавила объема техникой Dodge&Burn. Получился вот такой арт.
Драматический эффект на черно-белом фото в Photoshop
Посмотрите, насколько выразительны и печальны стали глаза девушки. Такой способ преобразования цветного изображения в черно-белое придает ему особый драматический эффект.
Создание черно-белового фото с помощью вычисления каналов – мой самый любимый метод, который я решила показать в следующем небольшом ролике.
А какой набор инструментов пришелся вам по душе, напишите в комментариях?
Бесплатные Photoshop Action, чтобы сделать фото черно-белым
Перейдем к бесплатным «плюшкам».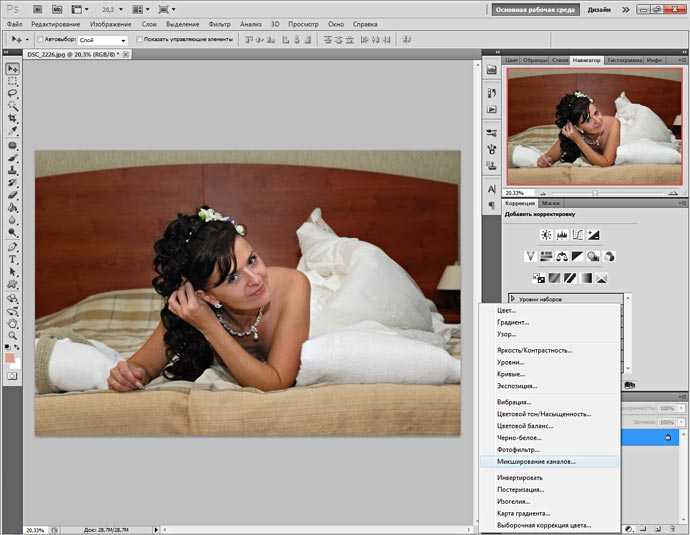 Ниже я собрала интересные экшены и эффекты для преобразования фотографий в черно-белый арт с разными художественными элементами. Вы можете использовать результаты их применения в коммерческих и личных целях, но всегда давайте ссылку на авторов данных ресурсов.
Ниже я собрала интересные экшены и эффекты для преобразования фотографий в черно-белый арт с разными художественными элементами. Вы можете использовать результаты их применения в коммерческих и личных целях, но всегда давайте ссылку на авторов данных ресурсов.
6 Способ. Эффект черно-белой фотографии на газете
Достаточно простой эффект, построенный на совмещении текстуры газетного листа и фотографии.
Загружайте PSD файл со страницы источника и управляйте фотографиями с помощью смарт-слоев.
В результате вы получите креативный портрет в стиле гранж.
Черно-белое фото на газете
7 Способ. Винтажный черно-белый фотоэффект
Мы уже рассматривали тему винтажных фото на страницах блога, но тогда это был цветной эффект. Теперь же я хочу познакомить вас с новым подходом – создание состаренного эффекта на фото за счет зернистой текстуры и обесцвечивания.
Скачивайте бесплатный эффект на странице источника и так же меняйте фотографии с помощью смарт-слоев.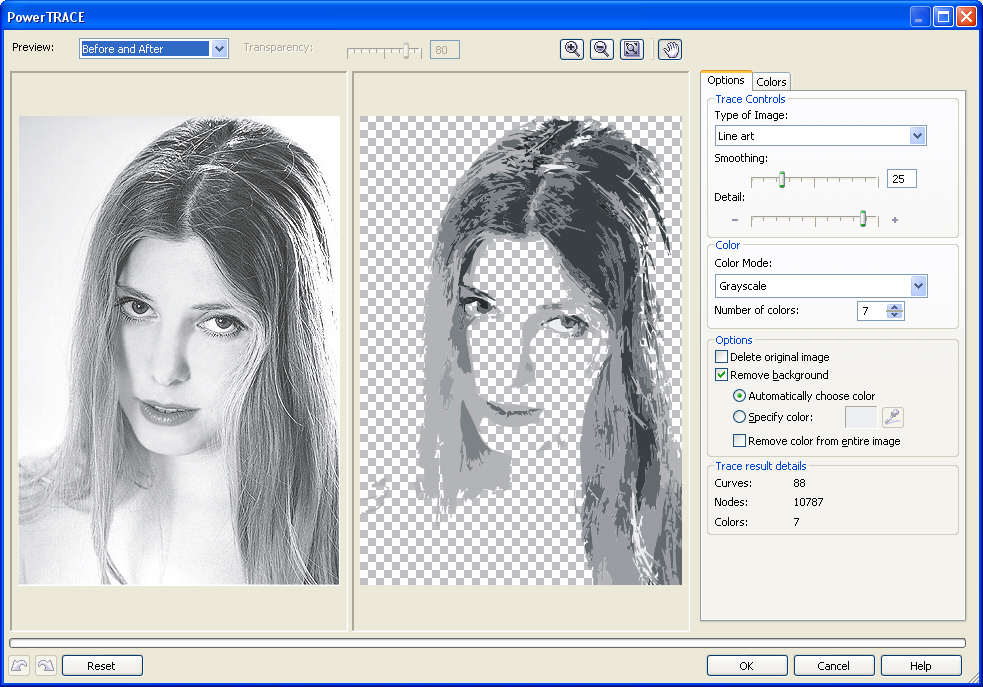
Винтажное черно-белое фото
8 Способ. Эффект наложения текста на черно-белое фото
Невероятно стильный и необычный эффект, который поможет выразить мысли не только с помощью визуальных образов, но и слов. Используйте бесплатный PSD исходник для создания постеров, рекламы, артов и фотографий в социальных сетях. Они точно не останутся незамеченными.
Черно-белое фото из слов
9 Способ. Двухцветный фотоэффект
Данный бесплатный эффект для Photoshop, разбивает фото на варианты с мягкими цветовыми акцентами. Черно-белая и монохромная палитры там так же присутствуют. Не стесняйтесь использовать его для создания стильного необычного арта.
Монохромный Photoshop эффект
10 Способ. Экшен «Темная луна»
В какие цвета окрашивается все вокруг, когда совсем темно и лишь тусклый свет луны дарит свое остывшее тепло? Об этом точно знают создатели бесплатного Photoshop Action «Dark Moon».
Скачайте его и вы поразитесь невероятно стильному фотоэффекту.
Эффект лунного света в Photoshop
В черном и белом цветах есть идеальная гармония. Их красота абсолютна! / Коко Шанель
Бонус. Как сделать фото черно-белым онлайн
Ни для кого не секрет, что сейчас существует много онлайн сервисов для работы с графикой. Какие-то копируют функционал Photoshop, какие-то предлагают собственные решения, как, например, онлайн сервис Canva.
Я уже показывала, как создавать дизайн для социальных сетей, с помощью данного сайта.
Сейчас вы узнаете, как преобразовать цветное изображение в черно-белое онлайн.
Шаг 1.
Авторизуйтесь в сервисе Canva, в правом верхнем углу нажмите на кнопку «Создать дизайн» и «Редактировать фото»
Черно-белое фото из цветного онлайн в сервисе Canva
В открывшемся окне выберите фото с компьютера, которое вы будете делать черно-белым и снова нажмите «Редактировать фото»
Шаг 2.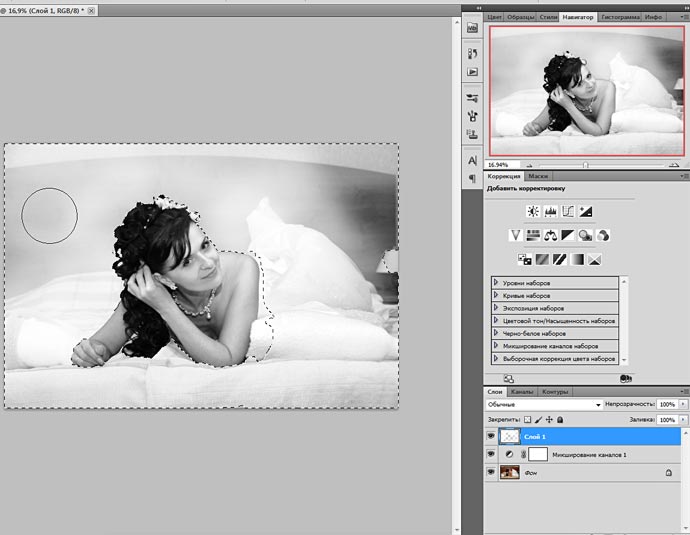
После загрузки вашего фото в сервис Canva, щелкните по нему (выделите его). В правом верхнем углу появится функция «Редактировать»
Черно-белое фото из цветного онлайн в сервисе Canva
Откроется панель, где можно отредактировать контраст, яркость, насыщенность фото, а также выбрать фильтры. Щелкните по пункту «Посмотреть все».
Черно-белое фото из цветного онлайн в сервисе Canva
В открывшемся списке фильтров, найдите в самом конце «Greyscale» или «Street». Эти фильтры преобразуют ваше цветное фото в черно-белое.
Черно-белое фото из цветного онлайн в сервисе Canva
Обратите внимание, что, дважды щелкнув по названию фильтра, вы сможете задать интенсивность (прозрачность) фильтра.
Таким образом вместе с настройками контрастности, яркости и насыщенности, о которых я говорила выше, можно добиться вполне приличных результатов по качеству.
Теперь нажмите на кнопку «Скачать» в правом верхнем углу и загрузите фото на свой компьютер.
Заключение
Мы рассмотрели целых 10 способов того как сделать черно-белое фото цветным в Photoshop и даже узнали, как это сделать онлайн. Какой способ понравился вам больше всего? Пишите в комментариях.
Подписывайтесь на обновления блога «Дизайн в жизни» по e-mail или социальных сетях и мы обязательно опубликуем для вас еще больше полезных уроков по Photoshop! |
Чёрно-белое фото: как сделать онлайн, в Photoshop и Lightroom | Урок | Фото, видео, оптика
Чёрно-белые фотографии выглядят стильно и притягивают взгляд. Они могут добавить снимку ретроатмосферу, сконцентрировать внимание зрителя на модели и красивом свете. Кроме того, чёрно-белые фотографии проще ретушировать — не надо искать гармоничные цветовые сочетания, выравнивать тон лица и перекрашивать красные щёки или носы.
Неважно, вы хотите добавить фотографии эффекта старины или вас тянет к минимализму, мы поддержим вас и расскажем, как быстро сделать фото чёрно-белым онлайн и в графических редакторах.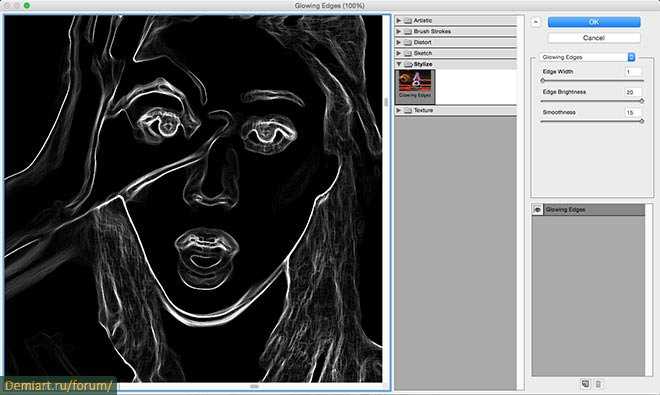
Чёрно-белые фотографии выглядят эффектно и благородно / Иллюстрация: Елизавета Чечевица, Фотосклад.Эксперт
Чёрно-белое фото в Photoshop
В Photoshop одно и того же результата можно добиться несколькими методами. Это не значит, что есть правильный или неправильный вариант. Выбирайте тот, который в данный момент лучше для вас — в одной ситуации важна скорость, в другой — возможность творческого эксперимента. Подготовили для вас три способа, как быстро сделать чёрно-белое фото в Photoshop
Как сделать фото чёрно-белым в Photoshop — два мгновенных способа
Чёрно-белое фото в Photoshop через оттенки серого
Этот способ перевода в ч/б займёт не больше пары секунд / Иллюстрация: Елизавета Чечевица, Фотосклад.Эксперт
1. Откройте фотографию в Photoshop.
2. Зайдите в меню Изображение / Image — Режимы / Mods — Оттенки серого / Grayscales.
Фотография мгновенно превратится из цветной в чёрно-белую. Выбирайте этот путь, когда важно сэкономить время. Например, на потоковой обработке или если горят дедлайны.
Выбирайте этот путь, когда важно сэкономить время. Например, на потоковой обработке или если горят дедлайны.
Минус работы с Оттенками серого / Grayscales в том, что нельзя менять непрозрачность (нельзя сделать чёрно-белый слой менее бесцветным), работать с масками (нельзя сделать часть фотографии цветной, а всё остальное оставить чёрно-белым), а также в процессе перевода в ч/б настраивать, как будет выглядеть картинка.
Чёрно-белое фото в Photoshop через Цветовой тон/Насыщенность / Hue/Saturation
1. Откройте фотографию.
2. В палитре Слои / Layers нажмите на чёрно-белый круг — вкладку с корректирующими слоями — и выберите инструмент Цветовой тон/Насыщенность / Hue/Saturation.
Если у вас нет палитры Слои / Layers, откройте её через горячую клавишу F7 / Иллюстрация: Елизавета Чечевица, Фотосклад.Эксперт
3. Чтобы сделать фото ч/б, в открывшемся меню программы уведите ползунок Насыщенность / Saturation на значение -100.
С помощью Цветовой тон/Насыщенность / Hue/Saturation перевести фото в ч/б можно за пару мгновений. По сравнению с предыдущим способом, тут появляется ряд плюсов:
- фотографию можно сделать не чёрно-белой, а просто очень-очень тусклой. Для этого не доводите ползунок Насыщенность / Saturation до конца, а оставьте на значении — 80 или — 60;
- в этом же инструменте сделайте снимок светлее или темнее с помощью ползунка Яркость / Lightness;
- если вы хотите ч/б фото с цветной тонировкой, ставьте галочку Тонирование / Colorize;
Регулируя ползунки Насыщенность / Saturation и Цветовой Тон / Hue, можно получить обесцвеченный снимок с любым перекрывающим цветом / Иллюстрация: Елизавета Чечевица, Фотосклад.Эксперт
- если в процессе работы с фотографией вы решили, что ч/б вам не подходит, просто удалите слой Hue/Saturation. Снимок опять станет цветным;
- с помощью маски можно сделать фотографию частично чёрно-белой.
 Например, как в фильме «Город грехов», где всё чёрно-белое, за исключением некоторых ярких деталей.
Например, как в фильме «Город грехов», где всё чёрно-белое, за исключением некоторых ярких деталей.
Читайте также:
Зачем нужны маски в Photoshop и как ими пользоваться
Встаньте на маску слоя Цветовой тон/Насыщенность / Hue/Saturation и с помощью чёрной кисти сотрите чёрно-белую тонировку с того участка, где нужно оставить цвет / Иллюстрация: Елизавета Чечевица, Фотосклад.Эксперт
Чёрно-белый снимок в Photoshop — творческий способ
Этот способ подойдёт для тех, кто любит контролировать процесс полностью и у кого есть пару лишних минут на то, чтобы «поиграть» с цветами. Да-да, в чёрно-белом фото это тоже возможно!
1. Откройте фотографию в Photoshop.
2. В палитре Слои / Layers нажмите левой кнопкой мыши на чёрно-белый круг и выберите инструмент Чёрно-белый / Black & White.
С инструментом Чёрно-белый можно работать сразу на фоновом слое / Иллюстрация: Елизавета Чечевица, Фотосклад. Эксперт
Эксперт
3. Фотография преобразится в чёрно-белую. Также вы увидите окно, которое состоит из ползунков, каждый из которых отвечает за свой цвет.
Результат до и после. Сдвигая ползуки Красные / Reds и Желтые / Yellows мы сделали чёрно-белый снимок со светлой кожей и тёмными губами / Иллюстрация: Елизавета Чечевица, Фотосклад.Эксперт
Суть работы инструмента в том, что, сдвигая ползунок определённого цвета, вы делаете этот цвет темнее или светлее на чёрно-белой фотографии. У модели до обесцвечивания были красные губы и, если регулировать ползунок Красные / Reds, на чёрно-белом снимке губы будут становиться светлее или темнее. То же самое с кожей, за которую отвечают ползунки Красные / Reds и Желтые / Yellows.
Как сделать чёрно-белое фото в Lightroom
1. Откройте фотографию в Lightroom и перейдите во вкладку Разработка / Develop.
2. В левой части экрана найдите выпадающий список Базовые / Basic. В этом меню находятся команды, связанные с яркостью фотографии, насыщенностью цветов и Балансом белого.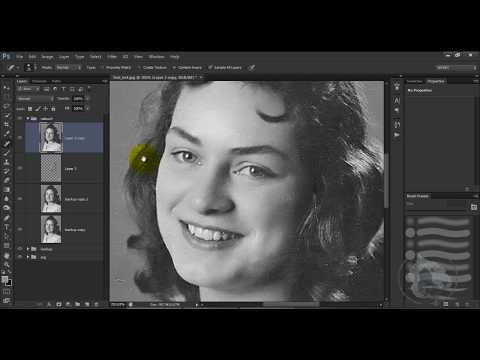
Нажмите на кнопку Чёрно-белый / Black & White, чтобы мгновенно обесцветить фотографию
Если получившийся результат не нравится, воспользуйтесь готовыми тонировками, которые называют пресеты.
Для этого в левой части экрана найдите вкладку Пресеты / Presets. В Lightroom есть много базовых пресетов, которые предложат вам несколько вариантов того, как может выглядеть чёрно-белая фотография / Иллюстрация: Елизавета Чечевица, Фотосклад.Эксперт
Читайте также:
Пресеты для Lightroom и Photoshop: как сохранить, установить и выгрузить
Чёрно-белое фото онлайн — три удобных бесплатных сервиса
Когда лень открывать Photoshop или Лайтрум, сделать фото ч/б можно и онлайн. Конечно, простор для творческих экспериментов там минимальный, но зато вы сэкономите время. Мы выбрали для вас три самых удобных и понятных бесплатных сервиса.
Mass-images.pro
Загрузите фотографию на сайт, и он сам за пару мгновений переведёт снимок в чёрно белый. Из преимуществ сервиса — можно выбрать качество и формат, в котором будет будущий ч/б-снимок. На выбор дают четыре формата: JPEG, PNG, GIF, WEBP.
Из преимуществ сервиса — можно выбрать качество и формат, в котором будет будущий ч/б-снимок. На выбор дают четыре формата: JPEG, PNG, GIF, WEBP.
Нажмите «Скачать» и готовый чёрно-белый снимок загрузится на компьютер / Иллюстрация: Елизавета Чечевица, Фотосклад.Эксперт
Anytools.pro
Сервис работает по такому же принципу, как и предыдущий. Можно выбрать формат (также один из четырёх), качество фотографии.
Из необычного — в меню Тип есть три вкладки. Оттенки серого переводит фотографию в ч\б, а Монохром и Постеризация можно использовать для творческих экспериментов и необычных эффектов / Иллюстрация: Елизавета Чечевица, Фотосклад.Эксперт
Online-photo-converter
Ещё один бесплатный сервис для перевода фото в чёрно-белое. Простой и с минимумом настроек. Достаточно просто загрузить фотографию, выбрать качество (лучше ставьте 100 %) и нажать Ок.
После нажатия кнопки Ок сайте переведёт фотографию в ч/б и перекинет вас на новую вкладку, где фотографию можно скачать / Иллюстрация: Елизавета Чечевица, Фотосклад.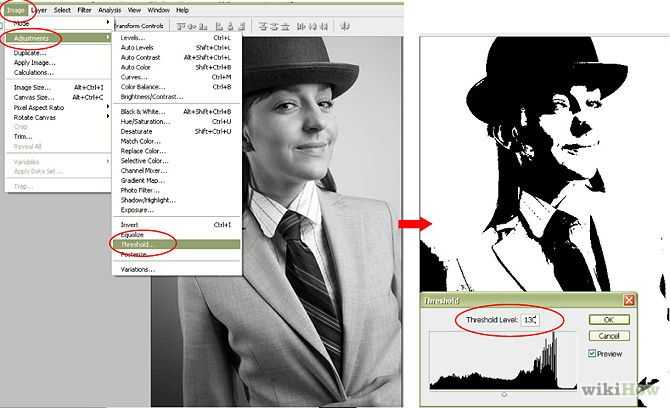 Эксперт
Эксперт
Важно: созданный ч/б-снимок будет доступен только два часа. Его нужно успеть скачать за это время. После этого сайт удалит его и придётся переделывать заново.
Читайте также:
Лучшие онлайн-аналоги Photoshop
Быстрая ретушь: как обработать фото в Photoshop за 10 минут
Градиент: как создать самому, установить готовый, тонировка с помощью градиента
Повышение цветового контраста с черно-белой настройкой в Photoshop
Автор сценария Стив Паттерсон.
Вернувшись в Photoshop CS3, Adobe представила корректировку черно-белого изображения , которая, наконец, предоставила нам простой и естественный способ преобразования цветных фотографий в черно-белые. Однако то, что что-то было создано для определенной цели, не означает, что мы не можем найти для него и других применений, что мы и собираемся сделать в этом уроке. Вместо того, чтобы использовать настройку «Черно-белое» для удаления цвета с фотографии, мы узнаем, как ее можно использовать в сочетании с одним из режимов наложения слоев в Photoshop, чтобы быстро и легко выполнить индивидуальную настройку яркости и контрастности до полной.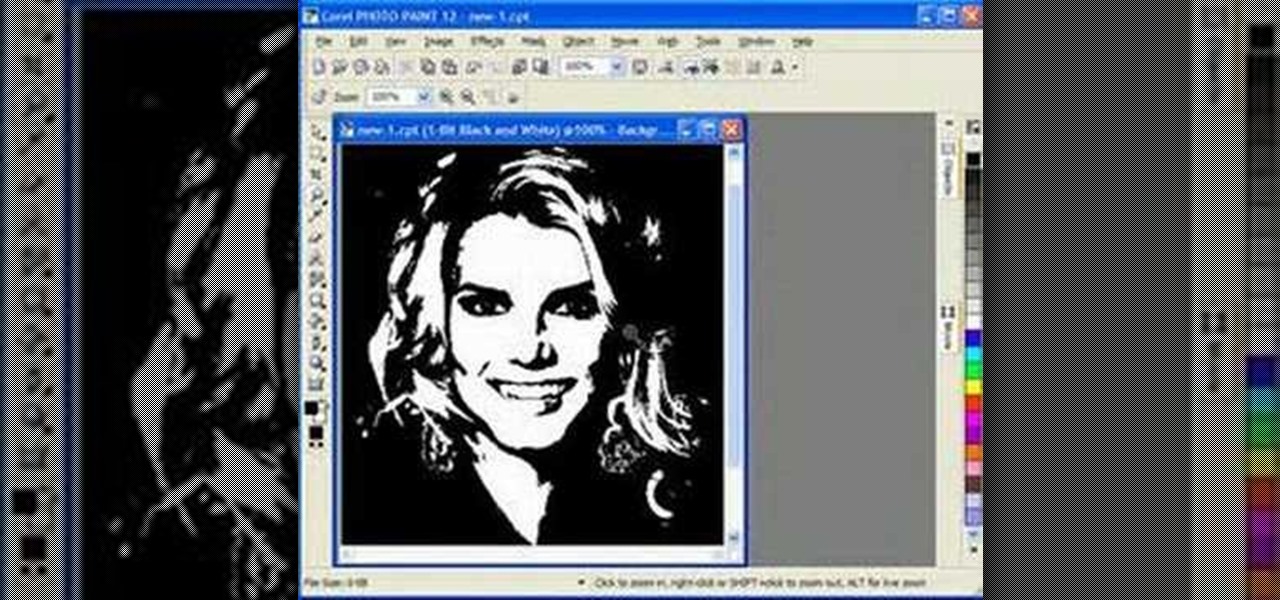 цветное изображение!
цветное изображение!
В этом уроке я буду использовать Photoshop CS5. Поскольку корректировка черно-белого изображения была впервые добавлена в Photoshop CS3, вам потребуется CS3 или более поздняя версия, чтобы следовать ей.
Вот фото, с которым я буду работать:
Оригинальное фото.
Начнем!
Шаг 1. Добавьте черно-белый корректирующий слой
Прежде чем мы сможем что-то сделать с черно-белым корректирующим слоем, нам сначала нужно его добавить. Есть несколько способов сделать это. Один из них, нажав на Значок нового корректирующего слоя в нижней части панели «Слои»:
Щелкните значок «Новый корректирующий слой».
Затем выберите Black & White из появившегося списка корректирующих слоев:
Выбор черно-белого корректирующего слоя.
Или, если вы используете Photoshop CS4 или выше, более простой способ добавить черно-белый корректирующий слой — просто щелкнуть значок Black & White на панели «Коррекция»:
Щелкните значок «Черно-белое» на панели «Коррекция» (Photoshop CS4 и выше).
В любом случае добавляется новый черно-белый корректирующий слой над изображением на панели «Слои»:
Панель «Слои» с недавно добавленным корректирующим слоем («Черно-белый 1»).
Корректирующий слой сделает то, для чего он изначально был разработан, и превратит вашу фотографию в черно-белую. Мы вернем цвет на следующем шаге:
.
Фотография была временно преобразована из цветной в черно-белую.
Шаг 2. Измените режим наложения на Мягкий свет
Чтобы вернуть цвет изображению, измените режим наложения корректирующего слоя с Нормального на Мягкий свет . Параметр «Режим наложения» находится в верхнем левом углу панели «Слои»:
.
Изменение режима наложения корректирующего слоя «Черно-белое» на «Мягкий свет».
Цвет возвращается к фотографии. Возможно, вы уже заметили изменение общей контрастности изображения, но мы внесем свои коррективы на следующем шаге:
Фотография снова стала цветной после изменения режима наложения слоя.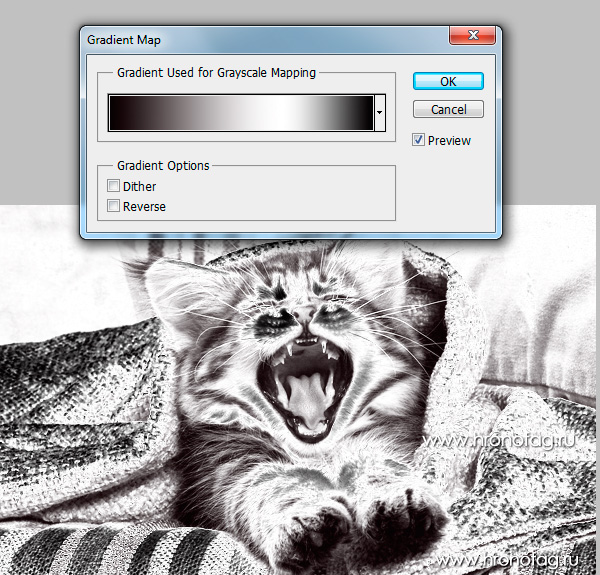
Шаг 3. Перетащите ползунки цвета, чтобы отрегулировать контрастность
Если вы используете Photoshop CS3, элементы управления и параметры черно-белого корректирующего слоя появятся в диалоговом окне. В Photoshop CS4 и выше они отображаются на панели «Коррекция». В любом случае вы увидите шесть ползунков, каждый из которых управляет своим цветом на изображении (сверху вниз — красных , желтых 9).0006 , Зеленый , Голубой , Синий и Пурпурный ):
Шесть ползунков, каждый из которых управляет своим цветом.
Мы можем использовать эти ползунки для регулировки яркости различных областей изображения в зависимости от их цвета. Перетаскивание ползунка влево затемнит все области изображения, содержащие этот цвет, а перетаскивание ползунка вправо осветлит те же области.
Допустим, я хочу затемнить небо на фотографии. Небо голубое, поэтому все, что мне нужно сделать, это нажать на Blues ползунок и перетащите его влево:
Перетащите ползунок Blues влево.
Точно так же небо теперь кажется темнее, что меняет общий контраст изображения:
Голубое небо было затемнено после перетаскивания ползунка «Синий».
Если я хочу сделать траву и деревья ярче, это так же просто, как перетащить другой ползунок в противоположном направлении. На самом деле в траве и деревьях больше желтого, чем зеленого, поэтому я нажму на 9.0005 Yellows ползунок и перетащите его вправо. Photoshop дает нам предварительный просмотр результатов в реальном времени, когда мы перетаскиваем ползунки, поэтому следите за своим изображением в окне документа, чтобы оценить результаты:
Перетащите ползунок «Желтый» вправо.
После перетаскивания ползунка «Желтые» трава и деревья на моем изображении стали светлее, что снова изменило общий контраст:
Изображение после перетаскивания ползунка «Желтые».
Щелчок и перетаскивание самого изображения
Если вы используете Photoshop CS4 или выше, вносить изменения в изображение будет еще проще. На самом деле, ползунки вообще не нужны! Просто нажмите на значок ползунка (рука со стрелками, указывающими влево и вправо) в левом верхнем углу панели настроек:
На самом деле, ползунки вообще не нужны! Просто нажмите на значок ползунка (рука со стрелками, указывающими влево и вправо) в левом верхнем углу панели настроек:
Щелчок по значку ползунка (Photoshop CS4 и выше).
Если этот параметр ползунка включен, вы можете щелкнуть прямо по любой области изображения, которую хотите отрегулировать, а затем просто удерживайте кнопку мыши нажатой и перетащите влево или вправо, чтобы затемнить или осветлить эту область (наряду с любыми другими областями изображения). которые имеют один и тот же цвет).
Например, чтобы лошади на моей фотографии выглядели ярче, с включенным параметром ползунка я наведу курсор мыши на одну из лошадей (я буду использовать ту, что справа). Поскольку обе лошади одного цвета, осветление одной из них одновременно осветлит и другую. Как только вы наведете курсор мыши на изображение, оно превратится в значок пипетки , готовый попробовать любой цвет, на который вы нажмете:
Перемещение пипетки над лошадью справа.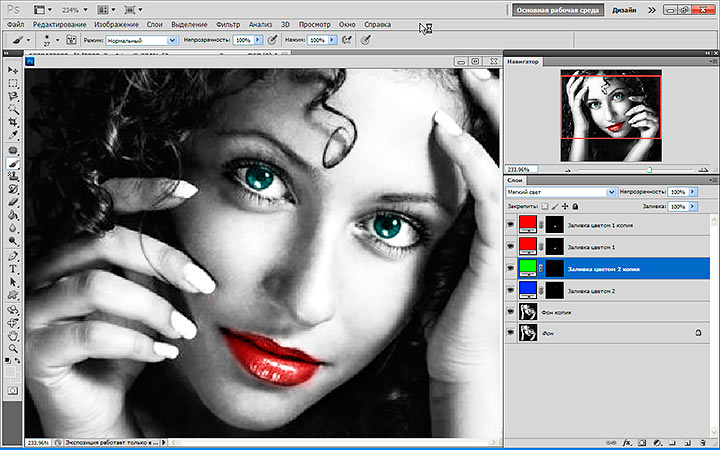
Я нажму на лошадь и, удерживая нажатой кнопку мыши, перетащу вправо, чтобы осветлить лошадь, а также любые другие области изображения, имеющие тот же цвет (другая лошадь слева , плюс красный сарай на заднем плане). Если вы посмотрите на ползунки на панели «Коррекция», вы увидите, что соответствующий ползунок цвета перемещается при перетаскивании мышью (в моем случае ползунок «Красные» перемещается вправо):
Нажмите и перетащите вправо, чтобы сделать лошадей ярче.
Поскольку мы используем корректирующий слой, все вносимые здесь изменения не являются разрушительными, что означает, что мы можем безопасно экспериментировать с ползунками цвета или щелкать и перетаскивать непосредственно на самом изображении, пока не доволен результатами. Раньше я осветлял траву и деревья, но если я хочу посмотреть, как будет выглядеть изображение с травой и деревьями, более темными, а не светлыми, я могу просто щелкнуть в любом месте на траве или деревьях на изображении и перетащить мышь влево:
Нажмите и перетащите, чтобы затемнить траву и деревья.
До и После
Если в любое время вы захотите сравнить исходную и отредактированную версии изображения, просто щелкните значок видимости корректирующего слоя (значок глазного яблока). Это временно отключит черно-белый слой:
.
Щелкните значок видимости, чтобы скрыть корректирующий слой.
При выключенном корректирующем слое исходное изображение снова появляется в окне документа:
Вернуться к исходному фото.
Щелкните значок видимости еще раз (пустое поле), чтобы снова включить черно-белый корректирующий слой:
Щелкните пустой значок видимости, чтобы снова включить корректирующий слой.
Отредактированная версия снова появляется:
Идет работа.
Для пользователей Photoshop CS3: нажмите «ОК» в правом верхнем углу диалогового окна «Черно-белое», когда закончите, чтобы закрыть его и принять изменения. Пользователи Photoshop CS4 (и более поздних версий) могут оставить панель «Коррекция» открытой.
Шаг 4. Уменьшите непрозрачность слоя (необязательно)
В качестве последнего шага, если вы считаете, что контраст изображения стал слишком сильным, вы можете уменьшить его и точно настроить результаты, просто уменьшив непрозрачность корректирующего слоя «Черно-белое». Вы найдете параметр Opacity прямо напротив параметра «Режим наложения» в верхней части панели «Слои». Чем больше вы уменьшаете значение непрозрачности, тем больше будет видно исходное изображение под корректирующим слоем. Я собираюсь снизить значение непрозрачности до 75% или около того:
Уменьшите непрозрачность корректирующего слоя, чтобы точно настроить уровень контрастности.
Вот мой окончательный результат:
Окончательный результат.
И вот оно! Вот как можно быстро и легко изменить яркость и контрастность полноцветного изображения с помощью черно-белого корректирующего слоя! Загляните в наш раздел «Ретуширование фотографий», чтобы узнать больше об уроках по редактированию изображений в Photoshop!
Получите все наши уроки Photoshop в формате PDF! Загрузите их сегодня!
Как сделать изображение черно-белым в Photoshop и Lightroom
Дженн Мишра
А-
А+
Скачать как PDF
Подпишитесь ниже, чтобы скачать статью немедленно
Вы также можете выбрать свои интересы для бесплатного доступа к нашему обучению премиум-класса:
Основы бизнеса
Шпаргалки
Детская фотография
Красочные городские пейзажи
Состав
Творческая фотография
Креативные концепции портрета
Цифровые фотоколлажи
Сказочная портретная фотография
Фотография еды
Интерьерная фотография
Редактирование ландшафта
Пейзажная фотография
Обработка Lightroom
Пресеты Lightroom
Длинная выдержка
Макрофотография
Фотография Млечного Пути
Моя камера и фотография
Органический маркетинг
Домашние животные
Фотография товара
Фотография неба
Социальные сети
Натюрморт
Интервальная съемка
Туристическая фотография
Городская фотография
Фотография дикой природы
Ваша конфиденциальность в безопасности.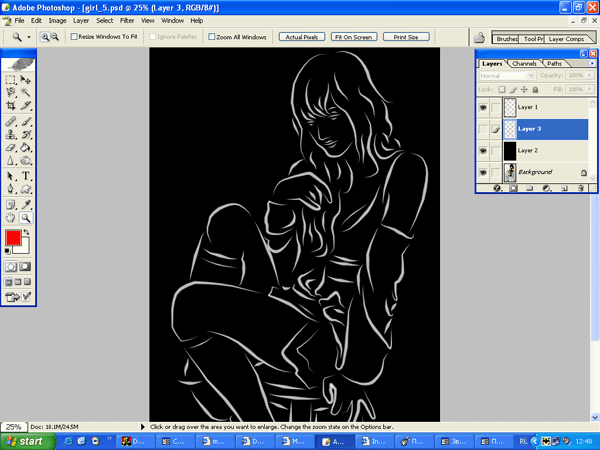 Я никогда не поделюсь вашей информацией.
Я никогда не поделюсь вашей информацией.
Есть много причин сделать изображение черно-белым в Photoshop. Монохромные фотографии выделяют линии, свет и формы. Иногда цвет может отвлекать внимание или быть скучным. Кроме того, мы видим мир в цвете. Фотография в черно-белом цвете — долгожданное изменение. Он привлекает наше внимание к различным аспектам нашего повседневного мира. Во многом монохромный упрощает изображение, удаляя цвет. А некоторые фотографы считают монохромные фотографии более художественными.
Не существует формулы, позволяющей решить, какие фотографии лучше смотрятся в монохромном или цветном режиме. Тем не менее, удалить цвет легко. Я покажу вам, как преобразовать изображение в черно-белое в Lightroom и Photoshop. В обеих программах есть простой метод и другой метод, который дает вам больше художественной гибкости.
Оптимизированный рабочий процесс
Легкое редактирование в Lightroom
Узнайте, как легко сделать изображение черно-белым в Photoshop и Lightroom, с помощью нашего всеобъемлющего видеокурса.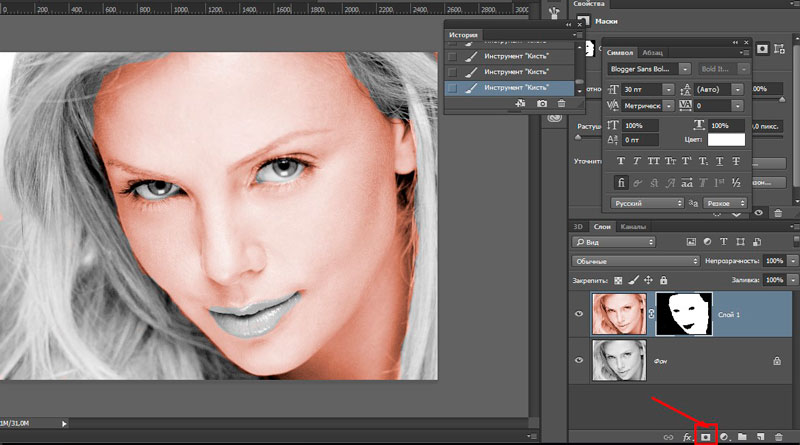 Совершенствуйте свою технику и поднимите свою фотографию на новый уровень.
Совершенствуйте свою технику и поднимите свою фотографию на новый уровень.
Магазин Предложения
Проверить цену на
Купить у
Недоступно
[ExpertPhotography поддерживается читателями. Ссылки на продукты на ExpertPhotography являются реферальными ссылками. Если вы воспользуетесь одним из них и купите что-нибудь, мы немного заработаем. Нужна дополнительная информация? Посмотрите, как все это работает здесь.]
Как сделать изображение черно-белым в Photoshop и Lightroom
Простое преобразование черно-белого изображения
Lightroom позволяет легко удалить цвет с фотографии. Перейдите в раскрывающееся меню «Настройки» и выберите «Настройки » > «Преобразовать в черно-белое » (горячая клавиша «V»). Вы также можете сделать это в модуле «Разработка», выбрав параметр обработки «Черно-белое» на панели «Основные». Это переключит профиль вашей фотографии на Adobe Monochrome.![]()
Снимок экрана панели Lightroom Basic, показывающий вариант черно-белой обработки.
Выбор этой опции быстро изменит любое изображение на черно-белое. Давайте посмотрим на фото, где цвет не так важен, как композиция. Мы будем использовать эту фотографию, на которой изображена линия, уходящая в воду, и свет от восходящего солнца. Преобразование изображения в черно-белое подчеркивает эти элементы.
Многие фотографы останавливаются на этом простом черно-белом преобразовании. Но Lightroom может предложить больше.
Настройка цвета в черно-белом режиме
После преобразования изображения в монохромное панель HSL/Color становится панелью B&W. Lightroom по-прежнему распознает цвета на фотографии, даже если вы их не видите. На этой панели есть восемь цветовых каналов с ползунками. По умолчанию ползунки стоят на нуле. Вы можете выборочно осветлять и затемнять цвета на изображении. Это добавит вашей фотографии насыщенности и визуального разделения. Вы можете подчеркивать и ослаблять определенные цвета.
Вы можете подчеркивать и ослаблять определенные цвета.
Скриншот черно-белой панели Lightroom.
Будьте осторожны при использовании ползунков. Перемещение ползунков до упора может создать ореол (свет вокруг объекта). Или цветовые градации пикселизируются и становятся неравномерными.
На этом изображении местного садового центра почти слишком много цвета. Нелегко понять смысл сцены. Яркие цвета притягивают взгляды по всему кадру.
Оригинальное цветное изображение скамейки в местном садовом центре.
Преобразование изображения в черно-белое упрощает сцену, но цвета имеют одинаковый вес. Большинство представлено в оттенках серого. Например, между зелеными растениями и красной скамьей мало различий.
Изображение преобразовано в черно-белое.
Используя панель B&W, вы можете настроить цветовую экспозицию. На этом изображении я осветлил красные и затемнил зеленые. Теперь есть визуальное различие между скамейкой и листьями. Я также затемнил блюз, который затемнил многие элементы фона.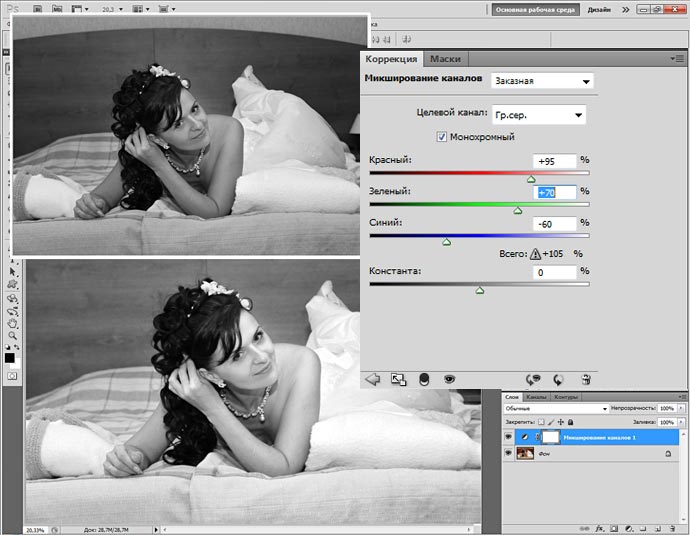 Это сделало красную скамью легче по сравнению с ней.
Это сделало красную скамью легче по сравнению с ней.
Скриншот черно-белой панели Lightroom, на которой показаны настройки цвета. Красные и оранжевые осветляются, а синие и зеленые затемняются. Изображение преобразовано в черно-белое с корректировкой цвета. Красные и оранжевые осветляются, а синие и зеленые затемняются.
Я должен был быть осторожен с цветами на переднем плане. Ореол появился, когда я передвинул ползунки фиолетового и пурпурного цветов слишком далеко влево. В этом сравнении я затемнил пурпурный и пурпурный цвета до -50. Обратите внимание, что передние цветы с правой стороны теперь имеют белую рамку или ореол.
Два изображения, сравнивающие фиолетовый и пурпурный цвета. Обратите внимание на ореолы, созданные перемещением ползунков до упора (правое изображение).
Lightroom включает в себя простой инструмент преобразования черно-белых изображений. Программа также позволяет настраивать каждый цветовой канал индивидуально. Photoshop имеет аналогичные инструменты для черно-белого преобразования.
Как сделать изображение черно-белым в Photoshop
В Photoshop есть несколько простых инструментов преобразования черно-белого изображения.
Обесцвечивание изображения
Обесцвечивание — самый простой способ сделать изображение черно-белым в Photoshop. Этот метод быстрый, но разрушительный. Он изменяет исходный файл. Всегда полезно поработать с копией вашего изображения на случай, если вы совершите ошибку или захотите попробовать что-то другое. Есть несколько способов сделать это:
- Щелкните правой кнопкой мыши фоновый слой и выберите Дублировать слой.
- Перетащите фоновый слой на значок + на панели «Слои».
- Используйте сочетание клавиш Ctrl или ⌘J.
Чтобы преобразовать слой в черно-белый, перейдите в раскрывающееся меню «Изображение». Выберите Image > Adjustments > Desaturate (Shift-Ctrl или ⌘U). Photoshop быстро лишает изображение цвета.
Снимок экрана, показывающий, как обесцветить изображение в Photoshop.
На ненасыщенном изображении желтые и красные оттенки перца очень похожи по тону. Вы можете не знать, что в корзине были перцы двух цветов.
Сравнение исходного цветного изображения и результата применения инструмента обесцвечивания в Photoshop.
Режим оттенков серого
Еще один способ удалить цвет с фотографий — создать изображение в оттенках серого.
- Перейдите в раскрывающееся меню Изображение.
- Выберите Изображение > Режим > Оттенки серого.
Я считаю, что этот метод сохраняет более широкий тональный диапазон, чем инструмент «Обесцвечивание», но он также является деструктивным. Вся информация о цвете будет потеряна.
Преобразование изображений в оттенки серого или использование команды «Обесцветить» очень просты. Но эти инструменты не позволяют контролировать монохромное преобразование. В Photoshop есть еще один инструмент для этого.
Черно-белый корректирующий слой
Добавление черно-белого корректирующего слоя — это неразрушающий способ преобразования фотографии в монохромную.
- Перейдите в раскрывающееся меню «Слой».
- Выберите Layer > New Adjustment Layer > Black and White.
Снимок экрана, показывающий, как добавить черно-белый корректирующий слой в Photoshop.
Photoshop выполняет базовое монохроматическое преобразование. Оттуда вы можете выборочно настроить каждый цветовой канал на панели «Свойства». Например, я могу осветлить желтые и затемнить красные. Или я могу изменить это и сделать красный перец светлым, а желтый перец темным.
Изображение создано с использованием корректирующего слоя «Черно-белое» с красными значениями -35 и желтыми значениями +125. Изображение создано с использованием корректирующего слоя «Черно-белое» с красными значениями +200 и желтыми значениями -3.
То, как вы настраиваете отдельные ползунки, сильно влияет на итоговое изображение.
Обратите внимание, что черно-белый корректирующий слой имеет маску. Если вы закрасите эту маску черным цветом, цвет снова появится.