Содержание
Как сделать бесшовную текстуру в Photoshop для 3D.
Умение создавать текстуру в Photoshop — полезный навык, особенно для работающих с 3ds Max.
Для 3D графики текстуры играют очень важную роль. От качества текстур напрямую зависит
качество визуализации 3D-сцены. Можно сказать, что 90% свойств материала несет в себе карта диффузного отражения,
которая делается по фотографиям реальных фактур.
В этом уроке я расскажу как создавать бесшовные текстуры из фотографий.
В английском языке их обычно называют patterns или seamless textures.
Данный урок — первый в серии, посвященной подготовке текстур.
Идея первого метода проста: выбираем наиболее характерный фрагмент изображения, кадрируем его,
применяем фильтр Offset, ретушируем стык.
В качестве исходного материала возьмем такое изображение. На нем неплохая текстура дерева.
В качестве образца я взял кусок в левом нижнем углу и кадрировал его инструментом Crop
.
Для 3D текстур желательно чтобы кусочек был квадратным. Это позволит
в дальнейшем легче назначать координаты проецирования в программе трехмерного моделирования. Получился вот такой вот кусочек.
С ним и будет идти вся дальнейшая работа.
Проверим выбранный кусок в качестве текстуры.
Командой Select > All выделяем все изображение целиком.
Вызываем в нем команду Edit > Define Pattern, которая определяет изображение как шаблон для заливки.
Теперь создаем новый документ большого размера, скажем 1024х768.
Вызываем команду Edit > Fill и выбираем образец для заливки.
Если теперь применить созданный образец, то мы получим явно заметные швы.
Для того чтобы получить возможность ретушировать стыки применим к кадрированному квадратику фильтр Filter > Other > Offset.
В поля диалогового окошка вводим примерно половину размера картинки, хотя если просто подергать ползунки, то не составит труда
загнать стыки в середину изображения.
В результате применения фильтра швы окажутся прямо посередине изображения, а левый
и правый край автоматически согласованы. Остается только воспользоваться любым инструментом ретуширования
для устранения стыков. Например, я чаще всего использую штамп клонирования, хотя и Patch tool тоже отлично подходит.
Если теперь применить созданный образец, то швов больше не видно. Обычно процедуру приходится повторять многократно до
достижения удовлетворительного эффекта. При ретушировании следует обращать внимание на слишком характерные элементы изображения, заметные пятна и т.п.
Ритмические повторения одинаковых сучков выдают искусственное происхождение текстурного рисунка.
В заключение не забудьте сохранить текстуру-квадратик в отдельный файл формата, понятного вашей
3D программе.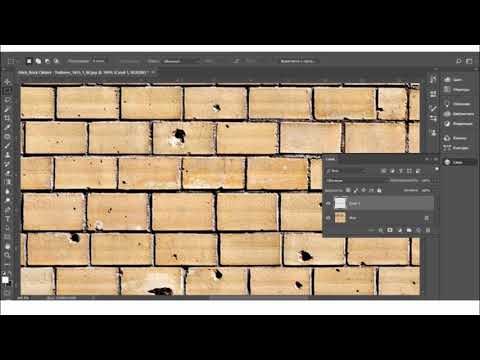 Только проследите чтобы цветовая модель не была CMYK!
Только проследите чтобы цветовая модель не была CMYK!
3ds Max неверно интерпретирует CMYK-файлы текстур помещенные
в слоты растровых карт материалов!
К сожалению, если в исходном изображении присутствует неоднородность в освещении выбранного фрагмента, то даже безупречная
ретушь стыков не позволит сделать шаг текстуры незаметным. В этом случае следует использовать инструменты осветления-затемнения.
Хотя более технологично использовать фильтры, но об этом в следующий раз.
Создание бесшовной текстуры | Урок по Photoshop CC 2017 / CC 2019 от KatalProject
Содержание
- Видео к уроку
- Способ #1 (плитка, обои)
- Способ #2 (трава, вода)
- Способ #3 (кирпич, галька)
- Способ #4 (штукатурка)
- Способ #5 (бумага, гранит, вязание)
- Материалы к уроку
- Лицензии
Бесшовные текстуры — штука незаменимая для тех, кто имеет дело с трехмерной графикой, будь то создание виртуальных миров компьютерных игр, архитектурная визуализация или дизайн интерьеров. Однако подобрать подходящую текстуру для своего проекта бывает весьма непросто, а бесшовную — и подавно. Зачастую гораздо проще, быстрее и дешевле сделать найденную картинку бесшовной самостоятельно. И в данном уроке представлено сразу несколько способов создания бесшовных текстур в Photoshop…
Однако подобрать подходящую текстуру для своего проекта бывает весьма непросто, а бесшовную — и подавно. Зачастую гораздо проще, быстрее и дешевле сделать найденную картинку бесшовной самостоятельно. И в данном уроке представлено сразу несколько способов создания бесшовных текстур в Photoshop…
Создание бесшовной текстуры в Photoshop
Основными методами получения текстур на сегодняшний день являются:
- фотографирование поверхностей;
- сканирование материалов;
- рисование текстур «с нуля» в графических редакторах.
Рисование «с нуля» — это отдельная история. В уроке же рассматриваются различные способы обработки в Photoshop текстур, полученных первыми двумя из перечисленных методов, которые, понятное дело, изначально бесшовными не являются.
Текстуры бывают очень разными, отсюда и способы их обработки могут потребоваться разные. Так, прием, прекрасно работающий на текстурах одного типа, может оказаться совершенно несостоятельным для текстур другого типа.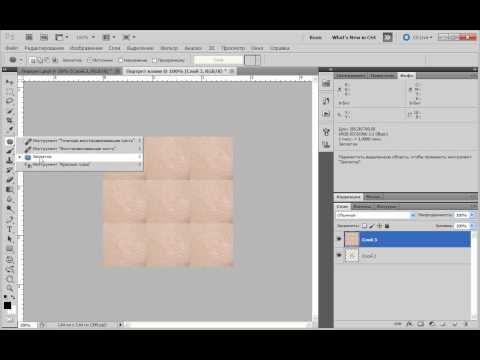 Поэтому, чтобы на выходе получить качественную бесшовную текстуру, необходимо проанализировать исходное изображение и прикинуть, какой способ лучше использовать для его обработки. Урок состоит из пяти видео. Каждое видео — наглядный пример того, как можно сделать бесшовную текстуру в Photoshop тем или иным способом. Все показанные в видео исходные изображения, а также полученные из них бесшовные текстуры можно скачать по ссылкам из материалов к уроку.
Поэтому, чтобы на выходе получить качественную бесшовную текстуру, необходимо проанализировать исходное изображение и прикинуть, какой способ лучше использовать для его обработки. Урок состоит из пяти видео. Каждое видео — наглядный пример того, как можно сделать бесшовную текстуру в Photoshop тем или иным способом. Все показанные в видео исходные изображения, а также полученные из них бесшовные текстуры можно скачать по ссылкам из материалов к уроку.
Видео к уроку
Способ #1 (плитка, обои)
Способ #2 (трава, вода)
Способ #3 (кирпич, галька)
Способ #4 (штукатурка)
Способ #5 (бумага, гранит, вязание)
youtube.com/embed/u2xNUdO4AXk» frameborder=»0″ allowfullscreen=»»/>
Материалы к уроку
Исходные изображения на pixabay.com:
[#1] плитка: Перейти
[#2] трава: Перейти
[#2] вода: Перейти
[#3] кирпич: Перейти
[#3] галька: Перейти
[#4] штукатурка: Перейти
[#5] бумага: Перейти
[#5] гранит: Перейти
[#5] вязание: Перейти
Исходные изображения на torange.biz:
[#1] обои: Перейти
Готовые бесшовные текстуры:
[#1] плитка и обои (рисунки PNG; 0.79 MB и 2.04 MB соответственно): Скачать
[#2] трава и вода (рисунки PNG; 3.37 MB и 2.09 MB соответственно): Скачать
[#3] кирпич и галька (рисунки PNG; 1.05 MB и 0.37 MB соответственно): Скачать
[#4] штукатурка (рисунок PNG; 0.55 MB): Скачать
[#5] бумага, гранит и вязание (рисунки JPG; 1.00 MB, 1.49 MB и 4.04 MB соответственно): Скачать
Лицензии
В видео #1 использована фотография обоев «Paper textures dear wallpaper texture book № 36317», автором которой является torange. biz, распространяемая на условиях лицензии Creative Commons Attribution 4.0 International (CC BY 4.0).
biz, распространяемая на условиях лицензии Creative Commons Attribution 4.0 International (CC BY 4.0).
В видео #1 демонстрируется изображение «Vintage Wallpaper», автором которого является shaireproductions.com, распространяемое на условиях лицензии Creative Commons Attribution 2.0 Generic (CC BY 2.0).
В видео #1 демонстрируется изображение «Beige color. Texture. Blue mosaic tiles in the bath..», автором которого является torange.biz, распространяемое на условиях лицензии Attribution 4.0 International (CC BY 4.0).
В видео #1 демонстрируется изображение «Table-cloth 2008-1», автором которого является Alvesgaspar, распространяемое на условиях лицензии Attribution-ShareAlike 3.0 Unported (CC BY-SA 3.0).
define pattern, free transform, Photoshop СС 2019, текстура Photoshop, layer mask, Photoshop СС 2017, Crop tool, создание текстуры Photoshop, бесшовная текстура Photoshop
Как создавать бесшовные текстуры в Photoshop
Стив Кэплин |
Независимо от того, оборачиваете ли вы текстуры вокруг 3D-объектов или просто заполняете фон, скорее всего, вам потребуется заполнить большее пространство, чем позволяет исходный блок текстуры.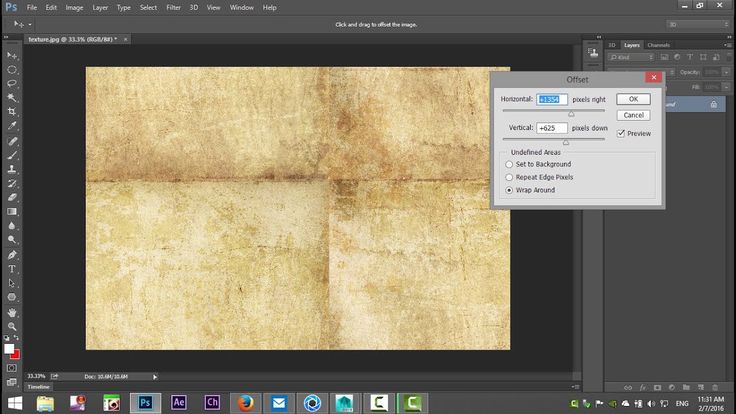 Проблема в том, как избежать очевидных соединений, где текстура повторяется. Вот простое решение, которое вы можете использовать, чтобы сделать любую текстуру бесшовной.
Проблема в том, как избежать очевидных соединений, где текстура повторяется. Вот простое решение, которое вы можете использовать, чтобы сделать любую текстуру бесшовной.
Шаг 1: Исходная текстура
Выберите текстуру и обрежьте ее так, чтобы она соответствовала окну Photoshop — вы не хотите, чтобы она свисала с холста. Если у вас настроен инструмент обрезки, чтобы он не удалял пиксели, что является стандартным, то после обрезки выберите все, а затем создайте новый слой из выделения. Это ограничит новый слой только тем, что видно в окне.
Шаг 2: Сместите текстуру
Перетащите слой с текстурой в нижний левый угол, чтобы угол текстуры оказался более или менее посередине. Вам не обязательно делать это точно.
Шаг 3. Повторите текстуру
Удерживая Option/Alt, перетащите текстуру вверх с помощью инструмента «Перемещение», чтобы сделать копию, удерживая Shift, чтобы она перемещалась строго вертикально, пока нижняя часть повторяющейся текстуры не встретится с верхней частью существующий.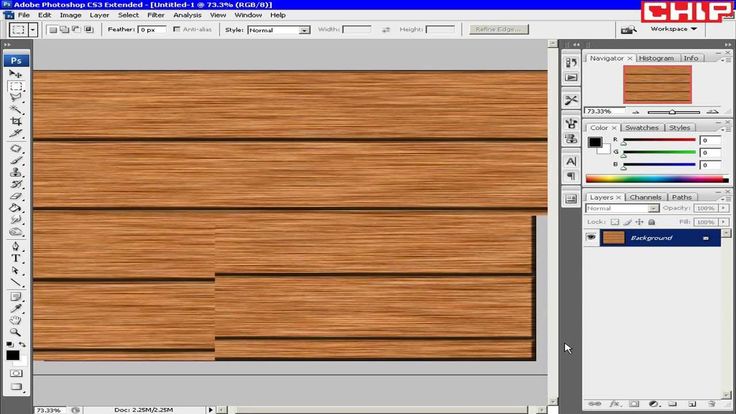 Затем используйте Command/Ctrl+E, чтобы объединить эти два слоя вместе.
Затем используйте Command/Ctrl+E, чтобы объединить эти два слоя вместе.
Шаг 4: Повторите еще раз
Теперь перетащите слой вправо, снова удерживая Option/Alt и Shift, чтобы сделать копию. Слияние еще раз. Теперь вы сместите исходную текстуру так, чтобы края оказались посередине. Соединения здесь очевидны, но вы знаете, что там, где текстура выходит за пределы верхней части, она плавно повторяется внизу, и то же самое слева и справа.
Шаг 5: Залатайте стыки
Самый простой способ начать — использовать инструмент Spot Healing Tool, перетащив его вертикально вниз по центру и горизонтально поперек. Это будет отличным началом, хотя вы еще не достигли этого.
Шаг 6: Исправьте ошибки
После использования инструмента Spot Healing Tool у вас, вероятно, останутся какие-то громоздкие участки — например, черный камень в верхней части этого изображения, который выглядит слишком обрезанным справа . Переключитесь на инструмент Clone Tool и используйте его для выборки четких участков фона, чтобы скрыть любые аномалии.
Шаг 7: Сохраните текстуру
Выберите «Все», затем перейдите в «Правка» > «Определить узор». Дайте новому шаблону имя и нажмите OK. Теперь вы сможете использовать его в любой своей работе в Photoshop.
Шаг 8. Попробуйте
Самый простой способ протестировать новую текстуру — создать новый слой, залитый любым плоским цветом, и выбрать «Слой» > «Стиль слоя» > «Наложение узора». Новая текстура будет последней в списке. Как только он заполнит слой, переместите диалоговое окно в сторону, и вы сможете перетаскивать его, чтобы убедиться, что оно действительно бесшовное. Вы также можете уменьшить масштаб, если хотите, чтобы проверить повторы.
Смотреть видео
Посмотрите видеоверсию этого урока ниже.
- в
Статьи только для членов
,Фото
Стив Кэплин - |
- 4 января 2019 г.

- |
Теги ↓
Как сделать бесшовную текстуру в Photoshop (3 шага)
Вы когда-нибудь пытались обернуть текстуру вокруг 3D-объекта или увеличить его, создав из него узор? Чем ты всегда заканчиваешь? Эти большие уродливые швы, где сходятся края!
Здравствуйте! Меня зовут Кара, и я разделяю ваше недовольство текстурами, которые выглядят неправильно. Однако, как только я научился этому трюку, который собираюсь вам показать, все это разочарование вылетело из окна.
Узнайте, как сделать бесшовную текстуру в Photoshop здесь!
Примечание: скриншоты ниже взяты из Photoshop CC для Windows, Mac или других версий, они могут немного отличаться.
Содержание
- Шаг 1. Откройте изображение
- Шаг 2. Выделите края
- Шаг 3. Удалите швы
Шаг 1. Откройте изображение
Давайте посмотрим на это изображение.
Посмотрите, что получится, когда я соединим края.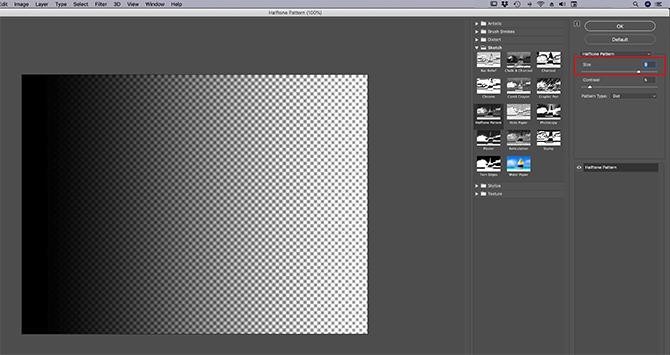 Простой способ увидеть это — использовать функцию Pattern Preview . Перейдите к View и выберите Pattern Preview.
Простой способ увидеть это — использовать функцию Pattern Preview . Перейдите к View и выберите Pattern Preview.
Как вы можете видеть, по краям изображений появляется очевидный шов.
Нажмите Ctrl + Z или Команда + Z , чтобы отменить действие и выйти из предварительного просмотра шаблона.
Шаг 2: Покажите края
Чтобы исправить края, нам нужно их увидеть. Вы можете легко выявить края, используя фильтр смещения. Перейдите к Фильтр в строке меню, наведите указатель мыши на Другое, и выберите Смещение.
В появившемся окне переместите значения от нуля до суммы, подходящей для вашего изображения. Мое изображение довольно большое, поэтому мне пришлось значительно сдвинуть его, чтобы было удобно обнажать края.
Не волнуйтесь, вам не придется гадать. Ваши изменения автоматически отобразятся в рабочей области за полем.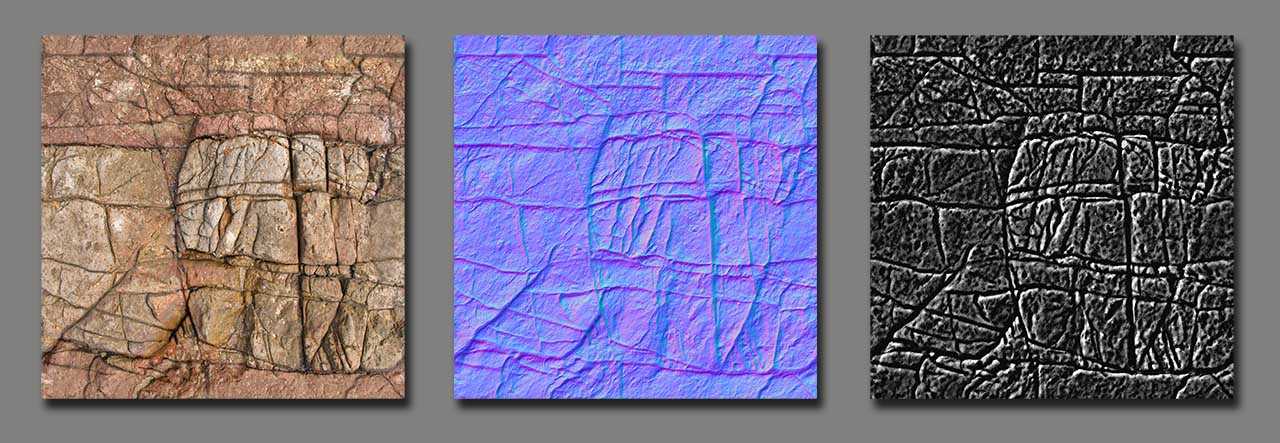
Нажмите OK , когда будете готовы.
Шаг 3. Удаление швов
Существует несколько способов удаления швов. Какой метод будет работать лучше всего, зависит от изображения, с которым вы работаете.
Я предлагаю начать с довольно автоматического инструмента Spot Healing Brush .
Просто закрасьте область, которую вы хотите исправить, и Photoshop сделает все возможное, чтобы удалить пятна. Помните, что для рисования по прямой линии вы можете нажать и один конец линии и удерживать Shift , нажимая на другом конце.
Другим вариантом является инструмент Clone Stamp . Это отлично подходит для очистки того, что оставляет инструмент точечного лечения.
Удерживайте Alt или Option , щелкая, чтобы выбрать исходную точку. Затем вы можете закрасить любой участок, который хотите подправить.
Продолжайте, пока не перестанете видеть заданный шов/края.

