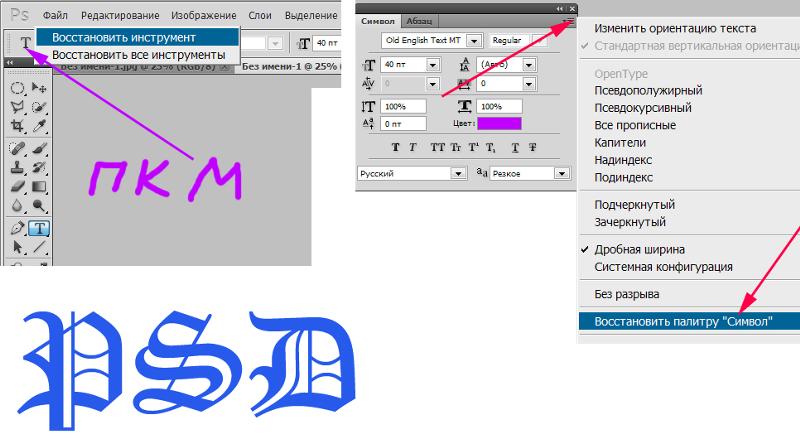Содержание
Как редактировать текст в Photoshop (Лучшее руководство в 2022 году)
Photoshop один из самых популярных и эффективных инструментов, когда дело доходит до редактирование и манипулирование изображениями. Это известное программное обеспечение, разработанное Adobe, используется как любителями, так и профессионалами во всем мире. Одна из самых важных вещей, которую нужно знать, это как редактировать текст в фотошопе. Изучив, как это сделать, вы сможете сделать свои изображения более привлекательными и эффективными. Кроме того, это даст вам навыки, необходимые для продвижения по карьерной лестнице. Или просто повеселиться, редактируя изображения в непринужденной обстановке.
Это руководство научит вас добавлять и редактировать текст в Photoshop.. Таким образом, это позволит вам научиться лучше управлять своими изображениями. Это позволит вам создавать более потрясающие изображения, которые поразят вашу целевую аудиторию или аудиторию в социальных сетях.
Содержание: Часть 1. Легко ли научиться редактировать текст в Photoshop?Часть 2. Как добавить текст в фотошопе?Часть 3. Как редактировать текст в Photoshop 2022?Часть 4. Найдите похожие изображения на Mac для удаленияЧасть 5. Часто задаваемые вопросыЧасть 6. Вывод
Часть 1. Легко ли научиться редактировать текст в Photoshop?
К счастью, сейчас легко научиться редактировать текст в Photoshop. Это связано с тем, что приложение Photoshop было полностью разработано, что позволяет с легкостью управлять всем изображением (включая текст).
Это просто ввод текста, который вы хотите разместить внутри изображения. Но что, если вы уже сохранили изображение, как редактировать текст? Что ж, это все еще возможно, если у текста есть собственный слой. Если он уже был растеризован, вы не сможете его редактировать.
Часть 2. Как добавить текст в фотошопе?
Добавить текст в Photoshop так же просто, как сказать от одного до десяти. Панель инструментов обычно находится в левой части интерфейса программного обеспечения.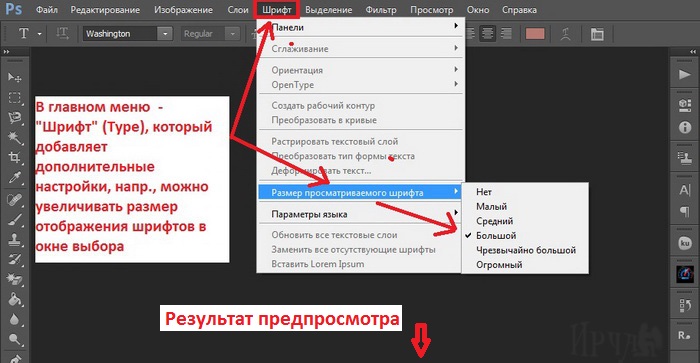 В нем есть список множества функций, которые вы можете использовать для управления изображением, над которым вы работаете.
В нем есть список множества функций, которые вы можете использовать для управления изображением, над которым вы работаете.
Чтобы добавить текст к изображению в Photoshop, просто нажмите кнопку T значок, расположенный на панели инструментов. Вы также можете нажать кнопку T клавишу на клавиатуре. По умолчанию будет выбран инструмент горизонтального типа для текста (стандартный).
Вы также можете нажать стрелку, расположенную в правом нижнем углу указанного значка, чтобы изменить параметры функции редактирования текста. Появится боковое меню с множеством опций, включая текстовые маски и вертикальный текст.
После того, как вы выбрали подходящий инструмент, просто щелкните изображение в той области, где вы хотите ввести текст. Текстовое поле будет размещено в том месте, где вы его щелкнули. Затем просто введите текст, который хотите ввести.
Часть 3. Как редактировать текст в Photoshop 2022?
Как можно свободно редактировать текст в фотошопе? Вы можете реализовать множество методов редактирования текста в Photoshop.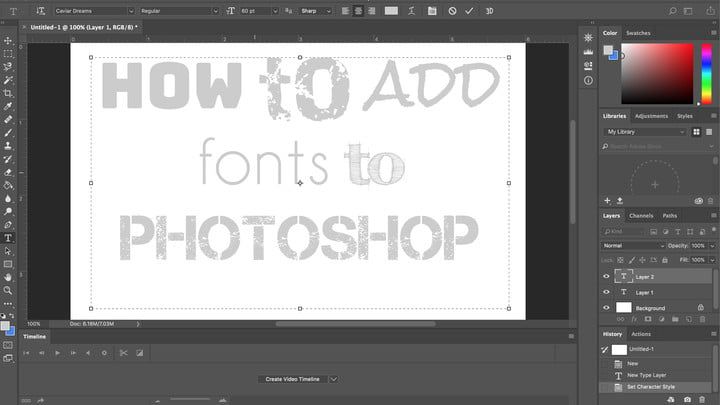 Ниже приведены некоторые из них, которые могут иметь отношение к этому обсуждению:
Ниже приведены некоторые из них, которые могут иметь отношение к этому обсуждению:
Как выделить текст
- Запустите Photoshop — откройте файл Photoshop, текст которого вы хотите отредактировать.
- Используйте инструмент «Перемещение» — выберите инструмент «Перемещение» в виде креста. Он находится на панели инструментов. После этого дважды щелкните текст, который хотите выделить.
Как редактировать текст в слое? Когда вы закончите выбирать конкретный текст, вы можете редактировать его, изменять его цвет, изменять его размер и использовать копирование и вставку. Если вы хотите выделить символы в текстовом слое, выберите инструмент «Текст» на панели инструментов Photoshop. После этого щелкните и перетащите курсор на конкретные символы, которые хотите выбрать.
Как редактировать текст в фотошопе
- Запустите Photoshop — откройте файл Photoshop, текст которого вы хотите отредактировать.
- Выберите инструмент «Текст» — щелкните инструмент «Текст» на панели инструментов, а затем выберите конкретный текст, который нужно отредактировать.

- Панель параметров редактирования — панель параметров будет расположена вверху. Вы можете использовать его для редактирования типа шрифта, размера, цвета, выравнивания текста и даже стиля текста.
- Внесите свои изменения — внесите нужные изменения, изменив стиль шрифта, выравнивание и т. Д.
- Сохранить изменения — сохраните изменения, установив флажок в конце панели инструментов «Параметры».
Как скопировать, а затем вставить текст
Можно скопировать, а затем вставить текст из другого документа в свой Документ Photoshop (PSD) файл. Эти текстовые элементы могут быть взяты с веб-страницы, из другого PSD, из файла Word и даже из файла PDF, среди прочего.
Вот как отредактировать текст в Photoshop, скопировав и вставив этот элемент из файла, созданного не в Photoshop:
- Перейти к файлу, отличному от Photoshop — щелкните курсором по тексту, чтобы выделить его. Затем нажмите
Command + Cна клавиатуре MacOS, чтобы скопировать его.
- Запустить PSD — Запустите PSD, куда вы хотите вставить скопированный текст. Выберите инструмент «Текст» на панели инструментов слева.
- Выберите текстовый слой — на панели «Слои» выберите текстовый слой, в который вы поместите вставленный текст.
- Редактировать и вставить — вы можете выбрать «Редактировать», а затем «Вставить». Или вы можете нажать
Command + Vна клавиатуре Mac. Текст будет вставлен в ваш PSD-файл. Если вы хотите отменить процесс, вы можете выбрать «Редактировать», а затем нажать «Отменить вставку текста».
Вот как отредактировать текст в Photoshop, скопировав и вставив этот элемент из файла PSD:
- Запустить PSD — Запустите PSD, куда вы хотите вставить скопированный текст. Выберите конкретный текст, который хотите скопировать.
- Копировать — выберите вариант «Изменить», а затем «Копировать». Или вы можете нажать
Command + Cна вашем компьютере с macOS. - Запустите второй PSD — Теперь запустите второй PSD, куда вы хотите вставить текст.
 После этого выберите текстовый слой.
После этого выберите текстовый слой. - Вставить — выберите команду «Правка»> «Вставить». Это поместит текст в центр холста, который у вас есть в PSD. Или вы также можете выбрать «Правка», а затем «Специальная вставка». После этого выберите «Вставить на место». Этот другой вариант позволит вам вставить текст в положение, идентичное тому, где он был в скопированном файле.
Изменение размера текста
Если вы хотите изменить размер всего текста внутри текстового слоя, вы можете выполнить следующие действия:
- Запустить PSD — Запустите PSD, который вы хотите отредактировать. Выберите инструмент «Перемещение», расположенный на панели инструментов слева.
- Выберите правильные настройки на панели параметров — убедитесь, что «Автоматический выбор: слой”Отмечен на панели параметров. Щелкните текст, размер которого нужно изменить.
- Перетащите опорные точки блока преобразования — отобразится блок преобразования. Вы можете перетащить опорные точки, чтобы пропорционально изменить размер выделенного текста, вы можете удерживать
Shiftнажмите клавишу вниз, чтобы изменить размер текста непропорционально, вы можете удерживатьAltклавишу вниз, чтобы центр выделенного текста находился в том же месте во время изменения размера, и вы можете удерживатьCommandключ к обнаружению перекошенных углов при изменении размера текста.
- Параметры сохранения — нажмите на галочку, чтобы сохранить внесенные вами изменения.
Перемещение текста в Photoshop
Перемещение элементов — это один из способов редактирования текста в Photoshop. Вот шаги, которые вы должны выполнить, чтобы это сделать:
- Запустить PSD — Запустите PSD, который вы хотите отредактировать. Выберите текстовый слой, содержащий текст, который вы хотите переместить.
- Выберите инструмент «Перемещение» — перейдите на панель инструментов и выберите инструмент «Перемещение». Проверьте панель параметров. Убедитесь, что установлен флажок «Автоматический выбор слоя».
- Выделить текст — щелкните свой текст и установите флажок преобразования, содержащий темную стрелку.
- Изменить поле преобразования — щелкните и переместите поле преобразования. Отпустите щелчок, чтобы переместить текст в новое положение.
Изменить цвет текста
Знание того, как редактировать текст в Photoshop, включает изучение того, как изменить цвет текстового элемента. Вот как это сделать:
Вот как это сделать:
- Запустить PSD — Запустите PSD, который вы хотите отредактировать. Выберите инструмент «Текст», расположенный на панели инструментов слева. Затем щелкните текст, цвет которого нужно изменить.
- Использование палитры цветов — на панели параметров Photoshop щелкните значок Выбор цвета.
- Выбор цвета — вы можете переместить ползунок, а затем выбрать нужный цвет.
- Сохранить изменения — сохраните изменения, нажав ОК.
Выравнивание текста
Это еще один способ редактирования текста в Photoshop. Вот шаги, которые вы должны выполнить, чтобы изменить выравнивание текста:
- Запустить PSD — Запустите PSD, который вы хотите отредактировать.
- Выберите текстовый слой — выберите определенный текстовый слой, на котором есть текст, выравнивание которого вы хотите изменить.
- Select Window — выберите опцию Window, а затем выберите Paragraph. Отобразится панель «Абзац» в Photoshop.
- Просмотр различных вариантов выравнивания — выберите нужный вариант выравнивания.

- Сохранить изменения — сохраните изменения, нажав кнопку проверки.
Поворот текста в Photoshop
Поворот — еще один способ редактирования текста в Photoshop. Вот шаги, которые вы должны выполнить, чтобы повернуть текст так, как вам нравится:
- Запустить PSD — Запустите PSD, который вы хотите отредактировать. Выберите инструмент «Перемещение», расположенный на панели инструментов.
- Изменить настройки панели параметров — проверьте панель параметров. Убедитесь, что установлен флажок «Автоматический выбор слоя».
- Выберите текст — щелкните конкретный текст, который вы хотите повернуть, и отметьте поле преобразования, которое появится и расположено вокруг вашего текстового элемента.
- Наведите указатель мыши на углы блока трансформации — это изменит фактический курсор на изогнутую стрелку с двумя указателями в ней.
- Нажмите и перетащите изогнутую стрелку — вы можете щелкнуть, а затем перетащить изогнутую стрелку с двумя указателями в нужное положение.

- Сохранить изменения — нажмите на галочку, чтобы сохранить изменения.
Часть 4. Найдите похожие изображения на Mac для удаления
Мы рекомендуем вам использовать iMyMac PowerMyMac и его инструмент «Поиск похожих изображений», чтобы избежать слишком большого количества фотографий, похожих друг на друга.
Получите бесплатную пробную версию прямо сейчас!
Это поможет вам сэкономить больше места на вашем компьютере Mac, потому что у вас будет возможность найти и удалить ненужные похожие копии любимых фотографий.
iMyMac также имеет другие инструменты, которые помогут вам очистить вашу систему. Он может обнаруживать косую черту, удалять ненужные файлы, удалять дубликаты данных, обеспечивать безопасность вашего браузера и удалять приложения, не оставляя остатков.
Игровой автомат Поиск похожих изображений имеет мощную функцию сканирования, позволяющую найти похожие изображения в несколько простых кликов. Также возможно удаление.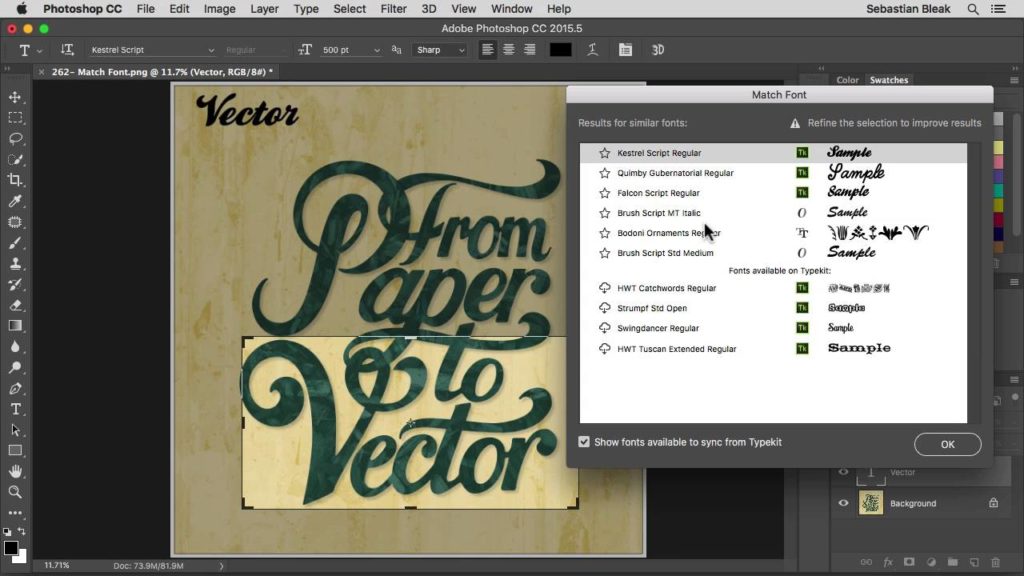 Кроме того, вы можете выбрать, какие фотографии удалить, а какие оставить.
Кроме того, вы можете выбрать, какие фотографии удалить, а какие оставить.
Часть 5. Часто задаваемые вопросы
Ниже приведены часто задаваемые вопросы (FAQ) о том, как редактировать текст в Photoshop. Посмотрите, какие у нас есть ответы:
Почему я не могу редактировать текст в Photoshop?
Вероятно, это связано с тем, что текст уже был растеризован. Следовательно, это часть всего изображения и не имеет собственного слоя. В этом случае вы не сможете легко редактировать текст в Photoshop. Перед редактированием убедитесь, что у вашего текста есть собственный слой.
Как редактировать текст после растеризации?
К сожалению, вы не сможете редактировать текст после растеризации. Способ здесь — удалить эту часть текста и восстановить фон вокруг нее. Это может быть очень утомительно и утомительно. Вот почему вы должны быть осторожны с растеризацией изображения, прежде чем делать это.
Часть 6. Вывод
Learning
как редактировать текст в фотошопе на самом деле легко. Многие люди считают Photoshop трудным для освоения инструментом. Отчасти это правда. Но если вы действительно начнете знать, что делать, вы сможете легко манипулировать своими изображениями. Если вы хотите узнать, как редактировать текст в Photoshop, вы должны изучить шаги, которые мы дали выше. К ним относятся перемещение текста, поворот текста, изменение цвета и многое другое. Вы заметите, что редактировать текстовые элементы довольно просто.
Многие люди считают Photoshop трудным для освоения инструментом. Отчасти это правда. Но если вы действительно начнете знать, что делать, вы сможете легко манипулировать своими изображениями. Если вы хотите узнать, как редактировать текст в Photoshop, вы должны изучить шаги, которые мы дали выше. К ним относятся перемещение текста, поворот текста, изменение цвета и многое другое. Вы заметите, что редактировать текстовые элементы довольно просто.
Получите бесплатную пробную версию прямо сейчас!
Мы также рекомендуем вам использовать iMyMac PowerMyMac и его модуль поиска похожих изображений, чтобы удалить похожие фотографии на вашем Mac. Это заставит ваш компьютер работать быстрее за счет увеличения объема памяти. Купите iMyMac PowerMyMac сегодня!
Как в Фотошопе редактировать текст: размер текста, на слое, на фото
Содержание
- Инструменты для создания и редактирования текста
- Создаем надпись
- Редактируем текст
- Текстовый блок
- Заключение
В этой статье мы подробно расскажем, как в Фотошопе создавать и редактировать текст.
Инструменты для создания и редактирования текста
Основная панель инструментов в Фотошопе находится слева. Те, которые относятся к созданию и форматированию текста отмечены буквой «Т». Чтобы открыть подробное меню всех функций, нужно навести курсор на этот значок и щелкнуть правой клавишей мыши. В результате откроется список из четырех доступных инструментов:
- «Горизонтальный текст»;
- «Вертикальный текст»;
- «Вертикальный текст-маска»;
- «Горизонтальный текст-маска.
Чуть ниже мы пошагово расскажем, как пользоваться каждым из них.
Создаем надпись
Чтобы сделать надпись в Фотошопе, нужно кликнуть на символ текста («Т»), а затем нажать на то место изображения, куда вы ходите ее добавить. После этого введите нужный текст. На экране появится простая черная надпись без стилизации. Если вы хотите создать уникальный текстовый контент, необходимо использовать специальный инструментарий.
«Горизонтальный текст» и «Вертикальный текст – наиболее простые параметры.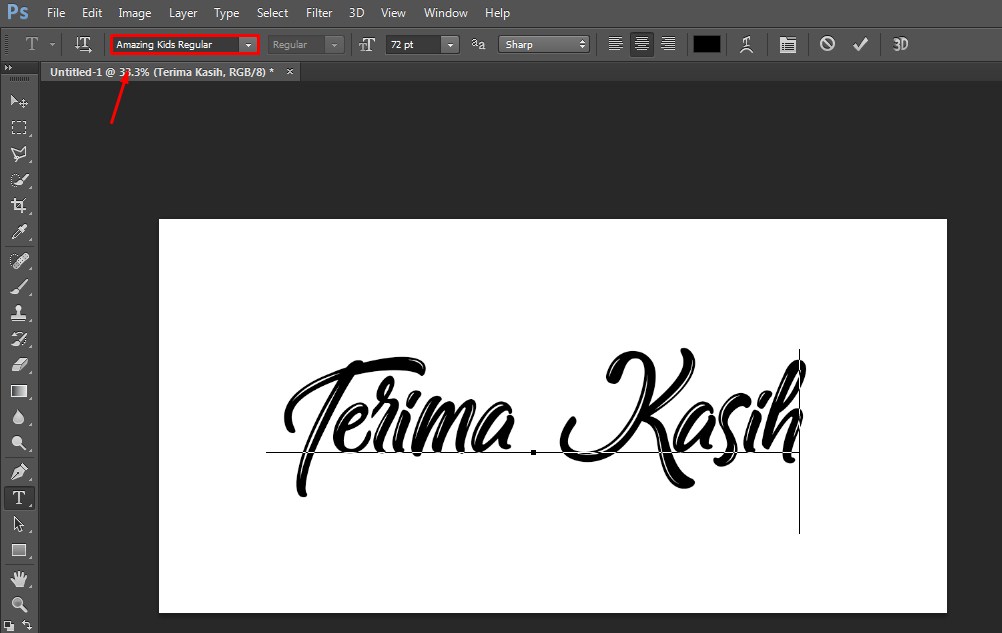 Они задают ориентацию надписи. Чтобы выбрать тот или иной инструмент, нужно кликнуть на соответствующую функцию в меню значка «Т». Используя эти функции, вы создаете новый слой в Фотошопе, который будет расположен над фоновым.
Они задают ориентацию надписи. Чтобы выбрать тот или иной инструмент, нужно кликнуть на соответствующую функцию в меню значка «Т». Используя эти функции, вы создаете новый слой в Фотошопе, который будет расположен над фоновым.
«Вертикальный текст-маска» и «Горизонтальный текст-маска» не формируют отдельный слой, а создают временную маску бэкграунда. Эти инструменты дают возможность выделения области изображения в виде текста. После активации маски как слоя путем нажатия можно редактировать фоновое изображение по форме текста.
Редактируем текст
После создания надписи или целого блока можно приступить к их форматированию. Обратите внимание, что изменяется как отдельный фрагмент, так и весь текст целиком. Чтобы редактировать букву, слово или словосочетание, достаточно отметить необходимый объект при помощи выделения левой клавишею мыши.
Для редактирования основных параметров текстового контента существует целая панель инструментов. Она расположена над рабочим холстом. На ней расположены следующие параметры:
На ней расположены следующие параметры:
- Шрифт;
- Написание;
- Кегль;
- Резкость;
- Положение относительно границ;
- Цвет;
- Деформация.
Чтобы редактировать тут или иную характеристику текста, нужно кликнуть на соответствующий значок. Подробнее рассмотрим на конкретных примерах.
Как выбрать шрифт для текста
Форматировать шрифт можно следующим образом:
- Выделите надпись или текстовый блок.
- Нажмите на стрелочку вниз в меню шрифта.
- Из предложенного списка выберите понравившийся.
Справа от этого параметра есть настройка начертания текста, меню которой открывается таким же образом. Среди предложенных вариантов можно выбрать жирный, курсивный или другой вариант.
Важно! У каждого шрифта своё количество начертаний и возможностей.
Кегль или размер шрифта
Кегль – это размер символов текста. Из стандартных можно выбрать показатель от 6 до 72 пикселей. Также можно настроить его вручную, введя в строку соответствующее число. Однако обратите внимание, что возможный максимум – 1296 пт.
Также можно настроить его вручную, введя в строку соответствующее число. Однако обратите внимание, что возможный максимум – 1296 пт.
Сглаживание шрифта
Настройки сглаживания регулируют крайние пиксели символов текста. Например, вариант «не показывать» удаляет любое сглаживание контура, а остальные добавляют на границу символа несколько пикселей, чтобы его размыть.
Рекомендация: используйте режим сглаживания “Резкое”.
Выравнивание текста
Выравнивание – стандартная настройка для текста в документах. Выберите один из параметров – слева, по центру или справа, чтобы определить положение текста на холсте.
Цвет
Для изменения цвета текста выполните следующие действия:
- Убедитесь, что выбран слой с текстом.
- Нажмите на значок «Цвет».
- В открывшейся палитре выберите необходимый оттенок.
Деформация
В Фотошопе существует множество возможностей искривления текста. Для этого необходимо кликнуть на соответствующий параметр и выбрать стиль деформации. Также можно настраивать силу изменения в %: по горизонтали, по вертикали и уровень изгиба.
Для этого необходимо кликнуть на соответствующий параметр и выбрать стиль деформации. Также можно настраивать силу изменения в %: по горизонтали, по вертикали и уровень изгиба.
Параметры символов текста
Предпоследний значок открывается подробное меню форматирования текста. В нем указываются всех перечисленные выше характеристики, которые также легко изменить. Кроме того, в этом окошке доступно изменение более специфичных параметров. Подробно мы изучим их ниже.
Настраиваем вкладку «Символ»:
Кернинг – настройка расстояния между буквами (плотности текста). Поможет визуально сделать текст более удобным для чтения.
Вертикальный и горизонтальный масштаб – форматируют высоту и ширину символов.
Интерльяж – параметр расстояния между строками в текстовом блоке.
Трекинг – позиция расстояния между символами.
Языковые настройки – определение языка, на котором написан текст.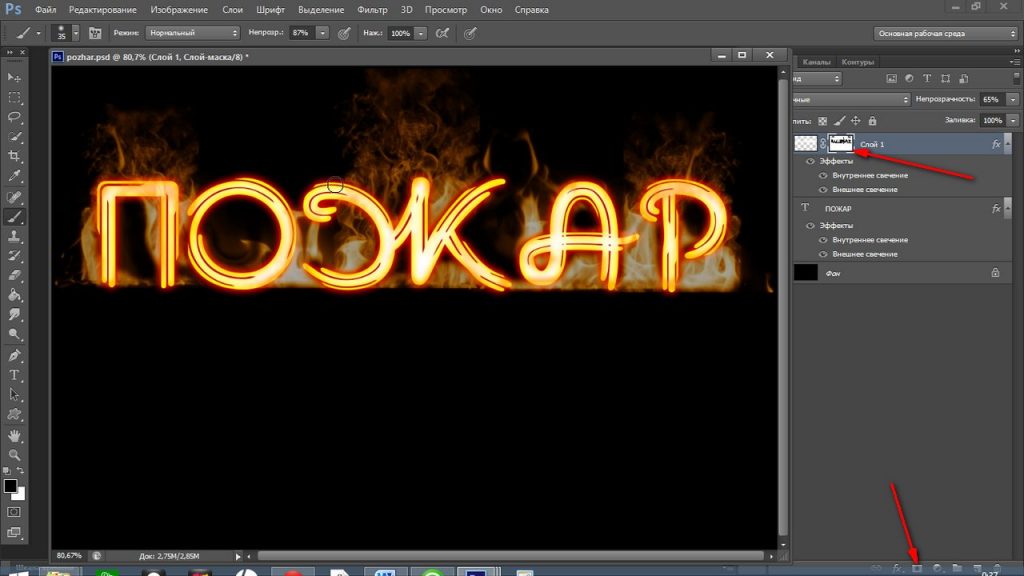
Стилизация шрифта. Эта линейка параметров позволяет сделать текст зачеркнутым, подчеркнутым или установить верхний и нижний регистр.
Настраиваем вкладку «Абзац» (вызвать окно можно через меню Окно – Абзац):
Помимо выравнивания по одному краю или по центру в этой вкладке можно также:
Выровнять текст по ширине или оставить свободную последнюю строку:
Настроить ширину отступов:
Установить переносы слов (для текстового блока):
Обратите внимание! Для того, чтобы сохранить любые изменения форматирования, необходимо нажать на галочку, которая находится в конце панели инструментов.
Текстовый блок
Текстовый блок – это связный масштабный текст, ограниченный рамками. Главная особенность – строгие границы. Это значит, что контент внутри рамок попросту не может за них выйти. В том случае, если текст не помещается внутри, он становится невидимым.
Редактировать текстовый блок можно так же, как и надпись. Фотошоп дает возможность изменения не только стандартных параметров букв, но и положения на странице. Блок легко исказить или масштабировать. Специфичные параметры его форматирования мы опишем ниже.
Чтобы создать блок, нужно либо написать/вставить длинный текст, либо растянуть границу надписи, зажав левую клавишу мыши на пунктирной границе надписи.
Чтобы изменить размер блока можно при помощи маркеров на нижней границе (нажмите CTRL+T или меню Редактирование – Трансформирование – Масштабирование).
Для деформации блока зажмите клавишу «Ctrl» и искажайте границы также зажимая маркеры.
После внесения изменений их необходимо подтвердить галочкой.
Заключение
Редактирование текста в Фотошопе – увлекательный процесс. Программа предлагает множество различных возможностей форматирования. Изменять можно отдельные символы, надписи и целые текстовые блоки.
Важнейшие характеристики редактирования текста – горизонтальное или вертикальное направление, а также использование текстового контента как временной маски слоя. Также при помощи целой панели разнообразных инструментов можно установить стиль шрифта, размер, цвет, положение и многое другое.
Благодаря широкому спектру функций редактирования в Фотошопе можно создавать интересные текстовые эффекты в фотошопе. У нас на сайте есть раздел посвященный текстовым эффектам – https://pixelbox.ru/uroki-photoshop/rabota-s-tekstom/
Как изменить шрифт в Photoshop (самые быстрые способы!)
Изменить шрифт текста в Photoshop может быть не так просто, как в текстовом документе, но это может быть быстро и легко, если вы будете следовать правильным шагам. В зависимости от того, насколько избирательно вы хотите изменить шрифт, вы можете попробовать несколько разных методов. Однако есть один основной способ изменить шрифт вашего текста в любой ситуации.
Как изменить шрифт в Photoshop
- Выберите инструмент «Текст», нажав T.

- Щелкните на холсте, чтобы создать новый текстовый слой.
- Введите нужный текст.
- Нажмите и перетащите текст, чтобы выделить его.
- Перейдите к параметрам текста на верхней панели настроек и найдите параметр шрифта.
- Щелкните раскрывающееся меню шрифта, чтобы открыть параметры шрифта.
- Нажмите на шрифт, чтобы применить его к выделенному тексту.
- Нажмите клавишу ESC, чтобы подтвердить изменения.
В некоторых случаях может потребоваться изменить шрифт только одного слова, одной буквы или всего текстового слоя одновременно. Вы также можете оказаться в ситуации, когда вам нужно изменить шрифт сразу нескольких текстовых слоев. К счастью, приведенные ниже советы покажут вам, как это сделать. Давайте начнем!
Как изменить шрифт текста в Photoshop
Чтобы изменить шрифт в Photoshop, выберите инструмент «Текст» и щелкните текстовый слой, чтобы выделить его.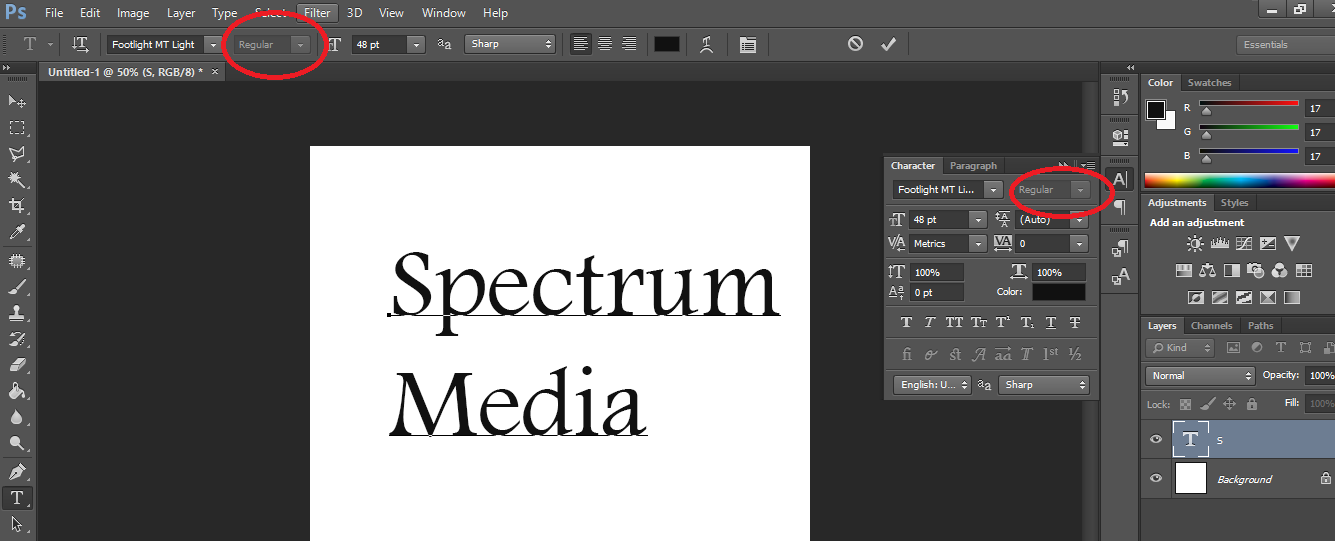 Когда текстовый слой активен, щелкните и перетащите текст, чтобы выделить его. Теперь перейдите к параметрам текста на верхней панели и выберите шрифт из выпадающее меню. После применения нажмите ESC, чтобы сохранить изменения.
Когда текстовый слой активен, щелкните и перетащите текст, чтобы выделить его. Теперь перейдите к параметрам текста на верхней панели и выберите шрифт из выпадающее меню. После применения нажмите ESC, чтобы сохранить изменения.
Давайте разберем это подробнее.
Во-первых, вам нужно создать текстовый слой. Если вы не знаете, как создать текст в Photoshop, прочтите этот пост, чтобы узнать, как это сделать.
Короче говоря, просто выберите инструмент «Текст» с помощью , нажав T , затем щелкните на холсте, чтобы создать новый текстовый слой. Отсюда вы можете напечатать свой текст так же, как если бы вы работали в текстовом документе!
Чтобы изменить шрифт, щелкните текст на холсте, чтобы сделать его активным.
Затем щелкните и перетащите текст, чтобы выделить все символы.
Теперь перейдите на верхнюю панель настроек, где вы найдете параметры шрифта. Затем вы можете выбрать один из множества различных шрифтов, уже установленных в Photoshop, щелкнув раскрывающееся меню.
Если у вас нет установленного шрифта, который вам нравится, есть множество других бесплатных шрифтов, доступных на таких сайтах, как DaFont или 1001 Free Fonts.
Если у вас есть шрифт, который вас устраивает, щелкните по нему, чтобы применить его к выделенному тексту. Если у вас есть несколько слов, шрифт будет изменен только для выделенных слов, а невыделенный текст останется нетронутым.
В зависимости от используемого шрифта вы можете выбирать между различными весами и стилями в поле стиля рядом с параметром шрифта. Щелкнув здесь, вы можете найти различные версии вашего шрифта, например, выделенные полужирным шрифтом или более легкие шрифты.
Просто помните, что эти параметры будут различаться в зависимости от используемого шрифта!
Наконец, нажмите клавишу ESC на клавиатуре или галочку на верхней панели настроек, чтобы зафиксировать изменения. Ваш новый шрифт будет применен, а выделение текста будет отменено.
Этот метод является самым простым способом изменения шрифтов в Photoshop и во многом похож на обычный текстовый документ. Единственное отличие состоит в том, что вам нужно активировать инструмент «Текст», чтобы эти параметры на верхней панели настроек отображались!
Как изменить шрифт с помощью панели «Символ»
Чтобы изменить шрифт с помощью панели «Символ», выберите текстовый слой на панели «Слои», затем откройте панель «Символ», выбрав «Окно» > «Символ». На этой панели выберите параметр шрифта и выберите шрифт из предоставленного списка. Нажмите на шрифт, который вы хотите применить к выбранному текстовому слою.
Если вы не хотите выделять текстовые слои, панель «Символ» может предоставить более быстрое решение для изменения шрифтов. Этот метод работает особенно хорошо, когда вы на самом деле не редактируете текст, а просто возвращаетесь позже, чтобы изменить его стиль.
Создав текстовый слой, начните с выбора его на панели слоев.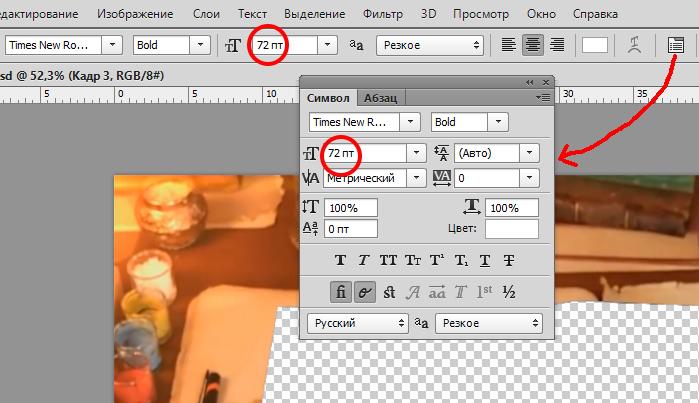
Затем откройте панель символов, выбрав Окно > Персонаж.
В появившейся панели найдите вариант шрифта. Как и раньше, это предоставит список всех установленных шрифтов, доступных в Photoshop.
Найдите понравившийся шрифт и щелкните по нему, чтобы применить его к выбранному текстовому слою. Теперь ваш шрифт будет применяться к вашему тексту без необходимости доступа к инструменту «Текст»!
Вы можете изменить стиль текста в меню стиля шрифта. В зависимости от того, какой текст вы используете, у вас будет множество вариантов для дальнейшей настройки внешнего вида вашего шрифта.
Как изменить шрифт нескольких текстовых слоев одновременно
Чтобы изменить шрифт нескольких текстовых слоев в Photoshop, удерживайте Command/Control и щелкните каждый текстовый слой на панели слоев. Откройте панель символов, перейдя в «Окно»> «Символ», найдите параметр шрифта. После выбора нового шрифта он будет применен ко всем выделенным текстовым слоям.
Например, мое изображение имеет несколько разных текстовых слоев, все с разными шрифтами. Допустим, я хочу изменить все эти шрифты, чтобы они совпадали.
Во-первых, мне нужно выделить все текстовые слои на панели слоев. Простой способ отфильтровать эту панель, чтобы вы видели только текстовые слои, — щелкнуть значок T над стеком слоев. Это скроет все ваши слои , кроме текстовых слоев , что упростит их выбор.
Чтобы выбрать их по отдельности, удерживайте Command (Mac) или Control (PC) и щелкните между нужными текстовыми слоями.
Чтобы выбрать все ваши текстовые слои, нажмите на верхний текстовый слой, затем удерживайте Shift и нажмите на нижний текстовый слой. Это выделит все слои между двумя слоями, на которые вы нажали.
Теперь пришло время получить доступ к панели персонажей. Если он у вас не открыт, перейдите в Window > Character , чтобы открыть его.
Перейдя к параметрам шрифта, нажмите на него, чтобы открыть список доступных шрифтов на выбор. Как только вы найдете тот, который вас устраивает, нажмите на него, чтобы применить его ко всем выбранным текстовым слоям.
Вы также можете настроить стиль шрифта так же, как и перед использованием параметра стиля шрифта, если вам это нравится.
Теперь вы успешно изменили шрифт нескольких текстовых слоев одновременно, чтобы сэкономить массу времени!
Как изменить шрифт на все заглавные (или вернуться к обычному)
Чтобы сделать текст в Photoshop шрифтом с заглавными буквами, откройте панель символов, выбрав «Окно» > «Символ», затем выберите текстовый слой на панели «Слои». Теперь щелкните значок всех заглавных букв на панели символов, представленный значком «TT». Этот параметр сделает ваш текст полностью заглавным, когда он активен.
Давайте разберем это на нескольких скриншотах, чтобы было понятнее.
Сначала убедитесь, что ваш текстовый слой выбран на панели слоев, затем перейдите в «Окно» > «Символ», чтобы открыть панель символов, если она еще не открыта.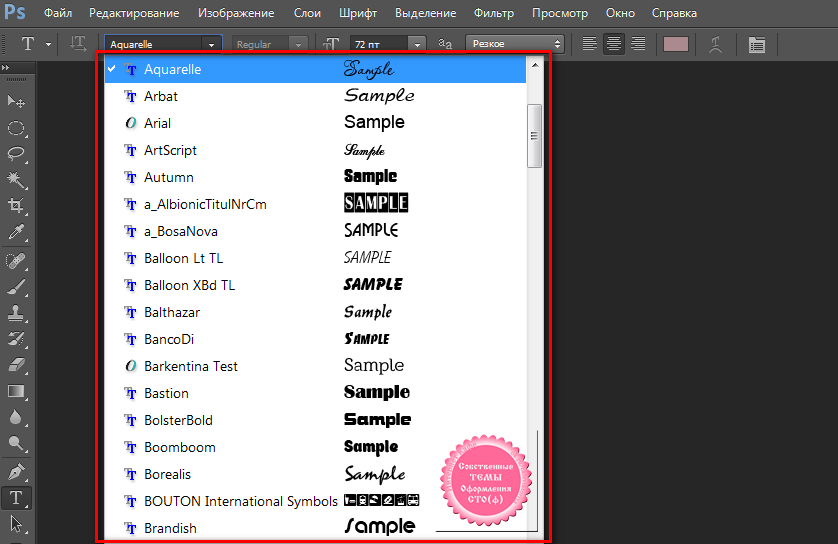
Внутри панели персонажей есть несколько параметров стиля, например, параметр «Все заглавные буквы» , представленный значком «TT». Пока этот параметр выбран, весь ваш текст в Photoshop будет написан заглавными буквами.
Этот параметр позволяет легко заменить текст полностью заглавными буквами без повторного ввода всего текста.
Если вы забудете отключить этот параметр, все текстовые слои, которые вы создаете с этого момента, будут писаться только заглавными буквами. Чтобы переключить текст со всех заглавных на строчные, просто снимите флажок «Все заглавные» на панели «Символ».
Как изменить шрифт по умолчанию в Photoshop
Чтобы изменить шрифт по умолчанию в Photoshop, выберите инструмент «Текст», нажав T, затем перейдите на верхнюю панель параметров, чтобы найти меню шрифтов. Щелкните меню, чтобы открыть список шрифтов, затем выберите шрифт, который вы хотите использовать в качестве шрифта по умолчанию.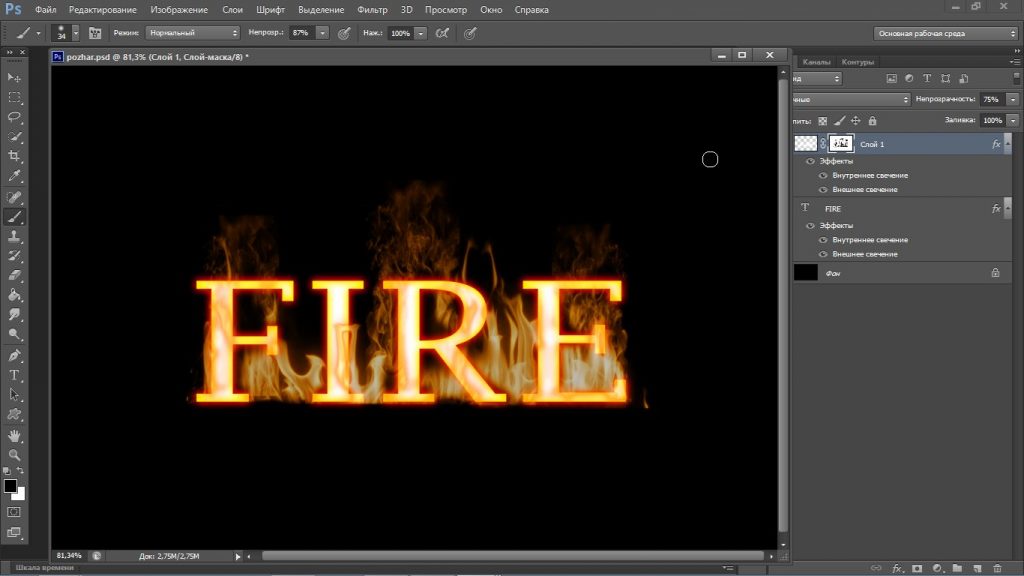 После установки этот шрифт будет шрифтом по умолчанию для новых текстовых слоев.
После установки этот шрифт будет шрифтом по умолчанию для новых текстовых слоев.
Выбрав инструмент «Текст», вы можете щелкнуть меню шрифтов на верхней панели настроек, чтобы выбрать шрифт по умолчанию. Какой бы шрифт вы ни выбрали, он будет использоваться по умолчанию для всех ваших новых текстовых слоев.
Хотя технически это не настройка «по умолчанию», Photoshop просто запоминает ваш последний использованный текстовый шрифт и применяет его к другим текстовым слоям, которые вы создаете.
Вы можете в любое время изменить этот параметр по умолчанию, изменив шрифт на этой верхней панели настроек. Если у вас есть шрифт, которым вы часто пользуетесь, стоит выбрать его заранее, чтобы в дальнейшем это сэкономило вам работу!
Как фильтровать шрифты в Photoshop
В Photoshop можно фильтровать шрифты по классу, наиболее часто используемому или похожему стилю. Выбрав инструмент «Текст», перейдите на верхнюю панель настроек и выберите меню «Шрифт», чтобы открыть список шрифтов.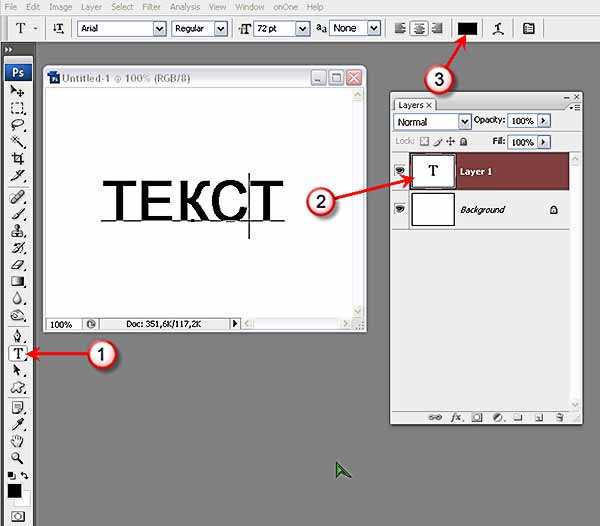 В верхней части этого раскрывающегося меню вы найдете параметры фильтрации для ваших шрифтов.
В верхней части этого раскрывающегося меню вы найдете параметры фильтрации для ваших шрифтов.
Эти параметры фильтра доступны как на панели символов, так и на верхней панели настроек инструмента «Текст». Независимо от того, какой метод вы используете для изменения шрифта, параметры фильтра предоставят вам следующие параметры:
- Классы
- Шрифты Adobe
- Избранное
- Аналогичные
Фильтр классов позволяет отфильтровать, какой стиль шрифта отображается в списке шрифтов. Если вам нужен определенный вид, например с засечками, вы можете выбрать его с помощью этого параметра фильтра. Таким образом, вы можете сузить область поиска и найти именно тот стиль, который вам нужен.
Фильтр Adobe Fonts уточняет ваш список шрифтов только для отображения шрифтов Adobe, установленных в вашей версии программы Photoshop.
Фильтр избранного уточнит список шрифтов, чтобы отображались только отмеченные вами шрифты.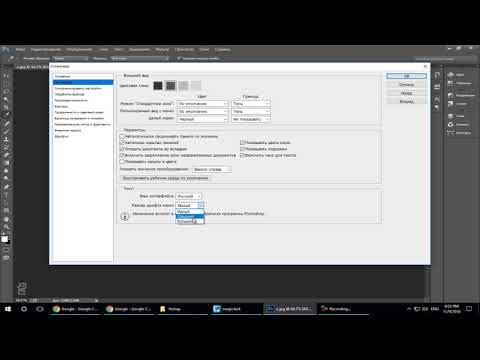 Вы можете пометить любой шрифт, щелкнув значок звездочки рядом с любым шрифтом, установленным в Photoshop. Эти отмеченные звездочкой шрифты появятся в вашем фильтре избранного.
Вы можете пометить любой шрифт, щелкнув значок звездочки рядом с любым шрифтом, установленным в Photoshop. Эти отмеченные звездочкой шрифты появятся в вашем фильтре избранного.
Наконец, аналогичный фильтр найдет стили и насыщенность шрифта, аналогичные выбранному в данный момент. Например, если у вас был выбран рукописный шрифт, этот фильтр позволит вам быстро найти другие рукописные шрифты, доступные в Photoshop.
Теперь вы знаете все тонкости изменения шрифтов в Photoshop, чтобы получить идеальный стиль текста для любого проекта. С несколькими различными вариантами изменения текста, такими как верхняя панель настроек или панель символов, легко выбрать версию, которая вписывается в ваш рабочий процесс!
Чтобы помочь вам дополнительно стилизовать текст в Photoshop, ознакомьтесь с этими рекомендуемыми руководствами:
- Как сделать текст прозрачным
- Как создать градиентный текст в Photoshop
- Как масштабировать, отражать и поворачивать текст
- Как добавить тень к тексту
- Как изменить цвет текста в Photoshop
Приятного письма!
Brendan 🙂
Узнайте, как использовать текстовый инструмент, выполнив несколько быстрых шагов
Руководство пользователя
Отмена
Поиск
Последнее обновление:
13 мая 2022 г. , 05:58:30 по Гринвичу
, 05:58:30 по Гринвичу
- Руководство пользователя Photoshop
- Знакомство с Photoshop
- Мечтай. Сделай это.
- Что нового в Photoshop
- Отредактируйте свою первую фотографию
- Создание документов
- Фотошоп | Общие вопросы
- Системные требования Photoshop
- Перенос предустановок, действий и настроек
- Знакомство с Photoshop
- Photoshop и другие продукты и услуги Adobe
- Работа с иллюстрациями Illustrator в Photoshop
- Работа с файлами Photoshop в InDesign
- Материалы Substance 3D для Photoshop
- Photoshop и Adobe Stock
- Используйте встроенное расширение Capture в Photoshop
- Библиотеки Creative Cloud
- Библиотеки Creative Cloud в Photoshop
- Используйте сенсорную панель с Photoshop
- Сетка и направляющие
- Создание действий
- Отмена и история
- Photoshop на iPad
- Photoshop на iPad | Общие вопросы
- Знакомство с рабочим пространством
- Системные требования | Фотошоп на iPad
- Создание, открытие и экспорт документов
- Добавить фото
- Работа со слоями
- Рисовать и раскрашивать кистями
- Сделать выбор и добавить маски
- Ретушь ваших композитов
- Работа с корректирующими слоями
- Отрегулируйте тональность композиции с помощью Кривых
- Применение операций преобразования
- Обрезка и поворот композитов
- Поворот, панорамирование, масштабирование и сброс холста
- Работа с текстовыми слоями
- Работа с Photoshop и Lightroom
- Получить отсутствующие шрифты в Photoshop на iPad
- Японский текст в Photoshop на iPad
- Управление настройками приложения
- Сенсорные клавиши и жесты
- Сочетания клавиш
- Измените размер изображения
- Прямая трансляция во время создания в Photoshop на iPad
- Исправление недостатков с помощью Восстанавливающей кисти
- Создание кистей в Capture и использование их в Photoshop
- Работа с файлами Camera Raw
- Создание смарт-объектов и работа с ними
- Отрегулируйте экспозицию ваших изображений с помощью Dodge and Burn
- Photoshop в Интернете, бета-версия
- Общие вопросы | Photoshop в Интернете, бета-версия
- Введение в рабочее пространство
- Системные требования | Photoshop в Интернете, бета-версия
- Сочетания клавиш | Photoshop в Интернете, бета-версия
- Поддерживаемые типы файлов | Photoshop в Интернете, бета-версия
- Открытие и работа с облачными документами
- Сотрудничать с заинтересованными сторонами
- Применение ограниченных правок к вашим облачным документам
- Облачные документы
- Облачные документы Photoshop | Общие вопросы
- Облачные документы Photoshop | Вопросы по рабочему процессу
- Управление и работа с облачными документами в Photoshop
- Обновление облачного хранилища для Photoshop
- Невозможно создать или сохранить облачный документ
- Устранение ошибок облачного документа Photoshop
- Сбор журналов синхронизации облачных документов
- Делитесь доступом и редактируйте свои облачные документы
- Делитесь файлами и комментируйте в приложении
- Рабочее пространство
- Основы рабочего пространства
- Настройки
- Учитесь быстрее с панелью Photoshop Discover
- Создание документов
- Поместить файлы
- Сочетания клавиш по умолчанию
- Настройка сочетаний клавиш
- Инструментальные галереи
- Параметры производительности
- Использовать инструменты
- Предустановки
- Сетка и направляющие
- Сенсорные жесты
- Используйте сенсорную панель с Photoshop
- Сенсорные возможности и настраиваемые рабочие пространства
- Превью технологий
- Метаданные и примечания
- Сенсорные возможности и настраиваемые рабочие пространства
- Поместите изображения Photoshop в другие приложения
- Правители
- Показать или скрыть непечатаемые дополнения
- Указать столбцы для изображения
- Отмена и история
- Панели и меню
- Позиционные элементы с привязкой
- Положение с помощью инструмента «Линейка»
- Веб-дизайн, экранный дизайн и дизайн приложений
- Photoshop для дизайна
- Артборды
- Предварительный просмотр устройства
- Копировать CSS из слоев
- Разделить веб-страницы
- Опции HTML для фрагментов
- Изменить расположение фрагментов
- Работа с веб-графикой
- Создание фотогалерей в Интернете
- Основы изображения и цвета
- Как изменить размер изображения
- Работа с растровыми и векторными изображениями
- Размер изображения и разрешение
- Получение изображений с камер и сканеров
- Создание, открытие и импорт изображений
- Просмотр изображений
- Недопустимая ошибка маркера JPEG | Открытие изображений
- Просмотр нескольких изображений
- Настройка палитр цветов и образцов
- Изображения с высоким динамическим диапазоном
- Подберите цвета на изображении
- Преобразование между цветовыми режимами
- Цветовые режимы
- Стереть части изображения
- Режимы наложения
- Выберите цвет
- Настройка индексированных таблиц цветов
- Информация об изображении
- Фильтры искажения недоступны
- О цвете
- Настройка цвета и монохрома с использованием каналов
- Выбор цветов на панелях «Цвет» и «Образцы»
- Образец
- Цветовой режим или Режим изображения
- Цветовой оттенок
- Добавить условное изменение режима к действию
- Добавить образцы из HTML CSS и SVG
- Битовая глубина и настройки
- Слои
- Основы слоев
- Неразрушающий монтаж
- Создание и управление слоями и группами
- Выбрать, сгруппировать и связать слои
- Поместите изображения в рамки
- Непрозрачность слоя и смешивание
- Слои маски
- Применение смарт-фильтров
- Композиции слоев
- Переместить, сложить и заблокировать слои
- Слои маски с векторными масками
- Управление слоями и группами
- Эффекты и стили слоя
- Редактировать маски слоя
- Извлечение активов
- Показать слои с помощью обтравочных масок
- Создание ресурсов изображения из слоев
- Работа со смарт-объектами
- Режимы наложения
- Объединение нескольких изображений в групповой портрет
- Объединение изображений с Auto-Blend Layers
- Выравнивание и распределение слоев
- Копировать CSS из слоев
- Загрузить выделение из границ слоя или маски слоя
- Knockout для отображения содержимого других слоев
- Слой
- Выпрямление
- Композитный
- Фон
- Selections
- Рабочая область Select and Mask
- Сделать быстрый выбор
- Начало работы с выборками
- Выберите с помощью инструментов выделения
- Выберите с помощью инструментов лассо
- Выберите диапазон цветов в изображении
- Настройка выбора пикселей
- Преобразование между путями и границами выделения
- Основы канала
- Перемещение, копирование и удаление выбранных пикселей
- Создать временную быструю маску
- Сохранить выделение и маски альфа-канала
- Выберите области изображения в фокусе
- Дублировать, разделять и объединять каналы
- Вычисления каналов
- Выбор
- Ограничительная рамка
- Настройки изображения
- Деформация перспективы
- Уменьшить размытие изображения при дрожании камеры
- Примеры лечебных кистей
- Экспорт таблиц поиска цветов
- Настройка резкости и размытия изображения
- Понимание настроек цвета
- Применение регулировки яркости/контрастности
- Настройка деталей теней и светлых участков
- Регулировка уровней
- Отрегулируйте оттенок и насыщенность
- Настройка вибрации
- Настройка насыщенности цвета в областях изображения
- Быстрая корректировка тона
- Применение специальных цветовых эффектов к изображениям
- Улучшите изображение с помощью настройки цветового баланса
- Изображения с высоким динамическим диапазоном
- Просмотр гистограмм и значений пикселей
- Сопоставьте цвета на изображении
- Как обрезать и выпрямить фотографии
- Преобразование цветного изображения в черно-белое
- Корректирующие слои и слои-заливки
- Настройка кривых
- Режимы наложения
- Целевые изображения для прессы
- Настройка цвета и тона с помощью пипеток «Уровни» и «Кривые»
- Настройка экспозиции и тонирования HDR
- Фильтр
- Размытие
- Осветлить или затемнить области изображения
- Выборочная настройка цвета
- Заменить цвета объекта
- Adobe Camera Raw
- Системные требования Camera Raw
- Что нового в Camera Raw
- Введение в Camera Raw
- Создание панорам
- Поддерживаемые объективы
- Эффекты виньетирования, зернистости и удаления дымки в Camera Raw
- Сочетания клавиш по умолчанию
- Автоматическая коррекция перспективы в Camera Raw
- Как сделать неразрушающее редактирование в Camera Raw
- Радиальный фильтр в Camera Raw
- Управление настройками Camera Raw
- Открытие, обработка и сохранение изображений в Camera Raw
- Исправление изображений с помощью инструмента Enhanced Spot Removal Tool в Camera Raw
- Поворот, обрезка и настройка изображений
- Настройка цветопередачи в Camera Raw
- Обзор функций | Adobe Camera Raw | 2018 выпусков
- Обзор новых функций
- Версии процесса в Camera Raw
- Внесение локальных корректировок в Camera Raw
- Исправление и восстановление изображений
- Удаление объектов с фотографий с помощью Content-Aware Fill
- Content-Aware Patch and Move
- Ретушь и исправление фотографий
- Исправить искажение изображения и шум
- Основные действия по устранению неполадок для устранения большинства проблем
- Преобразование изображений
- Преобразование объектов
- Настройка кадрирования, поворота и размера холста
- Как обрезать и выпрямить фотографии
- Создание и редактирование панорамных изображений
- Деформация изображений, форм и путей
- Точка схода
- Используйте фильтр «Пластика»
- Контентно-зависимое масштабирование
- Преобразование изображений, форм и путей
- Деформация
- Трансформация
- Панорама
- Рисунок и живопись
- Симметричные узоры красками
- Рисование прямоугольников и изменение параметров обводки
- О чертеже
- Рисование и редактирование фигур
- Малярные инструменты
- Создание и изменение кистей
- Режимы наложения
- Добавить цвет к путям
- Редактировать пути
- Краска с помощью миксерной кисти
- Наборы кистей
- Градиенты
- Градиентная интерполяция
- Выбор заливки и обводки, слоев и контуров
- Рисование с помощью инструментов «Перо»
- Создание шаблонов
- Создание рисунка с помощью Pattern Maker
- Управление путями
- Управление библиотеками шаблонов и пресетами
- Рисуйте или раскрашивайте на графическом планшете
- Создание текстурированных кистей
- Добавление динамических элементов к кистям
- Градиент
- Нарисуйте стилизованные мазки с помощью Art History Brush
- Краска с рисунком
- Синхронизация пресетов на нескольких устройствах
- Текст
- Добавить и отредактировать текст
- Единый текстовый движок
- Работа со шрифтами OpenType SVG
- Символы формата
- Формат абзацев
- Как создавать текстовые эффекты
- Редактировать текст
- Интервал между строками и символами
- арабский и иврит тип
- Шрифты
- Устранение неполадок со шрифтами
- Азиатский тип
- Создать тип
- Ошибка Text Engine при использовании инструмента «Текст» в Photoshop | Windows 8
- Видео и анимация
- Видеомонтаж в Photoshop
- Редактировать слои видео и анимации
- Обзор видео и анимации
- Предварительный просмотр видео и анимации
- Отрисовка кадров в слоях видео
- Импорт видеофайлов и последовательностей изображений
- Создать анимацию кадра
- Creative Cloud 3D-анимация (предварительная версия)
- Создание анимации временной шкалы
- Создание изображений для видео
- Фильтры и эффекты
- Использовать фильтр «Пластика»
- Использовать галерею размытия
- Основы фильтра
- Ссылка на эффекты фильтра
- Добавить световые эффекты
- Используйте адаптивный широкоугольный фильтр
- Используйте фильтр масляной краски
- Эффекты и стили слоя
- Применить определенные фильтры
- Размазать области изображения
- Сохранение и экспорт
- Сохранение файлов в Photoshop
- Экспорт файлов в Photoshop
- Поддерживаемые форматы файлов
- Сохранение файлов в графических форматах
- Перемещение дизайнов между Photoshop и Illustrator
- Сохранение и экспорт видео и анимации
- Сохранение файлов PDF
- Защита авторских прав Digimarc
- Печать
- Печать 3D-объектов
- Печать из фотошопа
- Печать с управлением цветом
- Контактные листы и презентации в формате PDF
- Печать фотографий в макете пакета изображений
- Плашечные цвета для печати
- Дуотоны
- Печать изображений на коммерческой типографии
- Улучшение цветных отпечатков из Photoshop
- Устранение проблем с печатью | Фотошоп
- Автоматика
- Создание действий
- Создание графики, управляемой данными
- Сценарий
- Обработать пакет файлов
- Воспроизведение и управление действиями
- Добавить условные действия
- О действиях и панели действий
- Инструменты записи в действиях
- Добавить условное изменение режима к действию
- Набор инструментов пользовательского интерфейса Photoshop для подключаемых модулей и сценариев
- Управление цветом
- Понимание управления цветом
- Поддержание согласованности цветов
- Настройки цвета
- Работа с цветовыми профилями
- Документы с управлением цветом для онлайн-просмотра
- Управление цветом документов при печати
- Импортированные изображения с управлением цветом
- Пробные цвета
- Подлинность контента
- Узнайте об учетных данных контента
- Идентичность и происхождение для NFT
- Подключить учетные записи для атрибуции креативов
- 3D и техническое изображение
- Photoshop 3D | Распространенные вопросы о снятых с производства 3D-функциях
- Creative Cloud 3D-анимация (предварительная версия)
- Печать 3D-объектов
- 3D живопись
- Усовершенствования 3D-панели | Фотошоп
- Основные концепции и инструменты 3D
- 3D-рендеринг и сохранение
- Создание 3D-объектов и анимации
- Стопки изображений
- Рабочий процесс 3D
- Измерение
- DICOM-файлы
- Photoshop и MATLAB
- Подсчет объектов на изображении
- Объединение и преобразование 3D-объектов
- Редактирование 3D-текстур
- Настройка экспозиции и тонирования HDR
- Настройки панели 3D
Впервые в Photoshop? Хотите научиться пользоваться инструментом «Текст»? Вы попали в нужное место.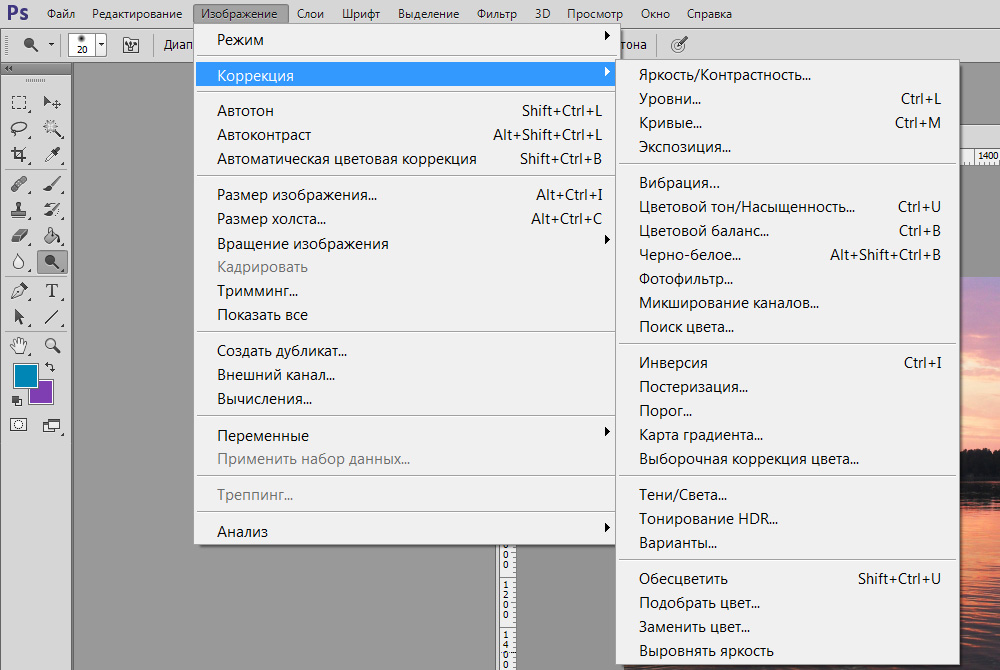
Найдите быстрые и простые ответы, советы и видеоуроки по наиболее часто задаваемым вопросам об инструменте «Текст».
Загрузите образец файла и шрифты, чтобы попробовать
Чтобы помочь вам попрактиковаться и создать что-то красивое, вот пример файла. Загрузите и откройте этот PSD-файл (ZIP, 1,35 МБ) и попробуйте выполнить все задания в собственном файле. Играйте с размером шрифта, цветом шрифта и размещением текста, чтобы получить желаемые результаты.
Если у вас нет шрифтов, используемых в образце файла, вы можете заменить их на имеющиеся у вас шрифты по умолчанию. Вы также можете получить шрифты, используемые в файле — Nunito и Roboto. Дополнительные сведения см. в разделе Активация шрифтов .
Оставьте комментарий, если здесь нет ответа на ваш вопрос!
Откройте фотографию или документ Photoshop (PSD).
На панели инструментов выберите инструмент «Текст» или просто нажмите «T», чтобы быстро выбрать его.
 По умолчанию выбран инструмент «Горизонтальный текст», с помощью которого можно добавлять текст горизонтально. Если вы хотите добавить текст вертикально, снова нажмите инструмент «Текст» и выберите «Инструмент вертикального текста» в контекстном меню.
По умолчанию выбран инструмент «Горизонтальный текст», с помощью которого можно добавлять текст горизонтально. Если вы хотите добавить текст вертикально, снова нажмите инструмент «Текст» и выберите «Инструмент вертикального текста» в контекстном меню.Вы хотите добавить несколько слов, например заголовок или заголовок? Щелкните в любом месте холста, чтобы ввести его. В Photoshop это называется точечным текстом.
Другой тип текста в Photoshop называется текстом абзаца. Как следует из названия, это используется, когда вы хотите ввести абзац. Нажмите и перетащите курсор на холсте, чтобы создать ограничивающую рамку, в которой вы можете ввести свой абзац. Это поможет вам эффективно отредактировать и выровнять абзац позже.
Текстовый слой создается автоматически, когда вы создаете точечный или абзацный текст, и его можно определить на панели «Слои» с помощью значка T.
Текстовый слой на панели «Слои»
Введите текст. Чтобы сохранить изменения, нажмите на панели параметров или нажмите клавишу ESC, и все готово!
Панель параметров в macOS
Панель параметров в Windows
- Чтобы изменить размер и цвет шрифта, узнайте, как изменить размер текста и как изменить цвет текста.

- Не нравится текст Lorem ipsum при наборе? Вы можете отключить образец текста. Просто выберите «Правка» > «Установки» > «Текст», снимите флажок «Заполнить новые текстовые слои текстом-заполнителем» и нажмите «ОК».
Откройте документ Photoshop с текстом, который вы хотите отредактировать.
Текст должен быть на текстовом слое. Не видите текстовые слои в документе? См. шаги 2 и 3, как добавить текст.
Чтобы выделить весь текст или абзац на текстовом слое, выберите инструмент «Перемещение» на панели инструментов и дважды щелкните текст, который хотите выделить.
Если вы не можете выполнить этот шаг, возможно, у вас не установлена последняя версия Photoshop. В этом случае выберите инструмент «Текст» на панели инструментов, щелкните текст, который хотите выделить, и выберите «Выделить» > «Все» в строке меню.
Чтобы выбрать один или несколько символов на текстовом слое, просто выберите инструмент «Текст» на панели инструментов, а затем щелкните и перетащите курсор на символы, которые вы хотите выделить.

Выбрав текст, вы можете редактировать его, изменять цвет текста, изменять размер текста, копировать и вставлять текст и т. д.
Откройте документ Photoshop с текстом, который вы хотите отредактировать.
Текст должен быть на текстовом слое. Не видите текстовые слои в документе? См. шаги 2 и 3, как добавить текст.
Выберите инструмент «Текст» на панели инструментов.
Выберите текст, который хотите изменить.
На панели параметров в верхней части есть параметры для редактирования типа шрифта, размера шрифта, цвета шрифта, выравнивания текста и стиля текста. Подробности смотрите в этом видеоуроке.
Панель параметров в Photoshop на macOS
A. Преобразование горизонтального текста в вертикальный и наоборот B. Изменение стиля шрифта C. Изменить размер шрифта D. Изменить пикселизацию края текста (сглаживание) E.
 Изменить выравнивание текста F. Изменить цвет текста G. Деформировать текст H. Просмотр панели символов и абзацев I. Отменить изменения J. Сохранить изменения
Изменить выравнивание текста F. Изменить цвет текста G. Деформировать текст H. Просмотр панели символов и абзацев I. Отменить изменения J. Сохранить измененияПанель параметров в Photoshop в Windows
A. Преобразование горизонтального текста в вертикальный и наоборот B. Изменение стиля шрифта C. Изменить размер шрифта D. Изменить пикселизацию края текста (сглаживание) E. Изменить выравнивание текста F. Изменить цвет текста G. Отменить изменения H. Сохранить изменения
Вы также можете использовать панель «Символ» и панель «Абзац» для дальнейшего редактирования текста.
Наконец, нажмите на панели параметров, чтобы сохранить изменения.
Вы можете копировать и вставлять текст в документ Photoshop (PSD) из других документов. Например, из файла Word, файла PDF, веб-страницы или другого файла Photoshop (PSD).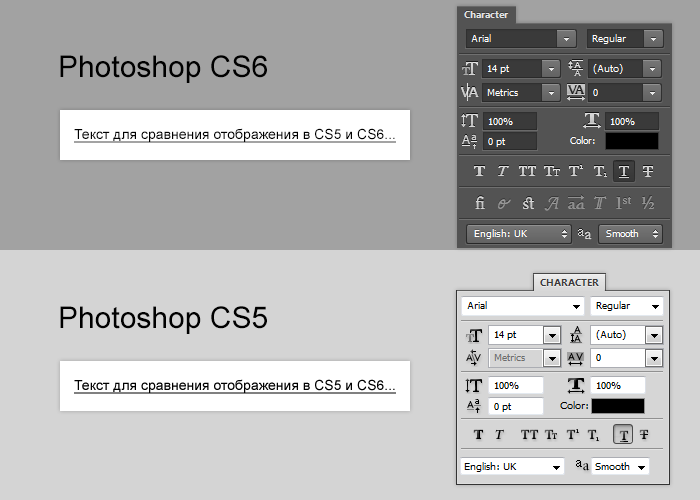
Копирование и вставка текста из файла, отличного от Photoshop
В файле, отличном от Photoshop, таком как файл Word, PDF или веб-страница, щелкните и перетащите курсор на текст, чтобы выделить его.
Нажмите Command+C (в macOS) или Control+C (в Windows), чтобы скопировать выделенный текст.
Откройте документ Photoshop (PSD), в который вы хотите вставить скопированный текст, а затем выберите инструмент «Текст» на панели инструментов.
Выберите текстовый слой на панели «Слои», в который вы хотите вставить текст. Если у вас нет текстовых слоев или вы хотите добавить еще один текстовый слой, см. шаги 2 и 3 в разделе как добавить текст.
Выберите «Правка» > «Вставить» или нажмите Command+V (в macOS) или Control+V (в Windows), чтобы вставить текст. Для отмены выберите «Правка» > «Отменить вставку текста».
Копирование и вставка из другого документа Photoshop (PSD)
Откройте PSD-файл, из которого вы хотите скопировать текст.

Выберите текст, который хотите скопировать, и выберите «Правка» > «Копировать» или просто нажмите Command + C (в macOS) или Control + C (в Windows).
Откройте PSD-файл, в который вы хотите вставить текст, и выберите текстовый слой. Если у вас нет текстовых слоев или вы хотите добавить еще один текстовый слой, см. шаги 2 и 3 в разделе как добавить текст.
Выберите «Правка» > «Вставить», чтобы вставить текст в центр холста. Вы также можете выбрать «Правка» > «Специальная вставка» > «Вставить на место», чтобы разместить текст так, как он был в PSD, из которого вы скопировали.
Пытаетесь изменить размер текста? Вот как вы можете легко это сделать:
Изменение размера всего текста на текстовом слое
Откройте документ Photoshop с текстом, который вы хотите отредактировать.
Текст должен быть на текстовом слое. Не видите текстовые слои в документе? См. шаги 2 и 3, как добавить текст.

Выберите инструмент «Перемещение» на панели инструментов.
На панели параметров сделайте следующее:
(для пользователей macOS) Убедитесь, что выбраны параметры Автовыбор: Слой и Показать элементы управления преобразованием .
Выберите «Автовыбор слоя» и «Показать элементы управления преобразованием» в macOS
(для пользователей Windows). Убедитесь, что выбраны слой и значок.
Убедитесь, что выделенные поля выбраны в Windows
Нажмите, чтобы выбрать текст, размер которого вы хотите изменить.
В появившемся окне преобразования перетащите одну из опорных точек, чтобы пропорционально изменить размер текста. При перетаскивании точки привязки вы также можете выполнить следующие действия:
- Удерживайте клавишу Shift, чтобы изменить размер текста непропорционально.
- Удерживайте нажатой клавишу Alt, чтобы центр текста оставался на том же месте при изменении размера текста.

- Удерживайте нажатой клавишу Command (в macOS) или Control (в Windows), чтобы исследовать перекошенные углы при изменении размера текста.
Наконец, нажмите на панели параметров, чтобы сохранить изменения.
Вот оно! Весь текст теперь изменен.
Изменение размера одного или нескольких символов на текстовом слое
Чтобы изменить размер определенных букв, цифр или слов в тексте, вы можете сделать следующее:
Откройте документ Photoshop с текстом, который вы хотите отредактировать.
Текст должен быть на текстовом слое. Не видите текстовые слои в документе? См. шаги 2 и 3, как добавить текст.
Выберите инструмент «Текст» на панели инструментов.
Выберите текст, размер которого нужно изменить.
В поле на панели параметров выберите нужный размер текста. Вы можете видеть изменения в режиме реального времени.
Если у вас есть текст абзаца и вы не можете просмотреть весь абзац после изменения его размера, перетащите углы ограничивающей рамки.

Нажмите на панели параметров, и все готово! Чтобы отменить изменения, нажмите на панели параметров.
Измените размер текста двумя способами: используйте инструмент «Перемещение» или укажите значение размера текста на панели параметров.
Чтобы переместить текст на холсте Photoshop:
Откройте документ Photoshop с текстом, который вы хотите отредактировать.
Текст должен быть на текстовом слое. Не видите текстовые слои в документе? См. шаги 2 и 3, как добавить текст.
Выберите текстовый слой с текстом, который вы хотите переместить.
Выберите инструмент Перемещение на панели инструментов.
Убедитесь, что на панели параметров выбран параметр «Автовыбор слоя» (в macOS) или «Слой» (в Windows), а затем щелкните текст, который нужно переместить. Затем вы можете просмотреть поле преобразования с темной стрелкой.
Нажмите и переместите поле преобразования, а затем отпустите его, чтобы разместить текст в нужном месте.

Изменение цвета всего текста
Откройте документ Photoshop с текстом, который вы хотите отредактировать.
Текст должен быть на текстовом слое. Не видите текстовые слои в документе? См. шаги 2 и 3, как добавить текст.
Выберите инструмент «Текст» на панели инструментов и щелкните текст, для которого вы хотите изменить цвет. Выделен весь текст в текстовом слое.
Щелкните значок выбора цвета (цвет текста) на панели параметров.
Щелкните значок выбора цвета на панели параметров
- .
Переместите ползунок цвета по своему усмотрению и выберите нужный цвет. Вы можете видеть, как меняется цвет текста в режиме реального времени, когда вы выбираете разные цвета.
Если вас устраивает цвет текста, нажмите OK.
Изменение цвета одного или нескольких символов в тексте
Откройте документ Photoshop с текстом, который вы хотите отредактировать.

Текст должен быть на текстовом слое. Не видите текстовые слои в документе? См. шаги 2 и 3, как добавить текст.
Выберите инструмент «Текст» на панели инструментов.
Нажмите и перетащите курсор на символы, которые вы хотите выбрать.
Щелкните значок выбора цвета (цвет текста) на панели параметров.
Щелкните значок выбора цвета на панели параметров 9.0012
Переместите ползунок цвета по своему усмотрению и выберите нужный цвет. Вы можете видеть, как меняется цвет текста в режиме реального времени, когда вы выбираете разные цвета.
Если вас устраивает цвет текста, нажмите OK.
Вуаля! Готово.
Не удается правильно выровнять текст? Вот как вы можете выровнять текст по ширине:
Откройте документ Photoshop с текстом, который вы хотите отредактировать.
Текст должен быть на текстовом слое. Не видите текстовые слои в документе? См.
 шаги 2 и 3, как добавить текст.
шаги 2 и 3, как добавить текст.Выберите текстовый слой на панели «Слои», содержащий абзац, который вы хотите выровнять. Если вы хотите выровнять определенный абзац на текстовом слое, выберите его.
Если у вас есть слово или несколько слов (то есть точечный текст), вам нужно сначала преобразовать его в текст абзаца, чтобы выровнять его. Чтобы преобразовать точечный текст в текст абзаца, выберите текстовый слой и выберите «Текст» > «Преобразовать в текст абзаца» в строке меню.
Выберите «Окно» > «Абзац», чтобы просмотреть панель «Абзац».
На панели «Абзац» можно просмотреть различные параметры выравнивания по ширине. Выберите параметр для просмотра изменений в режиме реального времени.
Выровняйте текст абзаца с помощью параметров «По ширине» на панели «Абзац»
После того, как вы окончательно определились с параметром «Обоснование», нажмите на панели параметров, и все готово!
Хотите наклонить или повернуть текст под определенным углом? Вот как это сделать:
Откройте документ Photoshop с текстом, который вы хотите отредактировать.

Текст должен быть на текстовом слое. Не видите текстовые слои в документе? См. шаги 2 и 3, как добавить текст.
Выберите инструмент «Перемещение» на панели инструментов.
На панели параметров выполните следующие действия:
(для пользователей macOS) Убедитесь, что выбраны параметры Автовыбор: Слой и Показать элементы управления преобразованием.
Выберите «Автовыбор слоя» и «Показать элементы управления преобразованием» в macOS
(для пользователей Windows). Убедитесь, что выбраны слой и значок.
Выберите значок «Слой» и «Показать элементы управления преобразованием» в Windows 9.0012
Щелкните текст, который хотите повернуть. Затем вы можете просмотреть поле преобразования вокруг вашего текста.
Наведите указатель мыши на углы поля преобразования. Курсор изменится на двустороннюю стрелку.
Двусторонняя стрелка рядом с полем трансформации
Нажмите и перетащите изогнутую стрелку, чтобы повернуть текст в нужном направлении.




 После этого выберите текстовый слой.
После этого выберите текстовый слой.
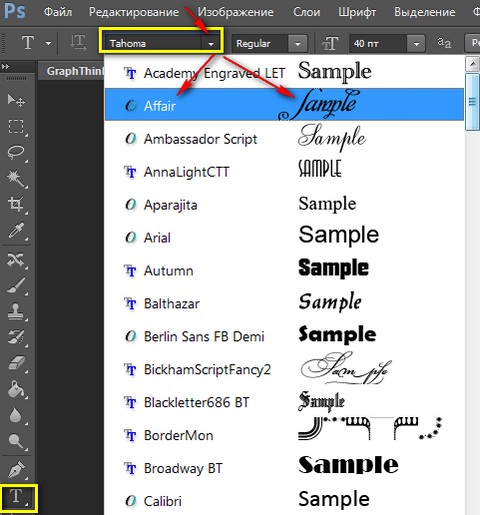


 По умолчанию выбран инструмент «Горизонтальный текст», с помощью которого можно добавлять текст горизонтально. Если вы хотите добавить текст вертикально, снова нажмите инструмент «Текст» и выберите «Инструмент вертикального текста» в контекстном меню.
По умолчанию выбран инструмент «Горизонтальный текст», с помощью которого можно добавлять текст горизонтально. Если вы хотите добавить текст вертикально, снова нажмите инструмент «Текст» и выберите «Инструмент вертикального текста» в контекстном меню.
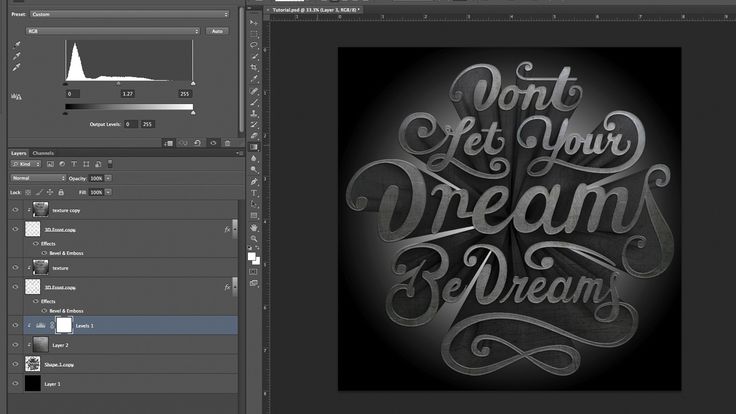
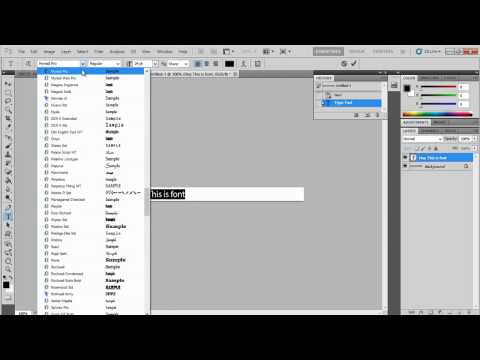 Изменить выравнивание текста F. Изменить цвет текста G. Деформировать текст H. Просмотр панели символов и абзацев I. Отменить изменения J. Сохранить изменения
Изменить выравнивание текста F. Изменить цвет текста G. Деформировать текст H. Просмотр панели символов и абзацев I. Отменить изменения J. Сохранить изменения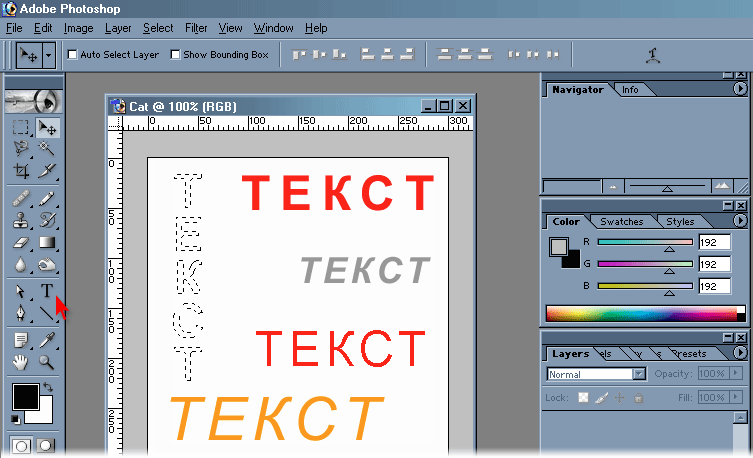
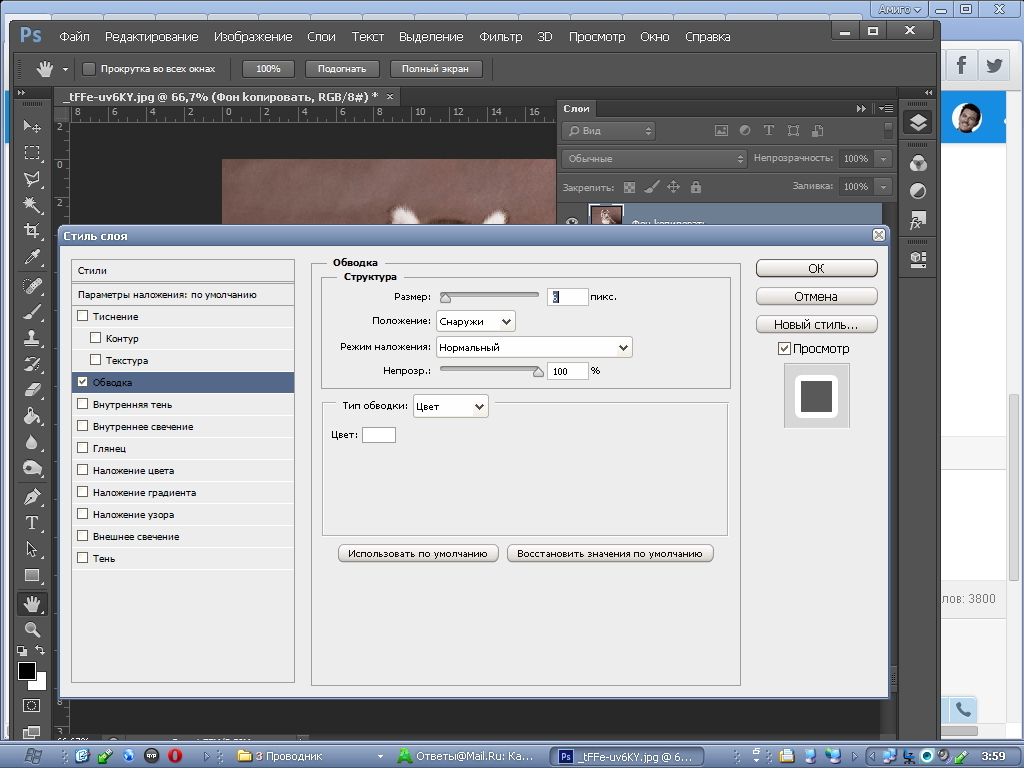


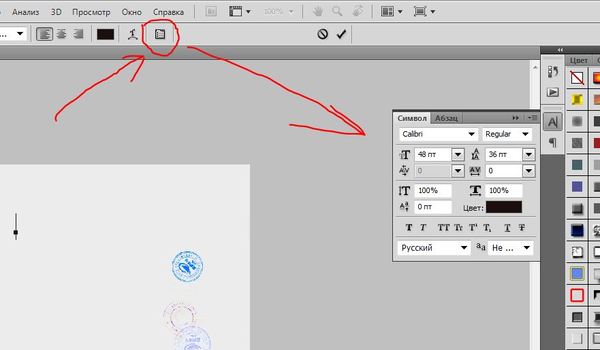
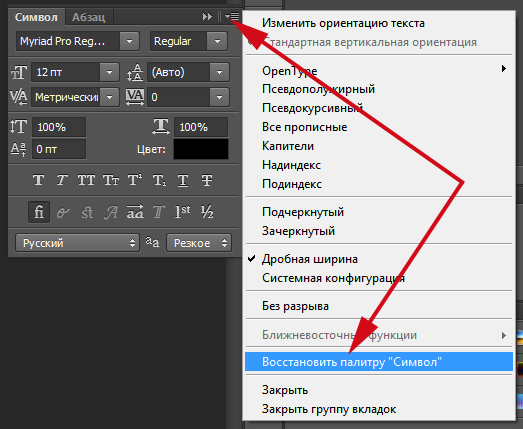 шаги 2 и 3, как добавить текст.
шаги 2 и 3, как добавить текст.