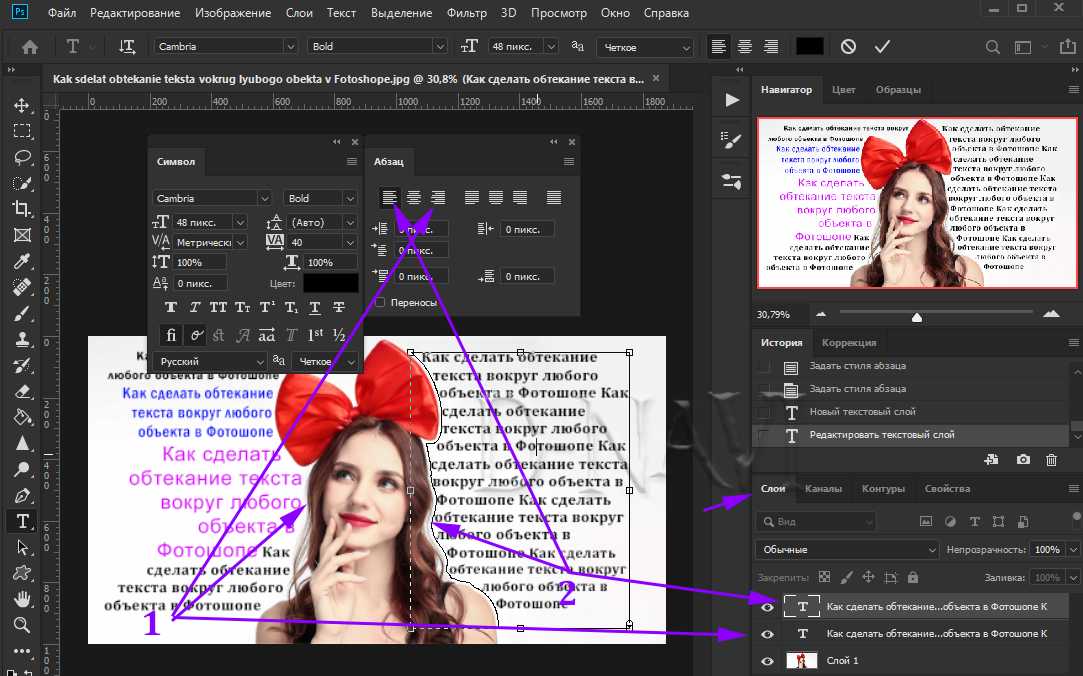Содержание
Как редактировать текст в Photoshop (Лучшее руководство в 2022 году)
Photoshop один из самых популярных и эффективных инструментов, когда дело доходит до редактирование и манипулирование изображениями. Это известное программное обеспечение, разработанное Adobe, используется как любителями, так и профессионалами во всем мире. Одна из самых важных вещей, которую нужно знать, это как редактировать текст в фотошопе. Изучив, как это сделать, вы сможете сделать свои изображения более привлекательными и эффективными. Кроме того, это даст вам навыки, необходимые для продвижения по карьерной лестнице. Или просто повеселиться, редактируя изображения в непринужденной обстановке.
Это руководство научит вас добавлять и редактировать текст в Photoshop.. Таким образом, это позволит вам научиться лучше управлять своими изображениями. Это позволит вам создавать более потрясающие изображения, которые поразят вашу целевую аудиторию или аудиторию в социальных сетях.
Содержание: Часть 1. Легко ли научиться редактировать текст в Photoshop?Часть 2. Как добавить текст в фотошопе?Часть 3. Как редактировать текст в Photoshop 2022?Часть 4. Найдите похожие изображения на Mac для удаленияЧасть 5. Часто задаваемые вопросыЧасть 6. Вывод
Часть 1. Легко ли научиться редактировать текст в Photoshop?
К счастью, сейчас легко научиться редактировать текст в Photoshop. Это связано с тем, что приложение Photoshop было полностью разработано, что позволяет с легкостью управлять всем изображением (включая текст).
Это просто ввод текста, который вы хотите разместить внутри изображения. Но что, если вы уже сохранили изображение, как редактировать текст? Что ж, это все еще возможно, если у текста есть собственный слой. Если он уже был растеризован, вы не сможете его редактировать.
Часть 2. Как добавить текст в фотошопе?
Добавить текст в Photoshop так же просто, как сказать от одного до десяти. Панель инструментов обычно находится в левой части интерфейса программного обеспечения. В нем есть список множества функций, которые вы можете использовать для управления изображением, над которым вы работаете.
В нем есть список множества функций, которые вы можете использовать для управления изображением, над которым вы работаете.
Чтобы добавить текст к изображению в Photoshop, просто нажмите кнопку T значок, расположенный на панели инструментов. Вы также можете нажать кнопку T клавишу на клавиатуре. По умолчанию будет выбран инструмент горизонтального типа для текста (стандартный).
Вы также можете нажать стрелку, расположенную в правом нижнем углу указанного значка, чтобы изменить параметры функции редактирования текста. Появится боковое меню с множеством опций, включая текстовые маски и вертикальный текст.
После того, как вы выбрали подходящий инструмент, просто щелкните изображение в той области, где вы хотите ввести текст. Текстовое поле будет размещено в том месте, где вы его щелкнули. Затем просто введите текст, который хотите ввести.
Часть 3. Как редактировать текст в Photoshop 2022?
Как можно свободно редактировать текст в фотошопе? Вы можете реализовать множество методов редактирования текста в Photoshop.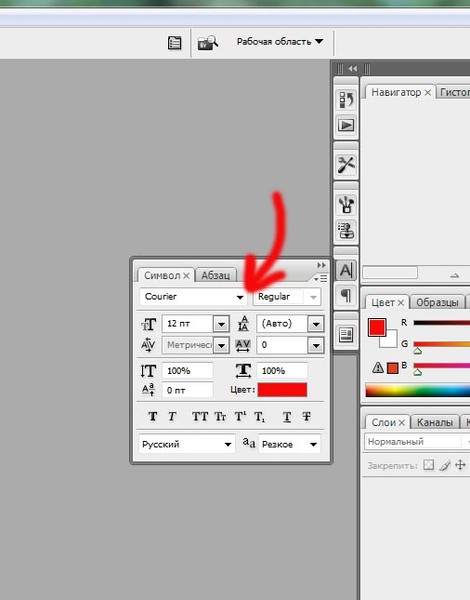 Ниже приведены некоторые из них, которые могут иметь отношение к этому обсуждению:
Ниже приведены некоторые из них, которые могут иметь отношение к этому обсуждению:
Как выделить текст
- Запустите Photoshop — откройте файл Photoshop, текст которого вы хотите отредактировать.
- Используйте инструмент «Перемещение» — выберите инструмент «Перемещение» в виде креста. Он находится на панели инструментов. После этого дважды щелкните текст, который хотите выделить.
Как редактировать текст в слое? Когда вы закончите выбирать конкретный текст, вы можете редактировать его, изменять его цвет, изменять его размер и использовать копирование и вставку. Если вы хотите выделить символы в текстовом слое, выберите инструмент «Текст» на панели инструментов Photoshop. После этого щелкните и перетащите курсор на конкретные символы, которые хотите выбрать.
Как редактировать текст в фотошопе
- Запустите Photoshop — откройте файл Photoshop, текст которого вы хотите отредактировать.
- Выберите инструмент «Текст» — щелкните инструмент «Текст» на панели инструментов, а затем выберите конкретный текст, который нужно отредактировать.

- Панель параметров редактирования — панель параметров будет расположена вверху. Вы можете использовать его для редактирования типа шрифта, размера, цвета, выравнивания текста и даже стиля текста.
- Внесите свои изменения — внесите нужные изменения, изменив стиль шрифта, выравнивание и т. Д.
- Сохранить изменения — сохраните изменения, установив флажок в конце панели инструментов «Параметры».
Как скопировать, а затем вставить текст
Можно скопировать, а затем вставить текст из другого документа в свой Документ Photoshop (PSD) файл. Эти текстовые элементы могут быть взяты с веб-страницы, из другого PSD, из файла Word и даже из файла PDF, среди прочего.
Вот как отредактировать текст в Photoshop, скопировав и вставив этот элемент из файла, созданного не в Photoshop:
- Перейти к файлу, отличному от Photoshop — щелкните курсором по тексту, чтобы выделить его. Затем нажмите
Command + Cна клавиатуре MacOS, чтобы скопировать его.
- Запустить PSD — Запустите PSD, куда вы хотите вставить скопированный текст. Выберите инструмент «Текст» на панели инструментов слева.
- Выберите текстовый слой — на панели «Слои» выберите текстовый слой, в который вы поместите вставленный текст.
- Редактировать и вставить — вы можете выбрать «Редактировать», а затем «Вставить». Или вы можете нажать
Command + Vна клавиатуре Mac. Текст будет вставлен в ваш PSD-файл. Если вы хотите отменить процесс, вы можете выбрать «Редактировать», а затем нажать «Отменить вставку текста».
Вот как отредактировать текст в Photoshop, скопировав и вставив этот элемент из файла PSD:
- Запустить PSD — Запустите PSD, куда вы хотите вставить скопированный текст. Выберите конкретный текст, который хотите скопировать.
- Копировать — выберите вариант «Изменить», а затем «Копировать». Или вы можете нажать
Command + Cна вашем компьютере с macOS. - Запустите второй PSD — Теперь запустите второй PSD, куда вы хотите вставить текст.
 После этого выберите текстовый слой.
После этого выберите текстовый слой. - Вставить — выберите команду «Правка»> «Вставить». Это поместит текст в центр холста, который у вас есть в PSD. Или вы также можете выбрать «Правка», а затем «Специальная вставка». После этого выберите «Вставить на место». Этот другой вариант позволит вам вставить текст в положение, идентичное тому, где он был в скопированном файле.
Изменение размера текста
Если вы хотите изменить размер всего текста внутри текстового слоя, вы можете выполнить следующие действия:
- Запустить PSD — Запустите PSD, который вы хотите отредактировать. Выберите инструмент «Перемещение», расположенный на панели инструментов слева.
- Выберите правильные настройки на панели параметров — убедитесь, что «Автоматический выбор: слой”Отмечен на панели параметров. Щелкните текст, размер которого нужно изменить.
- Перетащите опорные точки блока преобразования — отобразится блок преобразования. Вы можете перетащить опорные точки, чтобы пропорционально изменить размер выделенного текста, вы можете удерживать
Shiftнажмите клавишу вниз, чтобы изменить размер текста непропорционально, вы можете удерживатьAltклавишу вниз, чтобы центр выделенного текста находился в том же месте во время изменения размера, и вы можете удерживатьCommandключ к обнаружению перекошенных углов при изменении размера текста.
- Параметры сохранения — нажмите на галочку, чтобы сохранить внесенные вами изменения.
Перемещение текста в Photoshop
Перемещение элементов — это один из способов редактирования текста в Photoshop. Вот шаги, которые вы должны выполнить, чтобы это сделать:
- Запустить PSD — Запустите PSD, который вы хотите отредактировать. Выберите текстовый слой, содержащий текст, который вы хотите переместить.
- Выберите инструмент «Перемещение» — перейдите на панель инструментов и выберите инструмент «Перемещение». Проверьте панель параметров. Убедитесь, что установлен флажок «Автоматический выбор слоя».
- Выделить текст — щелкните свой текст и установите флажок преобразования, содержащий темную стрелку.
- Изменить поле преобразования — щелкните и переместите поле преобразования. Отпустите щелчок, чтобы переместить текст в новое положение.
Изменить цвет текста
Знание того, как редактировать текст в Photoshop, включает изучение того, как изменить цвет текстового элемента. Вот как это сделать:
Вот как это сделать:
- Запустить PSD — Запустите PSD, который вы хотите отредактировать. Выберите инструмент «Текст», расположенный на панели инструментов слева. Затем щелкните текст, цвет которого нужно изменить.
- Использование палитры цветов — на панели параметров Photoshop щелкните значок Выбор цвета.
- Выбор цвета — вы можете переместить ползунок, а затем выбрать нужный цвет.
- Сохранить изменения — сохраните изменения, нажав ОК.
Выравнивание текста
Это еще один способ редактирования текста в Photoshop. Вот шаги, которые вы должны выполнить, чтобы изменить выравнивание текста:
- Запустить PSD — Запустите PSD, который вы хотите отредактировать.
- Выберите текстовый слой — выберите определенный текстовый слой, на котором есть текст, выравнивание которого вы хотите изменить.
- Select Window — выберите опцию Window, а затем выберите Paragraph. Отобразится панель «Абзац» в Photoshop.
- Просмотр различных вариантов выравнивания — выберите нужный вариант выравнивания.

- Сохранить изменения — сохраните изменения, нажав кнопку проверки.
Поворот текста в Photoshop
Поворот — еще один способ редактирования текста в Photoshop. Вот шаги, которые вы должны выполнить, чтобы повернуть текст так, как вам нравится:
- Запустить PSD — Запустите PSD, который вы хотите отредактировать. Выберите инструмент «Перемещение», расположенный на панели инструментов.
- Изменить настройки панели параметров — проверьте панель параметров. Убедитесь, что установлен флажок «Автоматический выбор слоя».
- Выберите текст — щелкните конкретный текст, который вы хотите повернуть, и отметьте поле преобразования, которое появится и расположено вокруг вашего текстового элемента.
- Наведите указатель мыши на углы блока трансформации — это изменит фактический курсор на изогнутую стрелку с двумя указателями в ней.
- Нажмите и перетащите изогнутую стрелку — вы можете щелкнуть, а затем перетащить изогнутую стрелку с двумя указателями в нужное положение.

- Сохранить изменения — нажмите на галочку, чтобы сохранить изменения.
Часть 4. Найдите похожие изображения на Mac для удаления
Мы рекомендуем вам использовать iMyMac PowerMyMac и его инструмент «Поиск похожих изображений», чтобы избежать слишком большого количества фотографий, похожих друг на друга.
Получите бесплатную пробную версию прямо сейчас!
Это поможет вам сэкономить больше места на вашем компьютере Mac, потому что у вас будет возможность найти и удалить ненужные похожие копии любимых фотографий.
iMyMac также имеет другие инструменты, которые помогут вам очистить вашу систему. Он может обнаруживать косую черту, удалять ненужные файлы, удалять дубликаты данных, обеспечивать безопасность вашего браузера и удалять приложения, не оставляя остатков.
Компания Поиск похожих изображений имеет мощную функцию сканирования, позволяющую найти похожие изображения в несколько простых кликов. Также возможно удаление.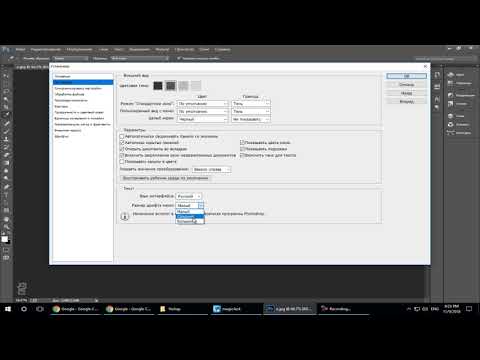 Кроме того, вы можете выбрать, какие фотографии удалить, а какие оставить.
Кроме того, вы можете выбрать, какие фотографии удалить, а какие оставить.
Часть 5. Часто задаваемые вопросы
Ниже приведены часто задаваемые вопросы (FAQ) о том, как редактировать текст в Photoshop. Посмотрите, какие у нас есть ответы:
Почему я не могу редактировать текст в Photoshop?
Вероятно, это связано с тем, что текст уже был растеризован. Следовательно, это часть всего изображения и не имеет собственного слоя. В этом случае вы не сможете легко редактировать текст в Photoshop. Перед редактированием убедитесь, что у вашего текста есть собственный слой.
Как редактировать текст после растеризации?
К сожалению, вы не сможете редактировать текст после растеризации. Способ здесь — удалить эту часть текста и восстановить фон вокруг нее. Это может быть очень утомительно и утомительно. Вот почему вы должны быть осторожны с растеризацией изображения, прежде чем делать это.
Часть 6. Вывод
Learning
как редактировать текст в фотошопе на самом деле легко.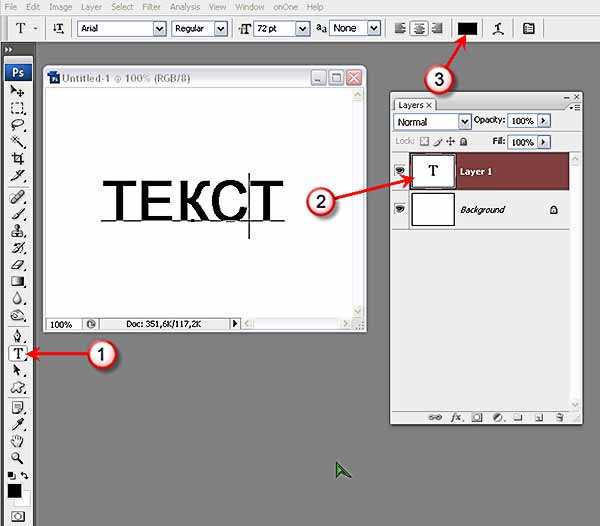 Многие люди считают Photoshop трудным для освоения инструментом. Отчасти это правда. Но если вы действительно начнете знать, что делать, вы сможете легко манипулировать своими изображениями. Если вы хотите узнать, как редактировать текст в Photoshop, вы должны изучить шаги, которые мы дали выше. К ним относятся перемещение текста, поворот текста, изменение цвета и многое другое. Вы заметите, что редактировать текстовые элементы довольно просто.
Многие люди считают Photoshop трудным для освоения инструментом. Отчасти это правда. Но если вы действительно начнете знать, что делать, вы сможете легко манипулировать своими изображениями. Если вы хотите узнать, как редактировать текст в Photoshop, вы должны изучить шаги, которые мы дали выше. К ним относятся перемещение текста, поворот текста, изменение цвета и многое другое. Вы заметите, что редактировать текстовые элементы довольно просто.
Получите бесплатную пробную версию прямо сейчас!
Мы также рекомендуем вам использовать iMyMac PowerMyMac и его модуль поиска похожих изображений, чтобы удалить похожие фотографии на вашем Mac. Это заставит ваш компьютер работать быстрее за счет увеличения объема памяти. Купите iMyMac PowerMyMac сегодня!
Как редактировать текст в Photoshop (Лучшее руководство в 2022 году)
Photoshop один из самых популярных и эффективных инструментов, когда дело доходит до редактирование и манипулирование изображениями. Это известное программное обеспечение, разработанное Adobe, используется как любителями, так и профессионалами во всем мире. Одна из самых важных вещей, которую нужно знать, это как редактировать текст в фотошопе. Изучив, как это сделать, вы сможете сделать свои изображения более привлекательными и эффективными. Кроме того, это даст вам навыки, необходимые для продвижения по карьерной лестнице. Или просто повеселиться, редактируя изображения в непринужденной обстановке.
Одна из самых важных вещей, которую нужно знать, это как редактировать текст в фотошопе. Изучив, как это сделать, вы сможете сделать свои изображения более привлекательными и эффективными. Кроме того, это даст вам навыки, необходимые для продвижения по карьерной лестнице. Или просто повеселиться, редактируя изображения в непринужденной обстановке.
Это руководство научит вас добавлять и редактировать текст в Photoshop.. Таким образом, это позволит вам научиться лучше управлять своими изображениями. Это позволит вам создавать более потрясающие изображения, которые поразят вашу целевую аудиторию или аудиторию в социальных сетях.
Содержание: Часть 1. Легко ли научиться редактировать текст в Photoshop?Часть 2. Как добавить текст в фотошопе?Часть 3. Как редактировать текст в Photoshop 2022?Часть 4. Найдите похожие изображения на Mac для удаленияЧасть 5. Часто задаваемые вопросыЧасть 6. Вывод
Часть 1. Легко ли научиться редактировать текст в Photoshop?
К счастью, сейчас легко научиться редактировать текст в Photoshop. Это связано с тем, что приложение Photoshop было полностью разработано, что позволяет с легкостью управлять всем изображением (включая текст).
Это связано с тем, что приложение Photoshop было полностью разработано, что позволяет с легкостью управлять всем изображением (включая текст).
Это просто ввод текста, который вы хотите разместить внутри изображения. Но что, если вы уже сохранили изображение, как редактировать текст? Что ж, это все еще возможно, если у текста есть собственный слой. Если он уже был растеризован, вы не сможете его редактировать.
Часть 2. Как добавить текст в фотошопе?
Добавить текст в Photoshop так же просто, как сказать от одного до десяти. Панель инструментов обычно находится в левой части интерфейса программного обеспечения. В нем есть список множества функций, которые вы можете использовать для управления изображением, над которым вы работаете.
Чтобы добавить текст к изображению в Photoshop, просто нажмите кнопку T значок, расположенный на панели инструментов. Вы также можете нажать кнопку T клавишу на клавиатуре. По умолчанию будет выбран инструмент горизонтального типа для текста (стандартный).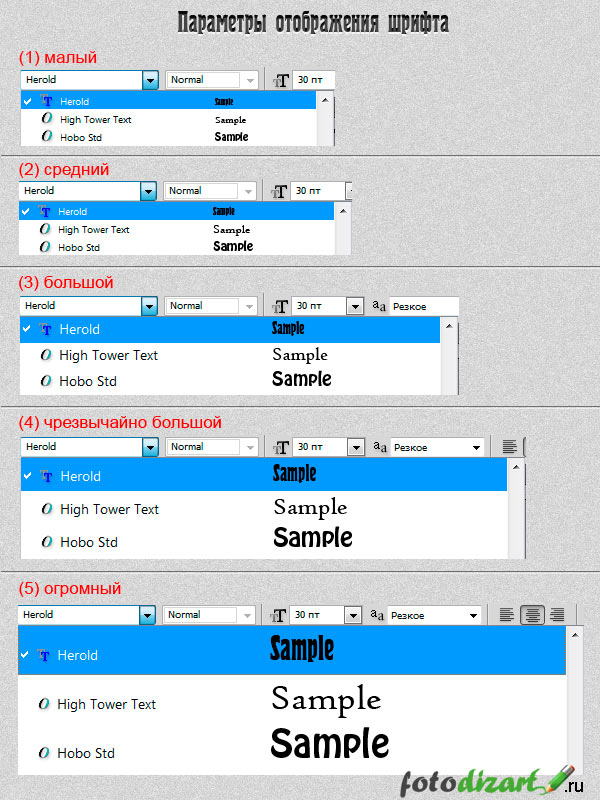
Вы также можете нажать стрелку, расположенную в правом нижнем углу указанного значка, чтобы изменить параметры функции редактирования текста. Появится боковое меню с множеством опций, включая текстовые маски и вертикальный текст.
После того, как вы выбрали подходящий инструмент, просто щелкните изображение в той области, где вы хотите ввести текст. Текстовое поле будет размещено в том месте, где вы его щелкнули. Затем просто введите текст, который хотите ввести.
Часть 3. Как редактировать текст в Photoshop 2022?
Как можно свободно редактировать текст в фотошопе? Вы можете реализовать множество методов редактирования текста в Photoshop. Ниже приведены некоторые из них, которые могут иметь отношение к этому обсуждению:
Как выделить текст
- Запустите Photoshop — откройте файл Photoshop, текст которого вы хотите отредактировать.
- Используйте инструмент «Перемещение» — выберите инструмент «Перемещение» в виде креста. Он находится на панели инструментов.
 После этого дважды щелкните текст, который хотите выделить.
После этого дважды щелкните текст, который хотите выделить.
Как редактировать текст в слое? Когда вы закончите выбирать конкретный текст, вы можете редактировать его, изменять его цвет, изменять его размер и использовать копирование и вставку. Если вы хотите выделить символы в текстовом слое, выберите инструмент «Текст» на панели инструментов Photoshop. После этого щелкните и перетащите курсор на конкретные символы, которые хотите выбрать.
Как редактировать текст в фотошопе
- Запустите Photoshop — откройте файл Photoshop, текст которого вы хотите отредактировать.
- Выберите инструмент «Текст» — щелкните инструмент «Текст» на панели инструментов, а затем выберите конкретный текст, который нужно отредактировать.
- Панель параметров редактирования — панель параметров будет расположена вверху. Вы можете использовать его для редактирования типа шрифта, размера, цвета, выравнивания текста и даже стиля текста.
- Внесите свои изменения — внесите нужные изменения, изменив стиль шрифта, выравнивание и т.
 Д.
Д. - Сохранить изменения — сохраните изменения, установив флажок в конце панели инструментов «Параметры».
Как скопировать, а затем вставить текст
Можно скопировать, а затем вставить текст из другого документа в свой Документ Photoshop (PSD) файл. Эти текстовые элементы могут быть взяты с веб-страницы, из другого PSD, из файла Word и даже из файла PDF, среди прочего.
Вот как отредактировать текст в Photoshop, скопировав и вставив этот элемент из файла, созданного не в Photoshop:
- Перейти к файлу, отличному от Photoshop — щелкните курсором по тексту, чтобы выделить его. Затем нажмите
Command + Cна клавиатуре MacOS, чтобы скопировать его. - Запустить PSD — Запустите PSD, куда вы хотите вставить скопированный текст. Выберите инструмент «Текст» на панели инструментов слева.
- Выберите текстовый слой — на панели «Слои» выберите текстовый слой, в который вы поместите вставленный текст.
- Редактировать и вставить — вы можете выбрать «Редактировать», а затем «Вставить».
 Или вы можете нажать
Или вы можете нажать Command + Vна клавиатуре Mac. Текст будет вставлен в ваш PSD-файл. Если вы хотите отменить процесс, вы можете выбрать «Редактировать», а затем нажать «Отменить вставку текста».
Вот как отредактировать текст в Photoshop, скопировав и вставив этот элемент из файла PSD:
- Запустить PSD — Запустите PSD, куда вы хотите вставить скопированный текст. Выберите конкретный текст, который хотите скопировать.
- Копировать — выберите вариант «Изменить», а затем «Копировать». Или вы можете нажать
Command + Cна вашем компьютере с macOS. - Запустите второй PSD — Теперь запустите второй PSD, куда вы хотите вставить текст. После этого выберите текстовый слой.
- Вставить — выберите команду «Правка»> «Вставить». Это поместит текст в центр холста, который у вас есть в PSD. Или вы также можете выбрать «Правка», а затем «Специальная вставка». После этого выберите «Вставить на место». Этот другой вариант позволит вам вставить текст в положение, идентичное тому, где он был в скопированном файле.

Изменение размера текста
Если вы хотите изменить размер всего текста внутри текстового слоя, вы можете выполнить следующие действия:
- Запустить PSD — Запустите PSD, который вы хотите отредактировать. Выберите инструмент «Перемещение», расположенный на панели инструментов слева.
- Выберите правильные настройки на панели параметров — убедитесь, что «Автоматический выбор: слой”Отмечен на панели параметров. Щелкните текст, размер которого нужно изменить.
- Перетащите опорные точки блока преобразования — отобразится блок преобразования. Вы можете перетащить опорные точки, чтобы пропорционально изменить размер выделенного текста, вы можете удерживать
Shiftнажмите клавишу вниз, чтобы изменить размер текста непропорционально, вы можете удерживатьAltклавишу вниз, чтобы центр выделенного текста находился в том же месте во время изменения размера, и вы можете удерживатьCommandключ к обнаружению перекошенных углов при изменении размера текста.
- Параметры сохранения — нажмите на галочку, чтобы сохранить внесенные вами изменения.
Перемещение текста в Photoshop
Перемещение элементов — это один из способов редактирования текста в Photoshop. Вот шаги, которые вы должны выполнить, чтобы это сделать:
- Запустить PSD — Запустите PSD, который вы хотите отредактировать. Выберите текстовый слой, содержащий текст, который вы хотите переместить.
- Выберите инструмент «Перемещение» — перейдите на панель инструментов и выберите инструмент «Перемещение». Проверьте панель параметров. Убедитесь, что установлен флажок «Автоматический выбор слоя».
- Выделить текст — щелкните свой текст и установите флажок преобразования, содержащий темную стрелку.
- Изменить поле преобразования — щелкните и переместите поле преобразования. Отпустите щелчок, чтобы переместить текст в новое положение.
Изменить цвет текста
Знание того, как редактировать текст в Photoshop, включает изучение того, как изменить цвет текстового элемента.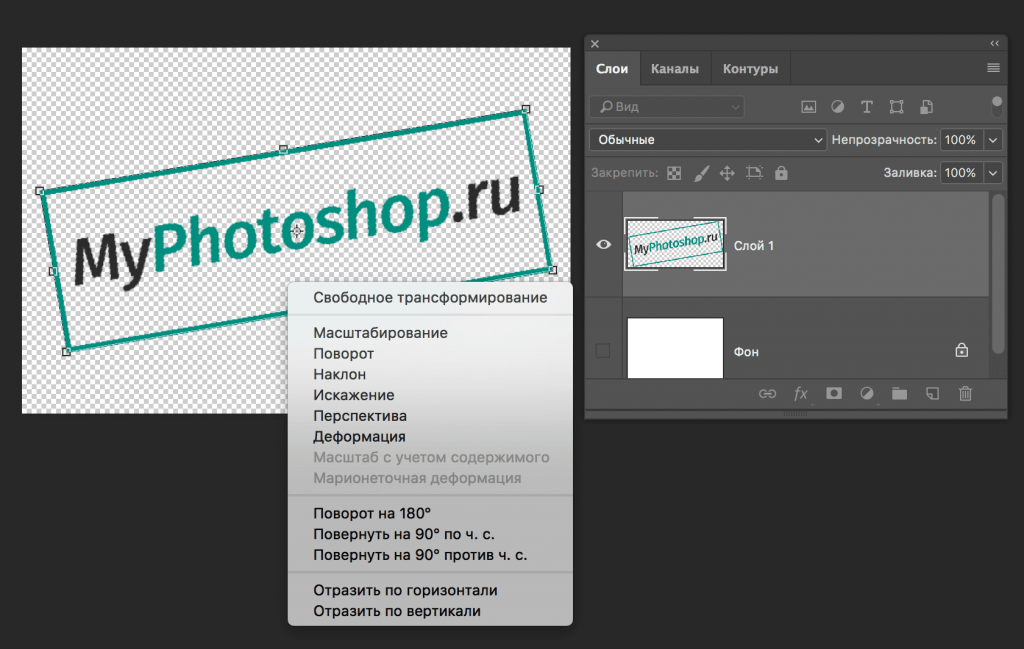 Вот как это сделать:
Вот как это сделать:
- Запустить PSD — Запустите PSD, который вы хотите отредактировать. Выберите инструмент «Текст», расположенный на панели инструментов слева. Затем щелкните текст, цвет которого нужно изменить.
- Использование палитры цветов — на панели параметров Photoshop щелкните значок Выбор цвета.
- Выбор цвета — вы можете переместить ползунок, а затем выбрать нужный цвет.
- Сохранить изменения — сохраните изменения, нажав ОК.
Выравнивание текста
Это еще один способ редактирования текста в Photoshop. Вот шаги, которые вы должны выполнить, чтобы изменить выравнивание текста:
- Запустить PSD — Запустите PSD, который вы хотите отредактировать.
- Выберите текстовый слой — выберите определенный текстовый слой, на котором есть текст, выравнивание которого вы хотите изменить.
- Select Window — выберите опцию Window, а затем выберите Paragraph. Отобразится панель «Абзац» в Photoshop.
- Просмотр различных вариантов выравнивания — выберите нужный вариант выравнивания.

- Сохранить изменения — сохраните изменения, нажав кнопку проверки.
Поворот текста в Photoshop
Поворот — еще один способ редактирования текста в Photoshop. Вот шаги, которые вы должны выполнить, чтобы повернуть текст так, как вам нравится:
- Запустить PSD — Запустите PSD, который вы хотите отредактировать. Выберите инструмент «Перемещение», расположенный на панели инструментов.
- Изменить настройки панели параметров — проверьте панель параметров. Убедитесь, что установлен флажок «Автоматический выбор слоя».
- Выберите текст — щелкните конкретный текст, который вы хотите повернуть, и отметьте поле преобразования, которое появится и расположено вокруг вашего текстового элемента.
- Наведите указатель мыши на углы блока трансформации — это изменит фактический курсор на изогнутую стрелку с двумя указателями в ней.
- Нажмите и перетащите изогнутую стрелку — вы можете щелкнуть, а затем перетащить изогнутую стрелку с двумя указателями в нужное положение.

- Сохранить изменения — нажмите на галочку, чтобы сохранить изменения.
Часть 4. Найдите похожие изображения на Mac для удаления
Мы рекомендуем вам использовать iMyMac PowerMyMac и его инструмент «Поиск похожих изображений», чтобы избежать слишком большого количества фотографий, похожих друг на друга.
Получите бесплатную пробную версию прямо сейчас!
Это поможет вам сэкономить больше места на вашем компьютере Mac, потому что у вас будет возможность найти и удалить ненужные похожие копии любимых фотографий.
iMyMac также имеет другие инструменты, которые помогут вам очистить вашу систему. Он может обнаруживать косую черту, удалять ненужные файлы, удалять дубликаты данных, обеспечивать безопасность вашего браузера и удалять приложения, не оставляя остатков.
Компания Поиск похожих изображений имеет мощную функцию сканирования, позволяющую найти похожие изображения в несколько простых кликов. Также возможно удаление. Кроме того, вы можете выбрать, какие фотографии удалить, а какие оставить.
Кроме того, вы можете выбрать, какие фотографии удалить, а какие оставить.
Часть 5. Часто задаваемые вопросы
Ниже приведены часто задаваемые вопросы (FAQ) о том, как редактировать текст в Photoshop. Посмотрите, какие у нас есть ответы:
Почему я не могу редактировать текст в Photoshop?
Вероятно, это связано с тем, что текст уже был растеризован. Следовательно, это часть всего изображения и не имеет собственного слоя. В этом случае вы не сможете легко редактировать текст в Photoshop. Перед редактированием убедитесь, что у вашего текста есть собственный слой.
Как редактировать текст после растеризации?
К сожалению, вы не сможете редактировать текст после растеризации. Способ здесь — удалить эту часть текста и восстановить фон вокруг нее. Это может быть очень утомительно и утомительно. Вот почему вы должны быть осторожны с растеризацией изображения, прежде чем делать это.
Часть 6. Вывод
Learning
как редактировать текст в фотошопе на самом деле легко.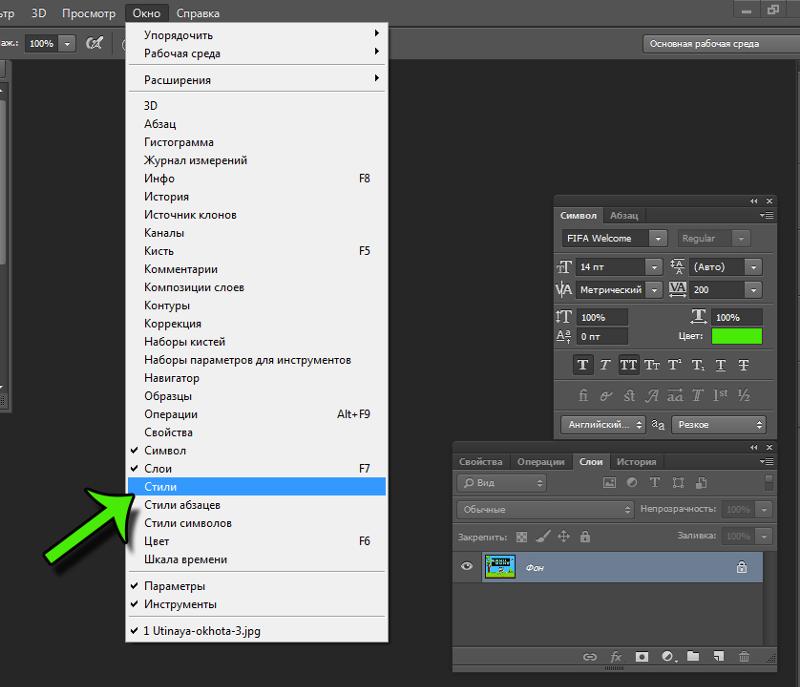 Многие люди считают Photoshop трудным для освоения инструментом. Отчасти это правда. Но если вы действительно начнете знать, что делать, вы сможете легко манипулировать своими изображениями. Если вы хотите узнать, как редактировать текст в Photoshop, вы должны изучить шаги, которые мы дали выше. К ним относятся перемещение текста, поворот текста, изменение цвета и многое другое. Вы заметите, что редактировать текстовые элементы довольно просто.
Многие люди считают Photoshop трудным для освоения инструментом. Отчасти это правда. Но если вы действительно начнете знать, что делать, вы сможете легко манипулировать своими изображениями. Если вы хотите узнать, как редактировать текст в Photoshop, вы должны изучить шаги, которые мы дали выше. К ним относятся перемещение текста, поворот текста, изменение цвета и многое другое. Вы заметите, что редактировать текстовые элементы довольно просто.
Получите бесплатную пробную версию прямо сейчас!
Мы также рекомендуем вам использовать iMyMac PowerMyMac и его модуль поиска похожих изображений, чтобы удалить похожие фотографии на вашем Mac. Это заставит ваш компьютер работать быстрее за счет увеличения объема памяти. Купите iMyMac PowerMyMac сегодня!
Редактирование текста в Photoshop Elements
Руководство пользователя
Отмена
Поиск
- Руководство пользователя Photoshop Elements
- Введение в Photoshop Elements
- Что нового в Photoshop Elements
- Системные требования | Элементы Фотошопа
- Основы рабочего пространства
- Ведомый режим
- Создание фотопроектов
- Рабочее пространство и среда
- Знакомство с главным экраном
- Основы рабочего пространства
- Инструменты
- Панели и ящики
- Открыть файлы
- Линейки, сетки и направляющие
- Расширенный быстрый режим
- Информация о файле
- Пресеты и библиотеки
- Поддержка мультитач
- Скретч-диски, плагины и обновления приложений
- Отмена, повтор и отмена действий
- Просмотр изображений
- Исправление и улучшение фотографий
- Изменение размера изображений
- Обрезка
- Обработка необработанных файлов изображений камеры
- Добавить размытие, заменить цвета и клонировать области изображения
- Настройка теней и света
- Ретушь и корректировка фотографий
- Повышение резкости фотографий
- Трансформация
- Автоматический интеллектуальный тон
- Перекомпоновка
- Использование действий для обработки фотографий
- Photomerge Compose
- Создать панораму
- Перемещение наложений
- Подвижные элементы
- Добавление фигур и текста
- Добавить текст
- Редактировать текст
- Создание фигур
- Редактирование фигур
- Обзор окраски
- Малярные инструменты
- Щетки для настройки
- Узоры
- Заливки и штрихи
- Градиенты
- Работа с азиатским типом
- Управляемое редактирование, эффекты и фильтры
- Управляемый режим
- Фильтры
- Управляемый режим редактирования Photomerge
- Управляемый режим Основные правки
- Регулировочные фильтры
- Эффекты
- Управляемый режим Забавные правки
- Управляемый режим Специальные правки
- Художественные фильтры
- Управляемый режим Редактирование цвета
- Управляемый режим черно-белого редактирования
- Фильтры размытия
- Фильтры мазка кистью
- Фильтры искажения
- Прочие фильтры
- Помехоподавляющие фильтры
- Фильтры визуализации
- Эскизные фильтры
- Фильтры для стилизации
- Текстурные фильтры
- Пиксельные фильтры
- Работа с цветами
- Понимание цвета
- Настройка управления цветом
- Основы коррекции цвета и тона
- Выберите цвет
- Настройка цвета, насыщенности и оттенка
- Исправить цветовые оттенки
- Использование режимов изображения и таблиц цветов
- Цвет и камера RAW
- Работа с выделением
- Создание выделения в Photoshop Elements
- Сохранение выбора
- Изменение выбора
- Перемещение и копирование выделенного
- Редактировать и уточнить выборки
- Сглаживание краев выделения со сглаживанием и растушевкой
- Работа со слоями
- Создание слоев
- Редактировать слои
- Скопируйте и расположите слои
- Корректирующие слои и слои-заливки
- Обтравочные маски
- Маски слоя
- стили слоя
- Непрозрачность и режимы наложения
- Создание фотопроектов
- Основы проекта
- Создание фотопроектов
- Редактирование фотопроектов
- Сохранение, печать и обмен фотографиями
- Сохранение изображений
- Печать фотографий
- Поделиться фотографиями в Интернете
- Оптимизация изображений
- Оптимизация изображений для формата JPEG
- Дизеринг веб-изображений
- Управляемое редактирование — панель «Поделиться»
- Предварительный просмотр веб-изображений
- Использовать прозрачность и матовость
- Оптимизация изображений для формата GIF или PNG-8
- Оптимизация изображений для формата PNG-24
- Сочетания клавиш
- Клавиши для выбора инструментов
- Клавиши для выбора и перемещения объектов
- Клавиши для панели «Слои»
- Клавиши для отображения или скрытия панелей (экспертный режим)
- Ключи для рисования и кисти
- Ключи для использования текста
- Ключи для фильтра Liquify
- Ключи для трансформации выделений
- Клавиши для панели «Образцы цвета»
- Ключи для диалогового окна Camera Raw
- Ключи для галереи фильтров
- Ключи для использования режимов наложения
- Клавиши для просмотра изображений (экспертный режим)
Редактировать текст в текстовом слое
После создания текстового слоя вы можете редактировать
текст и применить к нему команды слоя. Вы можете вставить новый текст,
Вы можете вставить новый текст,
изменить существующий текст и удалить текст в текстовых слоях. Если какие-либо стили
применяются к текстовому слою, весь текст наследует атрибуты
эти стили.
Вы также можете изменить ориентацию (либо
горизонтальный или вертикальный) текстового слоя. Когда текстовый слой вертикальный,
линии шрифта идут сверху вниз. Когда текстовый слой расположен горизонтально,
линии шрифта текут слева направо.
Выполните одно из следующих действий:
Выберите инструмент «Горизонтальный текст» или «Вертикальный текст» (или выберите инструмент «Перемещение» и дважды щелкните текст).
В режиме «Эксперт» выберите текстовый слой на панели «Слои».
При щелчке существующего текстового слоя инструмент «Текст»
изменяется в точке вставки, чтобы соответствовать ориентации слоя.Поместите точку вставки в текст и выполните одно
из следующих:Нажмите, чтобы установить точку вставки.

Выберите один или несколько символов для редактирования.
Введите нужный текст.
Зафиксируйте текстовый слой, выполнив одно из следующих действий:
Выберите символы
Выберите инструмент типа.
Выберите текстовый слой на панели «Слои» или нажмите кнопку
поток текста для автоматического выбора текстового слоя.Поместите точку вставки в текст и выполните одно
из следующих:Перетащите, чтобы выбрать один или несколько символов.
Дважды щелкните, чтобы выбрать одно слово.
Трижды щелкните, чтобы выделить всю строку текста.
Щелкните точку в тексте, а затем щелкните, удерживая нажатой клавишу Shift, чтобы
выберите диапазон символов.Выберите «Выбрать» > «Все», чтобы выбрать все
символов в слое.
Чтобы использовать клавиши со стрелками для выбора символов, удерживайте
вниз Shift и нажмите клавишу со стрелкой вправо или влево.
Выберите семейство и стиль шрифта
Шрифт представляет собой набор символов — букв, цифр,
или символы, которые имеют общий вес, ширину и стиль. Когда ты
выберите шрифт, вы можете выбрать семейство шрифтов (например, Arial)
и стиль его типа независимо. Стиль шрифта — это вариантная версия
отдельного шрифта в семействе шрифтов (например, обычного,
жирным шрифтом или курсивом). Диапазон доступных стилей шрифта зависит от
каждый шрифт.
Если шрифт не включает нужный стиль,
вы можете применять фальшивые (фальшивые) версии полужирного и курсивного начертания. Искусственный шрифт
представляет собой компьютерную версию шрифта, которая приближается к альтернативному
дизайн шрифта.
Если вы изменяете существующий текст, выберите один
или более символов, шрифт которых вы хотите изменить. Чтобы изменить
Чтобы изменить
шрифт всех символов в слое, выберите текстовый слой в
панель «Слои», а затем используйте кнопки и меню в параметрах
панель для изменения типа шрифта, стиля, размера, выравнивания и цвета.На панели параметров выберите семейство шрифтов в списке Шрифт.
Семейное всплывающее меню.Выполните одно из следующих действий:
Выберите стиль шрифта во всплывающем меню «Стиль шрифта» на панели параметров.
Если выбранное вами семейство шрифтов не включает полужирный или курсивный стиль, нажмите кнопку Faux Bold, Faux Italic или обе.
Примечание:
Тип, который вы вводите, получает свой цвет от текущего
цвет переднего плана; однако вы можете изменить цвет шрифта до или после
вы вводите текст. При редактировании существующих текстовых слоев вы можете изменить
цвет отдельных символов или всего шрифта в слое.
Выберите размер шрифта
Размер шрифта определяет размер
тип появляется на изображении. Физический размер шрифта зависит
на разрешение изображения. Заглавная буква в тексте размером 72 пункта
составляет примерно 1 дюйм в высоту на изображении с разрешением 72 ppi. Более высокие разрешения
уменьшить заданный размер точки текста, потому что пиксели упакованы более плотно
на изображениях с более высоким разрешением.
Если вы изменяете существующий текст, выберите один или
больше символов, размер которых вы хотите изменить. Чтобы изменить размер
из всех символов в слое, выберите текстовый слой в слоях
панель.Выберите инструмент «Горизонтальный текст» или
Инструмент «Вертикальный текст».На панели параметров введите или выберите новое значение для параметра Размер.
Вы можете ввести размер больше 72 пунктов. Значение, которое вы вводите
Значение, которое вы вводите
преобразуется в единицу измерения по умолчанию. Чтобы использовать альтернативный
единицы измерения, введите единицу измерения (дюймы, см, точки, пиксели или пики) после
значение в текстовом поле Размер.Примечание:
Единица измерения по умолчанию для
тип — баллы. Однако вы можете изменить единицу измерения
в разделе «Единицы и линейки» диалогового окна «Настройки». Выбирать
Правка > Настройки > Единицы и линейки,
а затем выберите единицу измерения для Типа.
Изменить цвет текста
Вы
можно изменить цвет шрифта до или после ввода текста. При редактировании существующих
текстовые слои, вы можете изменить цвет отдельных символов или
все типа в слое. Вы также можете применить градиент к тексту в
текстовый слой.
Выполните одно из следующих действий:
Чтобы изменить цвет текста перед
введите его, выберите инструмент типа.
Чтобы изменить цвет существующего текста, выберите тип
инструмент, а затем перетащите, чтобы выделить текст.
Чтобы выбрать цвет из списка образцов цвета, нажмите
меню Цвет на панели параметров. Чтобы выбрать цвет и добавить
его на палитру, щелкните .
Применить стиль к тексту
Можно применять эффекты
печатать. К тексту можно применить любой эффект с панели «Эффекты».
в слое.
До (вверху) и после (в середине и внизу) применения стилей
печатать.
Для нового текста напишите и зафиксируйте нужный текст
для применения стиля. Затем выберите один из доступных пресетов в
панель параметров инструмента.Для существующего текста выберите слой, содержащий текст.
Откройте панель «Эффекты» и дважды щелкните миниатюру
стиля, который вы хотите применить к тексту.
Тип деформации
Деформация
позволяет искажать шрифт, чтобы он соответствовал различным формам; для
например, вы можете деформировать текст в форме дуги или волны. Деформация
применяется ко всем символам в текстовом слое — вы не можете деформировать отдельные
персонажи. Кроме того, вы не можете деформировать полужирный текст.
Текстовый слой с примененной деформацией
В рабочей области редактирования выберите текстовый слой.
Выполните одно из следующих действий:
Выберите стиль деформации во всплывающем меню «Стиль». Стиль
определяет основную форму искаженного текста.Выберите ориентацию для эффекта деформации — по горизонтали
или по вертикали.(Необязательно) Укажите значения для дополнительных параметров деформации
для управления ориентацией и перспективой эффекта деформации:Нажмите OK.

Тип разворота
Выберите текстовый слой, к которому применена деформация
к этому.Выберите инструмент «Текст» и нажмите кнопку «Деформация» в
панель опций; или выберите «Слой» > «Тип» > «Деформация».
Текст.Выберите «Нет» во всплывающем меню «Стиль» и нажмите «ОК».
Изменение ориентации шрифта
слой
Выполните одно из следующих действий:
Еще нравится
- Добавить текст
- Использование панели «Образцы цвета»
- Используйте палитру цветов Adobe
- Добавить текст к фото онлайн
Войдите в свою учетную запись
Войти
Управление учетной записью
Как изменить шрифт в Photoshop (самые быстрые способы!)
Изменить шрифт вашего текста в Photoshop может быть не так просто, как в текстовом документе, но это может быть быстро и легко, если вы будете следовать правильным шагам .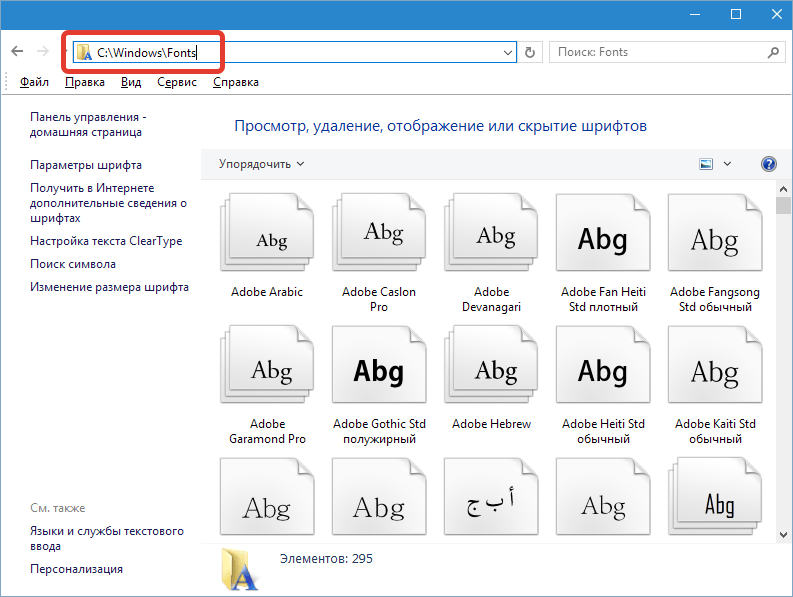 В зависимости от того, насколько избирательно вы хотите изменить шрифт, вы можете попробовать несколько разных методов. Однако есть один основной способ изменить шрифт вашего текста в любой ситуации.
В зависимости от того, насколько избирательно вы хотите изменить шрифт, вы можете попробовать несколько разных методов. Однако есть один основной способ изменить шрифт вашего текста в любой ситуации.
Как изменить шрифт в Photoshop
- Выберите инструмент «Текст», нажав T.
- Щелкните на холсте, чтобы создать новый текстовый слой.
- Введите нужный текст.
- Нажмите и перетащите текст, чтобы выделить его.
- Перейдите к параметрам текста на верхней панели настроек и найдите параметр шрифта.
- Щелкните раскрывающееся меню шрифта, чтобы открыть параметры шрифта.
- Нажмите на шрифт, чтобы применить его к выделенному тексту.
- Нажмите клавишу ESC, чтобы подтвердить изменения.
В некоторых случаях может потребоваться изменить шрифт только одного слова, одной буквы или всего текстового слоя одновременно. Вы также можете оказаться в ситуации, когда вам нужно изменить шрифт сразу нескольких текстовых слоев. К счастью, приведенные ниже советы покажут вам, как это сделать. Давайте начнем!
Вы также можете оказаться в ситуации, когда вам нужно изменить шрифт сразу нескольких текстовых слоев. К счастью, приведенные ниже советы покажут вам, как это сделать. Давайте начнем!
Как изменить шрифт текста в Photoshop
Чтобы изменить шрифт в Photoshop, выберите инструмент «Текст» и щелкните текстовый слой, чтобы выделить его. Когда текстовый слой активен, щелкните и перетащите текст, чтобы выделить его. Теперь перейдите к параметрам текста на верхней панели и выберите шрифт из выпадающее меню. После применения нажмите ESC, чтобы сохранить изменения.
Давайте разберем это подробнее.
Во-первых, вам нужно создать текстовый слой. Если вы не знаете, как создать текст в Photoshop, прочтите этот пост, чтобы узнать, как это сделать.
В двух словах, просто выберите инструмент «Текст» , нажав T , затем щелкните на холсте, чтобы создать новый текстовый слой. Отсюда вы можете напечатать свой текст так же, как если бы вы работали в текстовом документе!
Чтобы изменить шрифт, щелкните текст на холсте, чтобы сделать его активным.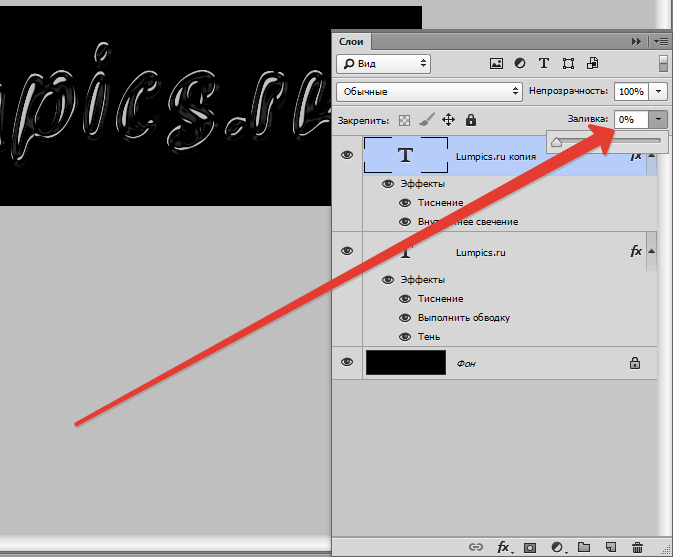
Затем щелкните и перетащите текст, чтобы выделить все символы.
Теперь перейдите на верхнюю панель настроек, где вы найдете параметры шрифта. Затем вы можете выбрать один из множества различных шрифтов, уже установленных в Photoshop, щелкнув раскрывающееся меню.
Если у вас нет установленного шрифта, который вам нравится, есть множество других бесплатных шрифтов, доступных на таких сайтах, как DaFont или 1001 Free Fonts.
Если у вас есть шрифт, который вас устраивает, щелкните по нему, чтобы применить его к выделенному тексту. Если у вас есть несколько слов, шрифт будет изменен только для выделенных слов, а невыделенный текст останется нетронутым.
В зависимости от используемого шрифта вы можете выбирать между различными весами и стилями в поле стиля рядом с параметром шрифта. Щелкнув здесь, вы можете найти различные версии вашего шрифта, например, выделенные полужирным шрифтом или более легкие шрифты.
Просто помните, что эти параметры будут различаться в зависимости от используемого шрифта!
Наконец, нажмите клавишу ESC на клавиатуре или галочку на верхней панели настроек, чтобы подтвердить изменения.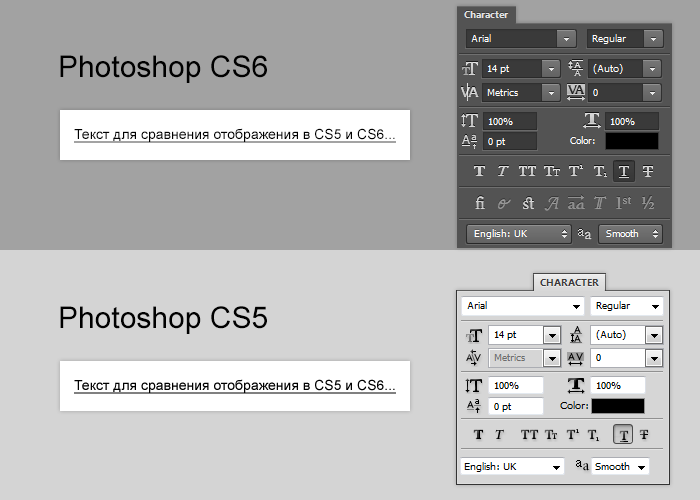 Ваш новый шрифт будет применен, а выделение текста будет отменено.
Ваш новый шрифт будет применен, а выделение текста будет отменено.
Этот метод является самым простым способом изменения шрифтов в Photoshop и во многом похож на обычный текстовый документ. Единственное отличие состоит в том, что вам нужно активировать инструмент «Текст», чтобы эти параметры на верхней панели настроек отображались!
Как изменить шрифт с помощью панели «Символ»
Чтобы изменить шрифт с помощью панели «Символ», выберите текстовый слой на панели «Слои», затем откройте панель «Символ», выбрав «Окно» > «Символ». На этой панели выберите параметр шрифта и выберите шрифт из предоставленного списка. Нажмите на шрифт, который вы хотите применить к выбранному текстовому слою.
Если вы не хотите выделять текстовые слои, панель «Символ» может предоставить более быстрое решение для изменения шрифтов. Этот метод работает особенно хорошо, когда вы на самом деле не редактируете текст, а просто возвращаетесь позже, чтобы изменить его стиль.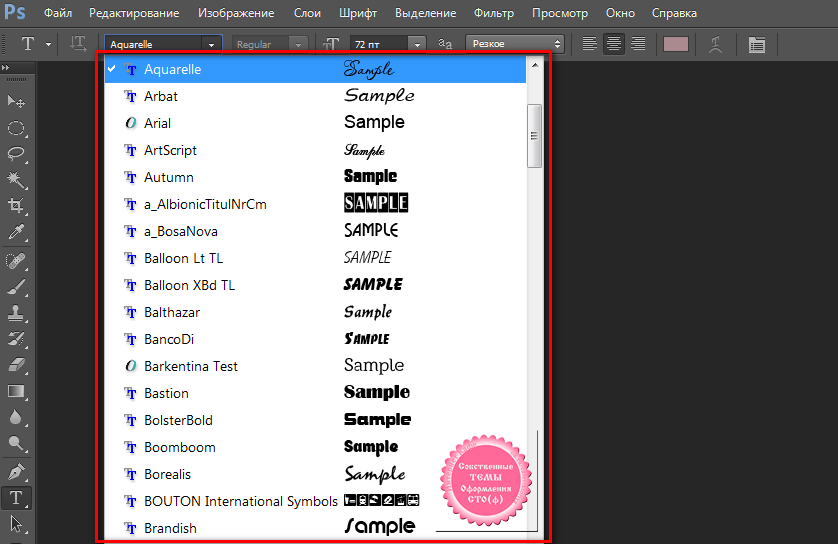
Создав текстовый слой, начните с выбора его на панели слоев.
Затем откройте панель символов, выбрав Окно > Персонаж.
В появившейся панели найдите вариант шрифта. Как и раньше, это предоставит список всех установленных шрифтов, доступных в Photoshop.
Найдите понравившийся шрифт и щелкните по нему, чтобы применить его к выбранному текстовому слою. Теперь ваш шрифт будет применяться к вашему тексту без необходимости доступа к инструменту «Текст»!
Вы можете изменить стиль текста в меню стиля шрифта. В зависимости от того, какой текст вы используете, у вас будет множество вариантов для дальнейшей настройки внешнего вида вашего шрифта.
Как изменить шрифт нескольких текстовых слоев одновременно
Чтобы изменить шрифт нескольких текстовых слоев в Photoshop, удерживайте Command/Control и щелкните каждый текстовый слой на панели слоев. Откройте панель символов, перейдя в «Окно»> «Символ», найдите параметр шрифта.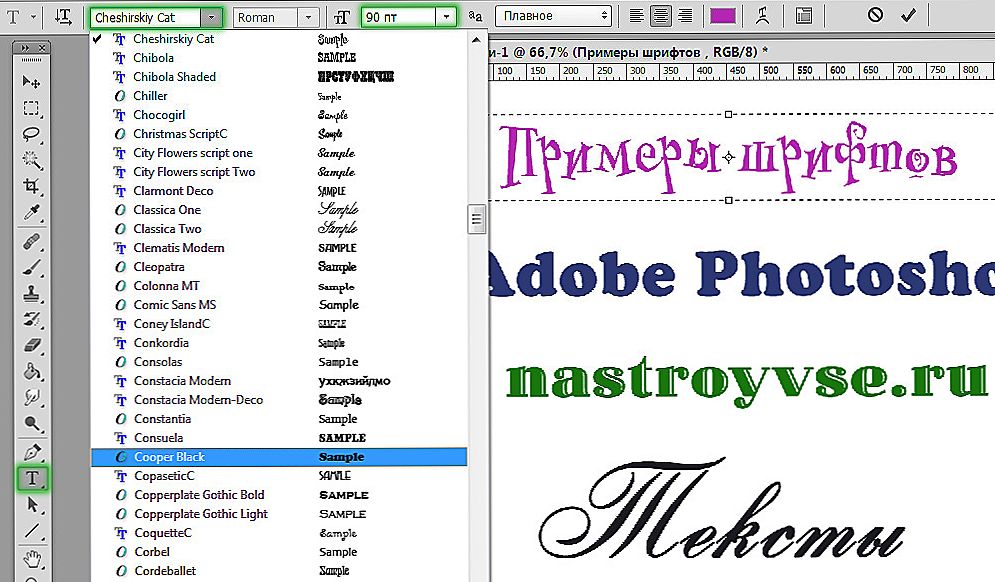 После выбора нового шрифта он будет применен ко всем выделенным текстовым слоям.
После выбора нового шрифта он будет применен ко всем выделенным текстовым слоям.
Например, мое изображение имеет несколько разных текстовых слоев, все с разными шрифтами. Допустим, я хочу изменить все эти шрифты, чтобы они совпадали.
Во-первых, мне нужно выделить все текстовые слои на панели слоев. Простой способ отфильтровать эту панель, чтобы вы видели только текстовые слои, — щелкнуть значок T над стеком слоев. Это скроет все ваши слои 90 568, кроме текстовых слоев 90 569, что упростит их выбор.
Чтобы выбрать их по отдельности, удерживайте Command (Mac) или Control (PC) и щелкните между нужными текстовыми слоями.
Чтобы выбрать все ваши текстовые слои, нажмите на верхний текстовый слой, затем удерживайте Shift и нажмите на нижний текстовый слой. Это выделит все слои между двумя слоями, на которые вы нажали.
Теперь пришло время получить доступ к панели персонажей. Если он у вас не открыт, перейдите в Окно > Персонаж , чтобы открыть его.
Если он у вас не открыт, перейдите в Окно > Персонаж , чтобы открыть его.
Перейдя к параметрам шрифта, нажмите на него, чтобы открыть список доступных шрифтов на выбор. Как только вы найдете тот, который вас устраивает, нажмите на него, чтобы применить его ко всем выбранным текстовым слоям.
Вы также можете настроить стиль шрифта так же, как и перед использованием параметра стиля шрифта, если вам это нравится.
Теперь вы успешно изменили шрифт нескольких текстовых слоев одновременно, чтобы сэкономить массу времени!
Как изменить шрифт на все заглавные (или вернуться к обычному)
Чтобы сделать шрифт текста в Photoshop заглавными, откройте панель символов, выбрав «Окно» > «Символ», затем выберите текстовый слой на панели «Слои». Теперь щелкните значок всех заглавных букв на панели символов, представленный значком «TT». Этот параметр сделает ваш текст полностью заглавным, когда он активен.
Давайте разберем это на нескольких скриншотах, чтобы было понятнее.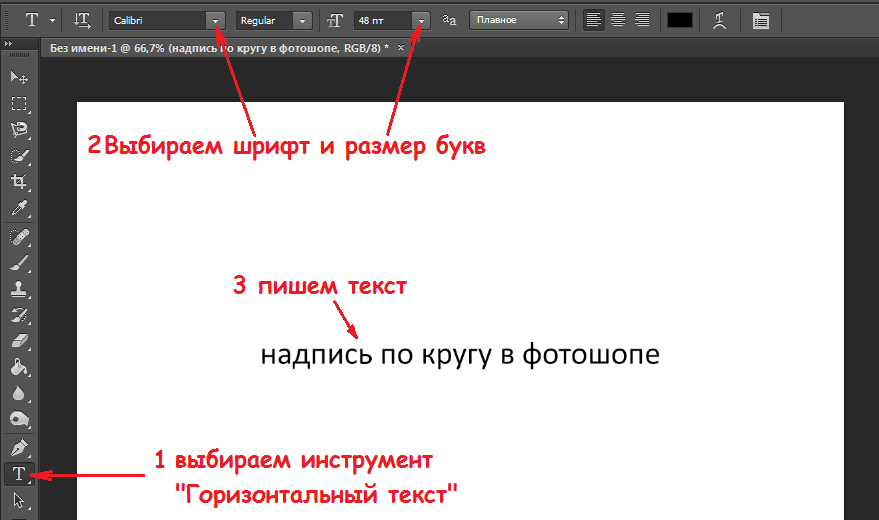
Сначала убедитесь, что ваш текстовый слой выбран на панели слоев, затем перейдите в «Окно» > «Символ», чтобы открыть панель символов, если она еще не открыта.
Внутри панели персонажей есть несколько параметров стиля, например, параметр «Все заглавные буквы» , представленный значком «TT». Пока этот параметр выбран, весь ваш текст в Photoshop будет написан заглавными буквами.
Этот параметр позволяет легко заменить текст полностью заглавными буквами без повторного ввода всего текста.
Если вы забудете отключить этот параметр, все текстовые слои, которые вы создаете с этого момента, будут писаться только заглавными буквами. Чтобы переключить текст со всех заглавных на строчные, просто снимите флажок «Все заглавные» на панели «Символ».
Как изменить шрифт по умолчанию в Photoshop
Чтобы изменить шрифт по умолчанию в Photoshop, выберите инструмент «Текст», нажав T, затем перейдите на верхнюю панель параметров, чтобы найти меню шрифтов.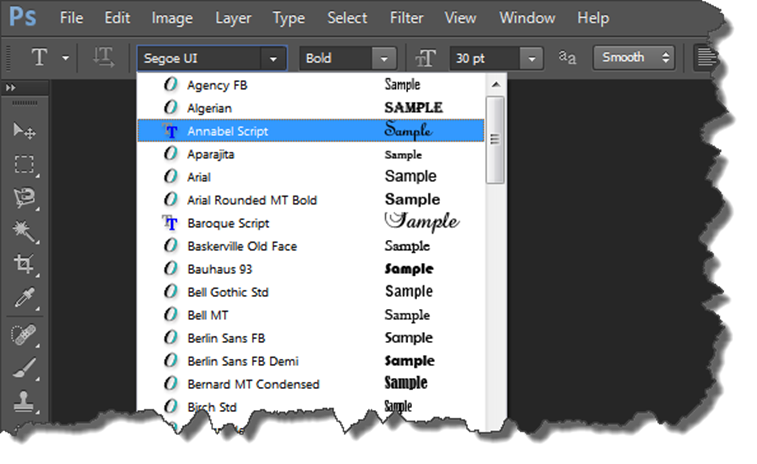 Щелкните меню, чтобы открыть список шрифтов, затем выберите шрифт, который вы хотите использовать в качестве шрифта по умолчанию. После установки этот шрифт будет шрифтом по умолчанию для новых текстовых слоев.
Щелкните меню, чтобы открыть список шрифтов, затем выберите шрифт, который вы хотите использовать в качестве шрифта по умолчанию. После установки этот шрифт будет шрифтом по умолчанию для новых текстовых слоев.
Выбрав инструмент «Текст», вы можете щелкнуть меню шрифтов на верхней панели настроек, чтобы выбрать шрифт по умолчанию. Какой бы шрифт вы ни выбрали, он будет использоваться по умолчанию для всех ваших новых текстовых слоев.
Хотя технически это не настройка «по умолчанию», Photoshop просто запоминает ваш последний использованный текстовый шрифт и применяет его к другим текстовым слоям, которые вы создаете.
Вы можете в любое время изменить этот параметр по умолчанию, изменив шрифт на этой верхней панели настроек. Если у вас есть шрифт, которым вы часто пользуетесь, стоит выбрать его заранее, чтобы в дальнейшем это сэкономило вам работу!
Как фильтровать шрифты в Photoshop
В Photoshop можно фильтровать шрифты по классу, наиболее часто используемому или похожему стилю.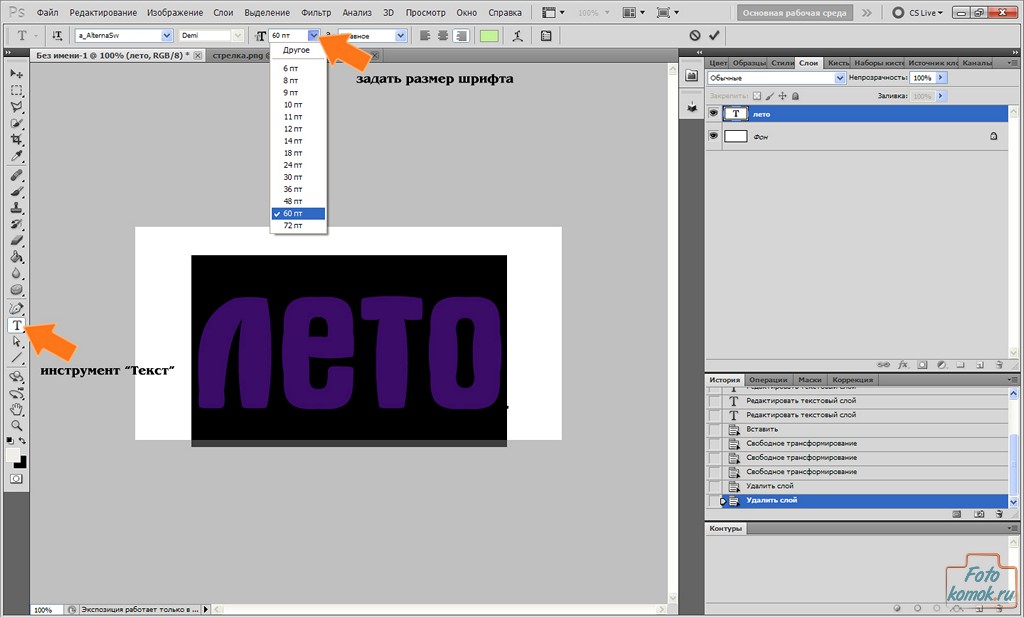 Выбрав инструмент «Текст», перейдите на верхнюю панель настроек и выберите меню «Шрифт», чтобы открыть список шрифтов. В верхней части этого раскрывающегося меню вы найдете параметры фильтрации для ваших шрифтов.
Выбрав инструмент «Текст», перейдите на верхнюю панель настроек и выберите меню «Шрифт», чтобы открыть список шрифтов. В верхней части этого раскрывающегося меню вы найдете параметры фильтрации для ваших шрифтов.
Эти параметры фильтра доступны как на панели символов, так и на верхней панели настроек инструмента «Текст». Независимо от того, какой метод вы используете для изменения шрифта, параметры фильтра предоставят вам следующие параметры:
- Классы
- Adobe Fonts
- Избранное
- Похожие
Фильтр классов позволяет отфильтровать, какой стиль шрифта отображается в списке шрифтов. Если вам нужен определенный вид, например с засечками, вы можете выбрать его с помощью этого параметра фильтра. Таким образом, вы можете сузить область поиска и найти именно тот стиль, который вам нужен.
Фильтр Adobe Fonts уточняет ваш список шрифтов только для отображения шрифтов Adobe, установленных в вашей версии программы Photoshop.


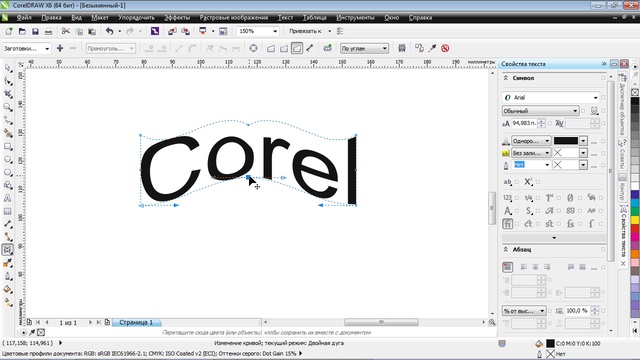
 После этого выберите текстовый слой.
После этого выберите текстовый слой.
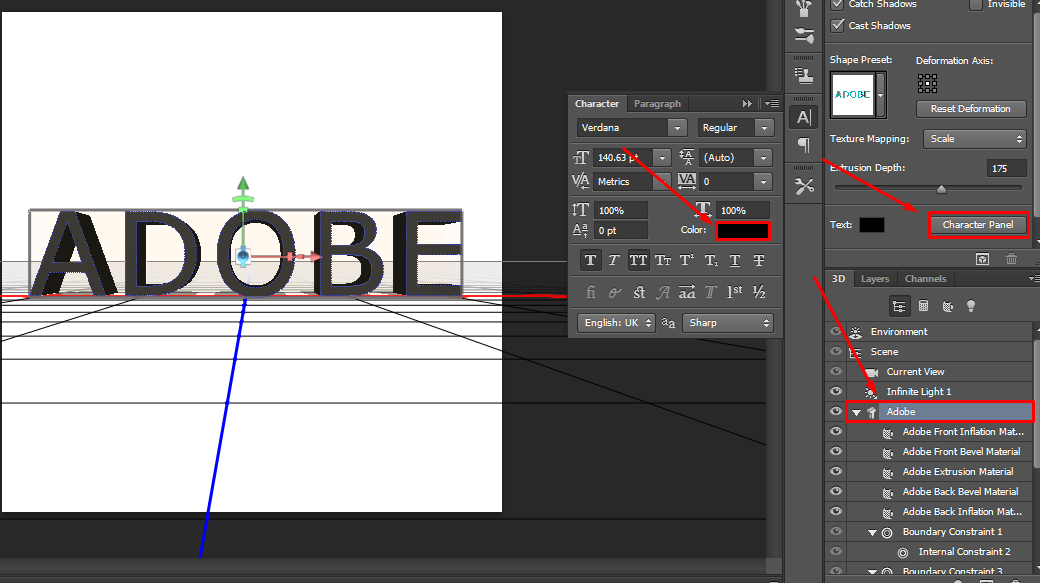

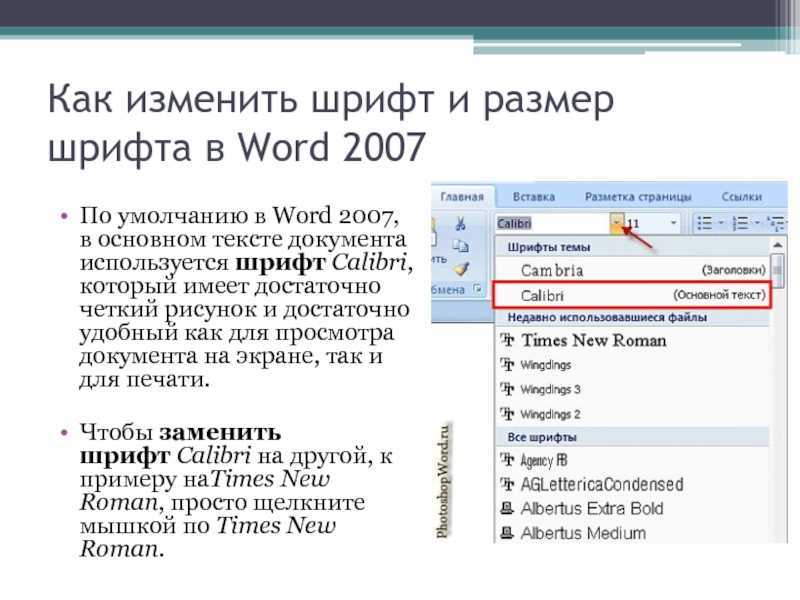 После этого дважды щелкните текст, который хотите выделить.
После этого дважды щелкните текст, который хотите выделить.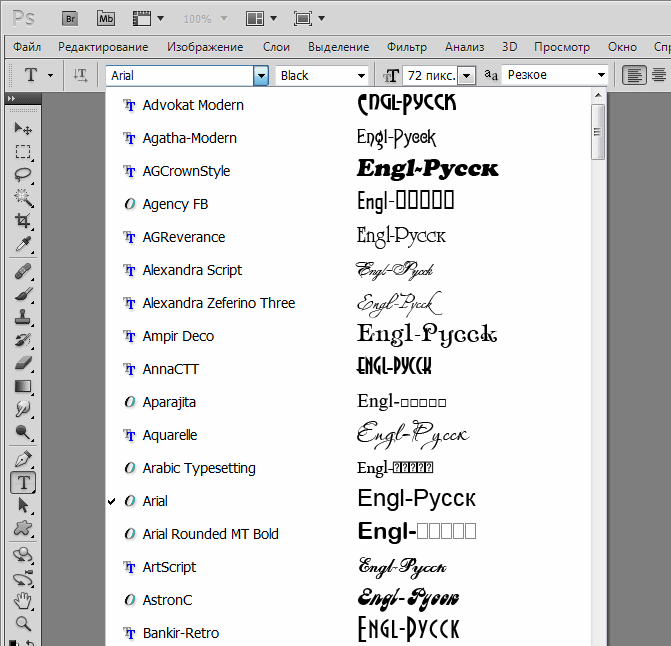 Д.
Д.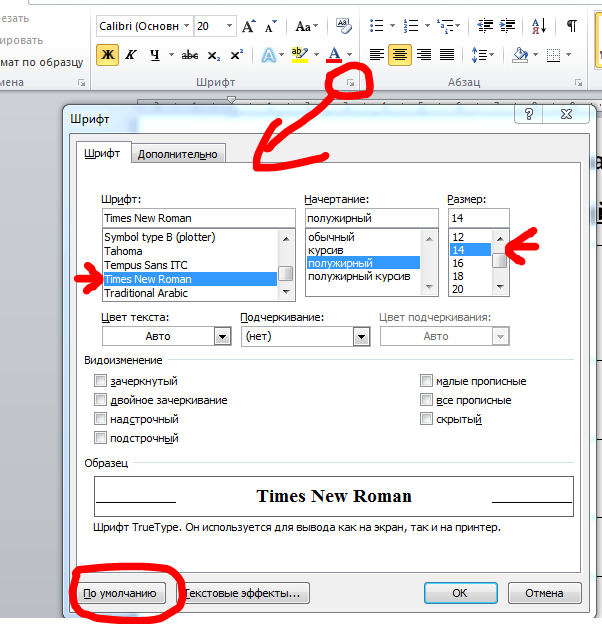 Или вы можете нажать
Или вы можете нажать 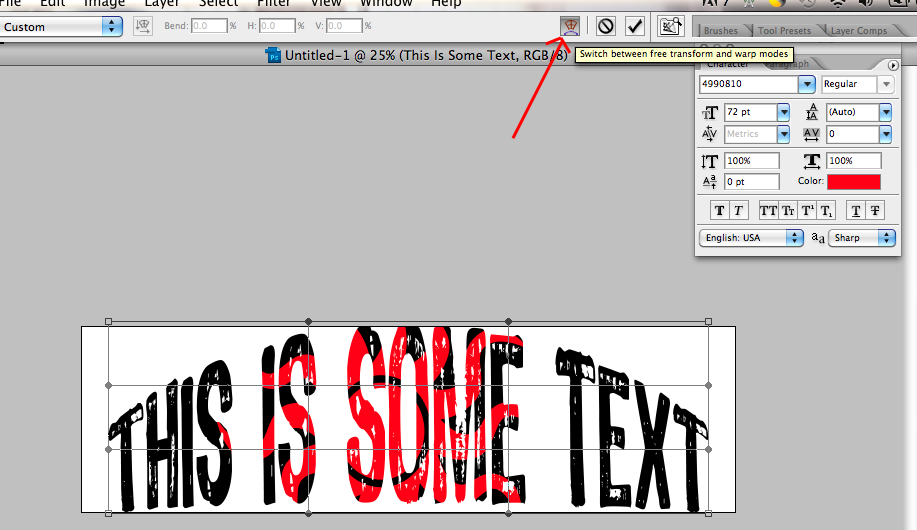




 Чтобы изменить
Чтобы изменить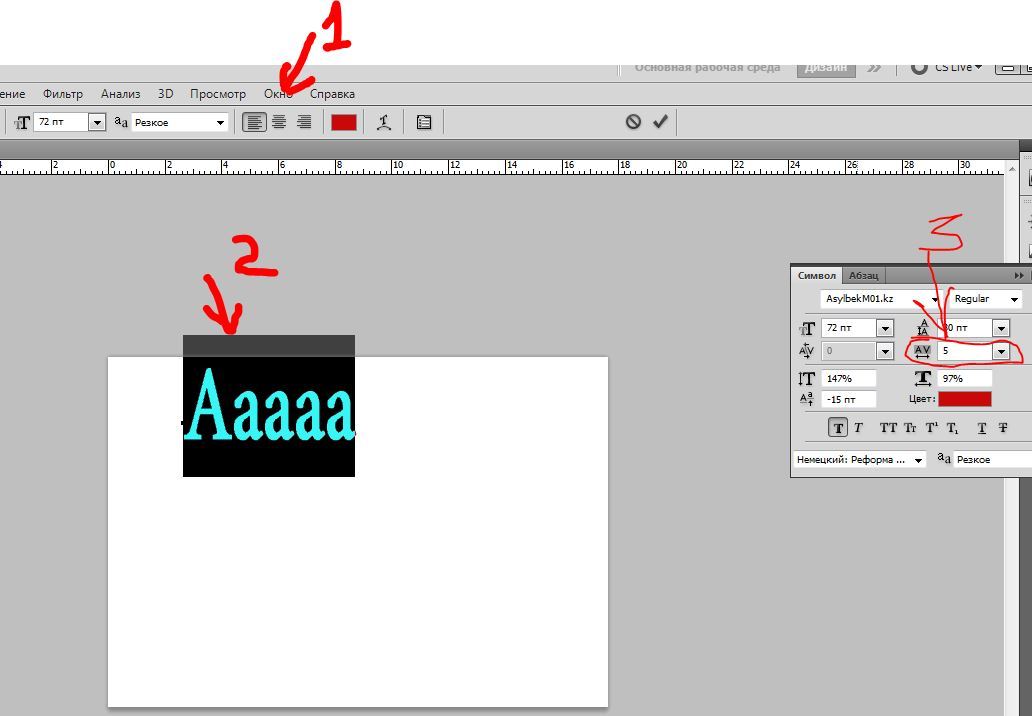
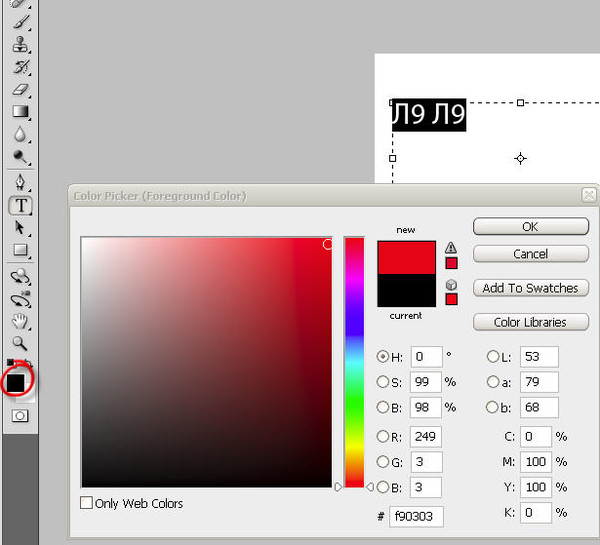 Значение, которое вы вводите
Значение, которое вы вводите