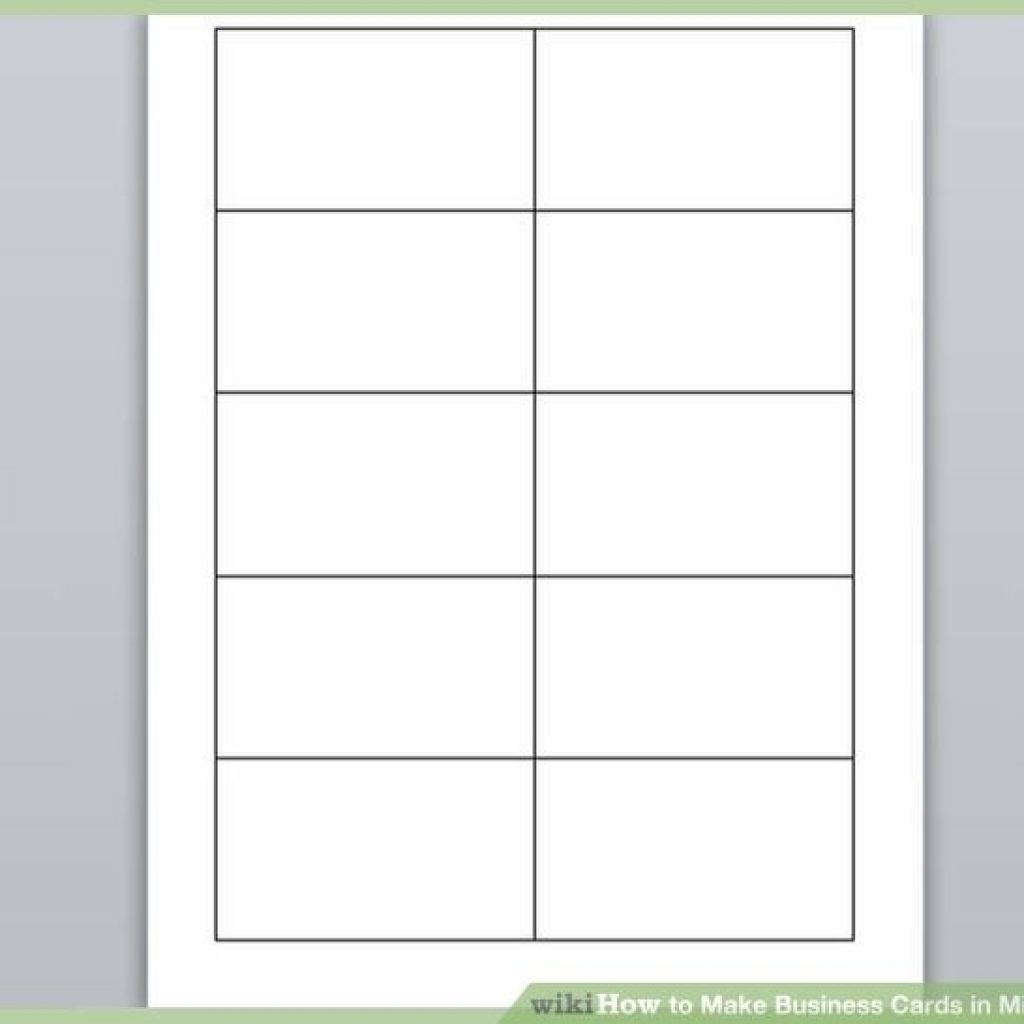Содержание
как сделать визитку psd и размеры визиток в фотошопе
Надоели стандартные, привычные визитки? В этой статье мы пошагово расскажем, как создать визитку в Фотошопе самостоятельно — оригинальную, привлекающую внимание и полностью готовую к печати!
Если вы хотите узнать, как сделать визитку в фотошопе, читайте нашу подробную пошаговую инструкцию далее в статье.
Визитки в Фотошопе своими руками
Чтобы создать визитку в Фотошопе, вам, само собой, для начала необходимо скачать и установить этот графический редактор. Программа предоставляет неограниченные возможности для создания визитных карточек. Настройки на первый взгляд кажутся достаточно сложными, но на самом деле разобраться в них не составляет особого труда.
Для начала решите, какие элементы вы хотите разместить в макете.
- Имя владельца, название компании, контактные данные — эти данные нужно написать обязательно. Также можно вставить ссылки на социальные сети, слоган фирмы и так далее
- Фото, картинки, графику добавлять не обязательно, но это может помочь сделать дизайн более оригинальным
- Все чаще при создании карточек используют QR-код — это современный и удобный способ поделиться с клиентом информацией
Постарайтесь не перегрузить макет информацией, чтобы дизайн был стильным и лаконичным.
Стандартный размер визитки в Фотошопе в пикселях
В типографиях требования к макетам могут различаться, поэтому стоит заранее уточнить подробности в компании, в которой вы планируете печатать тираж. Мы же рассмотрим общепринятые нормы.
Стандартный размер визитки в Фотошопе должен быть 90*50 мм + 2 мм со всех сторон под обрез, то есть 94*54 мм (таким образом, размер стандартной визитки в пикселях в Фотошопе составляет 1110*638). Рекомендуемое разрешение визитки — 300 dpi. Цветовой режим укажите “Цвета CMYK”, 8 бит, а цвет фона можно выбрать белый.
Все эти параметры для визитки необходимо указать в окне создания нового файла в Фотошопе.
Как сделать визитку в Фотошопе бесплатно: пошаговая инструкция
После того, как вы указали размер в пикселях и другие параметры визитки, можно приступать непосредственно к созданию визитки в Фотошопе.
- Настройте поля под обрез при печати. В главном меню нажмите “Просмотр”-”Линейки”.
 В рабочей области вы увидите линейки и направляющие. Перетяните направляющие в нужное положение: отступы сделайте по 2 мм со всех сторон
В рабочей области вы увидите линейки и направляющие. Перетяните направляющие в нужное положение: отступы сделайте по 2 мм со всех сторон
- На данном этапе можно загрузить готовый шаблон визиток для Фотошопа, скачать который можно из интернета. Либо можно сформировать макет самостоятельно, загрузив все нужные элементы: фоновую картинку, логотип, фотографии и так далее. Прежде чем скачать нужные картинки из интернета, убедитесь в том, что они в хорошем разрешении. Выполните команду “Файл”-”Открыть”, и в появившемся окне выберите файлы, расположенные на вашем ПК (в векторном или растровом формате). Также несложную графику (линии, круги, стрелки и т.д.) можно нарисовать посредством инструментов редактора
- Разместите элементы в нужном вам порядке, перетаскивая их мышкой, увеличивая или уменьшая нужным вам образом
- Введите текст посредством инструмента “Текст” и отредактируйте его: выберите подходящий шрифт, размер, выравнивание и другие параметры
- Готово!
Теперь разберемся, как сохранить визитку в Фотошопе. Для этого макет визитки сохраните в основном формате Фотошопа — psd. Такой файл вы впоследствии сможете редактировать. Выберите команду “Файл”-”Сохранить как”, задайте имя файла и нажмите “ОК”.
Для этого макет визитки сохраните в основном формате Фотошопа — psd. Такой файл вы впоследствии сможете редактировать. Выберите команду “Файл”-”Сохранить как”, задайте имя файла и нажмите “ОК”.
Затем сохраните визитку, сделанную в Фотошопе, в формате, подходящем для печати — PDF.
В случае, если нужно сделать двухстороннюю визитку в Фотошопе, создайте еще один файл и снова пройдите все этапы пошагово.
Для печати в типографии вам не нужно предоставлять файл в формате PSD, достаточно файла в PDF.
Перед тем как ваша визитка в Фотошопе отправится в печать, учтите несколько моментов.
- Проверьте правильность размера стандартной визитки в пикселях в Фотошопе, ее разрешение и другие параметры
- Перечитайте весь текст на карточке и проверьте аккуратность исполнения макета, чтобы избежать опечаток и недочетов
Если же вы не хотите разбираться в том, как делать визитки в Фотошопе из-за его достаточно сложного функционала, мы предлагаем более простую альтернативу — Фотошоп онлайн на нашем сайте. Это по сути та же программа, но с ограниченным набором функций, поэтому в ней будет проще разобраться новичку. Этот сервис в основном предназначен для быстрого редактирования макета. Готовый макет можно сохранить на свой компьютер.
Это по сути та же программа, но с ограниченным набором функций, поэтому в ней будет проще разобраться новичку. Этот сервис в основном предназначен для быстрого редактирования макета. Готовый макет можно сохранить на свой компьютер.
Альтернатива Фотошопу — готовые стандартные шаблоны визиток
Если вы не хотите возиться с Фотошопом и желаете сделать макет как можно быстрее и проще, визитки можно создать с помощью готовых шаблонов бесплатно на нашем сайте. В каталоге представлено множество шаблонов на разные тематики, воспользоваться которыми можно совершенно бесплатно. Все необходимые параметры для визитки уже встроены в шаблон, поэтому вам не придется указывать их самостоятельно.
Надеемся, наша статья была для вас полезной, и теперь вы знаете, как нарисовать визитку в фотошопе. Этот редактор предлагает множество полезных функций, которые можно использовать для выполнения самых разных задач. Не бойтесь экспериментировать, пробуйте разные эффекты и настройки, и вы непременно создадите оригинальную визитную карточку!
Как сделать визитку в Фотошопе: пошаговая инструкция
Фотошоп является мощным функциональным графическим редактором, позволяющим редактировать фотографии разного уровня сложности.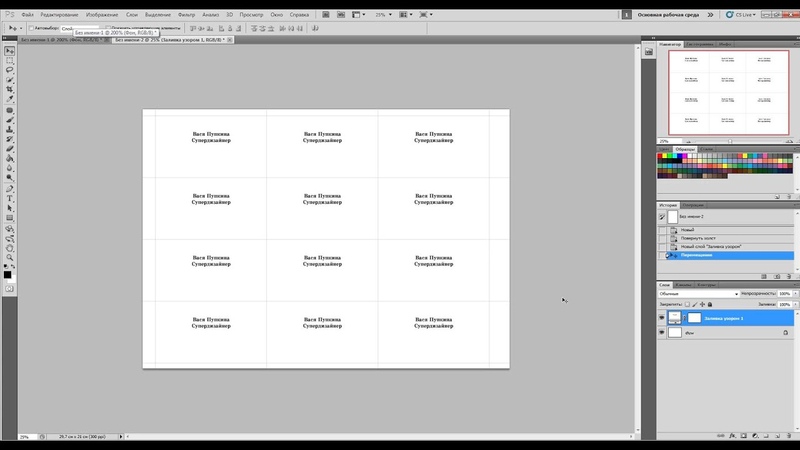 Множество полезных функций данного редактора дают возможность применять его в любой сфере деятельности.
Множество полезных функций данного редактора дают возможность применять его в любой сфере деятельности.
С помощью Photoshop можно улучшать и совершенствовать изображения, фотографии и иллюстрации, разрабатывать макеты сайтов, создавать логотипы, плакаты, пиктограммы и визитные карточки.
Содержание: как сделать визитку в Фотошопе
- Устанавливаем Photoshop
- Создаем макет
- Добавляем фон на визитку
- Добавляем графические элементы/изображения
- Добавляем информацию
- Итог
Визитка является лицом человека, компании или предприятия. Зная принципы работы с фотошопом, можно создать уникальную визитку с качественным оформлением. Ниже будет указано, как можно самостоятельно сделать простую визитку в редакторе.
Устанавливаем Photoshop
Первым делом нужно скачать редактор из интернета и запустить его.
Важно! На официальном сайте Adobe Photoshop вместе с редактором идет автоматическая скачка веб-установщика со всеми необходимыми файлами.
Если сравнивать с другими программами, механизм установки Фотошоп отличается. После скачивания нужных файлов веб-установщиком, необходима авторизация в Adobe Creative Cloud.
Далее появится «креативное облако» и последует закачка редактора. Скорость установки зависит от скорости интернет-соединения. Несмотря на небольшие сложности установки, работать с Фотошопом просто.
Создаем макет: размер и формат визитки в Фотошопе
В первую очередь задаются параметры визитки. Рекомендуется использовать общепринятый стандарт с размерами визитки 5 см в высоту и 9 см в ширину. Фоновое изображение должно быть прозрачное, остальные настройки будут стандартными.
Добавляем фон на визитку
Далее нужно выбрать фон. Для этого переходим к панели инструментов и выбираем инструмент “градиент”.
С помощью верхней панели можно выбрать способ заливки. Если трудно определиться с цветом, можно воспользоваться готовыми вариантами цветовых переходов.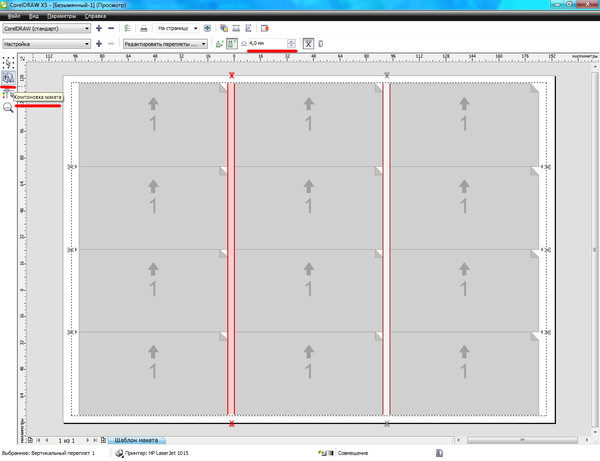
Для градиентной заливки сначала определяется линия на визитной карточке, можно выбрать вертикальный, горизонтальный, диагональный или круговой цветовой переход. Выбор заливки зависит от индивидуальных предпочтений.
Мы залили наш фон таким образом:
Добавляем графические элементы/изображения
Определившись с фоном, нужно добавлять тематические картинки, если оно того требует, т.к. большинство делают визитки в стиле минимализма, оставляя лишь контактные данные.
Благодаря созданию нового слоя последующее редактирование визитки будет проще. Для этого нужно нажать на вкладку главного меню «Слои» и выбрать «Новые слой».
Переключение от одного слоя к другому происходит нажатием кнопки «Слои» и выбором нужного слоя.
Разместить графические элементы/изображения на макете визитки можно простым открытием заранее подготовленного файла и последующим копированием его на новый слой в проекте визитки. Мы откроем и перетащим туда наш логотип MyPhotoshop. ru:
ru:
Вышло не очень, но мы поиграемся с параметрами наложения и приведем все в пригодный вид. Если потратить на это побольше времени, то можно получить очень крутую визитку, но мы это делаем исключительно в целях обучения:
Обратите внимание! Количество картинок не ограничено, но важно не перегрузить форму визитки излишними декоративными элементами.
Отличным решением будет создание различных образов путем сглаживания штрихов, использования карандашей, перо, кистей, маркеров, эффектов и узоров.
Добавляем информацию
Следующим шагом будет добавление контактной информации. Это делается с помощью «Горизонтального текста», расположенного на панели инструментов с левой стороны.
Выделив нужную область для текстового массива, нужно ввести информацию. Напечатанный текст можно поправлять, выделять, форматировать, менять размер шрифта или цвет текста. Мы еще добавили подложку для текста и у нас получился такой вот результат:
Итог
Совершив несложные манипуляции, можно получить полноценную визитную карточку.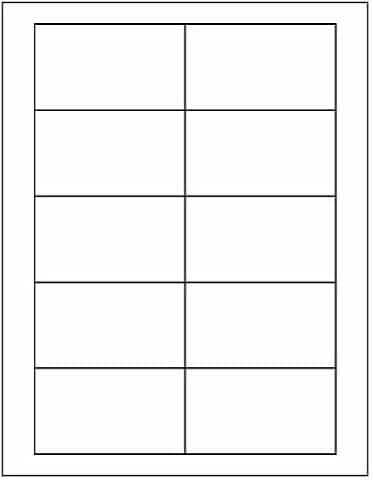 Для дальнейшего использования ее нужно сохранить как картинку или сразу распечатать. Сохранение визитной карты в формате Photoshop позволит редактировать её в дальнейшем.
Для дальнейшего использования ее нужно сохранить как картинку или сразу распечатать. Сохранение визитной карты в формате Photoshop позволит редактировать её в дальнейшем.
Редактор обладает множеством полезных опций, предназначенных для выполнения различных задач. Получить качественное изображение просто, главное – не бояться экспериментов, использовать различные эффекты и настройки.
Сегодня Adobe Photoshop считается самой популярной универсальной программой, которой пользуются программисты, дизайнеры, художники и фотографы.
Как настроить визитку в Adobe Photoshop
Делиться:
3 сентября 2021 г.
Clubcard Support
Первое, что нам нужно сделать, чтобы настроить готовые к печати визитные карточки с помощью Photoshop, — это создать новую монтажную область и установить размер. Чтобы создать новую монтажную область, выберите «Файл» -> «Создать» в меню вверху.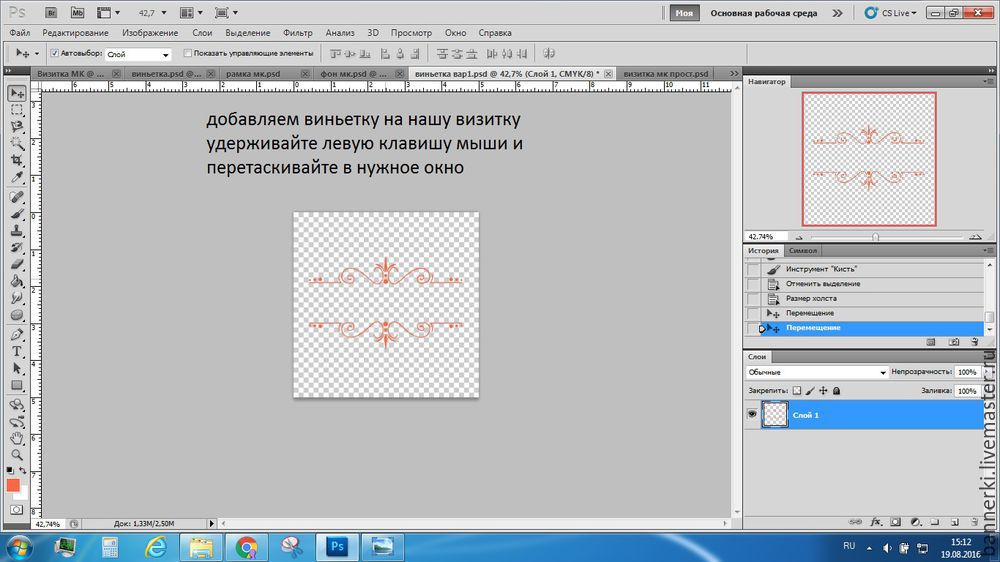 Размеры должны быть 3,75 «x 2,25» и включают 1/8 «обрез на каждом краю. Нам нужно убедиться, что разрешение установлено на 300 dpi, а цветовой режим установлен на CMYK. Как только мы все это настроим, просто нажмите ОК.
Размеры должны быть 3,75 «x 2,25» и включают 1/8 «обрез на каждом краю. Нам нужно убедиться, что разрешение установлено на 300 dpi, а цветовой режим установлен на CMYK. Как только мы все это настроим, просто нажмите ОК.
Далее нам нужно добавить наши направляющие, которые покажут, где находятся кровотечение, обрезка и критическая область.
ОБЛАСТЬ ВЫПУСКА: 1/8” на каждом краю. Куда должен простираться весь фон, изображения, цвет.
ОБЛАСТЬ ОБРЕЗКИ: Показывает, где карта будет обрезана.
КРИТИЧЕСКАЯ ПОЛЯ” 1/8” от линии обрезки. Держите важную графику и текст в пределах этого поля, чтобы ничего не было близко к краю или не было обрезано.
(Чтобы создать новую направляющую, вам нужно щелкнуть область линейки на краю монтажной области Photoshop и перетащить ее в документ. Если вы не видите линейки, выберите «Просмотр» -> «Линейки», чтобы активировать их)
После того, как все направляющие установлены, мы готовы приступить к дизайну.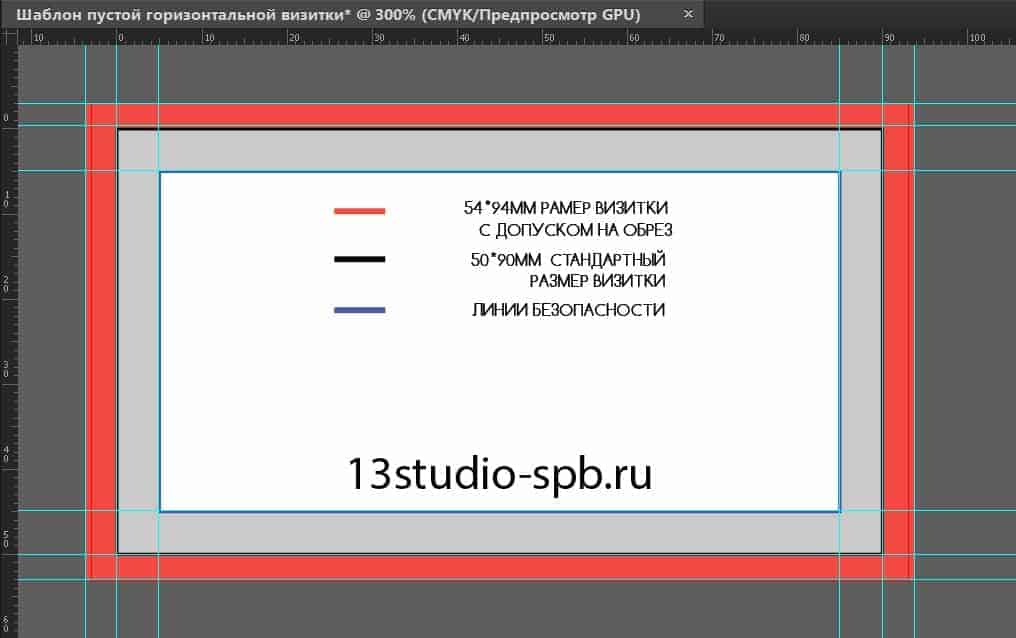 Помните о параметрах, описанных выше, чтобы избежать обрезки важных изображений или логотипов. Пришло время повеселиться и проявить творческий подход к своему дизайну.
Помните о параметрах, описанных выше, чтобы избежать обрезки важных изображений или логотипов. Пришло время повеселиться и проявить творческий подход к своему дизайну.
Не забывайте часто сохранять файл во время работы, чтобы избежать неожиданной потери результатов. Чтобы сохранить, просто нажмите «Файл» -> «Сохранить как» и выберите расширение .PSD (файл Photoshop). Это файл, который вы будете использовать для изменения вашего документа или отправки дизайнеру на случай, если нам когда-нибудь понадобится внести изменения в нашу иллюстрацию.
Когда мы довольны нашим дизайном, мы можем подготовить файл к печати. Первое, что нужно сделать, это сгладить изображения (Layer -> Flatten Image), которые сожмут все до одного слоя.
Нажмите «Файл» -> «Сохранить как», и на этот раз мы выберем расширение .TIF из раскрывающегося меню. Мы рекомендуем добавить слово «ПЕЧАТЬ» к имени файла, чтобы отличить его от редактируемого файла. Нажмите «Сохранить» и снова нажмите «ОК» в появившихся окнах настроек (нам не нужно изменять какие-либо из этих настроек).
Нажмите «Сохранить» и снова нажмите «ОК» в появившихся окнах настроек (нам не нужно изменять какие-либо из этих настроек).
И вот, у нас есть файлы визитных карточек, все настроено и готово к печати. Мы надеемся, что это руководство было полезным.
Поданный в:
Adobe Photoshop,
визитки,
учебник по дизайну,
фотошоп,
учебник
Делиться:
Предыдущая статья
Как настроить рельефную визитку в Illustrator
Следующая статья
Как настроить Spot Gloss в Adobe Illustrator
Комментарии
Управление ИТ-инфраструктурой — 12 января 2023 г.
Я так рад, что вы поделились этой информацией. Это очень полезно для меня.
Делаем прозрачный фон — 28 декабря 2022
Спасибо, что поделились своими навыками и методами. Спасибо за ваши предложения!
Как настроить визитку в Adobe Photoshop
Джо Марачич
Графический дизайн, как сделать
Станьте мастером-джедаем в создании визитных карточек.
В этом учебном пособии рассказывается, как правильно настроить визитные карточки для печати в Adobe Photoshop, но его также можно применять в другом подобном программном обеспечении. Я часто получаю файлы от клиентов, которые настроены на неправильный DPI (количество точек на дюйм), неправильный цветовой режим (RGB вместо CMYK) и/или без выпуска за обрез (рисунок выходит за линию среза).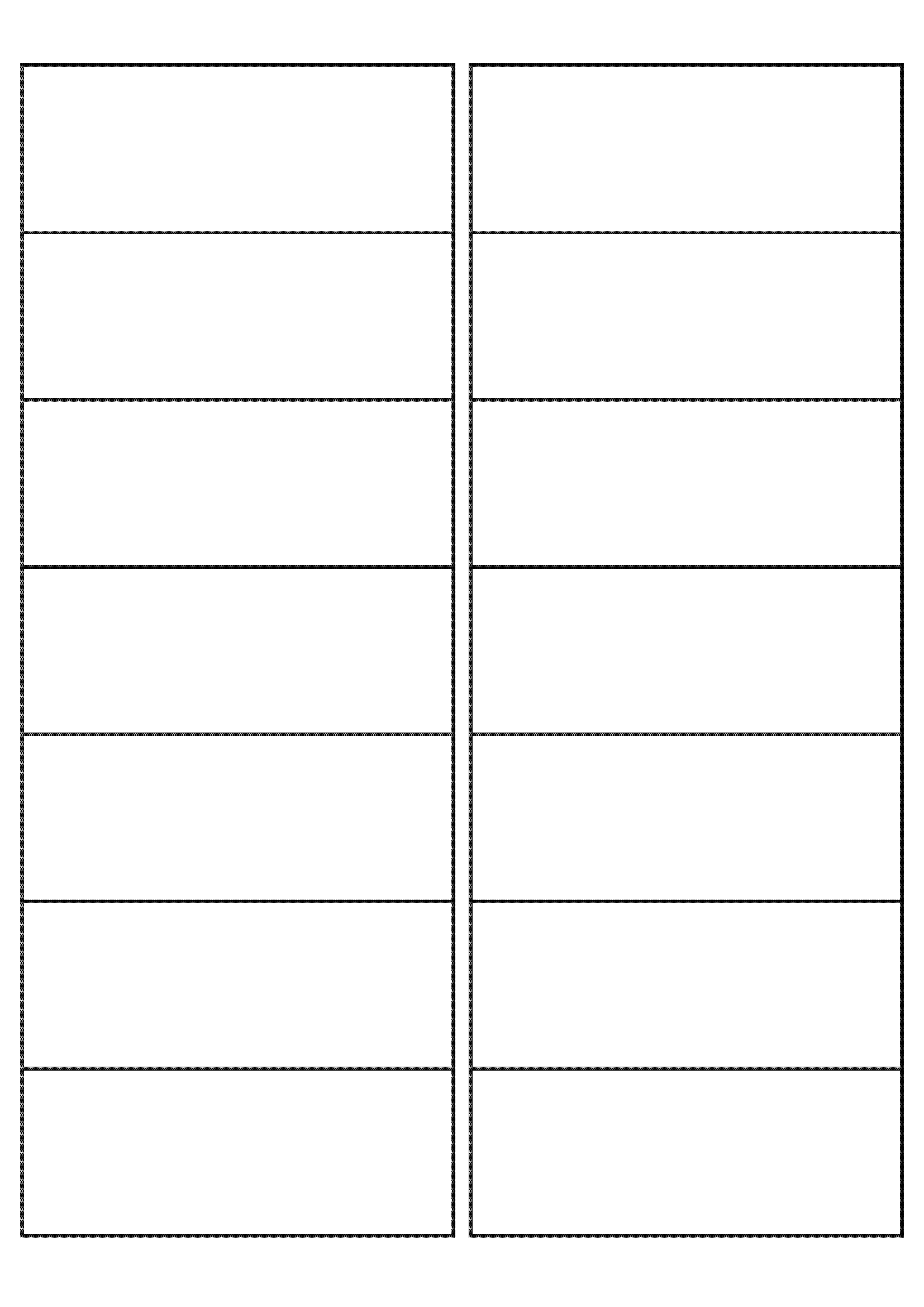
Шаг 1: Создайте новый документ
Откройте Photoshop и перейдите в меню вверху. Выберите «Файл», затем «Создать». В поле «Ширина» введите 3,75 (дюйма), а в поле «Высота» введите 2,25. Если вы хотите создать вертикальную визитную карточку, вы должны поменять их местами: 3,75 для высоты и 2,25 для ширины. В поле Разрешение введите 300 (пикселей/дюйм). Цветовой режим должен быть CMYK Color, 8 бит. В качестве цвета фона выберите белый или любой другой цвет, с которого вы хотите начать карту. Нажмите Создать.
Шаг 2: Настройка полей
Теперь, когда на экране открыт пустой документ без названия, снова перейдите в верхнее меню. Выберите «Вид», затем «Линейки».
Перейдите к верхней линейке, нажмите и удерживайте кнопку мыши и перетащите направляющую линию вниз до 1/8″ (0,125).
Повторите последний шаг для трех других сторон прямоугольника.
Также рекомендую добавить еще 4 направляющих для создания так называемой «безопасной зоны». Создание этого пространства помогает при разработке визитной карточки, гарантируя, что любой текст или изображения, размещенные в этой области, не будут обрезаны.
Создание этого пространства помогает при разработке визитной карточки, гарантируя, что любой текст или изображения, размещенные в этой области, не будут обрезаны.
Итак, подведем итог: первый набор настроек полей/направляющих — это линии разреза. Здесь после печати ваши визитные карточки будут вырезаны. Вы можете спросить себя: «Почему бы просто не установить карты размером 2″x3,5″, чтобы упростить задачу?». Если вы не добавите это дополнительное пространство в 1/8 дюйма (или больше) со всех сторон ваших карточек, после обрезки вокруг визитных карточек останется крошечная белая рамка. Это добавленное дополнительное пространство называется «кровотечением».
Шаг 3. Дизайн визитной карточки
Создайте свою потрясающую открытку. Если вы создаете двустороннюю визитную карточку, просто добавьте другие слои для рисунка другой стороны (или настройте другой PSD-файл). Один быстрый совет по дизайну: если вы используете черный цвет в своем макете, не делайте его просто черным на 100% (K).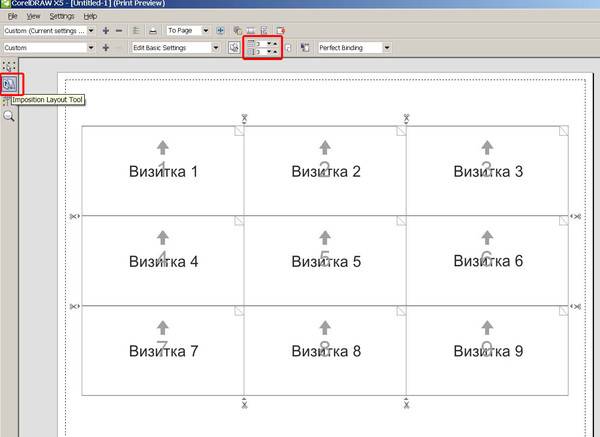 Для красивого глубокого черного цвета используйте C 36 M 25 Y 25 K 100 в микшере цветов. Это руководство в основном предназначено для настройки карты. О дизайне мы поговорим в следующих статьях.
Для красивого глубокого черного цвета используйте C 36 M 25 Y 25 K 100 в микшере цветов. Это руководство в основном предназначено для настройки карты. О дизайне мы поговорим в следующих статьях.
Шаг 4. Сохраните визитную карточку
Очень важно сохранить многослойный документ Photoshop на случай внесения изменений в будущем. Это будет ваш мастер-файл. Не теряйте его!
Шаг 5. Отправить на печать
Некоторые принтеры принимают файлы PSD (Photoshop), но я предпочитаю плоские файлы PDF. Файлы EPS, TIFF и JPG также хороши, но для этого урока это PDF. Это уменьшит размер файла, а также позволит избежать проблем со шрифтом и цветом. Вверху перейдите в Layer, Flatten Image. НЕ НАЖИМАЙТЕ сохранить.
Снова перейдите наверх и выберите «Файл», «Сохранить как»..
Выберите Photoshop PDF.
Появится меню параметров PDF. Выберите «Нажмите качество» и убедитесь, что указанные ниже параметры не отмечены.
Вот и все.

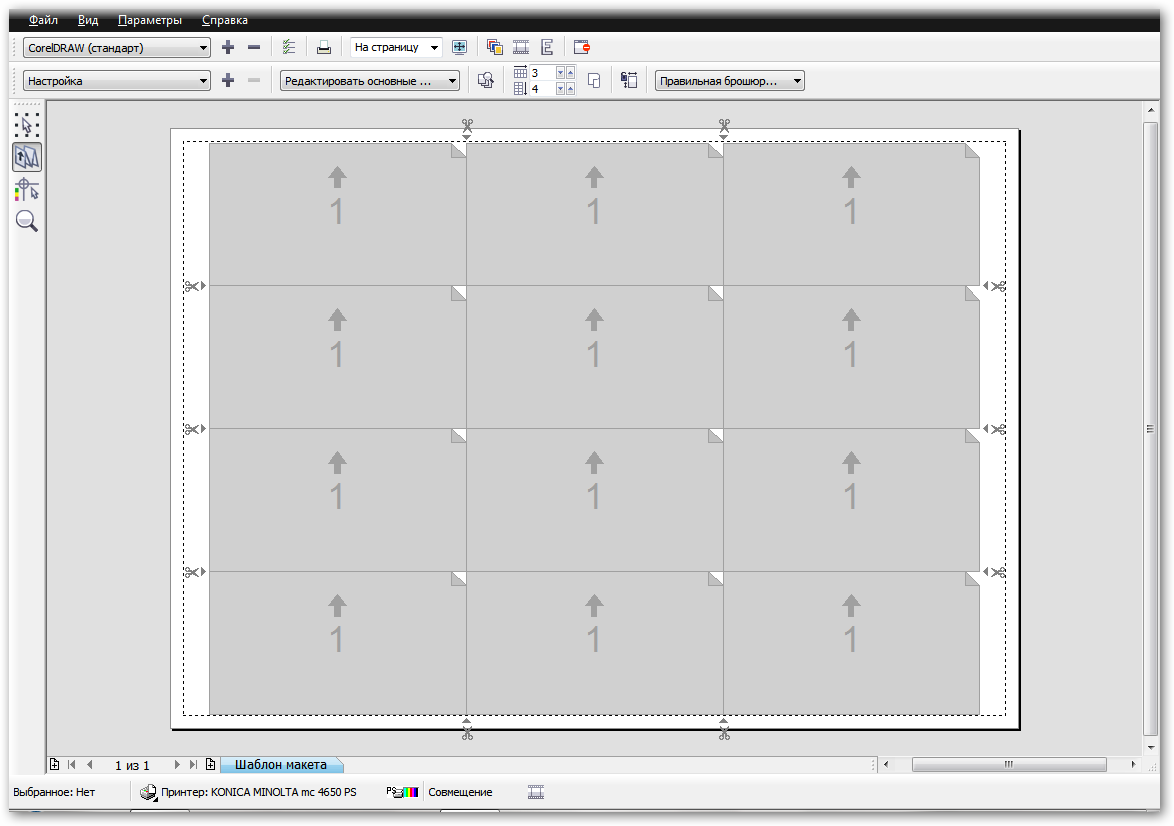 В рабочей области вы увидите линейки и направляющие. Перетяните направляющие в нужное положение: отступы сделайте по 2 мм со всех сторон
В рабочей области вы увидите линейки и направляющие. Перетяните направляющие в нужное положение: отступы сделайте по 2 мм со всех сторон