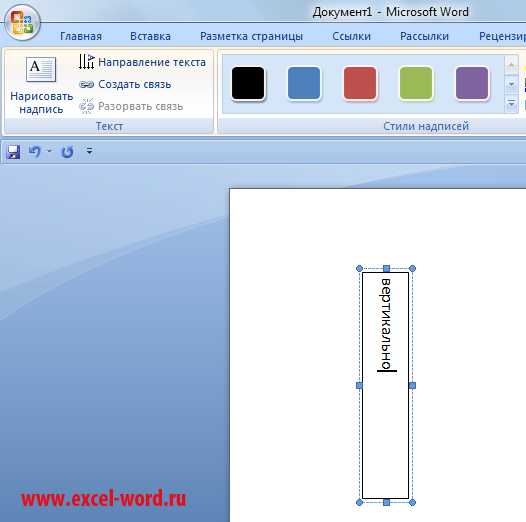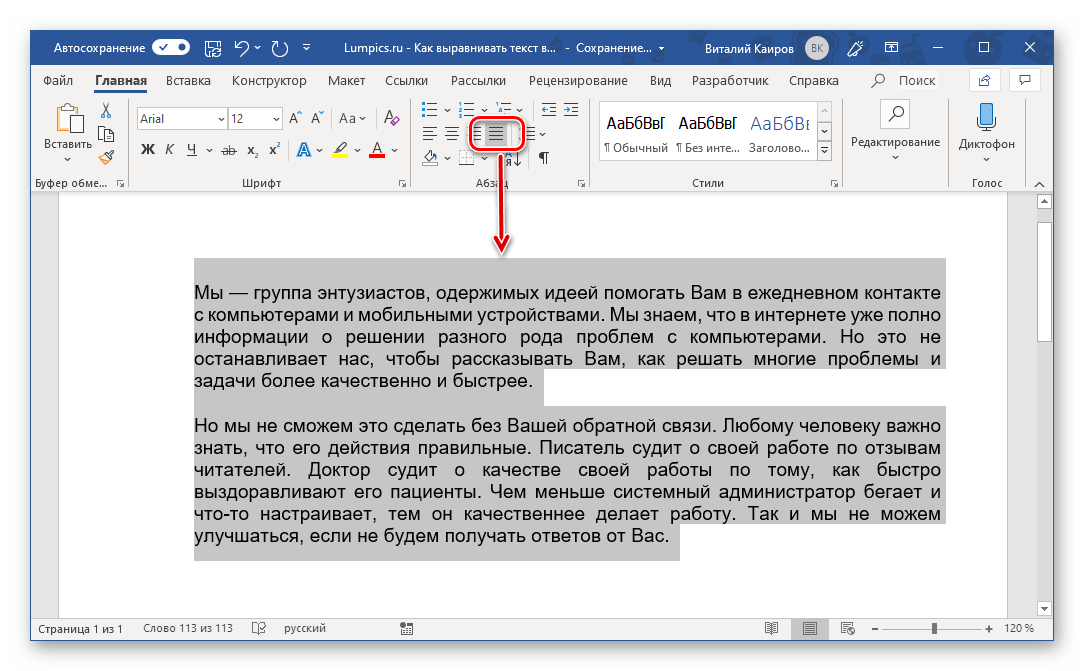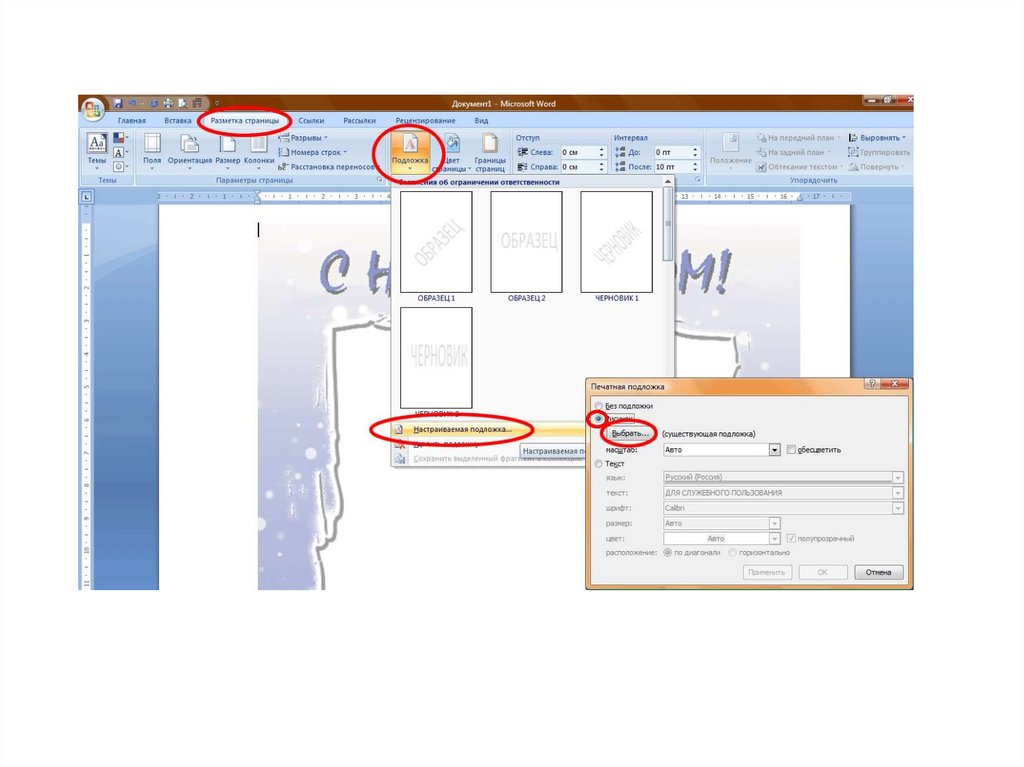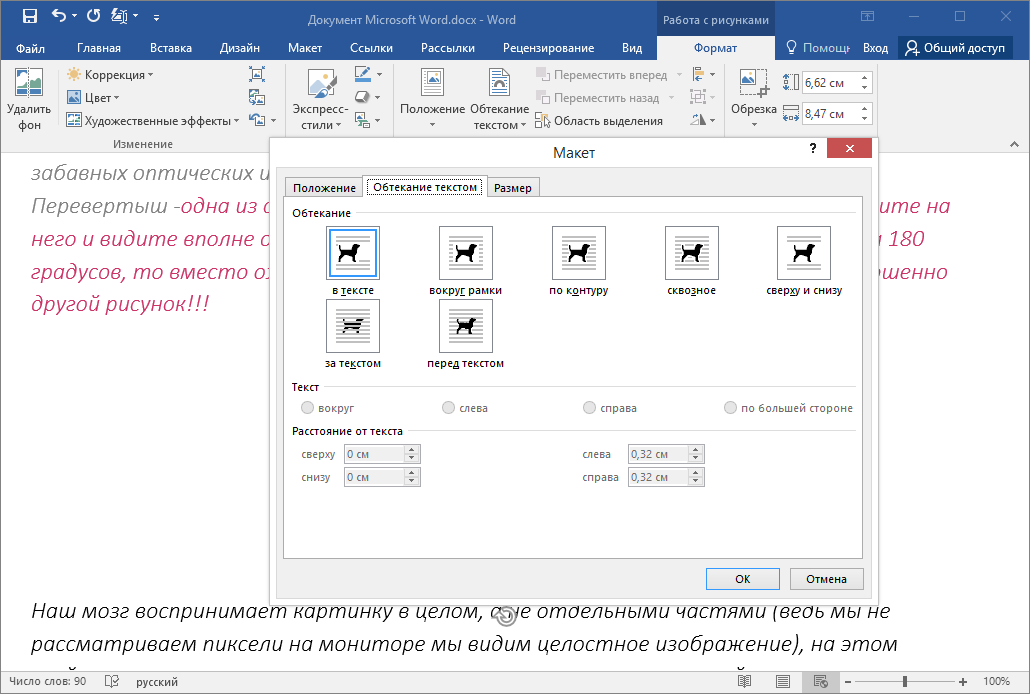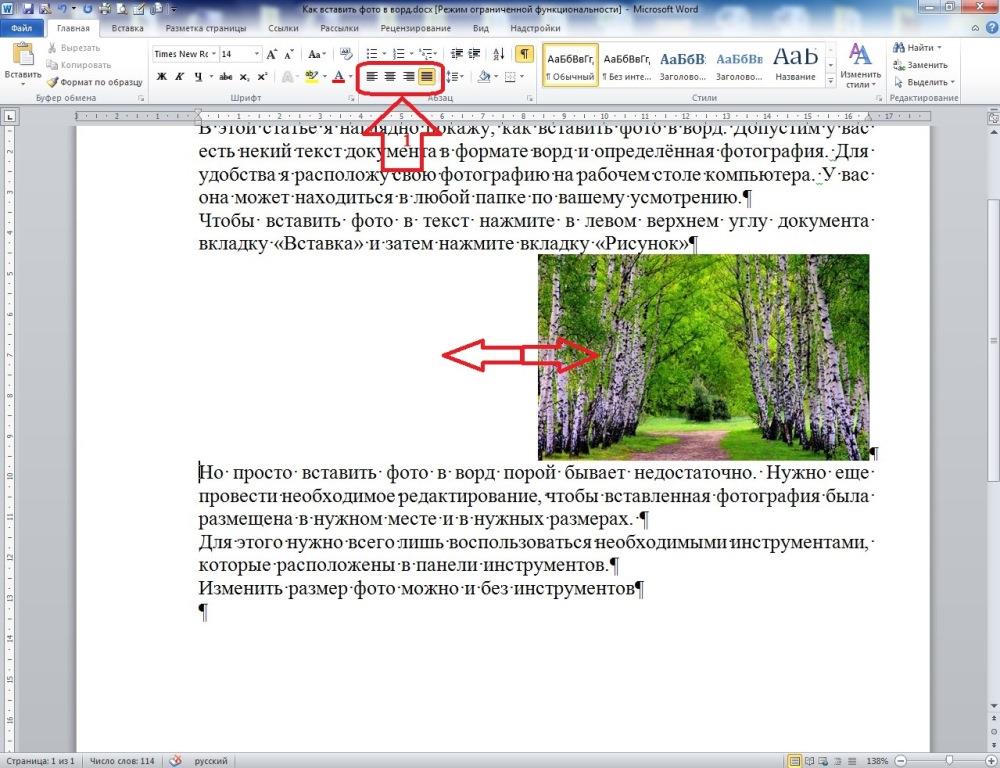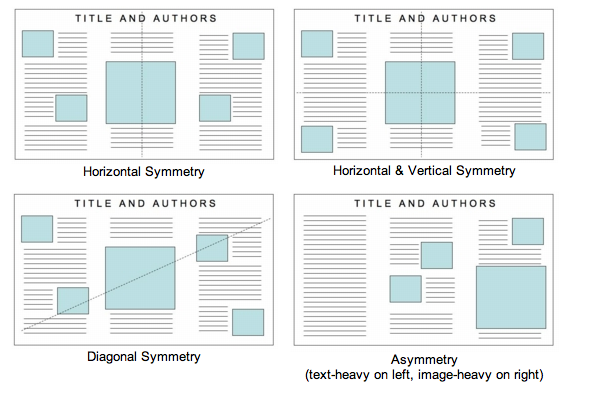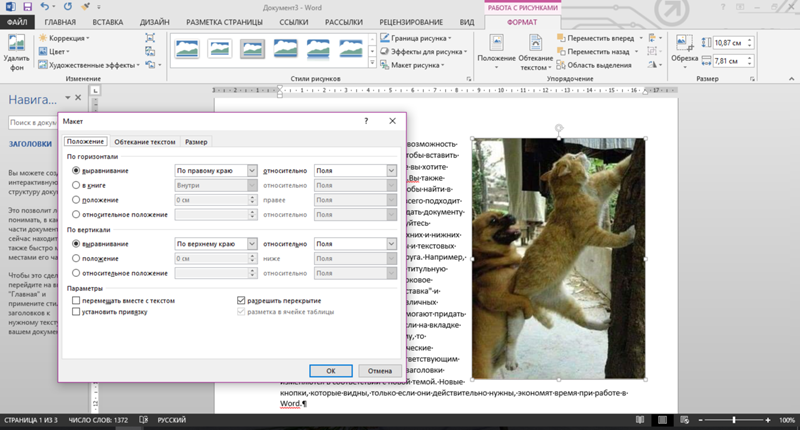Содержание
Как красиво разместить текст на картинке
Простые советы, которые помогут вам профессионально оформлять рекламные посты, статьи, макеты и многое другое.
Текст и изображения прекрасно дополняют друг друга, но когда нужно написать что-то прямо поверх картинки, часто возникают трудности: то изображение не видно, то буквы не разобрать. Мы подготовили список приемов, благодаря которым вы сможете делать красивые надписи на любых картинках.
Играйте на контрастах
Первое, и самое главное правило: текст всегда должен быть контрастным по отношению к фону, иначе он не будет читаться. Если у вас темное изображение, используйте светлый текст, и наоборот: на светлой картинке пишите темным. Черный и белый тексты всегда выглядят хорошо, но если вы готовы к экспериментам, можете попробовать и другие оттенки.
Темный текст на светлом фоне выглядит аккуратно.
Более строгий вариант — светлый текст на темном фоне.
Для энергичных проектов можно использовать смелые цветовые сочетания: здесь сиреневый текст контрастирует с желтым велосипедом.
Размывайте изображение
Слегка размытые изображения — отличный фон для текста, особенно в дизайне сайтов. Благодаря этому приему можно сделать надпись на любой картинке, она все равно будет хорошо читаться. Достичь эффекта легкого размытия можно в фотошопе с помощью фильтра Gaussian Blur.
Затемняйте изображение
Еще один популярный прием, который часто используют в веб-дизайне: затемнение фонового изображения. Это не только дает возможность сделать на картинке любую надпись, но еще и позволяет использовать картинки низкого разрешения.
Используйте плашки
Разного рода плашки хорошо смотрятся с текстом, и с ними можно экспериментировать до бесконечности. Они акцентируют внимание на тексте и на них можно разместить довольно много текста. Мы выделили три основных вида плашек, которые чаще всего используют в дизайне.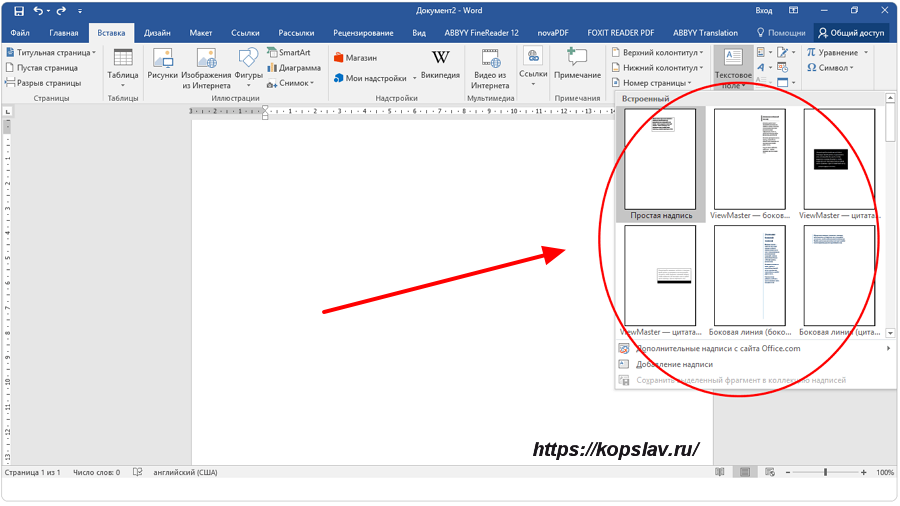
Когда изображение размыто не полностью, а только частично в области плашки, макет приобретает легкость. Создается эффект стеклянной поверхности.
Цветные плашки могут быть как комплиментарными, так и контрастными по отношению к изображению.
Еще один пример цветной плашки, которая сочетается с одеждой модели.
Узоры и другие фигуры, использованные в качестве плашки для текста, создают романтичное настроение в макете.
Расставьте акценты
Жирные, насыщенные буквы привлекают к себе слишком много внимания, а это не всегда то, что нужно. Поэкспериментируйте с облегченными версиями шрифтов для достижения более деликатного результата.
Встройте текст в изображение
Иногда текст делают частью изображения, достигая при этом эффекта, будто изображение было специально создано для этой надписи. Можно изменить перспективу текста, встраивая его в поверхность, или же обрезать часть надписи, позволяя объектам на рисунке слегка «заслонить» ее.
Текст как будто нанесен на беговую дорожку.
Используйте пустое пространство
Когда на картинке достаточно «воздуха» можно смело использовать это пространство для надписей. Особенно интересно получается, когда объект на изображении смотрит или указывает на надпись. На фотобанках даже есть специальный фильтр, которые помогает найти такие фотографии: просто укажите, где должен находиться объект, а какая часть изображения должна быть пустой. Помните, что в крайнем случае картинку можно «отзеркалить» или кадрировать.
Рука модели указывает на надпись.
Все изображения PressFoto: image-7999212 / image-7978247 / image-1315333 / image-5922072 / image-8008807 / image-8005515 / image-8005732 / image-8009797 / image-7587098 / image-6080528 / image-7402238 / image-8004027
Надеемся, эти приемы помогут вам делать яркие и интересные макеты. Подписывайтесь на нас в Facebook или Vkontakte, чтобы получить еще больше полезных советов по работе с изображениями!
7 советов по расположению текста на фотографии
Использование текста поверх картинки, будь то фотография или иллюстрация, очень распространенное явление, причем как в вебе, так и в полиграфии или наружной рекламе.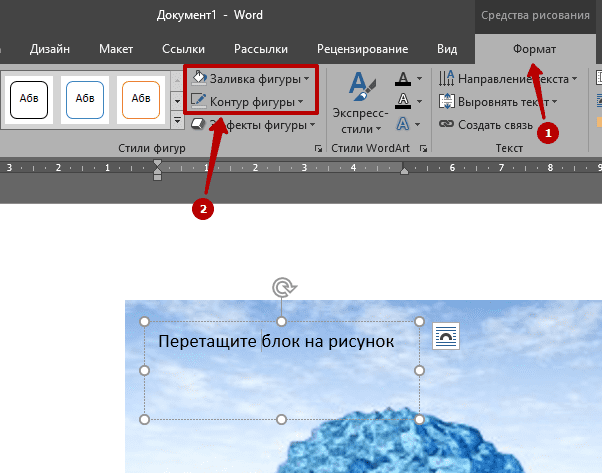 Однако не всегда удается использовать весь потенциал этого приема и получить удовлетворительный результат. Я расскажу про семь основных аспектов в расположении текста поверх изображения, что поможет вам должным образом сочетать текст и картинки.
Однако не всегда удается использовать весь потенциал этого приема и получить удовлетворительный результат. Я расскажу про семь основных аспектов в расположении текста поверх изображения, что поможет вам должным образом сочетать текст и картинки.
Все перечисленные приемы также отлично работают с фоновым видео в вебе.
Контраст
Основа основ — контраст. Если вы хотите, чтобы текст был читабельным и легким для восприятия, он должен быть контрастным по отношению к изображению. Всего существует семь видов контраста, но мы ограничимся тремя:
1. Контраст светлого и темного
Разницу между светлым и темным увидеть проще, чем соотнести оттенки. За счет этого контраста можно достичь объемности и реалистичности изображения.
2. Контраст по тону
Его можно продемонстрировать с помощью всех чистых цветов в их предельной насыщенности.
Жёлтый, красный и синий цвета обладают наиболее сильно выраженным цветовым контрастом.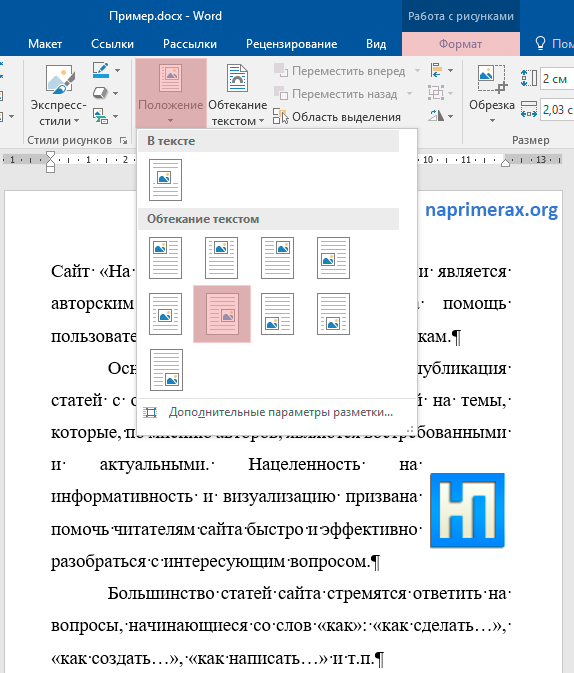
3. Контраст дополнительных цветов
Дополнительными называют цвета, при смешивании которых получается серый цвет. В круге Иттена эти цвета стоят напротив друг друга.
Контраст светлого и темного
Самый простой и всегда работающий способ — фон делаем потемнее, а текст белым или в светлых тонах. Можно подобрать изначально темную фотографию или затемнить светлую, главное, чтобы при первом беглом взгляде глаз мог легко прочитать слово или предложение. Также можно сделать картинку менее контрастной.
Если затемнение фона нежелательно (например, надо показать сочную, яркую картинку), то текст должен быть темнее, и, желательно, в общей цветовой гамме фотографии. Обязательно нужно следить за тем, чтобы в месте расположения текста на фото не было темных объектов, при попадании на них текст перестает читаться или теряет некоторые буквы.
Сервис Adobe Color CC позволяет подобрать цветовую гамму из пяти цветов на основе загруженной фотографии.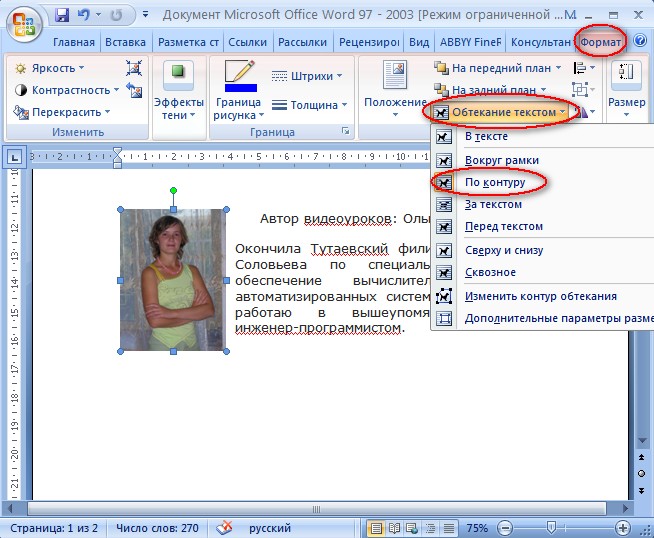
Примеры правильного использования
Примеры неудачного использования
Контраст по тону
Контраст по тону часто используется в модной индустрии, но нередко я встречаю его в вебе и графическом дизайне. Ключевым является использование предельной насыщенности всех чистых цветов. Так же как черный и белый цвета образуют самый сильный контраст светлого и темного, так и желтый, красный и синий цвет обладают наиболее сильно выраженным контрастом по цвету. В качестве вдохновения и для понимания основ контраста по тону можно изучить картины в стиле «фовизм» и, конкретно, работы Анри Матисса.
Примеры правильного использования
Контраст дополнительных цветов
Дополнительные цвета широко используются в дизайне и при создании рекламы, ввиду того, что их сочетания нередко воспринимаются человеком как гармоничные. Они позволяют достичь высокого контраста, целостности композиции и эффекта оживления и динамичности. В цветовом круге Иттена дополнительные цвета расположены диаметрально один другому.
Они позволяют достичь высокого контраста, целостности композиции и эффекта оживления и динамичности. В цветовом круге Иттена дополнительные цвета расположены диаметрально один другому.
Цветовой круг Итенна
Примеры правильного использования
Помимо контрастных сочетаний цвета и света я хочу рассмотреть еще несколько приемов, используемых мной при размещении текста на фотографии. Они требуют хотя бы поверхностного знания графических редакторов, но и эффект от них получается интереснее.
1. Использование глубины резкости
На расфокусированных изображениях четкий текст будет легко читаться, при этом глаз будет машинально считывать фоновую картинку, что в целом создаст ассоциативную пару.
2. Интеграция текста в картинку
Самый интересный с визуальной точки зрения прием. Объединение текста с фотографией позволяет добавить объем, создавая готовую композицию
3.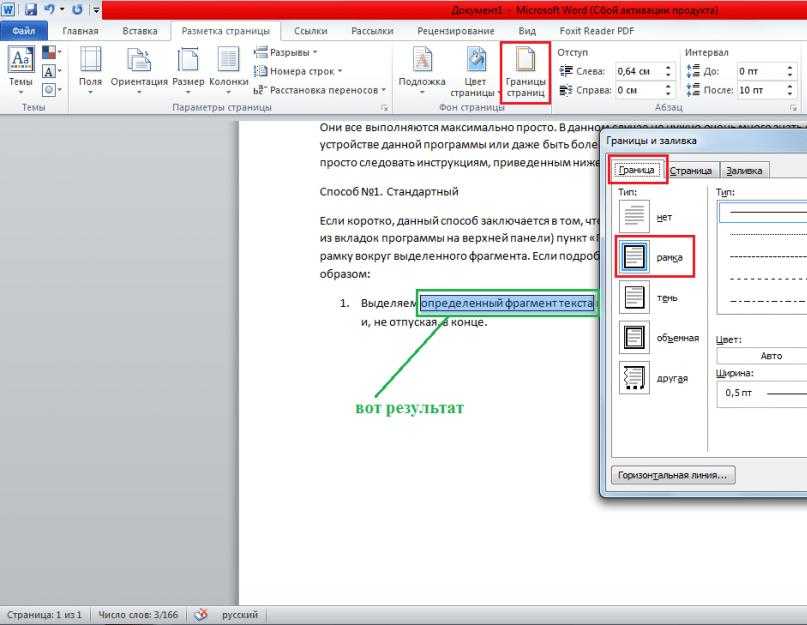 Размещение на однородном цвете
Размещение на однородном цвете
Самый очевидный способ не дать тексту потеряться на пространстве фотографии — это разместить его на однородном плашечном цвете.
Использование глубины резкости
Если взять изображение, снятое с небольшой глубиной резкости и разместить текст на расфокусированной части это даст тексту более гладкий фон, что повысит читаемость. Важно следить за соблюдением предыдущих пунктов и использовать контрастные сочетания. Также можно размыть изображение целиком, оно подсознательно будет считываться глазом и вызывать необходимые ассоциации, не мешая чтению текста на нем.
Примеры правильного использования
Интеграция текста в картинку
Самый интересный с визуальной точки зрения прием, создающий композиционную пару из текста и фотографии. Единственный минус — это достаточно высокие требования к владению графическими редакторами, ведь риск получить некачественный результат достаточно велик. Главное правило, чтобы текст и картинка были простыми, ведь первоначальная функция текста не должна потеряться.
Главное правило, чтобы текст и картинка были простыми, ведь первоначальная функция текста не должна потеряться.
Примеры правильного использования
Размещение на однородном фоне
Беспроигрышный вариант — текст всегда будет легко читаться. Для плашки под текстом действуют те же правила контраста, что описаны выше.
Примеры правильного использования
Не теряйте суть
Ну и напоследок хочу заметить, что главное — это способность в конечном итоге без труда прочитать нужный посыл (если не стоит другой цели), поэтому пользуясь советами не теряйте суть. Лучшее расположение всегда видно невооруженным глазом. А если в процессе обработки глаз замылился, то на помощь всегда могут прийти знакомые и друзья и дать объективную оценку, насколько им удобно воспринять информацию «на лету»
Добавить текст поверх фотографии
Вы можете использовать текстовое поле или WordArt, чтобы добавить текст поверх фотографии в Word, PowerPoint или Excel.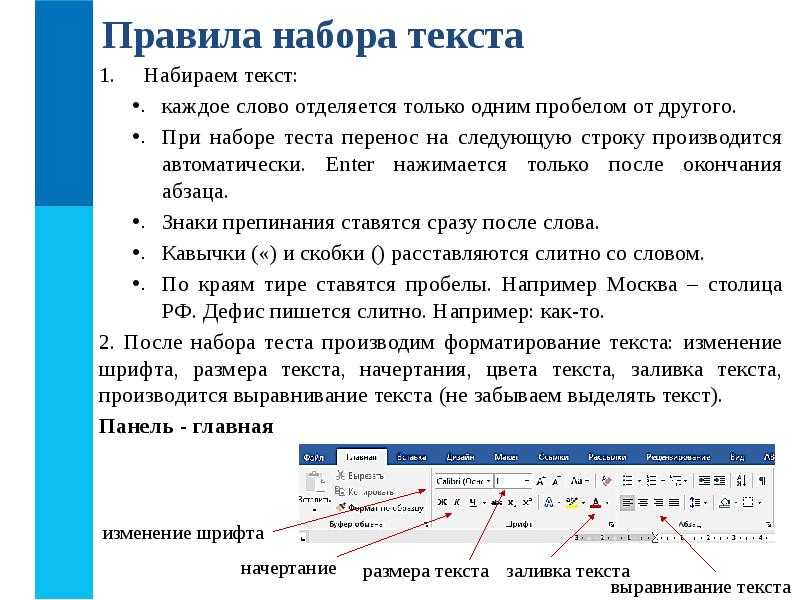
Надпись над фотографией
Если ваш текст длиннее или не нуждается в причудливом стиле, может подойти текстовое поле. Вы можете форматировать текст как угодно.
WordArt поверх фотографии
Если текст короткий и вам нужен стилизованный вид, похожий на то, что вы можете увидеть на открытке, тогда WordArt может быть вашим лучшим вариантом.
Какое приложение вы используете?
Слово | PowerPoint или Excel
Word
Использование текстового поля для добавления текста поверх фотографии
Щелкните в документе, чтобы выбрать точку вставки.

На вкладке Вставка в группе Иллюстрации щелкните Фигуры , а затем щелкните Новое полотно для рисования .
Щелкните холст для рисования, а затем на Вкладка Вставка , в группе Иллюстрации нажмите Рисунки .
Найдите и дважды щелкните фотографию, которую хотите использовать, а затем щелкните за пределами холста для рисования.

На вкладке Вставка в группе Текст щелкните Текстовое поле , а затем в нижней части меню щелкните Нарисовать текстовое поле .
Введите текст, который должен отображаться в текстовом поле, а затем перетащите текстовое поле в нужное место поверх изображения.
Чтобы изменить шрифт или стиль текста, выделите текст, а затем выберите нужное форматирование текста в контекстном меню.
org/ListItem»>Убедитесь, что текстовое поле все еще выделено, а затем на Формат фигуры Вкладка Стили формы группы, выполните следующие действия:
Щелкните Заливка формы , а затем щелкните Без заливки .
Щелкните Контур фигуры , а затем щелкните Без контура .

Щелкните внешний край фотографии, нажмите и удерживайте клавишу CTRL, а затем щелкните край объекта WordArt, чтобы были выбраны оба элемента.
На вкладке Shape Format в Arrange , щелкните стрелку рядом с Group , а затем щелкните Group .
Щелкните внешний край текстового поля, а затем перетащите текстовое поле, чтобы расположить его над фотографией.
Использование WordArt для добавления текста поверх фотографии
Щелкните в документе, чтобы выбрать точку вставки.
На вкладке Вставка в группе Иллюстрации щелкните Фигуры , а затем щелкните Новое полотно для рисования .
Щелкните холст для рисования, а затем на вкладке Вставка в Иллюстрации группа, нажмите Картинки .
Найдите и дважды щелкните фотографию, которую хотите использовать.
На вкладке Вставка в группе Текст нажмите WordArt , выберите нужный стиль текста и введите текст.
Щелкните внешний край объекта WordArt, чтобы выделить его, перетащите текст на фотографию, а затем, если хотите, поверните текст под углом, наиболее подходящим для вашей фотографии.
Щелкните внешний край фотографии, нажмите и удерживайте клавишу CTRL, а затем щелкните край объекта WordArt, чтобы были выбраны оба элемента.
На вкладке Формат изображения в группе Упорядочить щелкните стрелку рядом с Группа и выберите Группа .
PowerPoint или Excel
Используйте текстовое поле, чтобы добавить текст поверх фотографии
В файле убедитесь, что вы вставили фотографию.
org/ListItem»>Чтобы изменить шрифт или стиль текста, выделите текст, щелкните его правой кнопкой мыши и выберите нужное форматирование текста в контекстном меню.
Щелкните внешний край текстового поля, перетащите текст на фотографию, а затем, если хотите, поверните текст под углом, наиболее подходящим для вашей фотографии.
org/ListItem»>Щелкните Заливка формы , а затем щелкните Без заливки .
Щелкните Контур фигуры , а затем щелкните Без контура .
Щелкните внешний край фотографии, нажмите клавишу CTRL, а затем щелкните край текстового поля, чтобы выделить оба элемента.

На вкладке Формат формы в группе Упорядочить щелкните стрелку рядом с Группа , а затем выберите Группа .
На вкладке Вставка в группе Текст щелкните Текстовое поле , перетащите текстовое поле, чтобы нарисовать его в любом месте рядом с изображением, а затем введите текст.
Убедитесь, что текстовое поле по-прежнему выделено, а затем на вкладке Формат фигуры в группе Стили формы выполните следующие действия:
Использование WordArt для добавления текста поверх фотографии
В файле убедитесь, что вы вставили фотографию.
На вкладке Вставка в группе Текст щелкните WordArt , щелкните нужный стиль текста и введите текст.

Щелкните внешний край объекта WordArt, чтобы выделить его, перетащите текст на фотографию, а затем, если хотите, поверните текст под углом, наиболее подходящим для вашей фотографии.
Щелкните внешний край фотографии, нажмите и удерживайте клавишу CTRL, а затем щелкните край объекта WordArt, чтобы были выбраны оба элемента.
На вкладке Формат формы в группе Упорядочить щелкните стрелку рядом с Группа , а затем выберите Группа .

Какое приложение вы используете?
Слово | PowerPoint или Excel
Слово
Использование текстового поля для добавления текста поверх фотографии
Щелкните в документе, чтобы выбрать точку вставки.
На вкладке Вставка в Иллюстрации , щелкните Shapes , а затем щелкните New Drawing Canvas .

Щелкните холст для рисования, а затем на вкладке Вставка в группе Иллюстрации щелкните Рисунки .
Найдите и дважды щелкните фотографию, которую хотите использовать, а затем щелкните за пределами холста для рисования.
На вкладке Вставка в группе Текст щелкните Текстовое поле , а затем в нижней части меню щелкните Нарисовать текстовое поле .

Введите текст, который должен отображаться в текстовом поле, а затем перетащите текстовое поле в нужное место поверх изображения.
Чтобы изменить шрифт или стиль текста, выделите текст, а затем выберите нужное форматирование текста в контекстном меню.
Щелкните внешний край текстового поля, а затем перетащите текстовое поле, чтобы расположить его над фотографией.
org/ListItem»>Щелкните Заливка формы , а затем щелкните Без заливки .
Щелкните Контур фигуры , а затем щелкните Без контура .
В разделе Средства рисования на вкладке Формат в группе Упорядочить щелкните стрелку рядом с Группа , а затем щелкните Группа .
Убедитесь, что текстовое поле все еще выделено, а затем в разделе Средства рисования на вкладке Формат в группе Стили формы выполните следующие действия:
Щелкните внешний край фотографии, нажмите и удерживайте клавишу CTRL, а затем щелкните край объекта WordArt, чтобы были выбраны оба элемента.
Использование WordArt для добавления текста поверх фотографии
Щелкните в документе, чтобы выбрать точку вставки.

На Вкладка Вставка , в группе Иллюстрации щелкните Фигуры , а затем щелкните Новое полотно для рисования .
Щелкните холст для рисования, а затем на вкладке Вставка в группе Иллюстрации щелкните Рисунки .
Найдите и дважды щелкните фотографию, которую хотите использовать.

На вкладке Вставка в группе Текст щелкните WordArt , щелкните нужный стиль текста и введите текст.
Щелкните внешний край объекта WordArt, чтобы выделить его, перетащите текст на фотографию, а затем, если хотите, поверните текст под углом, наиболее подходящим для вашей фотографии.
Щелкните внешний край фотографии, нажмите и удерживайте клавишу CTRL, а затем щелкните край объекта WordArt, чтобы были выбраны оба элемента.
org/ListItem»>
В разделе Работа с рисунками на вкладке Формат в группе Упорядочить щелкните стрелку рядом с Группа , а затем щелкните Группа .
PowerPoint или Excel
Используйте текстовое поле, чтобы добавить текст поверх фотографии
В файле убедитесь, что вы вставили фотографию.
На вкладке Вставка в группе Текст щелкните Текстовое поле , перетащите текстовое поле, чтобы нарисовать его в любом месте рядом с изображением, а затем введите текст.

Чтобы изменить шрифт или стиль текста, выделите текст, щелкните его правой кнопкой мыши и выберите нужное форматирование текста в контекстном меню.
Щелкните внешний край текстового поля, перетащите текст на фотографию, а затем, если хотите, поверните текст под углом, наиболее подходящим для вашей фотографии.
Убедитесь, что текстовое поле все еще выделено, а затем в разделе Средства рисования на вкладке Формат в группе Стили формы выполните следующие действия:
Щелкните Заливка формы , а затем щелкните Без заливки .
Щелкните Контур фигуры , а затем щелкните Без контура .
Щелкните внешний край фотографии, нажмите клавишу CTRL, а затем щелкните край текстового поля, чтобы выделить оба элемента.
В разделе Средства рисования на вкладке Формат в группе Упорядочить щелкните стрелку рядом с Группа , а затем щелкните Группа .
Используйте WordArt, чтобы добавить текст поверх фотографии
В файле убедитесь, что вы вставили фотографию.
На вкладке Вставка в группе Текст щелкните WordArt , щелкните нужный стиль текста и введите текст.

Щелкните внешний край объекта WordArt, чтобы выделить его, перетащите текст на фотографию, а затем, если хотите, поверните текст под углом, наиболее подходящим для вашей фотографии.
Щелкните внешний край фотографии, нажмите и удерживайте клавишу CTRL, а затем щелкните край объекта WordArt, чтобы были выбраны оба элемента.
В разделе Средства рисования на вкладке Формат в группе Упорядочить щелкните стрелку рядом с Группа , а затем щелкните Группа .

Как добавить текст к картинке или фотографии 7 простыми бесплатными способами
Существует множество причин, по которым вам может понадобиться узнать, как добавить текст к рисунку, изображению или фотографии.
Вы блоггер или автор статей? Добавление нескольких слов к избранным изображениям — это быстрый и простой способ сделать их уникальными и информативными.
Вы можете использовать текстовые инструменты, чтобы добавить кредитную строку к изображению вместо отдельной строки подписи под ним, чтобы предотвратить копирование.
Добавление слов к фотографиям в социальных сетях может сделать их более привлекательными и забавными. Или вы можете добавить вдохновляющую цитату к изображению. Оба способа помогут вам получить больше репостов и лайков.
Как добавить текст на картинку
Canva
Word Swag
Microsoft Paint (ПК) и предварительный просмотр (macos)
Addtext
Meme Maker от Imgflip
Picfont
Microsoft Word и Apple Pages
2
.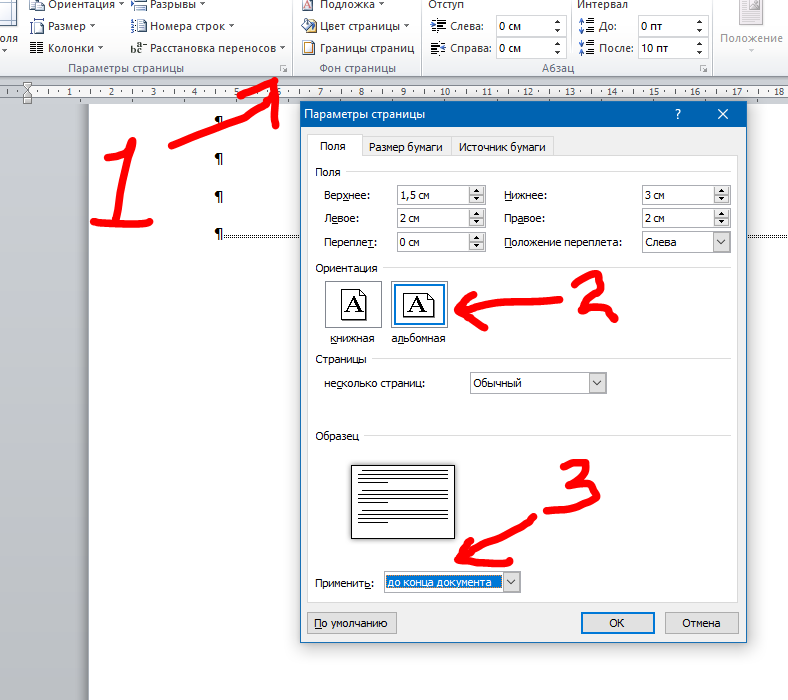
Для авторов добавление небольшого текста к изображению в вашей книге или электронной книге — это простой способ указать авторство или добавить полезные аннотации.
Блогерам часто приходится аннотировать изображения и добавлять текст, особенно для статей с инструкциями.
Какой бы ни была у вас причина, когда вам нужно добавить строку текста к изображениям, вы хотите сделать это быстро, легко и предпочтительно с помощью бесплатного приложения.
Я пытался использовать фоторедактор.
Но научиться пользоваться Photoshop и Gimp непросто.
Это слишком медленно и сложно, если вы не знаете, как использовать эти программы.
Я предпочитаю использовать бесплатный инструмент или приложение, не требующее обучения.
Затем я могу быстро добавить заголовок и продолжить писать.
Вот некоторые из самых быстрых и простых бесплатных инструментов «добавить текст к фотографии», которые я нашел.
С их помощью вы сможете быстро и легко добавить слова к любому вашему изображению или фотографии.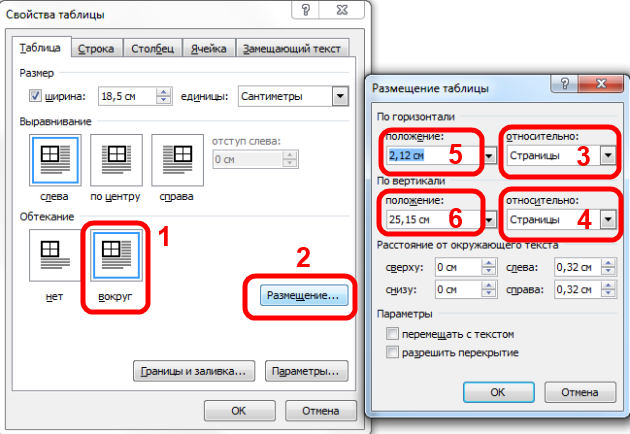
Canva
Без сомнения, Canva — это мое любимое онлайн-приложение для быстрой загрузки изображения и добавления строки текста к фотографии.
Текстовый редактор прост в использовании и имеет широкий набор шрифтов.
Просто нажмите «Текст» в боковом меню, введите текст и выберите стиль шрифта.
Существуют параметры форматирования текста для изменения цвета и размера шрифта, а также для настройки межстрочного интервала.
Текстовое поле легко переместить с помощью перетаскивания в нужное место.
Вы можете загрузить свои фотографии или изображения.
Или вы можете найти идеальное изображение из подборки бесплатных изображений Canva.
Это не приложение для редактирования фотографий, но вы можете изменить свое изображение с помощью фильтров для получения забавных эффектов.
Вы также можете обрезать, изменять размер и переворачивать изображения.
Лучше всего то, что это очень простой инструмент для работы с изображениями и текстом, которым вы можете пользоваться бесплатно. Вам не нужны никакие технические навыки, чтобы весело провести время с Canva.
Вам не нужны никакие технические навыки, чтобы весело провести время с Canva.
Для авторов: вы можете создавать обложки для электронных книг из сотен шаблонов. Или вы можете создать свой собственный, добавив название книги к изображению.
Узнав, как накладывать текст на изображения, вы обнаружите, что есть много других вещей, которые вы можете делать с помощью этого великолепного бесплатного приложения.
Word Swag
Word Swag подойдет вам, если вы ищете веселое мобильное приложение для iOS и Android в своем магазине приложений.
Это приложение подойдет вам, если вы хотите научиться добавлять текст к фотографии, сделанной на телефон. .
Лучше всего то, что вы можете выбирать из огромного количества шрифтов и идей.
Не знаете, что написать на своем изображении?
Нет проблем, потому что в Word Swag есть сотни цитат и шуток, которые вы можете использовать и делиться ими в социальных сетях.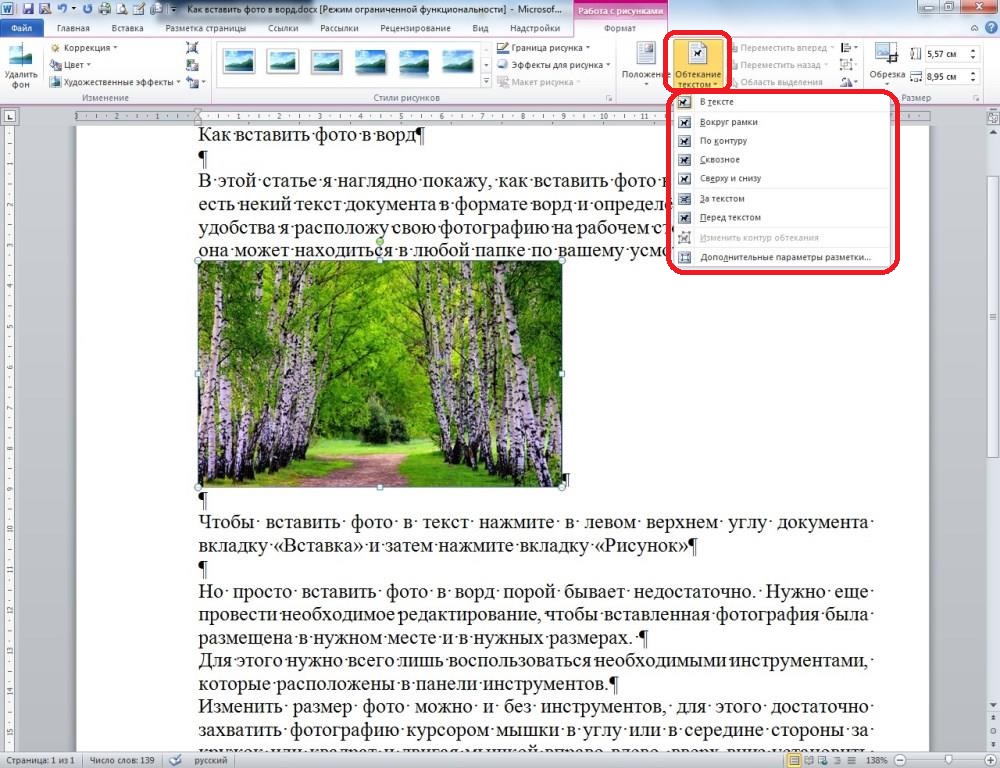
Посмотрите на приведенные ниже примеры того, как добавлять различные стили текстовых блоков к изображениям. Это выглядит очень весело.
Microsoft Paint (ПК) и предварительная версия (macOS)
Paint устанавливается на все компьютеры с ОС Windows и очень проста в использовании.
Все, что вам нужно сделать, это добавить текстовое поле, настроить свойства шрифта и все.
Это не фантазии. Но он достаточно эффективен для быстрого добавления основного текста.
На компьютерах Apple приложение Preview стало немного более совершенным. Но это также включает в себя добавление текстового поля.
Если вы не знакомы с Preview, то не так очевидно, где и как это можно сделать.
Откройте фото, а затем вам нужно зайти в верхнее меню, затем выбрать Сервис > Аннотировать > Текст. Дважды щелкните текстовое поле, чтобы отформатировать текст.
Преимущество как Paint, так и Preview заключается в том, что вы можете легко изменить размер изображения, прежде чем добавлять свои слова.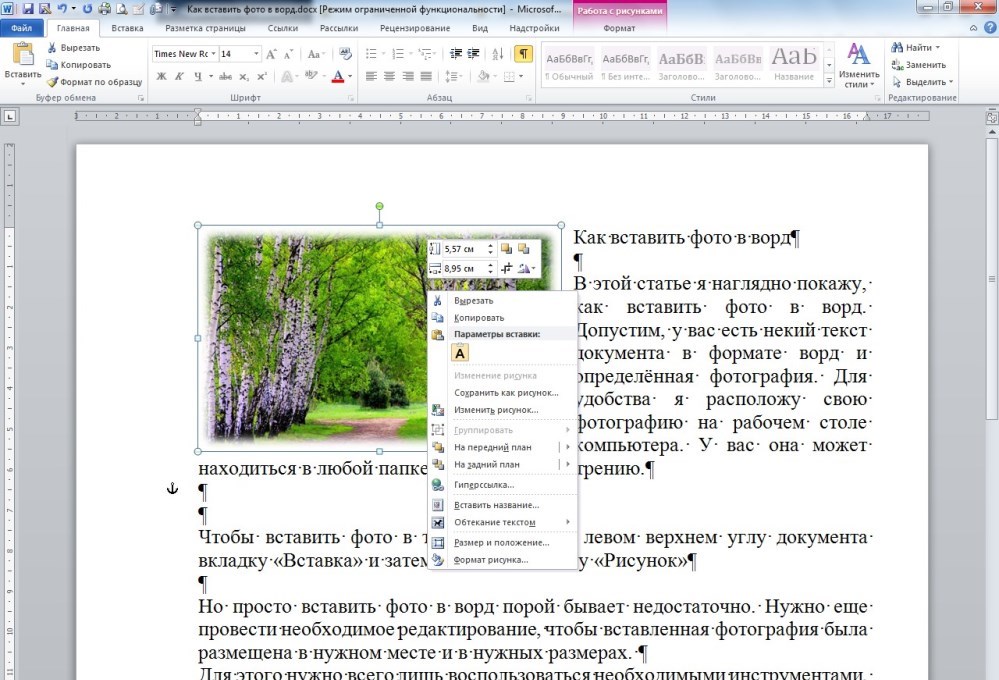
Оба инструмента бесплатны и предварительно установлены, поэтому они всегда у вас под рукой и позволяют легко накладывать текст на изображения.
AddText
AddText — это бесплатное онлайн-приложение для основных функций. Но если вы хотите сделать больше, есть премиум-версия.
Опять же, это просто вопрос загрузки вашей фотографии или изображения, а затем использования поля редактирования для добавления вашей строки текста, а затем сохранения вашей работы.
Нет никаких причудливых инструментов, кроме как добавить немного шрифта к вашей фотографии или изображению.
Но пока у него есть ограничения, вам вообще не нужно будет узнавать что-то новое. Это позволяет очень легко добавлять текст к фотографиям.
Создатель мемов от ImgFlip
Почему бы не повеселиться в социальных сетях и не создать мем?
Meme Maker прост в использовании. Это отличное небольшое приложение для добавления текста к изображениям или фотографиям.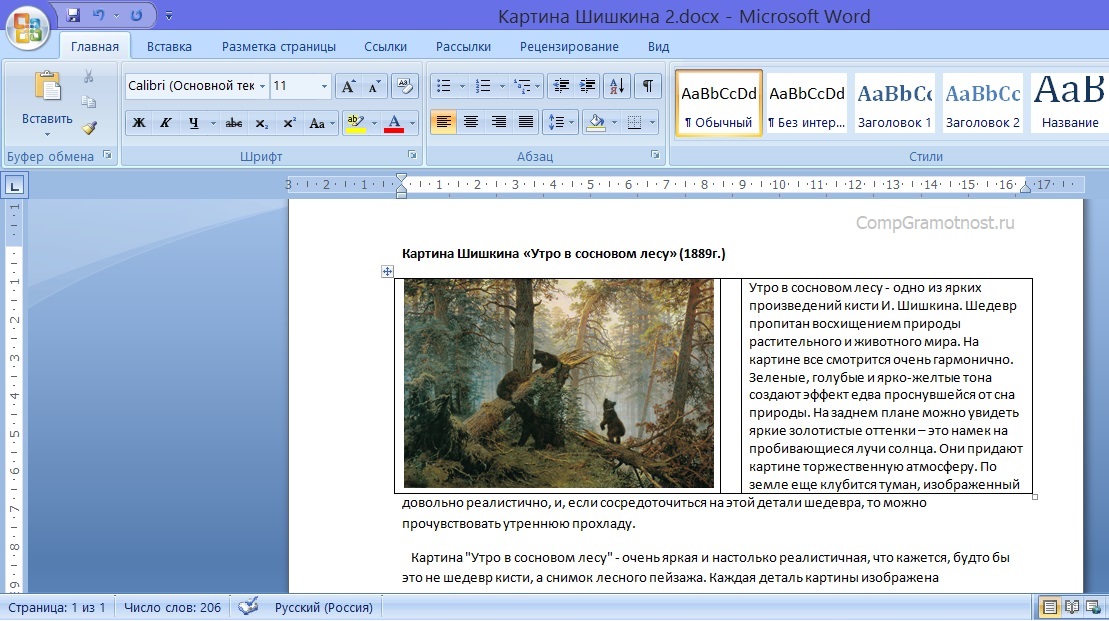 Все, что вам нужно сделать, это разжечь свое воображение.
Все, что вам нужно сделать, это разжечь свое воображение.
Вы можете выбрать из набора бесплатных шаблонов или загрузить и добавить немного веселья к своим фотографиям.
В бесплатной версии есть небольшой водяной знак. Но это, вероятно, не будет вас беспокоить и не испортит вам удовольствие от социальных сетей.
PicFont
PicFont существует уже давно.
Это простой текстовый фоторедактор, но у него есть одно преимущество: вы можете быстро изменять размер изображений прямо в редакторе.
В инструменте есть хороший выбор файлов шрифтов. Но поначалу пользовательский интерфейс может немного сбивать с толку.
Однако, как только вы привыкнете, на какие кнопки нажимать, это не так уж и плохо. Вы можете скачать готовые изображения в форматах jpeg и png.
Microsoft Word и Apple Pages
Для авторов Word и Pages — два лучших приложения для добавления текста к изображениям в рукописи для книги или электронной книги.
Поскольку вам необходимо форматировать изображения перед их добавлением в книгу, лучше хранить все «внутри дома» и работать в текстовом процессоре.
Большинство авторов уже установили один или оба этих пакета программного обеспечения.
Ни один из них не умеет добавлять текст. Но в большинстве случаев вам нужно будет лишь добавить немного информации или фотографии.
Единственная предосторожность, которую вам нужно принять, это убедиться, что вы уменьшили размер ваших изображений ДО того, как вы вставите их в документ.
Это особенно важно, если вы публикуете на Kindle, потому что Amazon взимает плату за доставку в зависимости от размера файла вашей электронной книги.
Вы всегда должны изменять размер изображений до размеров книги, а затем использовать компрессор изображений, чтобы уменьшить размер файла.
Вот как добавить текст к изображению в Word и Pages.
В Word вам нужно вставить свое изображение, а затем добавить текстовое поле. Убедитесь, что вы отформатировали его с настройкой Перед текстом . Затем вы можете расположить его, перетащив.
Убедитесь, что вы отформатировали его с настройкой Перед текстом . Затем вы можете расположить его, перетащив.
В Pages вы выполняете тот же процесс.
Однако убедитесь, что для формата текстового поля задано значение «Нет».
Затем, как и в Word, вы можете щелкнуть и перетащить текстовое поле в нужное место.
Одним из преимуществ этих программ текстового процессора является то, что они также имеют основные инструменты для редактирования фотографий.
Сводка
Научиться добавлять текст к фотографии очень просто.
Существуют сотни способов добавления текста к изображениям или фотографиям.
Некоторые из них предназначены исключительно для профессионального использования, например для ведения блога или публикации книг, в то время как другие просто развлекают.
Все вышеперечисленные приложения для добавления текста к изображению могут выполнять одно или оба действия.
Единственная оговорка, что ни один из них не может производить изображения высокого разрешения.