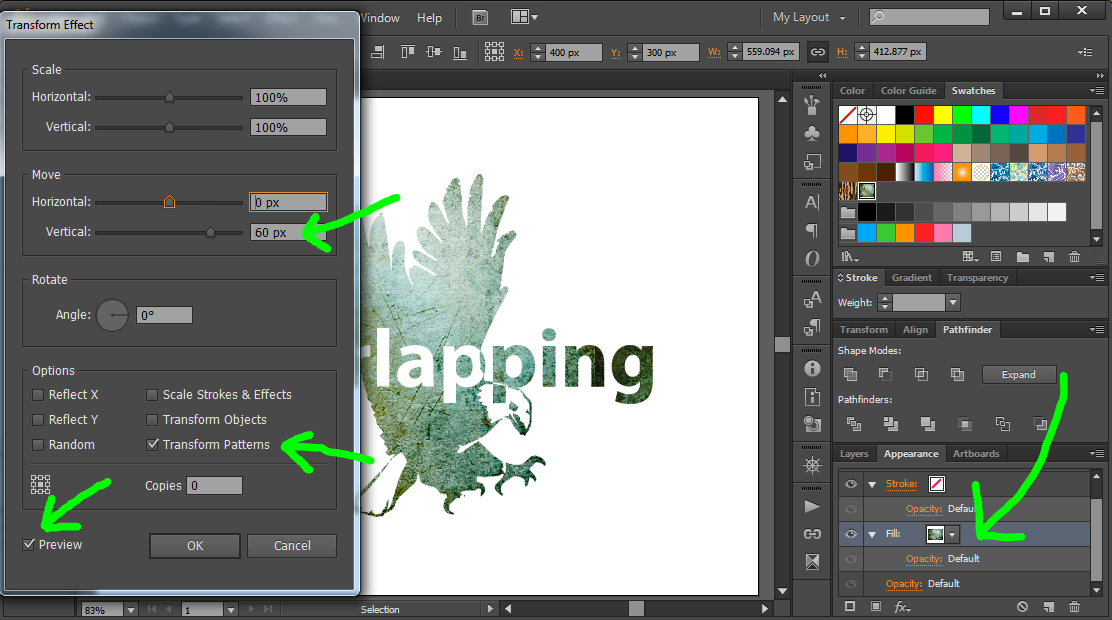Содержание
Видео: разгруппировка и перегруппировка фигур или изображений
Группировка фигур или изображений
Обучение работе с PowerPoint 2013
Группировка фигур или изображений
Группировка фигур или изображений
Разгруппировка и перегруппировка фигур или изображений
-
Группировка фигур или изображений
Видео
-
Группировка и форматирование изображений
Видео
-
Разгруппировка и перегруппировка фигур или изображений
Видео
Далее:
Переход на PowerPoint 2013
Примечание: Мы стараемся как можно оперативнее обеспечивать вас актуальными справочными материалами на вашем языке. Эта страница переведена автоматически, поэтому ее текст может содержать неточности и грамматические ошибки. Для нас важно, чтобы эта статья была вам полезна. Просим вас уделить пару секунд и сообщить, помогла ли она вам, с помощью кнопок внизу страницы. Для удобства также приводим ссылку на оригинал (на английском языке).
Эта страница переведена автоматически, поэтому ее текст может содержать неточности и грамматические ошибки. Для нас важно, чтобы эта статья была вам полезна. Просим вас уделить пару секунд и сообщить, помогла ли она вам, с помощью кнопок внизу страницы. Для удобства также приводим ссылку на оригинал (на английском языке).
Если вы группированные фигуры и рисунки и более поздней версии, необходимо изменить, или изменить порядок элементов в группе, это Разгруппируйте, а затем снова сгруппируйте.
Разгруппирование фигур, изображений и других объектов
Может потребоваться переместить группу, но оставить одну фигуру или рисунок на заднем плане или сделать существенно изменить одну фигуру без изменения других фигур в группе.
-
Выделите группу, которую требуется разгруппировать.

-
Выполните одно из указанных ниже действий:
-
Для разгруппирования фигур и объектов на вкладке » Средства РИСОВАНИЯ | ФОРМАТ » выберите Группировать > Разгруппировать.
-
Для разгруппирования изображений, на вкладке » РАБОТА с РИСУНКАМИ | ФОРМАТ » выберите Группировать > Разгруппировать.
-
Для всех приложений, кроме Word
Выделите фигуры, изображения или объекты, которые раньше находились в группе.
Выполните одно из указанных ниже действий:
-
Для группирования фигур и объектов на вкладке Средства РИСОВАНИЯ | ФОРМАТ выберите Группировать > Группировать.
-
Для группирования фигур и на вкладке » РАБОТА с РИСУНКАМИ | ФОРМАТ » выберите Группировать > Группировать.

Adobe Illustrator. Группировка объектов. Градиенты. (Урок 6) презентация, доклад
Курс: «Adobe Illustrator»
Тема: «Группировка объектов. Градиенты»
План
Группировка объектов
Градиенты
Операция группировки — это логическое объединение объектов для совместной трансформации и изменения атрибутов.
Предположим, вы нарисовали солнышко (круг и палочки) и теперь желаете
его переместить. Хорошо бы выделить данный объект как одно целое и просто
переместить, а не двигать последовательно его составные части.
Для выполнения операции группировки необходимо:
1. Выделить несколько объектов.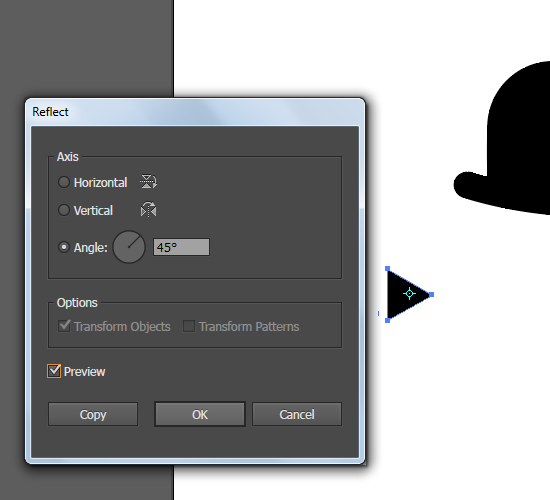
2. Выполнить команду главного меню Object | Group (Объект | Сгруппировать) или нажать комбинацию клавиш +.
Возможно создание нескольких последовательно созданных групп. Тогда у вас
будет сложная группа с иерархией уровней вложенности. Отменить операцию
можно обратной командой Object | Ungroup (Объект | Разгруппировать) или «горячими» клавишами ++.
Разгруппировка сложных групп будет осуществляться в обратной последовательности.
Работа с элементами группы
Объекты в составе группы можно выделить инструментом Group Selection
(Выделение в группе). При этом объекты остаются сгруппированными, но можно
переместить один из них, перекрасить. Контейнер трансформации при этом не
отображается, что очень неудобно.
Инструмент Selection (Выделение) выделяет всю группу, независимо от того,
на каком из объектов произведен щелчок. Однако при двойном щелчке данныминструментом по объекту или группе объектов вызывает режим Isolation Mode (Режим изоляции).
Isolation Mode (Режим изоляции) позволяет быстро изолировать слой, подслой,
контур или группу объектов от всех других иллюстраций в документе. В режиме
изоляции все неизолированные объекты в документе недоступны, их нельзя выделять и редактировать. Режим изоляции вызывается двойным щелчком по объекту. Для того чтобы выйти из режима изоляции, необходимо сделать двойной щелчок мышью по свободной области при активном инструменте Selection (Выделение).
Градиент
Градиент — это один из типов заливки объекта, представляющий собой плавный переход между двумя или большим количеством цветов. Можно сохранить
градиент как образец в палитре SWATCHES (Образцы), чтобы упростить его применение к нескольким объектам.
Палитра GRADIENT (Градиент)
Настройка градиента
1. Чтобы изменить тип градиента, в раскрывающемся списке параметра Type (Тип)
выберите значение Linear (Линейный) или Radial (Радиальный).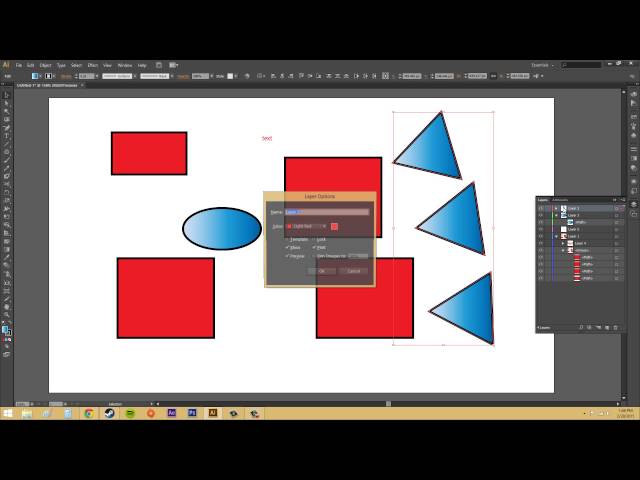
2. Используйте шкалу градиента для изменения цветов в градиенте или для изменения положения точки смешивания.
Палитра GRADIENT (Градиент)
3. Сдвиньте ромбовидный маркер влево или вправо, чтобы изменить положение
точки смешивания цветов. Также можно выделить точку смешивания, один раз щелкнув по маркеру, и задать точное положение, используя параметр Location (Положение).
4. Чтобы изменить угол поворота линейного градиента, выберите тип градиента
Linear (Линейный) и укажите угол. Для поворота по часовой стрелке
укажите значение угла со знаком «минус».
5. Чтобы изменить округлость радиального градиента, выберите тип градиента
Radial (Радиальный) и укажите процент округлости. Если округлость радиального градиента меньше 100%, можно также изменить угол поворота градиента.
Добавление цветов в градиент
Чтобы добавить цвет в текущий градиент, выполните одно из следующих действий:
— перетащите образец цвета из палитры SWATCHES (Образцы) в нижнюю часть шкалы градиента. Появится маркер соответствующего цвета;
Появится маркер соответствующего цвета;
— щелкните внизу шкалы градиента в палитре GRADIENT (Градиент). Цвет появившегося маркера настройте в палитре COLOR (Цвет).
Изменение цвета в градиенте
Изменить цвет в текущем градиенте можно также двумя способами: при помощи палитры SWATCHES (Образцы) и палитры COLOR (Цвет).
Выделите маркер цвета в палитре GRADIENT (Градиент) и отредактируйте его в палитре COLOR (Цвет).
Если вы хотите удалить лишний маркер цвета в текущем градиенте, выделите соответствующий маркер и щелкните по пиктограмме «Корзина» в палитре GRADIENT (Градиент).
Инструмент Gradient (Градиент)
После заливки объекта градиентом можно использовать инструмент Gradient
(Градиент), который позволяет изменять направление градиента, а также положение его центральной, начальной и конечной точек.
1. Выделите объект, залитый градиентом.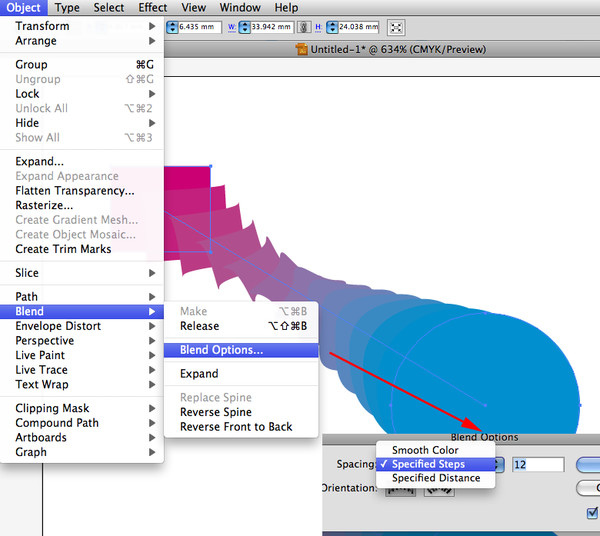
2. Выберите инструмент Gradient (Градиент). Поверх градиентной заливки на
объекте будет расположен регулятор градиента. При наведении курсора на регулятор вы увидите маркеры цвета, также как в шкале градиента в палитре
GRADIENT (Градиент).
3. Чтобы изменить положение начальной или конечной точек градиента, щелкните по точке и переместите ее влево или вправо. Чтобы изменить угол поворота градиента, поместите курсор инструмента на конечную точку и, когда курсор превратится в значок поворота, перетащите его по часовой стрелке или
против нее.
Инструмент Gradient (Градиент)
4. Выделите объект и выберите для него в палитре GRADIENT (Градиент) тип градиента Radial (Радиальный). При наведении курсора инструмента на градиент вы увидите регулятор градиента.
5. Переместите на регуляторе начальную и конечную точки градиента, чтобы сместить центр радиального градиента и получить более плавный цветовой переход.
6. Вы также можете изменить округлость радиального градиента при помощи регулятора. Перетащите вниз верхнюю точку регулятора в нужное положение.
7. Щелкните в палитре SWATCHES (Образцы) по пиктограмме New Swatch (Новый образец), чтобы сохранить созданный вами градиент как образец готовой заливки.
Скачать презентацию
Как разгруппировать в Adobe Illustrator (2 быстрых и простых шага)
Я изучаю и создаю в Adobe Illustrator почти десять лет, должен сказать, что разгруппировать — очень полезная и простая команда, которую вы будете использовать довольно часто, когда вы работаете в Adobe Illustrator.
Вы, наверное, уже знаете, что группировка весьма полезна. Мы группируем объекты вместе, чтобы создавать фигуры или перемещать и масштабировать объекты вместе.
С другой стороны, иногда вы понимаете, что сгруппированные вами объекты плохо смотрятся вместе или вам нужно отредактировать часть вашего трассированного изображения, и тогда вам пригодится команда разгруппировать. Он позволяет редактировать, перемещать или масштабировать часть сгруппированного объекта.
Он позволяет редактировать, перемещать или масштабировать часть сгруппированного объекта.
В этом уроке вы узнаете, как разгруппировать объекты в Adobe Illustrator, и ответите на некоторые часто задаваемые вопросы, связанные с разгруппировкой.
Начинаем!
Содержание
- 2 быстрых шага по разгруппировке в Adobe Illustrator
- Часто задаваемые вопросы
- Что такое ярлык разгруппировки в Illustrator?
- Почему я не могу разгруппировать?
- Как разгруппировать слои в Illustrator?
- Как разгруппировать текст в Illustrator?
- Подведение итогов
2 быстрых шага по разгруппировке в Adobe Illustrator
Предположим, вы хотите изменить цвет одного из квадратов, но они сгруппированы вместе как объект. Итак, вы собираетесь разгруппировать этот объект, состоящий из трех квадратов, а затем изменить цвет одного из них.
Примечание: скриншоты взяты из версии Adobe Illustrator CC 2021 для Mac. Windows или другие версии могут выглядеть иначе.
Windows или другие версии могут выглядеть иначе.
Шаг 1: Выберите объект, который вы хотите разгруппировать, с помощью инструмента Selection Tool ( V ). Вы увидите контур каждой отдельной формы, сгруппированной для формирования этого объекта. В этом случае отдельные фигуры представляют собой три сложенных друг на друга квадрата.
Шаг 2: Щелкните объект правой кнопкой мыши и выберите Разгруппировать .
Или вы можете перейти в верхнее меню и выбрать Объект > Разгруппировать .
Вот оно! Теперь вы сможете редактировать отдельные фигуры.
Часто задаваемые вопросы
Возможно, вы также захотите узнать эти вопросы, которые возникают у ваших друзей-дизайнеров.
Что такое ярлык разгруппировки в Illustrator?
Горячая клавиша для разгруппировки объектов: Command + Shift + G ( Ctrl + Shift + G в Windows).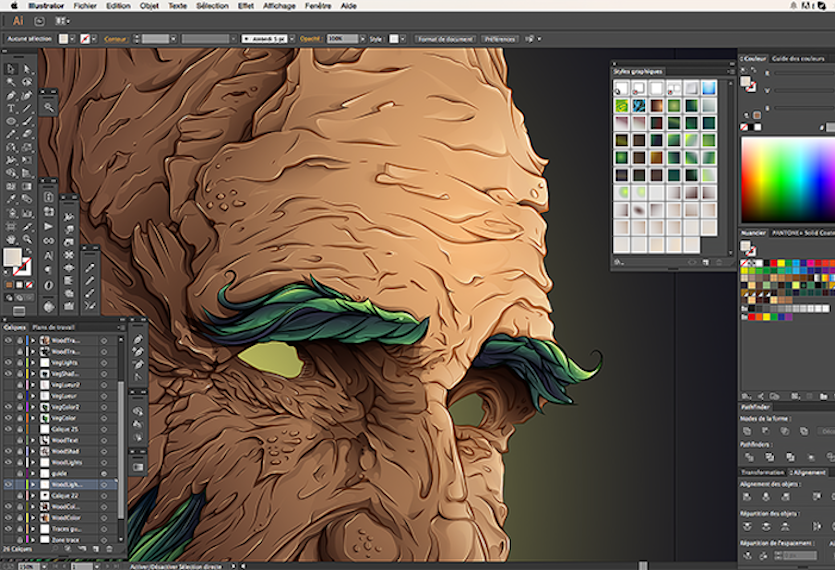 Выберите объект с помощью инструмента «Выделение» (V) и используйте ярлык, чтобы разгруппировать.
Выберите объект с помощью инструмента «Выделение» (V) и используйте ярлык, чтобы разгруппировать.
Почему я не могу разгруппировать?
Разгруппировать объекты, сгруппированные в Illustrator, можно только после применения эффекта «Трассировка изображения». Если вы загрузите вектор и попытаетесь разгруппировать его, это не сработает.
Если вы пытаетесь разгруппировать объект, созданный в Illustrator, и у вас ничего не получается, причина может заключаться в том, что объект ранее не был сгруппирован или вы не выбрали объект с помощью инструмента «Выделение».
Как разгруппировать слои в Illustrator?
Перейдите на панель «Слой», щелкните значок папки слоя, который вы ранее сгруппировали. В раскрывающемся меню выберите объект, который вы хотите разгруппировать (в данном случае я выбрал слой с квадратами), и перетащите его на другой слой (который я назвал 9).0037 форма ).
Ваши слои должны быть разгруппированы. Как видите, до того, как я перетащил фигуры в слой с фигурами, он был пуст, и теперь фигуры находятся на слое с фигурами отдельно от текста.
Как разгруппировать текст в Illustrator?
Разгруппировать текст так же, как и разгруппировать объекты, но сначала текст должен быть обведен контуром. Выделите выделенный текст, щелкните правой кнопкой мыши и выберите Разгруппировать или используйте сочетание клавиш Command + Shift + G ( Ctrl + Shift + G в Windows).
Подведение итогов
Вы можете разгруппировать только те объекты, которые вы ранее сгруппировали в Illustrator, или трассированные изображения. Независимо от того, используете ли вы сочетания клавиш, щелчок правой кнопкой мыши или верхнее меню для разгруппировки, не забудьте сначала выбрать объект.
О компании June Escalada
Окончил факультет креативной рекламы, более восьми лет работал графическим дизайнером, специализируясь на брендинге и иллюстрации. Да, Adobe Illustrator — мой лучший друг, и я увлечен искусством и дизайном.
Группировка и развертывание объектов в Illustrator
Руководство пользователя
Отмена
Поиск
- Руководство пользователя Illustrator
- Знакомство с Illustrator
- Введение в Illustrator
- Что нового в Illustrator
- Общие вопросы
- Системные требования Illustrator
- Illustrator для Apple Silicon
- Рабочее пространство
- Основы рабочего пространства
- Учитесь быстрее с помощью панели Illustrator Discover
- Создание документов
- Панель инструментов
- Сочетания клавиш по умолчанию
- Настройка сочетаний клавиш
- Введение в монтажные области
- Управление монтажными областями
- Настройка рабочего пространства
- Панель свойств
- Установить предпочтения
- Сенсорное рабочее пространство
- Поддержка Microsoft Surface Dial в Illustrator
- Отмена изменений и управление историей дизайна
- Повернуть вид
- Линейки, сетки и направляющие
- Специальные возможности в Illustrator
- Безопасный режим
- Посмотреть работу
- Использование панели Touch Bar с Illustrator
- Файлы и шаблоны
- Инструменты в Illustrator
- Обзор инструментов
- Инструменты выбора
- Выбор
- Прямой выбор
- Выбор группы
- Волшебная палочка
- Лассо
- Монтажная область
- Инструменты навигации
- Рука
- Повернуть вид
- Зум
- Инструменты для рисования
- Градиент
- Сетка
- Конструктор форм
- Текстовые инструменты
- Тип
- Введите путь
- Вертикальный тип
- Инструменты для рисования
- Ручка
- Добавить опорную точку
- Удалить опорную точку
- Анкерная точка
- Кривизна
- Линейный сегмент
- Прямоугольник
- Прямоугольник со скругленными углами
- Эллипс
- Полигон
- Звезда
- Кисть
- Кисть-клякса
- Карандаш
- Формирователь
- Срез
- Инструменты модификации
- Поворот
- Отражение
- Весы
- Сдвиг
- Ширина
- Свободное преобразование
- Пипетка
- Смесь
- Ластик
- Ножницы
- Быстрые действия
- Ретро-текст
- Неоновый светящийся текст
- Старый школьный текст
- Перекрасить
- Преобразование эскиза в вектор
- Введение в Illustrator
- Illustrator для iPad
- Введение в Illustrator для iPad
- Обзор Illustrator для iPad
- Illustrator на iPad: часто задаваемые вопросы
- Системные требования | Иллюстратор на iPad
- Что вы можете или не можете делать в Illustrator на iPad
- Рабочая область
- Рабочая область Illustrator на iPad
- Сенсорные клавиши и жесты
- Сочетания клавиш для Illustrator на iPad
- Управление настройками приложения
- Документы
- Работа с документами в Illustrator на iPad
- Импорт документов Photoshop и Fresco
- Выбор и расположение объектов
- Создание повторяющихся объектов
- Смешивание объектов
- Рисование
- Рисование и редактирование контуров
- Рисование и редактирование фигур
- Тип
- Работа с шрифтом и шрифтами
- Создание текстовых рисунков по траектории
- Добавьте свои собственные шрифты
- Работа с изображениями
- Векторизация растровых изображений
- Цвет
- Применение цветов и градиентов
- Введение в Illustrator для iPad
- Облачные документы
- Основы
- Работа с облачными документами Illustrator
- Общий доступ и совместная работа над облачными документами Illustrator
- Делитесь документами для ознакомления
- Обновление облачного хранилища для Adobe Illustrator
- Облачные документы Illustrator | Общие вопросы
- Устранение неполадок
- Устранение неполадок при создании или сохранении облачных документов Illustrator
- Устранение неполадок с облачными документами Illustrator
- Основы
- Добавление и редактирование содержимого
- Рисование
- Основы рисования
- Редактировать пути
- Нарисуйте идеальную картинку
- Рисование с помощью инструментов «Перо», «Кривизна» или «Карандаш»
- Рисование простых линий и фигур
- Трассировка изображения
- Упростить путь
- Определение сетки перспективы
- Инструменты для работы с символами и наборы символов
- Настройка сегментов пути
- Создайте цветок за 5 простых шагов
- Перспективный рисунок
- Символы
- Рисование путей с выравниванием по пикселям для рабочих веб-процессов
- 3D-объекты и материалы
- О 3D-эффектах в Illustrator
- Создание 3D-графики
- Изображение карты поверх 3D-объектов
- Создать 3D-текст
- Цвет
- О цвете
- Выберите цвета
- Использование и создание образцов
- Настройка цветов
- Использование панели «Темы Adobe Color»
- Цветовые группы (гармонии)
- Панель цветовых тем
- Перекрасьте свою работу
- Покраска
- О покраске
- Краска с заливками и штрихами
- Группы быстрой заливки
- Градиенты
- Щетки
- Прозрачность и режимы наложения
- Применить обводку к объекту
- Создание и редактирование рисунков
- Сетки
- Узоры
- Выберите и расположите объекты
- Выберите объекты
- слоев
- Группировать и расширять объекты
- Перемещение, выравнивание и распределение объектов
- Объекты стека
- Блокировка, скрытие и удаление объектов
- Копировать и дублировать объекты
- Вращение и отражение объектов
- Переплетение объектов
- Изменение формы объектов
- Обрезка изображений
- Преобразование объектов
- Объединить объекты
- Вырезать, делить и обрезать объекты
- Марионеточная деформация
- Масштабирование, сдвиг и искажение объектов
- Смешивание объектов
- Изменение формы с помощью конвертов
- Изменение формы объектов с эффектами
- Создавайте новые фигуры с помощью инструментов Shaper и Shape Builder
- Работа с динамическими углами
- Усовершенствованные рабочие процессы изменения формы с поддержкой сенсорного ввода
- Редактировать обтравочные маски
- Живые фигуры
- Создание фигур с помощью инструмента «Создание фигур»
- Глобальное редактирование
- Тип
- Добавление текста и работа с текстовыми объектами
- Создание маркированных и нумерованных списков
- Управление текстовой областью
- Шрифты и типографика
- Тип формата
- Импорт и экспорт текста
- Формат абзацев
- Специальные символы
- Создать тип по пути
- Стили символов и абзацев
- Вкладки
- Текст и тип
- Поиск отсутствующих шрифтов (рабочий процесс Typekit)
- Обновление текста из Illustrator 10
- Арабский и еврейский шрифт
- Шрифты | Часто задаваемые вопросы и советы по устранению неполадок
- Создать 3D текстовый эффект
- Креативный типографский дизайн
- Тип масштабирования и поворота
- Интервал между строками и символами
- Переносы и разрывы строк
- Улучшения текста
- Орфографические и языковые словари
- Формат азиатских символов
- Композиторы для азиатских сценариев
- Создание текстового оформления с помощью объектов смешивания
- Создание текстового плаката с помощью Image Trace
- Создание спецэффектов
- Работа с эффектами
- Графические стили
- Создать тень
- Атрибуты внешнего вида
- Создание эскизов и мозаик
- Тени, свечение и растушевка
- Краткое описание эффектов
- Веб-графика
- Рекомендации по созданию веб-графики
- Графики
- СВГ
- Создание анимации
- Срезы и карты изображений
- Рисование
- Импорт, экспорт и сохранение
- Импорт
- Размещение нескольких файлов
- Управление связанными и встроенными файлами
- Информация о ссылках
- Невстроенные изображения
- Импорт изображения из Photoshop
- Импорт растровых изображений
- Импорт файлов Adobe PDF
- Импорт файлов EPS, DCS и AutoCAD
- Библиотеки Creative Cloud в Illustrator
- Библиотеки Creative Cloud в Illustrator
- Сохранить
- Сохранить произведение
- Экспорт
- Использование иллюстраций Illustrator в Photoshop
- Экспорт обложки
- Сбор активов и экспорт в пакетах
- Файлы пакетов
- Создание файлов Adobe PDF
- Извлечь CSS | Иллюстратор CC
- Параметры Adobe PDF
- Информация о файле и метаданные
- Импорт
- Печать
- Подготовка к печати
- Подготовка документов к печати
- Изменить размер и ориентацию страницы
- Укажите метки обрезки для обрезки или выравнивания
- Начните работу с большим холстом
- Печать
- Надпечатка
- Печать с управлением цветом
- Печать PostScript
- Предустановки печати
- Следы принтера и кровотечения
- Распечатать и сохранить прозрачную иллюстрацию
- Ловушка
- Печать цветоделения
- Печать градиентов, сеток и цветовых сочетаний
- Белая надпечатка
- Подготовка к печати
- Автоматизация задач
- Объединение данных с помощью панели переменных
- Автоматизация с помощью скриптов
- Автоматизация с действиями
- Устранение неполадок
- Проблемы сбоев
- Восстановление файлов после сбоя
- Проблемы с файлами
- Поддерживаемые форматы файлов
- Проблемы с драйвером устройства GPU
- Проблемы с устройством Wacom
- Проблемы с файлом DLL
- Проблемы с памятью
- Проблемы с файлом настроек
- Проблемы со шрифтами
- Проблемы с принтером
- Поделиться отчетом о сбое с помощью Adobe
- Повышение производительности Illustrator
Узнайте, как группировать и расширять объекты.
Вы можете группировать объекты и работать с ними, как если бы они были одним объектом. Вы также можете развернуть объект на несколько объектов.
Группировать или разгруппировать объекты
Вы можете объединить несколько объектов в группу, чтобы объекты рассматривались как единое целое. Затем вы можете перемещать или преобразовывать их, не затрагивая их атрибуты или относительное положение. Например, вы можете сгруппировать объекты в дизайне логотипа, чтобы можно было перемещать и масштабировать логотип как единое целое.
Выбрать
объекты, которые нужно сгруппировать, или группу, которую нужно разгруппировать.Выберите «Объект» > «Группировать» или «Объект» > «Разгруппировать».
Сгруппированные объекты последовательно располагаются на одном слое изображения и позади самого переднего объекта в группе. Если вы выберете объекты в разных слоях, а затем сгруппируете их, объекты будут сгруппированы в слое самого верхнего выделенного объекта. Следовательно, группировка может изменить расположение объектов по уровням и порядок их расположения на данном слое. Группы отображаются как элементы
Следовательно, группировка может изменить расположение объектов по уровням и порядок их расположения на данном слое. Группы отображаются как элементы
Группы также могут быть вложенными, то есть их можно группировать внутри других объектов или групп, образуя более крупные группы.
Раскрытие объектов
Когда вы расширяете объект, вы преобразуете его атрибуты внешнего вида в объекты. Например, если вы расширяете простой объект, такой как круг с заливкой сплошным цветом и обводкой, и заливка, и обводка становятся отдельными объектами. Если вы развернете более сложную иллюстрацию, например объект с заливкой узором, узор разделится на отдельные контуры, создавшие его.
Обычно вы расширяете объект, когда хотите изменить атрибуты внешнего вида и другие свойства определенных элементов внутри него. Кроме того, расширение объектов может быть полезно, если вы хотите использовать объект, встроенный в Illustrator (например, объект-сетку), в другом приложении, которое не распознает этот объект.
До (слева) и после (справа) расширения объекта, который
заливка и штрих. Расширение
особенно полезно, если у вас возникают трудности с печатью эффектов прозрачности, 3D-объектов, шаблонов, градиентов, штрихов, переходов, бликов, конвертов или символов.
Выберите объект.
Выберите Объект > Развернуть.
Если к объекту применены атрибуты внешнего вида, пункт «Объект» > «Развернуть» будет недоступен. В этом случае выберите «Объект» > «Развернуть внешний вид», а затем выберите «Объект» > «Развернуть».
Установите параметры для выбранного объекта:
- Объект: расширяет сложные объекты, включая живые переходы, оболочки, наборы символов и блики.
- Заливка: расширяет заливки.
- Обводка: расширяет обводку.
- Gradient Mesh: расширяет градиенты до одного объекта сетки.
- Задать: устанавливает допуск для значений цвета между точками цвета. Более высокие значения помогают поддерживать плавный переход цвета.