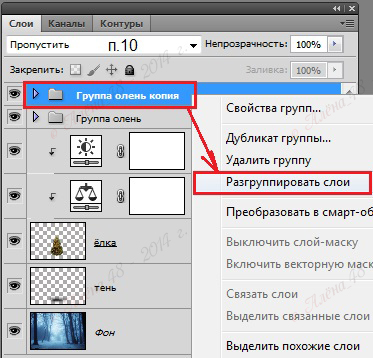Содержание
Видео: разгруппировка и перегруппировка фигур или изображений
Группировка фигур или изображений
Обучение работе с PowerPoint 2013
Группировка фигур или изображений
Группировка фигур или изображений
Разгруппировка и перегруппировка фигур или изображений
-
Группировка фигур или изображений
Видео
-
Группировка и форматирование изображений
Видео
-
Разгруппировка и перегруппировка фигур или изображений
Видео
Далее:
Переход на PowerPoint 2013
Примечание: Мы стараемся как можно оперативнее обеспечивать вас актуальными справочными материалами на вашем языке. Эта страница переведена автоматически, поэтому ее текст может содержать неточности и грамматические ошибки. Для нас важно, чтобы эта статья была вам полезна. Просим вас уделить пару секунд и сообщить, помогла ли она вам, с помощью кнопок внизу страницы. Для удобства также приводим ссылку на оригинал (на английском языке).
Эта страница переведена автоматически, поэтому ее текст может содержать неточности и грамматические ошибки. Для нас важно, чтобы эта статья была вам полезна. Просим вас уделить пару секунд и сообщить, помогла ли она вам, с помощью кнопок внизу страницы. Для удобства также приводим ссылку на оригинал (на английском языке).
Если вы группированные фигуры и рисунки и более поздней версии, необходимо изменить, или изменить порядок элементов в группе, это Разгруппируйте, а затем снова сгруппируйте.
Разгруппирование фигур, изображений и других объектов
Может потребоваться переместить группу, но оставить одну фигуру или рисунок на заднем плане или сделать существенно изменить одну фигуру без изменения других фигур в группе.
-
Выделите группу, которую требуется разгруппировать.

-
Выполните одно из указанных ниже действий:
-
Для разгруппирования фигур и объектов на вкладке » Средства РИСОВАНИЯ | ФОРМАТ » выберите Группировать > Разгруппировать.
-
Для разгруппирования изображений, на вкладке » РАБОТА с РИСУНКАМИ | ФОРМАТ » выберите Группировать > Разгруппировать.
-
Для всех приложений, кроме Word
Выделите фигуры, изображения или объекты, которые раньше находились в группе.
Выполните одно из указанных ниже действий:
-
Для группирования фигур и объектов на вкладке Средства РИСОВАНИЯ | ФОРМАТ выберите Группировать > Группировать.
-
Для группирования фигур и на вкладке » РАБОТА с РИСУНКАМИ | ФОРМАТ » выберите Группировать > Группировать.

Как разгруппировать в Adobe Illustrator
Я учусь и работаю в Adobe Illustrator уже почти десять лет, и должен сказать, что разгруппировать — это очень полезная и простая команда, которую вы будете использовать довольно часто при работе в Adobe Illustrator.
Вы, вероятно, уже знаете, что группировка весьма полезна. Мы группируем объекты вместе, чтобы создавать фигуры или легче перемещать и масштабировать объекты вместе.
С другой стороны, иногда вы понимаете, что сгруппированные объекты не очень хорошо смотрятся вместе, или вам нужно отредактировать часть трассируемого изображения, тогда пригодится команда Разгруппировать. Она позволяет редактировать, перемещать или масштабировать часть сгруппированного объекта.
В этом руководстве вы узнаете, как разгруппировать объекты в Adobe Illustrator, а также ответы на некоторые часто задаваемые вопросы, связанные с разгруппировкой.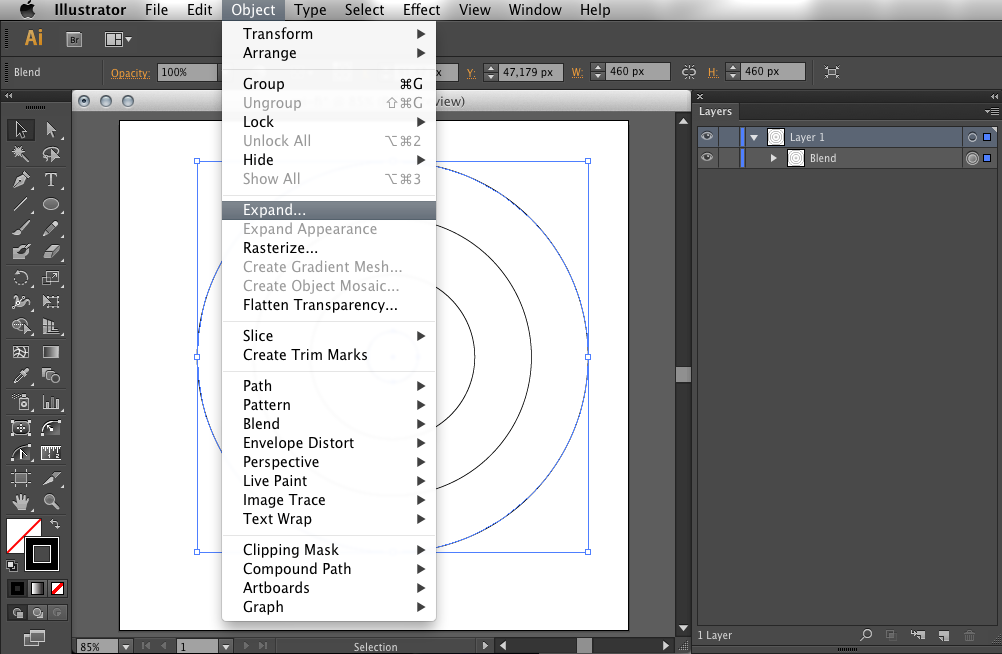
Давайте погрузимся!
2 быстрых шага для разгруппировки в Adobe Illustrator
Предположим, что вы хотите изменить цвет одного из квадратов, но они сгруппированы вместе как объект. Поэтому вы собираетесь разгруппировать этот объект из трех квадратов, а затем изменить цвет определенного из них.
Примечание: скриншоты сделаны из версии Adobe Illustrator CC 2021 Mac. Windows или другие версии могут выглядеть иначе.
Шаг 1: Выберите объект, который вы хотите разгруппировать, с помощью кнопки Инструмент выбора ( V ). Вы увидите очертания каждой отдельной фигуры, которая сгруппирована для формирования этого объекта. В данном случае отдельные фигуры — это три квадрата, сложенные в стопку.
Смотрите также: Бесплатные альтернативы Adobe Illustrator для Mac
Шаг 2: Щелкните правой кнопкой мыши на объекте и выберите Разгруппировать .
Или вы можете перейти в верхнее меню и выбрать Объект > Разгруппировать .
Смотрите также: Как проверить орфографию в Adobe Illustrator
Вот и все! Теперь вы сможете редактировать отдельные фигуры.
Часто задаваемые вопросы
Вам также могут быть интересны вопросы, которые возникают у ваших друзей-дизайнеров.
Что означает ярлык «Разгруппировать» в Illustrator?
Для разгруппировки объектов используется клавиша быстрого доступа Команда + Смена + G ( Ctrl + Смена + G в Windows). Выберите объект с помощью инструмента Selection (V) и используйте ярлык для разгруппировки.
Почему я не могу разгруппироваться?
Разгруппировать сгруппированные объекты можно только в Illustrator или после применения эффекта Image Trace. Если вы загрузите вектор и попытаетесь разгруппировать его, ничего не получится.
Если вы пытаетесь разгруппировать что-то, созданное в Illustrator, и у вас ничего не получается, причина может быть в том, что объект не был ранее сгруппирован, или вы не выбрали объект с помощью инструмента Selection Tool.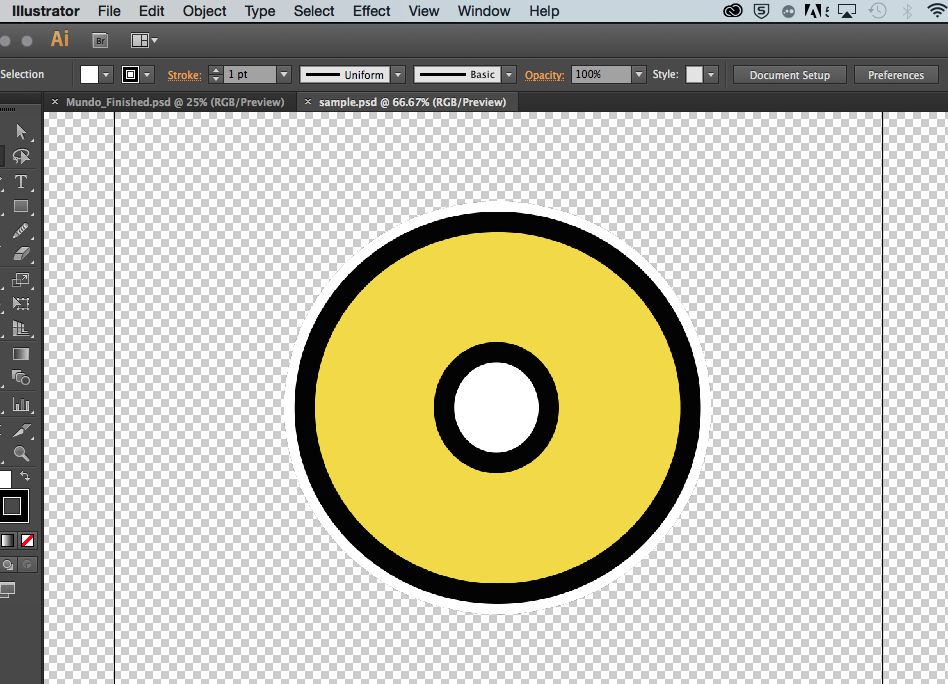
Как разгруппировать слои в Illustrator?
Перейдите на панель слоев, нажмите на значок папки слоя, который вы ранее сгруппировали. В выпадающем меню выберите объект, который вы хотите разгруппировать (в данном случае я выбрал слой с квадратами), и перетащите его на другой слой (который я назвал форма ).
Ваши слои должны быть разгруппированы. Как видите, до того, как я перетащил фигуры в слой «Фигура», он был пуст, а теперь фигуры находятся на слое «Фигура» отдельно от текста.
Как разгруппировать текст в Illustrator?
Разгруппировка текста происходит так же, как и разгруппировка объектов, но сначала текст должен быть очерчен. Выделите очерченный текст, щелкните правой кнопкой мыши и выберите Разгруппировать, или используйте комбинацию клавиш Команда + Смена + G ( Ctrl + Смена + G в Windows).
Подведение итогов
Разгруппировать можно только те объекты, которые ранее были сгруппированы в Illustrator или трассированные изображения. Независимо от того, используете ли вы для разгруппировки комбинации клавиш, щелчок правой кнопкой мыши или верхнее меню, не забудьте сначала выделить объект.
Независимо от того, используете ли вы для разгруппировки комбинации клавиш, щелчок правой кнопкой мыши или верхнее меню, не забудьте сначала выделить объект.
Как разгруппировать в Adobe Illustrator (2 быстрых и простых шага)
Я изучаю и создаю в Adobe Illustrator более десяти лет, и должен сказать, что разгруппировать — очень полезная и простая команда, которую вы будете использовать довольно часто, когда вы работаете в Adobe Illustrator.
Вы, наверное, уже знаете, что группировка весьма полезна. Мы группируем объекты вместе, чтобы создавать фигуры или перемещать и масштабировать объекты вместе.
С другой стороны, иногда вы понимаете, что сгруппированные вами объекты плохо смотрятся вместе или вам нужно отредактировать часть вашего трассированного изображения, и тогда вам пригодится команда разгруппировать. Он позволяет редактировать, перемещать или масштабировать часть сгруппированного объекта.
В этом уроке вы узнаете, как разгруппировать объекты в Adobe Illustrator, и ответите на некоторые часто задаваемые вопросы, связанные с разгруппировкой.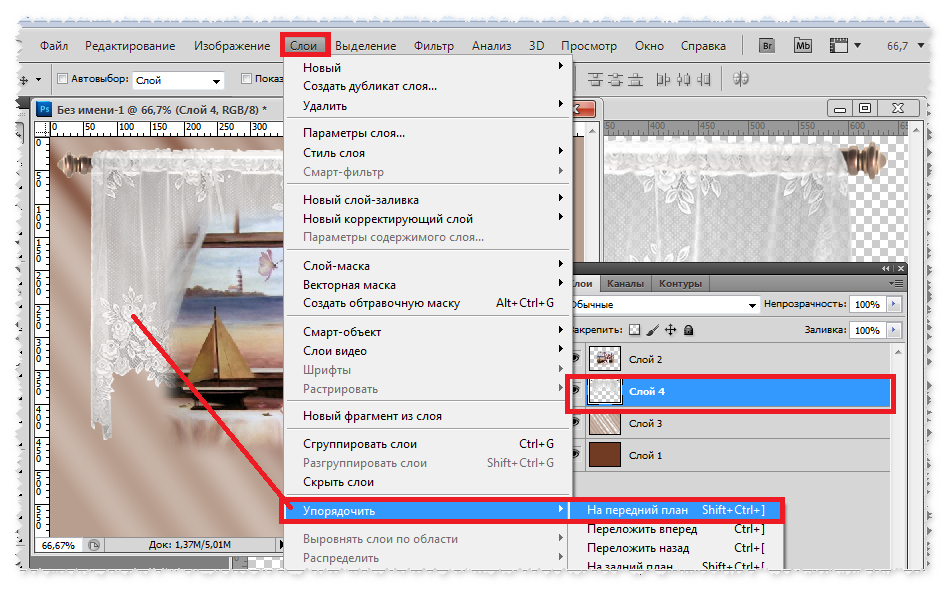
Начинаем!
Содержание
- 2 быстрых шага по разгруппировке в Adobe Illustrator
- Часто задаваемые вопросы
- Что такое ярлык разгруппировки в Illustrator?
- Почему я не могу разгруппировать?
- Как разгруппировать слои в Illustrator?
- Как разгруппировать текст в Illustrator?
- Подведение итогов
2 быстрых шага по разгруппировке в Adobe Illustrator
Предположим, вы хотите изменить цвет одного из квадратов, но они сгруппированы вместе как объект. Итак, вы собираетесь разгруппировать этот объект, состоящий из трех квадратов, а затем изменить цвет одного из них.
Примечание: скриншоты взяты из версии Adobe Illustrator CC для Mac. Windows или другие версии могут выглядеть иначе.
Шаг 1: Выберите объект, который вы хотите разгруппировать, с помощью инструмента выделения (сокращение клавиатуры V ). Вы увидите контур каждой отдельной формы, сгруппированной для формирования этого объекта. В этом случае отдельные фигуры представляют собой три сложенных друг на друга квадрата.
Вы увидите контур каждой отдельной формы, сгруппированной для формирования этого объекта. В этом случае отдельные фигуры представляют собой три сложенных друг на друга квадрата.
Шаг 2: Щелкните объект правой кнопкой мыши и выберите Разгруппировать .
Или вы можете перейти в верхнее меню и выбрать Объект > Разгруппировать .
Вот оно! Теперь вы сможете редактировать отдельные фигуры.
Часто задаваемые вопросы
Возможно, вы также захотите узнать эти вопросы, которые возникают у ваших друзей-дизайнеров.
Что такое ярлык разгруппировки в Illustrator?
Горячая клавиша для разгруппировки объектов: Command + Shift + G ( Ctrl 90 042 + Shift + G в Windows). Выберите объект с помощью инструмента «Выделение» и используйте сочетание клавиш, чтобы разгруппировать.
Почему я не могу разгруппировать?
Вы можете разгруппировать объекты, сгруппированные в Illustrator или после применения эффекта «Трассировка изображения». Если вы загрузите вектор и попытаетесь разгруппировать его, это не сработает.
Если вы пытаетесь разгруппировать что-то, созданное в Illustrator, и это не работает, причиной может быть то, что объект ранее не был сгруппирован или вы не выбрали объект с помощью инструмента «Выделение».
Как разгруппировать слои в Illustrator?
Перейдите на панель «Слой» и щелкните значок папки слоя, который вы ранее сгруппировали. В раскрывающемся меню выберите объект, который вы хотите разгруппировать (в данном случае я выбрал слой с квадратами), и перетащите его на другой слой (который я назвал 9).0037 форма ).
Ваши слои должны быть разгруппированы. Как видите, до того, как я перетащил фигуры в слой с фигурами, он был пуст, и теперь фигуры находятся на слое с фигурами отдельно от текста.
Как разгруппировать текст в Illustrator?
Разгруппировать текст так же, как и разгруппировать объекты, но сначала текст должен быть обведен контуром. Выделите выделенный текст, щелкните правой кнопкой мыши и выберите «Разгруппировать» или используйте сочетание клавиш Command + Shift + G ( Ctrl + Shift + G в Windows).
Выделите выделенный текст, щелкните правой кнопкой мыши и выберите «Разгруппировать» или используйте сочетание клавиш Command + Shift + G ( Ctrl + Shift + G в Windows).
Подведение итогов
Вы можете разгруппировать только те объекты, которые вы ранее сгруппировали в Illustrator, или трассированные изображения. Независимо от того, используете ли вы сочетания клавиш, щелчок правой кнопкой мыши или верхнее меню для разгруппировки, не забудьте сначала выбрать объект.
О компании June Escalada
Окончил факультет креативной рекламы, более восьми лет работал графическим дизайнером, специализируясь на брендинге и иллюстрации. Да, Adobe Illustrator — мой лучший друг, и я увлечен искусством и дизайном.
3 способа отменить группировку в Illustrator
У вас есть группа объектов, с которыми вы хотели бы работать по отдельности в Adobe Illustrator? Если это так, это может расстраивать, если вы не знаете, как их разделить.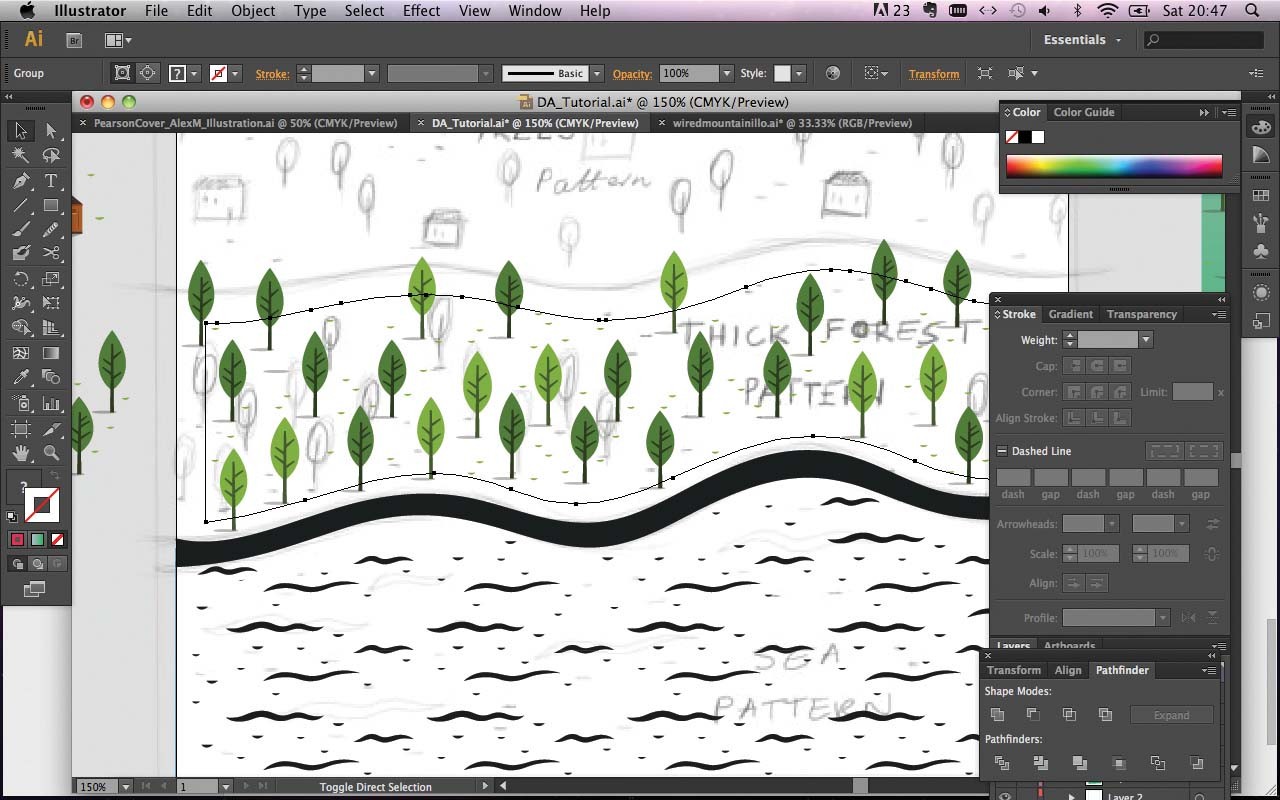 Если это похоже на проблему, с которой вы столкнулись, то сегодня вам повезло, поскольку мы рассмотрим 3 различных способа отмены группировки в Illustrator.
Если это похоже на проблему, с которой вы столкнулись, то сегодня вам повезло, поскольку мы рассмотрим 3 различных способа отмены группировки в Illustrator.
Короче говоря, группировка — это способ взять несколько объектов и временно объединить их так, чтобы они функционировали как единое целое. Это упрощает выполнение простых преобразований для всех объектов одновременно, вместо того, чтобы преобразовывать их один за другим. Группировка также полезна при организации сложных проектов, так что вы можете разделить различные элементы для легкого доступа.
Как отменить группировку в Illustrator
Как оказалось, есть 3 разных способа разгруппировать объекты в Adobe Illustrator. В следующем видеоруководстве рассматриваются все 3 из них, и это займет всего 1 минуту вашего времени:
Для тех из вас, кто предпочитает письменные инструкции, продолжайте.
СодержаниеОтменить группировку
Свойства группы
|
Отменить группировку 900 69
Давайте рассмотрим 3 различных способа, которыми вы можете разгруппировать объекты в Adobe Illustrator. Для этой демонстрации мы будем использовать следующий дизайн, который состоит из 4 разных фигур, сгруппированных вместе: Эта группа состоит из четырех фигур: два глаза, улыбающийся рот и желтый круг на заднем плане
Вариант 1. Использование системы меню
Первый способ разгруппировать объект в Illustrator — просто использовать систему меню.
Щелкните объект, чтобы убедиться, что он выбран. Вы узнаете, что он выбран, когда вокруг него появится синяя ограничивающая рамка.
Выделив объект, перейдите к:
Объект > Разгруппировать
После выбора щелкните на холсте, чтобы отменить выбор объектов, и теперь они должны быть разделены на отдельные формы, с которыми вы можете работать по своему усмотрению.
Вариант 2. Использование контекстного меню
Несколько более быстрый способ разгруппировать объекты — использовать контекстное меню.
Выбрав группу, просто щелкните ее правой кнопкой мыши и выберите Разгруппировать .
Это также разделит вашу группу на отдельные формы, как и в первом варианте.
Вариант 3. Использование сочетания клавиш
Наконец, самый быстрый способ отменить группировку в Illustrator — использовать сочетание клавиш Control + Shift + G для пользователей Windows или Command + Shift + G , если вы пользователь Mac.
Опять же, как только вы выполнили функцию разгруппировки, отмените выбор объектов, щелкнув на холсте или нажав Control + Shift + A .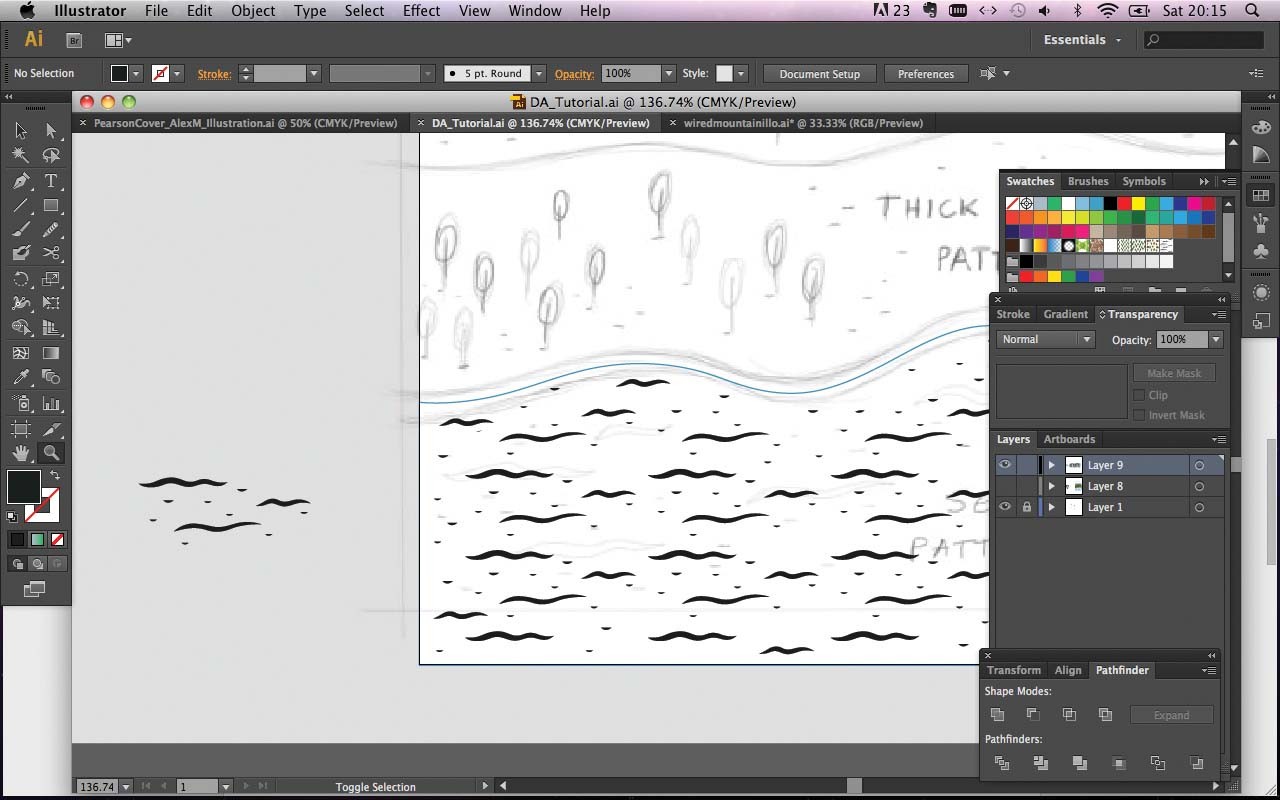 Ваша группировка объектов теперь должна быть разделена на отдельные формы.
Ваша группировка объектов теперь должна быть разделена на отдельные формы.
Свойства группы
Сгруппированные объекты в Illustrator иногда могут быть сгруппированы на несколько слоев вглубь. Или, другими словами, это группы группировок. Как оказалось, количество групп, которые вы можете сгруппировать вместе, не ограничено: этот дизайн состоит из группы внутри группы.
В этом случае вы можете обнаружить, что простая однократная отмена группировки приведет не к отдельным объектам, а к отдельным группам объектов. Чтобы исправить это, нам придется выполнить то, что я называю «глубокой разгруппировкой».
Как выполнить «глубокую» разгруппировку
Чтобы отменить сгруппированные в несколько слоев объекты, достаточно несколько раз выполнить функцию разгруппировки. Итак, выделив объекты, нажимайте сочетание клавиш ( Control + Shift + G ) столько раз, сколько необходимо, пока объекты не разделятся на отдельные фигуры.
Многослойные группировки довольно распространены в Illustrator, особенно при работе со стандартными изображениями и шаблонами.