Содержание
Как в фотошопе просвечивать одежду
Главная » Разное » Как в фотошопе просвечивать одежду
Рентген нижнего белья в фотошопе (10 фото)
А вы знали, что с помощью фотошопа можно увидеть то, что скрыто для невооруженного взгляда?Я имею в виду, что можно просветить нижнее белье на фотографии, как-будто с помощью рентгена.
Смотрим далее, и осторожно — НЮ.
Комментарии (40)
Старые Новые C наибольшим рейтингом C наименьшим рейтингом
Показать сначала комментарии:
Информация
Пожалуйста, зарегистрируйтесь или авторизуйтесь, чтобы оставлять комментарии на сайте.
Эффект прозрачной одежды в Фотошоп
В этом уроке я покажу вам, как создать интересный креативный эффект прозрачной одежды на женском теле.
Итоговый результат
Исходные материалы:
Архив
Шаг 1
Откройте стоковое изображение ‘Пляж’, уменьшите размер данного изображения до 400 x 600px. Для этого идём Изображение – Размер Изображения (Image > Image Size).
Для этого идём Изображение – Размер Изображения (Image > Image Size).
Шаг 2
Далее, откройте изображение ‘Модель в бикини’, также уменьшите размер данного изображения через опцию Изображение – Размер Изображения(Image > Image Size).
Выберите инструмент Прямолинейное Лассо (Polygonal Lasso Tool (значение Растушёвки (Feather): 1px), чтобы отделить изображение модели от заднего фона.
При выделении участков заднего фона между руками и телом, удерживайте клавишу Alt, чтобы добавить участки выделения к основной выделенной области.
Нажмите клавиши Ctrl+C, чтобы скопировать выделенную область, далее, идём на наш рабочий документ с подготовленным задним фоном и нажимаем клавиши Ctrl+V, чтобы вклеить скопированное изображение модели.
Идём Редактирование – Свободная трансформация (Use Edit > Free Transform), чтобы немного уменьшить размер изображения модели, а также применяем опцию Отразить по горизонтали (flip it horizontally), как показано на скриншоте ниже.
Шаг 3
Т.к. задний фон, куда мы переместили нашу модель, ярче самой модели, то мы должны провести коррекцию яркости слоя с моделью. Находясь на слое с моделью, идём Изображение – Коррекция – Яркость контрастность (Image > Adjustments > Brightness/Contrast).
Шаг 4
Откройте изображение ‘Розовая Маргаритка’ и с помощью инструмента Прямолинейное Лассо (Polygonal Lasso Tool), отделите изображение цветка от заднего фона.
Нажмите клавиши Ctrl+C, чтобы скопировать выделенное изображение цветка, далее, идём на наш рабочий документ и нажимаем клавиши Ctrl+V, чтобы вклеить скопированное изображение цветка.
Идём Редактирование – Свободная трансформация (Use Edit > Free Transform), чтобы уменьшить размер изображения цветка, как показано на скриншоте ниже.
Продублируйте слой с цветком несколько раз, чтобы создать верхний и нижний контур платья.
Ещё раз продублируйте последний слой с цветком, а затем нажмите Ctrl+T, чтобы немного уменьшить размер дубликатов цветков. Нам нужны эти цветки для создания лямок на платье.
Нам нужны эти цветки для создания лямок на платье.
Далее, создайте ещё дубликаты слоёв с цветами различного размера, расположив цветки по всему платью в качестве орнамента.
Перейдите на слой с моделью и с помощью инструмента Прямолинейное Лассо (Polygonal Lasso Tool), создайте выделение, как показано на скриншоте ниже.
После этого, нажмите клавиши Ctrl+Shift+J, чтобы скопировать выделенную область на новый слой. Далее, установите значение непрозрачности Заливки (fill) до 0% и примените стили слоя Внутреннее свечение (Inner Glow) и Наложение цвета (Color Overlay) к созданному слою:
У нас небольшой дефект в нижней части платья, чтобы удалить данный дефект, с помощью инструмента Прямолинейное Лассо (Polygonal Lasso Tool), создайте выделение, как показано на скриншоте ниже. Залейте выделенную область любым цветом.
Снимите активное выделение, нажав клавиши Ctrl+D. Объедините все слои вместе, за исключением слоя с задним фоном и слоя с девушкой. Продублируйте объединённый слой, а затем к дубликату слоя, примените Фильтр- Размытие- Размытие по Гауссу (Filter >
Blur > Gaussian Blur).
Поменяйте режим наложения для данного слоя на Мягкий свет (Soft Light).
Надеюсь, вам понравился урок, и он оказался полезным.
Итоговый результат
Автор: Photoshop Star
Просвечивание одежды в GIMP
Попытался перевести и адаптировать для Гимпа нашумевший американский урок, в котором делали что-то такое с фотографиями:
Сразу хочу сказать, что результаты просвечивания с непристойным содержанием будут удаляться Гермесом (это отражается на рейтинге). Запикивайте, закрывайте квадратами или чем там ещё…
Адаптацию урока делал именно для GIMP 2.6.11 (или новей), если у вас не он — скачайте свежую версию.
Пара слов про выбор фотографии
Для того, что бы хорошо получилось просветить одежду нужно выбирать фото на котором будет достаточно светлая (лучше белая) одежда. Естественно, если под одеждой ничего не видно — результата не будет, свитер в не просветишь.
Размер фотографии должен быть достаточно большим. Чем лучше видно текстуру ткани — тем лучше.
А теперь, сам урок
Это старая фотография моей знакомой. Она согласилась быть подопытной только в том случае, если её фото будет сильно уменьшено и всё самое интересное будет скрыто черными квадратами. Сказано-сделано (линия идет поверх всех слоёв и не участвует в преобразованиях).
Открывайте фото в Гимпе и сразу создавайте его дубликат.
Дубликат нужно инвертировать и задать ему режим смешивания «разница».
После этого нужно создать копию из видимого и отключить (или удалить, он больше не нужне) слой с разницей. На «видимом» инвертировать обратно и включить режим смешивания «Перекрытие».
После этого примените инструмент «Кривые». Алгоритма для любых фотографий я не нашел, но точно нужно работать только на двух каналах: «Значение» и «Красный».
Отступление. Как я думаю, в теории эти действия каким-то образом влияют на текстуру ткани. Именно из-за того, что я работал с большим изображением у меня и получилось это сделать. Пробовал с этим же изображением, но меньшего размера — просвечивания нет.
Крутил каналы не как так, как сказано в оригинале урока (ибо не подошло) и делал это достаточно долго. Но в конце концов у меня получилось с такими настройками:
В результате получилось хорошо. Стер ненужные части фотографии, которые получились совершенно другого цвета и вот результат:
В оригинале на этом и останавливаются, но я захотел сделать одежду еще прозрачней. Так как текстуры одежды для просвечивания уже нет — второй раз применять ту же систему бессмысленно.
Тут я вспомнил урок про удаление пересвета с фотографий. Аккуратно выделил самые светлые части на кофте с помощью Выделения по цвету, скопировал их на новый слой, обесцветил и задал режим смешивания «Умножение» с низкой непрозрачностью.
Не скажу, что сразу получилось то, что хотел (и не только одним слоем). Тут пришлось еще повозится с ластиком, но в итоге получилось так:
Картинка есть, но достаточно нечеткая. Как будто потерян цвет. Создаем копию из видимого, открываем Уровни и как в уроке про восстановление цветов на покрасневшей фотографии берем пробы со светлой и темной части тела под одеждой. Из-за того, что кожа получилась слишком темной — я понизил непрозрачность.
Из-за того, что кожа получилась слишком темной — я понизил непрозрачность.
Копия из видимого. Теперь осталось покрутить цветовой баланс. И подтереть ластиком ненужные детали. В итоге получилось так:
Потом можно всё объединить и пройтись большой кистью инструмента «Резкость или размывание».
Только на этот маленький кусок я потратил 3 часа. Те, у кого времени много — могут попробовать.
UPD
Этот урок лишь первоапрельский розыгрыш. Те, кто пытался его выполнить — молодцы, но жаль, что потратили своё время.
Как убрать одежду на фотографиях
Вам понадобится
- — Русифицированная версия Adobe Photoshop CS5
Инструкция
К сожалению или, скорее, к счастью, при фотографировании невозможно запечатлеть скрытые от объектива элементы гардероба, которые человек имеет счастье носить во время снимка. В противном случае в тех местах, где у среднестатистического представителя человеческого рода имеется, образно говоря, рельефность, у вас будет находиться противоестественно гладкий и ровный кожный покров. Поэтому в самом начале убедитесь, что у вас есть, чем заполнить те места, в которых вы хотите убрать одежду. Первое что просится на ум – пускай это будет другая одежда. Или, если вы задумали немного похулиганить и оставить персонажа на фотографии в неглиже, найдите правдоподобный образец «рельефности для замены.
Поэтому в самом начале убедитесь, что у вас есть, чем заполнить те места, в которых вы хотите убрать одежду. Первое что просится на ум – пускай это будет другая одежда. Или, если вы задумали немного похулиганить и оставить персонажа на фотографии в неглиже, найдите правдоподобный образец «рельефности для замены.
Теперь запустите Photoshop и откройте необходимую фотографию: нажмите Ctrl+O, выберите файл и кликните «Открыть .
То место, в котором на фотографии находится одежда, вам необходимо закрасить цветом кожи. Выберите инструмент «Штамп , настройте его (размер кисти можно менять клавишами «[ и «] ), зажмите Alt и кликните левой кнопкой мыши на незакрытом участке кожи. Это будет образец для закрашивания. Отпустите Alt и, зажав левую кнопку мыши, закрасьте те места, на которых изображена одежда. Как вы заметили, закрашиваемый участок принимает очертания того места, на которое вы указали, зажав Alt. Если что-то не получается, используйте меню «История (пункт меню «Окно > «История ), чтобы отменить неверные действия.
Чтобы сохранить результат нажмите Ctrl+Shift+S, выберите путь для файла, напишите имя, тип файла сделайте Jpeg и кликните «Сохранить .
Полезный совет
В некоторых случаях может не потребоваться доскональное удаление всего, что на одето на персонажа, к примеру, если образец для замены достаточно велик для того, чтобы закрыть проблемные участки. Представьте, что персонаж на фото одет в шорты и футболку, — не обязательно стирать с него эту одежду перед тем, как одеть на него глухую шубу.
Источники:
- как снять одежду на фотографии
Просвечивание одежды в GIMP
Попытался перевести и адаптировать для Гимпа нашумевший американский урок, в котором делали что-то такое с фотографиями:
Сразу хочу сказать, что результаты просвечивания с непристойным содержанием будут удаляться Гермесом (это отражается на рейтинге). Запикивайте, закрывайте квадратами или чем там ещё…
Запикивайте, закрывайте квадратами или чем там ещё…
Адаптацию урока делал именно для GIMP 2.6.11 (или новей), если у вас не он — скачайте свежую версию.
Пара слов про выбор фотографии
Для того, что бы хорошо получилось просветить одежду нужно выбирать фото на котором будет достаточно светлая (лучше белая) одежда. Естественно, если под одеждой ничего не видно — результата не будет, свитер в не просветишь.
Размер фотографии должен быть достаточно большим. Чем лучше видно текстуру ткани — тем лучше.
А теперь, сам урок
Это старая фотография моей знакомой. Она согласилась быть подопытной только в том случае, если её фото будет сильно уменьшено и всё самое интересное будет скрыто черными квадратами. Сказано-сделано(линия идет поверх всех слоёв и не участвует в преобразованиях).
Открывайте фото в Гимпе и сразу создавайте его дубликат.
Дубликат нужно инвертировать и задать ему режим смешивания «разница».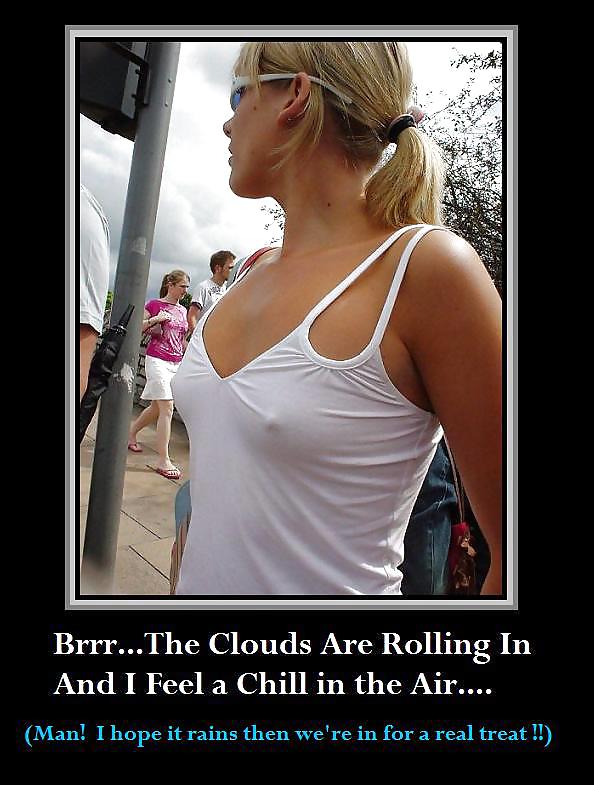
После этого нужно создать копию из видимого и отключить (или удалить, он больше не нужне) слой с разницей. На «видимом» инвертировать обратно и включить режим смешивания «Перекрытие».
После этого примените инструмент «Кривые». Алгоритма для любых фотографий я не нашел, но точно нужно работать только на двух каналах: «Значение» и «Красный».
Отступление. Как я думаю, в теории эти действия каким-то образом влияют на текстуру ткани. Именно из-за того, что я работал с большим изображением у меня и получилось это сделать. Пробовал с этим же изображением, но меньшего размера — просвечивания нет.
Крутил каналы не как так, как сказано в оригинале урока (ибо не подошло) и делал это достаточно долго. Но в конце концов у меня получилось с такими настройками:
В результате получилось хорошо. Стер ненужные части фотографии, которые получились совершенно другого цвета и вот результат:
В оригинале на этом и останавливаются, но я захотел сделать одежду еще прозрачней. Так как текстуры одежды для просвечивания уже нет — второй раз применять ту же систему бессмысленно.
Так как текстуры одежды для просвечивания уже нет — второй раз применять ту же систему бессмысленно.
Тут я вспомнил урок про удаление пересвета с фотографий. Аккуратно выделил самые светлые части на кофте с помощью Выделения по цвету, скопировал их на новый слой, обесцветил и задал режим смешивания «Умножение» с низкой непрозрачностью.
Не скажу, что сразу получилось то, что хотел (и не только одним слоем). Тут пришлось еще повозится с ластиком, но в итоге получилось так:
Картинка есть, но достаточно нечеткая. Как будто потерян цвет. Создаем копию из видимого, открываем Уровни и как в уроке про восстановление цветов на покрасневшей фотографии берем пробы со светлой и темной части тела под одеждой. Из-за того, что кожа получилась слишком темной — я понизил непрозрачность.
Копия из видимого. Теперь осталось покрутить цветовой баланс. И подтереть ластиком ненужные детали. В итоге получилось так:
Потом можно всё объединить и пройтись большой кистью инструмента «Резкость или размывание».
Только на этот маленький кусок я потратил 3 часа. Те, у кого времени много — могут попробовать.
UPD
Этот урок лишь первоапрельский розыгрыш. Те, кто пытался его выполнить — молодцы, но жаль, что потратили своё время.
Метки:
цветокоррекция, уровни, слои, режимы смешивания, кривые, каналы.
Более четкие и чистые фотографии с отбеливанием • AirBrush
Опубликовано
Что может быть лучше красивой, хрустящей, чистой белой рубашки? Или пару свежих конверсов? НИЧЕГО ТАКОГО. СОВЕРШЕННО НИЧЕГО. В сочетании с этим ничто так не портит великолепную картинку, как ваша любимая белая футболка, выцветшая и лишенная четкости. Ну, угадайте что? Приложение Airbrush подводило вас раньше? Ответ нет , никогда и уж точно не сейчас. Вот где инструмент Whiten спасает положение! Этот инструмент позволяет отбелить любую поверхность до совершенства фарфора. Самый чистый белый цвет, который вы когда-либо видели. Пытаетесь понять, когда это может пригодиться? Не волнуйтесь! Мы рассмотрим каждое из лучших применений инструмента Whiten. Пойдем!
Вот где инструмент Whiten спасает положение! Этот инструмент позволяет отбелить любую поверхность до совершенства фарфора. Самый чистый белый цвет, который вы когда-либо видели. Пытаетесь понять, когда это может пригодиться? Не волнуйтесь! Мы рассмотрим каждое из лучших применений инструмента Whiten. Пойдем!
Простые белые футболки
Все начинается в вашей Панель инструментов ретуши. Найдите инструмент «Отбелить» и коснитесь значка размера. Здесь вы сможете настроить размер кисти Whiten . Как только вы добились нужного размера, можно приступать к работе. Попробуйте использовать большую ширину круга для фона или одежды при съемке крупным планом. Меньшая ширина пригодится для зубов, глаз и других деталей.
Начните с освежения белой футболки. Вы заметите, что сначала разница едва уловима, но к тому времени, когда вы закончите, вы будете поражены контрастом. Не забудьте настроить кисть по мере необходимости, чтобы убедиться, что вы можете приблизиться к этим краям.
Не забудьте настроить кисть по мере необходимости, чтобы убедиться, что вы можете приблизиться к этим краям.
На очереди быстрое отбеливание зубов. Когда вы в последний раз получали бесплатное отбеливание зубов? Правильно БЕСПЛАТНО . Whiten — функция, включенная в бесплатную версию приложения Airbrush. Чтобы начать рисовать жемчужно-белые тона, просто отрегулируйте кисть и начните перетаскивание. 1,2,3 и готово!
Не забывайте, что вы можете использовать свои пальцы, чтобы увеличивать более подробные части изображения и делать их ярче. Здесь мы займемся вашими глазами и позаботимся о том, чтобы они были кристально чистыми.
Чувствуете, что перестарались? Инструмент Whiten Tool позволяет стереть прошлую работу. Может быть трудно увидеть, что вы сделали, поэтому нажмите и удерживайте значок ластика, и вы увидите свою прошлую работу, выделенную синим цветом. Затем вы можете вернуться и стереть то место, где у вас появилось небольшое безумие от отбеливания.
Затем вы можете вернуться и стереть то место, где у вас появилось небольшое безумие от отбеливания.
ТА ДААААА! Посмотрите, какая грязная левая картинка и какая свежая и такая чистая чистая это правильное фото! Магия приложения Airbrush мощна и загадочна. Что ж, после этого урока не все так загадочно! Теперь, что вы спрашиваете? Давайте поднимем это на новый уровень!
Выйдите на свет!
Послушай, хитрость для неудачников. Если у вас есть возможность создать волшебную, ниспосланную небесами световую ситуацию, тогда Go For It . Поднимите Whiten на новый уровень и осветлите фон до идеальной четкости. На этом конкретном изображении наша цель — сохранить синие тона в одежде, но выбелить фон, чтобы усилить внимание модели.
Еще раз, не забудьте отрегулировать размер кисти, чтобы проникнуть в эти закоулки. Помните, что всегда есть возможность вернуться и стереть любые нежелательные настройки. Вы также можете использовать стрелку назад , чтобы отменить любую вашу работу. Эта стрелка назад может привести вас к самому началу.
Помните, что всегда есть возможность вернуться и стереть любые нежелательные настройки. Вы также можете использовать стрелку назад , чтобы отменить любую вашу работу. Эта стрелка назад может привести вас к самому началу.
Вот оно! Вы прошли путь от начинающего редактора AirBrush до продвинутого за одно короткое руководство! Чувство, что вы хотите больше из Средство для отбеливания ? Ознакомьтесь с нашим постом, посвященным хитростям отбеливания . Здесь, в AirBrush , мы любим видеть вашу улыбку! Покажите нам свои великолепные улыбки, отметив нас на своих фотографиях в Instagram хэштегом #AirBrushApp . Не забудьте поставить @Airbrushofficial при следующем редактировании фотографии!
Как отрегулировать экспозицию для темной или светлой одежды
Используемое оборудование: StyleShoots Vertical. Щелкните здесь, чтобы узнать больше.
Щелкните здесь, чтобы узнать больше.
Выбрать правильную экспозицию может быть непросто, особенно когда приходится снимать как темную, так и светлую одежду за один сеанс. В этом уроке по фотосъемке продуктов мы покажем вам, как настроить параметры экспозиции, чтобы получить наиболее профессиональные и стильные снимки вашей одежды.
Как обсуждалось в предыдущем уроке — организация рейлинга перед фотосессией — это помогает сгруппировать одежду в соответствии с градиентом света. Разделение ваших продуктов на светлые и темные тона означает, что вы тратите меньше времени на настройку параметров, оставляя больше времени на то, чтобы стилизовать свою одежду так, чтобы она лучше всего представляла ваш бренд или торговую точку.
В любом случае очень важно знать, как правильно установить параметры экспозиции. Слишком высоко? Ваш продукт будет выглядеть размытым, лишенным каких-либо заметных особенностей. С другой стороны, слишком низкий уровень означает, что в объектив будет отражаться недостаточно света, из-за чего вся ваша одежда будет выглядеть темнее.
Оборудование, необходимое для эффективной настройки параметров экспозиции
Камера — Подойдет любая камера, но Canon EOS 5D Mk III рекомендуется как отраслевой стандарт для профессиональной предметной фотосъемки
Студийное освещение — Для освещения рекомендуется использовать непрерывные холодные светодиодные лампы, чтобы обеспечить постоянство экспозиции, теней и контраста
Ваша одежда — Разделение на темные и светлые партии для минимизации времени, затрачиваемого на настройку настройки экспозиции
Советы по настройке экспозиции при фотографировании светлых предметов одежды
В этом примере у нас белый топ с длинными рукавами. На первом изображении справа видно, что снимок не совсем соответствует тому, как продукт выглядит в реальности — слишком темно.
Цвет рубашки просто не выглядит таким белым, как изделие. Очевидно, что количество света, попадающего в объектив камеры, необходимо увеличить, увеличив уровень экспозиции.
Очевидно, что количество света, попадающего в объектив камеры, необходимо увеличить, увеличив уровень экспозиции.
Немного увеличив экспозицию, вы увидите, что продукт больше похож на настоящий.
Однако слишком большое его поднятие означает, что более мелкие детали одежды начинают «размываться».
Чтобы откалибровать настройки экспозиции для определенного оттенка одежды, сделайте три снимка. Один похож на более темный оригинальный пример, один немного ярче и один в верхней части, где такие особенности, как материал и текстура, начинают становиться невидимыми.
Вы увидите, что немного лучше, чтобы светлая одежда была немного недоэкспонирована, чтобы детали выделялись и контрастировали с материалом, а не переэкспонированы и размыты.
Советы по настройке экспозиции при фотографировании темных предметов одежды
Настройка экспозиции для темных предметов одежды, как показано в нашем примере, работает аналогичным образом.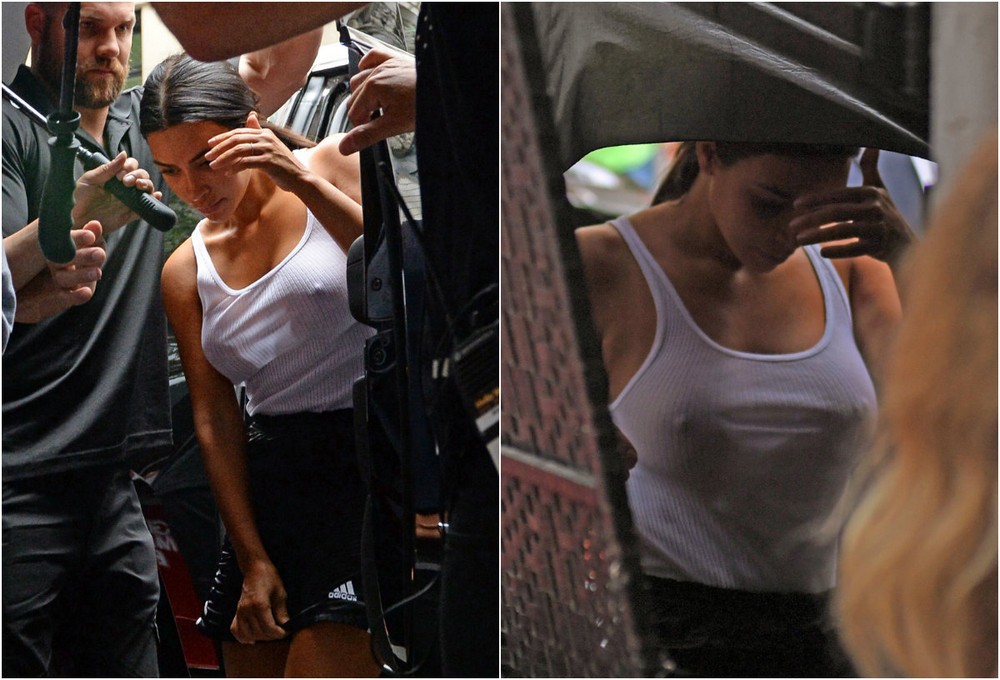 Чтобы откалибровать экспозицию, сделайте несколько снимков с более высокими настройками экспозиции, более низкими настройками экспозиции и несколько в середине.
Чтобы откалибровать экспозицию, сделайте несколько снимков с более высокими настройками экспозиции, более низкими настройками экспозиции и несколько в середине.
Сравните снимки и решите, какие настройки вы хотите использовать для съемки одежды, в зависимости от того, какой снимок дает вам наиболее точное представление. Как правило, лучше переэкспонировать более темные продукты, чтобы подчеркнуть все особенности и детали вашей одежды.
Однако, слишком увеличивая экспозицию темной одежды, вы искажаете цвет и тон одежды, что может привести к тому, что недовольные клиенты не получат обещанный продукт.
Опять же, вы также можете поэкспериментировать с направлением освещения на вашей одежде, чтобы подчеркнуть определенные черты или создать действительно динамичные и интересные тени.
Советы и рекомендации
Используйте направление света, чтобы отбрасывать контрастные тени на одежду, чтобы выделить ключевые особенности, такие как ткань, принт и текстура.

Светлые предметы одежды лучше недоэкспонировать, чтобы детали не «размылись».
Темные предметы одежды лучше переэкспонировать, чтобы подчеркнуть детали, которые трудно увидеть на одном снимке.
Мы были бы очень признательны за то, что…
Спасибо, что прочитали наш учебник по настройке параметров экспозиции для модной электронной коммерции — часть нашей продолжающейся серии руководств по фотографии продуктов, стилю и освещению. Если вы нашли это полезным, почему бы вам не зайти на наш канал YouTube и не подписаться?
А еще лучше подпишитесь на нас в Instagram, Twitter и LinkedIn, чтобы быть в курсе последних новостей, советов и рекомендаций по фотографии товаров, чтобы повысить конверсию и продавать больше одежды в Интернете.
См. дополнительные руководства по фотосъемке модных товаров, освещению и стилю
Как фотографировать книги и журналы для электронной коммерции
Как создать различные световые эффекты при съемке модели
Как снять часы и стилизовать комплект для электронной коммерции и редакционных статей
5 советов: как вывести фуд-фотографию на новый уровень
[7 часто задаваемых вопросов] Как создавать изображения продуктов, которые конвертируются для вашего магазина в Facebook и Instagram

