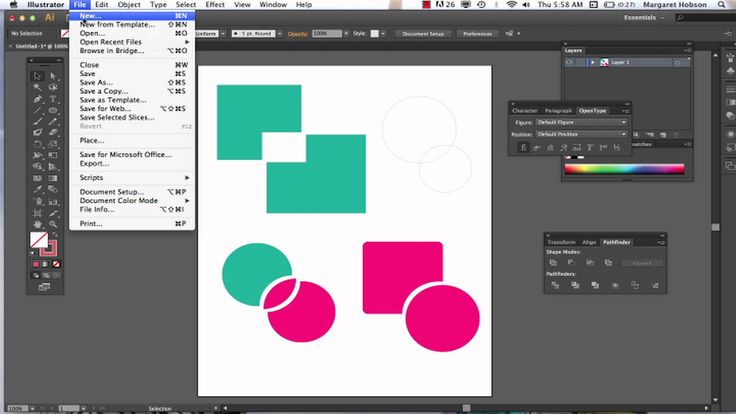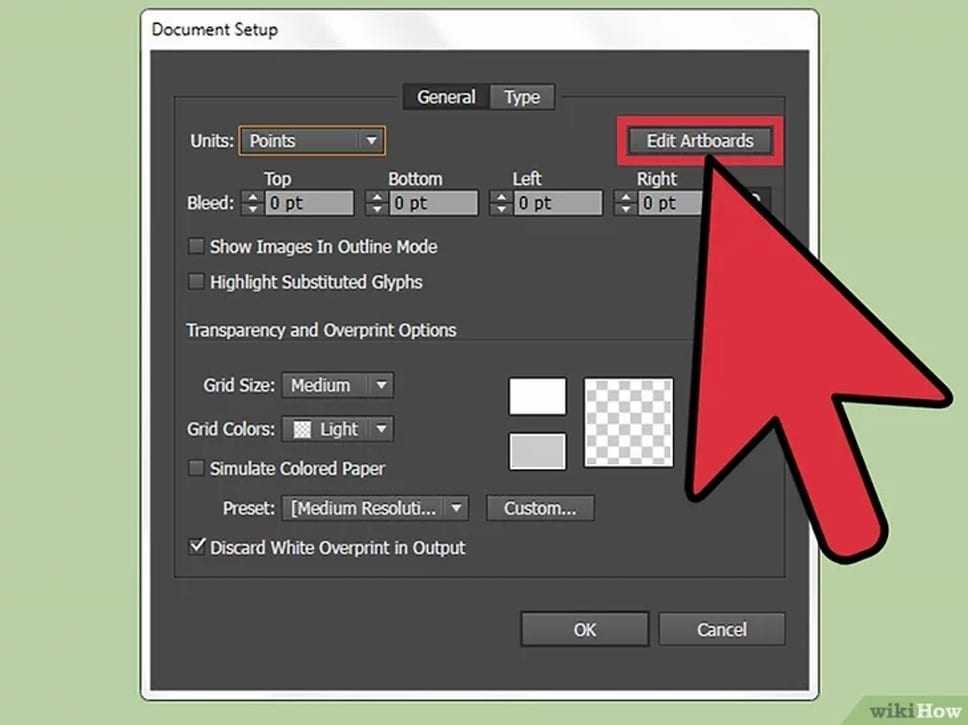Содержание
Работа со слоями в Иллюстраторе (Adobe Illustrator).
Документ в Иллюстраторе (Adobe Illustrator) состоит из слоев.
Зачем нужны слои?
Каждый слой состоит из подслоев или субслоев, на каждом субслое находиться 1 объект (кривая, линия, точка, простая фигура).
Основные функции слоев в Иллюстраторе:
- Простое управление (выделение, группировка, перемещение, скрытие\показ) отдельными объектами, особенно актуально это когда иллюстрация сложная, объектов много и они перекрывают друг друга.
- Перенос атрибутов (свойств)оформления между слоями
- Управление направляющими
- Создание сложных изображений используя иерархические цепочки (то есть те объекты, которые находятся на подслое принимают на себя и параметры слоя к которому они относятся)
- Ручная трассировка (создание слоя-шаблона)
Итог — слои в Иллюстраторе (Adobe Illustrator) как и в Фотошопе нужны для более гибкой работы с отдельными объектами.
Работать со слоями мы можем в палитре Слои. Палитра Слои находиться в меню Окно/Слои, а по умолчанию она находиться на рабочем столе.
Новый документ состоит из 1-го слоя.
Для создания нового слоя в программе Adobe Illustrator нужно найти иконку внизу палитры Слои, которая называется Создание нового слоя. Или можно использовать горячие клавиши alt+ctrl+L
На каждом слое может находиться один или несколько объектов.
Несколько слоев или объектов на слоях могут объединяться в группы. Объекты в группах могут вместе перемещаться, трансформироваться, но при этом свойства (цвет, обводка) каждого объекта остаются индивидуальны и неизменны.
Слои могут меняться местами, для этого нужно схватить мышкой за квадратик справа от названия слоя и перетащить его в палитре Слои выше или ниже. Тот слой, который верхний в палитре Слои, перекрывает те слои, которые ниже.
Тот слой, который верхний в палитре Слои, перекрывает те слои, которые ниже.
Слои в палитре можно создавать, удалять, переименовывать (переименовываем двумя щелчками мыши по имени слоя). Чтобы полностью копировать весь слой с его содержимым, перетащите слой на иконку Создание нового слоя внизу палтры Слои.
Выделять объекты можно инструментом Выделение или на палитре Слои, щелкая по кружочкам в колонке справа, которая рядом с синими квадратиками (кстати, квадратики могут быть другого цвета, это зависит от слоя, на котором они находятся).
Слои могут быть видимые и не видимые. Для этого найдите глаз на палитре слои у нужного слоя и щелкните по нему, он скроется. Если глаз бледно-серый, значит сначала нужно вернуть видимость родительскому объекту. Чтобы скрыть (показать) все слои, кроме одного щелкаем по нужному слою и одновременно удерживаем ALT.
Каждый слой или группу слоев можно заблокировать, в этом случае объект, слой или группа в Иллюстраторе перестанут выделяться. Блокировка нужна если вы боитесь случайно сдвинуть, изменить или удалить объект в Иллюстраторе (Adobe Illustrator). У заблокированного объекта будет стоять замочек (см. иллюстрацию), что бы его снять, нужно в палитре Слои щелкнуть по нему, если замочек бледно-серый, то сначала нужно снять блокировку с родительского объекта, слоя. Направляющие, которые находятся в блокируемом слое, тоже перестают работать (перемещаться) и привязка к таким направляющим не может быть выполнена.
Горячие клавиши для работы со слоями, объектами на слоях в Иллюстраторе (Adobe Illustrator).
Ctrl+[ — переместить объект на 1 вверх
Ctrl+] — переместить объект на 1 вниз
Shift+ctrl+[ — переместить объект на задний план
Shift+ctrl+] — переместить объект на передний план
Ctrl+G — объединить несколько объектов в группу
Shift+Ctrl+G — отменить группировку
Shift — позволяет выделать одновременно несколько объектов или слоев
Этот урок часть моего курса «Базовый видео курс Иллюстратора (Adobe Illustrator) для начинающих».
7 секретов экономии времени при работе в Иллюстраторе.
Часто люди жалуются на нехватку времени. «Я не успеваю», «Мне не хватает времени», «Жаль, что в сутках только 24 часа», говорят они. Эффективно управлять временем можно разными способами. Об этом хорошо пишет Глеб Архангельский в своей книге «Тайм-драйв».
Я же хочу поделиться с вами секретами экономии времени при работе в Иллюстраторе.
Секрет 1.
Копировать объект можно, не заходя в меню программы, а используя инструмент Выделение (V) и одновременно удерживая клавишу Alt
Секрет 2.
Если вам нужно переместить или трансформировать (повернуть, изменить размер)
объект с копированием, то вы,
- сначала измените параметры на палитре Трансформирование,
- затем нажимайте на Alt+Enter.
То же самое можно делать если сначала выделяем объект, потом нажимаем Enter и появляются настройки перемещения, которые можно применить к объекту или его копии.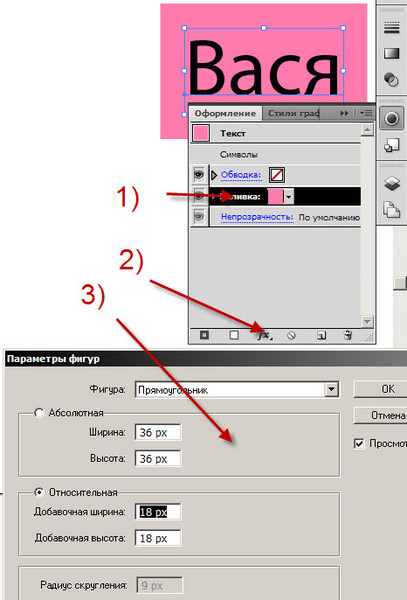 Что бы сделать несколько копий со смещением нажимаем Ctrl+D столько раз сколько копий нужно.
Что бы сделать несколько копий со смещением нажимаем Ctrl+D столько раз сколько копий нужно.
Секрет 3.
Инструменты Волшебная палочка (Y) и Лассо (Q) можно использовать для более быстрого выбора объектов.
Например, Волшебная палочка выделяет все объекты одинаковых цветов, прозрачности, обводки, толщины обводки и режимов смешивания (режимов наложения).
Для того чтобы быстро изменить параметры инструмента Волшебная палочка нужно дважды щелкнуть на нем на панели инструментов.
Когда вы настроили параметры Волшебной палочки, просто щелкаем нужный нам объект и все похожие на него объекты тоже станут выделены.
Если нужно выделить несколько объектов с разными настройками, то это можно делать, удерживая нажатой клавишу Shift.
А для выделения объектов инструментом Лассо нужно просто их обвести этим инструментом любой кривой линией и все объекты, попавшие под Лассо, станут выделенными.
Секрет 4.
Для того что бы быстро выделить объекты с одинаковыми атрибутами характеристиками) выбираем меню Выделение — По общему признаку.
Для выделения объектов одинаковых по типу (кисти, текст, растровые объекты, и т. п.) выбираем меню Выделение — По типу объектов.
Секрет 5.
А еще в Иллюстраторе, как и в Фотошопе можно сохранять выделенную область, что, в некоторых случаях, очень сильно экономит время. Для этого нужно выделить нужные объекты и зайти в меню Выделение — Сохранить выделенную область. Сохраненное выделение появиться там же, в меню Выделение в самом низу.
Секрет 6.
В режиме Структуры (контуров) легко быстро выделять объекты, которые находятся за другими. То же самое можно делать, используя палитру Слои, но это дольше.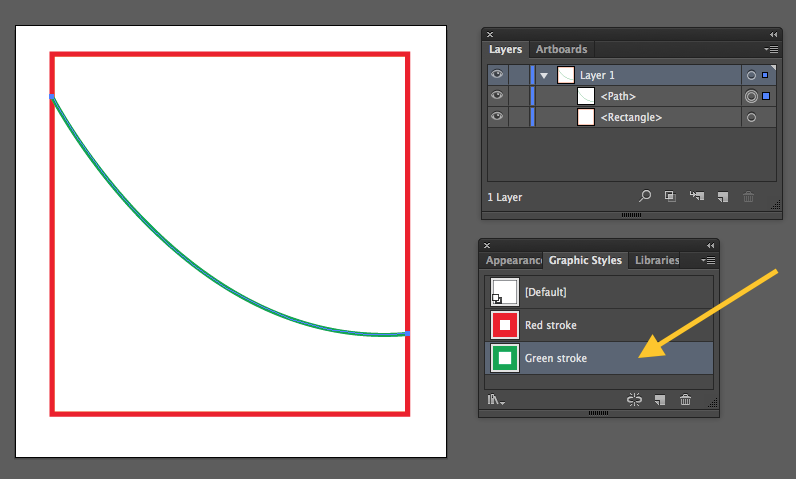
Итак, находим меню Просмотр — Контуры (Ctrl+Y), нажимаем, быстрее использовать горячие клавиши Ctrl+Y. Видим, что наша работа теперь в виде контуров, выбираем любой объект и снова нажимаем Ctrl+Y.
Секрет 7.
Для быстрого выделения всех объектов используем сочетание клавиш Ctrl+A.
P.S. На онлайн тренинге «Базовый видео курс Иллюстратора (Adobe Illustrator) для начинающих» я рассказываю как рисовать такой подсолнух.
3 быстрых шага по дублированию слоя в Adobe Illustrator
Дублирование объектов отличается от дублирования слоев в Illustrator. Если вы привыкли работать в Photoshop, вы должны знать, что при копировании и вставке в Photoshop автоматически создаются новые слои для дублированного объекта.
Illustrator работает иначе. Когда вы копируете и вставляете объект, он не создает новый слой, дублированный объект останется на том же слое, с которого вы копируете. Итак, ответ не в том, чтобы копировать и вставлять.
Итак, ответ не в том, чтобы копировать и вставлять.
Прежде чем начать, убедитесь, что вы не путаете монтажные области со слоями. На артборде может быть несколько слоев. Когда вы дублируете слой, вы дублируете объекты на монтажной области.
Понятно? Теперь давайте перейдем к шагам по дублированию слоев в Illustrator.
Содержание
- 3 простых шага для дублирования слоя в Adobe Illustrator
- Часто задаваемые вопросы
- Как дублировать объекты в Illustrator?
- Какой ярлык дублировать в Illustrator?
- Как добавить новый слой в Illustrator?
- Final Words
3 простых шага для дублирования слоя в Adobe Illustrator
Дублировать слой в Illustrator можно только на панели Layers . Следуйте инструкциям ниже, чтобы дублировать слой.
Примечание: приведенные ниже снимки экрана взяты из версии Adobe Illustrator CC 2021 для Mac. Windows или другие версии могут выглядеть иначе. Пользователи Windows меняют Опция Ключ до ALT и Команда Ключ к CTRL .
Пользователи Windows меняют Опция Ключ до ALT и Команда Ключ к CTRL .
Шаг 1: Откройте панель «Слои» из верхнего меню «Окно» > «Слои» .
Шаг 2: Выберите слой, который вы хотите продублировать, нажмите на меню скрытых опций, и вы увидите опцию Дублировать слой.
Шаг 3: Нажмите Дублируйте «имя слоя» . Например, ранее я назвал свои слои, а выбранный слой называется «круги», поэтому параметр показывает Дублировать «круги» .
Ваш слой продублирован!
Другой способ дублировать слой — перетащить выбранный слой на значок «Создать новый слой».
Заметили, что дублированный слой имеет тот же цвет, что и исходный слой?
Вы можете изменить цвет слоя, чтобы избежать путаницы. Нажмите на меню скрытых параметров и выберите Опции для «имени слоя» .
Нажмите на меню скрытых параметров и выберите Опции для «имени слоя» .
Появится диалоговое окно Layer Options , в котором вы сможете изменить цвет.
Помогает напомнить вам, над каким слоем вы работаете. Когда я выбираю дублированный слой, направляющие или ограничительная рамка отображают цвет слоя.
Часто задаваемые вопросы
Другие дизайнеры, такие как вы, также задавали вопросы ниже. Проверьте, знаете ли вы ответы 🙂
Как дублировать объекты в Illustrator?
Вы можете дублировать объекты с помощью сочетания клавиш Команда + C для копирования и Команда + V для вставки. Или из верхнего меню Edit > Copy , чтобы скопировать объект, вернитесь к Edit, и есть несколько вариантов, которые вы можете выбрать для вставки вашего объекта.
Какой ярлык дублировать в Illustrator?
Помимо классической Command + C и V, вы также можете использовать ключ Option для дублирования.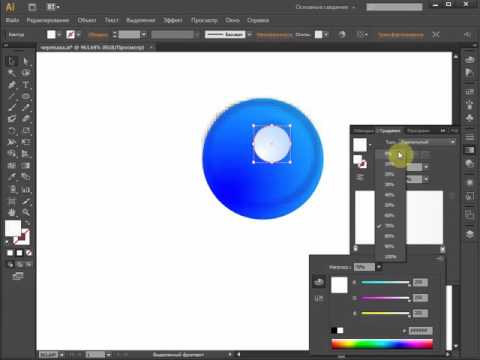 Удерживая клавишу Option , нажмите на объект, который вы хотите дублировать, и перетащите его, чтобы дублировать. Если вы хотите выровнять дублированный объект, удерживайте Shift также при перетаскивании.
Удерживая клавишу Option , нажмите на объект, который вы хотите дублировать, и перетащите его, чтобы дублировать. Если вы хотите выровнять дублированный объект, удерживайте Shift также при перетаскивании.
Как добавить новый слой в Illustrator?
Вы можете добавить новый слой, нажав кнопку Создать новый слой на панели «Слои» или выбрав Новый слой в меню скрытых параметров.
Final Words
На панели «Слои» вы можете дублировать слой, а не просто копировать и вставлять его. Это хорошая идея, чтобы назвать свой слой и изменить цвет слоя после того, как вы продублировали его, чтобы ваша работа была организована и чтобы избежать ошибок 🙂
О Джун Эскалада
Окончил факультет креативной рекламы, более восьми лет работал графическим дизайнером, специализируясь на брендинге и иллюстрации. Да, Adobe Illustrator — мой лучший друг, и я увлечен искусством и дизайном.
Копирование и дублирование объектов
Руководство пользователя
Отмена
Поиск
Последнее обновление:
16 ноября 2022 г. 04:57:59 по Гринвичу
- Руководство пользователя Illustrator
- Знакомство с Illustrator
- Введение в Illustrator
- Новые возможности Illustrator
- Общие вопросы
- Системные требования Illustrator
- Иллюстратор для Apple Silicon
- Рабочее пространство
- Основы рабочего пространства
- Учитесь быстрее с помощью панели Illustrator Discover
- Создание документов
- Панель инструментов
- Сочетания клавиш по умолчанию
- Настройка сочетаний клавиш
- Введение в монтажные области
- Управление монтажными областями
- Настройка рабочего пространства
- Панель свойств
- Установить предпочтения
- Сенсорное рабочее пространство
- Поддержка Microsoft Surface Dial в Illustrator
- Отмена изменений и управление историей дизайна
- Повернуть вид
- Линейки, сетки и направляющие
- Специальные возможности в Illustrator
- Безопасный режим
- Посмотреть работу
- Использование сенсорной панели с Illustrator
- Файлы и шаблоны
- Инструменты в Illustrator
- Обзор инструментов
- Инструменты выбора
- Выбор
- Прямой выбор
- Выбор группы
- Волшебная палочка
- Лассо
- Монтажная область
- Инструменты навигации
- Рука
- Повернуть вид
- Зум
- Инструменты для рисования
- Градиент
- Сетка
- Конструктор форм
- Текстовые инструменты
- Тип
- Введите путь
- Вертикальный тип
- Инструменты для рисования
- Ручка
- Добавить опорную точку
- Удалить опорную точку
- Анкерная точка
- Кривизна
- Линейный сегмент
- Прямоугольник
- Прямоугольник со скругленными углами
- Эллипс
- Полигон
- Звезда
- Кисть
- Кисть-клякса
- Карандаш
- Формирователь
- Срез
- Инструменты модификации
- Поворот
- Отражение
- Весы
- Сдвиг
- Ширина
- Свободное преобразование
- Пипетка
- Смесь
- Ластик
- Ножницы
- Быстрые действия
- Ретро-текст
- Неоновый светящийся текст
- Старый школьный текст
- Перекрасить
- Преобразование эскиза в вектор
- Введение в Illustrator
- Illustrator для iPad
- Введение в Illustrator для iPad
- Обзор Illustrator для iPad
- Illustrator на iPad: часто задаваемые вопросы
- Системные требования | Иллюстратор на iPad
- Что можно или нельзя делать в Illustrator на iPad
- Рабочая область
- Рабочая область Illustrator на iPad
- Сенсорные клавиши и жесты
- Сочетания клавиш для Illustrator на iPad
- Управление настройками приложения
- Документы
- Работа с документами в Illustrator на iPad
- Импорт документов Photoshop и Fresco
- Выбор и размещение объектов
- Создание повторяющихся объектов
- Смешивание объектов
- Рисование
- Рисование и редактирование контуров
- Рисование и редактирование фигур
- Тип
- Работа с шрифтом и шрифтами
- Создание текстовых рисунков вдоль контура
- Добавьте свои собственные шрифты
- Работа с изображениями
- Векторизация растровых изображений
- Цвет
- Применение цветов и градиентов
- Введение в Illustrator для iPad
- Облачные документы
- Основы
- Работа с облачными документами Illustrator
- Общий доступ и совместная работа над облачными документами Illustrator
- Делитесь документами для ознакомления
- Обновление облачного хранилища для Adobe Illustrator
- Облачные документы Illustrator | Общие вопросы
- Устранение неполадок
- Устранение неполадок при создании или сохранении облачных документов Illustrator
- Устранение неполадок с облачными документами Illustrator
- Основы
- Добавление и редактирование содержимого
- Рисование
- Основы рисования
- Редактировать пути
- Нарисуйте пиксельную графику
- Рисование с помощью инструментов «Перо», «Кривизна» или «Карандаш»
- Рисование простых линий и фигур
- Трассировка изображения
- Упростить путь
- Определение сетки перспективы
- Инструменты для работы с символами и наборы символов
- Настройка сегментов пути
- Создайте цветок за 5 простых шагов
- Перспективный рисунок
- Символы
- Рисование путей с выравниванием по пикселям для рабочих веб-процессов
- 3D-объекты и материалы
- О 3D-эффектах в Illustrator
- Создание 3D-графики
- Изображение карты поверх 3D-объектов
- Создать 3D-текст
- Цвет
- О цвете
- Выберите цвета
- Использование и создание образцов
- Настройка цветов
- Использование панели «Темы Adobe Color»
- Цветовые группы (гармонии)
- Панель «Цветовые темы»
- Перекрасьте свою работу
- Покраска
- О покраске
- Краска с заливками и штрихами
- Группы быстрой заливки
- Градиенты
- Щетки
- Прозрачность и режимы наложения
- Применить обводку к объекту
- Создание и редактирование рисунков
- Сетки
- Узоры
- Выбрать и расположить объекты
- Выбрать объекты
- слоев
- Группировать и расширять объекты
- Перемещение, выравнивание и распределение объектов
- Объекты стека
- Блокировка, скрытие и удаление объектов
- Копировать и дублировать объекты
- Вращать и отражать объекты
- Переплетать предметы
- Изменение формы объектов
- Обрезка изображений
- Преобразование объектов
- Объединить объекты
- Вырезать, делить и обрезать объекты
- Марионеточная деформация
- Масштабирование, сдвиг и искажение объектов
- Смешивание объектов
- Изменение формы с помощью конвертов
- Изменение формы объектов с эффектами
- Создавайте новые фигуры с помощью инструментов Shaper и Shape Builder
- Работа с динамическими углами
- Усовершенствованные рабочие процессы изменения формы с поддержкой сенсорного ввода
- Редактировать обтравочные маски
- Живые фигуры
- Создание фигур с помощью инструмента «Создание фигур»
- Глобальное редактирование
- Тип
- Добавление текста и работа с текстовыми объектами
- Создание маркированных и нумерованных списков
- Управление текстовой областью
- Шрифты и типографика
- Тип формата
- Импорт и экспорт текста
- Формат абзацев
- Специальные символы
- Создать тип по пути
- Стили символов и абзацев
- Вкладки
- Текст и тип
- Поиск отсутствующих шрифтов (рабочий процесс Typekit)
- Обновление текста из Illustrator 10
- Арабский и еврейский шрифт
- Шрифты | Часто задаваемые вопросы и советы по устранению неполадок
- Создать 3D текстовый эффект
- Креативный типографский дизайн
- Тип масштабирования и поворота
- Межстрочный и межсимвольный интервал
- Переносы и разрывы строк
- Улучшения текста
- Орфографические и языковые словари
- Формат азиатских символов
- Композиторы для азиатских сценариев
- Создание текстового оформления с помощью объектов смешивания
- Создание текстового плаката с помощью Image Trace
- Создание спецэффектов
- Работа с эффектами
- Графические стили
- Создать тень
- Атрибуты внешнего вида
- Создание эскизов и мозаик
- Тени, свечение и растушевка
- Сводка эффектов
- Веб-графика
- Рекомендации по созданию веб-графики
- Графики
- СВГ
- Создание анимации
- Срезы и карты изображений
- Рисование
- Импорт, экспорт и сохранение
- Импорт
- Размещение нескольких файлов
- Управление связанными и встроенными файлами
- Информация о ссылках
- Невстроенные изображения
- Импорт изображения из Photoshop
- Импорт растровых изображений
- Импорт файлов Adobe PDF
- Импорт файлов EPS, DCS и AutoCAD
- Библиотеки Creative Cloud в Illustrator
- Библиотеки Creative Cloud в Illustrator
- Сохранить
- Сохранить произведение
- Экспорт
- Использование иллюстраций Illustrator в Photoshop
- Экспорт обложки
- Сбор активов и экспорт в пакетах
- Файлы пакетов
- Создание файлов Adobe PDF
- Извлечь CSS | Иллюстратор CC
- Параметры Adobe PDF
- Информация о файле и метаданные
- Импорт
- Печать
- Подготовка к печати
- Подготовка документов к печати
- Изменить размер и ориентацию страницы
- Укажите метки обрезки для обрезки или выравнивания
- Начните работу с большим холстом
- Печать
- Надпечатка
- Печать с управлением цветом
- Печать PostScript
- Предустановки печати
- Следы принтера и кровотечения
- Распечатать и сохранить прозрачную иллюстрацию
- Ловушка
- Печать цветоделения
- Печать градиентов, сеток и цветовых сочетаний
- Белая надпечатка
- Подготовка к печати
- Автоматизация задач
- Объединение данных с использованием панели переменных
- Автоматизация с помощью скриптов
- Автоматизация с действиями
- Устранение неполадок
- Проблемы со сбоями
- Восстановление файлов после сбоя
- Проблемы с файлами
- Поддерживаемые форматы файлов
- Проблемы с драйвером устройства GPU
- Проблемы с устройством Wacom
- Проблемы с файлом DLL
- Проблемы с памятью
- Проблемы с файлом настроек
- Проблемы со шрифтами
- Проблемы с принтером
- Отправить отчет о сбое с помощью Adobe
- Повышение производительности Illustrator
Узнайте, как дублировать объекты в Illustrator и копировать объекты из других приложений Adobe в Illustrator.
Вы можете дублировать или перетаскивать объекты для создания копий ваших объектов в Illustrator, что позволяет вам эффективно работать над вашим произведением искусства. Точно так же вы можете копировать объекты или рисунки из других приложений Adobe и использовать их в Illustrator.
Копирование объектов с помощью перетаскивания
Выбрать
один или несколько объектов.Выберите инструмент Selection , Direct Selection или Group Selection инструмент.
Удерживая нажатой клавишу «Alt» (Windows) или «Option» (macOS), перетащите выбранный объект.
Копирование объектов с помощью панели «Слои»
Вы можете быстро дублировать объекты, группы и целые слои с помощью панели «Слои» .
Выберите один или несколько слоев, которые вы хотите продублировать, на панели Layers .
Выполните одно из следующих действий:
Копирование графического объекта с помощью перетаскивания
Вы можете использовать буфер обмена для переноса выделенных фрагментов между файлом Illustrator и другими приложениями Adobe, включая Adobe Photoshop и Adobe InDesign. Пути копируются в буфер обмена как описания на языке PostScript, что позволяет импортировать пути.
Пути копируются в буфер обмена как описания на языке PostScript, что позволяет импортировать пути.
Графическое изображение, скопированное в буфер обмена, принимает версию PDF (например, InDesign) или версию AICB . PDF позволяет сохранить прозрачность, а AICB позволяет указать, хотите ли вы сохранить общий вид или скопировать выделение в виде набора путей.
Чтобы указать параметры копирования, выполните следующие действия:
Выберите Редактировать > Настройки > Обработка буфера обмена (Windows) или Illustrator > Настройки > Обработка буфера обмена (macOS).
Выберите PDF , AICB или оба варианта.
Если вы выбрали AICB , выполните одно из следующих действий:
- Чтобы отменить прозрачность в скопированном графическом объекте, выберите Сохранение путей .
- Чтобы сгладить прозрачность и сохранить внешний вид скопированного графического объекта и объектов с наложением, выберите Сохранить внешний вид и наложения .

Выберите вкладку, чтобы узнать, как перетаскивать изображения между Photoshop и Illustrator.
Перетаскивание изображения в документ Photoshop
Выберите иллюстрацию, которую хотите скопировать.
Откройте документ Photoshop, в который вы хотите скопировать
выбор.Чтобы скопировать иллюстрацию в Photoshop как растровое изображение, выполните одно из следующих действий:
- Перетащите выделение в сторону окна Photoshop и, когда появится черный контур, отпустите кнопку мыши.
- Чтобы поместить выделение в центр изображения Photoshop, нажмите и удерживайте Shift , прежде чем перетаскивать выделение.
По умолчанию выбранные объекты копируются как растровые изображения в активный слой.
Чтобы скопировать векторное изображение в Photoshop с контурами, нажмите и удерживайте Ctrl (Windows) или Command (macOS) и перетащите выделенное в документ Photoshop.

Перетаскивание изображения из Photoshop в Illustrator
Откройте Фотошоп
документ, из которого вы хотите скопировать.Выберите иллюстрацию, которую хотите скопировать.
Выберите Движение и перетащите выделение из Photoshop в файл Illustrator.
Чтобы узнать, как импортировать и экспортировать иллюстрации между Illustrator и Photoshop, см. раздел Использование иллюстраций Illustrator в Photoshop.
Копировать текстовый объект из InDesign
Любой текст InDesign можно скопировать и вставить в документ Illustrator, сохранив стиль символа, стиль абзаца, эффекты и формат. Точно так же вы можете скопировать любой текстовый фрейм или текст из Illustrator и вставить его в InDesign.
Прежде чем начать, убедитесь, что вы выбрали Редактирование > Настройки > Обработка буфера обмена (Windows) или Illustrator > Настройки > Обработка буфера обмена (macOS) и снимите флажок Вставить текст без форматирования .
Выберите текстовую рамку или текст в InDesign и нажмите Ctrl/Cmd + C.
Откройте документ Illustrator и нажмите Ctrl/Cmd + V , чтобы вставить текст.
Чтобы узнать, как копировать текст и вставлять его в InDesign, см. раздел Копирование и вставка из Illustrator.
Смещение повторяющихся объектов
Вы можете установить дублированный объект на указанном расстоянии от выбранного объекта, используя параметр Смещение пути или эффект Смещение пути . Смещение объектов помогает создавать концентрические формы или создавать несколько копий объекта с одинаковыми расстояниями между копиями.
Эффект позволяет преобразовать объект-сетку в обычный контур. Например, если вы выпустили конверт или хотите преобразовать форму сетки для использования в другом приложении, примените путь смещения с нулевым значением смещения и удалите форму сетки. Затем вы можете отредактировать оставшийся путь.
Затем вы можете отредактировать оставшийся путь.
Смещение объектов с помощью команды «Смещение пути»
Выберите один или несколько объектов.
Выберите «Объект» > «Контур» > «Смещенный контур».
Укажите расстояние смещения, тип соединения линий и предел скоса.
Смещение объектов с помощью эффекта «Смещение контура»
Выберите один или несколько объектов.
Выберите «Эффект» > «Контур» > «Смещенный контур».
Укажите расстояние смещения, тип соединения линий и предел скоса.
Смещение объектов с помощью клавиатуры
Выберите один или несколько объектов.
Нажмите и удерживайте Alt , а затем нажмите клавишу со стрелкой.
Объект дублируется и смещается на значение увеличения клавиатуры, указанное в общих настройках.