Содержание
3 способа усиления резкости для любого случая.
В этом уроке по Фотошоп мы рассмотрим разные способы усиления резкости и ситуации, в которых они используются. Давайте приступим.
Почему мы не используем Резкость, Резкость+ и Резкость на краях
В меню Photoshop Усиление резкости вы найдете четыре фильтра, которые я игнорирую: Стабилизация изображения, Резкость, Резкость+ и Резкость на краях. Давайте посмотрим, почему.
Стабилизация изображения является мощным фильтром с очень специфическим назначением: удаление размытия от дрожания камеры. Эту тему можно рассмотреть в отдельном уроке, но он не имеет к резкости никакого отношения. На мой взгляд, однако, чтобы избежать дрожания камеры, лучше использовать подходящую выдержку, а не полагаться на Photoshop.
Стабилизация изображения – это прекрасный фильтр, но он не участвует в процессе усиления резкости.
Фильтр Резкость является базовым для Резкость+ и Резкость на краях. Все эти три устаревших фильтра Adobe не рекомендует использовать. Они применяют к изображению количество резкости, заданное автоматически. У вас нет никакого контроля. Резкость применяет небольшое количество, Резкость+ немного сильнее, а Резкость на краях сосредоточена только на краях, игнорируя остальные участки. Этим фильтрам нет места в хорошем процессе постобработки.
Все эти три устаревших фильтра Adobe не рекомендует использовать. Они применяют к изображению количество резкости, заданное автоматически. У вас нет никакого контроля. Резкость применяет небольшое количество, Резкость+ немного сильнее, а Резкость на краях сосредоточена только на краях, игнорируя остальные участки. Этим фильтрам нет места в хорошем процессе постобработки.
А теперь давайте рассмотрим фильтры, которые следует использовать.
Контурная резкость: быстро и просто
Контурная резкость – это пленочная техника, где размытая копия вычитается из оригинального изображения; это создает «нерезкую маску» краев. Затем маска применяется для увеличения контраста на этих краях.
Вы можете самостоятельно приблизительно имитировать этот эффект в Photoshop:
- Преобразуйте изображение в черно-белое.
- Продублируйте исходное изображение.
- Примените небольшое размытие по Гауссу.
- Измените режим наложения на Вычитание.
 Это создаст нерезкую маску на краях.
Это создаст нерезкую маску на краях. - Создайте новый слой и примените Объединить видимые.
- Измените режим наложения на Экран и отключите слой с нерезкой маской.
- Исходный файл теперь будет выглядеть более резким (достаточно плохо).
Процесс создания контурной резкости, описанный выше.
В этом уроке я покажу вам механику применения фильтра Контурная резкость в Photoshop; он гораздо лучше справляется с задачей, чем описанная вверху техника. Чем повторять одни и те же шаги, лучше давайте посмотрим, когда именно нужно применять фильтр Контурная резкость.
Контурная резкость – это самый простой управляемый метод усиления резкости ваших изображений. Он не самый лучший, но быстрый и простой в использовании. Для изображений, которым требуется небольшое количество общего усиления резкости, это очень удобный способ.
Я усилил резкость этого изображения для урока с помощью фильтра Контурная резкость.
«Умная» резкость, о которой мы поговорим далее, использует те же общие принципы, что и Контурная резкость. Если нет необходимости использовать дополнительные функции, то фильтр Контурная резкость будет лучшим выбором.
После того, как я усиливаю резкость файла в полном разрешении – обычно с помощью «умной» резкости или техники Цветовой контраст, о которой мы тоже поговорим – я уменьшаю копию файла до нужного мне размера. Затем я использую Контурную резкость, чтобы добавить немного резкости файлу, подготовленному для экспорта. Изображения, которые были уменьшены, например, до веб-размера, утратят небольшое количество резкости. Умеренное применение Контурной резкости является быстрым и приемлемым способом усилить резкость изображения.
«Умная» резкость: лучший универсальный вариант
«Умная» резкость – это лучший фильтр для усиления резкости в Photoshop.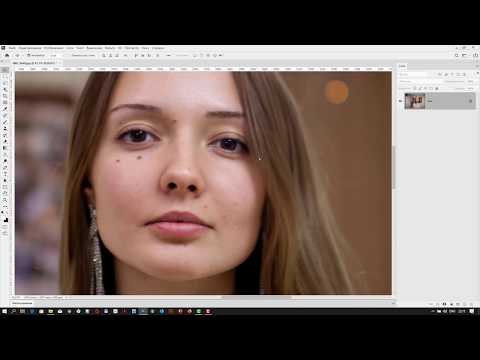 Здесь у вас есть полный контроль над тем, как применяется усиление резкости по всему изображению. Лучше всего повышать резкость в средних тонах. И для этого вам нужна «Умная» резкость».
Здесь у вас есть полный контроль над тем, как применяется усиление резкости по всему изображению. Лучше всего повышать резкость в средних тонах. И для этого вам нужна «Умная» резкость».
Чтобы применить этот фильтр, создайте новый слой Shift-Command-N и Объединить видимые. Теперь вы работаете на копии исходного изображения и всех правках, которые вы сделали.
Перейдите Фильтр > Усиление резкости > «Умная» резкость… Если дополнительные параметры не видны, щелкните на Тени/Света, чтобы раскрыть их.
Диалоговое окно «Умной» резкости.
Варианты здесь немного другие, поэтому давайте рассмотрим, что они делают:
- Эффект и Радиус такие же, как в Контурной резкости. Они контролируют силу эффекта и размер деталей, на которые воздействует фильтр.
- Вместо Изогелия используется Уменьшить шум, чтобы предотвратить появление шумов при чрезмерном усилении резкости. Чем больше процент, тем более избирательно будет применяться усиление резкости.
 Но слишком высокие значения сделают изображение «пластмассовым».
Но слишком высокие значения сделают изображение «пластмассовым». - Удалить имеет три варианта: Размытие по Гауссу, Размытие при малой глубине, Размытие в движении. Размытие по Гауссу наиболее подходит в большинстве случаев. Если вы пытаетесь удалить размытие от движения камеры или объекта, то Размытие при малой глубине или Размытие в движении могут подойти.
- Ослабление эффекта контролирует то, как резкость применяется в тенях и светах. Значение 0% означает, что в них резкость так же усилена, как по всему изображению. Значение 100% говорит о том, что резкость не усилена совсем.
- Ширина тонового диапазона определяет, какие участки считаются тенями и светами. Малое число означает, что только самые темные и светлые участки изображения будут затронуты.
- Радиус используется для контроля над смежными пикселями в тенях и светах. Каждый пиксель, который находится в пределах радиуса значения пикселей тени или света, будут также рассматриваться, как тени и света.
 Это предотвращает чрезмерное усиление резкости небольших цветовых вариаций.
Это предотвращает чрезмерное усиление резкости небольших цветовых вариаций.
Чтобы использовать «Умную» резкость, начните сверху диалогового окна и спускайтесь вниз. Как и в случае с Контурной резкостью, введите Эффект между 100% и 200%, а затем понемногу увеличивайте радиус до тех пор, пока вас не удовлетворит резкость в средних тонах. На данный момент не затрагивайте участки теней и света.
Если шум не является проблемой полутонов, то установите Уменьшить шум на низкое значение. Я обычно использую 0%. Для большинства изображений оставьте Размытие по Гауссу в строке Удалить.
Посмотрите на участки теней на изображении. Они обычно имеют самые большие проблемы с шумом. Если усиление резкости создает некоторые проблемы, увеличьте Ослабление эффекта, пока они не исчезнут.
В зависимости от изображения, вы можете также использовать Ширину тонового диапазона, чтобы определить, что Photoshop рассматривает как тень. Если у вас проблемы только в самых темных участках, то уменьшите значение. Или же, на мой взгляд, около 50% обычно работает хорошо.
Или же, на мой взгляд, около 50% обычно работает хорошо.
Посмотрите на те участки, где тени граничат со средними тонами и светами. Поиграйте со слайдером Радиус до тех пор, пока переход не будет выглядеть хорошо, а резкость не слишком слабая и не слишком интенсивная.
Наконец, повторите процесс для светов. Нажмите OK, и вы закончили.
Если резкость слишком интенсивна, вы можете снизить непрозрачность слоя. На самом деле это отличный способ вместо того, чтобы потратить время на тонкую настройку каждого слайдера в диалоговом окне, лучше немного переусердствовать с резкостью. Гораздо проще и быстрее уменьшить непрозрачность этого слоя, чем возвращаться обратно в диалоговое окно и исправлять чрезмерное усиление резкости изображения.
На изображение слева резкость была усилена с помощью Контурной резкости, на среднем с помощью «Умной» резкости, а справа – разница между ними. Вы можете увидеть разницу в тенях и светах там, где я намеренно не усиливал резкость в деталях.
Вы можете увидеть разницу в тенях и светах там, где я намеренно не усиливал резкость в деталях.
«Умная» резкость должна быть вашим обычным способом общего повышения резкости изображений. С ним у вас есть полный контроль над тем, как резкость воздействует на тени, средние тона и света.
Цветовой контраст: выборочная резкость
Фильтры Контурная резкость и «Умная» резкость прекрасно подходят для общего усиления резкости, но они более ограничены, когда речь идет об усилении резкости определенных участков изображения, таких как глаза модели. Возможность усилить резкость некоторых деталей, при этом не затрагивая другие, является важной часть креативного усиления резкости.
Я использовал три слоя Цветового контраста, чтобы усилить резкость различных участков этого изображения.
Мой любимый инструмент для таких целей – это Цветовой контраст.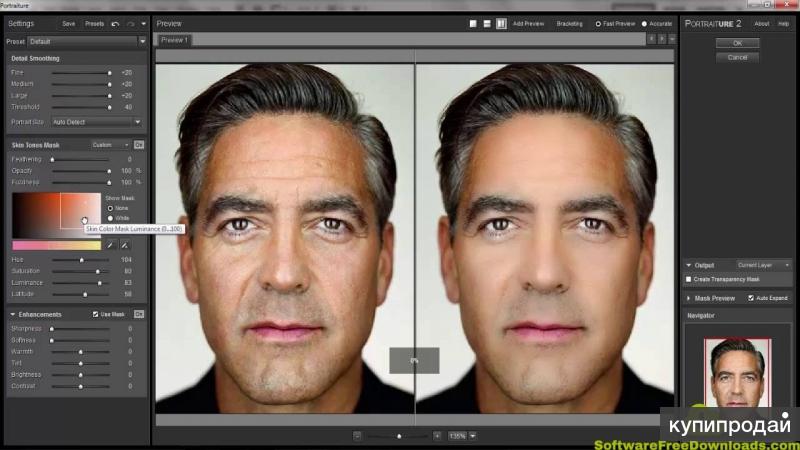 Вы найдете его в Фильтр > Другие. Он создает нерезкую маску без ее применения. Это означает, что вы можете точно видеть, на какие края он воздействует, и наложить маску на те участки изображения, к которым хотите ее применить.
Вы найдете его в Фильтр > Другие. Он создает нерезкую маску без ее применения. Это означает, что вы можете точно видеть, на какие края он воздействует, и наложить маску на те участки изображения, к которым хотите ее применить.
Итоги
С помощью фильтров Контурная резкость, «Умная» резкость и Цветовой контраст вы сможете удовлетворить все потребности. Независимо от того, зачем вы хотите усилить резкость изображения, один из этих инструментов подойдет для этих целей. Существуют другие, более продвинутые техники, но, если вы не являетесь ретушером высокого класса, вы не увидите в них никаких преимуществ.
Автор: Harry Guinness
Перевод: Татьяна Сапрыкина
Понравился урок? Поделись с друзьями!
Основные приёмы повышения резкости изображения в Photoshop
Автор Дмитрий Евсеенков На чтение 7 мин Просмотров 654
Обновлено
После коррекции фотографии, перед её сохранением, очень возможно, что вы захотите повысить её резкость. Лично я повышаю резкость каждого своего снимка для того, чтобы возвратить свежесть оригинала, которая теряется при правке, либо, чтобы исправить слегка расфокусированный снимок. Так или иначе, я не встречал снимок, сделанный цифровой фотокамерой (или сканером), который не нуждался бы в небольшом повышении резкости. Здесь рассказывается об основных приемах повышения резкости снимка в целом.
Содержание
Установка масштаба отображения фотографии
Откройте снимок, резкость которого вы хотите повысить. Поскольку Photoshop отображает снимок по-разному при разном увеличении, при повышении резкости важен выбор правильного увеличения (также называемого масштабом). Поскольку современные цифровые камеры создают большие файлы, при повышении резкости стало почти стандартом масштабировать снимки до 50% от их реального размера. Текущий масштаб в процентах показывается в заголовке окна изображения. Самый быстрый способ установить 50%-ный масштаб – один или несколько раз нажать клавиши Ctrl и «плюс» или Ctrl и «минус». Масштаб придётся увеличить или уменьшит в зависимости от размера изображения, т.к. оно может открыться как с 66,7%-ным масштабом, так и 12,5% или другим значением.
Самый быстрый способ установить 50%-ный масштаб – один или несколько раз нажать клавиши Ctrl и «плюс» или Ctrl и «минус». Масштаб придётся увеличить или уменьшит в зависимости от размера изображения, т.к. оно может открыться как с 66,7%-ным масштабом, так и 12,5% или другим значением.
Масштаб отображения указан в заголовке документа. Кроме того, масштаб указан в поле в левом нижнем углу, сюда вы можете ввести собственное значение масштаба и нажать Enter для его применения
Повышение резкости на фотографиях пейзажа
Установив масштаб снимка в 50 %, возьмите Фильтр —> Усиление резкости —> Контурная резкость (Filter —> Sharpen —> Unsharp Mask). Unsharp Mask дословно переводится как «нерезкая маска».
Когда появится диалоговое окно фильтра, вы увидите три ползунка. Ползунок «Эффект» (Amount) определяет величину повышения резкости, применяемой к снимку; ползунок «Радиус» (Radius) определяет количество пикселей из кромки, которое затронет повышение резкости; а «Изогелия» (Threshold) указывает, насколько пиксель должен отличаться от окружающей кромку области, чтобы считаться пикселем кромки и подпадать под действие фильтра повышения резкости.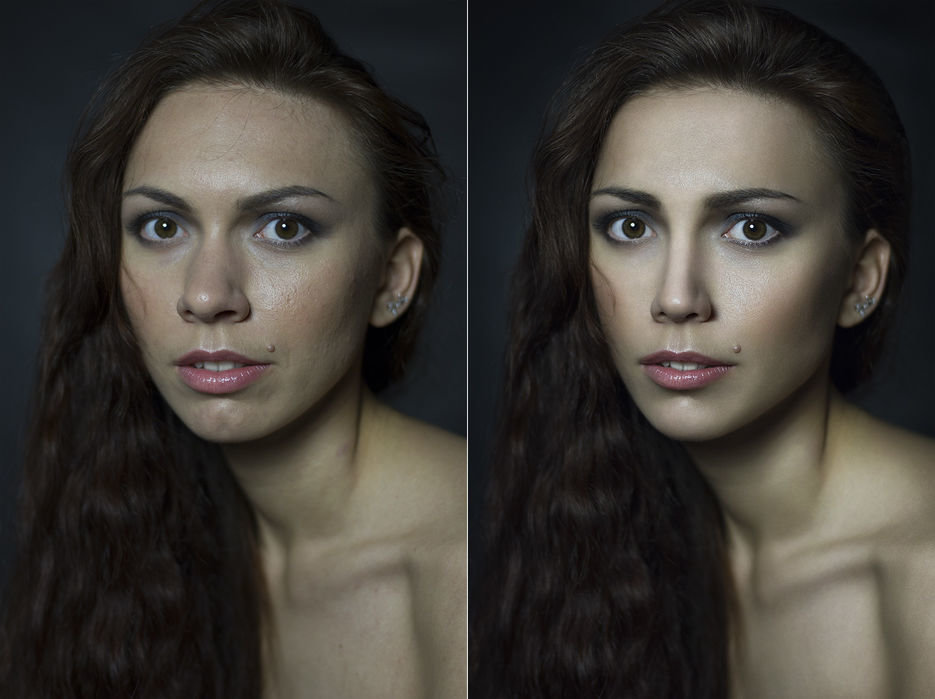 Кстати, ползунок «Изогелия» работает прямо противоположно тому, о чем можно было бы подумать – чем ниже число, тем интенсивнее эффект повышения резкости.
Кстати, ползунок «Изогелия» работает прямо противоположно тому, о чем можно было бы подумать – чем ниже число, тем интенсивнее эффект повышения резкости.
Итак, какие же значения всё-таки следует вводить? В ниже я приведу ряд хороших начальных значений, но сейчас мы будем использовать следующие настройки:
- «Эффект» (Amount) — 120 %
- «Радиус» (Radius) — 1
- «Изогелия» (Threshold) — 3
Нажмите OK для применения действия фильтра и повышение резкости будет применено ко всей фотографии. К сожалению, из-за ограничения ширины странички, я не могу вставить фотографию в масштабе 100% целиком, поэтому на рисунке ниже для демонстрации работы фильтра показан только фрагмент фото.
Фрагмент показан в состоянии до применения фильтра. Чтобы посмотреть, как он выглядит после, наведите на рисунок курсор мыши:
Повышение резкости мягких объектов
Ниже приведены настройки фильтра «Контурная резкость» (Unsharp Mask), которые хорошо работают в изображениях, где объект имеет «мягкую» структуру (например, цветы, животные, радуга и т.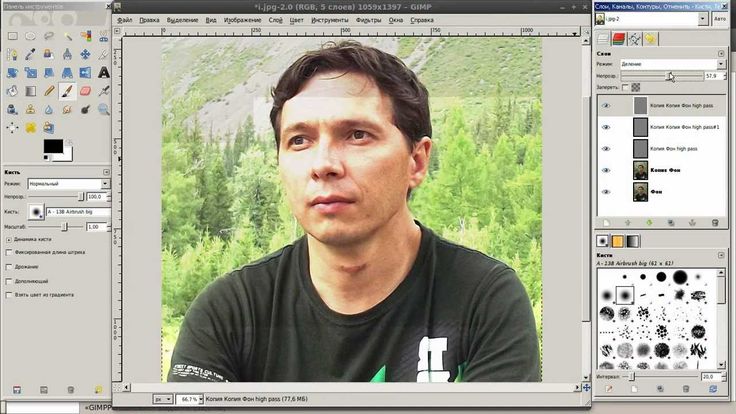 д.). Эти настройки дают едва заметное повышения резкости, которое очень хорошо подходит для этих типов объектов:
д.). Эти настройки дают едва заметное повышения резкости, которое очень хорошо подходит для этих типов объектов:
- «Эффект» (Amount) — 120%
- «Радиус» (Radius) — 1
- «Изогелия» (Threshold) — 10
Наведите мышку, чтобы увидеть фотографию после усиления резкости. Приведён фрагмент фотографии в масштабе 100%.
Резкость портретов
Если вы хотите повысить резкость портрета, снятого крупным планом, попробуйте применить следующие настройки:
- «Эффект» (Amount) — 75%
- «Радиус» (Radius) — 2
- «Изогелия» (Threshold) — 3
Это ещё один вариант незначительного увеличения резкости, но, тем не менее, достаточно эффективный, усиливающий блеск глаз и создающий блики на волосах объекта:
Наведите мышку, чтобы увидеть фотографию после усиления резкости. Приведён фрагмент фотографии в масштабе 100%.
СОВЕТ: Повышение резкости женских портретов
Если нужно повысить резкость женского портрета, сначала зайдите в панель «Каналы» (Channel) и щелкните по каналу
Red (Красный) (как показано здесь), сделав его активным (при этом изображение в документе станет в черно-белым).Затем повысьте резкость этого красного канала, используя значение «Эффекта» порядка 120 %, «Радиус» — 1, «Изогелия» — 3 . Такой прием позволяет избежать повышения резкости большей части текстуры кожи и вместо этого повысить только резкость глаз, бровей, губ, волос и т.п. Как только такое повышение резкости применено, в панели Каналов нажмите на канал RGB, чтобы вернуться к полноцветному изображению.
Умеренное повышение резкости
Ниже описаны настройки умеренного повышения резкости, которое дает приятный результат везде – от снимков продукции до снимков внутренней и внешней архитектуры и пейзажей (а в данном случае – витрины со шляпами). Это моя излюбленная настройка, когда требуется хорошее и явное повышение резкости. Попробуйте следующие настройки:
- «Эффект» (Amount) — 120%
- «Радиус» (Radius) — 1
- «Изогелия» (Threshold) — 3
И увидите, насколько они хороши (я убежден – они вам понравятся). Наведите курсор на фото, чтобы посмотреть, как эти настройки оживили и детализировали ободок вокруг шляпы и ее края:
Максимальное повышение резкости
Я использую предельное повышение резкости только в двух ситуациях:
- Когда снимок явно не сфокусирован и нуждается в радикальном повышении резкости, чтобы вернуть ему чёткость.

- Снимок содержит объекты с четкими кромками (например, скалы, здания, монеты, автомобили, механизмы и т.д.). В таком снимке радикальное повышения резкости действительно выявляет детали на кромках здания.
Вот мои значения радикального для усиления:
- «Эффект» (Amount) — 65%
- «Радиус» (Radius) — 4
- «Изогелия» (Threshold) — 3
Наведите мышку на фото, чтобы увидеть фотографию после усиления резкости. Приведён фрагмент фото в масштабе 100%.
Универсальное повышение резкости
Это, по всей видимости, моя излюбленная универсальная настройка повышения резкости:
- «Эффект» (Amount) — 85%
- «Радиус» (Radius) — 1
- «Изогелия» (Threshold) — 4
Я использую ее в большинстве случаев. Она не являются разновидностью «шокового удара» возможно именно за это она мне нравится. Она достаточно умеренная, чтобы ее можно было применить дважды к одному и тому же изображению, если после первого раза снимок не выглядит достаточно резким, но обычно однократного использования вполне достаточно.
Повышение резкости для Web
Для веб-графики, имеющей несколько размытый вид по сравнению, скажем.с графикой слайд-шоу, я использую следующие параметры:
- «Эффект» (Amount) — 200%
- «Радиус» (Radius) — 0,3
- «Изогелия» (Threshold) — 0
При понижении разрешения снимка для сети с высокого, в 300 точек на дюйм, до 72 точек на дюйм, снимок становится немного размытым и мягким. Если резкость кажется недостаточной, попробуйте увеличить значение «Эффекта» (Amount) до 400 %. Я также использую «Эффекта» в 400 % на расфокусированных снимках. Такое значение «Эффекта» добавляет некоторый шум, но, по крайней мере, позволяет спасти снимки, а иначе их пришлось бы выбросить.
Подбор ваших собственных настроек
Если вы хотите поэкспериментировать и подобрать ваши собственные наборы настроек для усиления резкости, я дам вам типичные диапазоны для каждой коррекции, в пределах которых можно найти свою собственную «зону наилучше-
го восприятия» настройки повышения резкости.
«Эффект» (Amount). Типовой диапазон использования лежит в пределах от 50 до 150 процентов. Это не неукоснительное требование, а лишь типичный рекомендуемый диапазон настройки этого параметра. Значения ниже 50 % не будут сколь-нибудь заметно влиять на эффект, а выше 150 % могут создавать проблему, в зависимости от того, какими вы устанавливаете «Радиус» и «Изогелию». Изменение же в пределах до 150 % довольно безопасно.
«Радиус» (Radius). По большей части, вы будете использовать 1 пиксель, но можно попробовать и 2 пикселя. Выше показан один из примеров, где в чрезвычайной ситуации «Радиус» достигал 4 пикселя. Я когда-то слышал легенду об эльфе, который использовал значение 5, но, возможно. эти слухи не достоверны. Вообще, Photoshop позволяет поднимать величину «Радиуса» даже до 250! Если вы спросите мое мнение, то ясчитаю, что всякого, кто рискнет использовать 250 как значение «Радиуса», следует заключать в тюрьму на срок до года и/или запрещать работать в Photoshop на срок от 3-х лет.
«Изогелия» (Threshold). Сравнительно безопасный диапазон установки — от 3 до 20. 3 соответствует самому интенсивному эффекту, а 20 – едва заметному. Если нужно существенно увеличить резкость, можно понизить значение до нуля, но при этом внимательно следите за цифровым шумом, который может появиться в снимке.
Если вы не знаете, с чего начать создание вашей собственной настройки фильтра Unsharp Mask (Контурная резкость), то сделайте так: выберите отправную точку — один из наборов параметров настроек, которые я привёл выше, а затем просто двигайте ползунок «Эффект» и только его (то есть не трогайте два остальных ползунка).
Опробуйте этот прием и вскоре найдете положение, где зададитесь вопросом: «А не улучшит ли резкость снижение параметра «Изогелия», и подобрав подходящее значение, вам, возможно, понравится результат.
Как повысить резкость изображения в Photoshop (3 способа!)
Знание того, как повысить резкость изображения в Photoshop, пригодится любому фотографу.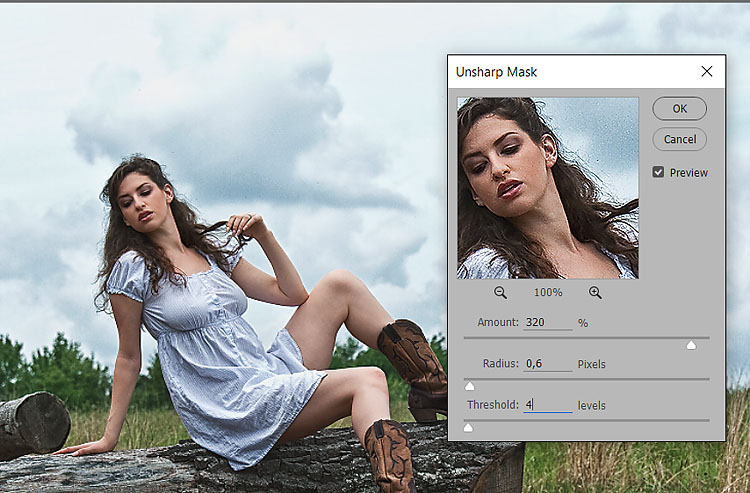
Размытые изображения возникают по разным причинам. Возможно, у вашей камеры была автофокусировка, и она разместила точку фокусировки не в том месте.
Возможно, это проблема с вашим оборудованием, и ваш объектив просто не дает максимально четкого изображения. Это распространенная проблема с непрофессиональными зум-объективами.
Или, возможно, ваше изображение было идеально четким, но выглядит немного нечетким, когда вы загружаете его в социальные сети из-за алгоритмов сжатия из Facebook или Instagram.
Какой бы ни была причина, возможность повышать резкость изображений в Photoshop означает, что у вас есть готовое решение. Есть много способов сделать это, и какой из них лучше, зависит от вашего собственного рабочего процесса и того, для чего вы хотите использовать изображение.
Здесь я расскажу о некоторых наиболее распространенных и полезных процессах.
У вас нет Photoshop?
Загрузите Adobe Photoshop
Загрузите последнюю версию Adobe Photoshop, чтобы следовать этому простому руководству.
Начните бесплатную 7-дневную пробную версию сегодня
УЗНАТЬ БОЛЬШЕ
Содержание
Что такое резкость изображения?
Авторы и права: Ricky Kharawala
Резкость изображения относится к количеству деталей, которые вы получаете в области, находящейся в фокусе. Посмотрите, например, на это изображение — фон намеренно размыт.
Этот метод выделяет объект, поскольку он находится в фокусе. Однако не все из них имеют одинаковую резкость.
Разница между изображениями до и после заключается в количестве деталей, которые вы можете четко различить в области лица.
Как сделать размытое изображение четким в Photoshop?
Невозможно изменить фокус фотографии после того, как она была сделана, но вы можете добавить эффект резкости в Photoshop.
Это делается путем увеличения контраста по краям, чтобы они выглядели более четкими.
Таким образом, когда Photoshop обнаруживает большую разницу между более светлыми и темными областями, он увеличивает контрастность, чтобы сделать разницу более заметной.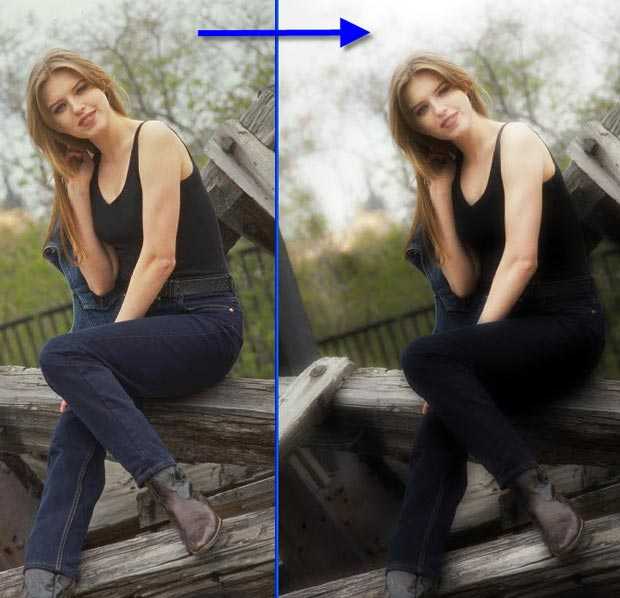
Конечно, возможности Photoshop ограничены. Если изображение слишком размыто, то превратить его в четкую картинку не получится.
Вернемся к приведенному выше примеру изображения. Я могу сделать объект более резким, чтобы вы могли видеть каждый волосок на лице, но я не смогу сфокусировать фон.
Пределы повышения резкости изображения
Ограничение того, что вы можете или не можете сделать в фокусе, не единственное, что существует, когда дело доходит до повышения резкости изображения в Photoshop.
Эти инструменты также имеют ограничение на степень резкости, которую они могут сделать, прежде чем они начнут вызывать неприятные побочные эффекты. Одной из самых больших таких проблем является ореол.
Ореол означает, что вокруг наиболее контрастных областей изображения начинает появляться яркая рамка. Эта граница называется ореолом.
Эта проблема вызвана не только повышением резкости; это также может произойти с HDR-изображениями и другими правками, когда они превышают лимит.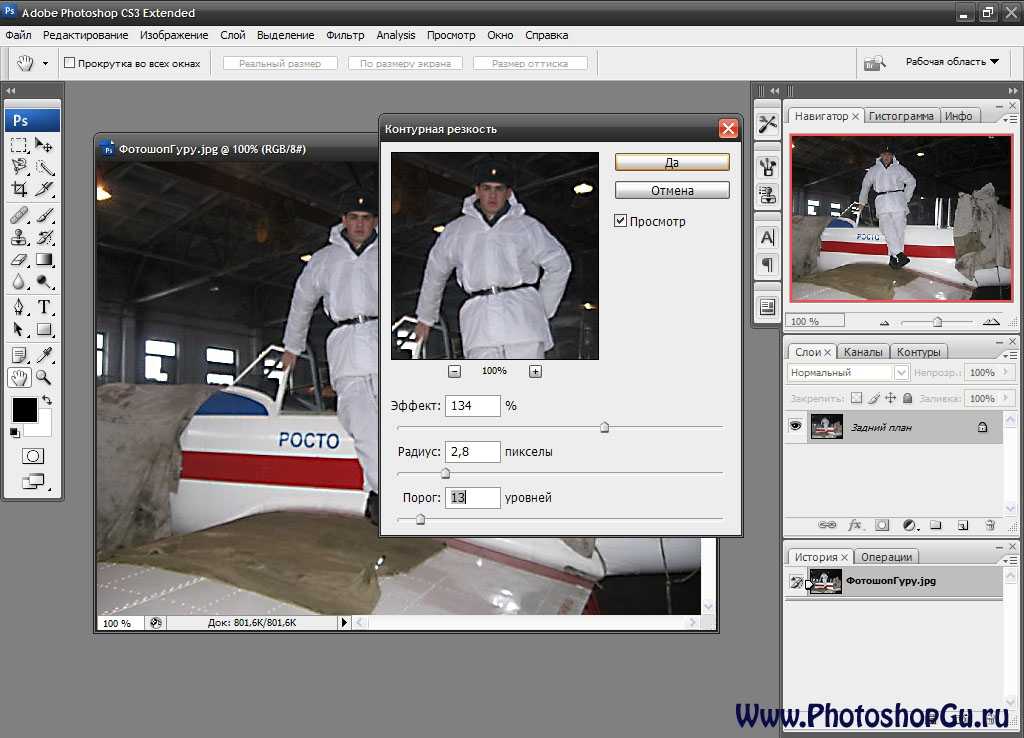
Другая сложность возникает, если на изображении есть шумы. Шум — не связанная с этим проблема, но он становится гораздо более заметным, если вы примените какой-либо фильтр или технику повышения резкости.
Так что лучше избавиться от любого шума, прежде чем использовать любой из следующих методов.
Как повысить резкость изображения в Photoshop
Существует множество способов повысить резкость изображения в Photoshop. Только в категории «Резкость» есть шесть различных фильтров, а также другие инструменты и методы, которые вы можете найти в разных разделах программы.
Эта статья посвящена трем наиболее распространенным и, на мой взгляд, наиболее полезным: нерезкая маска, фильтр высоких частот и интеллектуальная резкость.
Я дам вам пошаговые инструкции для каждого из них, но давайте начнем с краткого объяснения, что это такое:
- Нерезкая маска дает вам некоторые настройки, которые вы можете настроить вручную, в сочетании с отличным алгоритмом.
 Это делает его отличным компромиссом между полностью автоматической и ручной регулировкой.
Это делает его отличным компромиссом между полностью автоматической и ручной регулировкой. - High Pass — самый простой в использовании, но при этом обеспечивающий отличные результаты. Он работает с новым слоем, предназначенным для поиска краев и работы только с ними.
- Фильтр Smart Sharpen обеспечивает максимальный контроль. Кроме того, вы можете сохранить настройку в качестве предустановки для использования на нескольких изображениях и создать более эффективный рабочий процесс.
Давайте подробнее рассмотрим, как вы можете использовать каждый из них.
1. Использование маски нерезкости
Шаг 1: Дублируйте слой
Найдите нужное изображение и откройте его в Photoshop. По умолчанию он открывается как заблокированный фоновый слой.
Вы всегда должны работать в отдельных слоях. Прежде всего, у вас всегда будет нетронутый оригинал, к которому можно вернуться, если что-то пойдет не так.
Во-вторых, даже если все пойдет как надо, работа в разных слоях позволяет применить разную степень резкости к разным областям или даже использовать маски, чтобы оставить некоторые области вообще без какой-либо резкости.
Чтобы дублировать слой, щелкните его правой кнопкой мыши и выберите в меню Дублировать слой. Откроется панель свойств нового слоя.
Вы можете переименовать его здесь или позже. Остальное оставьте как есть и нажмите ОК. Это создаст копию вашего фона на отдельном слое.
Шаг 2: Измените режим наложения
Пока вы выбрали этот новый слой, откройте меню Режимы наложения и измените его с Нормального на Яркость.
Мы делаем это потому, что собираемся работать только с контрастом, а режим наложения Luminosity учитывает яркость пикселей. Таким образом, он не будет портить цвет или насыщенность изображения.
Шаг 3. Примените фильтр «Нерезкая маска»
Перейдите в меню «Фильтр», «Резкость», «Нерезкая маска».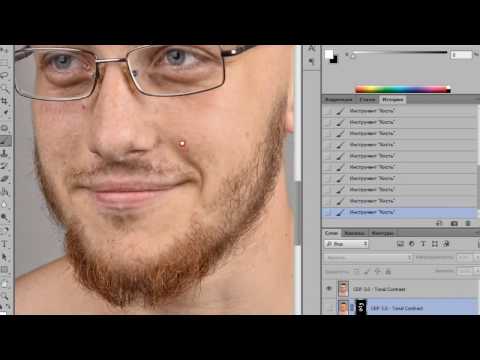 Это откроет диалоговое окно.
Это откроет диалоговое окно.
Здесь вы можете увидеть увеличенную область вашего изображения, чтобы просмотреть, что изменяет фильтр. Убедитесь, что опция предварительного просмотра отмечена, и вы также можете видеть изменения в общем изображении.
Начните перемещать ползунки, чтобы применить фильтр. Ползунок Amount будет управлять количеством резкости. По моему опыту, около 50 будет хорошо работать, не вызывая слишком много побочных эффектов. Но это может меняться от изображения к изображению, поэтому просто перемещайте его и находите правильный баланс.
Параметр Радиус устанавливает количество пикселей, на которые будет воздействовать фильтр. Помните, как мы говорили, что повышение резкости работает за счет увеличения контраста по краям между темными и светлыми областями? Что ж, изменение радиуса определяет, насколько учитывать «край» и, следовательно, на сколько пикселей влияет эффект.
Ползунок Threshold указывает, какой контраст должен быть между зонами, чтобы они считались краем и, следовательно, к ним применялся фильтр.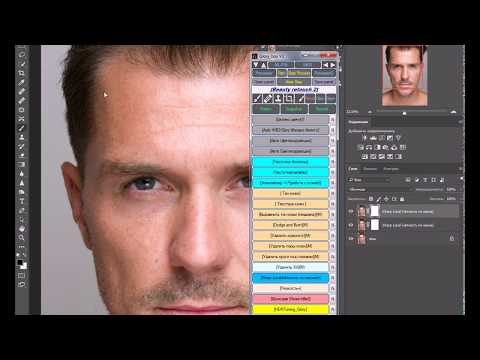
Если вы удовлетворены, нажмите OK.
Шаг 4. Тонкая настройка
Вы можете точно настроить эффект повышения резкости изображения, изменив непрозрачность слоя. Помните, что это должно выглядеть резко, но естественно.
Вы также можете использовать маски слоя, чтобы применить маску нерезкости к определенным частям изображения. Просто нажмите кнопку «Создать слой-маску» в нижней части панели «Слои».
Это создаст маску для покрытия определенных областей слоя. Закрасьте черным цветом то, что вы хотите покрыть маской, и оставьте белым то, что вы хотите видеть.
Шаг 5: Сохранить
Готово. Если вы удовлетворены результатом и вам не нужно возвращаться для дальнейшего редактирования, вы можете сгладить изображение из меню «Слои». Затем сохраните файл.
2. Использование фильтра верхних частот
Шаг 1: Дублируйте слой
Откройте изображение в Photoshop.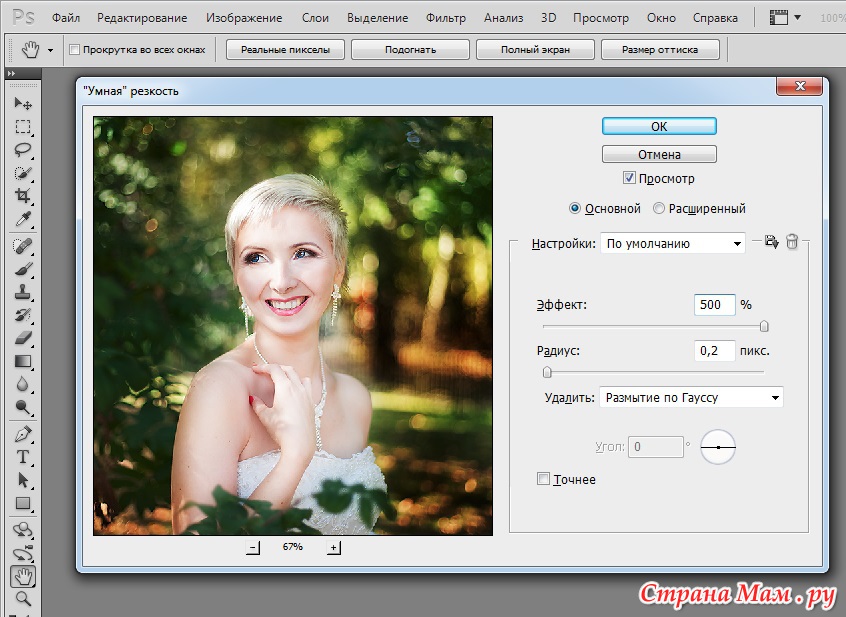 Как я объяснял в методе Unsharp Mask, всегда рекомендуется работать на отдельном слое. В данном случае это не просто предложение, это необходимо для процесса заточки.
Как я объяснял в методе Unsharp Mask, всегда рекомендуется работать на отдельном слое. В данном случае это не просто предложение, это необходимо для процесса заточки.
Это связано с тем, что повышение резкости происходит путем смешивания исходного изображения и слоя с фильтром верхних частот. Итак, просто перетащите фоновый слой на кнопку «Новый слой», чтобы сделать копию.
Шаг 2. Преобразование в смарт-объект
Использование смарт-объектов также является рекомендуемым дополнением к вашему рабочему процессу, однако оно не всегда так важно, как другие.
Для этого процесса это полезно, потому что это позволит вам вернуться к фильтру и настроить его, имея в виду, что вы не сможете увидеть эффект до его применения.
Сказав это, выберите только что созданную фоновую копию и щелкните ее правой кнопкой мыши. Затем выберите в меню Преобразовать в смарт-объект.
Теперь вы будете работать неразрушающим образом, и все фильтры, которые вы примените к этому слою, будут смарт-фильтрами.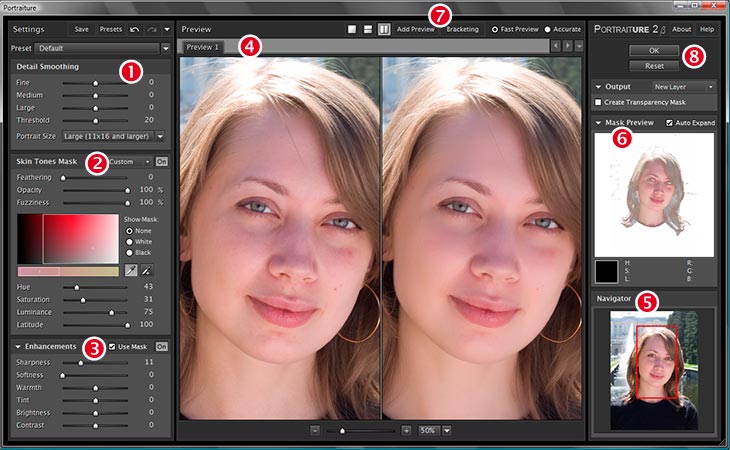
Шаг 3: Примените фильтр верхних частот
Теперь перейдите в меню «Фильтр», «Другое», «Высокие частоты». Этот фильтр помещает нейтральный серый слой поверх изображения. Затем на этом сплошном цвете Photoshop отметит найденные края.
То, как Photoshop узнает, какие края отмечать, определяется радиусом. Ползунок «Радиус» работает так же, как и в «Нерезкой маске»: он определяет, сколько пикселей вокруг контрастных будет считаться частью края для повышения резкости.
Иными словами, значение 1 указывает Photoshop, что следует обрабатывать только один пиксель с каждой стороны края.
После этого, если ползунок находится на самом низком уровне, вы увидите только плоский серый слой. Если вы сдвинете его до максимума, вы увидите все свое изображение, потому что все считается краем.
Так как же найти лучшее значение? Вам нужно, чтобы контур предмета или область, которую вы хотите повысить резкость, были четкими, без появления каких-либо других областей на сером слое.
Начните с наименьшего значения и медленно сдвигайте его вправо, пока не найдете оптимальное значение. Не беспокойтесь слишком сильно — поскольку вы превратили его в смарт-объект, вы можете вернуться к фильтру и настроить радиус столько раз, сколько захотите. Затем нажмите ОК.
Шаг 4: Измените режим наложения
Хорошо, теперь новый слой создан поверх исходного изображения. Режим наложения по умолчанию — Нормальный.
Это не будет сочетаться с исходным фоном. В результате вы увидите только серый слой с границами, которые вы видели в предварительном просмотре. Чтобы увидеть эффект повышения резкости, вам нужно смешать оба слоя.
В меню «Режим наложения» в верхней части панели вы можете выбрать тот, который лучше всего подходит для вас.
Если вы работаете с одной из последних версий Photoshop, вы можете просто навести на них курсор, и вы увидите предварительный просмотр того, как будет выглядеть ваше изображение. Если нет, вы должны применить каждый из них, чтобы узнать.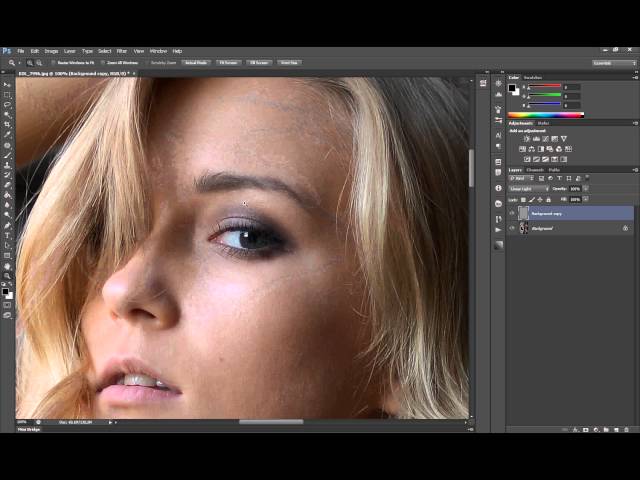
Обычно хорошо работают режимы наложения Overlay или Hard Light. Но вы также можете попробовать Мягкий свет для более тонкого эффекта или Яркий свет для сильной резкости.
Шаг 5: Точная настройка
В этом случае также можно изменить непрозрачность фильтра. Просто нажмите на ползунки рядом с фильтром на панели слоев.
Вы также можете вернуться к настройке значения радиуса, если обнаружите, что оно было слишком большим или слишком маленьким. Просто дважды щелкните по нему, чтобы снова открыть диалоговое окно. Вы можете делать это столько раз, сколько вам нужно.
Шаг 6: Сохранить
После того, как вы закончите работу с фильтром и вам больше не нужно возвращаться назад, вы можете свести слои в меню «Слои» и сохранить изображение.
3. Использование «Умной резкости»
Шаг 1. Дублируйте слой
Инструмент «Умная резкость» — еще один эффективный инструмент для повышения резкости изображения в Photoshop.
Как и в случае с другими, первое, что вы должны сделать после открытия изображения, это продублировать свой слой. Таким образом, вы сохраните исходное изображение.
Вы можете сделать это из меню Слои, Дублировать слой. Или вы можете сделать это на панели «Слои», щелкнув правой кнопкой мыши слой, чтобы открыть меню.
Шаг 2. Откройте фильтр «Умная резкость»
Доступ к нему можно получить из меню «Фильтр», «Резкость», «Умная резкость». Откроется диалоговое окно, в котором он будет иметь настройку по умолчанию.
Если вас это не устраивает, вы можете начать перемещать ползунки вручную, чтобы создать собственный фильтр, который можно сохранить как предустановку. Или, если у вас уже есть один сохраненный, вы можете загрузить его.
Шаг 3. Настройте фильтр
Начните с перемещения ползунка «Количество». Это установит степень резкости. Затем перейдите к настройке радиуса. Он работает так же, как фильтр Unsharp Mask. Разница здесь в третьем ползунке: Noise Reduction.
Разница здесь в третьем ползунке: Noise Reduction.
Фильтр Smart Sharpen позволяет контролировать этот нежелательный побочный эффект с помощью ползунка. Начните регулировать его, чтобы уменьшить шум. Не заходите слишком далеко, иначе эффект резкости тоже начнет исчезать.
Еще одна функция Smart Sharpen — возможность убрать некоторую размытость из-за определенных проблем.
Помните, как я вначале говорил вам, что нерезкое изображение может быть по разным причинам? Что ж, этот фильтр нацелен на некоторые из них определенным образом.
Установите в меню «Удалить» значение «Размытие объектива», если проблема возникает из-за используемой вами оптики. Или используйте параметр «Размытие в движении», если размытие происходит из-за движущегося объекта или дрожания камеры.
Вы можете открыть раздел «Света/тени», если вам нужно исправить ореол, вызванный процессом повышения резкости.
Когда вы будете готовы, просто нажмите OK, и фильтр будет применен.
Шаг 4: Точная настройка и сохранение
Как и в других случаях, вы можете выполнить точную настройку с помощью масок или непрозрачности, а затем сохранить свою работу, когда она будет готова.
Заключительные слова
Надеюсь, вам понравилась эта статья о том, как сделать ваши фотографии немного четче!
Помните: сначала решите, что вы хотите повысить резкость, а затем сосредоточьтесь на том, что выглядит наиболее естественным для вас. Не переусердствуйте с резкостью, как бы заманчиво это ни было!
Наконец, если у вас нет времени на какой-либо из шагов, описанных выше, и вы предпочитаете, чтобы приложение позаботилось о вашем размытом изображении, ознакомьтесь с этим руководством по Topaz Sharpen AI.
У вас нет Photoshop?
Загрузите Adobe Photoshop
Загрузите последнюю версию Adobe Photoshop, чтобы следовать этому простому руководству.
Начните бесплатную 7-дневную пробную версию сегодня
УЗНАТЬ БОЛЬШЕ
Легко повышайте резкость изображения в Photoshop
Иногда вам может казаться, что ваши фотографии слишком плавные или размытые.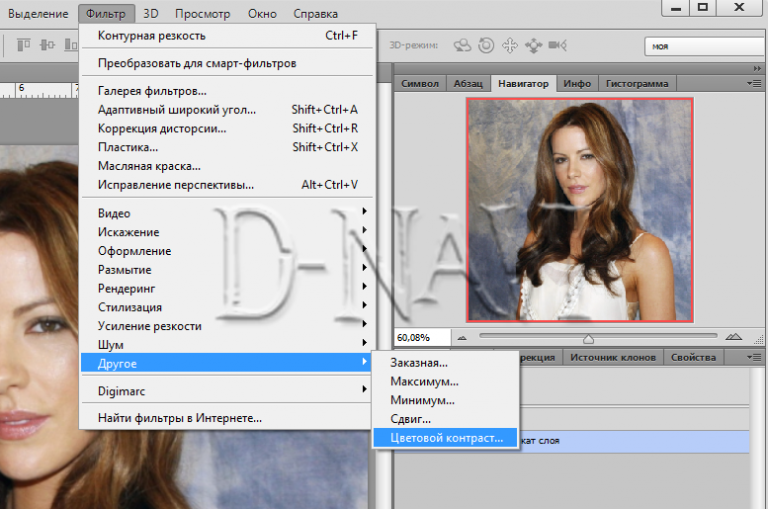 Повысив их резкость, вы можете добавить контраста по краям объектов. Сделайте свой объект более заметным и драматичным, а также добавьте объема, научившись повышать резкость изображения в Photoshop.
Повысив их резкость, вы можете добавить контраста по краям объектов. Сделайте свой объект более заметным и драматичным, а также добавьте объема, научившись повышать резкость изображения в Photoshop.
Вы ищете, как исправить размытые изображения? Photoshop может творить чудеса и помочь вам добиться наилучших результатов при работе с фотографиями. В то же время его сложно и трудно освоить из-за множества особенностей. Если вы ищете альтернативу, Luminar — это программное обеспечение для редактирования, которое поможет вам повысить резкость изображения и быстро и легко придать ему замечательные эффекты.
Как повысить резкость изображения в программе Photoshop
Почти любая фотография выиграет от небольшого повышения резкости, так как это добавит контраста. Тем не менее, важно знать ограничения вашей фотографии и не переусердствовать.
Вот самый быстрый и простой способ повысить резкость изображений в Photoshop:
1. Откройте изображение в Photoshop.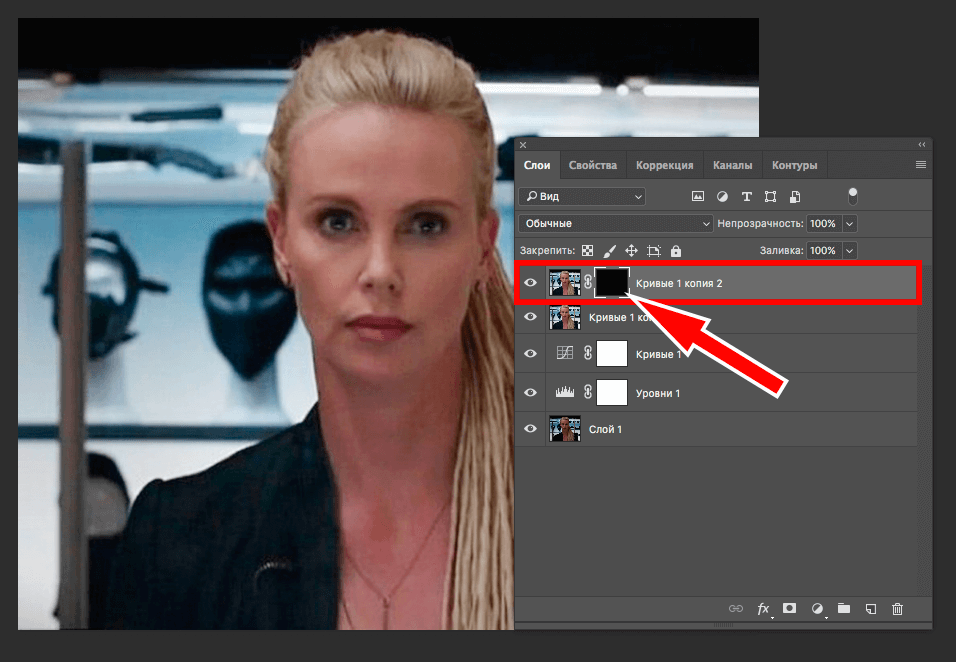
2. Выберите фотослой на панели «Слои» и перейдите к меню «Фильтр» . Выберите Convert для смарт-фильтров , чтобы вы могли повышать резкость без постоянного изменения фотографии.
Фото Криса Уилсона
3. Примените фильтр «Контурная резкость».
4. В меню Фильтр выберите Резкость > Нерезкая маска.
Фото Криса Уилсона
5. В диалоговом окне Unsharp Mask перетащите ползунки для достижения желаемого эффекта.
Фото Криса Уилсона
6. Сохраните фотографию.
Это суть того, как повысить резкость изображения в Photoshop. Тем не менее, есть много деталей, которые мы могли бы добавить. Например, вы можете дважды щелкнуть Инструмент «Масштаб» на панели инструментов для увеличения до 100%, чтобы можно было точно оценить резкость.
Если вам нужно изменить резкость, вы можете легко сделать это, дважды щелкнув «Контурная резкость» на панели « Слои», чтобы снова открыть диалоговое окно «Контурная резкость».
Маска нерезкости
Как видите, в приведенном выше примере мы использовали маску нерезкости для повышения резкости изображения. Unsharp Mask — это фильтр повышения резкости изображения, который имеет ползунки для количества, радиуса и порога.
- Ползунок Величина позволяет установить силу эффекта повышения резкости. Чем больше вы скользите по нему, тем больше резкость вы получаете.
- Ползунок радиуса устанавливает ширину эффекта повышения резкости на краях объектов. С помощью этого элемента управления вы можете управлять резкостью пикселей по краям фотографии.
- Ползунок порога помогает контролировать общую резкость области изображения. Используйте его, чтобы свести к минимуму резкость элементов, которые вы не хотите подчеркивать, например, зернистость неба. Сдвинув его вправо, вы можете свести к минимуму резкость пикселей с повышенной резкостью.
Поэкспериментируйте с этими ползунками, чтобы определить, какие из них лучше всего подходят для повышения резкости размытых изображений. Имейте в виду, что эффект будет варьироваться в зависимости от размера вашего изображения, так как Unsharp Mask фокусируется на пикселях.
Имейте в виду, что эффект будет варьироваться в зависимости от размера вашего изображения, так как Unsharp Mask фокусируется на пикселях.
Умная резкость
Существуют ли другие способы размывания изображения? Вы можете использовать фильтр Smart Sharpen , чтобы повысить резкость размытых изображений и добавить контрольную резкость. Базовые и расширенные настройки включают в себя элементы управления, позволяющие изменять резкость, тени, блики и многое другое. Как S mart Sharpen отличается от Unsharp Mask ? Smart Sharpen рекомендуется для целенаправленного повышения резкости, поскольку он сводит к минимуму шум в областях с низкой контрастностью. С другой стороны, фильтр Unsharp Mask хорош для повышения резкости на выходе.
Вот как применить Smart Sharpen:
1. Откройте фотографию.
2. На панели Слои щелкните слой изображения или Фон , затем нажмите Ctrl-J (Windows) или Cmd-J (Mac) , чтобы продублировать его. Щелкните правой кнопкой мыши дубликат слоя и выберите Convert to Smart Object .
Щелкните правой кнопкой мыши дубликат слоя и выберите Convert to Smart Object .
3. Выберите Фильтр > Резкость > Умная резкость . Это откроет диалоговое окно.
4. В меню Preset выберите Default.
5. Опустите ползунок «Уменьшить шум» , чтобы полностью увидеть эффект повышения резкости.
Фото Криса Уилсона
6. Выберите значение Сумма по прочности заточки. Увеличьте значение радиуса , пока не увидите эффекты ореола вдоль острых краев, затем уменьшите его ровно настолько, чтобы убрать ореол. Теперь изображение может выглядеть слишком резким, но не беспокойтесь; вы можете настроить его, изменив значения Radius, Fade Amount и Tonal Width в Highlights.
7. Чтобы сравнить версии изображения без резкости и резкости, нажмите кнопку Предварительный просмотр в диалоговом окне. Вы по-прежнему можете изменить детали и повысить резкость размытого изображения по своему вкусу.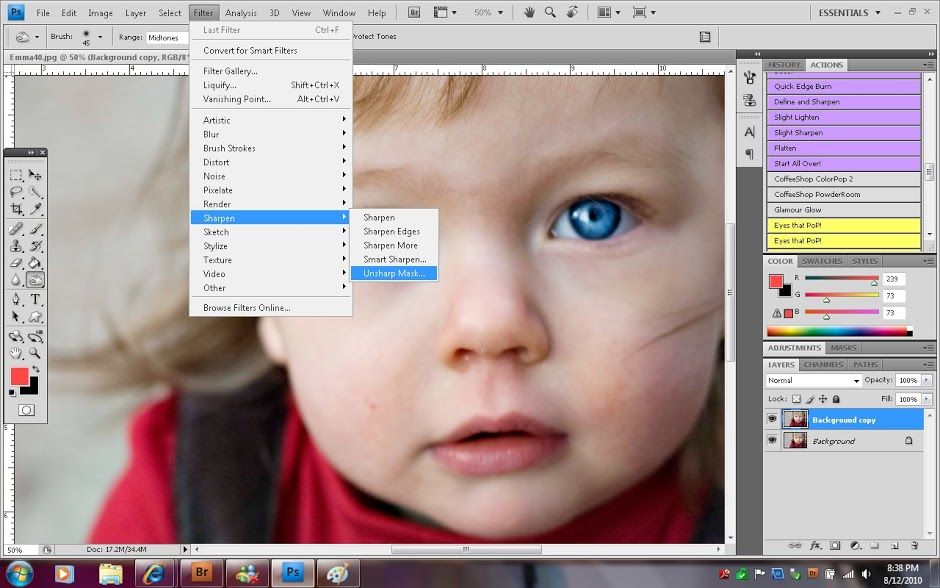 Сохраните изображение, когда закончите.
Сохраните изображение, когда закончите.
Еще одним преимуществом использования фильтра Smart Sharpen является возможность сохранять настройки и использовать их с другими фотографиями в будущем.
Фильтр высоких частот
Еще один способ повысить резкость изображения в Photoshop — применить фильтр высоких частот . Это отличное средство повышения резкости изображения, если вы не хотите экспериментировать с разными ползунками, так как оно имеет только одну очень эффективную настройку.
1. Установите шкалу радиуса на минимум и нажмите 9.0336 ОК. Этот параметр позволяет добавить к изображению оттенки серого.
Фото Криса Уилсона
2. Измените режим наложения на для вашей фотографии.
Фото Криса Уилсона
Используйте все, что хотите: наложение, мягкий свет, жесткий свет или линейный свет. При изменении режима наложения вы можете видеть резкость вашей фотографии и области, над которыми вам нужно поработать.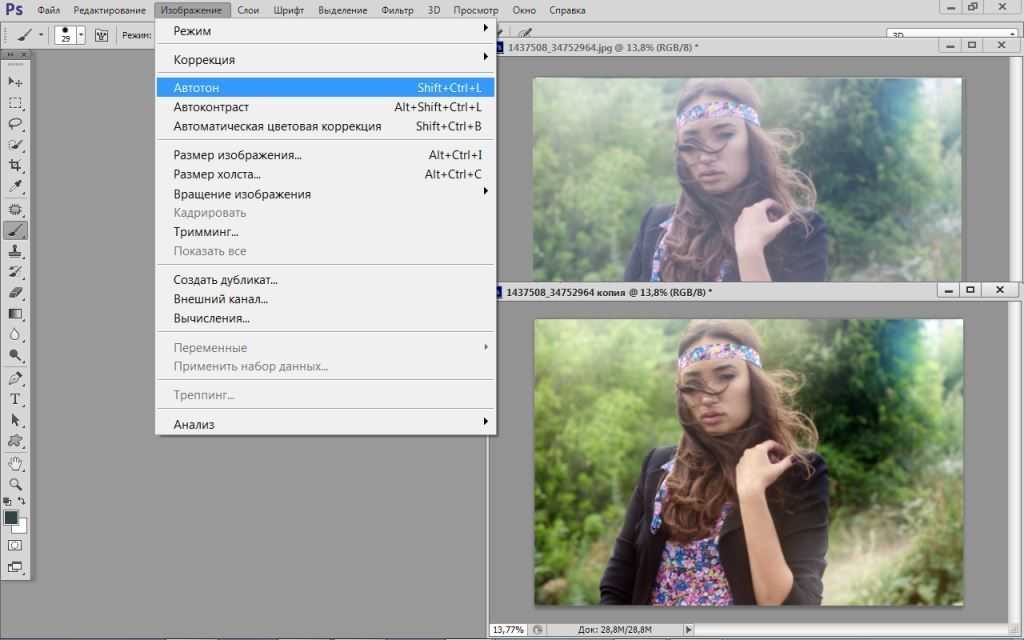
Фото Криса Уилсона
3. Нажмите OK.
4. Сохраните проект или экспортируйте фотографию для дальнейшего использования.
Если вас не устраивают результаты, вы можете изменить радиус и режим наложения, чтобы найти идеальный баланс резкости. Вот как размыть изображение, если вам нужен противоположный рабочий процесс.
Фильтр Shake Reduction
Иногда вам нужно сделать изображение более четким, потому что движение камеры вызывает дрожание. В Photoshop есть отличный инструмент, специально разработанный для уменьшения размытия изображения, вызванного случайным дрожанием камеры. Этот инструмент называется фильтром Shake Reduction, и его можно найти в меню «Фильтр» > «Резкость». Его основная функция — свести к минимуму размытие, возникающее в результате нескольких типов движения камеры, включая линейное, дугообразное, вращательное и даже зигзагообразное. Вот как использовать этот фильтр, чтобы размыть изображение:
1.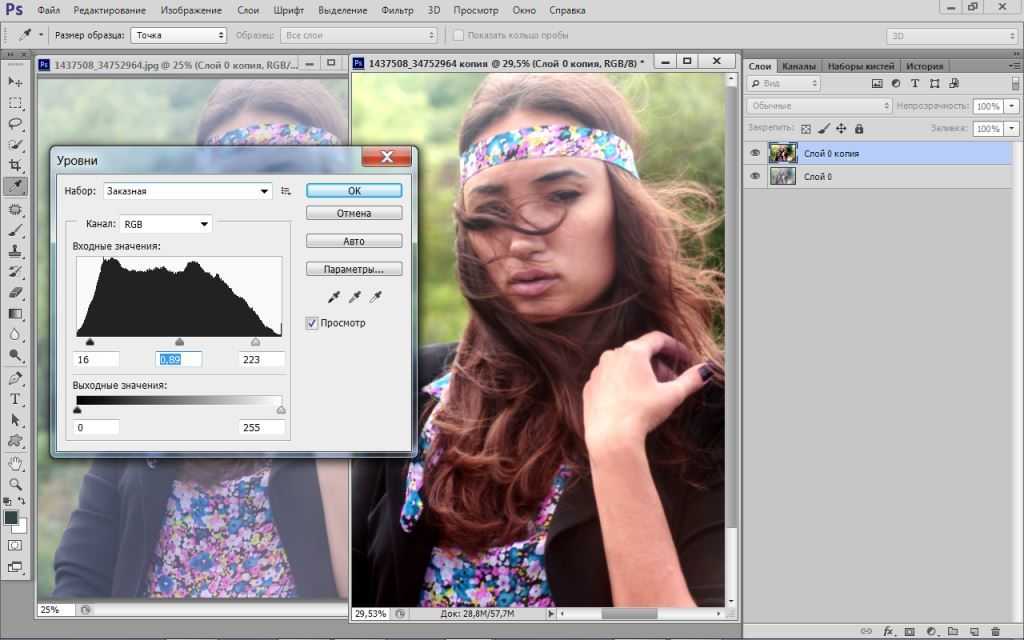 Откройте изображение в Photoshop.
Откройте изображение в Photoshop.
2. Выберите Фильтр > Резкость > Уменьшение дрожания . Photoshop автоматически проанализирует область изображения, наиболее подходящую для подавления дрожания, определит характер размытия и экстраполирует соответствующие исправления на все изображение.
Фото Криса Уилсона
3. Исправленное изображение будет отображаться в диалоговом окне Shake Reduction . Теперь вы можете применить к нему другие настройки.
4. Сохраните свою работу, если она вас устраивает.
Если вы не видите никакой разницы, щелкните параметр предварительного просмотра , чтобы увидеть изображение до и после применения фильтра. Или используйте любой другой инструмент для повышения резкости фотографий, чтобы выполнить работу.
Повышение резкости областей изображения
Последний инструмент, которого мы коснемся сегодня, — это Повышение резкости . Его основная функция — увеличить контраст по краям фотографии. Это, в свою очередь, увеличивает кажущуюся резкость. Чем больше вы используете этот инструмент в области фотографии, тем больше резкости вы получите. Совет: если Инструмент «Резкость» не отображается, щелкните и удерживайте инструмент «Размытие» .
Это, в свою очередь, увеличивает кажущуюся резкость. Чем больше вы используете этот инструмент в области фотографии, тем больше резкости вы получите. Совет: если Инструмент «Резкость» не отображается, щелкните и удерживайте инструмент «Размытие» .
Фото Криса Уилсона
1. Откройте изображение в Photoshop.
2. Выберите кончик кисти и задайте параметры режима наложения и интенсивности.
3. Выберите Sample All Layers для повышения резкости с использованием данных всех видимых слоев. Если этот флажок снят, инструмент Sharpen использует данные только из активного слоя.
4. Выберите Защитить детали , чтобы улучшить детализацию и свести к минимуму пиксельные артефакты. Вы можете снять этот флажок, если хотите получить более драматичный эффект резкости.
5. Перетащите мышью ту часть изображения, которую вы хотите повысить резкость и убрать размытие.
Фото Криса Уилсона
Это отличный инструмент, если вы хотите выполнять работу быстро и легко.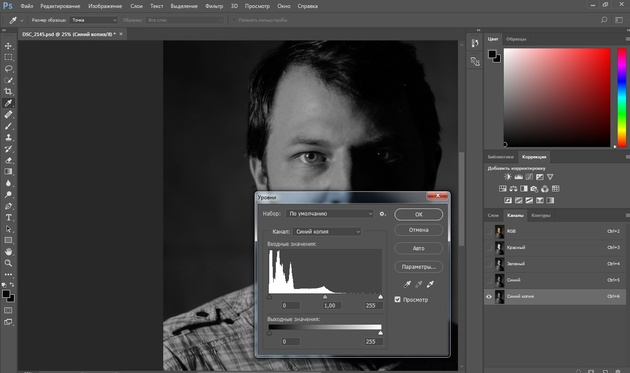 Если ваше изображение слишком размыто, вы также можете посмотреть эту статью, чтобы узнать, как сделать размытое изображение четким.
Если ваше изображение слишком размыто, вы также можете посмотреть эту статью, чтобы узнать, как сделать размытое изображение четким.
Как повысить резкость изображения в Luminar
Luminar — отличная программа, если вы хотите повысить резкость изображений, но не хотите тратить слишком много времени на ознакомление с инструментами. Интерфейс Luminar гладкий и простой, он идеально подходит для новичков, которые только начинают заниматься редактированием, а также для опытных фотографов, которые хотят получить максимальную отдачу от программы редактирования. Давайте проанализируем альтернативный способ повышения резкости изображений без использования Photoshop.
Фильтр повышения резкости
Вы можете быстро и легко добиться эффекта повышения резкости с помощью фильтра повышения резкости в Luminar. Когда вы выберете его, вы увидите разные ползунки, которые управляют результатом. Пройдемся по ним по порядку:
- Сумма — Определяет степень общей заточки.

- Радиус — определяет размер области вокруг каждой точки, которую вы хотите повысить резкость. Меньший радиус влияет на мелкие детали. Обратите внимание, что эта регулировка работает рука об руку с ползунком количества, и регулировка одного существенно повлияет на другой. Установка любого ползунка на высокий уровень может привести к значительным искажениям цвета и контрастности. Поэтому, если вы хотите, чтобы ваша фотография выглядела естественно, не переусердствуйте.
- Маскировка (порог) — дает вам контроль над тем, какие области настраиваются. Например, вы можете выборочно увеличить контраст в областях, которые уже имеют высокий контраст (например, глаза или листва), не добавляя слишком много контраста в области, которые вы хотите оставить гладкими (например, кожа или небо). С другой стороны, если вы хотите настроить все равномерно, оставьте ползунок маскирования на 0.
Повышение резкости фотографий в Luminar
Хотите знать, как размыть изображение? Вот четкие инструкции по использованию этого инструмента повышения резкости изображений в Luminar:
1.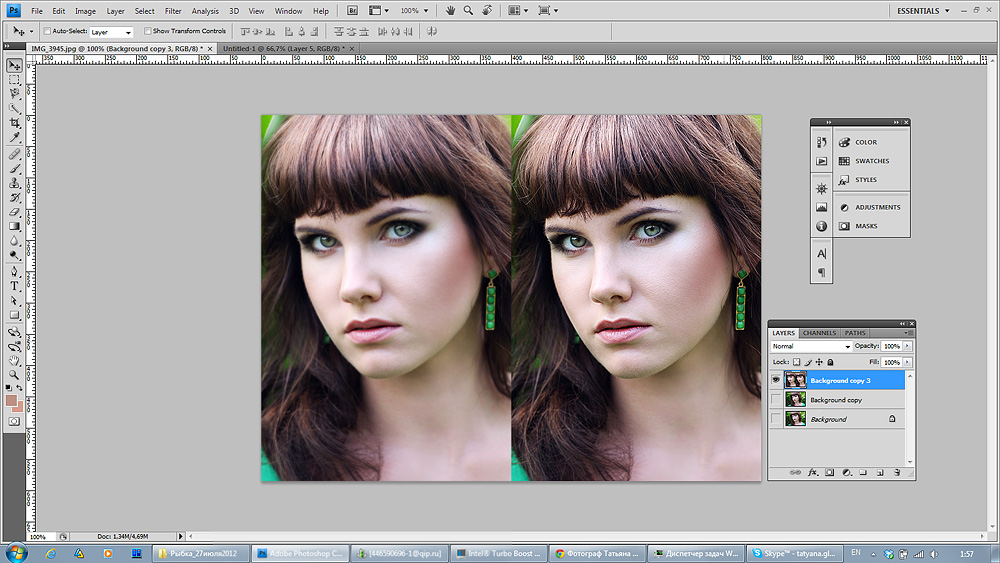 Выберите свое изображение в Luminar.
Выберите свое изображение в Luminar.
2. Добавьте фильтр Sharpening в рабочую область, нажав Add Filters , затем выбрав Sharpening в категории Исправление проблем .
3. Настройте ползунки Amount, Radius, Masking, и Dehalo , чтобы получить наилучший эффект.
Фото Евгения Чеботарева
4. Когда результат вас устроит, просто нажмите Применить и Luminar сохранит вашу работу.
Нет ничего проще, верно?
Custom Looks
Самое лучшее в редактировании в Luminar заключается в том, что вы можете сохранить настройки резкости в пользовательском Look . После внесения изменений в изображение просто нажмите «Фильтры» > «Сохранить Luminar Look ». В следующий раз, когда вы откроете Custom Looks на панели Looks , ваши эффекты уже будут там.
Фото Евгения Чеботарева
Настройки синхронизации
Если вы не хотите сохранять полностью новый Look , но вам нравится эффект вашей фотографии и вы хотите применить такой же эффект к другим фотографиям в вашей библиотеке, вы можете просто скопировать и вставить настройки в другие фотографии без необходимости повторять тот же рабочий процесс.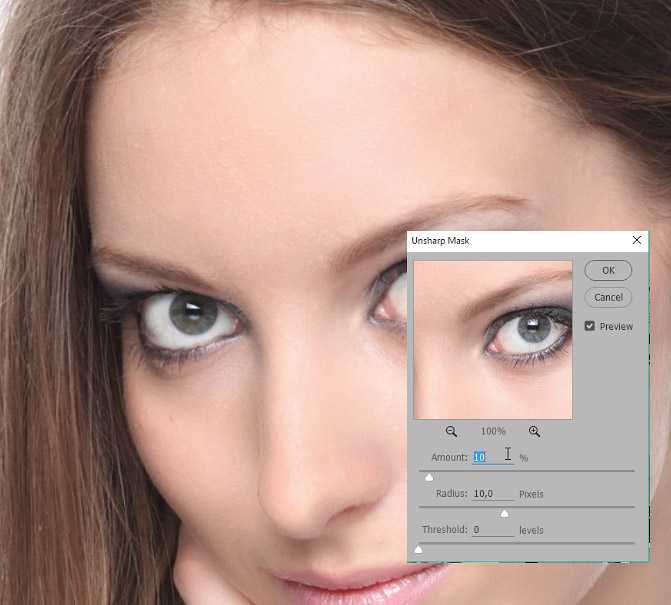

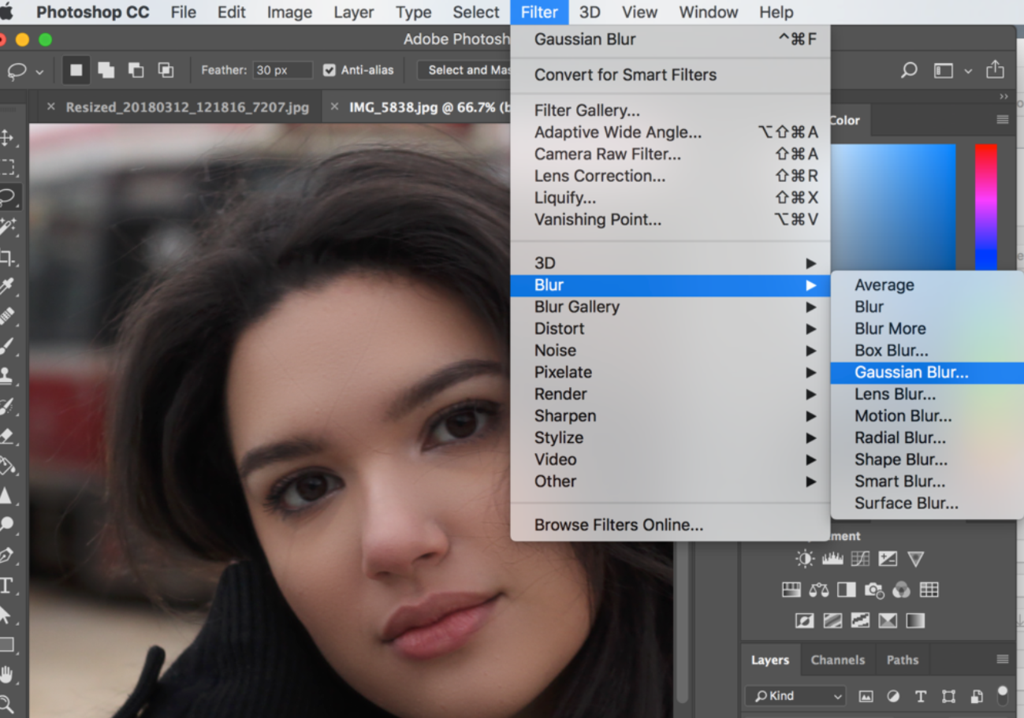 Это создаст нерезкую маску на краях.
Это создаст нерезкую маску на краях.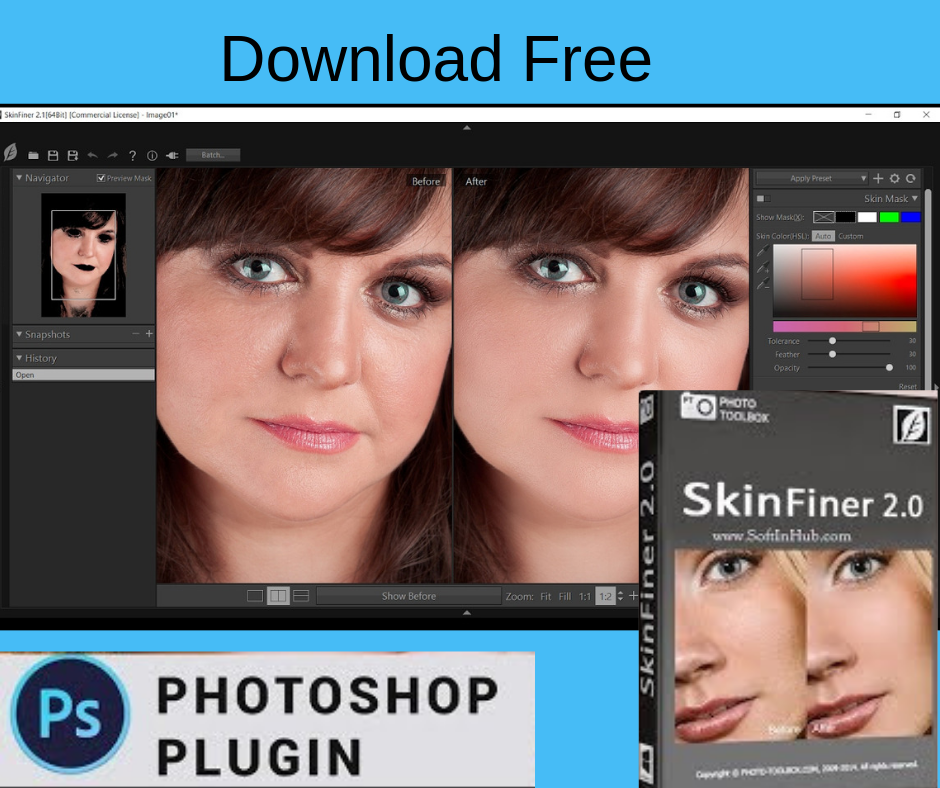 Но слишком высокие значения сделают изображение «пластмассовым».
Но слишком высокие значения сделают изображение «пластмассовым». Это предотвращает чрезмерное усиление резкости небольших цветовых вариаций.
Это предотвращает чрезмерное усиление резкости небольших цветовых вариаций.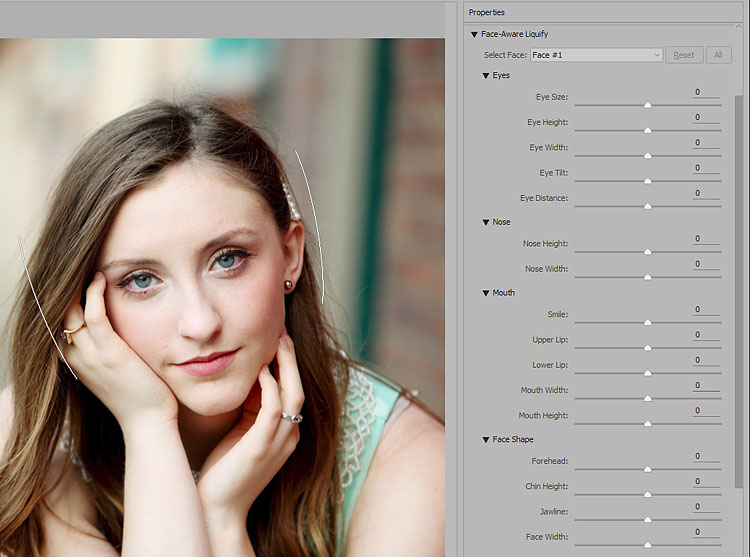 Затем повысьте резкость этого красного канала, используя значение «Эффекта» порядка 120 %, «Радиус» — 1, «Изогелия» — 3 . Такой прием позволяет избежать повышения резкости большей части текстуры кожи и вместо этого повысить только резкость глаз, бровей, губ, волос и т.п. Как только такое повышение резкости применено, в панели Каналов нажмите на канал RGB, чтобы вернуться к полноцветному изображению.
Затем повысьте резкость этого красного канала, используя значение «Эффекта» порядка 120 %, «Радиус» — 1, «Изогелия» — 3 . Такой прием позволяет избежать повышения резкости большей части текстуры кожи и вместо этого повысить только резкость глаз, бровей, губ, волос и т.п. Как только такое повышение резкости применено, в панели Каналов нажмите на канал RGB, чтобы вернуться к полноцветному изображению.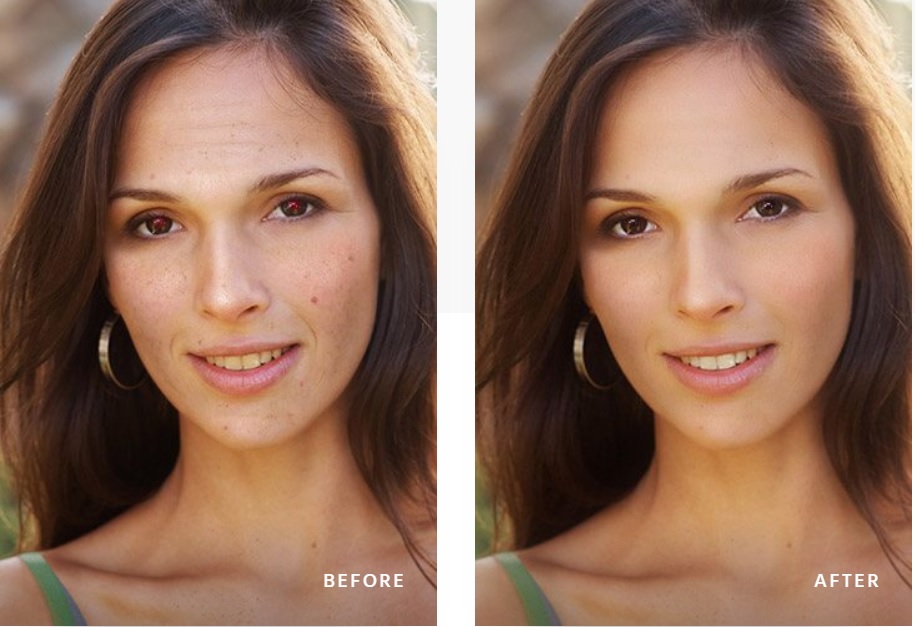
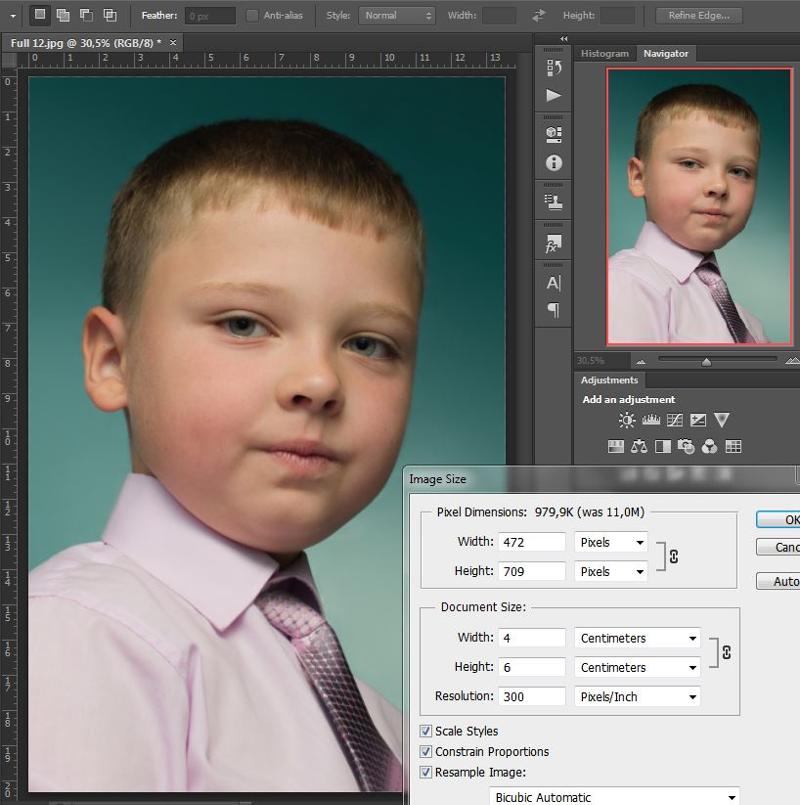 Это делает его отличным компромиссом между полностью автоматической и ручной регулировкой.
Это делает его отличным компромиссом между полностью автоматической и ручной регулировкой.