Содержание
добавьте обложку альбома в MP3 7 способами
Чаще всего, когда мы загружаем аудиофайлы через Интернет, особенно файлы MP3, мы можем столкнуться с безжизненной загрузкой музыки. Другими словами, трудно определить аудиофайл без метаданных, даже обложку альбома. Тем не менее, изображение можно изменить с помощью различных приложений.
Если вы хотите учиться как добавить альбом или обложку в файлы MP3, вы должны закончить чтение этого поста. Помимо представления некоторых приложений для Windows, Mac, iOS и Android, которые вы можете использовать для изменения обложки альбома, мы также предоставим шаги, которые вы можете выполнить, чтобы выполнить это. Итак, без дальнейших дискуссий, давайте начнем!
Добавить обложку альбома в MP3
- Часть 1. Что такое обложка альбома MP3
- Часть 2. Как редактировать обложку альбома на Windows и Mac
- Часть 3. Как добавить альбом в MP3 онлайн
- Часть 4.
 Как добавить обложку альбома в MP3 на iPhone и Android
Как добавить обложку альбома в MP3 на iPhone и Android - Часть 5. Часто задаваемые вопросы об обложке альбома
Часть 1. Что такое обложка альбома MP3
Увидев обложку во время прослушивания музыки, слушатель почувствует себя более связанным с песней. Обложка альбома MP3 – это изображение, отображаемое на фоне воспроизводимого альбома или музыки. Во многих случаях разработчики музыки обычно выбирают изображения для обложек альбомов. И обложка альбома — одна из информация метаданных.
Многие артисты приложили немало усилий для своего кавера, что мы видим в основном в цифровых музыкальных сервисах. Большинство этих каверов так или иначе связаны с музыкой альбома; это имеет смысл для музыки значимым образом.
Часть 2. Как редактировать обложку альбома на Windows и Mac
Способ 1. Добавьте обложку альбома в файл MP3 в AnyMP4 Video Converter Ultimate.
AnyMP4 Video Converter Ultimate — это универсальная настольная программа с множеством мощных функций и функций, включая редактор медиа-метаданных. С ним вы можете добавить обложку альбома в MP3. Кроме того, вы также можете добавлять или редактировать некоторую необходимую информацию о метаданных, такую как название, исполнитель, альбом, композитор, жанр и т. д. Он поддерживает различные форматы аудио- и видеофайлов, такие как MP3, MP4, MOV, MKV, AVI и другие. . Проще говоря, работает не только в аудиофайле, но и в видеофайле.
С ним вы можете добавить обложку альбома в MP3. Кроме того, вы также можете добавлять или редактировать некоторую необходимую информацию о метаданных, такую как название, исполнитель, альбом, композитор, жанр и т. д. Он поддерживает различные форматы аудио- и видеофайлов, такие как MP3, MP4, MOV, MKV, AVI и другие. . Проще говоря, работает не только в аудиофайле, но и в видеофайле.
Кроме того, AnyMP4 Video Converter Ultimate работает по-разному. Вы также можете использовать его для обрезки, разделения, объединения и т. д. вашего аудиофайла. Кроме того, также возможно преобразование ваших аудиофайлов в другой формат. Другими словами, эта невероятная программа просто необходима для редактирования медиафайлов.
1В зависимости от операционной системы вашего компьютера нажмите кнопку Бесплатная загрузка Кнопка ниже. Скачав программу, установите ее в своей операционной системе и запустите позже.
2Наведите курсор на папку программы Ящик для инструментов вкладка; вы найдете множество функций, предлагаемых AnyMP4 Video Converter Ultimate.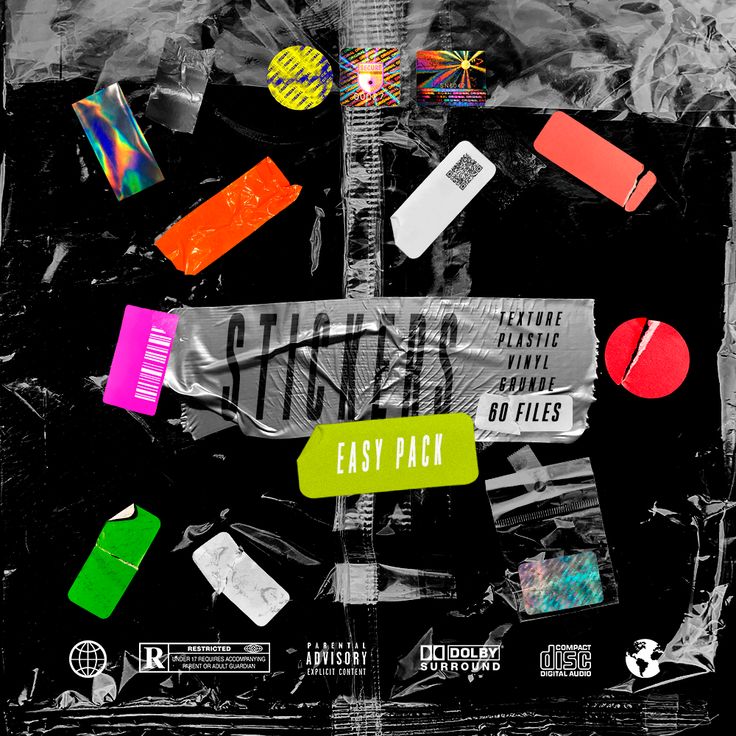 Среди всех доступных функций выберите Редактор медиа-метаданных.
Среди всех доступных функций выберите Редактор медиа-метаданных.
3Затем на экране появится новое диалоговое окно, позволяющее добавить аудиофайл. Нажмите кнопку знака +, чтобы ввести аудиофайл в редактор метаданных. Выберите целевой аудиофайл из локальной папки, которая появится на вашем экране.
4Вы можете добавить или изменить обложку альбома слева. Нажмите на + кнопку подписи и выберите нужную обложку из локальной папки.
5После добавления/изменения обложки альбома и изменения метаданных нажмите кнопку Сохраните кнопку, чтобы завершить изменения.
Помимо добавления или изменения обложки альбома ваших файлов MP3, AnyMP4 Video Converter Ultimate позволяет вам добавлять или редактировать информацию о метаданных вашего аудиофайла. Вы можете добавлять/редактировать имя файла, название, исполнителя, альбом, композитора, жанр, год, трек и комментарии. Введите нужную информацию в текстовое поле, щелкнув ее.
Кроме того, вы можете использовать его для работы в качестве редактор метаданных видео изменить миниатюру видео, изменить дату видео и т. д.
д.
Способ 2. Добавьте обложку альбома в MP3 в iTunes.
У каждой песни или альбома, которые вы покупаете в iTunes Store, есть художественная обложка. ITunes позволяет добавлять обложки по вашему выбору к любой песне или альбому в вашей медиатеке. Вы можете добавлять различные типы неподвижных изображений, такие как JPEG, GIF, PNG, TIFF и Photoshop. Однако вам необходимо преобразовать формат файла WAV в другой формат, прежде чем добавлять обложку к песне или альбому.
1Перейдите в приложение iTunes, выберите Музыка во всплывающем меню и нажмите кнопку Библиотека.
2Выберите элемент в медиатеке iTunes, выберите Редактировать последующей Информация о альбоме, затем нажмите Произведение искусства.
3Далее нажмите Добавить произведение, выберите файл изображения и нажмите Откройте. В противном случае перетащите файл изображения в указанную область изображения.
Предположим, вы хотите получить обложку альбома из iTunes Store для всей библиотеки. Выбирать Файл, затем выберите Библиотека, затем Получить обложку альбома.
Для получения дополнительной информации о редактирование музыки в формате MP3 в iTunesВы можете сослаться на этот пост.
Способ 3. Добавьте обложку альбома в MP3 через проигрыватель Windows Media.
Windows Media Player является музыкальным и видеоплеером Windows по умолчанию. Со временем было добавлено много новых возможностей, среди которых довольно удобна функция добавления обложек альбомов в MP3. Вы можете выполнить следующие шаги, чтобы добавить обложку альбома в свой MP3:
1Скопируйте изображение, которое вы хотите использовать в качестве обложки альбома. Чтобы упростить поиск изображения, вы можете сохранить его прямо на рабочий стол.
2Запустите проигрыватель Windows Media. Если вы находитесь в Сейчас играет режим, нажмите Переключиться на библиотеку для просмотра вашей музыкальной библиотеки. Если нет, нажмите Библиотека, затем Музыка, следующий Альбом список. Затем найдите файл MP3, в который вы хотите добавить обложку.
3Щелкните альбом правой кнопкой мыши и выберите Вставить обложку альбома, Тогда вы получите MP3 с обложками альбомов.
Часть 3. Как добавить альбом в MP3 онлайн
Способ 4. Добавить альбом в MP3 онлайн с помощью TagMP3.net
ТегMP3.net это веб-программа, позволяющая пользователям настраивать метаданные файлов MP3 через веб-страницу. В частности, он может изменить обложку альбома ваших файлов MP3. Однако эта веб-программа поддерживает ограниченное количество форматов аудиофайлов, поэтому вы должны сначала проверить тип файла, прежде чем загружать его в программу.
1Зайдите на официальный сайт программы в любом браузере. Затем откройте локальную папку на своем компьютере и перетащите файл MP3 в указанную область загрузки.
2После загрузки файла MP3 нажмите кнопку Приложения и выберите нужную обложку альбома из локальной папки.
3Далее нажмите Готово! Создать Новые файлы кнопку ниже, чтобы завершить процесс.
Способ 5. Добавить альбом в MP3 онлайн с помощью GetAlbumArt.net
Еще одна онлайн-программа для добавления обложек альбомов. GetAlbumArt.net. Он работает на любом устройстве, включая ваш iPhone или телефон Android. Однако большую часть времени вы можете столкнуться с программными сбоями.
Однако большую часть времени вы можете столкнуться с программными сбоями.
1В браузере перейдите на GetAlbumArt.net Официальный веб-сайт. Чтобы добавить обложку альбома, просмотрите изображение или используйте функцию перетаскивания.
2Загрузите изображение в указанную область загрузки.
3После этого страница перенаправит вас на страницу загрузки. Ударь Скачать вариант для завершения.
Помимо добавления и изменения обложки альбома в MP3, вы также можете извлечь обложку альбома из MP3 в этой программе.
Часть 4. Как добавить обложку альбома в MP3 на iPhone и Android
Метод 6. Как добавить обложку альбома в файлы MP3 на Android
Альбом Art Grabber — это приложение для Android, которое можно использовать для загрузки обложек альбомов из Интернета. Загрузив обложку альбома, вы можете прикрепить ее к песням, сохраненным на вашем устройстве Android.
1Скачать Альбом Art Grabber из магазина Google Play и установите его.
2Откройте приложение и коснитесь альбома или песни. Выбрать изображение из окно появится на вашем экране. Выберите источник обложки альбома. Затем появится новое окно с результатами сопоставления.
Выбрать изображение из окно появится на вашем экране. Выберите источник обложки альбома. Затем появится новое окно с результатами сопоставления.
3Коснитесь нужной обложки альбома, затем коснитесь параметра «Установить» в окне подтверждения.
После выбора опции «Установить» обложка альбома будет подключена к выбранному альбому или песне.
Метод 7. Как добавить художественную обложку в файлы MP3 на iPhone
Добавить художественную обложку к файлу MP3 с помощью iPhone не так просто, как с помощью устройств Android. Перед внесением изменений необходимо запустить приложение iTunes на рабочем столе.
1Подключите iPhone через USB и нажмите кнопку Устройство значок в приложении iTunes. После этого пройти Настройки, а затем выберите Музыка.
2Выберите Синхронизация музыки и Вся музыкальная библиотека.
3Затем нажмите Применить чтобы завершить процесс.
Помните, чтобы сделать это успешно, вы должны сначала добавить обложку в приложение iTunes. Вы можете выполнить шаги, которые были представлены ранее в методе 2.
Часть 5. Часто задаваемые вопросы об обложке альбома
Почему я не могу добавить обложку альбома в MP3 с помощью Audacity?
Вы не можете добавлять обложки альбомов в MP3, поскольку Audacity не поддерживает встроенные обложки обложек. Кроме того, когда вы вводите файл MP3 в программу с обложкой, Audacity удалит обложку после экспорта файла MP3.
Почему я не могу загрузить аудиофайл своего iPhone на GetAlbumArt.net?
GetAlbumArt.net не поддерживает формат AAC, который является поддерживаемым аудиоформатом iPhone. Веб-программа поддерживает только файлы MP3. Итак, если вы хотите добавить в программу формат AAC, вы должны сначала преобразовать его в формат MP3 с помощью AnyMP4 Video Converter Ultimate.
Какой идеальный формат изображения для обложки альбома?
Форматы JPEG и PNG являются лучшими форматами изображений, поддерживаемыми всеми обложками альбомов. Изображения должны быть в соотношении 1:1 с максимальным размером файла 4098×4098 пикселей и минимальным размером изображения 1400×1400 (300 точек на дюйм).
Заключение
Добавление обложки альбома в файлы MP3 стало возможным на устройствах Windows, Mac, iOS и Android. В зависимости от вашего устройства шаги могут различаться, но вы все равно можете выполнять их, как мы предоставили основные шаги ранее. Как проще всего добавить обложку альбома к файлам MP3? Какой метод вы предпочитаете больше всего? Дайте нам знать, оставив его в разделе комментариев ниже.
добавьте обложку альбома в MP3 7 способами
Чаще всего, когда мы загружаем аудиофайлы через Интернет, особенно файлы MP3, мы можем столкнуться с безжизненной загрузкой музыки. Другими словами, трудно определить аудиофайл без метаданных, даже обложку альбома. Тем не менее, изображение можно изменить с помощью различных приложений.
Если вы хотите учиться как добавить альбом или обложку в файлы MP3, вы должны закончить чтение этого поста. Помимо представления некоторых приложений для Windows, Mac, iOS и Android, которые вы можете использовать для изменения обложки альбома, мы также предоставим шаги, которые вы можете выполнить, чтобы выполнить это. Итак, без дальнейших дискуссий, давайте начнем!
Итак, без дальнейших дискуссий, давайте начнем!
Добавить обложку альбома в MP3
- Часть 1. Что такое обложка альбома MP3
- Часть 2. Как редактировать обложку альбома на Windows и Mac
- Часть 3. Как добавить альбом в MP3 онлайн
- Часть 4. Как добавить обложку альбома в MP3 на iPhone и Android
- Часть 5. Часто задаваемые вопросы об обложке альбома
Часть 1. Что такое обложка альбома MP3
Увидев обложку во время прослушивания музыки, слушатель почувствует себя более связанным с песней. Обложка альбома MP3 – это изображение, отображаемое на фоне воспроизводимого альбома или музыки. Во многих случаях разработчики музыки обычно выбирают изображения для обложек альбомов. И обложка альбома — одна из информация метаданных.
Многие артисты приложили немало усилий для своего кавера, что мы видим в основном в цифровых музыкальных сервисах. Большинство этих каверов так или иначе связаны с музыкой альбома; это имеет смысл для музыки значимым образом.
Часть 2. Как редактировать обложку альбома на Windows и Mac
Способ 1. Добавьте обложку альбома в файл MP3 в AnyMP4 Video Converter Ultimate.
AnyMP4 Video Converter Ultimate — это универсальная настольная программа с множеством мощных функций и функций, включая редактор медиа-метаданных. С ним вы можете добавить обложку альбома в MP3. Кроме того, вы также можете добавлять или редактировать некоторую необходимую информацию о метаданных, такую как название, исполнитель, альбом, композитор, жанр и т. д. Он поддерживает различные форматы аудио- и видеофайлов, такие как MP3, MP4, MOV, MKV, AVI и другие. . Проще говоря, работает не только в аудиофайле, но и в видеофайле.
Кроме того, AnyMP4 Video Converter Ultimate работает по-разному. Вы также можете использовать его для обрезки, разделения, объединения и т. д. вашего аудиофайла. Кроме того, также возможно преобразование ваших аудиофайлов в другой формат. Другими словами, эта невероятная программа просто необходима для редактирования медиафайлов.
1В зависимости от операционной системы вашего компьютера нажмите кнопку Бесплатная загрузка Кнопка ниже. Скачав программу, установите ее в своей операционной системе и запустите позже.
2Наведите курсор на папку программы Ящик для инструментов вкладка; вы найдете множество функций, предлагаемых AnyMP4 Video Converter Ultimate. Среди всех доступных функций выберите Редактор медиа-метаданных.
3Затем на экране появится новое диалоговое окно, позволяющее добавить аудиофайл. Нажмите кнопку знака +, чтобы ввести аудиофайл в редактор метаданных. Выберите целевой аудиофайл из локальной папки, которая появится на вашем экране.
4Вы можете добавить или изменить обложку альбома слева. Нажмите на + кнопку подписи и выберите нужную обложку из локальной папки.
5После добавления/изменения обложки альбома и изменения метаданных нажмите кнопку Сохраните кнопку, чтобы завершить изменения.
Помимо добавления или изменения обложки альбома ваших файлов MP3, AnyMP4 Video Converter Ultimate позволяет вам добавлять или редактировать информацию о метаданных вашего аудиофайла.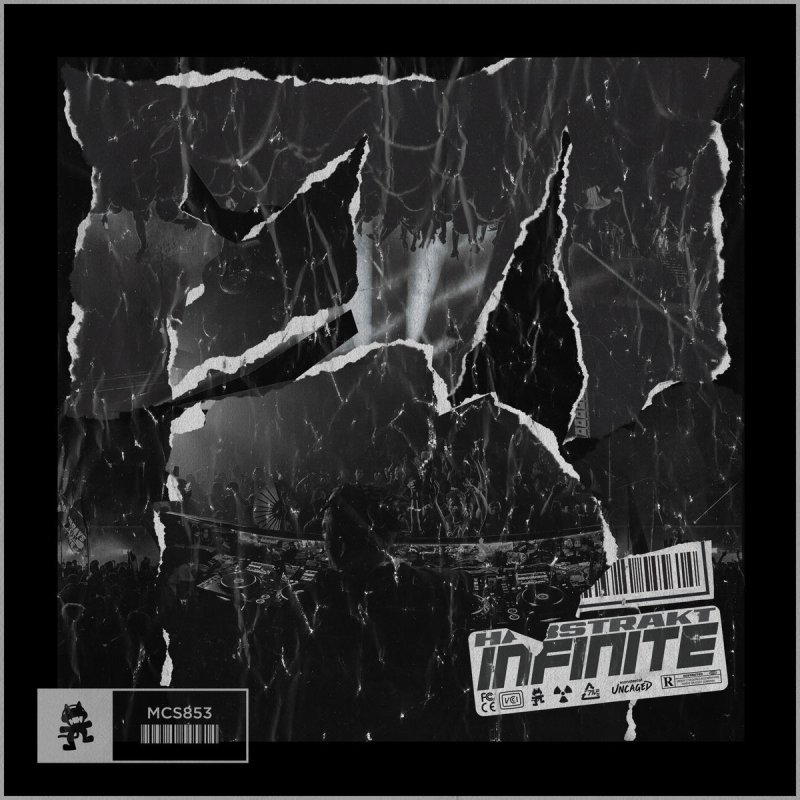 Вы можете добавлять/редактировать имя файла, название, исполнителя, альбом, композитора, жанр, год, трек и комментарии. Введите нужную информацию в текстовое поле, щелкнув ее.
Вы можете добавлять/редактировать имя файла, название, исполнителя, альбом, композитора, жанр, год, трек и комментарии. Введите нужную информацию в текстовое поле, щелкнув ее.
Кроме того, вы можете использовать его для работы в качестве редактор метаданных видео изменить миниатюру видео, изменить дату видео и т. д.
Способ 2. Добавьте обложку альбома в MP3 в iTunes.
У каждой песни или альбома, которые вы покупаете в iTunes Store, есть художественная обложка. ITunes позволяет добавлять обложки по вашему выбору к любой песне или альбому в вашей медиатеке. Вы можете добавлять различные типы неподвижных изображений, такие как JPEG, GIF, PNG, TIFF и Photoshop. Однако вам необходимо преобразовать формат файла WAV в другой формат, прежде чем добавлять обложку к песне или альбому.
1Перейдите в приложение iTunes, выберите Музыка во всплывающем меню и нажмите кнопку Библиотека.
2Выберите элемент в медиатеке iTunes, выберите Редактировать последующей Информация о альбоме, затем нажмите Произведение искусства.
3Далее нажмите Добавить произведение, выберите файл изображения и нажмите Откройте. В противном случае перетащите файл изображения в указанную область изображения.
Предположим, вы хотите получить обложку альбома из iTunes Store для всей библиотеки. Выбирать Файл, затем выберите Библиотека, затем Получить обложку альбома.
Для получения дополнительной информации о редактирование музыки в формате MP3 в iTunesВы можете сослаться на этот пост.
Способ 3. Добавьте обложку альбома в MP3 через проигрыватель Windows Media.
Windows Media Player является музыкальным и видеоплеером Windows по умолчанию. Со временем было добавлено много новых возможностей, среди которых довольно удобна функция добавления обложек альбомов в MP3. Вы можете выполнить следующие шаги, чтобы добавить обложку альбома в свой MP3:
1Скопируйте изображение, которое вы хотите использовать в качестве обложки альбома. Чтобы упростить поиск изображения, вы можете сохранить его прямо на рабочий стол.
2Запустите проигрыватель Windows Media. Если вы находитесь в Сейчас играет режим, нажмите Переключиться на библиотеку для просмотра вашей музыкальной библиотеки. Если нет, нажмите Библиотека, затем Музыка, следующий Альбом список. Затем найдите файл MP3, в который вы хотите добавить обложку.
3Щелкните альбом правой кнопкой мыши и выберите Вставить обложку альбома, Тогда вы получите MP3 с обложками альбомов.
Часть 3. Как добавить альбом в MP3 онлайн
Способ 4. Добавить альбом в MP3 онлайн с помощью TagMP3.net
ТегMP3.net это веб-программа, позволяющая пользователям настраивать метаданные файлов MP3 через веб-страницу. В частности, он может изменить обложку альбома ваших файлов MP3. Однако эта веб-программа поддерживает ограниченное количество форматов аудиофайлов, поэтому вы должны сначала проверить тип файла, прежде чем загружать его в программу.
1Зайдите на официальный сайт программы в любом браузере. Затем откройте локальную папку на своем компьютере и перетащите файл MP3 в указанную область загрузки.
2После загрузки файла MP3 нажмите кнопку Приложения и выберите нужную обложку альбома из локальной папки.
3Далее нажмите Готово! Создать Новые файлы кнопку ниже, чтобы завершить процесс.
Способ 5. Добавить альбом в MP3 онлайн с помощью GetAlbumArt.net
Еще одна онлайн-программа для добавления обложек альбомов. GetAlbumArt.net. Он работает на любом устройстве, включая ваш iPhone или телефон Android. Однако большую часть времени вы можете столкнуться с программными сбоями.
1В браузере перейдите на GetAlbumArt.net Официальный веб-сайт. Чтобы добавить обложку альбома, просмотрите изображение или используйте функцию перетаскивания.
2Загрузите изображение в указанную область загрузки.
3После этого страница перенаправит вас на страницу загрузки. Ударь Скачать вариант для завершения.
Помимо добавления и изменения обложки альбома в MP3, вы также можете извлечь обложку альбома из MP3 в этой программе.
Часть 4. Как добавить обложку альбома в MP3 на iPhone и Android
Метод 6.
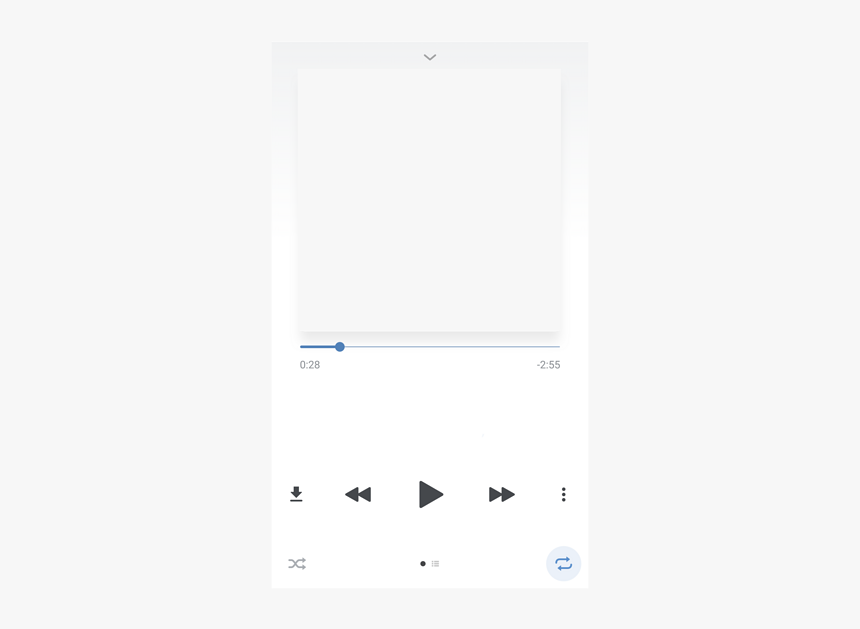 Как добавить обложку альбома в файлы MP3 на Android
Как добавить обложку альбома в файлы MP3 на Android
Альбом Art Grabber — это приложение для Android, которое можно использовать для загрузки обложек альбомов из Интернета. Загрузив обложку альбома, вы можете прикрепить ее к песням, сохраненным на вашем устройстве Android.
1Скачать Альбом Art Grabber из магазина Google Play и установите его.
2Откройте приложение и коснитесь альбома или песни. Выбрать изображение из окно появится на вашем экране. Выберите источник обложки альбома. Затем появится новое окно с результатами сопоставления.
3Коснитесь нужной обложки альбома, затем коснитесь параметра «Установить» в окне подтверждения.
После выбора опции «Установить» обложка альбома будет подключена к выбранному альбому или песне.
Метод 7. Как добавить художественную обложку в файлы MP3 на iPhone
Добавить художественную обложку к файлу MP3 с помощью iPhone не так просто, как с помощью устройств Android. Перед внесением изменений необходимо запустить приложение iTunes на рабочем столе.
1Подключите iPhone через USB и нажмите кнопку Устройство значок в приложении iTunes. После этого пройти Настройки, а затем выберите Музыка.
2Выберите Синхронизация музыки и Вся музыкальная библиотека.
3Затем нажмите Применить чтобы завершить процесс.
Помните, чтобы сделать это успешно, вы должны сначала добавить обложку в приложение iTunes. Вы можете выполнить шаги, которые были представлены ранее в методе 2.
Часть 5. Часто задаваемые вопросы об обложке альбома
Почему я не могу добавить обложку альбома в MP3 с помощью Audacity?
Вы не можете добавлять обложки альбомов в MP3, поскольку Audacity не поддерживает встроенные обложки обложек. Кроме того, когда вы вводите файл MP3 в программу с обложкой, Audacity удалит обложку после экспорта файла MP3.
Почему я не могу загрузить аудиофайл своего iPhone на GetAlbumArt.net?
GetAlbumArt.net не поддерживает формат AAC, который является поддерживаемым аудиоформатом iPhone. Веб-программа поддерживает только файлы MP3. Итак, если вы хотите добавить в программу формат AAC, вы должны сначала преобразовать его в формат MP3 с помощью AnyMP4 Video Converter Ultimate.
Итак, если вы хотите добавить в программу формат AAC, вы должны сначала преобразовать его в формат MP3 с помощью AnyMP4 Video Converter Ultimate.
Какой идеальный формат изображения для обложки альбома?
Форматы JPEG и PNG являются лучшими форматами изображений, поддерживаемыми всеми обложками альбомов. Изображения должны быть в соотношении 1:1 с максимальным размером файла 4098×4098 пикселей и минимальным размером изображения 1400×1400 (300 точек на дюйм).
Заключение
Добавление обложки альбома в файлы MP3 стало возможным на устройствах Windows, Mac, iOS и Android. В зависимости от вашего устройства шаги могут различаться, но вы все равно можете выполнять их, как мы предоставили основные шаги ранее. Как проще всего добавить обложку альбома к файлам MP3? Какой метод вы предпочитаете больше всего? Дайте нам знать, оставив его в разделе комментариев ниже.
Как добавить обложку альбома в MP3
Ссылки на устройства
- Android
- iPhone
- Mac
- Windows
- Без iTunes
- Без проигрывателя Windows Media
- 6 90 Отсутствует?
Переход с физических компакт-дисков на цифровые форматы, такие как MP3, коренным образом изменил то, как мы слушаем музыку. Однако одно, кажется, осталось неизменным. Как и на компакт-дисках, наша музыка по-прежнему организована по альбомам, у которых всегда есть обложка.
Однако одно, кажется, осталось неизменным. Как и на компакт-дисках, наша музыка по-прежнему организована по альбомам, у которых всегда есть обложка.
Эта обложка связана с альбомом. Мы, как слушатели, склонны узнавать обложки и чувствовать себя более привязанными к альбому, если обложка альбома нам нравится. Но с MP3 иногда случается, что к нему не прикреплено изображение. К счастью, это можно изменить, и эта статья расскажет вам, как это сделать.
Как добавить обложку альбома в MP3 в Windows 10
Когда произошел большой переход от физических альбомов к цифровым, самой используемой платформой среди пользователей Windows для воспроизведения MP3 был Windows Media Player. Эта программа по-прежнему доступна и так же хорошо работает в Windows 10. Помимо того, что она вызывает у вас чувство ностальгии, она также дает вам простую возможность добавлять обложки альбомов в MP3.
- Найдите MP3, для которого вы хотите добавить обложку, и щелкните его правой кнопкой мыши.

- Появится список с опциями. Выберите «Открыть с помощью».
- Выберите «Проигрыватель Windows Media».
- Когда начинается воспроизведение музыки, MP3-файл добавляется в библиотеку проигрывателя Windows Media.
- Найдите фотографию, которую хотите добавить, и щелкните ее правой кнопкой мыши.
- Щелкните правой кнопкой мыши фотографию и выберите «Копировать».
- Снова откройте проигрыватель Windows Media.
- Нажмите «Музыка» в меню слева.
- Щелкните правой кнопкой мыши файл MP3, который вы ранее добавили в библиотеку.
- Выберите «Вставить обложку альбома».
Как добавить обложку альбома в MP3 на Mac
В то время как пользователи Windows слушали цифровую музыку в Windows Media Player, пользователи Mac делали это в iTunes. За несколько простых шагов вы можете изменить обложку одной или нескольких песен.
- Откройте iTunes.

- Нажмите «Песни» слева.
- Выберите одну или несколько песен.
- Перейдите в «Информация», затем в «Обложка».
- Нажмите «Добавить обложку».
- Выберите изображение и нажмите «Открыть».
Последние два шага можно пропустить, просто перетащив изображение в область обложки.
Как добавить обложку альбома в MP3 в Windows 7
Самый простой способ добавить обложку альбома для Windows 7 такой же, как и для Windows 10 — с помощью проигрывателя Windows Media. Шаги:
- Щелкните правой кнопкой мыши изображение, которое вы хотите добавить.
- Нажмите «Копировать».
- Откройте проигрыватель Windows Media
- Найдите альбом или песню, которую хотите отредактировать, и щелкните правой кнопкой мыши
- Выберите «Вставить обложку альбома»
Как добавить обложку альбома в MP3 на устройстве Android
Переход с компакт-дисков на MP3 также коренным образом изменил то, как мы слушаем музыку. Теперь вы можете слушать музыку в любом месте с разных устройств. И с тех пор мы начали слушать музыку со своих телефонов во время ходьбы, бега и поездок на работу.
Теперь вы можете слушать музыку в любом месте с разных устройств. И с тех пор мы начали слушать музыку со своих телефонов во время ходьбы, бега и поездок на работу.
Но как добавить обложку альбома, если вы используете телефон Android для воспроизведения файлов MP3?
Во-первых, вам необходимо загрузить бесплатное приложение из магазина Google Play под названием Album Art Grabber. Приложение позволяет добавлять художественные обложки автоматически или вручную.
- Откройте программу захвата обложек альбомов.
- Импорт MP3.
- Нажмите на песню.
- Появится меню «Выбрать изображение из». Выберите источник импорта изображения.
- Выберите изображение по вашему выбору.
Как добавить обложку альбома в MP3 на iPhone
К сожалению, добавить обложку альбома в MP3 на iPhone нельзя так быстро, как на телефонах Android. Вам нужно будет запустить приложение iTunes на вашем Mac или ПК, чтобы внести какие-либо изменения. Для этого:
Для этого:
- Откройте iTunes с рабочего стола.
- Нажмите на меню в верхнем левом углу.
- Перейти в «Музыка». А потом «Библиотека».
- Щелкните правой кнопкой мыши альбом или песню.
- Выберите «Информация об альбоме».
- Нажмите «Редактировать», затем «Обложка».
- Выберите опцию «Добавить обложку».
- Выберите нужное изображение и нажмите «Открыть», а затем «ОК».
- Теперь подключите iPhone через USB и выберите значок устройства в верхнем левом углу приложения.
- Перейдите в «Настройки», а затем в «Музыка».
- Выберите «Синхронизировать музыку» и «Вся музыкальная библиотека».
- Нажмите «Применить» в правом нижнем углу.
Как добавить обложку альбома в MP3 без проигрывателя Windows Media
Помимо проигрывателя Windows Media, в Windows есть несколько других способов добавления обложек альбомов. Одним из них является Groove Music, который является музыкальным проигрывателем по умолчанию для Windows 10. Чтобы добавить обложку альбома, выполните следующие действия:
Одним из них является Groove Music, который является музыкальным проигрывателем по умолчанию для Windows 10. Чтобы добавить обложку альбома, выполните следующие действия:
- Откройте Groove Music.
- Щелкните песню правой кнопкой мыши, чтобы открыть список параметров.
- Выберите «Показать альбом».
- Нажмите на три точки в правом нижнем углу.
- Выберите «Редактировать информацию».
- Щелкните значок пера.
- Выберите нужное изображение.
- Нажмите «Сохранить».
Другой способ добавить обложку альбома — использовать VLC Media Player. Его можно загрузить бесплатно, и он является одним из самых популярных медиаплееров среди пользователей Windows, Mac и Linux. Шаги следующие:
- Откройте VLC Media Player.
- Импорт файлов MP3.
- Нажмите «Инструменты» в левом верхнем углу.
- Выберите «Информация о носителе».

- Если крышка уже есть, она будет видна внизу справа; щелкните по нему правой кнопкой мыши.
- Выберите «Добавить обложку из файла».
- Выберите нужную фотографию.
- Нажмите «Закрыть».
Как добавить обложку альбома в MP3 Mac без iTunes
Как и на ПК с Windows, вы также можете добавить обложку альбома с помощью VLC Media Player. Шаги такие же, как и для ПК с Windows.
Для медиаплеера VLC:
- Откройте VLC Media Player и импортируйте файлы MP3.
- Нажмите «Инструменты» в верхнем левом углу и выберите в меню «Информация о носителе».
- Если крышка уже есть, она будет видна внизу справа. Щелкните правой кнопкой мыши на арте.
- Выберите «Добавить обложку из файла».
- Выберите нужную фотографию и нажмите «Закрыть», чтобы сохранить изменения.
Для онлайн-инструмента GetAlbumArt:
- Перейдите на https://getalbumart.
 net/.
net/. - Перетащите или найдите MP3, который хотите загрузить.
- Загрузить фото.
- Вы будете перенаправлены на страницу загрузки. Выберите опцию «Скачать».
Окончание на высокой ноте
Добавление обложек альбомов в файлы MP3 возможно как на Windows, так и на Mac, а также на Android и iPhone. Мало того, это можно сделать несколькими разными, но все же относительно простыми способами. Имейте в виду, что шаги могут различаться в зависимости от телефона Android, но основные шаги остаются прежними. Теперь вы можете дать волю своему творчеству!
Какой ваш любимый способ воспроизведения файла MP3? Вы перестали их использовать? Какой способ изменить обложку альбома вы предпочитаете? Какая у вас любимая обложка альбома? Дайте нам знать в разделе комментариев ниже!
Публиковать каверы на YouTube? Что вам нужно знать
Песни защищены авторским правом, и если вы не получите нужные лицензии, ваша кавер-версия YouTube может быть удалена, и вы рискуете потерять весь свой канал.
Инди-группы делают это, чтобы привлечь внимание. Поклонники делают это, чтобы показать свою преданность. Родители делают это, чтобы показать своих милых детей.
Тысячи раз в месяц кто-то публикует кавер-версию песни на YouTube. И независимо от того, является ли видео живым выступлением группы или малышом, поющим со своего детского стульчика, большинство этих кавер-версий публикуются без разрешения правообладателя песни, что означает, что они нарушают чьи-то авторские права.
Если правообладатель пожалуется, YouTube может удалить ваше видео. А если вы неоднократно нарушали правила, ваш канал YouTube и все его данные могут быть удалены навсегда. В редких случаях на вас могут даже подать в суд за нарушение авторских прав.
Во избежание проблем вы можете получить лицензии, позволяющие размещать музыку и сопровождающее ее видео.
Вот что вам нужно знать об авторских правах на музыку и о типах лицензий, которые вам нужны.
Законы об авторском праве на музыку
Песни — это творческие произведения, охраняемые законом об авторском праве. Для того чтобы авторские права на песни или музыку были защищены авторскими правами, авторам песен достаточно лишь записать свои композиции каким-либо осязаемым способом, в том числе на бумаге, пленке, кассете или цифровом носителе. Авторское право не обязательно должно быть зарегистрировано, и работа не должна содержать символ авторского права. Это означает, что любая записанная песня защищена (или когда-то была) авторским правом.
Авторские права на музыкальную композицию изначально принадлежат ее создателям — композитору и автору текстов — но авторы песен обычно передают свои авторские права музыкальному издателю, который помогает продвигать песню, управлять выплатой роялти и обеспечивать соблюдение авторских прав.
Авторское право на песню дает ее владельцам ряд прав, включая право на публичное исполнение песни, создание производной работы на основе песни, воспроизведение песни, распространение копий и публичную демонстрацию песни.
Все песни, опубликованные в 1922 году или ранее, находятся в общественном достоянии, то есть они больше не защищены авторским правом и могут использоваться кем угодно. Все остальные песни вы не можете легально исполнять или распространять на YouTube, если у вас нет лицензии.
Лицензия на кавер-версию
После публикации музыкального произведения любой желающий может записать кавер-версию песни, получив лицензию на механическое воспроизведение. Песня публикуется, когда копии или записи распространяются среди публики для продажи или сдачи в аренду. Живое выступление не является публикацией.
Владелец авторских прав на песню должен предоставить вам лицензию на механическое воспроизведение, если вы платите гонорар в зависимости от предполагаемого дохода от вашей кавер-версии. Вы можете получить механическую лицензию через агентство Harry Fox.
Механическая лицензия распространяется только на звуковую часть вашей обложки YouTube. Чтобы опубликовать видео вместе с песней, вам потребуется лицензия на синхронизацию, также называемая «лицензией на синхронизацию». Вы должны договориться о лицензии на синхронизацию с правообладателем. Хотя владельцы авторских прав должны предоставлять лицензии на механическое воспроизведение, они не обязаны предоставлять вам лицензию на синхронизацию, и при этом не взимается установленная плата за лицензию.
Вы должны договориться о лицензии на синхронизацию с правообладателем. Хотя владельцы авторских прав должны предоставлять лицензии на механическое воспроизведение, они не обязаны предоставлять вам лицензию на синхронизацию, и при этом не взимается установленная плата за лицензию.
Хорошей новостью является то, что многие музыкальные издатели уже заключили соглашения с YouTube, которые позволяют использовать их песни в обмен на часть доходов от рекламы, получаемых на YouTube. Вы можете узнать, существует ли уже соглашение для песни, которую вы хотите использовать, связавшись напрямую с музыкальным издателем.
Последствия размещения кавера без лицензии
Последствия размещения кавера без лицензии на музыку зависят от правообладателя.
Некоторые правообладатели не возражают против каверов на YouTube — они повышают узнаваемость песни и могут познакомить новую аудиторию с музыкой авторов песен или оригинальных исполнителей. Если песни публикуют фанаты, группа вряд ли рискнет оттолкнуть их, удалив их видео.
Другие владельцы авторских прав возражают против нелицензионного использования их работы. Несколько лет назад Принс заставил YouTube удалить видео, на котором малыш танцует под одну из его песен.
Если владелец авторских прав возражает, YouTube может удалить ваше видео или договориться с владельцем авторских прав о получении дохода от рекламы, появляющейся на YouTube. Если YouTube удалит видео из-за проблем с авторскими правами, он также нанесет удар по вашему каналу YouTube. После нескольких предупреждений YouTube удалит ваш канал вместе с видео, подписчиками, лайками, просмотрами и комментариями. Если вы усердно работали над развитием своего канала, это может быть разрушительным.
Кавер-версии на YouTube — это весело и может привлечь внимание начинающих музыкантов. Но прежде чем опубликовать кавер, важно понять, какие лицензии вам понадобятся, чтобы сделать это на законных основаниях. И разумно получить эти лицензии до того, как вы потратите много времени и денег на запись музыкального видео.

 Как добавить обложку альбома в MP3 на iPhone и Android
Как добавить обложку альбома в MP3 на iPhone и Android


 net/.
net/.