Содержание
Маркеры слоя и маркеры композиции в After Effects
Руководство пользователя
Отмена
Поиск
- Руководство пользователя After Effects
- Выпуски бета-версии
- Обзор программы бета-тестирования
- Домашняя страница бета-версии After Effects
- Функции бета-версии
- Панель «Свойства» (Бета-версия)
- Импорт 3D-моделей (бета-версия)
- Управление цветом OpenColorIO и ACES (бета-версия)
- Начало работы
- Начало работы с After Effects
- Новые возможности After Effects
- Сведения о выпуске | After Effects
- Системные требования для After Effects
- Сочетания клавиш в After Effects
- Поддерживаемые форматы файлов | After Effects
- Рекомендации по аппаратному обеспечению
- After Effects для компьютеров с процессорами Apple
- Планирование и настройка
- Рабочие среды
- Общие элементы пользовательского интерфейса
- Знакомство с интерфейсом After Effects
- Рабочие процессы
- Рабочие среды, панели управления, программы просмотра
- Проекты и композиции
- Проекты
- Основы создания композиции
- Предварительная композиция, вложение и предварительный рендеринг
- Просмотр подробных сведений о производительности с помощью инструмента «Профайлер композиций»
- Модуль рендеринга композиций CINEMA 4D
- Импорт видеоряда
- Подготовка и импорт неподвижных изображений
- Импорт из After Effects и Adobe Premiere Pro
- Импорт и интерпретация видео и аудио
- Подготовка и импорт файлов 3D-изображений
- Импорт и интерпретация элементов видеоряда
- Работа с элементами видеоряда
- Определение точек редактирования с помощью функции «Определение изменения сцен»
- Метаданные XMP
- Текст и графические элементы
- Текст
- Форматирование символов и панель символов
- Эффекты текста
- Создание и редактирование текстовых слоев
- Форматирование абзацев и панель «Абзац»
- Экструзия слоев текста и слоев-фигур
- Анимация текста
- Примеры и ресурсы для текстовой анимации
- Шаблоны динамического текста
- Анимационный дизайн
- Работа с шаблонами анимационного дизайна в After Effects
- Использование выражений для создания раскрывающихся списков в шаблонах анимационного дизайна
- Работа с основными свойствами для создания шаблонов анимационного дизайна
- Замена изображений и видео в шаблонах анимационного дизайна и основных свойствах
- Текст
- Рисование, заливка цветом и контуры
- Обзор слоев-фигур, контуров и векторных изображений
- Инструменты рисования: «Кисть», «Штамп» и «Ластик»
- Сглаживание обводки фигуры
- Атрибуты фигур, операции заливки цветом и операции с контурами для слоев-фигур
- Использование эффекта фигуры «Cмещение контура» для изменения фигур
- Создание фигур
- Создание масок
- Удаление объектов из видеоматериалов с помощью панели «Заливка с учетом содержимого»
- Инструменты «Кисть для ротоскопии» и «Уточнить подложку»
- Слои, маркеры и камера
- Выделение и упорядочивание слоев
- Режимы наложения и стили слоев
- 3D-слои
- Свойства слоя
- Создание слоев
- Управление слоями
- Маркеры слоя и маркеры композиции
- Камеры, освещение и точки обзора
- Анимация, ключевые кадры, отслеживание движения и прозрачное наложение
- Анимация
- Основы анимации
- Анимация с помощью инструментов «Марионетка»
- Управление и анимация контуров фигур и масок
- Анимация фигур Sketch и Capture с помощью After Effects
- Инструменты анимации
- Работа с анимацией на основе данных
- Ключевой кадр
- Интерполяция ключевого кадра
- Установка, выбор и удаление ключевых кадров
- Редактирование, перемещение и копирование ключевых кадров
- Отслеживание движения
- Отслеживание и стабилизация движения
- Отслеживание лиц
- Отслеживание маски
- Ссылка на маску
- Скорость
- Растягивание по времени и перераспределение времени
- Тайм-код и единицы отображения времени
- Прозрачное наложение
- Прозрачное наложение
- Эффекты прозрачного наложения
- Анимация
- Прозрачность и композиция
- Обзор композиции и прозрачности и соответствующие ресурсы
- Альфа-каналы и маски
- Подложки дорожек и перемещающиеся подложки
- Корректирование цвета
- Основы работы с цветом
- Управление цветом
- Эффекты цветокоррекции
- Эффекты и стили анимации
- Обзор эффектов и стилей анимации
- Список эффектов
- Эффекты имитации
- Эффекты стилизации
- Аудиоэффекты
- Эффекты искажения
- Эффекты перспективы
- Эффекты канала
- Эффекты создания
- Эффекты перехода
- Эффект «Устранение эффекта плавающего затвора»
- Эффекты «Размытие» и «Резкость»
- Эффекты 3D-канала
- Программные эффекты
- Эффекты подложки
- Эффекты «Шум» и «Зернистость»
- Эффект «Увеличение с сохранением уровня детализации»
- Устаревшие эффекты
- Выражения и автоматизация
- Выражение
- Основы работы с выражениями
- Понимание языка выражений
- Использование элементов управления выражениями
- Различия в синтаксисе между движками выражений JavaScript и Legacy ExtendScript
- Управление выражениями
- Ошибки выражения
- Использование редактора выражений
- Использование выражений для изменения свойств текста и доступа к ним
- Справочник языка выражений
- Примеры выражений
- Автоматизация
- Автоматизация
- Сценарии
- Выражение
- Видео с погружением, VR и 3D
- Создание сред VR в After Effects
- Применение видеоэффектов с эффектом погружения
- Инструменты составления композиций для видеоизображений VR/360
- Отслеживание движений камеры в трехмерном пространстве
- Пространство для работы с трехмерными объектами
- Инструменты 3D-преобразования
- Дополнительные возможности 3D-анимации
- Предварительный просмотр изменений в 3D-дизайнах в режиме реального времени с помощью модуля Mercury 3D
- Добавление гибкого дизайна в графику
- Виды и предварительный просмотр
- Предпросмотр
- Предпросмотр видео с помощью Mercury Transmit
- Изменение и использование представлений
- Рендеринг и экспорт
- Основы рендеринга и экспорта
- Кодирование H.
 264 в After Effects
264 в After Effects - Экспорт проекта After Effects как проекта Adobe Premiere Pro
- Преобразование фильмов
- Многокадровый рендеринг
- Автоматический рендеринг и рендеринг по сети
- Рендеринг и экспорт неподвижных изображений и наборов неподвижных изображений
- Использование кодека GoPro CineForm в After Effects
- Работа с другими приложениями
- Dynamic Link и After Effects
- Работа с After Effects и другими приложениями
- Синхронизация настроек в After Effects
- Библиотеки Creative Cloud Libraries в After Effects
- Подключаемые модули
- Cinema 4D и Cineware
- Совместная работа: Frame.io и Team Projects
- Совместная работа в Premiere Pro и After Effects
- Frame.io
- Установка и активация Frame.io
- Использование Frame.io с Premiere Pro и After Effects
- Часто задаваемые вопросы
- Team Projects
- Начало работы с Team Projects
- Создание Team Project
- Совместная работа с помощью Team Projects
- Память, хранилище, производительность
- Память и хранилище
- Как After Effects справляется с проблемами нехватки памяти при предварительном просмотре
- Повышение производительности
- Установки
- Требования к графическому процессору и драйверу графического процессора для After Effects
Маркеры композиции и маркеры слоя предназначены для хранения комментариев и других метаданных, а также для создания меток времени в композиции и на слое. Маркеры композиции присутствуют на линейке времени композиции, маркеры слоя отображаются на панели длительности для каждого слоя отдельно. Оба типа маркеров могут содержать одну и ту же информацию.
Маркеры композиции присутствуют на линейке времени композиции, маркеры слоя отображаются на панели длительности для каждого слоя отдельно. Оба типа маркеров могут содержать одну и ту же информацию.
Маркеры могут ссылаться на отдельную точку на шкале или на временной интервал.
Маркеры композиции After Effects соответствуют маркерам последовательности в Adobe Premiere Pro. Маркеры слоя в After Effects соответствуют маркерам клипа в Adobe Premiere Pro.
При рендеринге композиции, содержащей маркеры, маркеры можно преобразовать в веб-ссылки, ссылки на разделы, монтажные метки, в зависимости от выходного формата и значения, заданного в диалоговом окне маркера. Маркеры можно экспортировать в формате метаданных XMP. (См. раздел Метаданные XMP.)
По умолчанию комментарием маркера композиции является число, комментарий маркера слоя не содержит ничего.
На значке маркера, содержащего ссылку или монтажную метку, есть небольшая точка.
A. Маркер композиции длительностью 1 сек. B. Маркер композиции с данными монтажной метки C. Маркер слоя длительностью 2 сек. D. Маркер слоя с данными монтажной метки
B. Маркер композиции с данными монтажной метки C. Маркер слоя длительностью 2 сек. D. Маркер слоя с данными монтажной метки
Маркеры упрощают совмещение слоев или индикатора текущего времени с определенными временными точками. При перемещении ключевого кадра, индикатора текущего времени или ползунка длительности слоя на таймлайне нажмите и удерживайте SHIFT, это позволит сделать привязку данных элементов к маркерам.
Добавление маркеров только во время предпросмотра или предварительного воспроизведения аудио позволяет расположить маркеры в необходимых точках слоя аудиодорожки.
Перетаскивание точки входа маркера изменяет время маркера, а перетаскивание точки выхода маркера изменяет продолжительность маркера. Нельзя одновременно изменить время и продолжительность маркера.
- Чтобы просмотреть или изменить маркер, наведите указатель мыши на маркер и дважды щелкните его или щелкните его правой кнопкой мыши (Windows) (или щелкните его, удерживая нажатой клавишу CONTROL в Mac OS), а затем выберите команду «Настройки».

- Для перемещения маркера на другую временную точку, перетащите маркер в нужное место или дважды щелкните маркер и введите время в диалоговом окне.
- Чтобы задать продолжительность композиции или маркера слоя, перетащите точку выхода маркера на таймлайне. Значки маркера разделяются на две половины, чтобы очевидным образом указать точку входа и точку выхода маркера.
- Чтобы задать продолжительность с помощью перетаскивания, удерживайте нажатой клавишу Option (macOS) или Alt (Windows), затем щелкните значок маркера и перетащите вправо.
- Чтобы изменить продолжительность маркера, щелкните и перетащите значок точки выхода маркера; удерживать нажатой клавишу Option или Alt не требуется.
- Для автоматического создания маркеров слоев, основанных на временных метаданных исходного файла, выберите параметр «Создание маркеров слоя на основе метаданных видеоряда XMP» в настройках в категории «Носитель и кэш диска». Эти настройки включены по умолчанию.
- Для синхронизации маркеров слоя на слое предварительной композиции с соответствующими маркерами исходной композиции щелкните маркер слоя правой кнопкой мыши (Windows) (или щелкните его, удерживая нажатой клавишу CONTROL в Mac OS), а затем выберите «Обновить маркеры из источника».
 Эта команда также удаляет все маркеры, добавленные на слой.
Эта команда также удаляет все маркеры, добавленные на слой.
Если слой использует файл, а не композицию в качестве источника, данная команда восстановит маркеры слоя так, чтобы они соответствовали временным метаданным XMP исходного файла.
При добавлении одной композиции в другую первая композиция станет вложенным слоем второй. Все маркеры из вложенной композиции станут маркерами слоя на таймлайне композиции-контейнера. Эти маркеры не будут связаны с исходными маркерами композиции. Изменение маркеров в исходной композиции не будет влиять на маркеры слоя вложенной композиции. Например, при удалении одного из исходных маркеров композиции соответствующий маркер слоя вложенной композиции останется на своем месте.
Сценарии и выражения могут считывать и использовать данные, содержащиеся в маркерах. Поскольку метаданные XMP исходных элементов видеоряда могут быть преобразованы в маркеры слоя, то выражения и сценарии могут работать с метаданными XMP.
Маркеры композиции отображаются в виде небольших треугольников на линейке таймлайна. В композиции может быть любое количество маркеров композиции.
В композиции может быть любое количество маркеров композиции.
При удалении нумерованного маркера композиции номера других маркеров остаются прежними. Если вместо номера, назначенного по умолчанию, ввести комментарий, то этот номер может быть использован для маркера композиции, созданного позже.
За один раз можно создать только один маркер композиции. При добавлении или перемещении маркера композиции на место другого маркера композиции, он заменит существующий маркер.
Дополнительные сведения об альтернативных сочетаниях клавиш см. в разделе Маркеры (комбинации клавиш).
- Чтобы добавить пустой маркер композиции в текущей точке, нужно снять выделение со всех слоев и выбрать «Слой» > «Добавить маркер» или нажать клавишу «*» (умножение) на цифровой клавиатуре.
Нажатие этой клавиши во время предпросмотра или при предварительном воспроизведении аудио добавляет маркер в текущую точку без прерывания процесса.
- Чтобы добавить маркер композиции в текущую точку и открыть диалоговое окно маркера, нужно снять выделение со всех слоев и нажать сочетание клавиш ALT+* (Windows) или OPTION+* (Mac OS) на цифровой клавиатуре.

- Чтобы добавить маркер композиции из контейнера, перетащите маркер с кнопки «Подборка маркеров композиции» .
Перетаскивание маркера композиции из подборки.
- Чтобы добавить нумерованный маркер композиции в текущую точку, нажмите клавиши SHIFT + (0-9) на основной клавиатуре.
Если указанный номер уже занят другим маркером композиции, After Effects не создает новый маркер. Вместо этого он переместит существующий маркер с таким номером на новую позицию.
- Для удаления маркера композиции перетащите маркер на кнопку «Подборка маркеров композиции» или нажмите клавишу CTRL, укажите курсором маркер, щелкните его левой кнопкой мыши (Windows) (или щелкните его, удерживая нажатой клавишу COMMAND в Mac OS).
- Чтобы заблокировать все маркеры композиции в композиции, щелкните маркер правой кнопкой мыши (Windows) (или щелкните его, удерживая нажатой клавишу CONTROL в Mac OS), а затем выберите «Зафиксировать маркеры».
Маркеры слоя отображаются в виде небольших треугольников на панели продолжительности слоя. Слой может включать неограниченное количество маркеров.
Слой может включать неограниченное количество маркеров.
Маркеры слоя сохраняются при рендеринге и экспорте ролика в формат QuickTime.
Дополнительные сведения об альтернативных сочетаниях клавиш см. в разделе Маркеры (комбинации клавиш).
- Чтобы добавить маркер слоя к выделенным слоям в данный момент времени, выберите «Слой» > «Добавить слой» или нажмите клавишу «*» (умножение) на цифровой клавиатуре.
Нажатие этой клавиши во время предпросмотра или при предварительном воспроизведении аудио добавляет маркер в текущую точку без прерывания процесса.
- Для добавления маркера слоя в текущий момент и открытия диалогового окна нажмите комбинацию клавиш ALT+* (Windows) или OPTION+* (Mac OS) на цифровой клавиатуре.
- Чтобы удалить маркер слоя, щелкните маркер, удерживая нажатой клавишу CTRL (Windows) или COMMAND (Mac OS).
- Чтобы удалить все маркеры с выбранных слоев, наведите указатель мыши на маркер и щелкните его правой кнопкой мыши (Windows) (или щелкните его, удерживая нажатой клавишу CONTROL в Mac OS), а затем выберите «Удалить все маркеры».

- Чтобы заблокировать все маркеры на слое, щелкните маркер правой кнопкой мыши (Windows) (или щелкните его, удерживая нажатой клавишу CONTROL в Mac OS), а затем выберите «Зафиксировать маркеры».
- Чтобы заменить все маркеры на слое маркерами, содержащими временные метаданные из исходных файлов, наведите указатель мыши на маркер слоя, щелкните его правой кнопкой мыши (Windows) (или щелкните его, удерживая нажатой клавишу CONTROL в Mac OS), а затем выберите «Обновить маркеры из источника».
В After Effects CS6 или более поздних версиях добавление маркера слоя больше не снимает выделение с остальных объектов (например, с масок или эффектов).
Маркерам композиции и маркерам слоя можно присваивать цветовые метки. По умолчанию маркеры не имеют никакого цвета. Чтобы изменить цветовую метку маркера, выполните следующие действия.
Щелкните и откройте окно настроек маркера.
Измените свойство Новая метка. Чтобы задать цветовые метки, выберите пункт меню Установки > Метки.

Пол Терслей (Paul Tuersley) предлагает на форуме AE Enhancers сценарий для разделения слоев в точках маркеров слоя.
Ллойд Альварез (Lloyd Alvarez) предлагает на веб-сайте сценариев After Effects сценарии, выполняющие следующее:
Magnum, детектор изменений автоматически определяет изменения в слоях видеоряда и отмечает маркером слоя каждое изменение (или размещает каждое изменение на отдельном слое).
Zorro, маркировщик слоев позволяет помечать слои тегами, а затем выбирать, сортировать и выделять слои по тегам. Теги добавляются к комментариям, расположенным в столбце комментариев панели «Временная шкала», их можно также использовать в качестве маркеров слоя.
Пакетный редактор маркеров слоев редактирует атрибуты маркера на всех выделенных слоях, включая атрибуты ключевых точек Flash.
Джефф Алмасол (Jeff Almasol) на своем сайте публикует сценарии, выполняющие следующие действия:
rd_CopyMarkers копирует маркеры слоя с одного слоя на любое количество других слоев.

rd_KeyMarkers создает новые маркеры слоя (на выбранном или новом пустом слое) с комментариями, содержащими информацию о ключевых кадрах.
rd_MapTextFileToMarkers задает ключевые кадры для свойства «Исходный текст» текстового слоя и вставляет текст из текстового файла. Ключевые кадры размещаются во временных точках, определенных маркерами слоя на текстовом слое.
rd_MarkerNavigator создает панель для навигации по маркерам и удобного просмотра их комментариев и других значений.
rd_RemoveMarkers автоматически удаляет маркеры из выделенных слоев на основе определенных критериев (например, все маркеры в рабочей области).
rd_Scooter создает панель с элементами управления, позволяющими точно перемещать элементы (включая слои «Точка входа», «Точка выхода» и «Исходные кадры», ключевые кадры и маркеры) в различных комбинациях.
rd_CountMarkers отображает количество маркеров на выбранном слое.

Справки по другим продуктам
- Сценарии
- Предпросмотр видео и аудио
- Атрибуты MarkerKey (справочник по выражениям)
- Сведения о метаданных XMP
- Метаданные XMP в After Effects
- Совместное использование маркеров в After Effects, Encore и Flash
- Ссылки на разделы
Вход в учетную запись
Войти
Управление учетной записью
Уроки Adobe After Effects от iuraf
1. Типы и виды маркеров в Adobe After Effects.
Маркеры предназначены для создания меток времени в композиции и на слое, а также для хранения комментариев и других метаданных XMP, кроме этого маркеры позволяют упростить совмещение слоев или курсора воспроизведения с определенными временными точками на Timeline.
В Adobe After Effectsесть два типа маркеров:
- Composition Markers (маркеры композиции) – находятся на линейке времени композиции, и используются для создания меток для всех слоев;
- Layer Markers (маркерs слоя) – находятся на каждом слое отдельно, и используются для создания меток для текущего слоя.

Оба типа маркеров могут содержать одну и ту же информацию. При установке маркера композиции в комментарий вводится номер маркера, при установке маркера слоя комментарий не содержит ничего.
Маркеры композиции After Effects аналогичны маркерам эпизода в Adobe Premiere. Маркеры слоя в After Effects аналогичны маркерам клипа в Adobe Premiere.
При рендеринге композиции, маркеры можно преобразовать в веб-ссылки, ссылки на разделы, монтажные метки, в зависимости от выходного формата и значения, заданного в диалоговом окне маркера. Маркеры можно экспортировать в формате метаданных XMP.
Маркеры (и композиции и слоя) можно поделить на два вида:
- Точечные — указывают на конкретную точку на Timeline;
- Интервальные – указывающие на временной интервал.
У интервальных маркеров есть точка входа (начало интервала) и точка выхода (конец интервала). Перетаскивание точки входа маркера изменяет позицию маркера на Timeline, а перетаскивание точки выхода маркера изменяет продолжительность маркера.
Перетаскивание точки входа маркера изменяет позицию маркера на Timeline, а перетаскивание точки выхода маркера изменяет продолжительность маркера.
Для совмещения слоев или курсора воспроизведения с определенными временными точками на Timeline при перемещении ключевого кадра, курсора воспроизведения или ползунка длительности слоя нажмите и удерживайте клавишу SHIFT, это упростит привязку элементов к маркерам.
На значке маркера, содержащего ссылку или монтажную метку, есть небольшая точка.
2. Создание маркеров.
Маркеры можно добавлять, как в процессе редактирования, так и во время предпросмотра или предварительного воспроизведения аудио.
- Чтобы добавить маркер композиции, нужно снять выделение со всех слоев и выбрать меню «Layer/Add marker» (* на цифровой клавиатуре).
- Чтобы добавить маркер слоя, нужно выделить слой и выбрать меню «Layer/Add marker» (* на цифровой клавиатуре).
- Чтобы добавить маркер сразу для нескольких слоев, нужно выделить эти слои слой и выбрать меню «Layer/Add marker» (* на цифровой клавиатуре).

- Для удаления маркера перетащите маркер за пределы композиции или нажмите клавишу ctrl и щелкните его мышью.
- Чтобы удалить все маркеры, наведите указатель мыши на маркер и щелкните его правой кнопкой мыши, а затем выберите «Delete All Markers».
- Чтобы заменить все маркеры на слое маркерами, содержащими временные метаданные из исходных файлов, наведите указатель мыши на маркер слоя, щелкните его правой кнопкой мыши, а затем выберите «Update Markers From Source».
Быстрые клавиши управления маркерами:
- * на цифровой клавиатуре — установить маркер в позиции Курсора воспроизведения (действует во время предпросмотра и предварительного воспроизведения аудио).
- ALT+* — установить маркер в позиции Курсора воспроизведения и открыть диалоговое окно маркера.
- SHIFT+0-9 (на основной клавиатуре) – установить маркер композиции в позиции Курсора воспроизведения и присвоить номер маркеру (0 — 9) в текущем отрезке времени.
 Если указанный номер уже занят другим маркером композиции, After Effects не создает новый маркер. Вместо этого он переместит существующий маркер с таким номером на новую позицию.
Если указанный номер уже занят другим маркером композиции, After Effects не создает новый маркер. Вместо этого он переместит существующий маркер с таким номером на новую позицию. - 0-9 (на основной клавиатуре) — перейти к маркеру композиции с номером 0-9.
- Щелчок по маркеру при нажатой клавише ALT — отобразить промежуток времени между маркерами двух слоев или ключевыми кадрами на панели «Info».
- Щелчок маркера при нажатой клавише CTRL — удалить маркер.
- Чтобы заблокировать все маркеры, щелкните маркер правой кнопкой мыши, а затем выберите «Lock Markers».
3. Свойства маркеров.
- В композиции может быть любое количество маркеров.
- За один раз можно создать только один маркер композиции.
- За один раз можно создать маркеры для всех выделенных слоев.

- При добавлении или перемещении маркера на место другого маркера композиции, он заменит существующий маркер.
- Чтобы просмотреть или изменить маркер, наведите указатель мыши на маркер и дважды щелкните его. Можно вызвать Всплывающее меню и выбрать команду «Setting…».
- Чтобы переместить маркер в точку, перетащите маркер в нужное место мышью или дважды щелкните маркер и панели свойств маркера введите время.
- Чтобы задать продолжительность интервальных маркеров композиции или слоя, перетащите точку выхода маркера на Timeline или дважды щелкните маркер и панели свойств маркера введите продолжительность.
- Если в панели свойств маркера ввести в свойство Duration (продолжительность) не нулевое значение, то точечный маркер станет интервальным.
- Для автоматического создания маркеров слоев, основанных на временных метаданных исходного файла, включите параметр «Create Layer Markers from Footage XMP Metadata» в настройках во вкладке «Media & Disk Cache».
 (Эти опция включена по умолчанию.)
(Эти опция включена по умолчанию.) - Для синхронизации маркеров слоя на слое предварительной композиции с соответствующими маркерами исходной композиции щелкните маркер слоя правой кнопкой мыши, а затем выберите «Обновить маркеры из источника». Внимание! Эта команда удалит все маркеры, добавленные на слой.
Примечание. Если слой использует файл, а не композицию в качестве источника, данная команда восстановит маркеры слоя так, чтобы они соответствовали временным метаданным XMP исходного файла.
- При добавлении одной композиции в другую первая композиция станет вложенным слоем второй. Все маркеры из вложенной композиции станут маркерами слоя на Timeline композиции-контейнера. Эти маркеры не будут связаны с исходными маркерами композиции. Изменение маркеров в исходной композиции не будет влиять на маркеры слоя вложенной композиции. Например, при удалении одного из исходных маркеров композиции соответствующий маркер слоя вложенной композиции останется на своем месте.

- Сценарии и выражения могут считывать данные, содержащиеся в маркерах. Поскольку метаданные XMP исходных элементов видеоряда могут быть преобразованы в маркеры слоя, то выражения и сценарии могут работать с метаданными XMP.
- При удалении нумерованного маркера композиции номера других маркеров остаются прежними. Если вместо номера, назначенного по умолчанию, ввести комментарий, то этот номер может быть использован для маркера композиции, созданного позже.
4. Присвоение маркерам цветовых меток.
Маркерам можно присваивать цветовые метки. По умолчанию маркеры не имеют никакого цвета. Чтобы изменить цветовую метку маркера:
- Дважды щелкните по метке откроется панель настроек маркера.
- Выберите цвет метки в свойстве «Label».
Для настройки цветовых меток, выберите пункт меню Preferences/Label.
Маркеры слоя и маркеры композиции в After Effects
Руководство пользователя
Отмена
Поиск
- Руководство пользователя After Effects
- Бета-версии
- Обзор программы бета-тестирования
- Домашняя бета-версия After Effects
- Функции в бета-версии
- Панель свойств (бета-версия)
- Импорт 3D-моделей (бета-версия)
- Управление цветом OpenColorIO и ACES (бета-версия)
- Начало работы
- Начало работы с After Effects
- Что нового в After Effects
- Примечания к выпуску | После Эффекты
- Системные требования After Effects
- Сочетания клавиш в After Effects
- Поддерживаемые форматы файлов | После Эффекты
- Рекомендации по оборудованию
- After Effects для Apple Silicon
- Планирование и настройка
- Рабочие области
- Общие элементы пользовательского интерфейса
- Знакомство с интерфейсом After Effects
- Рабочие процессы
- Рабочие пространства, панели и средства просмотра
- Проекты и композиции
- Проекты
- Основы композиции
- Предварительная компоновка, вложение и предварительный рендеринг
- Просмотр подробной информации о производительности с помощью Composition Profiler
- Средство визуализации композиции CINEMA 4D
- Импорт отснятого материала
- Подготовка и импорт неподвижных изображений
- Импорт из After Effects и Adobe Premiere Pro
- Импорт и интерпретация видео и аудио
- Подготовка и импорт файлов 3D-изображений
- Импорт и интерпретация элементов видеоряда
- Работа с элементами видеоряда
- Обнаружение точек редактирования с помощью обнаружения редактирования сцены
- Метаданные XMP
- Текст и графика
- Текст
- Форматирование символов и панель символов
- Текстовые эффекты
- Создание и редактирование текстовых слоев
- Форматирование абзацев и панель «Абзац»
- Выдавливание текстовых и фигурных слоев
- Анимированный текст
- Примеры и ресурсы для текстовой анимации
- Живые текстовые шаблоны
- Анимационная графика
- Работа с шаблонами анимационного дизайна в After Effects
- Использование выражений для создания раскрывающихся списков в шаблонах анимационного дизайна
- Работа с основными свойствами для создания шаблонов анимационного дизайна
- Замена изображений и видео в шаблонах анимационного дизайна и основных свойствах
- Текст
- Рисование, рисование и контуры
- Обзор слоев фигур, контуров и векторной графики
- Инструменты рисования: Кисть, Штамп и Ластик
- Штрихи в форме конуса
- Атрибуты фигуры, операции рисования и операции пути для слоев формы
- Используйте эффект формы Offset Paths для изменения формы
- Создание фигур
- Создание масок
- Удаляйте объекты из видео с помощью панели «Заливка с учетом содержимого»
- Кисть для ротоскопии и Refine Matte
- Слои, маркеры и камера
- Выбор и расположение слоев
- Режимы наложения и стили слоя
- 3D-слои
- Свойства слоя
- Создание слоев
- Управление слоями
- Маркеры слоев и маркеры композиции
- Камеры, источники света и достопримечательности
- Анимация, ключевые кадры, отслеживание движения и кеинг
- Анимация
- Основы анимации
- Анимация с помощью инструментов Puppet
- Управление и анимация контуров и масок фигур
- Анимация фигур Sketch и Capture с помощью After Effects
- Различные инструменты для анимации
- Работа с управляемой данными анимацией
- Ключевой кадр
- Интерполяция ключевого кадра
- Установка, выбор и удаление ключевых кадров
- Редактирование, перемещение и копирование ключевых кадров
- Отслеживание движения
- Отслеживание и стабилизация движения
- Отслеживание лица
- Отслеживание маски
- Артикул маски
- Скорость
- Растяжение времени и перераспределение времени
- Временной код и единицы отображения времени
- Ключ
- Ключ
- Ключевые эффекты
- Анимация
- Прозрачность и композитинг
- Обзор композитинга и прозрачности и ресурсы
- Альфа-каналы и маски
- Коврики для дорожек и коврики для путешествий
- Настройка цвета
- Основы цвета
- Управление цветом
- Эффекты цветокоррекции
- Предустановки эффектов и анимации
- Обзор предустановок эффектов и анимации
- Список эффектов
- Эффекты моделирования
- Эффекты стилизации
- Звуковые эффекты
- Эффекты искажения
- Перспективные эффекты
- Канальные эффекты
- Создание эффектов
- Эффекты перехода
- Эффект ремонта рольставней
- Эффекты размытия и резкости
- Эффекты 3D-канала
- Вспомогательные эффекты
- Матовые эффекты
- Эффекты шума и зернистости
- Эффект Upscale с сохранением деталей
- Устаревшие эффекты
- Выражения и автоматизация
- Expression
- Основы работы с Expression
- Понимание языка выражений
- Использование элементов управления выражением
- Различия в синтаксисе между модулями выражений JavaScript и Legacy ExtendScript
- Редактирование выражений
- Ошибки выражения
- Использование редактора выражений
- Использование выражений для редактирования и доступа к свойствам текста
- Ссылка на язык выражений
- Примеры выражений
- Автоматика
- Автоматика
- Скрипты
- Expression
- Иммерсивное видео, виртуальная реальность и 3D
- Создание сред виртуальной реальности в After Effects
- Применение иммерсивных видеоэффектов
- Инструменты для композитинга видео VR/360
- Отслеживание движения 3D-камеры
- Работа в пространстве 3D-дизайна
- Приспособления для трехмерного преобразования
- Делайте больше с 3D-анимацией
- Предварительный просмотр изменений в 3D-проектах в режиме реального времени с помощью 3D-движка Mercury
- Добавьте адаптивный дизайн к своей графике
- Просмотры и предварительные просмотры
- Предварительный просмотр
- Предварительный просмотр видео с помощью Mercury Transmit
- Изменение и использование представлений
- Визуализация и экспорт
- Основы визуализации и экспорта
- Кодирование H.
 264 в After Effects
264 в After Effects - Экспорт проекта After Effects как проекта Adobe Premiere Pro
- Преобразование фильмов
- Многокадровый рендеринг
- Автоматический рендеринг и сетевой рендеринг
- Рендеринг и экспорт неподвижных изображений и последовательностей неподвижных изображений
- Использование кодека GoPro CineForm в After Effects
- Работа с другими приложениями
- Dynamic Link и After Effects
- Работа с After Effects и другими приложениями
- Настройки синхронизации в After Effects
- Библиотеки Creative Cloud в After Effects
- Плагины
- Cinema 4D и Cineware
- Совместная работа: Frame.io и Team Projects
- Совместная работа в Premiere Pro и After Effects
- Frame.io
- Установить и активировать Frame.io
- Использование Frame.io с Premiere Pro и After Effects
- Часто задаваемые вопросы
- Групповые проекты
- Начало работы с командными проектами
- Создать командный проект
- Сотрудничество с командными проектами
- Память, хранилище, производительность
- Память и хранилище
- Как After Effects справляется с проблемами нехватки памяти при предварительном просмотре
- Повышение производительности
- Настройки
- Требования к графическому процессору и драйверу графического процессора для After Effects
- База знаний
- Известные проблемы
- Исправлены проблемы
- After Effects и macOS Ventura
- Как After Effects решает проблемы с нехваткой памяти при предварительном просмотре
Важное напоминание: |
Срок службы проигрывателя Flash Player истекает 31 декабря 2020 г. |
Используйте маркеры композиции и маркеры слоя для хранения комментариев
и другие метаданные и отмечать важные моменты в композиции или
слой. Маркеры композиции появляются на линейке времени для композиции,
тогда как каждый маркер слоя появляется на полосе длительности определенного
слой. Оба вида маркеров могут содержать одну и ту же информацию.
Маркеры могут относиться к одному моменту времени или к длительности.
Маркеры композиции в After Effects соответствуют маркерам последовательности
в Адоб Премьер Про. Маркеры слоев в After Effects соответствуют
для обрезки маркеров в Adobe Premiere Pro.
При рендеринге композиции, содержащей маркеры, маркеры
могут быть преобразованы в веб-ссылки, ссылки на главы (пункты глав) или
ключевые точки, в зависимости от формата вывода и установленных значений
в диалоговом окне маркера. Маркеры также можно экспортировать в виде метаданных XMP.
Маркеры также можно экспортировать в виде метаданных XMP.
(См. XMP
метаданные.)
Комментарий по умолчанию для маркера композиции — число, в то время как
комментарий по умолчанию для маркера слоя ничего.
Маркер, содержащий данные о ссылке или ключевой точке, имеет маленькую точку
в его значке.
A. маркер композиции с длительностью 1 секунда B. композиция
маркер с данными ключевых точек C. слой
маркер продолжительностью 2 секунды D. слой
маркер с данными ключевых точек
Маркеры облегчают выравнивание слоев или
индикатор текущего времени с определенными моментами времени: при перетаскивании
ключевой кадр, индикатор текущего времени или полоса продолжительности слоя
на панели «Таймлайн» удерживайте нажатой клавишу Shift, чтобы привязать эти элементы к маркерам.
Вы можете добавлять маркеры во время предварительного просмотра или предварительного просмотра только аудио, что позволяет размещать маркеры в важных точках звуковой дорожки слоя.
Перетаскивание маркера в точку изменяет время маркера, а перетаскивание маркера за точку изменяет продолжительность маркера. Вы не можете одновременно изменить время и продолжительность маркера.
- Чтобы просмотреть или отредактировать данные для маркера, дважды щелкните маркер или щелкните правой кнопкой мыши (Windows) или щелкните, удерживая клавишу Control (Mac OS), маркер и выберите «Настройки».
- Чтобы переместить маркер на другое время, перетащите маркер или дважды щелкните его и введите время в диалоговом окне.
- Чтобы установить продолжительность маркера композиции или слоя, перетащите конечную точку маркера на панели «Таймлайн». Значки маркеров разделены пополам, чтобы четко указать точки входа и выхода маркера.
- Чтобы установить продолжительность маркера путем перетаскивания, удерживайте клавишу Option (macOS) или Alt (Windows), затем щелкните значок маркера и перетащите его вправо.
- Чтобы изменить продолжительность маркера, щелкните и перетащите значок точки выхода маркера; вам не нужно удерживать Option/Alt.

- Чтобы автоматически создавать маркеры слоя для слоя на основе временных метаданных в исходном файле слоя, выберите параметр «Создать маркеры слоя из метаданных видеоряда XMP» в категории параметров «Медиа и дисковый кэш». Этот параметр включен по умолчанию.
- Чтобы синхронизировать маркеры слоя на слое предварительной композиции с соответствующими маркерами композиции для исходной композиции, щелкните правой кнопкой мыши (Windows) или щелкните, удерживая клавишу Control (Mac OS), маркер слоя и выберите «Обновить маркеры из источника». Эта команда также удаляет все маркеры, которые вы добавили к слою.
Если слой использует файл (а не композицию) в качестве источника, эта команда восстанавливает маркеры слоя до тех, которые представляют временные метаданные XMP для исходного файла.
При добавлении одной композиции к другой исходная композиция
становится вложенным как слой в содержащую композицию. Все
маркеры композиции из вложенной композиции становятся слоем
маркеры на временной шкале содержащей композиции. Эти маркеры
Эти маркеры
не связаны с исходными маркерами композиции. Изменения, которые
вы вносите в композицию маркеры в исходной композиции делаете
не влияет на маркеры слоя во вложенной композиции. Например,
если вы удалите один из исходных маркеров композиции, соответствующий
маркер слоя для вложенной композиции остается на месте.
Скрипты и выражения могут читать и использовать данные, хранящиеся в маркерах.
Поскольку метаданные XMP для элементов исходного видеоряда можно преобразовать в
маркеры слоев, выражения и скрипты могут работать с метаданными XMP.
Маркеры композиции отображаются в виде маленьких треугольников
на линейке времени на панели «Таймлайн». Вы можете иметь любое число
композиционных маркеров в композиции.
Если удалить
пронумерованный маркер композиции, остальные маркеры остаются пронумерованными
они были. Если вы измените номер комментария по умолчанию, это
номер может быть повторно использован маркером композиции, созданным позже.
Есть
в каждый момент времени может начинаться не более одного маркера композиции. Если
Если
вы добавляете или перемещаете маркер композиции, чтобы начать с той же точки
в качестве другого маркера композиции, добавленного или перемещенного маркера
заменяет другой маркер.
Для альтернативы
сочетания клавиш, см. Маркеры
(горячие клавиши).
- Чтобы добавить пустой маркер композиции в текущий момент времени, убедитесь, что слой не выбран, и выберите «Слой» > «Добавить маркер» или нажмите * (умножить) на цифровой клавиатуре.
Нажатие * во время предварительного просмотра или предварительного просмотра только звука добавляет маркер в текущее время без прерывания предварительного просмотра.
- Чтобы добавить маркер композиции в текущий момент времени и открыть диалоговое окно маркера, убедитесь, что не выбран слой, и нажмите Alt+* (Windows) или Option+* (Mac OS) на цифровой клавиатуре.
- Чтобы добавить маркер композиции из корзины, перетащите маркер с кнопки корзины маркеров композиции.
Перетаскивание маркера композиции из корзины.
- Чтобы добавить пронумерованный маркер композиции в текущее время, нажмите Shift + цифровую клавишу (0–9) на основной клавиатуре.
Если номер, который вы нажимаете, уже используется другим маркером композиции, After Effects не создает новый маркер. Вместо этого он перемещает существующий маркер с этим номером на новую позицию.
- Чтобы удалить маркер композиции, перетащите маркер на кнопку корзины маркеров композиции или щелкните маркер, удерживая нажатой клавишу Ctrl (Windows) или Command (Mac OS).
- Чтобы заблокировать все маркеры композиции в композиции, щелкните правой кнопкой мыши (Windows) или щелкните, удерживая клавишу Control (Mac OS), маркер в композиции и выберите «Блокировать маркеры».
Маркеры слоев отображаются в виде маленьких треугольников на
полоса продолжительности слоя. Вы можете иметь любое количество маркеров слоя
на слое.
Маркеры слоя сохраняются при рендеринге и
экспортировать фильм в контейнер QuickTime.
Для
альтернативные сочетания клавиш, см. Маркеры
(горячие клавиши).
- Чтобы добавить маркер слоя к выбранным слоям в текущий момент времени, выберите «Слой» > «Добавить маркер» или нажмите * (умножить) на цифровой клавиатуре.
Нажатие * во время предварительного просмотра или предварительного просмотра только звука добавляет маркер в текущее время без прерывания предварительного просмотра.
- Чтобы добавить маркер слоя в текущий момент времени и открыть диалоговое окно маркера, нажмите клавиши Alt+* (Windows) или Option+* (Mac OS) на цифровой клавиатуре.
- Чтобы удалить маркер слоя, щелкните маркер, удерживая клавишу Ctrl (Windows) или Command (Mac OS).
- Чтобы удалить все маркеры слоев из выбранных слоев, щелкните маркер правой кнопкой мыши (Windows) или щелкните, удерживая клавишу Control (Mac OS), и выберите «Удалить все маркеры».
- Чтобы заблокировать все маркеры слоя на слое, щелкните правой кнопкой мыши (Windows) или щелкните, удерживая клавишу Control (Mac OS), маркер на слое и выберите «Блокировать маркеры».

- Чтобы заменить все маркеры слоя маркерами, содержащими временные метаданные из исходного файла для слоя, щелкните правой кнопкой мыши (Windows) или щелкните, удерживая клавишу Control (Mac OS), маркер слоя и выберите «Обновить маркеры из источника».
В After Effects CS6 или более поздней версии добавление маркера слоя больше не отменяет выбор других объектов (например, масок и эффектов).
Вы можете назначать цветовые метки маркерам композиции и слоя. По умолчанию маркеры не имеют цвета. Чтобы изменить цветовую метку маркера, выполните следующие действия:
Щелкните и откройте диалоговое окно настроек маркера.
Измените свойство «Новая метка». Чтобы определить цветовые метки, выберите «Настройки» > «Ярлыки».
Пол Терсли предоставляет сценарий на форуме AE Enhancers для разделения слоев
в маркерах слоя.
Ллойд Альварес предоставляет сценарии на веб-сайте сценариев After Effects.
которые делают следующее:
Magnum, Детектор редактирования автоматически обнаруживает изменения в слое видеоряда и помещает маркер слоя при каждом редактировании (или разделяет слой на отдельный слой для каждого редактирования).
Zorro, средство тегирования слоев позволяет вам помечать слои, а затем выбирать, застенчивые и отдельные слои в соответствии с их тегами. Теги добавляются к комментариям в столбце «Комментарии» на панели «Таймлайн», а также могут быть добавлены в качестве маркеров слоя.
Пакетный редактор маркеров слоев редактирует атрибуты маркеров на всех выбранных слоях, включая атрибуты ключевых точек Flash.
Джефф Алмасол предоставляет сценарии на своем веб-сайте переопределения, которые
выполните следующие действия:
rd_CopyMarkers копирует маркеры слоя с одного слоя на любое количество других слоев.
rd_KeyMarkers создает новые маркеры слоя (либо на выбранном слое, либо на новом пустом слое) с комментариями, которые одновременно предоставляют информацию о ключевых кадрах.

rd_MapTextFileToMarkers устанавливает ключевые кадры для свойства Исходный текст текстового слоя и задает значения для текста из текстового файла. Ключевые кадры размещаются в моменты времени, указанные маркерами слоя на текстовом слое.
rd_MarkerNavigator создает панель, которая делает навигацию по маркерам и просмотр их комментариев и других значений очень удобными.
rd_RemoveMarkers автоматически удаляет маркеры из выбранных слоев на основе заданных критериев (например, все маркеры в рабочей области).
rd_Scooter создает панель с элементами управления для перемещения различных комбинаций элементов во времени, включая точку входа слоя, точку выхода слоя, исходные кадры слоя, ключевые кадры и маркеры.
rd_CountMarkers показывает количество маркеров на выбранном слое.
Больше похоже на это
- Скрипты
- Предварительный просмотр видео и аудио
- Атрибуты MarkerKey (ссылка на выражение)
- О метаданных XMP
- Метаданные XMP в After Effects
- Совместное использование маркеров с After Effects, Encore и Flash
- Точки главы
Войдите в свою учетную запись
Войти
Управление учетной записью
Этикетки — Toolfarm
Получите полный контроль над цветами меток
Полный контроль над цветами меток — установите цвета меток и выберите группы меток одним нажатием кнопки. Работает как для композиции, так и для элементов панели проекта.
Работает как для композиции, так и для элементов панели проекта.
Получите полный контроль над цветом меток.
- Совместно используемые темы этикеток,
- Средство запуска сценариев,
- Установка/сброс цветов меток,
- Выбор групп меток,
- Фильтрация используемых/неиспользуемых цветов меток,
- Работа с элементами композиции и проекта,
7 Поддержка 9 пользовательских меток .
Этикетки позволяют легко задавать цвета этикеток и выбирать группы этикеток одним щелчком мыши.
Выберите слой или элемент и выберите цвет. Или, что еще лучше, выберите несколько слоев и примените к ним один и тот же цвет меток. Если у выбранного слоя есть источник или элемент используется в композиции, вы можете установить одну и ту же метку для них обоих одновременно.
Labels имеет простой способ фильтрации цветов меток, чтобы вы могли быстро увидеть, какие метки используются в композиции, над которой вы работаете.
Используйте комбинацию мыши и клавиатуры, чтобы выбрать группу слоев или элементов с одинаковым цветом меток. С помощью другой комбинации клавиш вы можете добавить к выбору, выбрать все, кроме текущего цвета метки, или удалить метку из выделения.
С помощью другой комбинации клавиш вы можете добавить к выбору, выбрать все, кроме текущего цвета метки, или удалить метку из выделения.
Темы меток позволяют After Effects переключать цвета меток в любое время без необходимости перезапуска приложения. Попробуйте разные цвета меток, задания и сохраните их в файл, чтобы поделиться с командой.
Подобно KBar или Tool Launcher Labels 3 можно использовать в качестве средства запуска скриптов. Просто назначьте пользовательскую клавишу клавиатуры, укажите путь к сценарию и щелкните образец, чтобы выполнить сценарий. Этот параметр открывает шлюз для расширения функциональности меток и использования того, что уже реализовано в скрипте.
Захватите темы и фрагменты внизу страницы, чтобы обновить свою временную шкалу.
Интерфейс
- Фильтр (F) – показывает, какие метки используются в текущей композиции или на панели проекта.
 Alt+Click отфильтрует неиспользуемые,
Alt+Click отфильтрует неиспользуемые, - Назад (B) — возвращает все доступные образцы цветов в пользовательский интерфейс,
- Сброс (X) — сбрасывает цвет метки на значение по умолчанию,
- Настройки (S) — открывает окно настроек, чтобы установить тему и настроить комбинацию клавиш,
Настройки
- Тема этикетки – список установленных тем этикетки. Создайте свою собственную тему, сохранив/экспортировав настройку и поделившись ею с командой. Цвета/названия/назначения ярлыков можно передавать с файлом темы.
- Размер образца — если включено, то размер образца фиксирован, в противном случае он динамический,
- Установить/сбросить цвет — сочетание клавиш (+ щелчок), чтобы установить цвет метки для выбранного слоя или элемента,
- Влияет на слой и элемент – если слой имеет источник или элемент используется в композиции, то они оба получают одинаковый цвет метки одновременно,
- Выбрать слои/элементы – выбрать слои в композиции или элементы в панели проекта, которые имеют текущий цвет метки,
- Добавить к выделенному – добавить текущий цвет метки в набор выбранных слоев,
- Выбрать все, кроме – выбрать все слои или элементы, кроме тех, у которых есть текущий цвет метки,
- Удалить из выделения – удалить текущий цвет метки из набора выбранных слоев.

- Открыть редактор образцов – открывает модальное окно для редактирования цвета и имени этикетки.
- Открыть редактор пользовательских ярлыков — открывает интерфейс для расширения функциональности меток путем привязки пользовательских фрагментов скрипта к сочетаниям клавиш.
Фрагменты
- Копировать цвет в буфер обмена – копирует шестнадцатеричный цвет этикеток в буфер обмена.
- Создать слой-фигуру — создает полноразмерный слой-фигуру и устанавливает цвет метки цвета заливки,
- Создать сплошной слой — создает полноразмерный сплошной слой и устанавливает цвет метки исходного цвета,
- Группировать слои — группирует все слои с одинаковой меткой закрасьте вместе под самым верхним слоем с этим цветом,
- Parent Layers to Null — родительские все слои с одинаковым цветом метки равны null,
- Push Layers Back By One — поместить слои с этой меткой в конец стека слоев один за другим,
- Push Layers Up By One — поместить слои с этой меткой наверх стека слоев по одному,
- Shy Everything Except переключает свойство «solo» для всех слоев, которые не соответствуют заданному цвету метки в композиции,
- Toggle Shy — переключает свойство «shy» для всех слоев с заданным цветом метки в композиции,
- Toggle Solo — переключает «shy» свойство всех слоев с заданным цветом метки в композиции.

Темы — посмотрите и попробуйте темы здесь
Примечания
- Старые файлы тем несовместимы с Labels 3,
- Изучите фрагменты скриптов по умолчанию или зайдите на GitHub, чтобы узнать, как собирать Labels API и создавать собственные расширения .
Описание
Системные требования
After Effects CC 2020, CC 2019, CC 2018, CC 2017, CC 2015.3, CC 2015, CC 5, 0CS 9, CS 9, 20140002
Журнал изменений
4.0 (текущая версия) – 29 августа 2022 г.
Исправлено:
— добавлена поддержка цветов меток ключевых кадров (AE v22.6 и новее).
— Исправлен сбой при загрузке, вызванный заархивированными файлами темы.
Изменено:
* Платформа лицензирования
* Ключи-модификаторы для размещения методов для ключевых кадров.
* Текст интерфейса, подсказки и группы отмены.
* Рефакторинг кодовой базы.


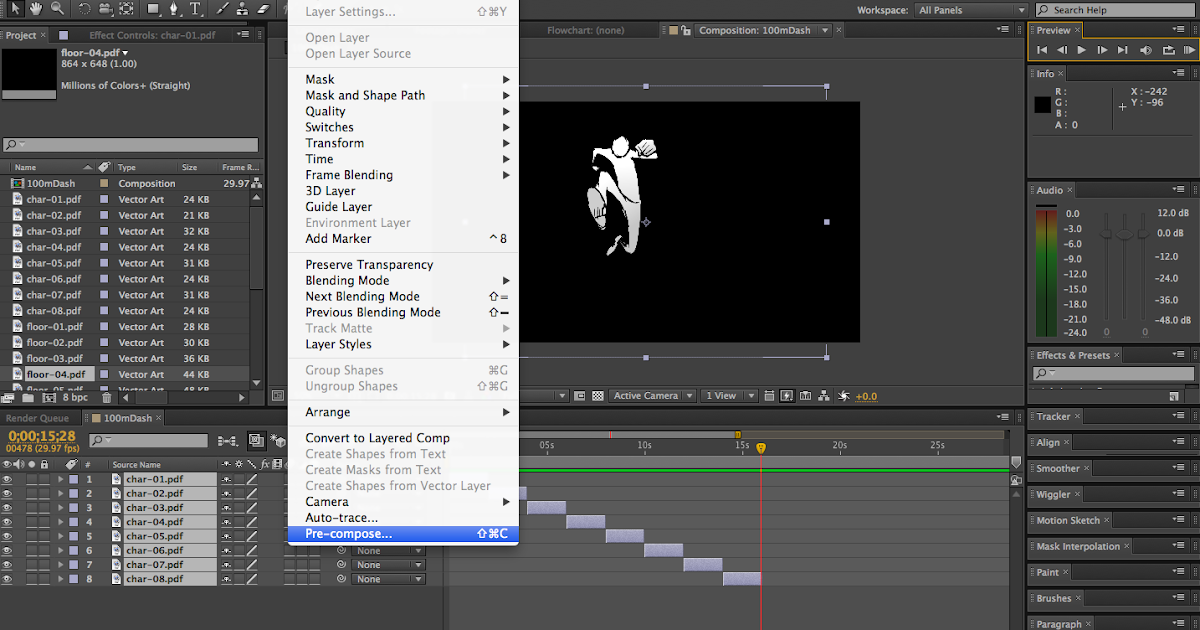 Эта команда также удаляет все маркеры, добавленные на слой.
Эта команда также удаляет все маркеры, добавленные на слой.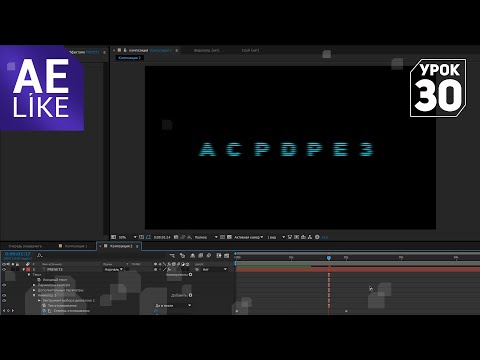


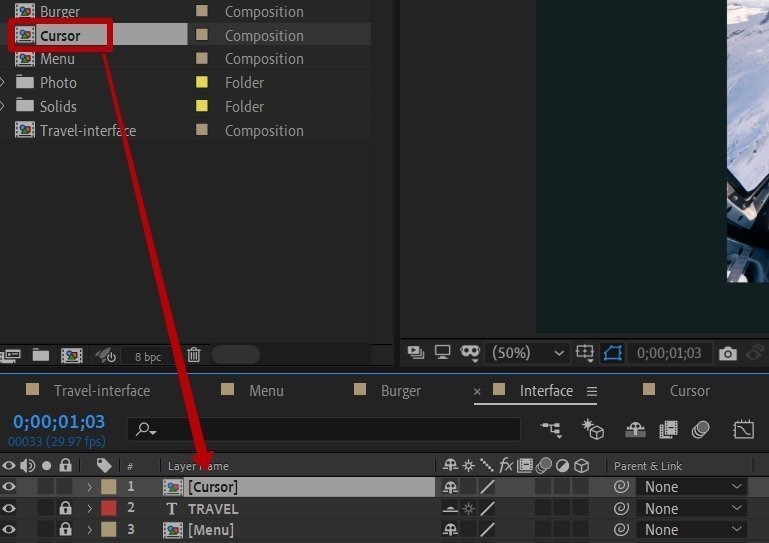

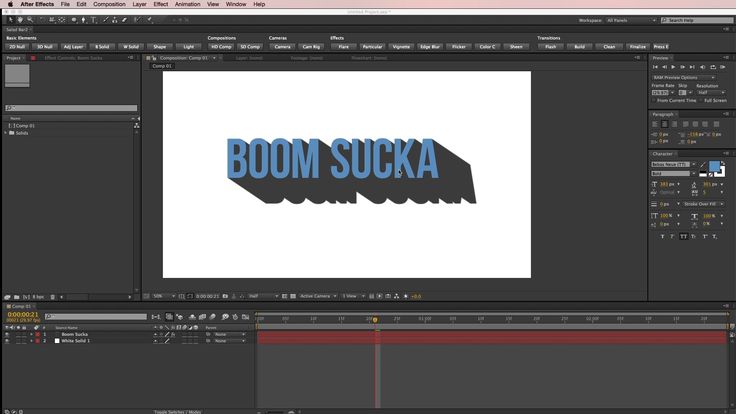
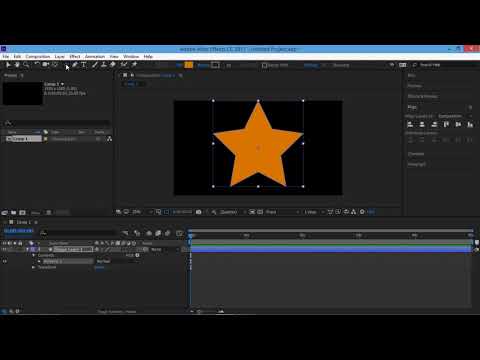
 Если указанный номер уже занят другим маркером композиции, After Effects не создает новый маркер. Вместо этого он переместит существующий маркер с таким номером на новую позицию.
Если указанный номер уже занят другим маркером композиции, After Effects не создает новый маркер. Вместо этого он переместит существующий маркер с таким номером на новую позицию.