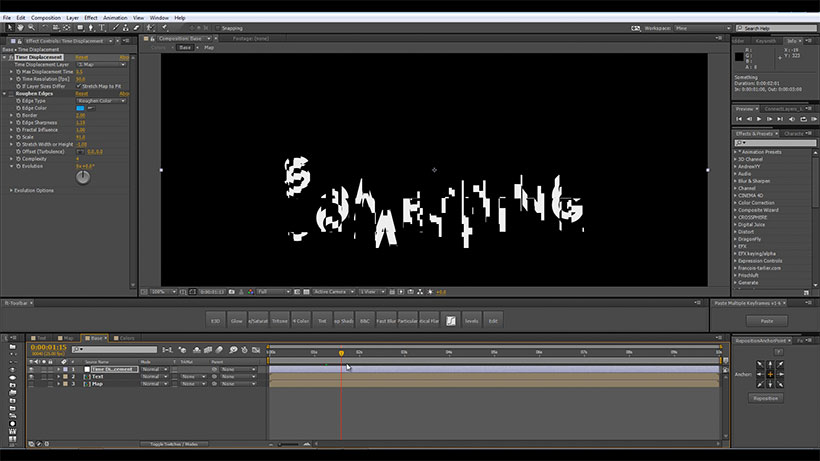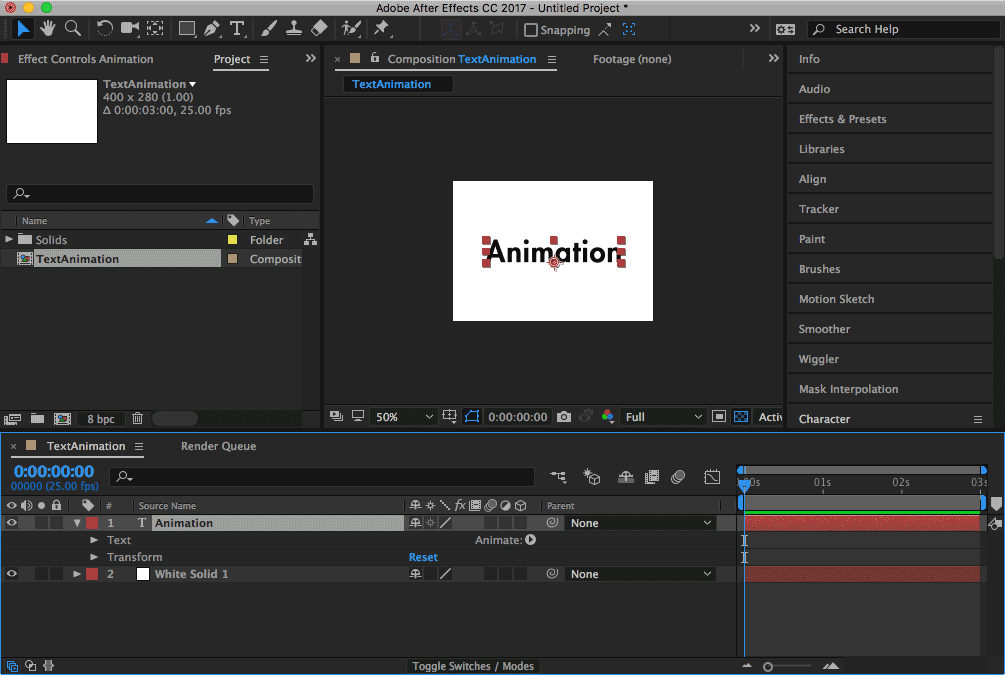Содержание
Маркеры слоя и маркеры композиции в After Effects
Руководство пользователя
Отмена
Поиск
- Руководство пользователя After Effects
- Выпуски бета-версии
- Обзор программы бета-тестирования
- Домашняя страница бета-версии After Effects
- Функции бета-версии
- Панель «Свойства» (Бета-версия)
- Диспетчер эффектов (бета-версия)
- «Запуск и восстановление» в разделе «Установки» (бета-версия)
- Импорт 3D-моделей (бета-версия)
- Начало работы
- Начало работы с After Effects
- Новые возможности After Effects
- Сведения о выпуске | After Effects
- Системные требования для After Effects
- Сочетания клавиш в After Effects
- Поддерживаемые форматы файлов | After Effects
- Рекомендации по аппаратному обеспечению
- After Effects для компьютеров с процессорами Apple
- Планирование и настройка
- Рабочие среды
- Общие элементы пользовательского интерфейса
- Знакомство с интерфейсом After Effects
- Рабочие процессы
- Рабочие среды, панели управления, программы просмотра
- Проекты и композиции
- Проекты
- Основы создания композиции
- Предварительная композиция, вложение и предварительный рендеринг
- Просмотр подробных сведений о производительности с помощью инструмента «Профайлер композиций»
- Модуль рендеринга композиций CINEMA 4D
- Импорт видеоряда
- Подготовка и импорт неподвижных изображений
- Импорт из After Effects и Adobe Premiere Pro
- Импорт и интерпретация видео и аудио
- Подготовка и импорт файлов 3D-изображений
- Импорт и интерпретация элементов видеоряда
- Работа с элементами видеоряда
- Определение точек редактирования с помощью функции «Определение изменения сцен»
- Метаданные XMP
- Текст и графические элементы
- Текст
- Форматирование символов и панель символов
- Эффекты текста
- Создание и редактирование текстовых слоев
- Форматирование абзацев и панель «Абзац»
- Экструзия слоев текста и слоев-фигур
- Анимация текста
- Примеры и ресурсы для текстовой анимации
- Шаблоны динамического текста
- Анимационный дизайн
- Работа с шаблонами анимационного дизайна в After Effects
- Использование выражений для создания раскрывающихся списков в шаблонах анимационного дизайна
- Работа с основными свойствами для создания шаблонов анимационного дизайна
- Замена изображений и видео в шаблонах анимационного дизайна и основных свойствах
- Текст
- Рисование, заливка цветом и контуры
- Обзор слоев-фигур, контуров и векторных изображений
- Инструменты рисования: «Кисть», «Штамп» и «Ластик»
- Сглаживание обводки фигуры
- Атрибуты фигур, операции заливки цветом и операции с контурами для слоев-фигур
- Использование эффекта фигуры «Cмещение контура» для изменения фигур
- Создание фигур
- Создание масок
- Удаление объектов из видеоматериалов с помощью панели «Заливка с учетом содержимого»
- Инструменты «Кисть для ротоскопии» и «Уточнить подложку»
- Слои, маркеры и камера
- Выделение и упорядочивание слоев
- Режимы наложения и стили слоев
- 3D-слои
- Свойства слоя
- Создание слоев
- Управление слоями
- Маркеры слоя и маркеры композиции
- Камеры, освещение и точки обзора
- Анимация, ключевые кадры, отслеживание движения и прозрачное наложение
- Анимация
- Основы анимации
- Анимация с помощью инструментов «Марионетка»
- Управление и анимация контуров фигур и масок
- Анимация фигур Sketch и Capture с помощью After Effects
- Инструменты анимации
- Работа с анимацией на основе данных
- Ключевой кадр
- Интерполяция ключевого кадра
- Установка, выбор и удаление ключевых кадров
- Редактирование, перемещение и копирование ключевых кадров
- Отслеживание движения
- Отслеживание и стабилизация движения
- Отслеживание лиц
- Отслеживание маски
- Ссылка на маску
- Скорость
- Растягивание по времени и перераспределение времени
- Тайм-код и единицы отображения времени
- Прозрачное наложение
- Прозрачное наложение
- Эффекты прозрачного наложения
- Анимация
- Прозрачность и композиция
- Обзор композиции и прозрачности и соответствующие ресурсы
- Альфа-каналы и маски
- Подложки дорожек и перемещающиеся подложки
- Корректирование цвета
- Основы работы с цветом
- Управление цветом
- Эффекты цветокоррекции
- Управление цветом OpenColorIO и ACES
- Эффекты и стили анимации
- Обзор эффектов и стилей анимации
- Список эффектов
- Эффекты имитации
- Эффекты стилизации
- Аудиоэффекты
- Эффекты искажения
- Эффекты перспективы
- Эффекты канала
- Эффекты создания
- Эффекты перехода
- Эффект «Устранение эффекта плавающего затвора»
- Эффекты «Размытие» и «Резкость»
- Эффекты 3D-канала
- Программные эффекты
- Эффекты подложки
- Эффекты «Шум» и «Зернистость»
- Эффект «Увеличение с сохранением уровня детализации»
- Устаревшие эффекты
- Выражения и автоматизация
- Выражения
- Основы работы с выражениями
- Понимание языка выражений
- Использование элементов управления выражениями
- Различия в синтаксисе между движками выражений JavaScript и Legacy ExtendScript
- Управление выражениями
- Ошибки выражения
- Использование редактора выражений
- Использование выражений для изменения свойств текста и доступа к ним
- Справочник языка выражений
- Примеры выражений
- Автоматизация
- Автоматизация
- Сценарии
- Выражения
- Видео с погружением, VR и 3D
- Создание сред VR в After Effects
- Применение видеоэффектов с эффектом погружения
- Инструменты составления композиций для видеоизображений VR/360
- Отслеживание движений камеры в трехмерном пространстве
- Пространство для работы с трехмерными объектами
- Инструменты 3D-преобразования
- Дополнительные возможности 3D-анимации
- Предварительный просмотр изменений в 3D-дизайнах в режиме реального времени с помощью модуля Mercury 3D
- Добавление гибкого дизайна в графику
- Виды и предварительный просмотр
- Предпросмотр
- Предпросмотр видео с помощью Mercury Transmit
- Изменение и использование представлений
- Рендеринг и экспорт
- Основы рендеринга и экспорта
- Кодирование H.
 264 в After Effects
264 в After Effects - Экспорт проекта After Effects как проекта Adobe Premiere Pro
- Преобразование фильмов
- Многокадровый рендеринг
- Автоматический рендеринг и рендеринг по сети
- Рендеринг и экспорт неподвижных изображений и наборов неподвижных изображений
- Использование кодека GoPro CineForm в After Effects
- Работа с другими приложениями
- Dynamic Link и After Effects
- Работа с After Effects и другими приложениями
- Синхронизация настроек в After Effects
- Библиотеки Creative Cloud Libraries в After Effects
- Подключаемые модули
- Cinema 4D и Cineware
- Совместная работа: Frame.io и Team Projects
- Совместная работа в Premiere Pro и After Effects
- Frame.io
- Установка и активация Frame.io
- Использование Frame.io с Premiere Pro и After Effects
- Часто задаваемые вопросы
- Team Projects
- Начало работы с Team Projects
- Создание Team Project
- Совместная работа с помощью Team Projects
- Память, хранилище, производительность
- Память и хранилище
- Как After Effects справляется с проблемами нехватки памяти при предварительном просмотре
- Повышение производительности
- Установки
- Требования к графическому процессору и драйверу графического процессора для After Effects
- База знаний
- Выявленные неполадки
- Исправленные ошибки
- After Effects и macOS Ventura
- Как After Effects справляется с проблемами нехватки памяти при предварительном просмотре
Маркеры композиции и маркеры слоя предназначены для хранения комментариев и других метаданных, а также для создания меток времени в композиции и на слое.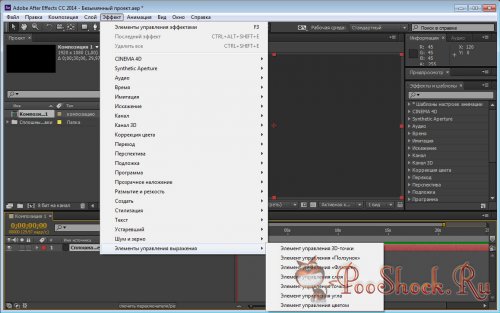 Маркеры композиции присутствуют на линейке времени композиции, маркеры слоя отображаются на панели длительности для каждого слоя отдельно. Оба типа маркеров могут содержать одну и ту же информацию.
Маркеры композиции присутствуют на линейке времени композиции, маркеры слоя отображаются на панели длительности для каждого слоя отдельно. Оба типа маркеров могут содержать одну и ту же информацию.
Маркеры могут ссылаться на отдельную точку на шкале или на временной интервал.
Маркеры композиции After Effects соответствуют маркерам последовательности в Adobe Premiere Pro. Маркеры слоя в After Effects соответствуют маркерам клипа в Adobe Premiere Pro.
При рендеринге композиции, содержащей маркеры, маркеры можно преобразовать в веб-ссылки, ссылки на разделы, монтажные метки, в зависимости от выходного формата и значения, заданного в диалоговом окне маркера. Маркеры можно экспортировать в формате метаданных XMP. (См. раздел Метаданные XMP.)
По умолчанию комментарием маркера композиции является число, комментарий маркера слоя не содержит ничего.
На значке маркера, содержащего ссылку или монтажную метку, есть небольшая точка.
A. Маркер композиции длительностью 1 сек.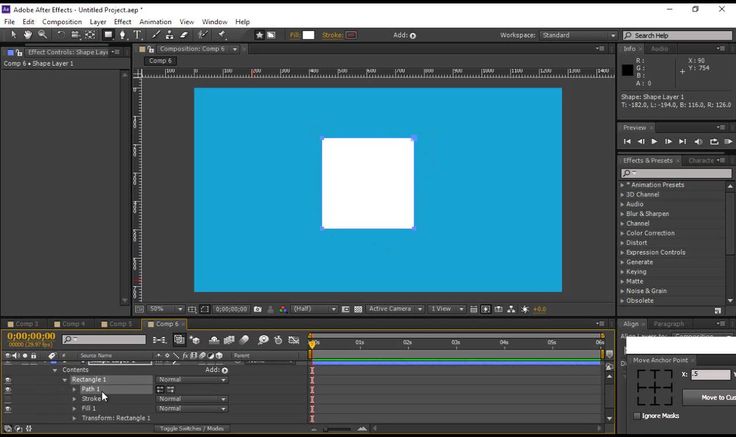 B. Маркер композиции с данными монтажной метки C. Маркер слоя длительностью 2 сек. D. Маркер слоя с данными монтажной метки
B. Маркер композиции с данными монтажной метки C. Маркер слоя длительностью 2 сек. D. Маркер слоя с данными монтажной метки
Примечание.
Маркеры упрощают совмещение слоев или индикатора текущего времени с определенными временными точками. При перемещении ключевого кадра, индикатора текущего времени или ползунка длительности слоя на таймлайне нажмите и удерживайте SHIFT, это позволит сделать привязку данных элементов к маркерам.
Добавление маркеров только во время предпросмотра или предварительного воспроизведения аудио позволяет расположить маркеры в необходимых точках слоя аудиодорожки.
Перетаскивание точки входа маркера изменяет время маркера, а перетаскивание точки выхода маркера изменяет продолжительность маркера. Нельзя одновременно изменить время и продолжительность маркера.
- Чтобы просмотреть или изменить маркер, наведите указатель мыши на маркер и дважды щелкните его или щелкните его правой кнопкой мыши (Windows) (или щелкните его, удерживая нажатой клавишу CONTROL в Mac OS), а затем выберите команду «Настройки».

- Для перемещения маркера на другую временную точку, перетащите маркер в нужное место или дважды щелкните маркер и введите время в диалоговом окне.
- Чтобы задать продолжительность композиции или маркера слоя, перетащите точку выхода маркера на таймлайне. Значки маркера разделяются на две половины, чтобы очевидным образом указать точку входа и точку выхода маркера.
- Чтобы задать продолжительность с помощью перетаскивания, удерживайте нажатой клавишу Option (macOS) или Alt (Windows), затем щелкните значок маркера и перетащите вправо.
- Чтобы изменить продолжительность маркера, щелкните и перетащите значок точки выхода маркера; удерживать нажатой клавишу Option или Alt не требуется.
- Для автоматического создания маркеров слоев, основанных на временных метаданных исходного файла, выберите параметр «Создание маркеров слоя на основе метаданных видеоряда XMP» в настройках в категории «Носитель и кэш диска». Эти настройки включены по умолчанию.
- Для синхронизации маркеров слоя на слое предварительной композиции с соответствующими маркерами исходной композиции щелкните маркер слоя правой кнопкой мыши (Windows) (или щелкните его, удерживая нажатой клавишу CONTROL в Mac OS), а затем выберите «Обновить маркеры из источника».
 Эта команда также удаляет все маркеры, добавленные на слой.
Эта команда также удаляет все маркеры, добавленные на слой.
Примечание.
Если слой использует файл, а не композицию в качестве источника, данная команда восстановит маркеры слоя так, чтобы они соответствовали временным метаданным XMP исходного файла.
При добавлении одной композиции в другую первая композиция станет вложенным слоем второй. Все маркеры из вложенной композиции станут маркерами слоя на таймлайне композиции-контейнера. Эти маркеры не будут связаны с исходными маркерами композиции. Изменение маркеров в исходной композиции не будет влиять на маркеры слоя вложенной композиции. Например, при удалении одного из исходных маркеров композиции соответствующий маркер слоя вложенной композиции останется на своем месте.
Сценарии и выражения могут считывать и использовать данные, содержащиеся в маркерах. Поскольку метаданные XMP исходных элементов видеоряда могут быть преобразованы в маркеры слоя, то выражения и сценарии могут работать с метаданными XMP.
Создание маркеров композиции
Маркеры композиции отображаются в виде небольших треугольников на линейке таймлайна. В композиции может быть любое количество маркеров композиции.
При удалении нумерованного маркера композиции номера других маркеров остаются прежними. Если вместо номера, назначенного по умолчанию, ввести комментарий, то этот номер может быть использован для маркера композиции, созданного позже.
За один раз можно создать только один маркер композиции. При добавлении или перемещении маркера композиции на место другого маркера композиции, он заменит существующий маркер.
Примечание.
Дополнительные сведения об альтернативных сочетаниях клавиш см. в разделе Маркеры (комбинации клавиш).
- Чтобы добавить пустой маркер композиции в текущей точке, нужно снять выделение со всех слоев и выбрать «Слой» > «Добавить маркер» или нажать клавишу «*» (умножение) на цифровой клавиатуре.

Примечание.
Нажатие этой клавиши во время предпросмотра или при предварительном воспроизведении аудио добавляет маркер в текущую точку без прерывания процесса.
- Чтобы добавить маркер композиции в текущую точку и открыть диалоговое окно маркера, нужно снять выделение со всех слоев и нажать сочетание клавиш ALT+* (Windows) или OPTION+* (Mac OS) на цифровой клавиатуре.
- Чтобы добавить маркер композиции из контейнера, перетащите маркер с кнопки «Подборка маркеров композиции» .
Перетаскивание маркера композиции из подборки.
- Чтобы добавить нумерованный маркер композиции в текущую точку, нажмите клавиши SHIFT + (0-9) на основной клавиатуре.
Примечание.
Если указанный номер уже занят другим маркером композиции, After Effects не создает новый маркер.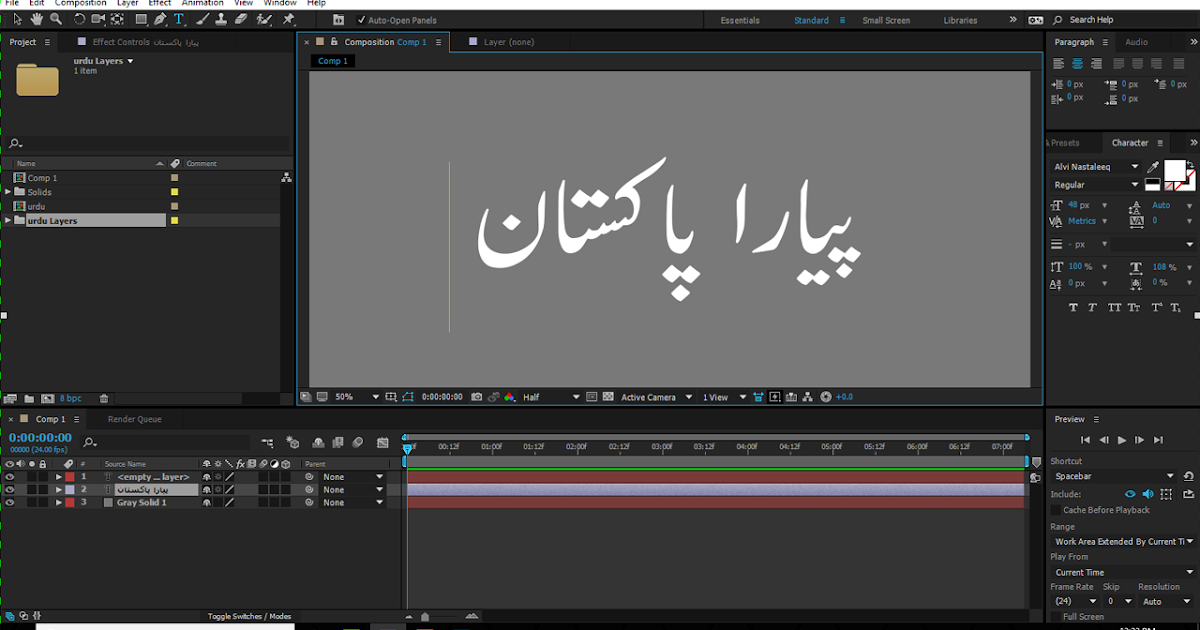 Вместо этого он переместит существующий маркер с таким номером на новую позицию.
Вместо этого он переместит существующий маркер с таким номером на новую позицию.
- Для удаления маркера композиции перетащите маркер на кнопку «Подборка маркеров композиции» или нажмите клавишу CTRL, укажите курсором маркер, щелкните его левой кнопкой мыши (Windows) (или щелкните его, удерживая нажатой клавишу COMMAND в Mac OS).
- Чтобы заблокировать все маркеры композиции в композиции, щелкните маркер правой кнопкой мыши (Windows) (или щелкните его, удерживая нажатой клавишу CONTROL в Mac OS), а затем выберите «Зафиксировать маркеры».
Применение маркеров слоя
Маркеры слоя отображаются в виде небольших треугольников на панели продолжительности слоя. Слой может включать неограниченное количество маркеров.
Маркеры слоя сохраняются при рендеринге и экспорте ролика в формат QuickTime.
Примечание.
Дополнительные сведения об альтернативных сочетаниях клавиш см. в разделе Маркеры (комбинации клавиш).
в разделе Маркеры (комбинации клавиш).
- Чтобы добавить маркер слоя к выделенным слоям в данный момент времени, выберите «Слой» > «Добавить слой» или нажмите клавишу «*» (умножение) на цифровой клавиатуре.
Примечание.
Нажатие этой клавиши во время предпросмотра или при предварительном воспроизведении аудио добавляет маркер в текущую точку без прерывания процесса.
- Для добавления маркера слоя в текущий момент и открытия диалогового окна нажмите комбинацию клавиш ALT+* (Windows) или OPTION+* (Mac OS) на цифровой клавиатуре.
- Чтобы удалить маркер слоя, щелкните маркер, удерживая нажатой клавишу CTRL (Windows) или COMMAND (Mac OS).
- Чтобы удалить все маркеры с выбранных слоев, наведите указатель мыши на маркер и щелкните его правой кнопкой мыши (Windows) (или щелкните его, удерживая нажатой клавишу CONTROL в Mac OS), а затем выберите «Удалить все маркеры».

- Чтобы заблокировать все маркеры на слое, щелкните маркер правой кнопкой мыши (Windows) (или щелкните его, удерживая нажатой клавишу CONTROL в Mac OS), а затем выберите «Зафиксировать маркеры».
- Чтобы заменить все маркеры на слое маркерами, содержащими временные метаданные из исходных файлов, наведите указатель мыши на маркер слоя, щелкните его правой кнопкой мыши (Windows) (или щелкните его, удерживая нажатой клавишу CONTROL в Mac OS), а затем выберите «Обновить маркеры из источника».
Примечание.
В After Effects CS6 или более поздних версиях добавление маркера слоя больше не снимает выделение с остальных объектов (например, с масок или эффектов).
Присвоение маркерам цветовых меток
Маркерам композиции и маркерам слоя можно присваивать цветовые метки. По умолчанию маркеры не имеют никакого цвета. Чтобы изменить цветовую метку маркера, выполните следующие действия.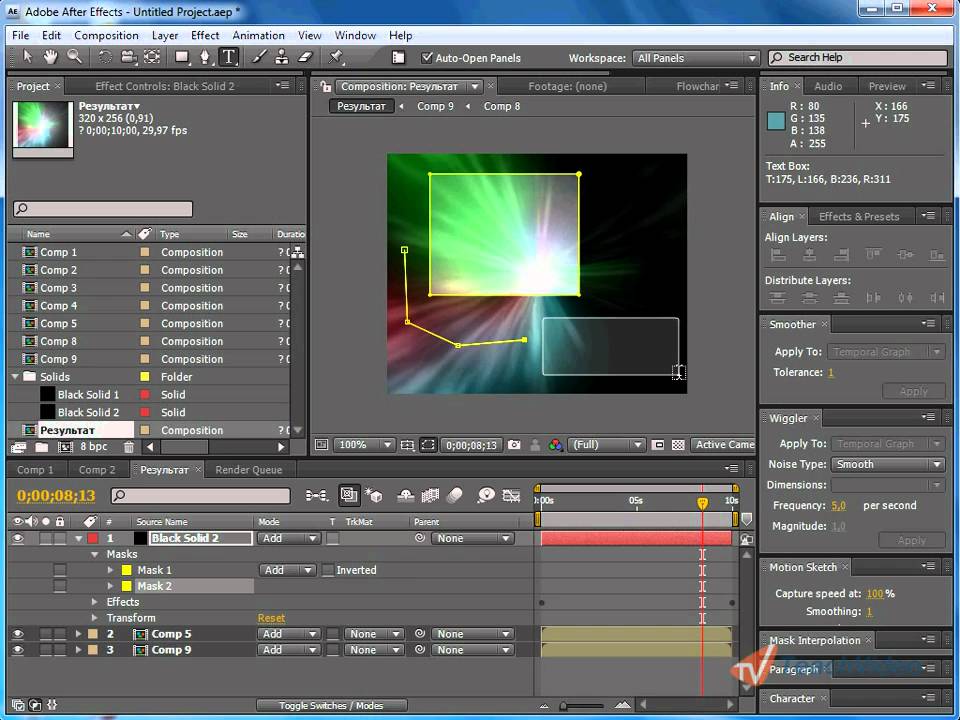
Щелкните и откройте окно настроек маркера.
Измените свойство Новая метка. Чтобы задать цветовые метки, выберите пункт меню Установки > Метки.
Сценарии и утилиты для работы с маркерами
Пол Терслей (Paul Tuersley) предлагает на форуме AE Enhancers сценарий для разделения слоев в точках маркеров слоя.
Ллойд Альварез (Lloyd Alvarez) предлагает на веб-сайте сценариев After Effects сценарии, выполняющие следующее:
Magnum, детектор изменений автоматически определяет изменения в слоях видеоряда и отмечает маркером слоя каждое изменение (или размещает каждое изменение на отдельном слое).
Zorro, маркировщик слоев позволяет помечать слои тегами, а затем выбирать, сортировать и выделять слои по тегам. Теги добавляются к комментариям, расположенным в столбце комментариев панели «Временная шкала», их можно также использовать в качестве маркеров слоя.
Пакетный редактор маркеров слоев редактирует атрибуты маркера на всех выделенных слоях, включая атрибуты ключевых точек Flash.

Джефф Алмасол (Jeff Almasol) на своем сайте публикует сценарии, выполняющие следующие действия:
rd_CopyMarkers копирует маркеры слоя с одного слоя на любое количество других слоев.
rd_KeyMarkers создает новые маркеры слоя (на выбранном или новом пустом слое) с комментариями, содержащими информацию о ключевых кадрах.
rd_MapTextFileToMarkers задает ключевые кадры для свойства «Исходный текст» текстового слоя и вставляет текст из текстового файла. Ключевые кадры размещаются во временных точках, определенных маркерами слоя на текстовом слое.
rd_MarkerNavigator создает панель для навигации по маркерам и удобного просмотра их комментариев и других значений.
rd_RemoveMarkers автоматически удаляет маркеры из выделенных слоев на основе определенных критериев (например, все маркеры в рабочей области).
rd_Scooter создает панель с элементами управления, позволяющими точно перемещать элементы (включая слои «Точка входа», «Точка выхода» и «Исходные кадры», ключевые кадры и маркеры) в различных комбинациях.

rd_CountMarkers отображает количество маркеров на выбранном слое.
Справки по другим продуктам
- Сценарии
- Предпросмотр видео и аудио
- Атрибуты MarkerKey (справочник по выражениям)
- Сведения о метаданных XMP
- Метаданные XMP в After Effects
- Совместное использование маркеров в After Effects, Encore и Flash
- Ссылки на разделы
Вход в учетную запись
Войти
Управление учетной записью
Уроки Adobe After Effects от iuraf
1. Типы и виды маркеров в Adobe After Effects.
Маркеры предназначены для создания меток времени в композиции и на слое, а также для хранения комментариев и других метаданных XMP, кроме этого маркеры позволяют упростить совмещение слоев или курсора воспроизведения с определенными временными точками на Timeline.
В Adobe After Effectsесть два типа маркеров:
- Composition Markers (маркеры композиции) – находятся на линейке времени композиции, и используются для создания меток для всех слоев;
- Layer Markers (маркерs слоя) – находятся на каждом слое отдельно, и используются для создания меток для текущего слоя.
Оба типа маркеров могут содержать одну и ту же информацию. При установке маркера композиции в комментарий вводится номер маркера, при установке маркера слоя комментарий не содержит ничего.
Маркеры композиции After Effects аналогичны маркерам эпизода в Adobe Premiere. Маркеры слоя в After Effects аналогичны маркерам клипа в Adobe Premiere.
При рендеринге композиции, маркеры можно преобразовать в веб-ссылки, ссылки на разделы, монтажные метки, в зависимости от выходного формата и значения, заданного в диалоговом окне маркера. Маркеры можно экспортировать в формате метаданных XMP.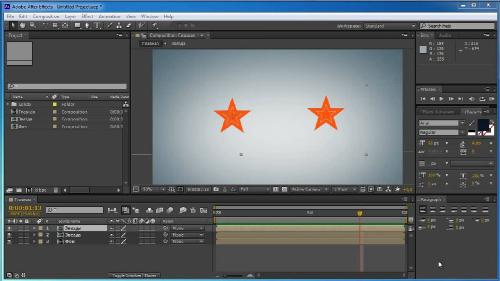
Маркеры (и композиции и слоя) можно поделить на два вида:
- Точечные — указывают на конкретную точку на Timeline;
- Интервальные – указывающие на временной интервал.
У интервальных маркеров есть точка входа (начало интервала) и точка выхода (конец интервала). Перетаскивание точки входа маркера изменяет позицию маркера на Timeline, а перетаскивание точки выхода маркера изменяет продолжительность маркера.
Для совмещения слоев или курсора воспроизведения с определенными временными точками на Timeline при перемещении ключевого кадра, курсора воспроизведения или ползунка длительности слоя нажмите и удерживайте клавишу SHIFT, это упростит привязку элементов к маркерам.
На значке маркера, содержащего ссылку или монтажную метку, есть небольшая точка.
2. Создание маркеров.
Маркеры можно добавлять, как в процессе редактирования, так и во время предпросмотра или предварительного воспроизведения аудио.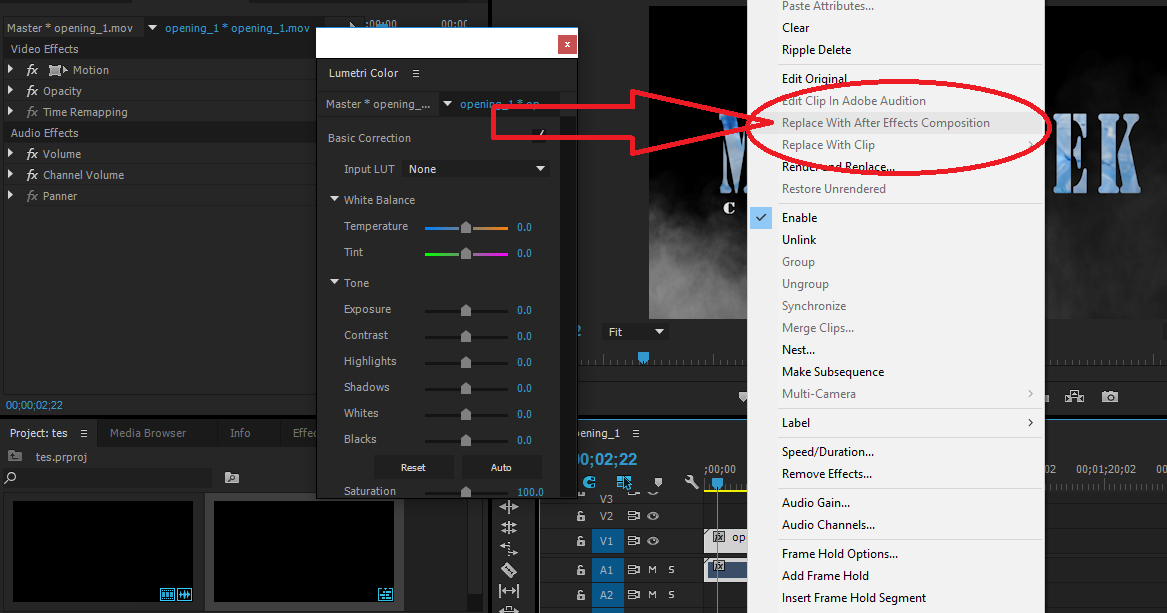
- Чтобы добавить маркер композиции, нужно снять выделение со всех слоев и выбрать меню «Layer/Add marker» (* на цифровой клавиатуре).
- Чтобы добавить маркер слоя, нужно выделить слой и выбрать меню «Layer/Add marker» (* на цифровой клавиатуре).
- Чтобы добавить маркер сразу для нескольких слоев, нужно выделить эти слои слой и выбрать меню «Layer/Add marker» (* на цифровой клавиатуре).
- Для удаления маркера перетащите маркер за пределы композиции или нажмите клавишу ctrl и щелкните его мышью.
- Чтобы удалить все маркеры, наведите указатель мыши на маркер и щелкните его правой кнопкой мыши, а затем выберите «Delete All Markers».
- Чтобы заменить все маркеры на слое маркерами, содержащими временные метаданные из исходных файлов, наведите указатель мыши на маркер слоя, щелкните его правой кнопкой мыши, а затем выберите «Update Markers From Source».

Быстрые клавиши управления маркерами:
- * на цифровой клавиатуре — установить маркер в позиции Курсора воспроизведения (действует во время предпросмотра и предварительного воспроизведения аудио).
- ALT+* — установить маркер в позиции Курсора воспроизведения и открыть диалоговое окно маркера.
- SHIFT+0-9 (на основной клавиатуре) – установить маркер композиции в позиции Курсора воспроизведения и присвоить номер маркеру (0 — 9) в текущем отрезке времени. Если указанный номер уже занят другим маркером композиции, After Effects не создает новый маркер. Вместо этого он переместит существующий маркер с таким номером на новую позицию.
- 0-9 (на основной клавиатуре) — перейти к маркеру композиции с номером 0-9.
- Щелчок по маркеру при нажатой клавише ALT — отобразить промежуток времени между маркерами двух слоев или ключевыми кадрами на панели «Info».

- Щелчок маркера при нажатой клавише CTRL — удалить маркер.
- Чтобы заблокировать все маркеры, щелкните маркер правой кнопкой мыши, а затем выберите «Lock Markers».
3. Свойства маркеров.
- В композиции может быть любое количество маркеров.
- За один раз можно создать только один маркер композиции.
- За один раз можно создать маркеры для всех выделенных слоев.
- При добавлении или перемещении маркера на место другого маркера композиции, он заменит существующий маркер.
- Чтобы просмотреть или изменить маркер, наведите указатель мыши на маркер и дважды щелкните его. Можно вызвать Всплывающее меню и выбрать команду «Setting…».
- Чтобы переместить маркер в точку, перетащите маркер в нужное место мышью или дважды щелкните маркер и панели свойств маркера введите время.

- Чтобы задать продолжительность интервальных маркеров композиции или слоя, перетащите точку выхода маркера на Timeline или дважды щелкните маркер и панели свойств маркера введите продолжительность.
- Если в панели свойств маркера ввести в свойство Duration (продолжительность) не нулевое значение, то точечный маркер станет интервальным.
- Для автоматического создания маркеров слоев, основанных на временных метаданных исходного файла, включите параметр «Create Layer Markers from Footage XMP Metadata» в настройках во вкладке «Media & Disk Cache». (Эти опция включена по умолчанию.)
- Для синхронизации маркеров слоя на слое предварительной композиции с соответствующими маркерами исходной композиции щелкните маркер слоя правой кнопкой мыши, а затем выберите «Обновить маркеры из источника». Внимание! Эта команда удалит все маркеры, добавленные на слой.

Примечание. Если слой использует файл, а не композицию в качестве источника, данная команда восстановит маркеры слоя так, чтобы они соответствовали временным метаданным XMP исходного файла.
- При добавлении одной композиции в другую первая композиция станет вложенным слоем второй. Все маркеры из вложенной композиции станут маркерами слоя на Timeline композиции-контейнера. Эти маркеры не будут связаны с исходными маркерами композиции. Изменение маркеров в исходной композиции не будет влиять на маркеры слоя вложенной композиции. Например, при удалении одного из исходных маркеров композиции соответствующий маркер слоя вложенной композиции останется на своем месте.
- Сценарии и выражения могут считывать данные, содержащиеся в маркерах. Поскольку метаданные XMP исходных элементов видеоряда могут быть преобразованы в маркеры слоя, то выражения и сценарии могут работать с метаданными XMP.

- При удалении нумерованного маркера композиции номера других маркеров остаются прежними. Если вместо номера, назначенного по умолчанию, ввести комментарий, то этот номер может быть использован для маркера композиции, созданного позже.
4. Присвоение маркерам цветовых меток.
Маркерам можно присваивать цветовые метки. По умолчанию маркеры не имеют никакого цвета. Чтобы изменить цветовую метку маркера:
- Дважды щелкните по метке откроется панель настроек маркера.
- Выберите цвет метки в свойстве «Label».
Для настройки цветовых меток, выберите пункт меню Preferences/Label.
Как добавить маркер в After Effects: краткое руководство
Добавление маркеров в Adobe After Effects — лучший способ отметить важные моменты в композиции, над которой вы работаете. Вы также можете добавлять комментарии и ссылки к маркеру, что делает их удобными для индивидуальных заметок и совместной работы.

Добавлять маркеры в After Effects очень просто, и если вы знакомы с добавлением маркеров в любой из других программ Adobe для нелинейного редактирования, добавить их в After Effects не составит труда.
Как добавить маркеры в After Effects
Добавление маркеров в After Effects аналогично их добавлению в Adobe Premiere или других программах редактирования.
Выполните следующие действия, чтобы узнать, как добавить маркер временной шкалы:
Шаг 1. Переместите CTI в желаемое положение маркера
синяя линия, которая перемещается вверх и вниз по временной шкале, когда вы воспроизводите или просматриваете свою композицию. Перед размещением маркера переместите CTI в нужное место маркера.
Шаг 2. Установите маркер
Существует два способа установки маркера в After Effects. Вы можете использовать выбор меню или сочетание клавиш.
Чтобы установить маркер с помощью меню:
- Перейдите к «Слой» на верхней панели управления
- Выберите «Маркер»
- Выберите «Добавить маркер» CTI
Маркер также можно разместить с помощью сочетания клавиш. Просто нажмите Ctrl+8 , чтобы установить маркер на CTI.
Разместив маркер, вы можете редактировать его, добавлять комментарии или ссылки или удалять его по своему усмотрению.
Как отредактировать или удалить маркер в After Effects
Маркеры в After Effects чрезвычайно универсальны, и вы можете редактировать их в соответствии с вашим рабочим процессом. Вот несколько распространенных способов редактирования маркеров, которые лучше всего подходят для вашего рабочего процесса:
Как изменить цвет маркера
- Найдите свой маркер на временной шкале и дважды щелкните по нему, чтобы открыть окно «Свойства маркера».

- Перейдите к «метке». », чтобы зафиксировать изменения
Как изменить продолжительность маркера
Маркеры также могут охватывать определенный период времени, а не просто отмечать определенную точку. Вот как изменить продолжительность вашего маркера, чтобы покрыть определенный период времени:
- Дважды щелкните маркер, чтобы открыть окно «свойства маркера». временная шкала
Вы также можете изменить продолжительность маркера с помощью мыши. Вот как:
- Удерживая нажатой клавишу Option
- Щелкните маркер и перетащите его на нужную длину
Как добавить комментарий к маркеру
Вы можете добавлять комментарии к маркеру, чтобы отметить то, что вы не хотите забыть, или добавить ссылки на важную информацию. Вот как:
- Дважды щелкните маркер, чтобы открыть окно «Свойства маркера».

- Найдите поле «Комментарий» в центре экрана.
- Введите комментарий.
Этот комментарий теперь всегда будет виден при открытии страницы свойств маркера.
Как удалить маркер
Чтобы удалить один маркер, просто нажмите и удерживайте клавишу «Control», дважды щелкните маркер и выберите «Удалить этот маркер», чтобы удалить его с временной шкалы.
Поэкспериментируйте с добавлением маркеров, чтобы отметить важные идеи, синхронизировать ключевые кадры или организовать композицию по разным частям. Чем больше вы редактируете в After Effects, тем более важными становятся маркеры.
Как добавить метку времени в After Effects
Поскольку мы говорили о способах «удерживать свое место» в After Effects, мы должны также кратко рассказать о метках времени. Временные метки — это движущиеся «визуальные маркеры», которые позволяют нам точно видеть, в какой точке композиции мы находимся, с помощью бегущих часов в нашем окне просмотра.
Выполните следующие действия, чтобы узнать, как добавить метку времени в After Effects:
- В проекте After Effects перейдите к «Эффект»
- Выберите «Текст» в раскрывающемся списке
- Выберите «Временной код»
Теперь вы попадете в окно настройки эффекта, где вы можете настроить размер, размещение и тип отображаемого временного кода. Это будет выглядеть так:
Теперь, когда вы воспроизводите свой клип, у вас на экране будут отображаться часы, показывающие, в какой именно позиции в композиции вы находитесь в данный момент.
Надеемся, что эти удобные инструменты помогут вам организовать рабочий процесс редактирования и упростить создание и совместную работу в After Effects.
Если вы ищете лучший способ сблизить удаленную команду редактирования и повысить эффективность совместной работы на расстоянии, попробуйте Evercast. Evercast позволяет транслировать ваши сеансы редактирования в формате HD, а также общаться в видеочате и обмениваться заметками с вашей командой на одной платформе. Потому что мы считаем, что сотрудничество — это магия кино.
Evercast позволяет транслировать ваши сеансы редактирования в формате HD, а также общаться в видеочате и обмениваться заметками с вашей командой на одной платформе. Потому что мы считаем, что сотрудничество — это магия кино.
Присоединяйтесь к более чем 10 000 креативщиков, получающих наш лучший контент
Раз в месяц мы отправляем электронное письмо с описанием наших лучших новых руководств, ресурсов и историй.
Подписаться
Спасибо! Ваша заявка принята!
Ой! Что-то пошло не так при отправке формы. Поделиться этой статьей Проработав более полувека в киноиндустрии, она вернулась к своим журналистским корням, чтобы писать для различных СМИ о таких темах, как технологии, бизнес, маркетинг, социальная и экологическая справедливость.
Установка, выбор и удаление ключевых кадров в After Effects
- Руководство пользователя After Effects
- Бета-версии
- Обзор программы бета-тестирования
- Домашняя бета-версия After Effects
- Функции в бета-версии
- Панель свойств (бета-версия)
- Диспетчер эффектов (бета-версия)
- Запуск и восстановление в настройках (бета-версия)
- Импорт 3D-моделей (бета-версия)
- Начало работы
- Начало работы с After Effects
- Что нового в After Effects
- Примечания к выпуску | После Эффекты
- Системные требования After Effects
- Сочетания клавиш в After Effects
- Поддерживаемые форматы файлов | После Эффекты
- Рекомендации по оборудованию
- After Effects для Apple Silicon
- Планирование и настройка
- Рабочие области
- Общие элементы пользовательского интерфейса
- Знакомство с интерфейсом After Effects
- Рабочие процессы
- Рабочие пространства, панели и средства просмотра
- Проекты и композиции
- Проекты
- Основы композиции
- Предварительная компоновка, вложение и предварительный рендеринг
- Просмотр подробной информации о производительности с помощью Composition Profiler
- Средство визуализации композиции CINEMA 4D
- Импорт отснятого материала
- Подготовка и импорт неподвижных изображений
- Импорт из After Effects и Adobe Premiere Pro
- Импорт и интерпретация видео и аудио
- Подготовка и импорт файлов 3D-изображений
- Импорт и интерпретация элементов видеоряда
- Работа с элементами видеоряда
- Обнаружение точек редактирования с помощью обнаружения редактирования сцены
- Метаданные XMP
- Текст и графика
- Текст
- Форматирование символов и панель символов
- Текстовые эффекты
- Создание и редактирование текстовых слоев
- Форматирование абзацев и панели «Абзац»
- Выдавливание текстовых и фигурных слоев
- Анимация текста
- Примеры и ресурсы для текстовой анимации
- Живые текстовые шаблоны
- Анимационная графика
- Работа с шаблонами анимированной графики в After Effects
- Использование выражений для создания раскрывающихся списков в шаблонах анимационного дизайна
- Работа с основными свойствами для создания шаблонов анимационного дизайна
- Замена изображений и видео в шаблонах анимационного дизайна и основных свойствах
- Текст
- Рисование, рисование и контуры
- Обзор слоев фигур, контуров и векторной графики
- Инструменты рисования: Кисть, Штамп и Ластик
- Ходы в форме конуса
- Атрибуты фигуры, операции рисования и операции пути для слоев формы
- Используйте эффект формы Offset Paths для изменения фигур
- Создание фигур
- Создание масок
- Удаление объектов из видео с помощью панели «Заливка с учетом содержимого»
- Кисть для ротоскопии и Refine Matte
- Слои, маркеры и камера
- Выбор и расположение слоев
- Режимы наложения и стили слоя
- 3D-слои
- Свойства слоя
- Создание слоев
- Управление слоями
- Маркеры слоев и маркеры композиции
- Камеры, источники света и достопримечательности
- Анимация, ключевые кадры, отслеживание движения и кеинг
- Анимация
- Основы анимации
- Анимация с помощью инструментов Puppet
- Управление и анимация контуров и масок фигур
- Анимация фигур Sketch и Capture с помощью After Effects
- Различные инструменты для анимации
- Работа с управляемой данными анимацией
- Ключевой кадр
- Интерполяция ключевого кадра
- Установка, выбор и удаление ключевых кадров
- Редактирование, перемещение и копирование ключевых кадров
- Отслеживание движения
- Отслеживание и стабилизация движения
- Отслеживание лица
- Отслеживание маски
- Артикул маски
- Скорость
- Растяжение времени и перераспределение времени
- Блоки временного кода и отображения времени
- Ключ
- Ключ
- Ключевые эффекты
- Анимация
- Прозрачность и композитинг
- Обзор композитинга и прозрачности и ресурсы
- Альфа-каналы и маски
- Коврики для дорожек и коврики для путешествий
- Настройка цвета
- Основы цвета
- Управление цветом
- Эффекты цветокоррекции
- Управление цветом OpenColorIO и ACES
- Предустановки эффектов и анимации
- Обзор предустановок эффектов и анимации
- Список эффектов
- Эффекты моделирования
- Эффекты стилизации
- Звуковые эффекты
- Эффекты искажения
- Перспективные эффекты
- Канальные эффекты
- Создание эффектов
- Эффекты перехода
- Эффект ремонта рольставней
- Эффекты размытия и резкости
- Эффекты 3D-канала
- Вспомогательные эффекты
- Матовые эффекты
- Эффекты шума и зернистости
- Эффект Upscale с сохранением деталей
- Устаревшие эффекты
- Выражения и автоматизация
- Выражения
- Основы выражений
- Понимание языка выражений
- Использование элементов управления выражением
- Различия в синтаксисе между модулями выражений JavaScript и Legacy ExtendScript
- Редактирование выражений
- Ошибки выражения
- Использование редактора выражений
- Использование выражений для редактирования свойств текста и доступа к ним
- Ссылка на язык выражений
- Примеры выражений
- Автоматика
- Автоматика
- Скрипты
- Выражения
- Иммерсивное видео, виртуальная реальность и 3D
- Создание сред виртуальной реальности в After Effects
- Применение иммерсивных видеоэффектов
- Инструменты для композитинга видео VR/360
- Отслеживание движения 3D-камеры
- Работа в пространстве 3D-дизайна
- Приспособления для трехмерного преобразования
- Делайте больше с 3D-анимацией
- Предварительный просмотр изменений в 3D-проектах в режиме реального времени с помощью движка Mercury 3D
- Добавьте адаптивный дизайн к вашей графике
- Просмотры и предварительные просмотры
- Предварительный просмотр
- Предварительный просмотр видео с помощью Mercury Transmit
- Изменение и использование представлений
- Визуализация и экспорт
- Основы визуализации и экспорта
- Кодирование H.
 264 в After Effects
264 в After Effects - Экспорт проекта After Effects как проекта Adobe Premiere Pro
- Преобразование фильмов
- Многокадровый рендеринг
- Автоматический рендеринг и сетевой рендеринг
- Рендеринг и экспорт неподвижных изображений и последовательностей неподвижных изображений
- Использование кодека GoPro CineForm в After Effects
- Работа с другими приложениями
- Dynamic Link и After Effects
- Работа с After Effects и другими приложениями
- Настройки синхронизации в After Effects
- Библиотеки Creative Cloud в After Effects
- Плагины
- Cinema 4D и Cineware
- Совместная работа: Frame.io и Team Projects
- Совместная работа в Premiere Pro и After Effects
- Frame.io
- Установить и активировать Frame.io
- Использование Frame.io с Premiere Pro и After Effects
- Часто задаваемые вопросы
- Групповые проекты
- Начало работы с командными проектами
- Создать командный проект
- Сотрудничество с командными проектами
- Память, хранилище, производительность
- Память и хранилище
- Как After Effects решает проблемы с нехваткой памяти при предварительном просмотре
- Повышение производительности
- Настройки
- Требования к графическому процессору и драйверу графического процессора для After Effects
- База знаний
- Известные проблемы
- Исправлены проблемы
- After Effects и macOS Ventura
- Как After Effects решает проблемы с нехваткой памяти при предварительном просмотре
Что такое ключевые кадры?
Ключевые кадры используются для установки параметров движения, эффектов, звука и многих других свойств, которые обычно меняются со временем. Ключевой кадр отмечает момент времени, когда вы указываете значение свойства слоя, такого как пространственное положение, непрозрачность или громкость звука. Значения между ключевыми кадрами интерполируются. Когда вы используете ключевые кадры для создания изменения с течением времени, вы обычно используете как минимум два ключевых кадра — один для состояния в начале изменения и один для нового состояния в конце изменения.
Ключевой кадр отмечает момент времени, когда вы указываете значение свойства слоя, такого как пространственное положение, непрозрачность или громкость звука. Значения между ключевыми кадрами интерполируются. Когда вы используете ключевые кадры для создания изменения с течением времени, вы обычно используете как минимум два ключевых кадра — один для состояния в начале изменения и один для нового состояния в конце изменения.
Когда секундомер активен для определенного свойства, After Effects автоматически устанавливает или изменяет ключевой кадр для свойства в текущий момент времени при каждом изменении значения свойства. Когда секундомер для свойства неактивен, это свойство не имеет ключевых кадров. Если вы измените значение свойства слоя, когда секундомер неактивен, это значение останется неизменным на протяжении всего слоя.
Установить или добавить ключевые кадры
Когда секундомер активен для определенного
свойство, After Effects автоматически добавляет или изменяет ключевой кадр
для свойства в текущее время всякий раз, когда вы изменяете свойство
ценить.
Чтобы активировать секундомер и активировать ключевые кадры, выполните
один из следующих
- Выберите значок секундомера рядом с названием свойства, чтобы активировать его. After Effects создает ключевой кадр в текущий момент времени для этого значения свойства.
- Выберите «Анимация» > «Добавить [x] Keyframe», где [x] — это имя свойства, которое вы анимируете.
Добавить ключевой кадр без изменения значения
Выполните одно из следующих действий:
Выберите кнопку навигации по ключевым кадрам для свойства слоя.
Выберите «Анимация» > «Добавить [x] Ключевой кадр», где [x] — имя свойства, которое вы анимируете.
Выберите сегмент графика свойства слоя в редакторе графиков с помощью инструмента «Перо» .
Режим автоматического определения ключевых кадров
Чтобы включить режим автоматического определения ключевых кадров, выберите «Включить автоматический выбор ключевых кадров» в меню панели «Таймлайн».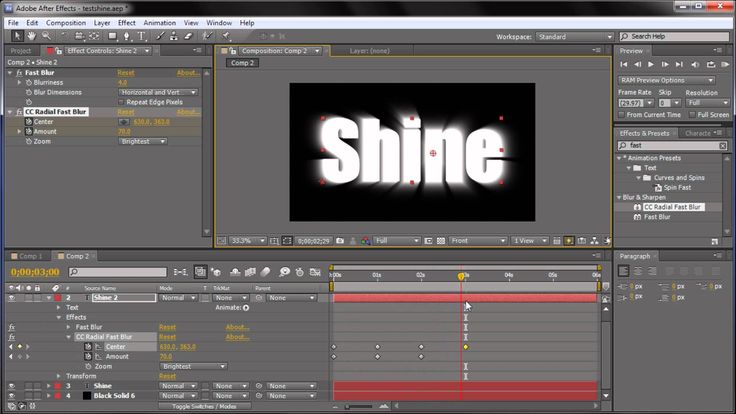 Когда режим Auto-keyframe включен, изменение свойства автоматически активирует его секундомер и добавляет ключевой кадр в текущий момент времени.
Когда режим Auto-keyframe включен, изменение свойства автоматически активирует его секундомер и добавляет ключевой кадр в текущий момент времени.
Примечание:
Автоматический режим ключевого кадра не
активировать секундомер для свойств, которые не интерполируются,
такие как меню, флажки и свойство Исходный текст.
Режим автоматического определения ключевых кадров по умолчанию отключен. Когда автоматический режим ключевых кадров отключен, изменение свойств и анимация с помощью ключевых кадров ведут себя так же, как и в предыдущих версиях After Effects.
Переместить индикатор текущего времени (CTI) на ключевой кадр
После установки начального ключевого кадра для свойства After Effects отображает навигатор ключевых кадров. Вы можете использовать навигатор ключевых кадров для перехода от ключевого кадра к ключевому кадру или для установки или удаления ключевых кадров. Когда поле навигатора ключевых кадров заполнено ромбом, индикатор текущего времени находится точно в ключевом кадре для этого свойства слоя. Когда поле навигатора ключевых кадров не заполнено, индикатор текущего времени находится между ключевыми кадрами.
Когда поле навигатора ключевых кадров заполнено ромбом, индикатор текущего времени находится точно в ключевом кадре для этого свойства слоя. Когда поле навигатора ключевых кадров не заполнено, индикатор текущего времени находится между ключевыми кадрами.
Примечание:
Кому
отсоедините навигатор ключевых кадров от столбца A/V Features, чтобы он работал
как отдельный столбец, выберите «Столбец» > «Ключи» на временной шкале.
меню панели.
Навигатор по ключевым кадрам на панели «Таймлайн»
A. Ключевой кадр в настоящее время B. Ключевой кадр отсутствует
в настоящее время C. Нет ключевых кадров для слоя
свойство
- Чтобы перейти к следующему или предыдущему ключевому кадру, щелкните стрелку навигатора ключевых кадров.
- Чтобы привязаться к ключевому кадру или маркеру, перетащите индикатор текущего времени, удерживая нажатой клавишу Shift.

- Чтобы перейти к следующему или предыдущему видимому элементу на линейке времени (ключевой кадр, маркер или конец рабочей области), нажмите K или J.
Инструкции по перемещению индикатора текущего времени на другие элементы и время см. в разделе Перемещение индикатора текущего времени (CTI).
Примечание:
Добавьте Shift к горячим клавишам J и K, чтобы быстро переключаться между ключевыми кадрами и маркерами выбранных слоев и свойств.
Выберите ключевые кадры
В режиме панели слоев по умолчанию невыбранные ключевые кадры отображаются серым цветом, а выбранные имеют синие контуры. У вас также есть возможность применить разные цвета к этим ключевым кадрам для легкой идентификации и управления. (См. Цветовые метки ключевого кадра.)
В режиме редактора диаграмм внешний вид значка ключевого кадра зависит от того, выбран ли ключевой кадр, не выбран или частично выбран (выбран другой ключевой кадр в том же свойстве). Выбранные ключевые кадры отображаются сплошным желтым цветом. Невыбранные ключевые кадры сохраняют цвет соответствующего графика. Полувыделенные ключевые кадры представлены полым желтым прямоугольником.
Выбранные ключевые кадры отображаются сплошным желтым цветом. Невыбранные ключевые кадры сохраняют цвет соответствующего графика. Полувыделенные ключевые кадры представлены полым желтым прямоугольником.
- Чтобы выбрать ключевой кадр, щелкните значок ключевого кадра.
- Чтобы выбрать несколько ключевых кадров, щелкните ключевые кадры, удерживая нажатой клавишу Shift, или перетащите рамку (рамку выбора) вокруг ключевых кадров. Если выбран ключевой кадр, щелчок по нему с нажатой клавишей Shift отменяет его выбор; Перетаскивание с нажатой клавишей Shift для рисования рамки вокруг выбранных ключевых кадров отменяет их выделение.
- Чтобы выбрать несколько ключевых кадров с одной и той же цветовой группой, выберите ключевой кадр с указанным цветом > щелкните правой кнопкой мыши > Выбрать группу меток ключевого кадра или Правка > Выбрать группу меток ключевого кадра.
Примечание:
Чтобы переключить отображение ограничивающей рамки свободного преобразования в редакторе диаграмм, нажмите кнопку «Показать рамку преобразования» в нижней части редактора диаграмм.
- Чтобы выбрать все ключевые кадры для свойства слоя, щелкните, удерживая нажатой клавишу «Alt» (Windows) или «Option» (macOS), сегмент между двумя ключевыми кадрами в редакторе диаграмм или выберите имя свойства слоя в структуре слоя.
- Чтобы выбрать все ключевые кадры для свойства с одинаковым значением, щелкните ключевой кадр правой кнопкой мыши (Windows) или щелкните, удерживая клавишу Control (macOS), и выберите «Выбрать равные ключевые кадры».
- Чтобы выбрать все ключевые кадры, которые следуют за выбранным ключевым кадром или предшествуют ему, щелкните ключевой кадр правой кнопкой мыши (Windows) или щелкните, удерживая клавишу Control (macOS), и выберите «Выбрать предыдущие ключевые кадры» или «Выбрать следующие ключевые кадры».
Примечание:
Команды «Выбор предыдущего/следующего ключевого кадра» недоступны, если выбрано более одного ключевого кадра.
Команды меню ключевых кадров
При выборе одного или нескольких ключевых кадров меню ключевых кадров становится доступным в нижней части редактора диаграмм.
Примечание:
Чтобы открыть меню ключевых кадров, щелкните ключевой кадр правой кнопкой мыши (Windows) или щелкните, удерживая клавишу Control (macOS).
Ценить
Отображает значение выбранного ключевого кадра. Если больше чем
выбран один ключевой кадр, доступна команда Показать значение,
который отображает значение выделенного ключевого кадра в выборе.
Изменить значение
Открывает диалоговое окно, в котором вы можете редактировать значение ключевого кадра.
Этикетка
Позволяет назначить цвет выбранному ключевому кадру. (См. Цветовые метки ключевых кадров. )
)
Выберите группу меток ключевого кадра
Выбирает ключевые кадры с одинаковой цветовой группой на выбранном слое или на всех слоях.
Выберите равные ключевые кадры
Выбирает все ключевые кадры свойства с одинаковым значением.
Выбрать предыдущие ключевые кадры
Выбирает все ключевые кадры, предшествующие текущему выбранному ключевому кадру.
Выберите следующие ключевые кадры
Выбирает все ключевые кадры, следующие за выбранным в данный момент ключевым кадром.
Переключить удержание ключевого кадра
Содержит значение свойства в значении текущего ключевого кадра
пока не будет достигнут следующий ключевой кадр.
Интерполяция ключевого кадра
Открывает диалоговое окно «Интерполяция ключевого кадра».
Путешествие сквозь время
Переключает перемещение по времени для пространственных свойств.
Скорость ключевого кадра
Открывает диалоговое окно «Скорость ключевого кадра».
Помощник по ключевым кадрам
Открывает подменю со следующими опциями:
Преобразование аудио в ключевые кадры
Анализирует амплитуду в рабочей области композиции и создает
ключевые кадры для представления звука.
Преобразование выражения в ключевые кадры
Анализирует текущее выражение и создает ключевые кадры для
представляют значения свойств, которые он описывает.
Легкая легкость
Автоматически регулирует влияние в ключевом кадре и вне его
чтобы сгладить внезапные изменения.
Легкая легкость
Автоматически настраивает влияние на ключевой кадр.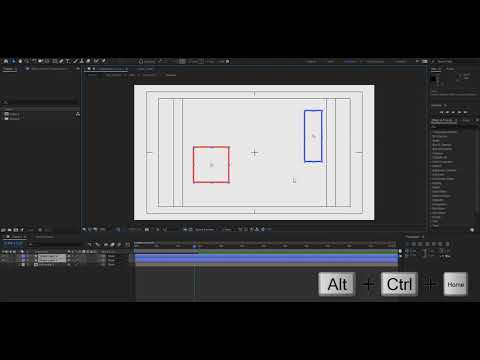
Легкое облегчение
Автоматически регулирует влияние ключевого кадра.
Экспоненциальная шкала
Преобразует скорость изменения шкалы из линейной в экспоненциальную.
Импорт камеры RPF
Импорт данных камеры RPF из сторонних приложений для 3D-моделирования.
Слои последовательности
Открывает помощник слоев последовательности.
Ключевые кадры обратного времени
Отменяет выбранные ключевые кадры во времени.
Цветовые метки ключевых кадров
Назначьте цвета ключевым кадрам в композиции, чтобы визуально разделить ключевые кадры на временной шкале. Раскрашивание ключевых кадров помогает упорядочивать, идентифицировать и быстро находить важные компоненты композиции. Вы также можете использовать цветовые метки для быстрого выбора ключевых кадров с той же цветовой группой.
Чтобы установить или изменить цвета ключевых кадров:
- Выберите «Правка» > «Метка» > «Выберите цвета из списка» или
- На панели «Таймлайн»: щелкните правой кнопкой мыши ключевой кадр > «Метка» > «Выберите цвета из списка».
.
Настройка цветов меток ключевых кадров
Цвета меток ключевых кадров используются совместно со слоями и другими объектами в After Effects. Вы можете настроить и установить эти цвета меток в соответствии с вашими предпочтениями.
Щелкните правой кнопкой мыши ключевой кадр > Метка > Изменить цвета метки.
В окне «Настройки» в разделе «Цвета меток» используйте палитру цветов, чтобы выбрать цвет.
Переименуйте его, если вы хотите персонализировать цвета этикетки.
Нажмите OK для завершения.
Выбор ключевых кадров по цвету
Цвет ключевых кадров можно использовать в качестве основы для выбора на панели «Таймлайн».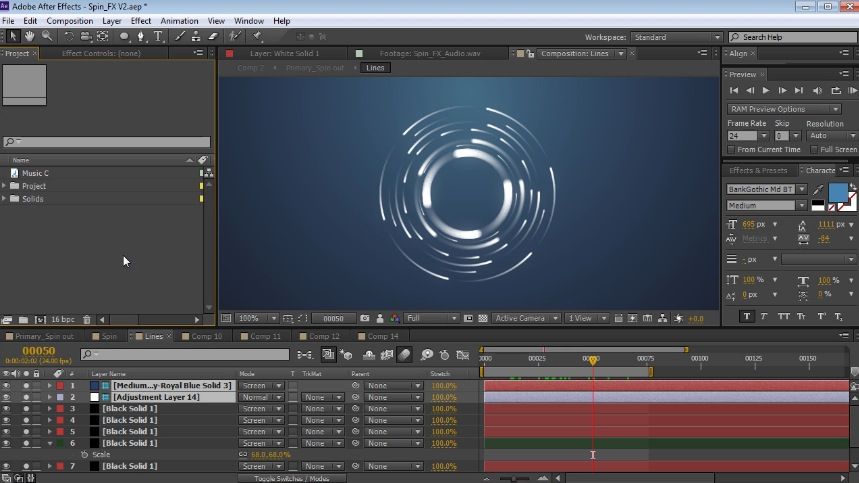 Используйте только один ключевой кадр, чтобы быстро выбирать ключевые кадры из одной цветовой группы в выбранных или нескольких слоях.
Используйте только один ключевой кадр, чтобы быстро выбирать ключевые кадры из одной цветовой группы в выбранных или нескольких слоях.
Щелкните правой кнопкой мыши ключевой кадр > выберите группу меток ключевого кадра.
На выбранных слоях
Выберите ключевые кадры с одной и той же группой меток на выбранных слоях.
На всех слоях
Выберите ключевые кадры с одной и той же группой меток на всех слоях композиции.
Видимые ключевые кадры на выбранных слоях
Выберите только видимые ключевые кадры с одной и той же группой меток на всех слоях композиции. Видимые ключевые кадры — это ключевые кадры свойств, которые в данный момент открыты на панели «Таймлайн».
Видимые ключевые кадры на всех слоях
Выберите только видимые ключевые кадры с одной и той же группой меток на всех слоях композиции.
Примечание:
Чтобы быстро выбрать только видимые ключевые кадры с одной и той же группой меток на всех слоях композиции, можно также выбрать «Правка» > «Метка» > «Выбрать группу меток».
Удалить или отключить ключевые кадры
Примечание:
Если вы случайно удалили ключевые кадры, выберите «Правка» > «Отменить».
- Чтобы удалить любое количество ключевых кадров, выберите их и нажмите клавишу Delete.
- Чтобы удалить один ключевой кадр в редакторе диаграмм, щелкните ключевой кадр с помощью инструмента «Выделение», удерживая нажатой клавишу «Ctrl» (Windows) или «Command» (macOS).
- Чтобы удалить все ключевые кадры для одного свойства слоя, нажмите кнопку секундомера слева от имени свойства слоя, чтобы деактивировать его.
Когда вы нажимаете кнопку секундомера, чтобы деактивировать ее, ключевые кадры для этого свойства удаляются безвозвратно, а значение этого свойства становится значением в текущий момент времени.


 264 в After Effects
264 в After Effects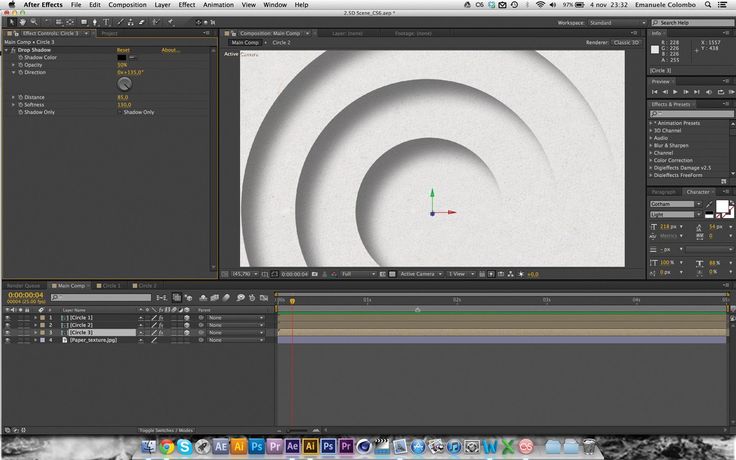
 Эта команда также удаляет все маркеры, добавленные на слой.
Эта команда также удаляет все маркеры, добавленные на слой.
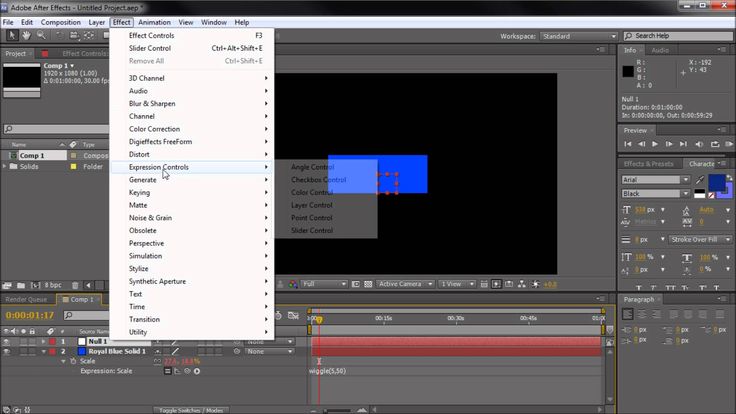


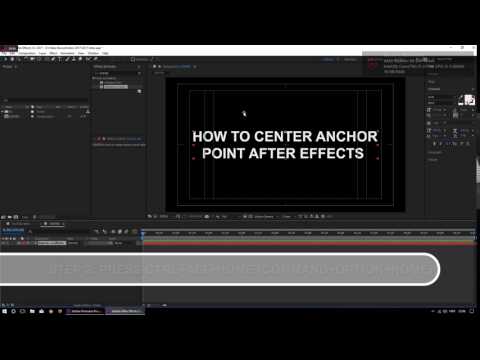



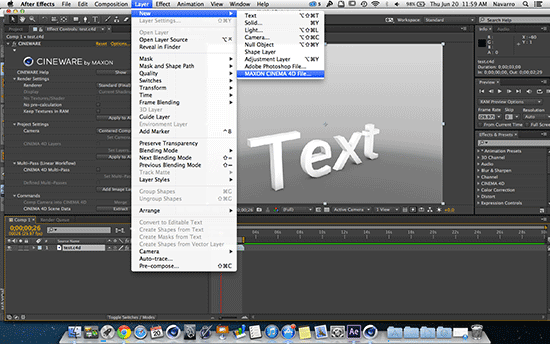
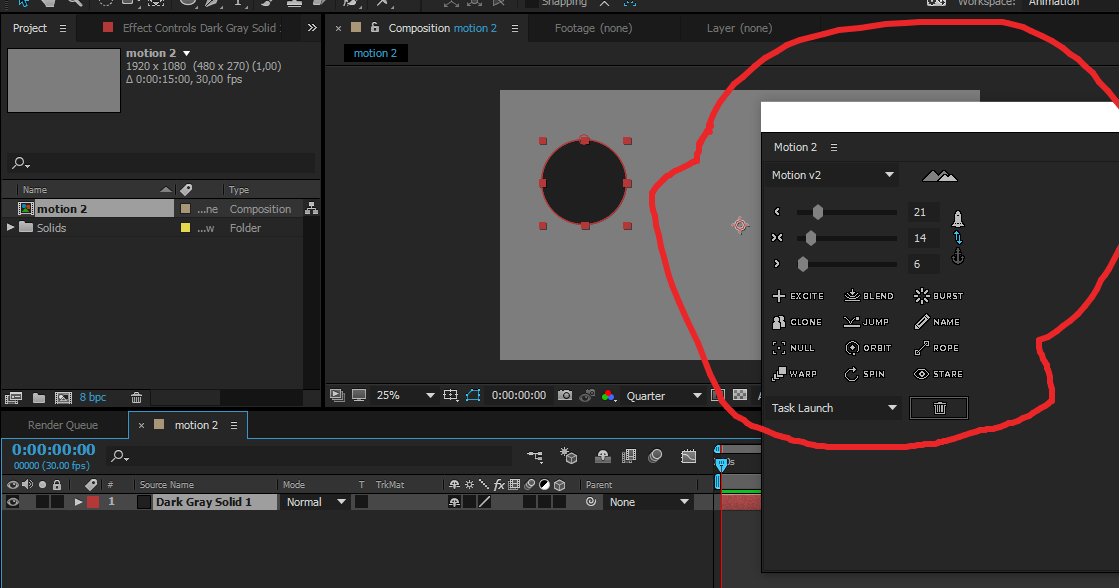

 264 в After Effects
264 в After Effects