Содержание
ТОП-3 способа изменить цвет в Фотошоп
Обновлено: 13.02.2022
Хотите заменить один цвет на другой в Фотошоп? Существует несколько способов для решения этой задачи. В данной статье я познакомлю вас с тремя лучшими современными методиками, которые помогут изменить цвет объекта качественно и быстро. Мы разберем преимущества каждой из них. А так же выясним, для каких фотографий, какой способ подходит лучше.
В сети достаточно много уроков, где авторы бодрым голосом сообщают о том, как легко и просто заменить цвет в Photoshop. Перекрашивать волосы, менять цвет кожи, одежды и других объектов. Начинаешь повторять все по инструкции и недоумеваешь: «Почему ничего не получается? Наверное, у меня руки не из того места растут!» Как результат – пострадавшая самооценка и разочарование в Photoshop. Не спешите отчаиваться! Давайте вместе разберемся почему так происходит, о чем умалчивают авторы и каких ошибок можно избежать, чтобы не попасть в такую ситуацию.
Рассмотрим ТОП-3 способа замены цвета в Photoshop.
Содержание
1. Изменение цвета с помощью пипетки и настроек Hue/Saturation
Наверное, самый неординарный и интересный способ, который обещает заменить старый цвет на новый за пару кликов. Причем новым может стать именно тот, который вы хотите. Рассмотрим подробнее.
Возьмем фото девочки и заменим цвет куртки на синий.
Фото с freepik.com
Шаг 1.
Создайте над слоем с фото новый слой и кисточкой нарисуйте цвет, в который вы хотите перекрасить куртку.
При выборе цвета, запомните, какое код HSB (Тон — Hue, Насыщенность — Saturation, Яркость — Brightness) ему соответствует.
Создайте текстовый слой над цветным кругом и впишите туда эти значения
Кажется нашей модели не нравится цвет…))) Но все равно продолжим.
Шаг 2.
Вернитесь к слою с фотографией. Создайте для нее корректирующий слой Hue/Saturation (Тон/Насыщенность). Откроются свойства корректирующего слоя.
Выберите инструмент для взятия образца цвета, появится пипетка, щелкните ей по любому месту на куртке модели.
Photoshop сразу определит к какому диапазону относится выбранный цвет и высветит его границы на панели свойств.
Вы можете самостоятельно редактировать ползунки данных границ, чтобы сужать или расширять спектр оттенков. Для чего это нужно наглядно демонстрирует следующий шаг.
Шаг 3.
Сдвиньте ползунок Hue вправо, чтобы изменить цвет куртки на произвольный оттенок. Вы сразу увидите, что изменился так же цвет кожи девушки в том участке фотографии, который соответствует диапазону цветов, найденному с помощью пипетки-мастера.
Для того, чтобы исправить это подвигайте ползунки цветового диапазона так, чтобы максимально избавиться от подобного окрашивания ненужных участков.
В данном примере сдвиг левого ползунка вправо решил данную проблему.
Имейте ввиду, что в следующий раз, когда на панели свойств корректирующего слоя Hue/Saturation вы выберите в выпадающем списке цветовой диапазон Yellows вам будут показаны последние изменения, которые вы с ним производили.
Теперь установите значение Hue в 0, чтобы вернуть изначальный цвет куртки.
Шаг 4.
Давайте определимся, как мы будем изменять цвет куртки на заданный нами вначале синий цвет.
Перейдите на слой с фото.
На панели инструментов выберите пипетку Color Sampler Tools и щелкните ей по любой части куртки, таким образом вы поставите маркер на месте, где будет взят образец цвета.
Таких маркеров может быть сколько угодно, вы можете их передвигать, удалять, а самое главное просматривать свойства на панели Info (F8).
Измените цветовой режим маркера на HSB. Сделать это можно в его меню, щелкнув левой клавишей мыши по стрелочке вниз.
Шаг 5.
Теперь мы знаем HSB код исходного цвета куртки и HSB код цвета, который мы хотим получить. Помните, мы записали его на синем круге?
Осталось следующее — изменять значения Hue/Saturation/Brightness выбранного диапазона цветов на слое с девушкой так, чтобы приблизиться к необходимым значениям.
Для этого перейдите на корректирующий слой hue/saturation. Выберите диапазон цветов Yellows c установками, которые мы определили в предыдущем шаге.
И ориентируясь на значения цвета маркера двигайте ползунки H – S – B до тех пор, пока код не станет максимально приближенным к необходимому или точно таким.
Будьте готовы к тому, что значения S и B будут мешать друг другу, придется неоднократно подгонять их величины так, чтобы они стали похожими на требуемые числа.
Мне не удалось в точности воспроизвести нужный по коду цвет, но полученным оттенком я довольна. Визуально он соответствует картинке.
Вот что получилось в результате.
А вот и урок, из которого я узнала об описанном методе.
Такой способ замены цвета на фото сработает только в том случае, если изменяемый оттенок будет контрастным к большинству объектов на изображении. Как в описанном выше примере. Чем менее контрастным будет исходный цвет, тем больше придется работать с масками.
Как в описанном выше примере. Чем менее контрастным будет исходный цвет, тем больше придется работать с масками.
Рассмотрим следующий пример.
При попытке изменить цвет платья девочки, у вас не получится определить цветовой диапазон, который соответствовал бы только ему. Так как оно розовое, а в цвете кожи так же присутствует красный пигмент.
Так же возникнут трудности с определением цветового диапазона по причине яркого свето-теневого рисунка, меняющего оттенки платья ближе к синему пигменту слева.
Но само по себе фото не очень сложное — создать маску для платья и изменить цвет любым другим описанным ниже способом можно, хотя и возникнут некоторые нюансы. Но об этом позже.
2. Замена цвета в Фотошоп с помощью команды Replace Color
Replace Color или «Заменить цвет» — команда, действующая по схожему принципу, что и в предыдущем пункте. С помощью пипетки вы определяете диапазон цветов, которые нужно изменить, а затем задаете новый, в который нужно перекрасить объект.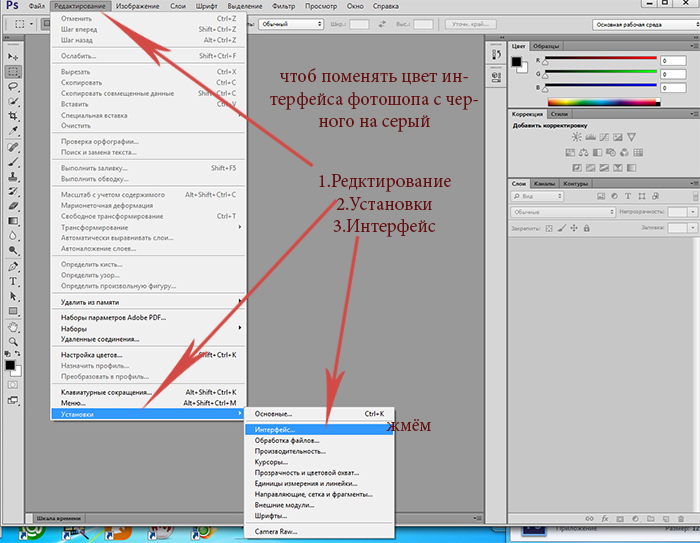
Данный инструмент менее гибкий и лучше его использовать при глобальной замене цвета проекта, например, при подготовке к печати.
Возьмем следующее фото:
Вызовите команду Image – Adjusment – Replace Color
Используя встроенные пипетки с + или -, выберите тот диапазон цветов, который нужно изменить. Использовать пипетки можно неоднократно.
Манипулируйте ползунком Fuzziness, чтобы определить размытость цветовых границ.
Внизу окна определите результирующий цвет. Так же вы можете менять его настройки Тона, Насыщенности и Яркости.
Не переживайте если при выборе цвета будет захвачен белый или черный цвета фона – они не будут перекрашены данным инструментом.
Получится следующее
Как вы уже догадались у данного метода есть свои ограничения.
Успех применения команды Replace Color будет напрямую зависеть от исходного фото. Контрастный фон – белый или черный, минимальное количество деталей такого же цвета, как у исходного объекта. В противном случае без использования масок не обойтись.
В противном случае без использования масок не обойтись.
Существенным недостатком данного метода является то, что, изменив цвет объекта, мы не можем повлиять на внесенную редакцию, как в предыдущем случае – только начинать все сначала, при необходимости снова поменять цвет.
Рассмотрим пример с использованием маски.
При попытке изменить цвет машины с желтого на красный с помощью команды «Замена цвета», на следующем фото будет тонирована и кожа девушки.
Но так как она находится далеко от самой машины и вокруг много черных объектов, не составит труда сделать следующее:
- Продублировать слой с исходным фото.
- Применить команду «Replace color» и перекрасить машину в необходимый цвет на слое-дубле.
- Создать для слоя с дублем слой маску и закрасить на нем черной кисточкой девушку.
3. Замена цвета в Фотошоп с помощью кисти
Пожалуй, самый очевидный способ, который предполагает полностью ручное управление.
Совместно с использованием масок позволяет добиться точного результата, но требует больше времени.
Итак, вернемся к фото с девочкой в розовом платье.
Обратите внимание, что, прежде чем изменять цвет платья, я убрала с фотографии травинки, которые в дальнейшем могут помешать.
При этом я использовала инструмент штамп и функцию Заливка с учетом содержимого. Подробно я рассказываю о ней в статье «Как удалить человека с фотографии в Photoshop».
Теперь создайте над слоем с девочкой новый пустой слой, установите режим наложения «Color» («Цветность») и начинайте рисовать кисточкой любого цвета поверх него. Естественно, нужно будет быть аккуратным на краях. Используйте ластик для того, чтобы стирать то, что выступит за границы одежды.
Я взяла кисть синего цвета и изменила прозрачность слоя, чтобы получить нежный сиреневый цвет.
Подобный метод так же можно использовать с режимом наложения Soft Light (Мягкий свет), например, чтобы изменить мэйк-ап модели.
Выводы
Мы рассмотрели самые лучшие и популярные способы изменения цвета в Photoshop.
Естественно, нельзя забывать о цветокоррекции с помощью кривых или уровней, которая совместно с масками может использоваться для тех же целей или о команде Match Color для сопоставления цветовой гаммы из нескольких фотографий и других возможностях.
В настоящее время в Photoshop нет быстрого автоматического метода, с помощью которого можно было бы заменить один цвет на другой даже плохого качества.
Как отмечалось ранее, успех и скорость подобной операции зависит от следующего:
- Качества исходного фото
- Контраста объекта с исходным цветом к остальным.
- Наличие пигмента исходного цвета в остальных частях фото.
- Возможности качественной и быстрой обтравки объекта из общего изображения с помощью масок или других методов.
Демонстрация уроков в сети производится, как правило, на фотографиях, удовлетворяющих данному условию.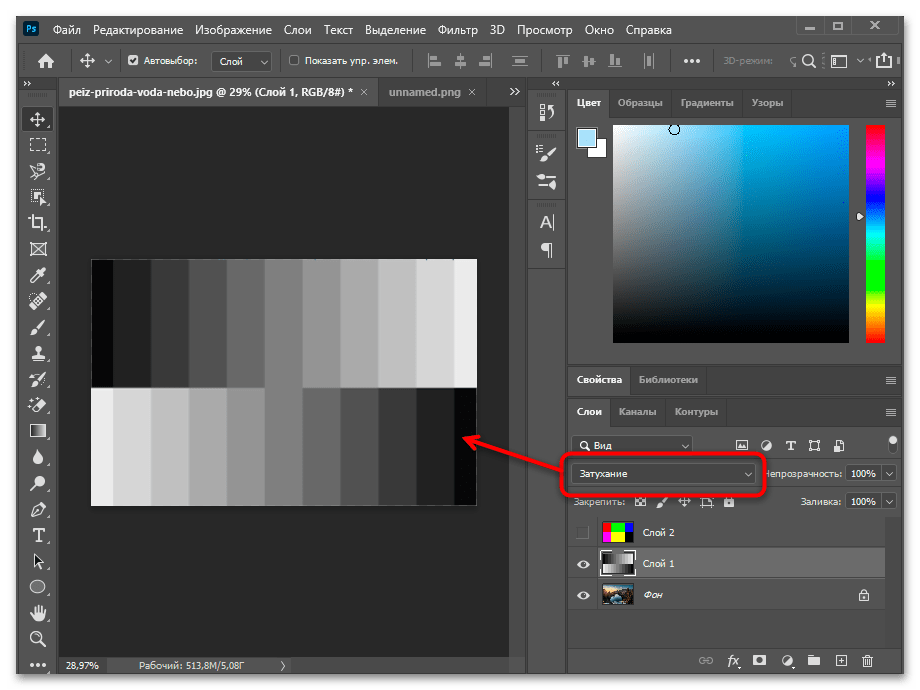
Чаще всего изменение цвета объекта на фото – это кропотливый ручной труд, для которого используется сразу несколько инструментов и подходов.
Берясь за выполнение проекта по изменению цвета, оцените, соответствует ли исходное фото всем предъявленным требованиям.
Например, может показаться, что изменить цвет волос на следующем фото – просто.
Но, первые два способа рассмотренные в уроке тут не подойдут, без ручной обработки не справиться. Насколько хорошо вы умеете вырезать волосы из общего фона? Делайте выводы сами.
Это вообще отдельная тема, требующая дополнительного времени для изучения.
Или на данном фото:
Фото с freepik.com
Кажется, что изменить цвет футболки просто, но волосы девушки такого же оранжевого оттенка, значит придется вручную обрабатывать часть фотографии, где волосы падают на плечо, а это займет много времени.
Все это нужно учитывать при определении цены на оказываемые дизайнером услуги.
Уверена, что данная статья помогла вам разобраться в том, как на самом деле дизайнеры и фотошоперы изменяют цвет на фото и о чем они молчат, при создании своих уроков, с улыбкой сообщая, что все «ПРОСТО и ЛЕГКО!»
Подписывайтесь на обновления блога «Дизайн в жизни» по e-mail или социальных сетях и мы обязательно опубликуем для вас еще больше полезных статей из мира дизайна и веб-дизайна |
как изменить цвет в Фотошопе с помощью специального инструмента
Это продолжение материала о специальном инструменте Photoshop для замены цвета на фотографии. Первая часть здесь.
Первая часть здесь.
В этом уроке мы рассмотрим режимы наложения инструмента «Замена цвета» (Color Replacement Tool), методы отбора образцов и пикселей для замены цвета в Фотошопе, а также слабые стороны инструмента и те виды изображений, где данный инструмент применять не следует.
Содержание
Режимы наложения (The Blend Modes)
Инструмент «Замена цвета» способен изменить цвет объекта или области на фотографии на новый без потери детализации текстур за счёт того, что он использует режимы наложения при смешивании нового цвета с исходным. Инструмент использует четыре режима наложения:
- Цветовой тон (Hue)
- Насыщенность (Saturation)
- Цветность (Color)
- Яркость (Luminosity)
Режим наложения выбирается в панели параметров, режимом по умолчанию является
Цветность (Color):
Цвет объекта определяют три вещи — это оттенок, насыщенность и яркость. При выборе любого из четырёх режимов наложения для замены цвета, один или два из этих аспектов не будут затронуты:
При выборе любого из четырёх режимов наложения для замены цвета, один или два из этих аспектов не будут затронуты:
- Цветовой тон: при выборе данного режима наложения меняется только оттенок цвета. Насыщенность и яркость исходного цвета затронуты не будут. Этот режим полезен для тех изображений, где цвета не особо интенсивные и, как правило, используется для небольших изменений.
- Насыщенность: режим наложения «Насыщенность» меняет только насыщенность исходного цвета, а на оттенок и яркость не влияет. Это полезно для уменьшения интенсивности цвета, или даже для удаления цвета полностью.
- Цветность: этот режим наложения установлен по умолчанию и изменяет как оттенок, так и насыщенность. Яркость остаётся неизменной. Это режим наложения используется наиболее часто.
- Яркость: как понято из названия, этот режим меняет яркость исходного цвета на яркость нового цвета. Оттенок и насыщенность не изменяются.

Рассмотрим работу режимов наложения на примере фотографии ниже:
На этом фото оранжевый шар, похоже, готов оторваться от группы и улететь в небо. Я хочу акцентировать внимание на этом шаре.
Один из способов акцентировать внимание зрителя именно на этом воздушном шаре — это уменьшить насыщенность остальных шаров под ним. Я не хочу менять фактический цвет шаров, а только интенсивность. Чтобы это сделать инструментом «Замена цвета», я изменю режима наложения в панели параметров на «Насыщенность» (Saturation):
Если бы я хотел полностью обесцветить воздушные шары, полностью удалив их цвет, я бы установил цвет переднего плана на черный, белый или любой из оттенков серого, но так как я хочу получить более тонкий эффект, я просто возьму как образец один из слабонасыщенных цветов из изображения. Для этого я зажму клавишу, чтобы временно переключиться на режим Пипетки (Eyedropper Tool) и нажму на желаемый цвет. Я выберу малонасыщенный желтый цвет. Сам цвет не имеет значения, так как режим наложения «Насыщенность» не меняет никакие исходные цвета. Он повлияет только на интенсивность:
Он повлияет только на интенсивность:
Итак, цветом переднего плана у меня установлен малонасыщенный жёлтый, режим наложения — «Насыщенность» (Saturation). Теперь я буду просто закрашивать воздушные шары, регулируя свой размер кисти с помощью левой и правой клавиш квадратных скобок и изменения значение допуска в панели параметров по мере необходимости. На рисунке ниже показал, как я сверху вниз закрашиваю ярко-оранжевый воздушный шар:
Далее я продолжу обесцвечивать воздушные шары. Вот готовый результат:
Как я писал в самом начале, инструмент «Замена цвета» (Color Replacement Tool) можно использовать не для всех случаев. Сейчас я покажу вам это на примере.
Для начала я восстановлю исходное состояние моего фото с шарами, нажав клавишу F12. Теперь, скажем, я хочу изменить цвет верхнего отдельного оранжевого шара на тёмно-фиолетовый цвет, как у некоторых шаров в группе:
Чтобы выбрать цвет замены, я зажимаю Alt и кликаю по фиолетовому шару:
Я устанавливаю режим наложения на панели параметров на «Цветность» (Color) и начинаю закрашивать оранжевый шар для изменения на темно-фиолетовый. Вот результат:
Вот результат:
Хм. Шар получился, безусловно, фиолетовым, но этот цвет совсем похож на цвета других фиолетовых шаров, не так ли? Проблема в том, что этот цвет гораздо ярче, чем у других фиолетовых шаров, и получилось это потому, что первоначальный цвет шара был намного ярче, чем темно-фиолетовый, который я брал за образец для замены. Режим наложения «Цветность» в данном случае никак не влияет на яркость объекта.
Ну давайте тогда попробуем применить тот режим наложения, который влияет на яркость. Из имеющихся четырёх режимов наложения это «Яркость» (Luminosity). Я восстановлю исходное состояние фото, нажав F12, выберу этот режим на панели параметров и вновь попытаюсь закрасить шар тёмно-фиолетовым. Результат:
Ну что же, глядя на результат, можно с уверенностью сказать, что получилась полная ерунда. Режим наложения «Яркость» определенно сделал шар темнее, но это все-таки оранжевый, а не фиолетовый, и, кроме того, практически пропала детализация текстуры, шар выглядит плоским пятном.![]()
Вот это и есть недостаток работы инструмента «Замена цвета». Он прекрасно подходит для выполнения простых задач, где необходимо только изменить оттенок и/или насыщенность цвета, но если имеется слишком много различий в значениях яркости между оригинальным и новым цветами, этот инструмент, скорей всего, не подойдёт.
Отбор проб для замены
На панели параметров, непосредственно справа от опции выбора режима наложения, расположены три небольшие иконки. Каждая из этих иконок представляет собой отдельный вариант выборки пикселей для замены инструментом «Замена цвета», и они работают точно по такому же принципу, как и в инструменте «Фоновый ластик». Слева направо: «Непрерывный отбор» (Continuous), эта опция включена по умолчанию, следующая «Однократно» (Once) и последняя — «Образец фона» (Background Swatch) . Для переключения между режимами отбора просто нажмите на нужную иконку:
Эти параметры определяют, как Photoshop отбирает пиксели для замены цвета в изображении. Если выбрана первая опция, «Непрерывный», Photoshop постоянно определяет новые цвета, которые будет заменять. Образец находится под движущимся курсором, точно под перекрестьем, Если, при движении курсор, под перекрестье попадает другой цвет, он и становится целевым цветом для замены. Заменяются все пиксели этого цвета в пределах окружности курсора. Этот вариант отбора проб используется чаще всего и работает лучше всего в том случае, если на объекте имеется много вариаций цвета.
Если выбрана первая опция, «Непрерывный», Photoshop постоянно определяет новые цвета, которые будет заменять. Образец находится под движущимся курсором, точно под перекрестьем, Если, при движении курсор, под перекрестье попадает другой цвет, он и становится целевым цветом для замены. Заменяются все пиксели этого цвета в пределах окружности курсора. Этот вариант отбора проб используется чаще всего и работает лучше всего в том случае, если на объекте имеется много вариаций цвета.
Опция «Однократно» (Once) берёт за образец тот цвет, который Вы выбрали первоначально и образец не изменяется в зависимости от того, через сколько цветов Вы дальше протащите перекрестье курсора. Эта опция подойдёт лучше всего, если Вам необходимо заменить большой участок со сплошным цветом. Вы также можете попробовать применить опцию, если вы обнаружите, что при опции «Непрерывный» заменяемый цвет «просачивается» в близлежащие районы и вариант с изменением «Допуска» не помогает.
Последняя опция, «Образец фона», используется крайне редко, если вообще используется. При этой опции заменяется любой цвет в изображении, который соответствует фоновому цвету в цветовой палитре. Эта опция может оказаться полезной лишь в том случае, если ни одна из двух первых опций не работает.
При этой опции заменяется любой цвет в изображении, который соответствует фоновому цвету в цветовой палитре. Эта опция может оказаться полезной лишь в том случае, если ни одна из двух первых опций не работает.
Ограничения (Limits)
Эта настройка определяет расположение заменяемых пикселей и работает точно по такому же принципу, как и у Фонового ластика. Опция имеет три варианта: «Все пиксели» (Contiguous), «Смежные пиксели» (Discontiguous) и «Выделение краёв» (Find Edges). Из этих трех Вы реально будете использовать только первые два:
Опция «Смежные пиксели» (установлена по умолчанию) означает, что замене подвергнутся только те пиксели, которые прилегают непосредственно перекрестью курсора. Пиксели, отделённые от пикселей под перекрестьем каким-либо другим цветом, заменены не будут, даже если они и находятся в границах окружности курсора и точно соответствуют о цвету.
Альтернативой является «Все пиксели». При этой опции замене будут подвержены все пиксели, соответствующие по цвету и находящиеся в границах курсора.
Сглаживание (Анти-Alias)
Данная опция включена по умолчанию и служит для сглаживания края вокруг областей замены. Рекомендую всегда держать её включенной.
Как изменить черный на любой цвет с помощью Photoshop
С помощью таких инструментов, как слой регулировки насыщенности оттенка, изменение цвета в Photoshop довольно просто, но это не так в случае с черным. Преобразование черного в другой цвет в Photoshop для многих было, как известно, трудным делом, но для всего этого есть простое решение. Вместо того, чтобы использовать типичные методы изменения цвета, вам нужно вызвать слой заливки цветом и настройку уровней, чтобы превратить черный в цвет.
В этом уроке вы узнаете пошаговый процесс изменения черного цвета в любой цвет в Photoshop, независимо от того, корректируете ли вы одежду, автомобиль или продукт. От создания вашего первоначального выбора до уточнения окончательного цвета, вы станете профессионалом в изменении цвета к концу этих шагов.
Если вы не знакомы с основами изменения цвета в Photoshop, обязательно ознакомьтесь с этим постом, чтобы освоиться!
Шаг 1. Выделите область черного цвета с помощью инструмента «Перо»
Прежде чем выполнять какие-либо настройки цвета, необходимо сначала выбрать черный цвет, который требуется настроить. Проблема с типичными инструментами выбора цвета в Photoshop заключается в том, что они плохо справляются с выборкой черного. Это связано с тем, что тени на ваших фотографиях могут быть ошибочно приняты за один и тот же цвет и добавлены к выделению.
То, что происходит с такими инструментами, как выбор цвета или волшебная палочка, представляет собой множество ненужных операций туда и обратно. Чтобы упростить жизнь, начните с использования инструмента «Перо», чтобы создать контур вокруг черного цвета, к которому вы хотите добавить цвет. Если вы новичок в инструменте «Перо», вы можете освежить свои знания здесь.
В этом примере я хочу изменить цвет этой черной машины. Это означает, что я создам контур пера вокруг всего кузова автомобиля, за исключением областей, которые я не хочу настраивать, таких как окна и колеса.
Это означает, что я создам контур пера вокруг всего кузова автомобиля, за исключением областей, которые я не хочу настраивать, таких как окна и колеса.
Если вы работаете с другим объектом, например с черной одеждой, применяется та же идея.
С помощью инструмента «Перо», установленного на «путь», начните создавать контур пера вокруг вашего объекта, щелкая, чтобы добавить новые опорные точки. Вы можете щелкнуть и перетащить курсор, чтобы изогнуть форму пути пера.
Несколько путей пера, чтобы быть очень конкретными с маской.
После завершения вернитесь к исходной опорной точке. Щелкните правой кнопкой мыши в середине пути и выберите «Сделать выбор».
Установите радиус растушевки на 0,5 пикселей и нажмите OK.
Путь вашего пера превратится в активное выделение, представленное марширующими муравьями.
Чтобы узнать больше о некоторых альтернативных способах выделения в Photoshop, ознакомьтесь с этими 5 лучшими инструментами.
Шаг 2. Добавьте выделение на маску слоя с цветовой заливкой
Создав активное выделение, перейдите к Layer > Color Fill Layer > Solid Color , чтобы создать новый слой с цветовой заливкой.
Переименуйте этот слой во что угодно и нажмите OK. Я оставлю свой набор имени по умолчанию.
Теперь выберите любой цвет для замены черного. Вам не нужно слишком зацикливаться на этом, потому что вы можете легко изменить его позже. Сейчас я выберу синий, чтобы заменить черный.
Ваш активный выбор будет применен к маске слоя заливки цветом, делая новую заливку цветом видимой только над черным объектом (автомобилем в этом примере).
Шаг 3. Установите режим наложения «Цвет»
Итак, вы применили новый цвет, чтобы заменить черный цвет на фотографии, но он пока выглядит не очень хорошо. Чтобы сделать корректировку цветовой заливки более реалистичной, вы можете использовать режим наложения слоя «Цвет».
Начните с нажатия на слой заливки цветом, чтобы выделить его.
Затем щелкните режим наложения слоя и измените его с Normal на Color.
Теперь цвет принимает тени и блики снизу и придает более естественный вид.
После изменения режима наложения слоя заливки цветом на «Цвет».
Шаг 4: Создайте корректирующий слой «Уровни»
Когда вы впервые меняете черный цвет на цвет в Photoshop, новый цвет часто выглядит очень темным. Поскольку черный по сути является тенью, он затемняет любой цвет, который вы наносите после смешивания. Чтобы решить эту проблему, все, что вам нужно сделать, это отрегулировать уровни экспозиции и контрастности. Лучше всего это сделать с помощью корректирующего слоя «Уровни».
Создайте новый корректирующий слой «Уровни», щелкнув его на вкладке «Коррекция».
Кроме того, вы можете получить к нему доступ в нижней части панели слоев.
Шаг 5: Дублируйте слой-маску заливки цветом на уровни
По умолчанию любые корректировки уровней будут применены ко всему изображению. Поскольку вы хотите, чтобы это влияло только на выделенную черную область, вы можете использовать маску слоя заливки цветом, чтобы изолировать корректировку.
Поскольку вы хотите, чтобы это влияло только на выделенную черную область, вы можете использовать маску слоя заливки цветом, чтобы изолировать корректировку.
Вместо того, чтобы создавать маску заново, вы можете продублировать маску слоя заливки цветом. Удерживая Alt или Option на маске заливки цветом, затем щелкнув и перетащив вверх до настройки уровней, вы продублируете маску слоя.
Теперь обе корректировки будут применяться к одной и той же области. Осталось только отредактировать яркость!
Шаг 6: Настройте уровни, чтобы сделать цвет ярче
Дважды щелкнув слой настройки уровней, чтобы открыть диалоговое окно, вы можете использовать параметр средних тонов или бликов, чтобы сделать цвет ярче.
Попробуйте начать с регулировки средних тонов, пока не будете довольны основным видом вашего цвета.
Попробуйте поиграть с бликами, чтобы увидеть, какие эффекты они создают.
Из-за маски слоя, которую вы продублировали на предыдущем шаге, настройки яркости применяются только к черному цвету. Так как здесь также применяется цвет, он в конечном итоге осветляет всю область как единое целое. Немного поэкспериментировав, вы сможете идеально отточить свои цвета, чтобы они соответствовали любому образу, который вы хотите создать.
Как изменить цвет после того, как вы закончите
Когда вы закончите менять черный цвет на новый, вы можете полностью изменить свое мнение о цвете, который хотите использовать. Поскольку вы использовали слой заливки цветом, вы можете легко изменить этот цвет, дважды щелкнув значок/миниатюру слоя заливки цветом.
Появится окно выбора цвета, где вы можете выбрать новый цвет для замены черного.
Например, если я выберу красный цвет, черный будет изменен на этот цвет.
Если вас устраивает новый цвет, нажмите «ОК», чтобы сохранить изменения.
Преобразование черного в белое в Photoshop
Если вы хотите изменить черное в белое, вам нужно использовать смесь слоя заливки цветом и настройки уровней.
Для начала измените слой заливки цветом на белый , дважды щелкнув значок заливки цветом.
Затем откройте настройку уровней и переместите ползунок средних и светлых тонов влево. Это сделает черную область еще ярче и сделает ее более белой.
Немного поэкспериментировав с настройкой уровней, вы получите белый объект вместо черного. Только будьте осторожны, чтобы не переборщить с этой настройкой, иначе цвет будет выглядеть размытым.
Вот как превратить черный в цвет в Photoshop, используя 6 простых шагов. Этот процесс можно использовать для любого черного объекта, цвет которого вы хотите изменить, если вы начинаете с хорошего выбора. Потратив время на то, чтобы с самого начала сделать чистый контур пера вокруг черного, вы получите гораздо более реалистичный результат.
Хотя в Photoshop есть и другие способы выделения, черный — сложный цвет для автоматического выделения, поскольку он смешивается с тенями. Используя инструмент ручного выделения, такой как инструмент «Перо», вы можете гарантировать, что выберете правильные области и останетесь с точным выделением!
Теперь, когда вы знаете, как превратить черный в любой цвет, что насчет белого? Ознакомьтесь с Как изменить любой цвет в Photoshop (даже белый) , чтобы продолжить веселое изменение цвета.
Счастливый монтаж,
Brendan 🙂
Как превратить белый в цвет в Photoshop и раскрасить в черный
2
SHARES
цвет в фотошопе. Цвет, если вы живете за пределами США.
Через секунду мы раскрасим нашу фотографию.
Сначала мы начнем с этого изображения, которое на 1/2 черное и 1/2 белое, чтобы вы могли четко видеть, как это работает.
Щелкните корректирующий слой на панели «Слои» и выберите «Цветовой тон/Насыщенность».
На панели «Свойства» нажмите кнопку «Раскрасить».
Обратите внимание, что при изменении оттенка и насыщенности ничего не происходит.
Это потому, что черный равен 0, а белый равен 255. (Нет значений для изменения черного, а белый цвет уже полностью экспонирован).
Говоря простым языком, вы не можете изменить цвет черного или белого, потому что нет цвета, который нужно изменить. (Технически, белый — это комбинация всех цветов, но мы не усложняем).
Ключ ко всему этому — ползунок Lightness.
Я видел, как люди используют этот ползунок для осветления или затемнения изображений, пожалуйста, не делайте этого, используйте уровни или кривые для изменения яркости ваших изображений. Ползунок Lightness имеет другое назначение.
Превратить черный в цвет
Если мы увеличим яркость, черный перестанет быть черным и теперь может отображать цвет.
Измените оттенок, чтобы изменить цвет, и Насыщенность, чтобы изменить количество цвета
Изменить белый цвет на цвет
Если вы переместите Яркость влево, она затемнит белый цвет и позволит ему показать цвет.
Изменение цвета на фотографии с белого на цветной
Применим то, что мы обнаружили, к фотографии. Мы изменим цвет рубашки с белого на цветной.
Выберите слой с выделенной футболкой (в конце я покажу вам, как это изолировать, чтобы не отвлекать от цели урока — раскрашивания).
Добавьте корректирующий слой Hue Saturation (щелкните корректирующий слой на панели слоев).
На панели «Свойства» щелкните маленькую стрелку в нижней части панели.
Обратите внимание, когда мы меняем оттенок и насыщенность, вы увидите немного цвета. Это потому, что в реальном мире нет чистого черного или белого, всегда есть какой-то цвет.
Также обратите внимание, что изображение очень зернистое.
Нажмите кнопку раскраски в Hue/Saturation
Это уберет шум и позволит нам изменить цвет.
Возможно, вы заметили, что можно получить только пастельные тона, а не насыщенный цвет.
Переместите ползунок яркости влево, и теперь вы можете получить красивые насыщенные цвета.
Таким образом вы можете набрать любой цвет.
Превратить белое в черное
Если вы хотите превратить белое в черное, уменьшите насыщенность и яркость до очень низкого значения. Тем не менее позвольте тени показать для реализма.
Изменение цвета на фотографии с черного на цветной
Позвольте мне показать вам, как изменить черный цвет на цветной.
Мы изменим цвет ее юбки. Это не будет хорошо смотреться с подбором цветов, потому что черный — хороший выбор цвета, но вы увидите, как это работает.
С изолированной юбкой (покажу как в конце), выберите корректирующий слой оттенок/насыщенность.
Увеличьте яркость, и теперь вы можете изменить цвет с помощью цветового тона и насыщенности.
Вы можете использовать Hue Saturation для изменения цветов, не делая никакого выбора, вот руководство.
Позвольте мне показать вам, как выбрать белый или черный.
Выбор белого и черного в Photoshop
Выберите «Выделение»> «Цветовой диапазон»
Выберите: «Света»
При перемещении диапазона Photoshop сужает тона до самых ярких областей. Нечеткость улучшит выделение.
Если вы хотите выделить самые темные части изображения, вместо этого выберите «Тени» в меню «Выбор».

