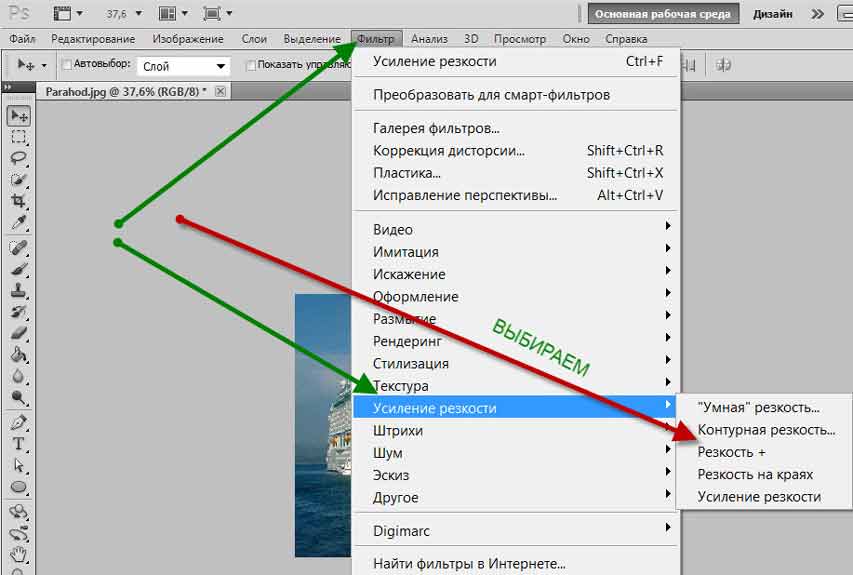Содержание
Как изменить размер фото в фотошопе? Когда необходимо использовать интерполяцию?
0 ∞
В этой статье мы расскажем о том как изменить размер изображения в фотошопе. А также объясним, когда нужно использовать интерполяцию.
- Как изменить размер изображения в фотошопе: Изменение размеров или интерполяция?
- Как менять размер изображения в фотошопе и сделать его меньше
- Как изменить размер фотографии в фотошопе и сделать ее больше (повышающая интерполяция)
- Как изменить размер (разрешение) фотографии в фотошопе
Изменение размера и интерполяция — это две разные операции, которые часто путают. Перейдите в меню Photoshop Изображение> Размер изображения.
По умолчанию интерполяция (ресэмплинг) в Photoshop включена. Поэтому размеры изображения будут меняться при добавлении или вычитании пикселей из ширины и высоты. Это называется интерполяцией.
Это называется интерполяцией.
Если интерполяция отключена, вы изменяете размер изображения. В этом случае Photoshop перераспределяет существующие пиксели, чтобы изменить физический размер или разрешение изображения. Этот метод используется дизайнерами и фотографами, которые работают с печатными материалами.
Фотографии с цифровых камер довольно большие. Они содержат миллионы пикселей, что увеличивает размер файла. Уменьшение изображения называется понижающей интерполяцией.
В панели «Размер изображения» отображается текущий размер изображения. Измените единицы измерения на пиксели.
Установите нужный размер в пикселях в поле «Ширина» или «Высота». Параметр «Сохранять пропорции» (значок цепочки) установлен по умолчанию, чтобы изображение не было сжатым или растянутым. Новый размер файла отображается вверху окна.
Изображения состоят из пикселей. Количество пикселей по ширине и высоте изображения определяет его размер.
При увеличении размера рисунка Photoshop должен добавить новые пиксели.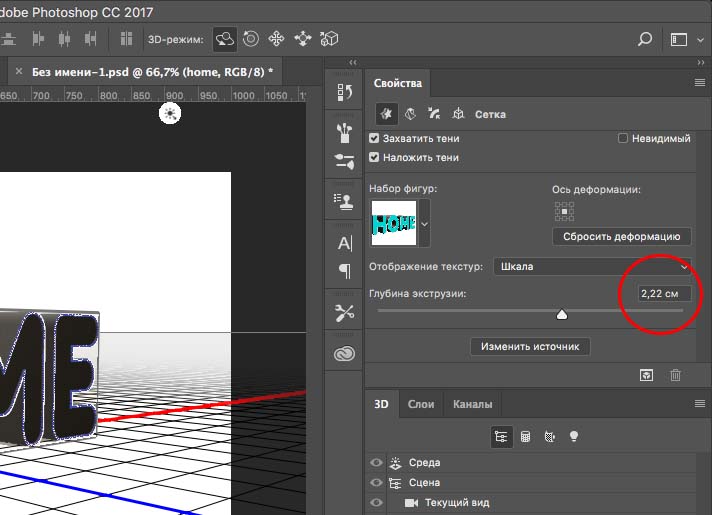 Этот процесс называется повышающей интерполяцией. Технология, используемая в Photoshop, способна улучшить качество изображения даже при значительном увеличении размера.
Этот процесс называется повышающей интерполяцией. Технология, используемая в Photoshop, способна улучшить качество изображения даже при значительном увеличении размера.
При автоматическом ресэмплинге графический редактор самостоятельно выбирает наиболее оптимальный метод интерполяции. Но вы можете контролировать конечный результат, выбрав другое значение.
Разрешение в 72ppi является оптимальным для просмотра изображения на экране. Для печати подходит разрешение в 300ppi.
PPI (количество пикселей на дюйм) относится к цифровому файлу, который переводится в DPI (количество точек на дюйм), когда изображение воспроизводится на фотографии.
Высококачественная фотография, имеющая разрешение изображения 300ppi, идеально подойдет для печати. Она имеет большие размеры и высокое разрешение.
При этом изображение с разрешением 72ppi может выглядеть огромным на экране. Но максимальный размер, в котором оно может быть напечатано при разрешении в 300ppi, будет довольно маленьким.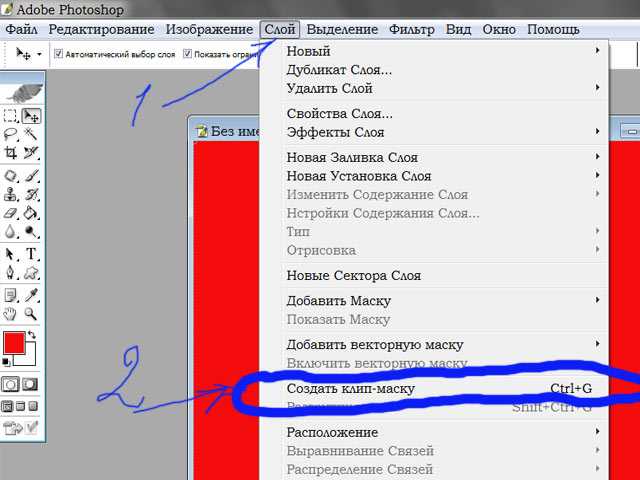
Следует избегать применения повышающей интерполяции, чтобы предотвратить ухудшение качества изображения. Но вы можете увеличить разрешение изображения, если отключите опцию «Ресамплинг». В результате вы получите изображение с разрешением в 300 пикселей на дюйм. Но Photoshop будет добавлять тысячи новых пикселей, что ухудшит качество. Чтобы правильно установить новое разрешение, размер изображения должен быть изменен, а не интерполирован.
Снимите флажок «Ресамплинг», который не позволяет изменять размеры изображения в пикселях. Затем вы сможете изменить 72ppi на 300ppi.
Обратите внимание, как уменьшается физический размер в дюймах. Изменение размера работает только с существующими пикселями, без интерполяции новых.
В результате вы получите высококачественное изображение с разрешением 300ppi без потери качества. Но общий размер печати будет небольшим.
Каждый раз, когда вы вставляете изображение в созданный холст, оно автоматически масштабируется относительно разрешения документа.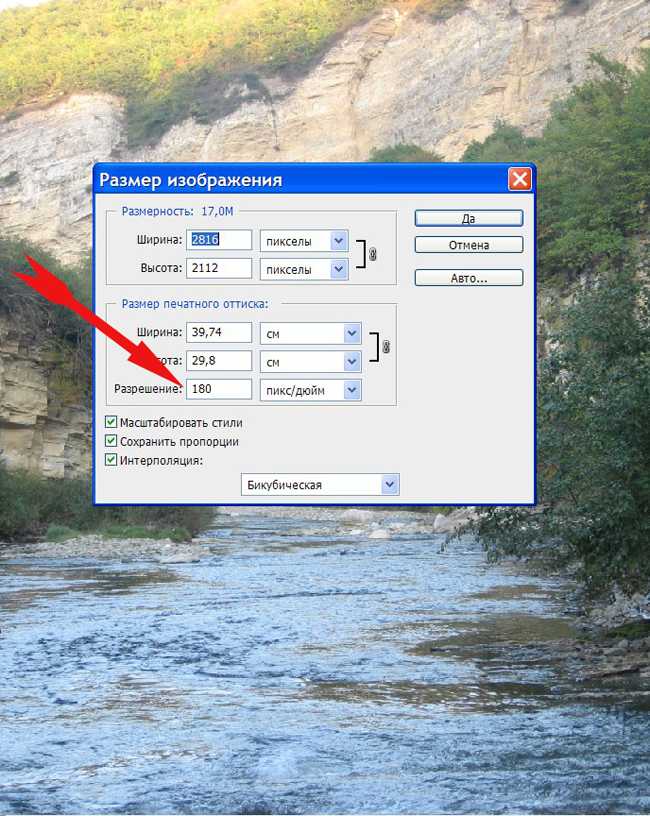
Не следует масштабировать слои больше их первоначального размера. По сути, это то же самое, что и их интерполяция. Вот почему важно, чтобы фотографии и текстуры имели максимально возможный размер и разрешение. Это позволит при печати получать высококачественные снимки.
Вадим Дворниковавтор-переводчик статьи «How to Resize an image in Photoshop (and when you should Resample instead)»
Пожалуйста, оставляйте свои отзывы по текущей теме материала. Мы очень благодарим вас за ваши комментарии, лайки, подписки, отклики, дизлайки!
Как изменить размер изображения в Photoshop [с альтернативой]
Виктория Лопес03 февраля 2023 г.Как
Каждая платформа социальных сетей имеет стандартные размеры изображений, которым мы должны следовать, особенно если вы хотите опубликовать свои фотографии. Таким образом, вам нужно изменить размер ваших фотографий, чтобы вы могли их опубликовать. В этом случае вам нужно приложение, которое наилучшим образом поможет вам изменить размер изображения, например Photoshop.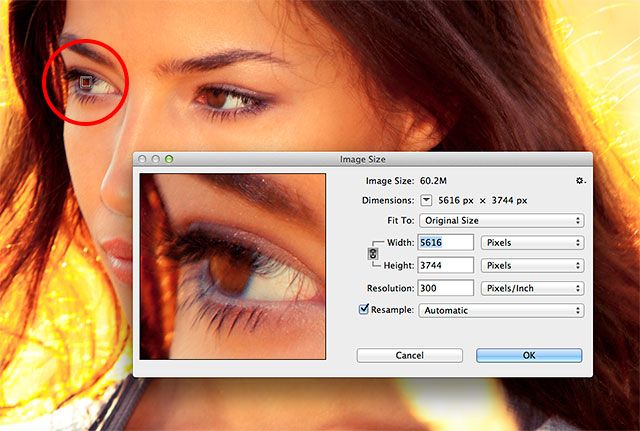 Эта статья научит вас как изменить размер изображения в фотошопе. Кроме того, помимо использования этого загружаемого программного обеспечения, вы также найдете лучшие альтернативы, которые вы можете использовать для изменения размера ваших изображений. Готовы ли вы получить другую информацию по этой теме? Тогда прочитайте эту статью и выберите лучший способ для вас.
Эта статья научит вас как изменить размер изображения в фотошопе. Кроме того, помимо использования этого загружаемого программного обеспечения, вы также найдете лучшие альтернативы, которые вы можете использовать для изменения размера ваших изображений. Готовы ли вы получить другую информацию по этой теме? Тогда прочитайте эту статью и выберите лучший способ для вас.
- Часть 1. Учебник по изменению размера изображения в Photoshop
- Часть 2. Как изменить размер изображения с помощью Adobe Online
- Часть 3. Более простой способ изменения размера изображения
- Часть 4. Часто задаваемые вопросы об изменении размера изображения в Photoshop
Часть 1. Учебник по изменению размера изображения в Photoshop
Фотошоп это популярное программное обеспечение для редактирования фотографий, если вы хотите изменить размер ваших изображений. Это автономное программное обеспечение может изменять размер фотографий без потери качества путем изменения размера в пикселях.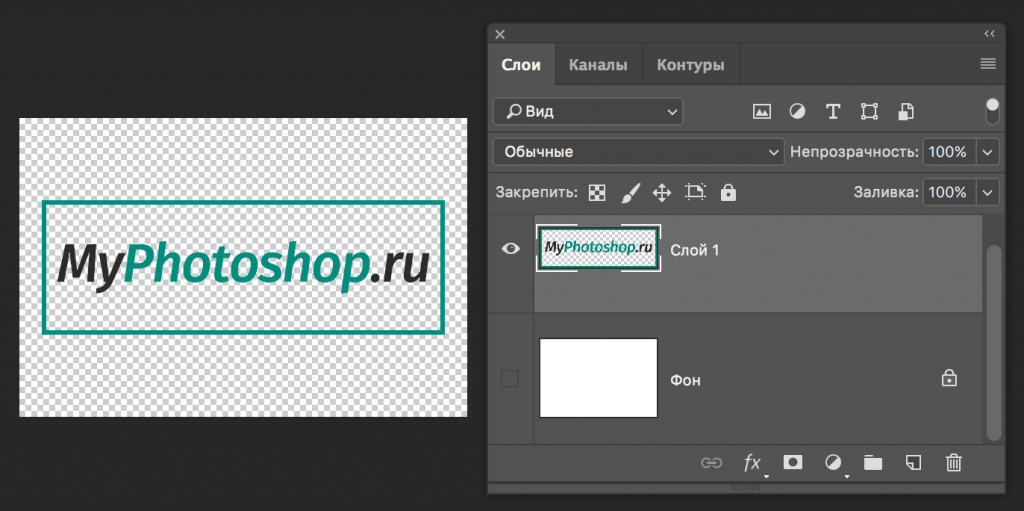 Наличие большой фотографии с высоким разрешением или фотографии с бесчисленным количеством пикселей требует большого объема памяти. Также требуется много времени, чтобы загрузить фото на цифровые платформы. Лучшее решение, которое вы можете сделать, это изменить размер изображения, чтобы получить меньший размер файла. Photoshop позволяет легко настроить высоту и ширину фотографии. Вы также можете изменить разрешение. Таким образом, вы можете навсегда изменить размер файла вашей фотографии. Если вам интересно, связано ли разрешение с размером файла, да, это так. Чем больше информации содержит изображение, тем больше будет файл изображения из-за большей плотности данных. Понижение разрешения может уменьшить размер файла, не затрагивая размер самого изображения. Количество пиксельных данных внутри изображения изменится, если параметр повторной выборки останется отмеченным при изменении его размера в Photoshop. Это уменьшает размер файла при сохранении тех же размеров или размера документа.
Наличие большой фотографии с высоким разрешением или фотографии с бесчисленным количеством пикселей требует большого объема памяти. Также требуется много времени, чтобы загрузить фото на цифровые платформы. Лучшее решение, которое вы можете сделать, это изменить размер изображения, чтобы получить меньший размер файла. Photoshop позволяет легко настроить высоту и ширину фотографии. Вы также можете изменить разрешение. Таким образом, вы можете навсегда изменить размер файла вашей фотографии. Если вам интересно, связано ли разрешение с размером файла, да, это так. Чем больше информации содержит изображение, тем больше будет файл изображения из-за большей плотности данных. Понижение разрешения может уменьшить размер файла, не затрагивая размер самого изображения. Количество пиксельных данных внутри изображения изменится, если параметр повторной выборки останется отмеченным при изменении его размера в Photoshop. Это уменьшает размер файла при сохранении тех же размеров или размера документа.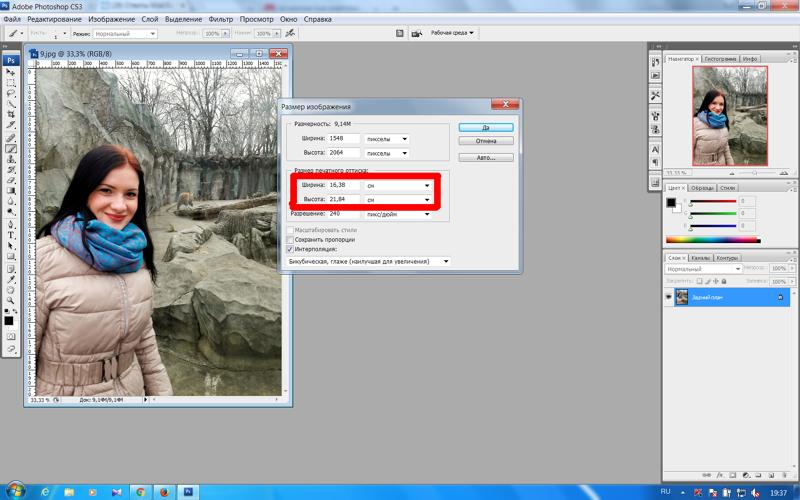 Кроме того, в Photoshop есть и другие функции, помимо изменения размера фотографии. Вы можете отменить размытие, обрезать, повернуть, обрезать, добавить фильтры и многое другое на свои изображения.
Кроме того, в Photoshop есть и другие функции, помимо изменения размера фотографии. Вы можете отменить размытие, обрезать, повернуть, обрезать, добавить фильтры и многое другое на свои изображения.
Однако, несмотря на отличную производительность, Photoshop не идеален для новых пользователей. Это приложение для изменения размера фотографий представляет собой передовое программное обеспечение для редактирования изображений, а это значит, что вам нужно быть опытным пользователем или профессионалом, чтобы использовать это приложение. У него сложный интерфейс, потому что он имеет множество опций, которые могут запутать непрофессиональных пользователей. Кроме того, Photoshop предлагает только 7-дневную бесплатную пробную версию. После этого программное обеспечение будет автоматически взимать плату. Если вы не хотите платить за плату, отмените план до истечения пробного периода.
Выполните приведенные ниже шаги, чтобы узнать, как использовать Adobe для изменения размера изображения на компьютерах с Windows или Mac.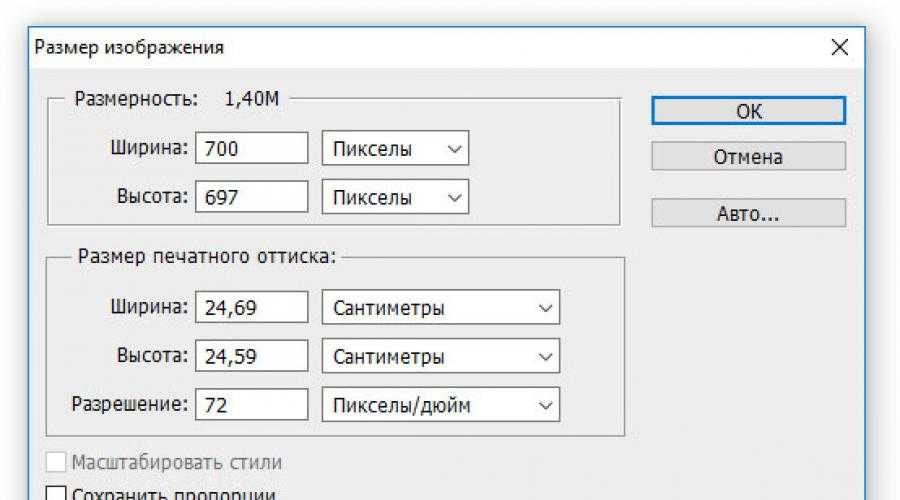
1
Запуск Фотошоп после процесса установки. Вставьте изображение, размер которого вы хотите изменить. Затем перейдите к Изображение вкладку и выберите Размер изображения вариант.
2
После этого вы можете изменить параметры изменения размера изображения, такие как размеры, разрешение, ширина, высота и многое другое.
Вот подробная информация о свойствах изображения, которые вам необходимо изучить.
Измерение
◆ Щелкните треугольник рядом с Размеры и выберите в меню, чтобы изменить единицу измерения размера в пикселях.
Высота и ширина
◆ Введите значения ширины и высоты. Используйте варианты рядом с текстовыми полями «Ширина» и «Высота», чтобы ввести значения в других единицах измерения. В верхней части диалогового окна «Размер изображения» отображается новый размер файла изображения, за которым в скобках следует предыдущий размер файла.
Разрешение
◆ Вы можете ввести новое значение, чтобы изменить разрешение.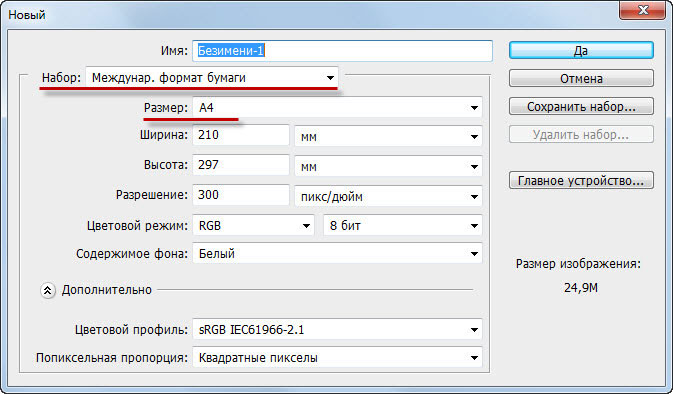 Изменение единиц измерения также является опцией.
Изменение единиц измерения также является опцией.
ресамплинг
◆ Убедитесь, что выбран параметр «Повторная выборка», и при необходимости выберите метод интерполяции в меню «Повторная выборка», чтобы изменить разрешение или размер изображения и разрешить соответствующую настройку общего количества пикселей. Снимите флажок «Пересэмплировать», чтобы изменить размер или разрешение изображения без изменения количества пикселей.
3
Если вы закончили изменять все параметры изображения, нажмите ХОРОШО. Затем сохраните изображение.
Часть 2. Как изменить размер изображения с помощью Adobe Online
Вы предпочитаете изменять размер изображения онлайн? Вы можете использовать Adobe Photoshop Online для изменения размера изображения. Этот веб-сайт изменение размера изображения может предлагать разные размеры изображений в зависимости от того, какую цифровую платформу вы будете использовать. Доступные размеры указаны здесь, если вы хотите опубликовать свое изображение на Facebook, Instagram, Twitter, Snapchat и т.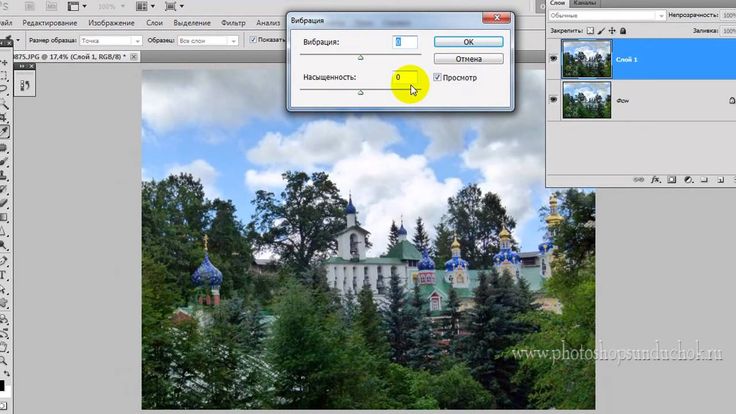 д. Вы также можете настроить размер ваших изображений. Этот онлайн-инструмент прост в использовании, что делает его подходящим для начинающих. Вы также можете использовать это изменение размера изображения во всех браузерах, включая Google Chrome, Microsoft Edge, Firefox, Explorer и т. д. Однако, поскольку это веб-приложение, вам необходим доступ в Интернет. Кроме того, если вы хотите использовать функции этого приложения, вы должны приобрести премиум-версию, но это дорого. Это также требует, чтобы вы зарегистрировались, чтобы сохранить свое изображение.
д. Вы также можете настроить размер ваших изображений. Этот онлайн-инструмент прост в использовании, что делает его подходящим для начинающих. Вы также можете использовать это изменение размера изображения во всех браузерах, включая Google Chrome, Microsoft Edge, Firefox, Explorer и т. д. Однако, поскольку это веб-приложение, вам необходим доступ в Интернет. Кроме того, если вы хотите использовать функции этого приложения, вы должны приобрести премиум-версию, но это дорого. Это также требует, чтобы вы зарегистрировались, чтобы сохранить свое изображение.
1
Зайдите в свой браузер и найдите Адобе Экспресс Веб-сайт. Затем нажмите кнопку Загрузите свое фото кнопку запуска процедуры.
2
Нажмите на Просмотр на вашем устройстве кнопку, чтобы загрузить изображение, размер которого вы хотите изменить.
3
Нажмите на Изменить размер для вариант, чтобы у вас был выбор, где вы хотите использовать фотографию.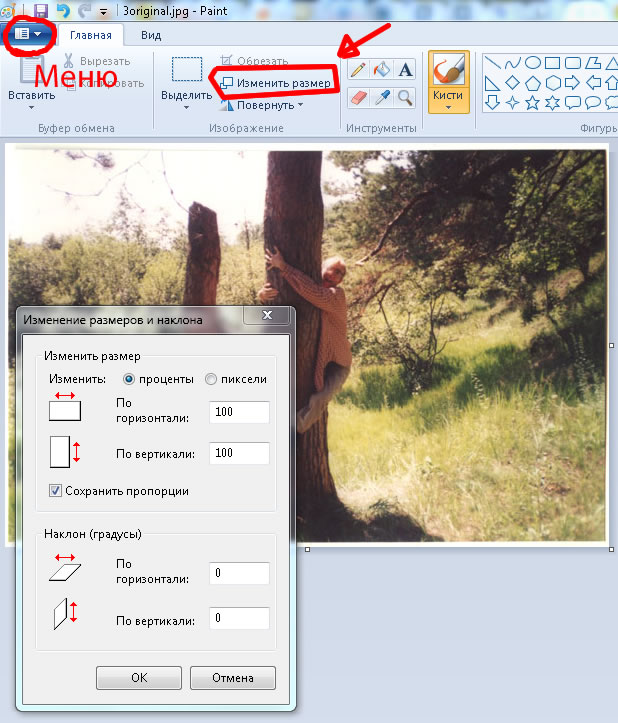 Вы также можете выбрать Обычай чтобы настроить размер вашей фотографии, особенно при изменении высоты и ширины вашего изображения.
Вы также можете выбрать Обычай чтобы настроить размер вашей фотографии, особенно при изменении высоты и ширины вашего изображения.
Часть 3. Более простой способ изменения размера изображения
Вы ищете самый простой способ изменить размер фотографии? Лучшая альтернатива Фотошопу MindOnMap Бесплатный онлайн-апскейлер изображений. Этот онлайн-редактор фотографий надежен в изменении размера вашей фотографии без потери качества. При изменении размера изображения вы также можете увеличить масштаб фотографии. Таким образом, вы можете создать изображение с хорошим качеством. Кроме того, легко изменить размер фотографии. Он имеет понятную процедуру, которая идеально подходит для начинающих. Кроме того, поскольку это онлайн-инструмент, он не требует установки, и вы можете бесплатно изменять неограниченное количество фотографий. Вы можете увеличить свою фотографию до 2×, 4×, 6× и 8×. Кроме того, помимо изменения размера, вы также можете легко улучшить размытые фотографии.
1
Перейдите на главный сайт MindOnMap Бесплатный онлайн-апскейлер изображений. Затем нажмите кнопку загрузить изображения кнопку, чтобы добавить изображение, размер которого вы хотите изменить.
Затем нажмите кнопку загрузить изображения кнопку, чтобы добавить изображение, размер которого вы хотите изменить.
2
Чтобы изменить размер фотографии, перейдите к параметрам увеличения. Вы можете выбрать от 2× до 8× увеличения. Таким образом, вы можете легко изменить размер фотографии.
3
Как видите, результат вашей фотографии изменился. Наконец, нажмите кнопку Сохранять кнопка, которая автоматически сохранит изображение с измененным размером.
Часть 4. Часто задаваемые вопросы об изменении размера изображения в Photoshop
Сколько стоит приобрести Adobe Photoshop?
Если вы хотите приобрести план подписки на Adobe Photoshop, вам необходимо ежемесячно платить $29,99. Вы также получите 100 ГБ облачного хранилища.
Как обрезать изображения в Photoshop?
Откройте изображение в Photoshop и обрежьте его с помощью инструмента «Обрезка». Откройте файл, выбрав «Файл» > «Открыть» или выбрав «Открыть из файла» на верхней панели инструментов.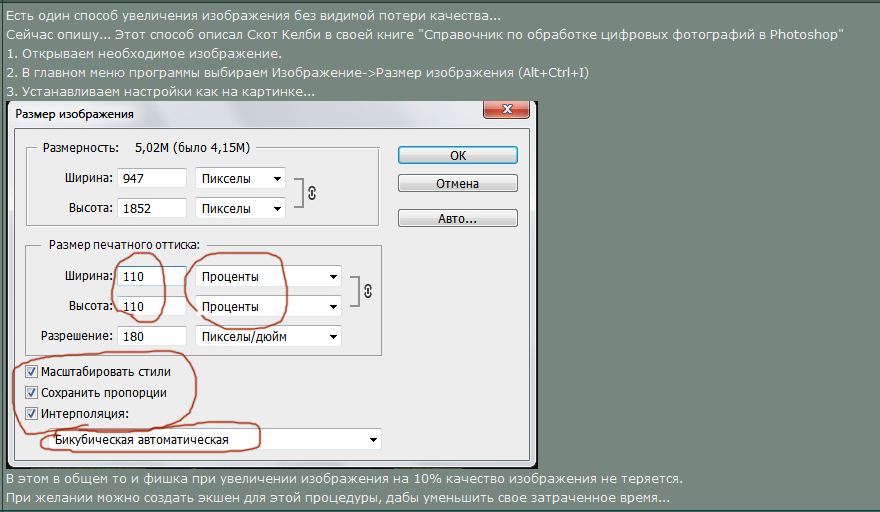 Чтобы открыть изображение в инструменте обрезки Photoshop, найдите его на своем компьютере и выберите. Инструмент «Кадрирование» можно найти в разделе «Ретушь» панели «Инструменты» Photoshop, который часто находится в левой части экрана (если его там нет, перейдите в «Окно» > «Инструменты»).
Чтобы открыть изображение в инструменте обрезки Photoshop, найдите его на своем компьютере и выберите. Инструмент «Кадрирование» можно найти в разделе «Ретушь» панели «Инструменты» Photoshop, который часто находится в левой части экрана (если его там нет, перейдите в «Окно» > «Инструменты»).
Как проще всего изменить размер изображения?
Помимо Photoshop, простейшей процедурой изменения размера изображения является использование MindOnMap Бесплатный онлайн-апскейлер изображений. Он имеет самый простой метод, который подходит для всех пользователей. Вы можете изменить размер фотографии, не влияя на качество.
Вывод
В этой статье показаны эффективные методы как изменить размер изображения в фотошопе. Но если Adobe сложно использовать, вы можете использовать MindOnMap Бесплатный онлайн-апскейлер изображений. Это лучшая альтернатива фотошопу. У него более простой способ изменить размер изображения, и 100% можно использовать бесплатно.
3 лучших способа изменить размер изображения в Photoshop (просто!)
Если вам нужно подогнать фотографию под определенный размер или масштабировать слой в соответствии с вашим проектом, важно научиться изменять размер изображения в Photoshop.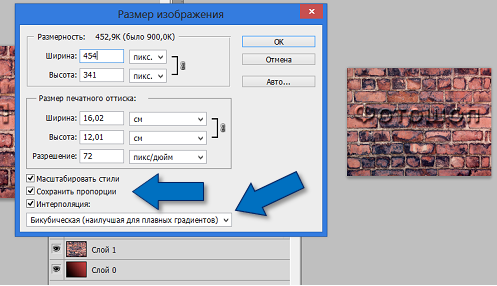 Есть несколько разных способов сделать это, но некоторые оставят вам изображение более низкого качества, чем то, что вы начали.
Есть несколько разных способов сделать это, но некоторые оставят вам изображение более низкого качества, чем то, что вы начали.
Чтобы сохранить то же качество с высоким разрешением, с которого вы начали, обязательно следуйте трем лучшим методам, описанным ниже.
3 способа изменить размер изображения без потери качества
Ниже приведены три лучших способа изменить размер изображения в Photoshop без потери качества. Если вы хотите изменить масштаб всего изображения или просто увеличить слой, эти параметры облегчат вам задачу.
1. Регулировка размера изображения
Регулировка размера изображения позволяет изменять размеры и разрешение фотографии. Если у вас есть определенные размеры, которые вам нужно сопоставить, этот метод очень эффективен.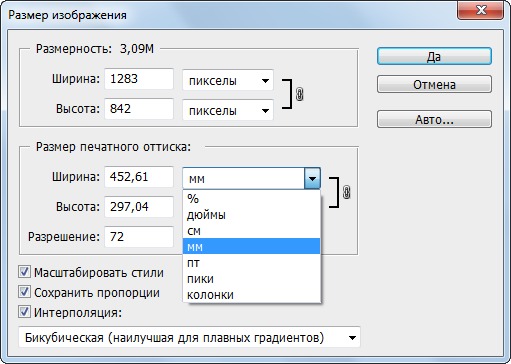 Особенно, если вы пытаетесь напечатать фотографию, вы можете напрямую изменить размер изображения, чтобы получить наилучшие результаты.
Особенно, если вы пытаетесь напечатать фотографию, вы можете напрямую изменить размер изображения, чтобы получить наилучшие результаты.
Вот как это сделать:
Шаг 1: Выберите Изображение > Размер изображения
Выберите слой, который вы хотите увеличить, перейдите к Изображение > Размер изображения .
Кроме того, вы можете использовать сочетание клавиш Option + Command + I (Mac) или Alt + Control + I (ПК) для доступа к тому же инструменту.
Шаг 2. Установите новые размеры изображения
В диалоговом окне «Размер изображения» есть несколько различных параметров для работы. Первое, на что нужно обратить внимание, это 9 вашего изображения.0021 текущие размеры.
Расположенный в верхней части окна, вы можете изменить измерения размеров, щелкнув раскрывающееся меню.
Это может быть полезно, если вам легче визуализировать размер изображения с помощью другого типа измерения.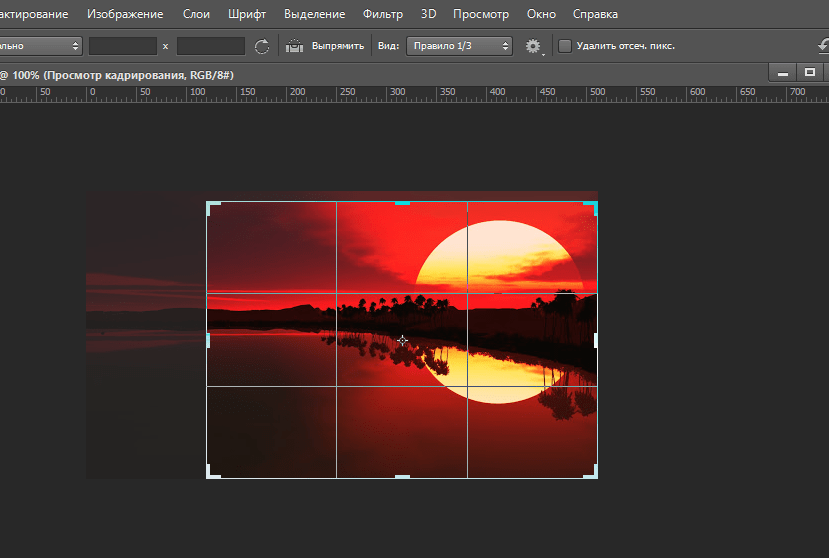 В конце концов, проще представить размер прямоугольника 4×2″, чем изображение размером 1920×1080 пикселей.
В конце концов, проще представить размер прямоугольника 4×2″, чем изображение размером 1920×1080 пикселей.
Ниже вы найдете параметры ширины и высоты. По умолчанию они будут установлены в соответствии с текущим размером вашего изображения. Тем не менее, их можно настроить на любой размер изображения, который вы хотите.
Чтобы отредактировать их, просто щелкните значение ширины или высоты и введите новый размер.
Если вы пытаетесь изменить размер фотографии для печати, может быть полезно изменить значение размера на дюймы или сантиметры. Таким образом, если вы пытаетесь напечатать фотографию размером 8 × 10 дюймов, вы можете ввести эти точные размеры.
Это значительно упрощает получение точного размера при масштабировании фотографии.
Теперь иногда вам может не понадобиться сохранять то же соотношение сторон, с которого вы начали. В этом случае вам нужно щелкните значок цепочки рядом со значениями размеров.
Если ширина и высота не связаны, их можно отрегулировать независимо .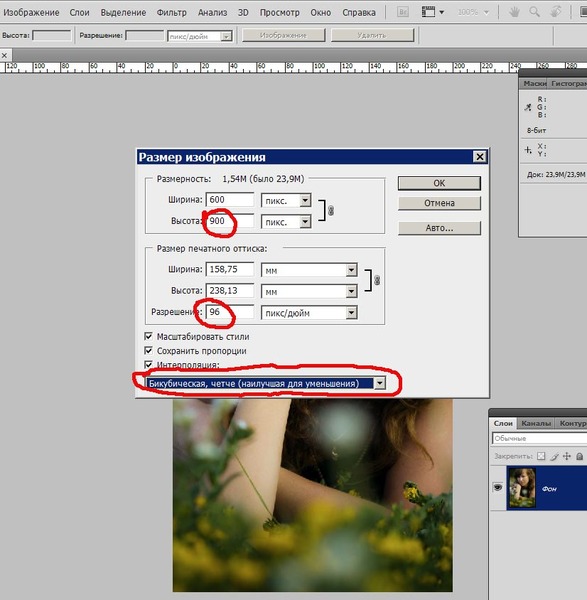 В противном случае они будут автоматически скорректированы в соответствии с исходным соотношением сторон вашей фотографии.
В противном случае они будут автоматически скорректированы в соответствии с исходным соотношением сторон вашей фотографии.
Наконец, вы можете выбрать из различных предустановленных размеров и разрешений изображения с помощью параметра Подогнать под .
Шаг 3: Измените разрешение изображения
Размеры вашего изображения увеличены, пришло время изменить разрешение. Проще говоря, более высокое разрешение даст вам больше пикселей на вашем изображении, что в конечном итоге создаст более качественную и четкую фотографию.
Существует два разных способа установки разрешения: PPI (пикселей на дюйм) или PPC (пикселей на сантиметр).
На самом деле не имеет значения, какое измерение разрешения вы используете. Просто помните об этом параметре, если вы пытаетесь соответствовать определенным характеристикам изображения.
Чтобы увеличить разрешение фотографии, просто введите новое значение разрешения.
Оттуда убедитесь, что опция resample отключена и установлена на Automatic.
Этот параметр обеспечивает сохранение качества фотографии, даже если вы значительно увеличиваете размеры.
Шаг 4. Примените настройки изменения размера к фотографии
Когда все настройки готовы, просто нажмите OK в нижней части диалогового окна «Размер изображения».
В зависимости от того, насколько значительными были ваши увеличения, Photoshop может занять минуту, чтобы применить ваши эффекты.
После завершения изображение увеличится в размере, чтобы соответствовать размерам и разрешению, которые вы установили ранее.
Этот метод является одним из самых быстрых способов изменить размер изображения без потери качества.
— Использование смарт-объектов
Теперь предыдущий метод увеличивал один слой в своем собственном проекте. Так что, если вы хотите изменить размер слоя, который по-прежнему можно свободно перемещать между документами Photoshop?
Вот тут-то и вступают в игру смарт-объекты.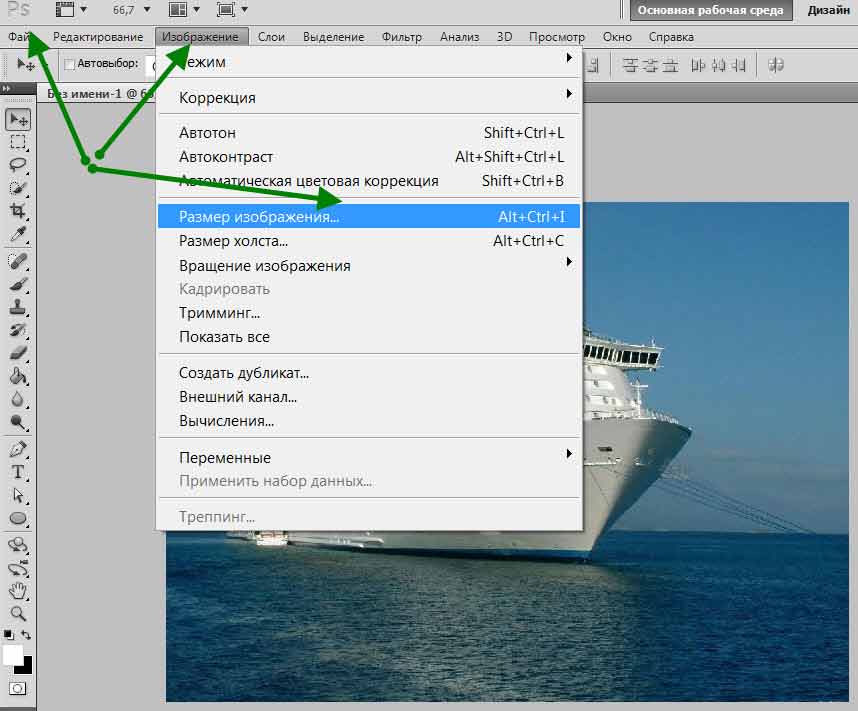
Смарт-объекты позволяют изменять размеры слоев в Photoshop без потери качества. Поскольку они помещают ваше изображение в «контейнер», вы всегда редактируете только контейнер, а не само изображение.
Таким образом, даже если бы вы увеличивали и уменьшали масштаб слоя снова и снова, вы поддерживали бы одно и то же стабильное качество. С растровыми слоями вы получите пиксельный беспорядок с низким разрешением.
В этом посте вы можете более подробно узнать, как работают смарт-объекты.
А пока давайте продолжим и узнаем, как использовать смарт-объекты для увеличения слоя.
Шаг 1. Преобразование слоя в смарт-объект
Прежде чем настраивать слой, необходимо сначала преобразовать его в смарт-объект. Выбрав нужный слой, просто щелкните правой кнопкой мыши и выберите Преобразовать в смарт-объект.
Вы узнаете, что ваш слой является смарт-объектом, по значку смарт-объекта над миниатюрой вашего слоя.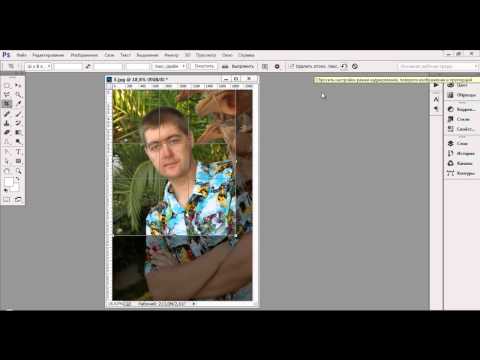
Шаг 2. Измените размер слоя с помощью инструмента преобразования
Чтобы изменить размер слоя, нажмите Command + T (Mac) или Control + T (ПК) с выбранным слоем смарт-объекта.
Нажав на любой угол поля преобразования, вы можете масштабировать изображение в соответствии с вашими потребностями.
Если вам нужно переместить его в другой документ, просто выберите инструмент «Перемещение» и перетащите его в другой проект.
С помощью двух простых шагов вы можете быстро увеличить свою фотографию или переместить ее между проектами. Единственным недостатком этого метода является то, что вы не можете контролировать точные размеры фотографии.
Однако, если вы работаете на холсте с изображением определенного размера, использование смарт-объектов — отличный способ уместить вашу фотографию на холсте. Лучше всего то, что это гарантирует, что вы сохраните высочайшее качество изображения, независимо от того, насколько сильно вы масштабируете слой.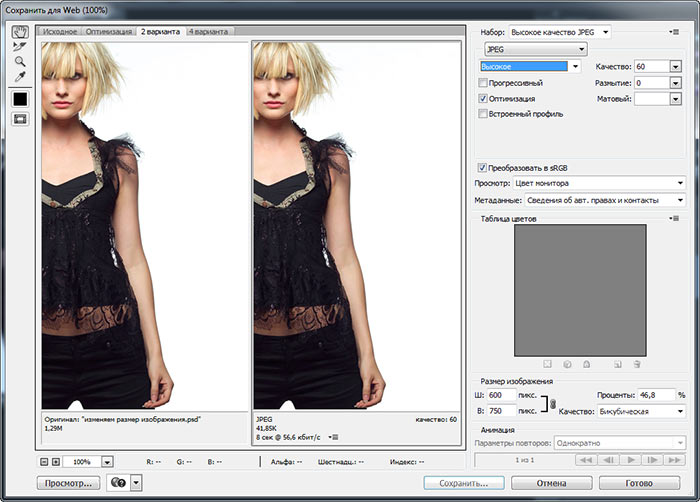
– Перетаскивание с компьютера
Для третьего способа изменения размера изображений без потери качества все, что вам нужно сделать, это перетащить их с компьютера. Когда вы перетаскиваете файлы, Photoshop позволяет автоматически изменять положение и масштабировать слой.
После фиксации изменений слой преобразуется в смарт-объект и сохраняет исходное качество изображения. Если вам нужен более прямой способ масштабирования изображений и слоев, то этот метод для вас.
Шаг 1. Выберите файл на компьютере
Когда программа Photoshop уже открыта, найдите файл, с которым вы хотите работать, на своем компьютере.
Шаг 2. Перетащите файл в Photoshop
Выбрав нужное изображение, просто щелкните и перетащите его в документ Photoshop. Это автоматически импортирует его в ваш документ Photoshop и позволит вам начать работу над фотографией.
Шаг 3. Измените размер изображения, чтобы оно соответствовало холсту
При первом импорте фотографии вы увидите рамку преобразования вокруг изображения.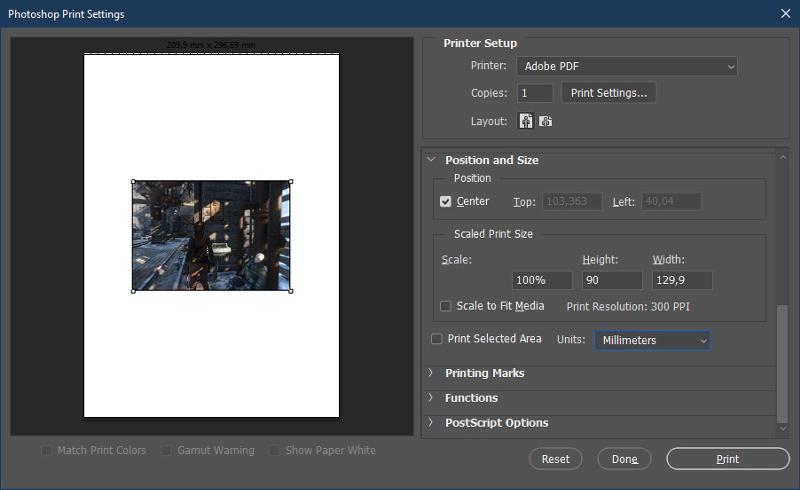 Это означает, что вы можете настроить размер слоя по мере необходимости.
Это означает, что вы можете настроить размер слоя по мере необходимости.
В этом примере я хочу заполнить весь холст фотографией, поэтому я щелкну угол и перетащу его соответствующим образом.
Поскольку изображение официально не размещено, вам пока не нужно беспокоиться о его преобразовании в смарт-объект.
Шаг 4: Подтвердите свои изменения
Когда ваше изображение находится в правильном положении, установите флажок в верхней части экрана, чтобы зафиксировать изменения. Вместо этого вы также можете нажать клавишу ввода на клавиатуре.
Теперь ваши настройки масштабирования будут применены, и ваш новый слой будет отображаться как смарт-объект на панели слоев.
Если вам нужно внести дополнительные изменения в размер слоя, просто выберите слой и возьмите инструмент «Перемещение», нажав V. Оттуда вы сможете изменить размер и положение своего слоя.
Как изменить размер холста в Photoshop
Теперь, когда вы знаете три лучших способа изменить размер изображения в Photoshop без потери качества, давайте поговорим о вашем холсте. В некоторых случаях вам может потребоваться изменить размер всего холста, а не отдельного слоя. К счастью, это очень просто сделать.
В некоторых случаях вам может потребоваться изменить размер всего холста, а не отдельного слоя. К счастью, это очень просто сделать.
Сначала перейдите к Изображение > Размер холста.
В диалоговом окне «Размер холста» вам нужно будет установить два значения размера. Как и при изменении размера изображения, вы можете напрямую ввести новые размеры, которые хотите.
При необходимости вы также можете изменить тип измерения в раскрывающемся меню рядом со значениями размеров.
Под размерами находится параметр Привязка, который позволяет вам выбрать способ увеличения холста. По умолчанию установлено значение посередине, что означает, что все стороны вашего холста будут расширены одинаково .
Однако, допустим, я хочу расширить свой холст по вертикали, но только вверх. Я бы установил свою опорную точку на нижнюю середину и соответствующим образом отрегулировал значение высоты.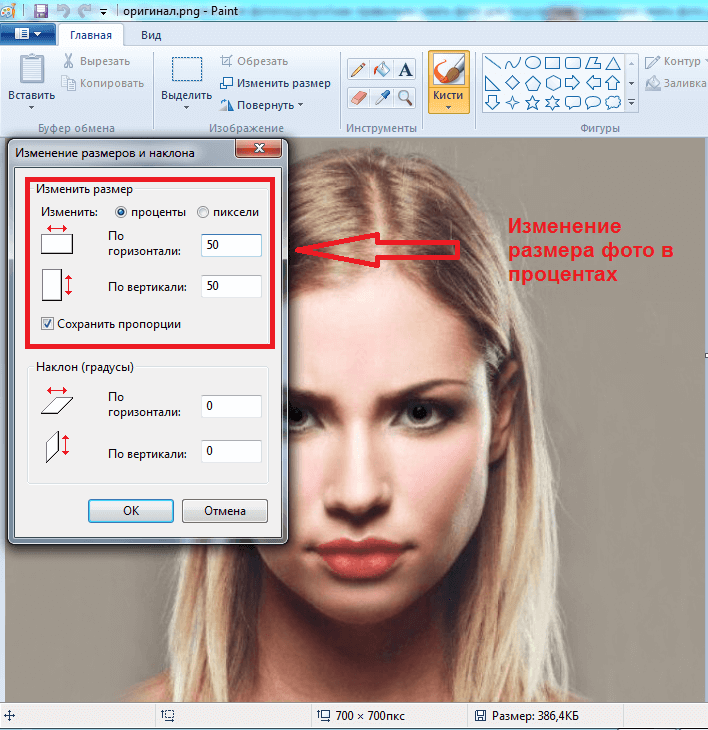
Теперь, когда я фиксирую изменения, холст будет простираться только из верхней области, а не из нижней.
Точка привязки не всегда необходима, но может быть полезна, если представится такая возможность. Так что стоит иметь в виду!
Как изменить размер изображения путем перетаскивания
Чтобы изменить размер слоя путем перетаскивания, выберите инструмент «Перемещение» (V) и щелкните слой, который хотите настроить. Вокруг вашего слоя появится поле преобразования, края которого вы можете щелкнуть и перетащить. Когда вы перетащите углы, вы сможете изменить размер слоя по мере необходимости.
При этом важно помнить, что вы можете потерять качество, если сначала не преобразуете свой слой в смарт-объект. Если вы измените размер растрового слоя, вы постепенно потеряете качество по мере изменения размера слоя.
Поэтому, прежде чем значительно изменить размер слоя с помощью инструмента «Перемещение», убедитесь, что вы работаете со смарт-объектом!
Как растянуть изображение при изменении размера
Чтобы масштабировать и растянуть изображение, можно использовать несколько простых способов. Выделив слой, выберите инструмент «Перемещение» и щелкните любой край окна преобразования слоев. Удерживая клавишу Alt или Option во время масштабирования, вы можете растянуть слой по горизонтали или по вертикали.
Выделив слой, выберите инструмент «Перемещение» и щелкните любой край окна преобразования слоев. Удерживая клавишу Alt или Option во время масштабирования, вы можете растянуть слой по горизонтали или по вертикали.
Этот метод синхронизирует настройки растяжения для обеих сторон фотографии.
Итак, теперь вы знаете несколько различных способов изменения размера изображения в Photoshop без потери качества, а также дополнительные советы по увеличению фотографий. Это один из моих любимых способов изменения размера изображений и слоев в Photoshop, и некоторые из них работают быстрее, чем другие. Попробуйте поэкспериментировать с каждым из этих вариантов и посмотрите, какой из них лучше всего подходит для вас!
Счастливый монтаж,
– Брендан 🙂
Как изменить размер изображения для печати с помощью Photoshop
Узнайте все об изменении размера изображения для печати с помощью Photoshop! Вы узнаете, как работает размер отпечатка, как (и когда) увеличивать фотографии, как изменять размер для разных размеров кадра и как каждый раз получать отпечатки высочайшего качества!
Автор сценария Стив Паттерсон.
В этом уроке, третьем в моей серии по размеру изображения, я покажу вам, как легко изменить размер изображения для печати с помощью Photoshop! Изменение размера для печати отличается от изменения размера для Интернета или просмотра на экране. Это потому, что часто нет необходимости изменять количество пикселей в изображении.
Большинство современных цифровых камер снимают изображения, которые уже достаточно велики, чтобы печатать их со стандартными размерами кадра, например 8 x 10 или 11 x 14, и получать отличные результаты. Таким образом, вместо того, чтобы изменять количество пикселей, все, что нам нужно сделать, это изменить размер отпечатка. И, как мы увидим, мы изменим размер печати, просто изменив разрешение фотографии на . В этом уроке я расскажу, что такое разрешение и сколько его вам нужно для высококачественной печати.
Если вам или нужно распечатать изображение большего размера, вам нужно будет увеличить его, добавив больше пикселей.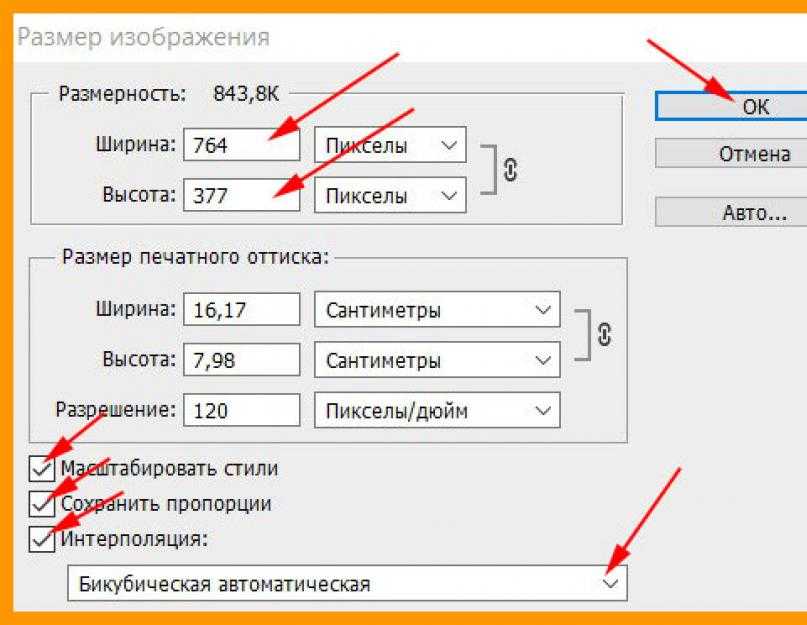 Кроме того, если вы хотите подогнать изображение под размер кадра, который не соответствует соотношению сторон фотографии, вам сначала нужно обрезать изображение, прежде чем изменять его размер. Я также затрону обе эти темы.
Кроме того, если вы хотите подогнать изображение под размер кадра, который не соответствует соотношению сторон фотографии, вам сначала нужно обрезать изображение, прежде чем изменять его размер. Я также затрону обе эти темы.
Чтобы продолжить, вы можете открыть любое изображение в Photoshop. Я буду использовать этого симпатичного маленького парня, которого я скачал с Adobe Stock:
.
Исходное изображение. Фото предоставлено: Adobe Stock.
Это третий урок из моей серии «Изменение размера изображений в Photoshop».
Начнем!
Диалоговое окно «Размер изображения»
Чтобы изменить размер изображения для печати в Photoshop, мы используем диалоговое окно «Размер изображения». Чтобы открыть его, перейдите в меню Image в строке меню и выберите Размер изображения :
Переход к Изображение > Размер изображения.
В Photoshop CC диалоговое окно «Размер изображения» содержит окно предварительного просмотра слева и параметры для просмотра и изменения размера изображения справа. Я подробно рассмотрел диалоговое окно «Размер изображения» в предыдущем уроке:
Я подробно рассмотрел диалоговое окно «Размер изображения» в предыдущем уроке:
.
Диалоговое окно «Размер изображения» в Photoshop CC.
Получение предварительного просмотра увеличенного изображения
Первое, что вам нужно сделать, это увеличить размер окна предварительного просмотра, и вы можете сделать это, увеличив диалоговое окно Размер изображения. Просто перетащите диалоговое окно в левый верхний угол экрана, а затем перетащите его правый нижний угол наружу.
После того, как вы изменили размер диалогового окна, щелкните и перетащите внутри окна предварительного просмотра, чтобы центрировать объект:
Изменение размера диалогового окна для предварительного просмотра увеличенного изображения.
Просмотр текущего размера изображения
Текущий размер вашего изображения отображается вверху. Число рядом со словами Размер изображения показывает размер изображения в мегабайтах (М). А ниже, рядом со словом Dimensions , мы видим размер изображения в пикселях. Ни один из них не говорит нам размер отпечатка, но мы доберемся до него через мгновение:
Ни один из них не говорит нам размер отпечатка, но мы доберемся до него через мгновение:
Текущий размер изображения отображается вверху.
Изменение размера и передискретизация изображения
Прежде чем мы рассмотрим, как изменить размер изображения для печати, нам сначала нужно узнать важную разницу между изменением размера изображения и передискретизацией его.
Что такое изменение размера изображения?
Изменение размера означает, что мы не меняем количество пикселей в изображении. Все, что мы делаем, — это меняем размер, который изображение будет печатать . Мы управляем размером отпечатка не за счет изменения количества пикселей, а за счет изменения разрешения изображения . Я рассмотрел размер и разрешение изображения в первом уроке этой серии, но мы вернемся к этому через мгновение.
Что такое передискретизация изображения?
Передискретизация означает, что мы меняем количество пикселей. Добавление большего количества пикселей называется повышающей дискретизацией , а отбрасывание пикселей называется понижающей дискретизацией . Понижение разрешения используется, когда вы уменьшаете размер изображения, будь то для отправки по электронной почте, для загрузки в Интернет или для общего просмотра на экране. Но вам не нужно уменьшать разрешение изображения для печати. Вы , возможно, потребуется повысить его дискретизацию, если текущие размеры в пикселях слишком малы для печати в нужном вам размере. Чуть позже я покажу вам, как повышать разрешение изображения.
Добавление большего количества пикселей называется повышающей дискретизацией , а отбрасывание пикселей называется понижающей дискретизацией . Понижение разрешения используется, когда вы уменьшаете размер изображения, будь то для отправки по электронной почте, для загрузки в Интернет или для общего просмотра на экране. Но вам не нужно уменьшать разрешение изображения для печати. Вы , возможно, потребуется повысить его дискретизацию, если текущие размеры в пикселях слишком малы для печати в нужном вам размере. Чуть позже я покажу вам, как повышать разрешение изображения.
Как работает размер печати
Чтобы узнать, достаточно ли в вашем изображении пикселей для печати в заданном размере, начните с отключения параметра Resample . Вы найдете его прямо под параметром «Разрешение». Если Resample отключен, Photoshop не позволит нам изменить количество пикселей. Все, что мы можем изменить, это размер печати:
Отключение параметра Resample.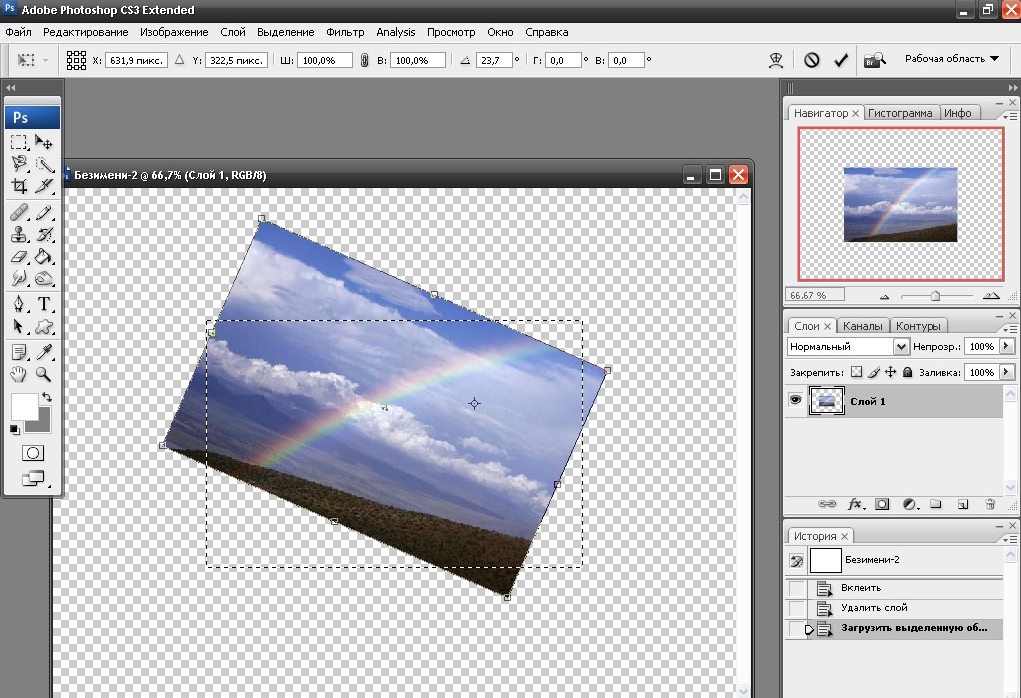
Где находится текущий размер печати?
Текущий размер печати отображается в полях Ширина , Высота и Разрешение . В моем случае мое изображение будет напечатано шириной 10,747 дюйма и высотой 7,163 дюйма при разрешении 300 пикселей на дюйм:
.
Текущая ширина, высота и разрешение.
Что такое разрешение изображения?
Ширина и высота довольно просты. Но что такое разрешение? Разрешение — это количество пикселей в изображении, которое будет напечатано на одном линейном дюйме бумаги. Так как изображение имеет ограниченное количество пикселей, чем больше пикселей вы печатаете на дюйм, тем меньше будет напечатанное изображение. Точно так же печать меньшего количества пикселей на дюйм даст вам больший размер отпечатка.
Поскольку мы не изменяем число пикселей изображения, изменение разрешения не влияет на размер файла или на то, как изображение выглядит на экране.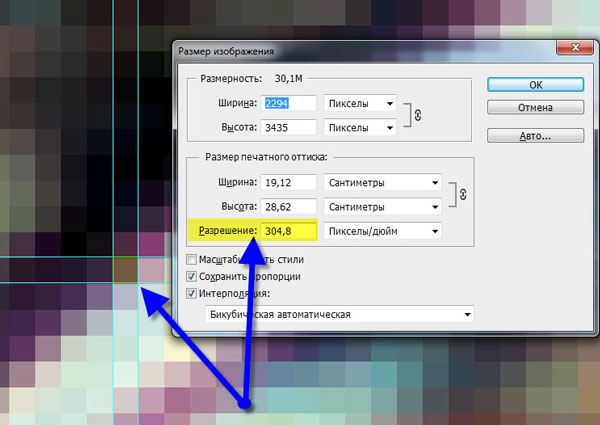 Разрешение применимо только к печати.
Разрешение применимо только к печати.
Подробнее: Миф о веб-разрешении 72 ppi
Для моего изображения разрешение в настоящее время установлено на 300 пикселей/дюйм . Это означает, что 300 пикселей по ширине, и по 300 пикселей по высоте будут напечатаны внутри каждого дюйма бумаги. Это может звучать не так уж и много. Но если вы посчитаете, 300 х 300 = 90 000. Таким образом, это означает, что 90 000 пикселей будут напечатаны внутри каждых 90 293 квадратных дюймов 90 294 : 90 003.
Значение разрешения для ширины и высота.
Как разрешение влияет на размер отпечатка?
Чтобы понять, как разрешение влияет на размер отпечатка, все, что нам нужно сделать, это разделить текущую ширину и высоту изображения в пикселях на текущее разрешение. В моем случае мое изображение имеет ширину 3224 пикселя:
.
Текущая ширина изображения в пикселях.
Если мы разделим 3224 пикселя на 300 пикселей на дюйм, мы получим 10,747 дюйма для ширины:
Ширина в пикселях, разделенная на разрешение, дает нам ширину печати.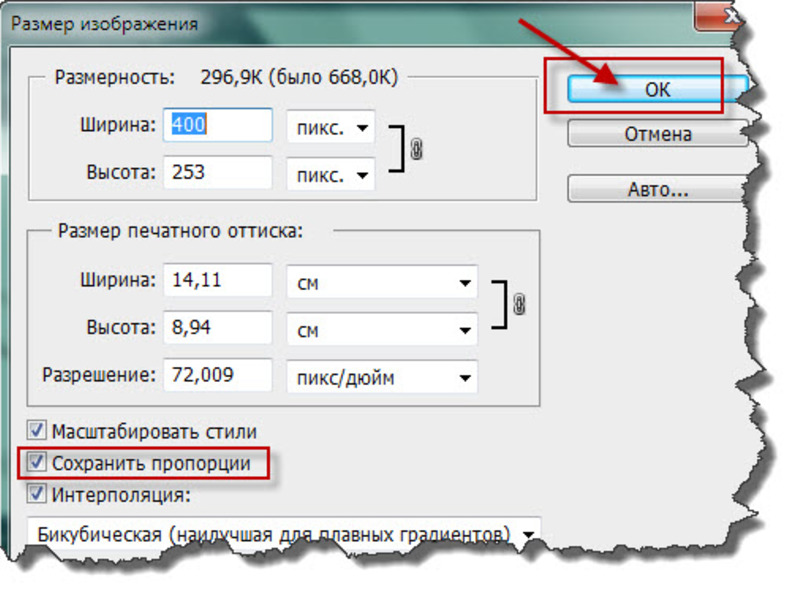
И мое изображение имеет высоту 2149 пикселей:
Текущая высота изображения в пикселях.
Итак, если мы возьмем 2149 пикселей и разделим их на 300 пикселей на дюйм, мы получим 7,163 дюйма для высоты:
Высота в пикселях, деленная на разрешение, дает нам высоту печати.
Какое разрешение необходимо для высококачественной печати?
Теперь, когда мы знаем, как разрешение влияет на размер отпечатка, возникает реальный вопрос: какое разрешение нам нужно, чтобы отпечаток выглядел хорошо? Я отвечу на этот вопрос тремя разными ответами. Во-первых, я скажу вам официальный ответ. Затем я объясню, почему многие люди считают официальный ответ ерундой. И, наконец, я поделюсь тем, что я считаю лучший ответ и тот, с которым я согласен.
Ответ № 1: стандартное для отрасли разрешение
Во-первых, официальный ответ. Давним отраслевым стандартом для высококачественной печати является разрешение 300 пикселей на дюйм .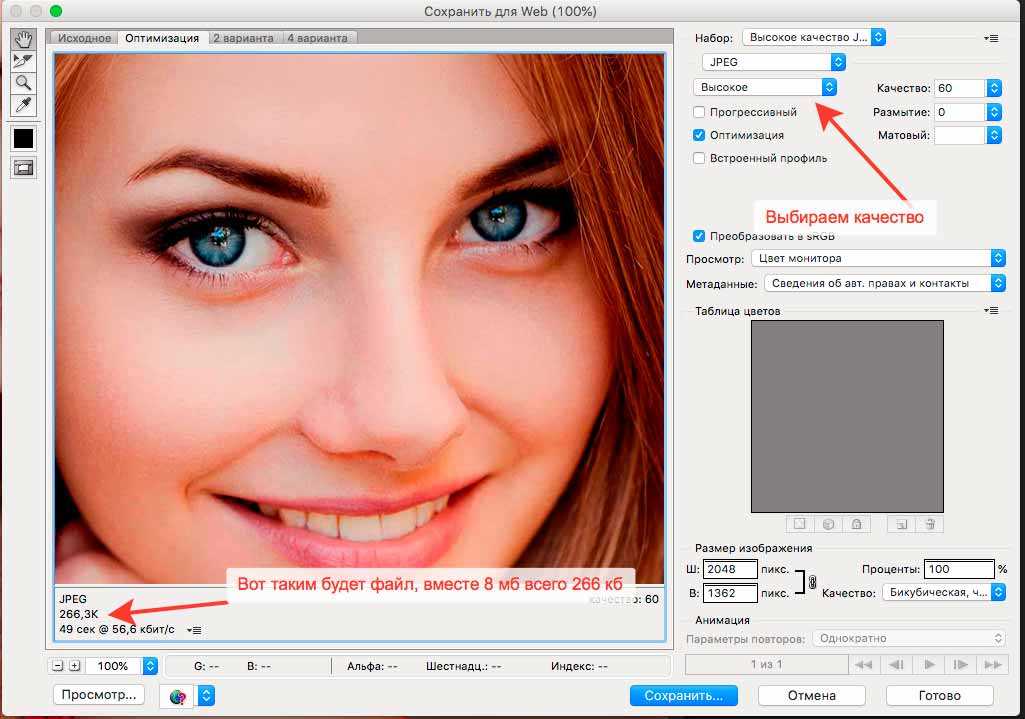 Это означает, что вам нужно как минимум 300 пикселей на дюйм, если вы хотите, чтобы ваше изображение выглядело четким и четким с большим количеством деталей при печати. В этом стандарте нет ничего плохого, и печать с разрешением 300 пикселей на дюйм определенно даст вам отличные результаты.
Это означает, что вам нужно как минимум 300 пикселей на дюйм, если вы хотите, чтобы ваше изображение выглядело четким и четким с большим количеством деталей при печати. В этом стандарте нет ничего плохого, и печать с разрешением 300 пикселей на дюйм определенно даст вам отличные результаты.
Ответ № 2: «достаточно хорошее» разрешение
Но есть пара аргументов против стандартного разрешения. Во-первых, он учитывает только количество пикселей как фактор качества печати. Он не принимает во внимание другие важные факторы, такие как расстояние просмотра. Вообще говоря, чем крупнее отпечаток, тем дальше его видят люди. Вы можете держать плакат размером 4 x 6 дюймов близко, но вы, скорее всего, будете стоять в нескольких футах от плаката размером 24 x 36 или 30 x 40 дюймов. А рекламный щит у шоссе обычно просматривают с сотни футов.
Так как наши глаза не могут различать одинаковое количество деталей на больших расстояниях, аргумент в пользу того, что нет смысла печатать все, независимо от расстояния просмотра, с одним и тем же разрешением.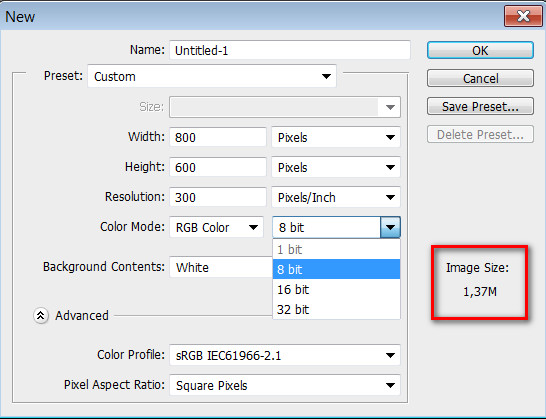 300 пикселей/дюйм может быть тем, что вам нужно для небольших отпечатков, рассматриваемых вблизи, но более крупные отпечатки с более низким разрешением могут выглядеть так же хорошо, если смотреть с достаточно большого расстояния:
300 пикселей/дюйм может быть тем, что вам нужно для небольших отпечатков, рассматриваемых вблизи, но более крупные отпечатки с более низким разрешением могут выглядеть так же хорошо, если смотреть с достаточно большого расстояния:
Разрешение становится менее важным по мере удаления от изображения.
Еще один аргумент против отраслевого стандарта заключается в том, что хотя разрешение 300 пикселей на дюйм обеспечивает максимально возможное качество печати, возникает вопрос. Вам действительно нужен самого высокого качества? Или есть более низкое разрешение, которое «достаточно хорошо»? Многие профессиональные фотографы выбирают 240 пикселей/дюйм, , как оптимальное разрешение. Конечно, отпечаток с разрешением 300 пикселей на дюйм будет выглядеть немного лучше при параллельном сравнении. Но 240 пикселей на дюйм по-прежнему дают четкое и детализированное изображение, которым большинство людей вполне довольны. А благодаря тому, что не нужно масштабировать изображение до 300 пикселей на дюйм, размер файла остается меньше.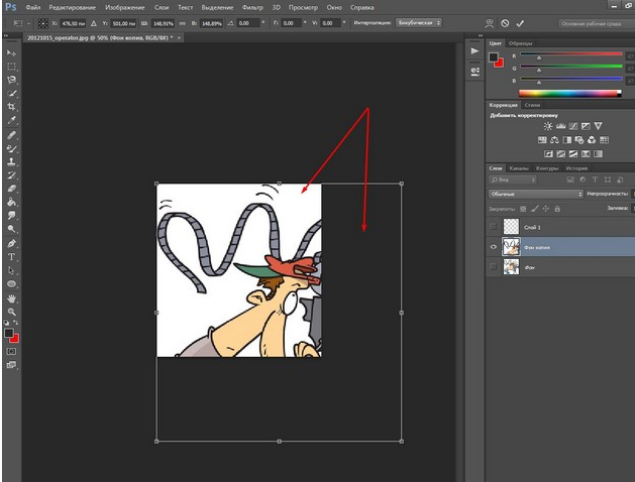
Ответ №3: Собственное разрешение вашего принтера
Хотя аргументы против стандартного разрешения в 300 пикселей на дюйм весьма сильны, они упускают из виду одну очень важную деталь. На самом деле, это такая важная деталь, что делает аргументы против отраслевого стандарта довольно бессмысленными.
Дело в том, что ваш принтер имеет собственное собственное разрешение печати . И он ожидает получить ваши изображения в этом родном разрешении. Большинство принтеров имеют собственное разрешение 300 пикселей/дюйм , что соответствует отраслевому стандарту. Если вы отправите на принтер изображение с более низким разрешением, например 240 пикселей на дюйм, принтер автоматически повысит его разрешение до собственного разрешения. Другими словами, просто невозможно напечатать изображение с разрешением меньше, чем исходное разрешение вашего принтера. Если вы не увеличите изображение, это сделает ваш принтер .
Принтеры Epson
, такие как мой Epson Stylus Pro 3880, используют еще более высокое исходное разрешение 360 пикселей/дюйм . Таким образом, в принтерах Epson любые разрешения ниже 360 будут автоматически повышаться до 360. Другие производители принтеров (Canon, HP и т. д.) придерживаются 300.
Таким образом, в принтерах Epson любые разрешения ниже 360 будут автоматически повышаться до 360. Другие производители принтеров (Canon, HP и т. д.) придерживаются 300.
Какой ответ правильный?
Что все это значит? Какое правильное разрешение для высококачественной печати? Ответ для большинства струйных принтеров: 300 пикселей/дюйм . Это родное разрешение принтера. Для принтеров Epson это 360 пикселей/дюйм . Если меньше, ваш принтер все равно повысит разрешение изображения. Но Photoshop может выполнять повышающую дискретизацию лучше, чем ваш принтер. Поэтому, если разрешение вашего изображения падает ниже 300 пикселей на дюйм, вам нужно повысить его разрешение в диалоговом окне «Размер изображения» перед отправкой на печать.
Лучшее разрешение — это исходное разрешение вашего принтера.
Есть ли такое понятие, как
, слишком большое разрешение ?
Что делать, если разрешение вашего изображения выше собственного разрешения вашего принтера? Вам нужно понизить разрешение изображения, чтобы сделать его меньше? Нет, не знаешь. Совершенно нормально посылать принтеру больше пикселей, чем ему нужно, и это поможет убедиться, что ваше изображение выглядит настолько четким, насколько это возможно.
Совершенно нормально посылать принтеру больше пикселей, чем ему нужно, и это поможет убедиться, что ваше изображение выглядит настолько четким, насколько это возможно.
Как изменить размер печати
Итак, теперь, когда мы знаем, как разрешение изображения влияет на размер отпечатка, и знаем минимальное разрешение, необходимое для высокого качества отпечатков, давайте посмотрим, как изменить размер отпечатка. Чтобы изменить его, при отключенной опции Resample просто введите новый размер печати в поля Ширина и Высота . Поскольку ширина и высота связаны друг с другом, изменение одного из них автоматически изменит другое.
Соответствие соотношения сторон и ориентации изображения
Обратите внимание, однако, что вы сможете ввести только размер, соответствующий текущему соотношению сторон изображения. Так, например, если ваше изображение использует соотношение сторон 4 x 6, как мое, вы не сможете распечатать его как 8 x 10.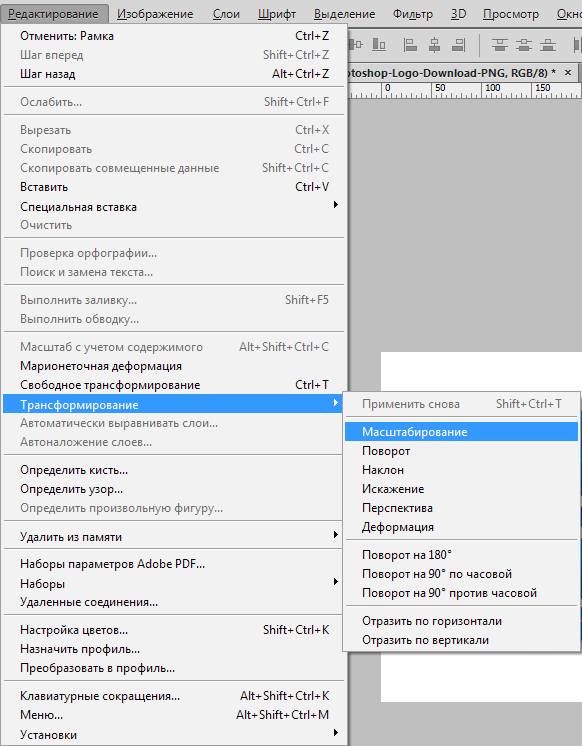 Соотношения сторон не совпадают. Чтобы напечатать изображение с другим соотношением сторон, вам сначала нужно его обрезать, и я покажу вам, как это сделать позже.
Соотношения сторон не совпадают. Чтобы напечатать изображение с другим соотношением сторон, вам сначала нужно его обрезать, и я покажу вам, как это сделать позже.
Наряду с соотношением сторон, вы также должны знать об ориентации вашего образа. Если изображение имеет портретную ориентацию и , где ширина меньше высоты, вам нужно установить ширину на меньшее из двух значений. А если он находится в ландшафтном режиме , где ширина больше высоты, установите ширину на большее значение.
Изменение ширины и высоты
Например, предположим, что я хочу напечатать свое изображение размером 4 x 6 дюймов. Я знаю, что он в альбомной ориентации, а ширина больше высоты, поэтому я установлю значение ширины на 6 дюймов. Photoshop автоматически устанавливает высоту на 4 дюйма или, в данном случае, на 3,9 дюйма.99 дюймов, чтобы соответствовать соотношению сторон:
При вводе значения ширины автоматически устанавливается значение высоты.
Если бы я хотел, чтобы высота была ровно 4 дюйма, я мог бы изменить значение высоты на 4 дюйма, что затем изменило бы ширину на 6,001 дюйма.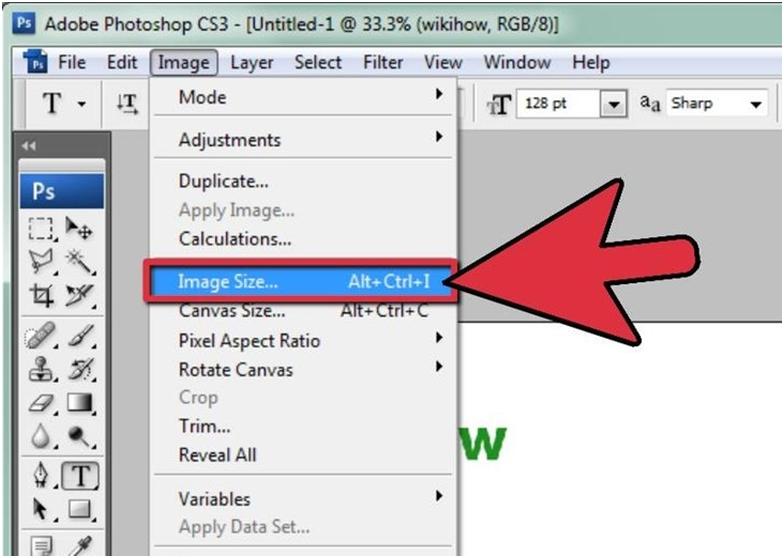 Таким образом, соотношение сторон моего изображения не , а именно 4 x 6, но оно достаточно близко:
Таким образом, соотношение сторон моего изображения не , а именно 4 x 6, но оно достаточно близко:
.
Изменение высоты автоматически изменяет ширину.
Проверка разрешения изображения
Обратите внимание, что значение разрешения также связано с шириной и высотой. А за счет уменьшения ширины и высоты разрешение увеличилось с 300 пикселей на дюйм до 537,25 пикселей на дюйм. Это потому, что нам нужно упаковать больше пикселей на дюйм, чтобы распечатать изображение меньшего размера. Но, поскольку новое разрешение намного выше минимально необходимого нам разрешения (300 пикселей на дюйм), повышать его дискретизацию не требуется. Это изображение будет отлично смотреться таким, какое оно есть:
Уменьшение ширины и высоты повысило разрешение.
Проверка размера изображения
Также обратите внимание, что изменение размера отпечатка не повлияло на фактический размер изображения ни в пикселях, ни в мегабайтах. Это то же самое изображение, и все, что мы сделали, это изменили размер, который он будет печатать:
Размер отпечатка больше ни на что не влияет.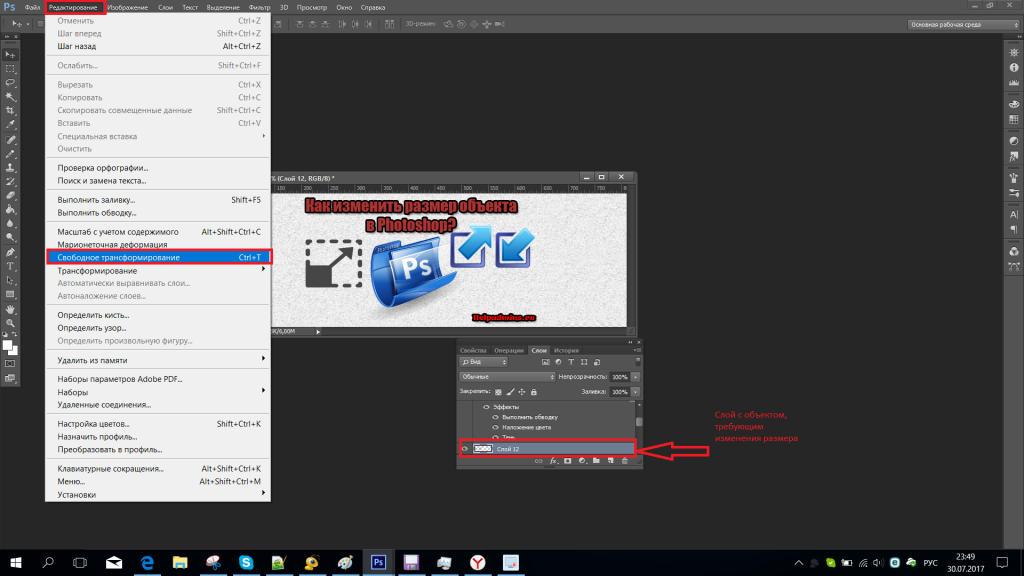
Когда увеличивать изображение
Но предположим, что вместо того, чтобы печатать его размером 4 x 6 дюймов (или 6 x 4 дюйма в данном случае), мне нужно удвоить ширину и высоту, чтобы напечатать размер 12 x 8 дюймов. Я изменю значение высоты с 4 до 8 дюймов, а Photoshop автоматически удвоит ширину с 6 до 12 дюймов. Заметьте, однако, что, удвоив ширину и высоту, мы сократили значение Разрешения вдвое, и теперь оно составляет 9029.3 ниже минимальное необходимое разрешение 300 пикселей/дюйм:
При увеличении ширины и высоты разрешение упало ниже 300 пикселей на дюйм.
Возвращаясь к тому, что мы узнали ранее, некоторые люди сказали бы, что любое разрешение более 240 пикселей на дюйм — это нормально, поэтому наше новое разрешение примерно 268 пикселей на дюйм вполне приемлемо. Но, поскольку исходное разрешение вашего принтера составляет 300 пикселей на дюйм (или 360 пикселей на дюйм для принтеров Epson), и принтер сам повысит разрешение изображения, если мы не сделаем это сами, у нас нет причин не повышать разрешение здесь, в Диалоговое окно «Размер изображения». Это даст нам лучшие результаты, чем если бы мы оставили это на усмотрение принтера.
Это даст нам лучшие результаты, чем если бы мы оставили это на усмотрение принтера.
Как повысить разрешение изображения
Чтобы повысить разрешение изображения, включите параметр Resample :
Установка флажка Resample.
Затем введите нужное разрешение в поле Разрешение . Опять же, для большинства принтеров это 300 пикселей на дюйм или 360 пикселей на дюйм для принтеров Epson:
.
Ввод нового разрешения.
Проверка ширины и высоты
Обратите внимание, что при включенном ресамплинге поле «Разрешение» больше не связано с полями «Ширина» и «Высота». Таким образом, несмотря на то, что мы увеличили разрешение, изображение по-прежнему будет печататься шириной 12 дюймов и высотой 8 дюймов:
Изменение разрешения не повлияло на ширину и высоту.
Проверка размера изображения
Что изменило на этот раз , так это фактический размер изображения, как в пикселях, так и в мегабайтах.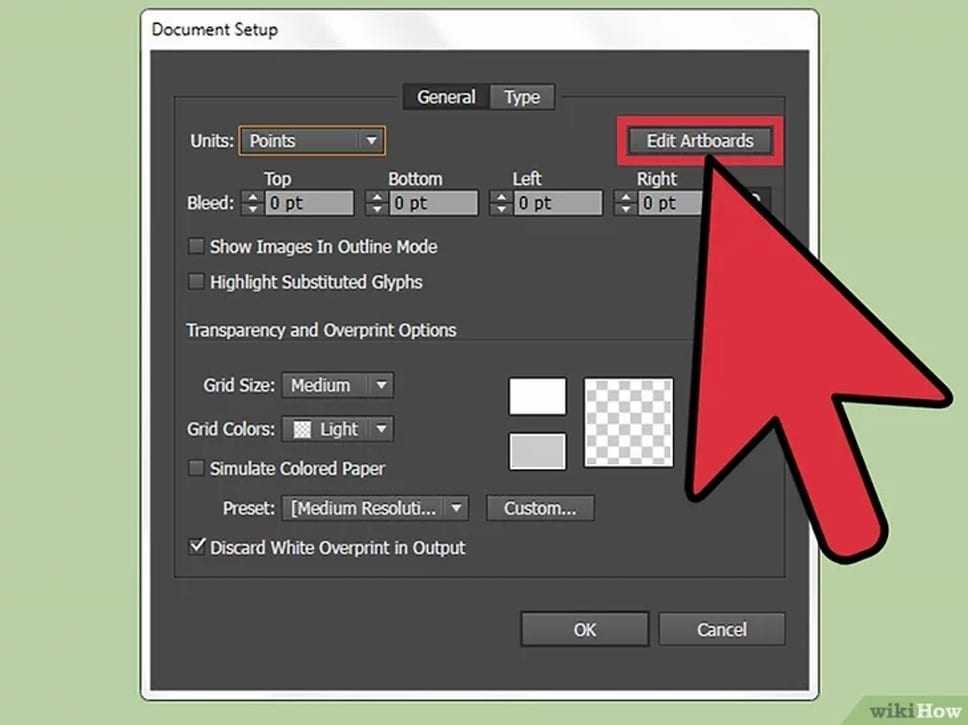 При включенном Resample увеличение разрешения заставляло Photoshop добавлять больше пикселей. Если вы помните, мое изображение изначально было 3224 пикселя в ширину и 2149 пикселов в высоту. Но после повторной выборки ширина увеличилась до 3601 пикселей, а высота теперь до 2400 пикселей.
При включенном Resample увеличение разрешения заставляло Photoshop добавлять больше пикселей. Если вы помните, мое изображение изначально было 3224 пикселя в ширину и 2149 пикселов в высоту. Но после повторной выборки ширина увеличилась до 3601 пикселей, а высота теперь до 2400 пикселей.
Кроме того, поскольку мы добавили больше пикселей, размер изображения в памяти также увеличился с 19,8 мегабайт до 24,7 мегабайт:
Увеличение разрешения изображения в пикселях и размера файла.
Метод интерполяции
Всякий раз, когда мы передискретизируем изображение, Photoshop добавляет или удаляет пиксели. И метод, который он использует для этого, известен как метод интерполяции . Есть несколько методов интерполяции на выбор, и различия между ними могут иметь большое влияние на качество изображения.
Вы найдете параметр Interpolation справа от параметра Resample. По умолчанию установлено значение Автоматически .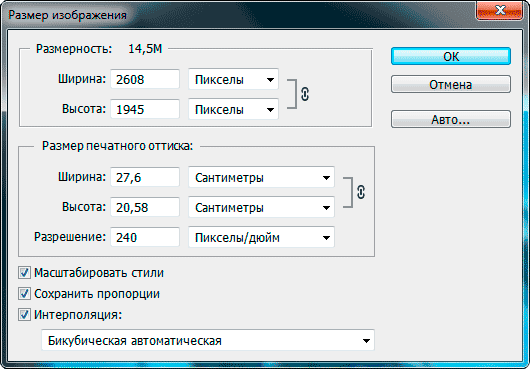 Интерполяция применяется только к передискретизации. Поэтому, когда параметр Resample отключен, параметр Interpolation недоступен:
Интерполяция применяется только к передискретизации. Поэтому, когда параметр Resample отключен, параметр Interpolation недоступен:
Опция интерполяции. Доступно только при включенном Resample.
Выбор метода интерполяции
Если вы нажмете на эту опцию, вы откроете список со всеми различными методами интерполяции на выбор. Некоторые из них предназначены для повышения частоты дискретизации, а другие для понижения частоты дискретизации:
Методы интерполяции.
Изучение того, как работает каждый из них, заняло бы целый урок. Но, к счастью, вам не нужно ничего о них знать. По умолчанию для параметра «Интерполяция» установлено значение «Автоматически », что позволяет Photoshop выбрать тот вариант, который будет работать лучше всего. Оставить его автоматическим — безопасный выбор.
Сохранить детали 2.0
Однако в Photoshop CC 2018 Adobe добавила новый метод масштабирования , известный как Сохранить детали 2.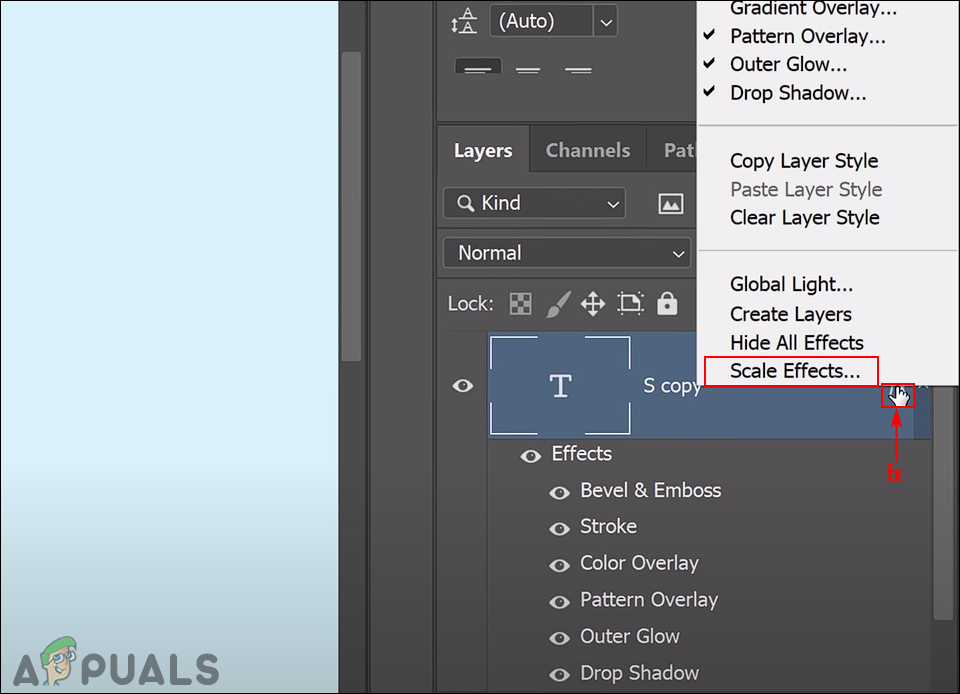 0 . Этот новый метод теперь является лучшим выбором для увеличения ваших изображений. Но проблема в том, что, по крайней мере, на данный момент Photoshop не выберет его, если вы оставите для параметра «Интерполяция» значение «Автоматически». Поэтому, если вы используете CC 2018 (или более позднюю версию) и повышаете дискретизацию изображения, вам нужно изменить метод интерполяции с «Автоматически» на «Сохранить детали 2.0»:
0 . Этот новый метод теперь является лучшим выбором для увеличения ваших изображений. Но проблема в том, что, по крайней мере, на данный момент Photoshop не выберет его, если вы оставите для параметра «Интерполяция» значение «Автоматически». Поэтому, если вы используете CC 2018 (или более позднюю версию) и повышаете дискретизацию изображения, вам нужно изменить метод интерполяции с «Автоматически» на «Сохранить детали 2.0»:
.
В CC 2018 выберите «Сохранить детали 2.0» при повышении дискретизации изображения.
Если вы не видите Preserve Details 2.0 в списке, вам сначала нужно включить его в настройках Photoshop. Я рассказываю, как это сделать и почему это лучший выбор, в моем учебнике «Лучший способ увеличить изображения в CC 2018».
Как изменить размер изображения для печати — краткий обзор
Прежде чем мы продолжим и рассмотрим, как изменить размер изображения для изменения соотношения сторон, давайте быстро подытожим то, что мы узнали.
Чтобы изменить размер изображения для печати, откройте диалоговое окно «Размер изображения» («Изображение» > «Размер изображения») и начните с отключения параметра Resample . Введите нужный размер в поля Ширина и Высота , а затем проверьте Разрешение значение. Если разрешение такое же, как , или выше , чем исходное разрешение вашего принтера (300 ppi для большинства принтеров или 360 ppi для принтеров Epson), то вам больше ничего не нужно делать.
Введите нужный размер в поля Ширина и Высота , а затем проверьте Разрешение значение. Если разрешение такое же, как , или выше , чем исходное разрешение вашего принтера (300 ppi для большинства принтеров или 360 ppi для принтеров Epson), то вам больше ничего не нужно делать.
Если разрешение на меньше , чем исходное разрешение вашего принтера, увеличьте разрешение изображения, включив параметр Resample на . Затем установите для параметра Разрешение значение 300 пикселей/дюйм (или 360 для принтеров Epson). Оставьте Метод интерполяции установлен на Автоматически или в Photoshop CC 2018 (или более поздней версии) измените его на Сохранить детали 2.0 .
Как изменить размер на другое соотношение сторон
Ранее я упоминал, что можно выбрать только размер печати, соответствующий текущему соотношению сторон изображения.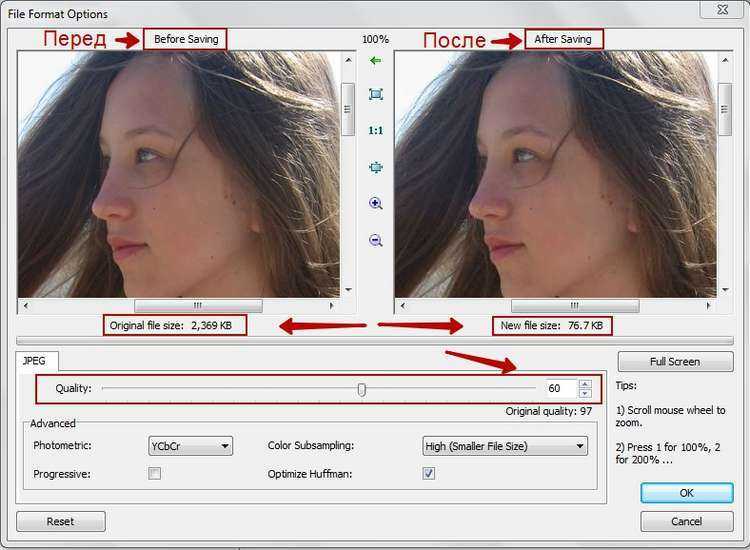 Но что, если вам нужно соотношение сторон с другим соотношением сторон ? Например, что, если мне нужно напечатать изображение размером 4 x 6, чтобы оно поместилось в фоторамку размером 8 x 10 дюймов?
Но что, если вам нужно соотношение сторон с другим соотношением сторон ? Например, что, если мне нужно напечатать изображение размером 4 x 6, чтобы оно поместилось в фоторамку размером 8 x 10 дюймов?
Проблема с разными соотношениями сторон
Мы уже видим проблему. Если высота установлена на 8 дюймов, ширина установлена на 12 дюймов, а не на 10, так что это не сработает:
Установка высоты дает мне неправильную ширину.
Если я попытаюсь изменить ширину на 10 дюймов, высота станет равной 6,666 дюймам. Все еще не то, что я хочу:
Изменение ширины дает мне неправильную высоту.
И если я изменю ширину на 8 дюймов, Photoshop установит высоту на 5,333 дюйма. У меня нет возможности выбрать размер печати 8 x 10 дюймов, в то время как мое изображение использует соотношение сторон 4 x 6:
Что бы я ни делал, я не могу получить нужный мне размер.
Как кадрировать до другого соотношения сторон
Чтобы изменить размер изображения для печати с другим соотношением сторон, нам сначала нужно обрезать изображение до нового соотношения сторон.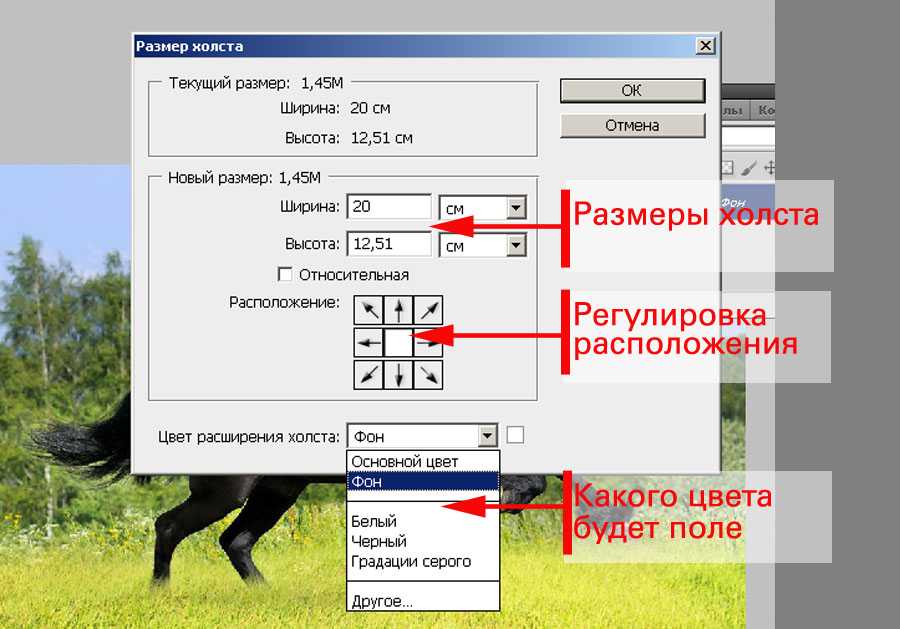 Вот как это сделать.
Вот как это сделать.
Шаг 1. Отмените команду «Размер изображения»
Закройте диалоговое окно «Размер изображения», не внося никаких изменений, нажав кнопку «Отмена» внизу:
Отмена и закрытие команды Image Size.
Шаг 2. Выберите инструмент обрезки
На панели инструментов выберите инструмент кадрирования :
Выбор инструмента кадрирования.
Шаг 3. Установите новое соотношение сторон на панели параметров
Затем на панели параметров введите новое соотношение сторон в поля Ширина и Высота . Не вводите конкретный тип измерения, например дюймы. Просто введите сами цифры. Я введу 8 и 10:
Ввод нового соотношения сторон на панели параметров.
Шаг 4. При необходимости измените размер границы обрезки
Photoshop мгновенно изменяет форму границы обрезки в соответствии с новым соотношением сторон. При необходимости вы можете изменить размер границы, перетащив маркеры, но я просто оставлю свою, как есть:
.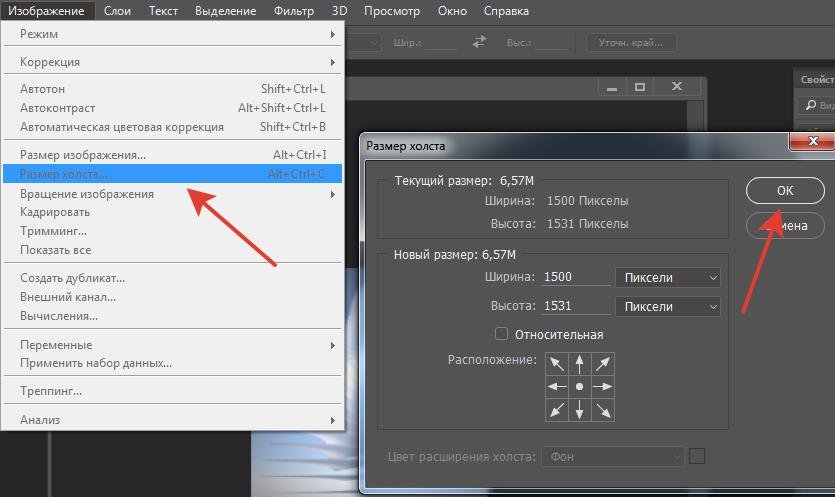
Обрезка изображения до нового соотношения сторон.
Шаг 5. Обрежьте изображение
Вернувшись на панель параметров, убедитесь, что параметр Удалить обрезанные пиксели отключен. Таким образом, вы не будете вносить постоянные изменения:
Оставьте параметр «Удалить обрезанные пиксели» отключенным.
Затем, чтобы обрезать изображение до нового масштаба, нажмите галочку на панели параметров:
Нажатие галочки.
А вот и изображение, обрезанное до соотношения сторон 8 x 10. по-прежнему не печатает с размером 8 на 10 дюймов, но мы знаем, как это исправить, что мы и сделаем дальше:
Обрезанная версия изображения.
Шаг 6. Измените размер изображения в диалоговом окне «Размер изображения»
На этом этапе, чтобы изменить размер изображения для печати, просто выполните те же шаги, которые мы уже изучили. Сначала откройте диалоговое окно «Размер изображения», перейдя на Меню Image и выбор Image Size :
Переход к Изображение > Размер изображения.
Снимите флажок с параметра Resample , а затем введите новый размер печати в поля Ширина и Высота . На этот раз у меня нет проблем с выбором размера 8 на 10 дюймов, хотя значение ширины немного отличается от 8,004 дюйма. Все еще достаточно близко.
Обратите внимание, однако, что значение Разрешение упало ниже 300 пикселей на дюйм, что означает, что мне нужно повысить его дискретизацию:
Отключите Resample, введите новые ширину и высоту, а затем проверьте разрешение.
Чтобы увеличить его, я включу параметр Resample , а затем изменю значение Resolution на 300 пикселей/дюйм . Или опять же, если изображение направлялось на принтер Epson, я бы вместо этого ввел 360 ppi :
Включение Resample, затем установка разрешения на 300 ppi.
Наконец, для метода Interpolation я мог бы либо оставить значение Automatic , или, поскольку я использую Photoshop CC 2018, я изменю его на Preserve Details 2.