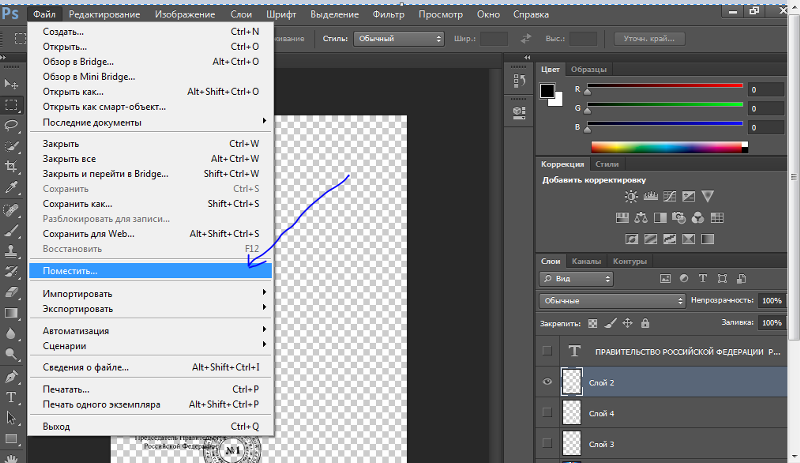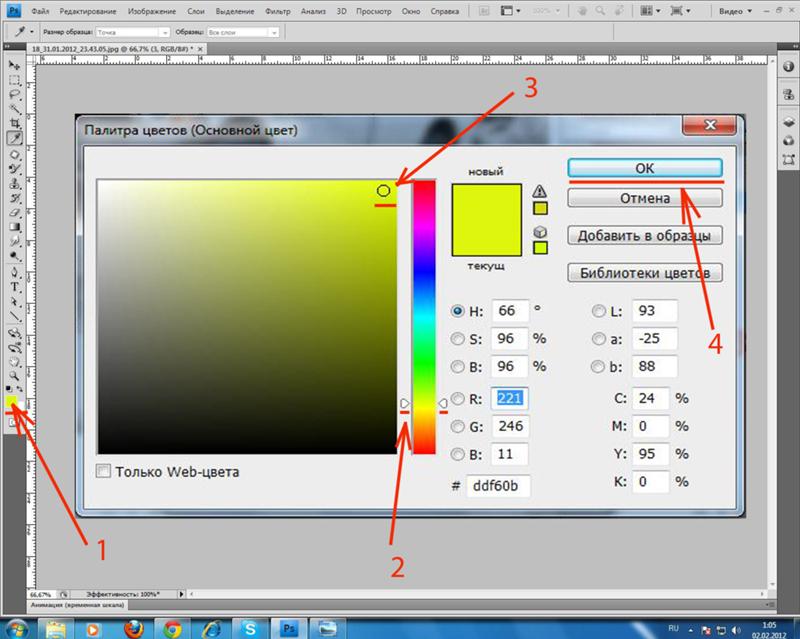Содержание
Как перекрасить белый в черный в фотошопе
Автор: Ольга Максимчук (Princypessa). Дата публикации: . Категория: Обработка фотографий в фотошопе.
Как перекрасить белый в черный в фотошопе
Всем привет!
Сегодня мы будем перекрашивать белое платье в черный оттенок.
Приемы, показанные в уроке, могут быть использованы для любых других объектов, которым нужно изменить цвет с белого на черный.
Поменять цвет с белого на черный, на первый взгляд, не очень просто.
Но в фотошопе практически нет ничего невозможного.
Сначала мы откроем фотографию с девушкой в белом платье из папки с исходниками, и при помощи инструмента Быстрое выделение выделим платье.
Затем добавим к слою с платьем корректирующие слои Микширование каналов, Цветовой тон/Насыщенность и Яркость/Контрастность.
Далее мы при помощи инструмента Кисть подкорректируем маску слоя слоя с платьем.
В завершение урока «Как перекрасить белый в черный в фотошопе» мы применим коррекцию Света/Тени.
Открываем в фотошоп (Ctrl+O) изображение «Фото» из папки с исходниками.
В панели слоев создаем дубликат фонового слоя (Ctrl+J). Переименовываем дубликат слоя в «Черный». Чтобы переименовать слой, дважды щелкните по имени слоя в панели слоев, введите новое имя и нажмите клавишу Enter.
Теперь нам необходимо выделить объект, цвет которого мы будем менять – платье. Сделать это можно разными инструментами, вы можете использовать тот, который вам больше по душе. В уроке мы будем использовать инструмент Быстрое выделение. Делаем клики мышью по области, которую хотим выделить. Чтобы вычесть из выделенной области при работе инструментом Быстрое выделение зажимаем клавишу Alt, а чтобы добавить к выделенной области – клавишу Shift. Вот что получилось у меня в результате. Выделение не идеальное, но в дальнейших шагах мы это исправим, ибо тогда делать это будет проще, чем на данном этапе.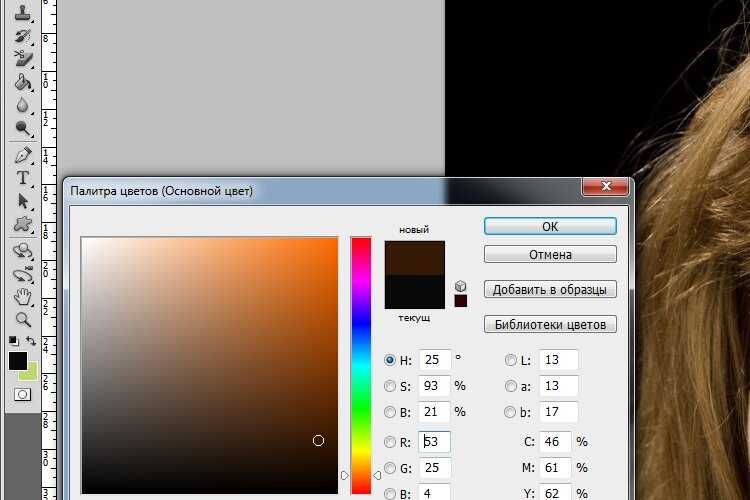
При активном выделении добавляем маску слоя к слою «Черный». Маска слоя скроет ту область изображения, которая была вне выделения. Чтобы это увидеть, временно отключаем видимость фонового слоя, нажав на «глазик» около слоя.
Выше слоя «Черный» в панели слоев создаем корректирующий слой Микширование каналов. Вводим настройки, как на рисунке и добавляем к слою обтравочную маску, нажав на иконку, отмеченную ниже. Обтравочная маска как бы «прикрепит» верхний слой к нижележащему (слою «Черный») и корректирующий слой Микширование каналов будет виден только в пределах нижнего слоя, не затрагивая остальные слои в панели слоев.
Выше корректирующего слоя Микширование каналов в панели слоев создаем корректирующий слой Цветовой тон/Насыщенность и вводим настройки, как на картинке. Добавляем к корректирующему слою Цветовой тон/Насыщенность обтравочную маску.
Выше корректирующего слоя Цветовой тон/Насыщенность в панели слоев создаем новый корректирующий слой Яркость/Контрастность и вводим следующие настройки. Добавляем к корректирующему слою Яркость/Контрастность обтравочную маску.
Добавляем к корректирующему слою Яркость/Контрастность обтравочную маску.
Теперь пришло время подкорректировать маску слоя слоя «Черный» — сейчас очень хорошо стало видно все недочеты маски. Для этого активируем инструмент Кисть и выбираем мягкую круглую кисть (чтобы вызвать меню выбора кисти, кликните ПКМ по холсту). Если на данный момент в программу не загружен набор с мягкими круглыми кистями, в меню выбора кисти нажмите на «шестеренку» справа и выберите «Основные кисти». В панели цвета в качестве основного оттенка устанавливаем белый. Для этого сначала нажмите на клавиатуре клавишу D, чтобы сбросить цвета к установленным по умолчанию (черному и белому), затем – клавишу X, чтобы поменять оттенки переднего и заднего плана местами. Выбираем мягкую круглую кисть и немного уменьшаем ее мягкость. По маске слоя слоя «Черный» рисуем белым цветом в тех областях, которые нужно проявить. Помним, что черный цвет на маске слоя скрывает, а белый – восстанавливает видимость слоя. Чтобы скрыть видимость слоя, переключитесь на черный оттенок (клавиша X в английской раскладке) и пройдитесь кистью по маске слоя в той области, видимость которой нужно скрыть. В процессе работы меняем размер кисти. Чтобы изменить размер кисти, воспользуйтесь клавишами квадратных скобок – клавиши «Х» и «Ъ» в русской раскладке или используйте соответствующий ползунок в меню выбора кистей. Проходимся по контуру платья, а также добавляем к маске шлейки платья. Вот что у меня получилось в результате.
Чтобы скрыть видимость слоя, переключитесь на черный оттенок (клавиша X в английской раскладке) и пройдитесь кистью по маске слоя в той области, видимость которой нужно скрыть. В процессе работы меняем размер кисти. Чтобы изменить размер кисти, воспользуйтесь клавишами квадратных скобок – клавиши «Х» и «Ъ» в русской раскладке или используйте соответствующий ползунок в меню выбора кистей. Проходимся по контуру платья, а также добавляем к маске шлейки платья. Вот что у меня получилось в результате.
В панели слоев создаем копию слоя «Черный». Чтобы не потерять обтравочные маски, делаем это следующим образом: зажимаем клавишу Alt и перетаскиваем слой «Черный» немного вверх. Вы можете сделать копию слоя и стандартным способом, нажав сочетание клавиш Ctrl+J, но в таком случае нужно будет повторно добавить обтравочные маски к корректирующим слоям. Переименовываем дубликат слоя «Черный» в «Объем».
В панели слоев делаем активной иконку слоя «Объем» и переходим в меню Изображение-Коррекция-Тени/Света. Тут мы можем поднять контраст и добавить объема картинке. Вводим настройки, как на рисунке ниже.
Тут мы можем поднять контраст и добавить объема картинке. Вводим настройки, как на рисунке ниже.
Вот мы и перекрасили белый оттенок в черный.
Результат в виде до и после.
И финальный результат. Урок «Как перекрасить белый в черный в фотошопе» завершен.
Отличного настроения и вдохновения!
БЕСПЛАТНЫЕ РАССЫЛКИ УРОКОВ ВКОНТАКТЕ:
Если Вы не хотите пропустить интересные уроки по обработке фотографий в фотошопе — подпишитесь на рассылку.
Форма для подписки находится ниже.
Временно закрыто комментирование для гостей, нужна обязательная регистрация, ввиду засилья спамботов.
зарегистрируйтесь на сайте, что бы оставлять комментарии!
«Как изменить цвет любого объекта в фотошопе на черный или белый? » — Яндекс Кью
Популярное
Сообщества
КомпьютерыФотошоп
Анонимный вопрос
461Z»>6 марта 2019 ·
130,7 K
ОтветитьУточнить
Юрий Широченко
Фотография
570
Фотограф, владелец фотостудии, продюсер и режиссер фото и видео проектов · 23 июл 2021 · pfstudio.ru
тут уже приведены достойныйные ответы с корректными способами, просто добавлю еще один: можно выделить один цвет (в меню выделение (selection) цветовой диапозон (color range) и тыкнуть на нужном цвете) после этого отстроить границы так как устроит на глаз и по выделению можно смело стопроцентной черной или белой кистью закрасит, как нужно или, если нужно плавно залить, сохраняя переливы, то можно использовать элемент заливка из левого меню и он пропорционально выделению перекрасит.
Рекламный, журнальный и фотограф для частных съёмок в разных жанрах, моя студия
Перейти на pfstudio.ru
10,5 K
Сергей Гринёв
25 июля 2021
Юрий, метод с использованием «Волшебной палочки» для выделения, пусть и с подбором диапазона цвета, даёт «рваные». .. Читать дальше
.. Читать дальше
Комментировать ответ…Комментировать…
Михаил Калинин
Технологии
91
Дизайнер-верстальщик.
Стаж работы 12 лет.
Место работы — ideaprint.ru · 9 мар 2021
1) Выделить объект
2) при английской раскладке нажать клавишу «D»
3) Если нужно покрасить в черный, нажать Alt+Delete, если в белый, нажать Ctrl+Delete
Первым дизайнером был Адам. Первые печатные формы принес Моисей.
Перейти на ideaprint.ru
Мариночка
15 апреля 2021
Очень интересно!)
Комментировать ответ…Комментировать…
Сергей Гринёв
Туризм
256
Специалист по фотографии, альпинист, путешественник, иногда помогаю людям имеющим психол… · 27 июн 2021
Нередко это используется для создания маски. На отдельном прозрачном слое есть какой-то цветной объект. Нужно сделать его совсем белым (255, 255, 255 ) или совсем чёрным ( 0, 0, 0 ). Т.к. метод-необратимый — делаем копию слоя ‘Ctrl’ + ‘J’ .
На отдельном прозрачном слое есть какой-то цветной объект. Нужно сделать его совсем белым (255, 255, 255 ) или совсем чёрным ( 0, 0, 0 ). Т.к. метод-необратимый — делаем копию слоя ‘Ctrl’ + ‘J’ .
A. Создаём прозрачный слой поверх копии объекта ‘Ctrl’ + ‘Shift’ + ‘N’ . Верхний прозрачный заливаем белым ( 255, 255, 255 ) или… Читать далее
Комментировать ответ…Комментировать…
валя гринько
5
туризим и медицина · 20 февр 2021
В большинстве случаев для замены цветов этот гибкий метод подходит лучше всего. Поскольку использование масок и корректирующих слоев относится к обратимым методам редактирования, впоследствии у вас будут все возможности точно настроить результаты. Уникальный параметр «Тонирование» позволяет выполнять абсолютные, а не относительные изменения цветов, избавляя от… Читать далее
Комментировать ответ…Комментировать…
Tina
46
7 мар 2019
Для того чтобы менять цвет объектов в PhotoShop вам нужно кликнуть на значок цвета (ниже значка лупа) на панели инструментов и выбрать нужный цвет на открывшейся палитре цветов — выбрать инструмент Кисть; далее создать новый слой (shift+ctrl+n) важно чтобы он стоял в списке слоев выше слоя, где располагается нужный объект — кликаем на новый слой правой кнопкой мыши -.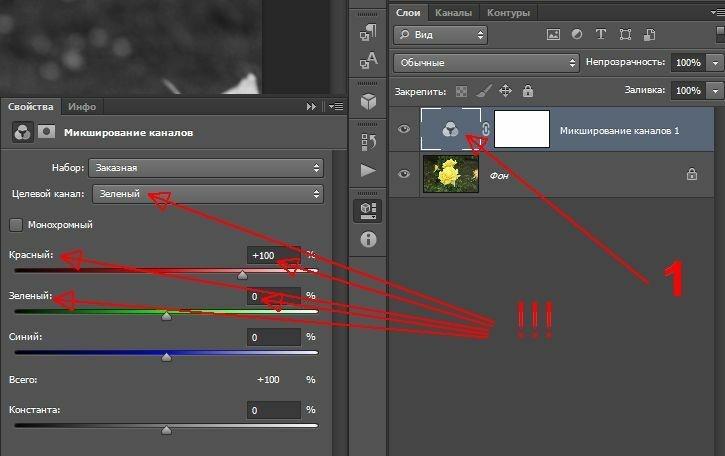 .. Читать далее
.. Читать далее
67,4 K
Сергей Борисович
28 октября 2019
.. кликаем на новый слой правой кнопкой мыши — создать обтравочную маску — красим выбранным цветом наш объект… Читать дальше
Комментировать ответ…Комментировать…
Вы знаете ответ на этот вопрос?
Поделитесь своим опытом и знаниями
Войти и ответить на вопрос
1 ответ скрыт(Почему?)
Как изменить белый цвет в Photoshop и раскрасить черный
2
SHARES
В этом уроке Photoshop я покажу вам, как изменить белый цвет на цвет или черный цвет на цвет в Photoshop. Цвет, если вы живете за пределами США.
Через секунду мы раскрасим нашу фотографию.
Сначала мы начнем с этого изображения, которое на 1/2 черное и 1/2 белое, чтобы вы могли четко видеть, как это работает.
Щелкните корректирующий слой на панели «Слои» и выберите «Цветовой тон/Насыщенность».
На панели «Свойства» нажмите кнопку «Раскрасить».
Обратите внимание, что при изменении оттенка и насыщенности ничего не происходит.
Это связано с тем, что значение черного равно 0, а значение белого равно 255. (В черном нет значений для изменения, а белый цвет уже полностью экспонирован).
Говоря простым языком, вы не можете изменить цвет черного или белого, потому что нет цвета, который нужно изменить. (Технически, белый — это комбинация всех цветов, но мы не усложняем).
Ключ ко всему этому — ползунок Lightness.
Я видел, как люди используют этот ползунок для осветления или затемнения изображений, пожалуйста, не делайте этого, используйте уровни или кривые для изменения яркости ваших изображений. Ползунок Lightness имеет другое назначение.
Превратить черный в цвет
Если мы увеличим яркость, черный перестанет быть черным и теперь может отображать цвет.
Измените оттенок, чтобы изменить цвет, и Насыщенность, чтобы изменить количество цвета.
Измените белый цвет на цвет
Если вы переместите параметр «Яркость» влево, он затемнит белый цвет и позволит ему показать цвет.
Изменение цвета на фотографии с белого на цветной
Применим то, что мы обнаружили, к фотографии. Мы изменим цвет рубашки с белого на цветной.
Выберите слой с выделенной футболкой (в конце я покажу вам, как это изолировать, чтобы не отвлекать от цели урока — раскрашивания).
Добавьте корректирующий слой Hue Saturation (щелкните корректирующий слой на панели слоев).
На панели «Свойства» щелкните маленькую стрелку в нижней части панели
Это приведет к тому, что корректировка повлияет только на слой ниже, а не на все слои ниже корректировки.
Обратите внимание, когда мы изменяем оттенок и насыщенность, вы увидите немного цвета. Это потому, что в реальном мире нет чистого черного или белого, всегда есть какой-то цвет.
Также обратите внимание, что изображение выглядит очень зернистым.
Нажмите кнопку Colorize в Hue/Saturation
Это уберет шум и позволит нам изменить цвет.
Возможно, вы заметили, что можно получить только пастельные тона, а не насыщенный цвет.
Переместите ползунок яркости влево, и теперь вы можете получить красивые насыщенные цвета.
Так можно набрать любой цвет.
Превратить белое в черное
Если вы хотите превратить белое в черное, уменьшите насыщенность и яркость до очень низкого значения. Тем не менее позвольте тени показать для реализма.
Изменение цвета фотографии с черного на цветной
Позвольте мне показать вам, как изменить черный цвет на цветной.
Мы изменим цвет ее юбки. Это не будет хорошо смотреться с подбором цветов, потому что черный — хороший выбор цвета, но вы увидите, как это работает.
С изолированной юбкой (покажу как в конце), выберите корректирующий слой оттенок/насыщенность.
Увеличьте яркость, и теперь вы можете изменить цвет с помощью цветового тона и насыщенности.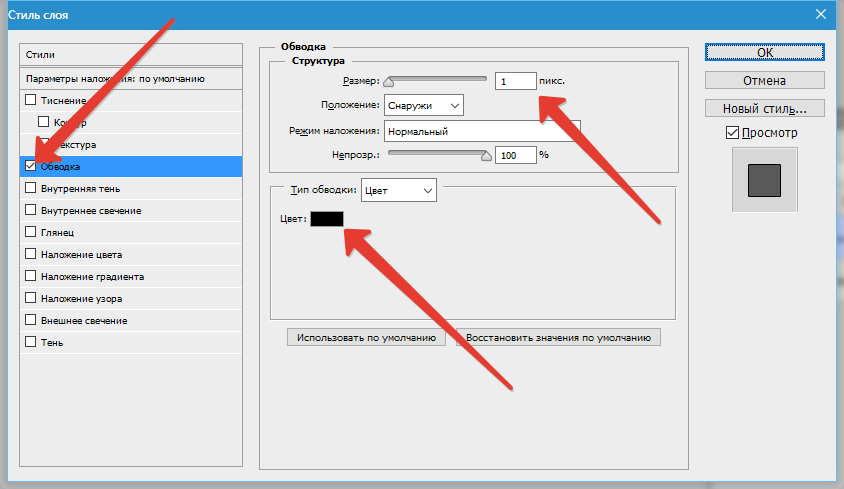
Вы можете использовать Hue Saturation для изменения цветов, не делая никакого выбора, вот руководство.
Позвольте мне показать вам, как выбрать белый или черный.
Выбор белого и черного в Photoshop
Выберите «Выделение»> «Цветовой диапазон»
Выберите: «Света»
При перемещении диапазона Photoshop сужает тона до самых ярких областей. Нечеткость улучшит выделение.
Если вы хотите выбрать самые темные части изображения, вместо этого выберите «Тени» в меню «Выбор».
Подробное руководство по выделению с помощью цветового диапазона
Надеюсь, урок Photoshop на этой неделе был вам полезен. Не забудьте посмотреть видео, чтобы получить дополнительные советы.
У меня есть целая сумка вкусностей, которые вы можете получить бесплатно в Убежище. Получите здесь бесплатные вкусности, в том числе кисти Photoshop, экшены, пресеты, изображения неба, электронные книги и многое другое.
Рассмотрите возможность присоединиться к нашему списку рассылки, чтобы не пропустить ни одного из моих руководств.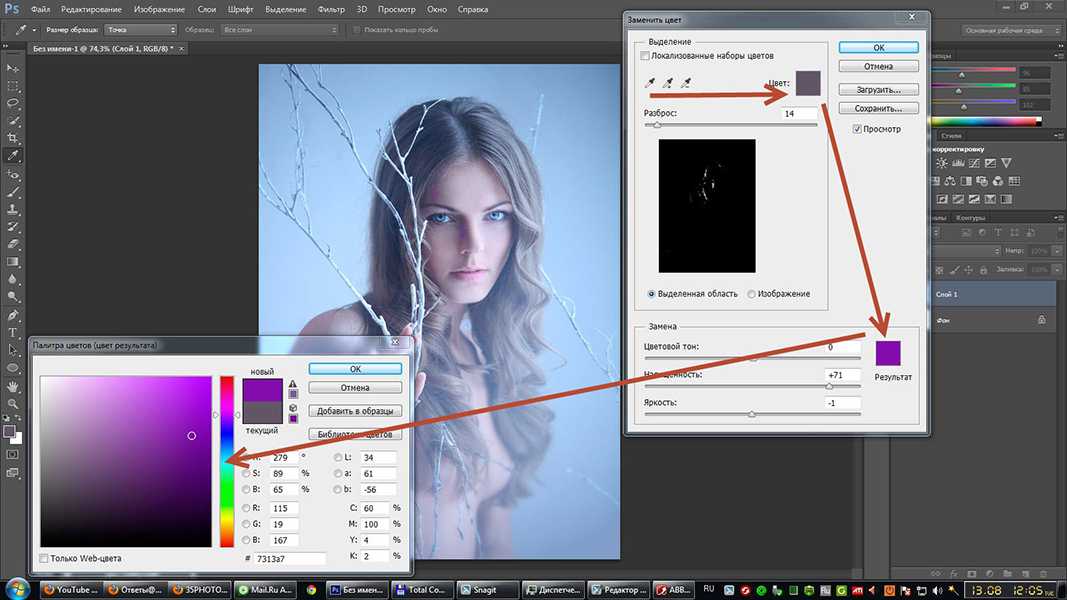
Чтобы узнать больше, следите за нами в социальных сетях
- Youtube.
Увидимся в КАФЕ
Колин
Как изменить черный цвет на любой другой в Photoshop
Автор
Шубхам Йевале
Замена черного на другой цвет может быть затруднена при использовании Photoshop. Но как только вы узнаете, как это сделать, вы сможете изменить черный цвет на любой другой.
Замена черного на любой другой цвет в Photoshop может оказаться непростой задачей. В отличие от других цветов, использование одного корректирующего слоя «Цветовой тон/Насыщенность» не работает для черного, поскольку он не может осветлить оттенок. Поэтому вам необходимо использовать комбинацию нескольких настроек, таких как Кривые, Уровни и т. д., в зависимости от сложности объекта.
Итак, вот как изменить черный цвет на любой другой цвет в Adobe Photoshop…
Как изменить черный цвет на другие цвета в Photoshop
Действия по изменению черного на любой другой цвет могут сильно различаться в зависимости от объекта. Например, изменение черного на более темный оттенок происходит быстрее, тогда как вам потребуются дополнительные настройки, такие как слой Кривых для более светлых оттенков.
Итак, давайте начнем с простого примера, чтобы понять, как работает процесс. Позже мы будем работать над тонкой настройкой деталей.
- Сначала импортируйте изображение в Photoshop.
- Теперь выделите платье с помощью инструмента быстрого выделения или инструмента волшебная палочка .
- Нажмите Select and Mask в верхней части экрана и точно настройте выделение.
- Выберите Вывод на новый слой с маской слоя и нажмите OK .

- Теперь нажмите Ctrl/Cmnd + G , чтобы создать новую группу.
- Держите 9Нажмите клавишу 0150 Alt и перетащите маску выделения на группу. Это создаст копию маски, которая будет применяться ко всей группе.
- Теперь создайте корректирующий слой Levels внутри группы. Он будет контролировать яркость вашего выбора. Есть пять указателей, которые вы можете настроить в корректирующем слое Levels .
- Три сразу под гистограммой показывают распределение темных и ярких пикселей вашего изображения. Перетащите левый вправо, чтобы свести к минимуму темные пиксели; Вы можете оставить правильный на данный момент.
- Два указателя ниже предназначены для выходных уровней, которые контролируют, насколько темным будет ваш самый темный пиксель, и наоборот. Слегка перетащите левый указатель вправо, чтобы получить блеклый цвет платья. Выцветший оттенок поможет вам сохранить детали после изменения цвета.

- Теперь создайте слой Solid Color и выберите нужный цвет. Красный, например.
- Измените режим наложения на Цвет в раскрывающемся списке на панели слоев.
- Вы должны быть готовы к экспорту изображения, если выберете правильный цвет. В противном случае настройте значения уровней, чтобы получить естественный оттенок для вашего платья.
Вот и все. Теперь у вас есть шаблон для изменения цвета вашего черного платья на любой другой оттенок, который вы хотите. Вы можете быстро изменить цвет, выбрав новый, используя слой сплошного цвета. Однако есть одна загвоздка. Используя эту технику, может быть сложно изменить черный цвет на более светлый, например, на желтый или персиковый.
Как изменить черный цвет на более светлый в Photoshop
Вышеупомянутая техника неудобна при применении для более светлых оттенков. Поэтому вы должны играть с кривыми, чтобы сделать крайний черный цвет ярче, не отказываясь от деталей. С помощью этой техники вы можете изменить свое черное платье на желтое, персиковое или даже белое.
С помощью этой техники вы можете изменить свое черное платье на желтое, персиковое или даже белое.
- Импортируйте фотографию в Photoshop.
- Теперь создайте выделение платья с помощью инструмента Pen для точного контура.
- Щелкните правой кнопкой мыши и выберите Сделать выбор .
- Теперь нажмите на опцию Mask на панели слоев, чтобы сделать векторную маску из вашего выделения.
- Теперь нажмите Ctrl/Cmnd + G , чтобы создать новую группу.
- Удерживая клавишу Alt , перетащите маску выделения на группу. Это создаст копию маски, которая будет применяться ко всей группе.
- Теперь создайте корректирующий слой Hue/Saturation и установите Saturation 9.Ползунок 0151 до упора влево. Это удалит любой шум из изображения, который может вызвать проблемы.
- Затем создайте корректирующий слой Curves , удерживайте клавишу Alt и слегка двигайте правый указатель влево, пока не увидите мелкие детали.

- Повторите процесс создания слоя Кривые, чтобы придать платью более яркий оттенок.
- Теперь создайте еще один корректирующий слой Curves (назовите его Shadows) и переместите линию немного вверх в режиме RGB, чтобы осветлить тени. Это важно, так как детали обычно теряются в тенях.
- Дважды щелкните слой Shadows справа, чтобы открыть стиль слоя.
- Теперь, удерживая клавишу Alt , переместите белый указатель до упора влево для нижнего слоя под параметрами Blend if и нажмите OK . Он должен разделить указатель на две части и равномерно смешать цвет во всех областях.
- Наконец, создайте слой Solid Color и выберите яркий цвет (например, желтый) и измените режим наложения на 9.0150 Цвет .
При необходимости сделайте несколько последних корректировок в корректирующих слоях Curves, и все готово. Теперь вы можете преобразовать свое платье в любой цвет. Помните, что вы можете выбрать любой оттенок для черного платья. Однако, чтобы сделать его реалистичным, вам придется настроить параметры Curves и Hue Saturation. С помощью этого метода вы можете сделать платье совершенно белым, не теряя ни одной детали.
Помните, что вы можете выбрать любой оттенок для черного платья. Однако, чтобы сделать его реалистичным, вам придется настроить параметры Curves и Hue Saturation. С помощью этого метода вы можете сделать платье совершенно белым, не теряя ни одной детали.
Просто имейте в виду, что при использовании кривых для изменения яркости/контрастности теней и бликов вам придется увеличивать контраст при работе с одеждой. Вы делаете это, перетаскивая кривую вверх к левой стороне. Наоборот, вы можете уменьшить контраст, перетащив кривую вниз, если вы имеете дело с глянцевым материалом.
Вот как использовать инструмент Кривые в Photoshop.
В обоих описанных выше методах вам нужно использовать только одну маску для группы. Вы можете удалить маски дополнительных слоев, чтобы контролировать размер файла. Прочитайте наше подробное руководство о том, как использовать слои и маски в Photoshop, чтобы получить лучшее представление.
Важные моменты, которые следует помнить при изменении черного на другой цвет в Photoshop
У новых пользователей может возникнуть проблема с заменой черного на другой цвет в Photoshop.