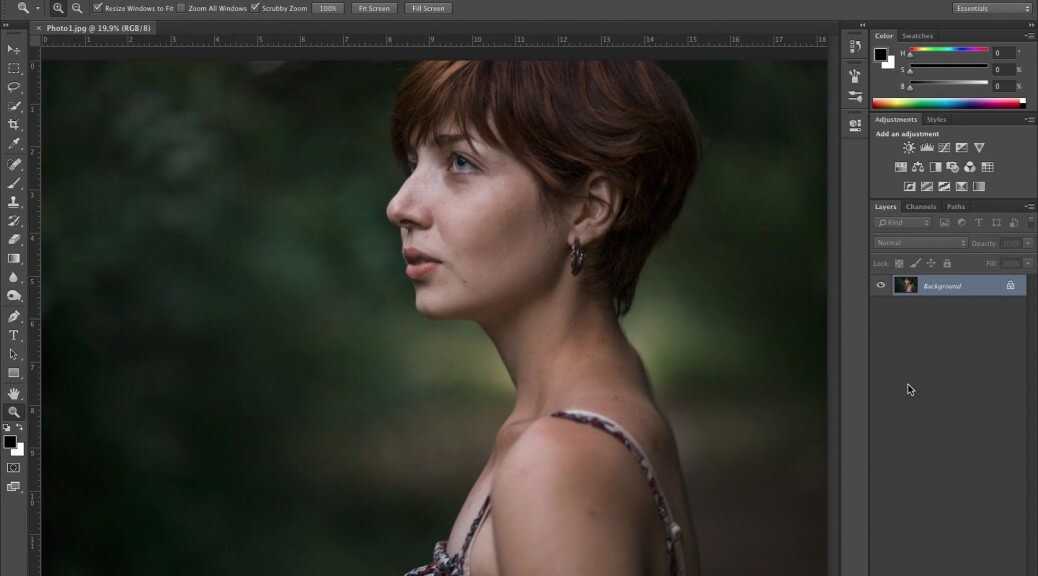Содержание
Инструкция по работе в полном редакторе фотошоп онлайн
Дизайн и графика » Все вопросы
Автор Дмитрий Евсеенков На чтение 7 мин Просмотров 909
Обновлено
В этой статье приводится инструкция по работе в графическом онлайн-редакторе. Приступить к работе с ним вы можете, перейдя на страницу выбора варианта и запуска редактора Фотошоп-онлайн.
Забегая вперёд, скажу, что для комфортной работе в редакторе надо переключиться на полноэкранный режим. Сделать это можно, пройдя по вкладке главного меню (это горизонтальное меню вверху страницы) Просмотр —> Полноэкранный режим.
Основным инструментом для работы в редакторе Photoshop online является главное меню:
Обзор разделов меню редактора:
? Файл
- Создать новый рисунок: Создается новый файл изображения.
 При создании надо ввести размеры холста рисунка пикселях, а также выбрать фон рисунка, белый или прозрачный, для этого надо втавить/снять галку у параметра «Прозрачный».
При создании надо ввести размеры холста рисунка пикселях, а также выбрать фон рисунка, белый или прозрачный, для этого надо втавить/снять галку у параметра «Прозрачный». - Открыть изображение: Выбираем и загружаем изображение со своего компьютера.
- Открыть URL изображение: Вводим в открывшееся окошко URL-адрес изображения со стороннего сайта.
- Сохранить: Сохраняем изображение готовое изображение на Ваш компьютер.
- Печать: Выводит изображение на принтер для печати.
- Закрыть: закрывает окно с текущим изображением, если изображение ранее не сохранено, то редактор предложит это сделать
- Вход: Вход на сайт графических библиотек Pixlr Library, где вы можете удалённо сохранить изображение или загрузить, если они у Вас были там загружены ранее.
- Регистрация: Регистрация на сайте графических библиотек Pixlr Library.
- Выйти: Завершение работы с редактором.
? Редактировать
- Отменить: Вернуться на шаг назад, иными словами отменить последнее действие.

- Выполнить повторно: Переместиться на шаг вперёд, отменить отменённый шаг.
- Для помощи в работе с отменой/возвратом действий в правом углу окна есть вкладка «Журнал», кликая по строкам с действиями в этой вкладке можно переместиться или вернуться на несколько действий вперёд и назад, вплоть до начального состояния изображения.
- Вырезать Копировать Очистить Вставить: Эти действия понятны любому пользователю компьютера. Если на изображении есть выделенная область, то действия применяются именно к ней.
- Free Transform: Свободное трансформирование, аналогично одноимённой функции в Фотошопе. Позволяет масштабировать, перемещать, вращать вокруг опорной точки (опорная точка по умолчанию всегда находится в геометрическом центре холста, выглядит вот так: её можно перемещать с помощью мыши). Если на изображении есть выделенная область, то действия трансформации производятся с ней.
- Free Distort: Искажение, соответствует одноимённой функции в Фотошопе.
 Позволяет произвольно перемещать углы и стороны картинки, наклонять под разными углами и т.п. Также, если на изображении есть выделенная область, то действия трансформации производятся с ней.
Позволяет произвольно перемещать углы и стороны картинки, наклонять под разными углами и т.п. Также, если на изображении есть выделенная область, то действия трансформации производятся с ней. - Применить действия Free Transform и Free Distor можно клавишей Enter, отменить — клавишей Esc.
- Выделить всё: создаёт выдленную область на всём холсте.
- Отменить выделенную область: Снимает выделение.
- Инвертировать выделение: Меняет местами выделенную и свободную область.
- Последние три пункта вкладки «Редактировать» пока находятся в разработке.
? Изображение
- Размер изображения: Позволит изменить размеры редактируемого изображения в пикселях по ширине и высоте. Причём, размер может изменяться как с сохранением исходных пропорций, так и без, это зависит от проставленной галки у параметра «Сохранять пропорции».
- Размер холста: Холст — это область, на которой можно рисовать или редактировать изображение.
 С помощью этой функции его можно увеличивать и уменьшать. При уменьшении часть изображения будет отсечена.
С помощью этой функции его можно увеличивать и уменьшать. При уменьшении часть изображения будет отсечена. - Пункты Повернуть на 180 градусов, Повернуть на 90 градусов по часовой стрелке и Повернуть на 90 градусов против часовой стрелки понятны без комментариев.
- Отразить по вертикали и Отразить по горизонтали: Зеркально отражают изображение.
- Кадрировать: Обрезка изображения, поле кадрирования задаётся с помощью мыши.
? Слои
Сперва разберёмся, что же такое слои в фотошопе?
Понятие «слой» в фотошопе имеет точно такой же физический смысл как и в жизни — это прослойка или пласт, который является составной частью чего-то целого.
В Фотошопе, как и в других графических редакторах, это крайне полезная и незаменимая вещь, в какой-то степени слои являются основными рабочими инструментами в онлайн Фотошопе. Они позволяют работать с каждым из элементов изображения по отдельности, при этом не затрагивая остальные части изображения.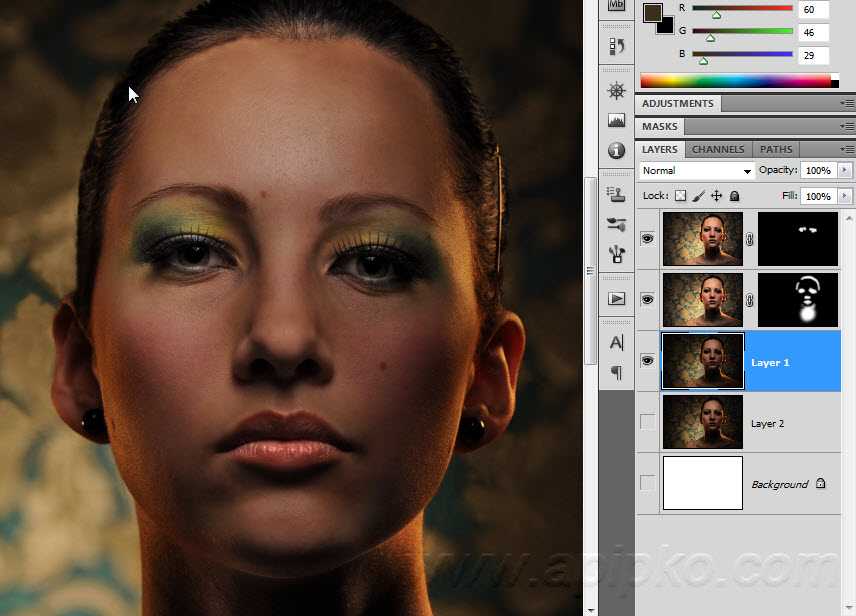 Их можно представить как стопку прозрачных пленок или калек, на каждой из них можно рисовать и если на пленке нет изображения, то сквозь нее можно видеть слои, которые лежат под ней.
Их можно представить как стопку прозрачных пленок или калек, на каждой из них можно рисовать и если на пленке нет изображения, то сквозь нее можно видеть слои, которые лежат под ней.
Для удобства работы со слоями справа в рабочем окне программы находится вкладки «Слои», она показана на рисунке справа. Активный слой в этой вкладке подсвечен синим. Видимость слоя регламентируется наличием галки справа, для отключения видимости надо снять галку. Слои можно перетаскивать вверх и вниз с помощью мыши. Назначение кнопок внизу панели, слева направо: изменение непрозрачности, включение маски слоя, добавление стилей слоя (внешняя тень, внутренняя тень, скос, внешнее свечение, внутреннее свечение), новый слой, удалить активный слой.
А пока перейдём к пунктам меню «Слои».
- Новый слой: Создаёт новый слой.
- Дублировать слой: Дублирует активный слой и располагает его над активным слоем.
- Удалить слой: Удаляет слой.

- Открыть изображение как слой: Открывает изображение с Вашего компьютера и выводит его в виде слоя, размещая над активным на данный момент слоем.
- Открыть URL изображения как слой и Открыть из библиотеки как слой выполняет такие же действия, как и предыдущий пункт, только изображение берётся со стороннего сайта или онлайн-библиотеки.
- Объединить слои: Объединяет активный слой со слоем, находящимся под ним.
- Объединить видимые слои Объединяет видимые на текущий момент слои документа, во вкладке слоёв они отмечены галкой.
- Переместить слой вверх, Переместить слой вниз Перемещает позицию слоя во вкладке слоёв.
- Стили слоёв Позволят добавлять оформление для слоя, такие как:
- Отбросить тень
- Внутренняя тень
- Скос
- Внешнее свечение
- Внутреннее свечение
- Растрировать слой Конвертирует векторные объекты, например текст, в обычное изображение, состоящее из точек.

- Добавить маску слоя, Удалить маску слоя, Применить маску слоя Работа с масками, аналогично маскам слоя в Photochop.
С остальными пунктами Повернуть слой…, Отразить… вроде всё ясно.
? Коррекция
Этот инструмент дает нам возможность изменять яркость и контрастность изображения, его цветовую насыщенность, тональность, также изменять каждый уровень цвета 3-х основных цветов по отдельности.
Еще одна полезная функция, которая называется Автоматические уровни позволит вам сделать автоматическую коррекцию изображения.
Ниже в меню идет ряд опций с заранее настроенными и изменяемыми параметрами. К примеру, они позволяют сделать из фото негатив или применить к изображению фильтр сепия, для того, чтобы фото стало похожим на старую фотографию в светло- или темно- коричневых тонах.
Интересная опция, которая называется Кросс-процесс. Она придает цифровой фотографии вид «фото из 80-х», т.е сделанных плёночной камерой.
? Фильтр
В данном меню имеется богатый набор всевозможных фильтров для обработки и их наложения на изображение или фото. Причем уже сами названия всех этих фильтров красноречиво скажут нам о том, что будет с изображением, если мы их применим.
? Просмотр
- Приблизить, отдалить Увеличение/уменьшения масштаба отображения рисунка.
- Фактические пиксели Отображение рисунка в реальном размере.
- Показать всё Показ изображения в масштабе по размеру окна.
- Навигатор Отображение/скрытие вкладки навигатора, находящейся в правом верхнем углу окна.
- Слои, Журнал Отображение/скрытие вкладок Слои и Журнал, расположенных в правой части окна.
- Опции Инструментов Отображение/скрытие вкладки с параметрами инструментов, находящейся вверху окна, под главным меню.
- Полноэкранный режим Очень полезная опция. Позволяет расположить рабочее окно редактора по всему окну монитора.

- Изменить место расположения палитры Опция пока находится в разработке.
В левой части окна редактора расположена панель инструментов.
Именно на ней и расположены все самые основные и часто используемые в работе инструменты для работы в онлайн фотошоп.
Функции инструментов схожи с аналогичными в обычном Фотошопе.
Оцените автора
( 5 оценок, среднее 4.2 из 5 )
Что такое онлайн фотошоп и зачем он нужен в интернет бизнесе?
Елена ЛитвиненкоPosted in Полезные сервисы и программы
Запрос «фотошоп онлайн» довольно часто задается пользователям. Такой интерес легко объясним: бум цифрового фото не только не спадает, а фактически нарастает с каждым годом.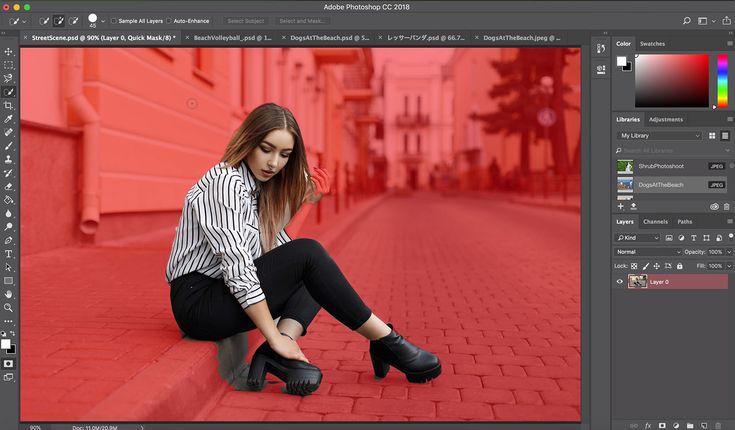 Цифровые фотоаппараты или как минимум, фотокамеры довольно высокого качества есть уже практически у всех обладателей смартфонов. Конечно, можно выложить сделанные снимки в интернет без обработки, но… часто удачный кадр хотелось бы обрезать, чтобы сделать крупнее, повернуть или добавить резкости, яркости, контрастности. А, если это фото в социальных сетях будет «играть роль» для повышении престижа, создания бренда в интернет бизнесе, то особенно важно, чтобы оно было качественным, не так ли?
Цифровые фотоаппараты или как минимум, фотокамеры довольно высокого качества есть уже практически у всех обладателей смартфонов. Конечно, можно выложить сделанные снимки в интернет без обработки, но… часто удачный кадр хотелось бы обрезать, чтобы сделать крупнее, повернуть или добавить резкости, яркости, контрастности. А, если это фото в социальных сетях будет «играть роль» для повышении престижа, создания бренда в интернет бизнесе, то особенно важно, чтобы оно было качественным, не так ли?
Когда мы в путешествии и наш стационарный компьютер с установленным фоторедактором нам не доступен, то возникает вопрос: как в походных условиях произвести хотя бы минимальную обработку фотографии? Причем сделать это обычно требуется между делом, находясь в кафе или гостиничном номере прямо с планшета или смартфона. Установить приложение – вариант, при этом вряд ли вы будете его использовать по возвращении, да и время для освоения нового инструмента понадобиться. Вот и начинаем мы искать онлайн вариант уже известного нам фото- или графического редактора, вписывая в поисковую строку запрос «фотошоп онлайн».
Что выбрать и как пользоваться сервисом онлайн фотошоп?
Естественно, что разработчики онлайн-сервисов не могли пропустить такой живой интерес пользователей, и на сегодняшний день мы имеем целый ряд заменителей фотошопа. Какому отдать предпочтение? Прежде всего мы ценим в онлайн-сервисах простоту и удобство использования, согласны? Русскоязычный интерфейс тоже плюс, ну и максимальное подобие инструментов уже известной нам программы. Я отдала предпочтение бесплатному графическому онлайн фоторедактору от Pixlr. На сегодняшний день существует его русскоязычный вариант «Фотошоп онлайн на русском», который позволяет быстро загружать и редактировать фотографии и не требует регистрации.
Онлайн фотошоп на русском является упрощенным бесплатным аналогом профессиональной программы, при этом не уступает ему в способностях. Поскольку я давно использую вместо громоздкого фотошопа лёгкий и бесплатный Paint.net, то мне онлайн вариант в наибольшей степени похож именно на него. Основные функции и возможности:
Основные функции и возможности:
- Кадрирование и поворот;
- Цветокоррекция;
- Коррекция насыщенности и яркости;
- Удаление фона;
- Масштабирование;
- Вырезание фрагментов, клонирование;
- Работа со слоями;
- Добавление надписи;
- Эффекты.
Если вы только начинаете свою деятельность в сети, и у вас пока не установлен никакой графический редактор, то вы скоро ощутите его необходимость, причем не только для обработки фото. Прежде чем приобрести профессиональный фотошоп (половиной функций которого вы вряд ли когда-нибудь воспользуетесь) попробуйте освоить онлайн вариант. Я нашла в YouTube неплохую серию видеоуроков, и надо сказать, что потратила на это немало времени.
Полагаю, что вы тоже цените в видеоуроках: краткость изложения, более менее приятный голос автора, громкий звук (а не «бубнилку» к которой прислушиваться надо) и видеомонтаж (чтобы были вырезаны все ошибки автора).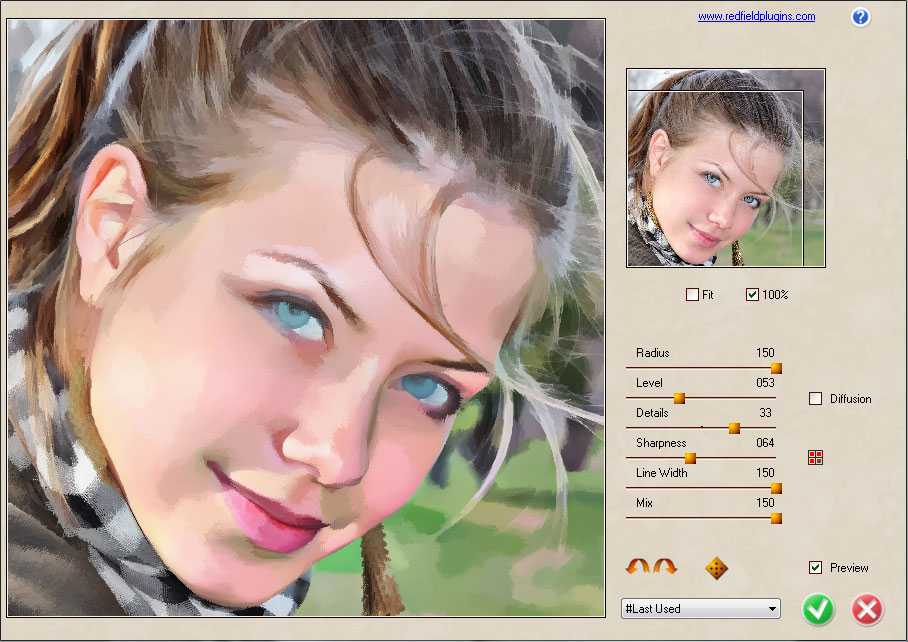 Так что пробуйте, осваивайте. Успехов! Делитесь в комментариях тем, насколько полезна для вас информация.
Так что пробуйте, осваивайте. Успехов! Делитесь в комментариях тем, насколько полезна для вас информация.
Это вам тоже может быть полезно:
Вот что с ним можно сделать
Автор
Элвин Ванджала
Adobe Photoshop теперь доступен в Интернете. Давайте посмотрим, чего вы можете ожидать.
Программное обеспечение Adobe для редактирования фотографий Photoshop доступно в Интернете. Компания сообщила об этом на мероприятии Adobe Max 2021, где продолжила продвигать Creative Cloud. С Photoshop, доступным в Интернете, вы сможете выполнять различные задачи, не загружая и не открывая приложение.
Но есть одна загвоздка. Функциональность Photoshop в Интернете в настоящее время ограничена. Здесь мы обсудим все, что вам нужно знать об использовании Photoshop в Интернете.
Adobe Photoshop появляется в Интернете
Основная цель размещения Photoshop в Интернете — предоставить вам и вашей команде, а также клиентам возможность эффективно сотрудничать. Adobe Photoshop в Интернете позволит вам выполнять определенные задачи, не открывая ресурсоемкое настольное приложение.
Adobe Photoshop в Интернете позволит вам выполнять определенные задачи, не открывая ресурсоемкое настольное приложение.
На данный момент вы не сможете использовать всю мощь платформы Adobe для редактирования фотографий. Но вы сможете получить доступ ко всем своим изображениям Creative Cloud и выполнять некоторые легкие функции редактирования.
«Мы только начинаем изучать функции редактирования Photoshop в Интернете, и мы с нетерпением ждем ваших отзывов, — пишет в этом блоге Пэм Кларк, менеджер по продуктам Photoshop в Adobe.
Что можно делать с Photoshop в Интернете?
Изображение предоставлено Adobe.
Веб-версия Photoshop все еще находится в стадии бета-тестирования, поэтому не возлагайте слишком большие надежды. Он предлагает несколько функций редактирования, чтобы сделать несколько вещей в вашем веб-браузере, пока загружается ваше полноценное приложение.
Во-первых, вы можете выполнить небольшое редактирование в качестве соавтора (если у вас есть разрешение), используя стандартные инструменты редактирования.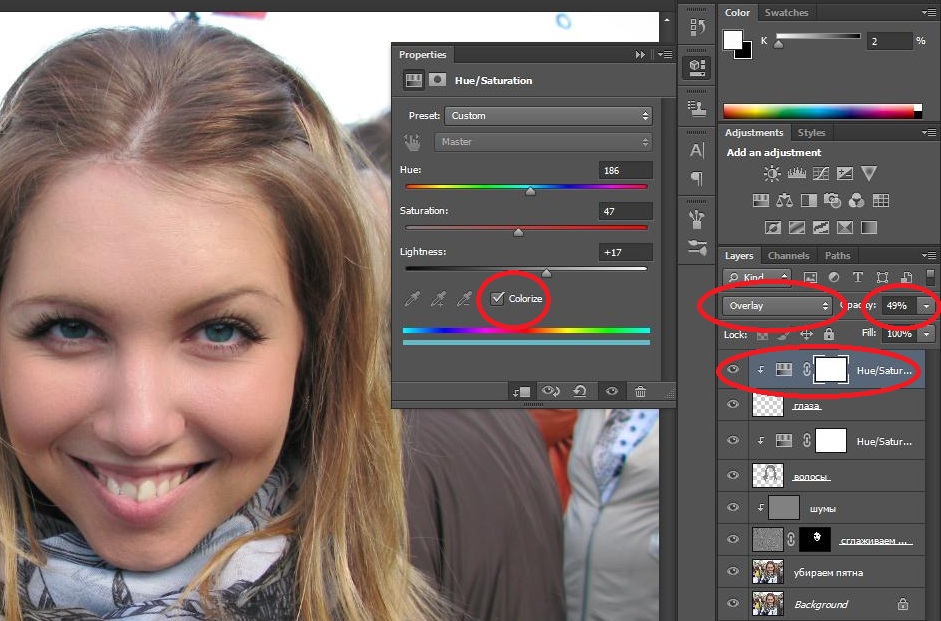 Они включают в себя кисти, текстовый редактор, простые слои, ластик и несколько инструментов выделения (лассо, волшебная палочка, прямоугольное и эллиптическое выделение).
Они включают в себя кисти, текстовый редактор, простые слои, ластик и несколько инструментов выделения (лассо, волшебная палочка, прямоугольное и эллиптическое выделение).
Это означает, что вам по-прежнему придется использовать настольное приложение Photoshop для основных правок, так как эти ограниченные инструменты лучше подходят для быстрого редактирования и настройки.
Photoshop в Интернете позволяет добавлять примечания и комментарии к проектам прямо в браузере. Adobe также добавила новую панель комментариев, доступную в приложениях Photoshop для ПК и iPad, что упрощает просмотр комментариев, оставленных другими в вашем проекте.
Клиентам или другим членам команды не нужна подписка Creative Cloud, чтобы получать актуальную информацию о проекте, и они даже могут предлагать и вносить небольшие изменения в общий проект.
Связанный: умопомрачительные онлайн-редакторы изображений для создания эффектов Photoshop без Photoshop
Использование Photoshop в Интернете
Для начала вам потребуется подписка Creative Cloud. Затем, чтобы использовать Photoshop в Интернете, просто обновите Photoshop до последней версии, чтобы получить доступ к новой панели комментариев. Далее переходим к Creative Cloud > Файлы > Ваши файлы . Откройте любой файл Photoshop и нажмите кнопку Открыть в Photoshop в веб-бета-версии в заголовке.
Затем, чтобы использовать Photoshop в Интернете, просто обновите Photoshop до последней версии, чтобы получить доступ к новой панели комментариев. Далее переходим к Creative Cloud > Файлы > Ваши файлы . Откройте любой файл Photoshop и нажмите кнопку Открыть в Photoshop в веб-бета-версии в заголовке.
На странице поддержки сообщества Adobe было отмечено, что если вы не видите эту функцию, скорее всего, она отключена на вашем рабочем месте. Photoshop в Интернете также еще не доступен в школьных учетных записях на момент написания.
Вы можете работать с определенным количеством форматов файлов, включая PNG, JPEG, PSD, PSDC, TIFF и HEIC. В настоящее время Photoshop в Интернете работает только в Google Chrome и Microsoft Edge, однако в будущем компания планирует включить поддержку большего количества браузеров.
Связано: способы совместного использования Lightroom Classic и Lightroom Creative Cloud
Совместная работа стала проще благодаря Adobe Photoshop в Интернете
Теперь, когда Photoshop доступен в Интернете, вы можете быстро и эффективно сотрудничать со своей командой и клиентами. Хотя полная функциональность Photoshop еще не доступна в Интернете, Adobe намекает на свое намерение добавить больше функций и инструментов в будущем.
Хотя полная функциональность Photoshop еще не доступна в Интернете, Adobe намекает на свое намерение добавить больше функций и инструментов в будущем.
Как использовать Photoshop в Интернете (и почему вы, возможно, не захотите)
By
David Nield
Комментарии (5)
Предупреждения
Photoshop появился в сети. несколько компьютеров и использующих Chromebook, радуйтесь: Photoshop появился в сети, хотя и в бета-версии (так что ожидайте одну или две ошибки). Вам по-прежнему нужна подписка Creative Cloud для доступа к нему — или, по крайней мере, Photoshop часть подписки Creative Cloud — но это уже очень функциональный инструмент на основе браузера.
Adobe Photoshop, конечно же, не первый фоторедактор, который перенес свои инструменты в Интернет. Photopea и Pixlr прокладывают этот путь уже несколько лет. Но он, безусловно, самый популярный, поэтому мы решили попробовать его, чтобы посмотреть, каково это использовать — и захотите ли вы.
Но он, безусловно, самый популярный, поэтому мы решили попробовать его, чтобы посмотреть, каково это использовать — и захотите ли вы.
What You Can Do
Photoshop в Интернете очень прост. Кнопка «Открыть в Photoshop в Интернете» (бета-версия ). Сразу же вы увидите одно отличие от настольного приложения в том, что вы должны начать работу с файлами, хранящимися в вашем хранилище Creative Cloud. Однако вы можете открывать файлы со своего компьютера и создавать новые файлы, находясь в веб-приложении, которые затем будут сохранены в вашем облачном хранилище.
Инструменты, которые вы получаете в левой части экрана: «Перемещение», «Трансформирование», «Выделение» (включая «Лассо», «Быстрое выделение», «Волшебная палочка», «Обычное выделение» и «Эллиптическое выделение»), «Ластик-кисть», «Заливка» (с параметром «Градиент»), «Клонирование». (с параметрами «Точечная восстанавливающая кисть», «Восстанавливающая кисть» и «Штамп клонирования»), «Обрезать», «Текст» и «Поместить». Это далеко не полный диапазон настольных компьютеров, но это неплохое начало.
Это далеко не полный диапазон настольных компьютеров, но это неплохое начало.
Вы можете работать с несколькими слоями в Photoshop в Интернете, и вы можете работать с масками слоев, до определенного момента. Вы не получаете настоящее меню «Слой» со всем, что оно включает — вы ограничены менее полнофункциональной панелью «Слои». Здесь тоже есть фильтры, но только два: Gaussian Blur и Invert. Между тем, параметры преобразования также урезаны, доступны только основные функции поворота и переворота.
Функции комментирования и совместной работы активно продвигаются Adobe, что имеет смысл для веб-приложения. Соавторы могут просматривать и редактировать комментарии, фактически не нуждаясь в учетной записи Creative Cloud. Честно говоря, Photoshop в Интернете сейчас больше похож на приложение для обмена изображениями, чем на приложение для редактирования изображений.
«Мы начинаем с рабочих процессов для ретуширования и корректировки изображений, некоторых из наиболее распространенных вариантов использования Photoshop», — говорит Adobe, и это проявляется, когда вы его используете.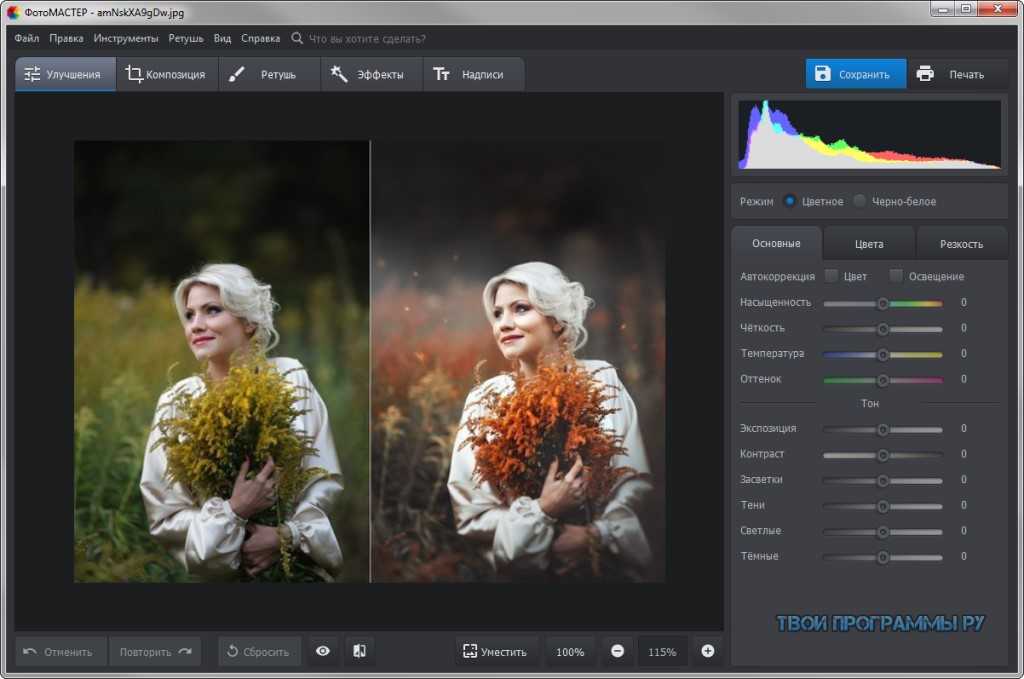 С точки зрения того, что вы на самом деле хотели бы делать в браузере, кроме некоторых очень простых настроек и основных дополнений текста или кисти, нет ничего, с чем можно было бы поиграться. В большинстве случаев вам придется подождать, пока вы не сможете вернуться к настольной версии.
С точки зрения того, что вы на самом деле хотели бы делать в браузере, кроме некоторых очень простых настроек и основных дополнений текста или кисти, нет ничего, с чем можно было бы поиграться. В большинстве случаев вам придется подождать, пока вы не сможете вернуться к настольной версии.
Чего нельзя делать (пока)
Photoshop для Windows — не так уж и просто. Онлайн-приложение просто не может сравниться по мощности и сложности с настольным приложением, да и Adobe в любом случае не хотела бы, чтобы это приложение делало это. Хотя мы не можем каталогизировать каждую отсутствующую функцию, мы можем указать на некоторые из основных, которые заставят вас пока придерживаться версии Photoshop для Windows или macOS.
Здесь нет ничего, кроме регулировки яркости, контрастности или цвета, поэтому вы не можете осветлить тени или раскрасить фотографию. Здесь нет меню «Правка», «Изображение», «Слой», «Выбор» или «Фильтр», поэтому вы не можете создавать заливки или обводки, манипулировать выделениями или создавать векторные слои.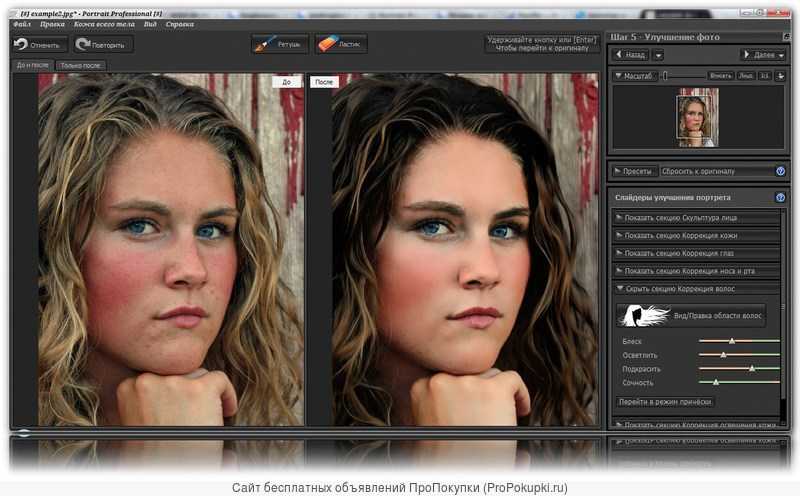 Также невозможно изменить размер изображения или размер холста, кроме как с помощью инструмента кадрирования, чтобы обрезать изображение.
Также невозможно изменить размер изображения или размер холста, кроме как с помощью инструмента кадрирования, чтобы обрезать изображение.
Короче говоря, если мы специально не упомянули об этом в разделе выше, есть вероятность, что вы не сможете сделать это в Photoshop в Интернете. Некоторые из отсутствующих инструментов включают более продвинутые параметры лассо, инструмент кадра, а также инструменты осветления и затемнения. Инструменты, которые есть в Photoshop в Интернете, не так сложны, как их настольные аналоги — например, вы не можете делать вертикально выровненный текст в онлайн-приложении.
Есть еще несколько технических ограничений, о которых следует знать. Вам необходимо запустить Photoshop в Интернете в Google Chrome или Microsoft Edge (Adobe сообщает, что поддержка других браузеров, включая Firefox, скоро появится). Существует также более короткий список типов файлов, с которыми вы можете работать: PNG, JPEG, PSD, PSDC, TIFF и HEIC (например, вы пока не можете работать с файлами RAW).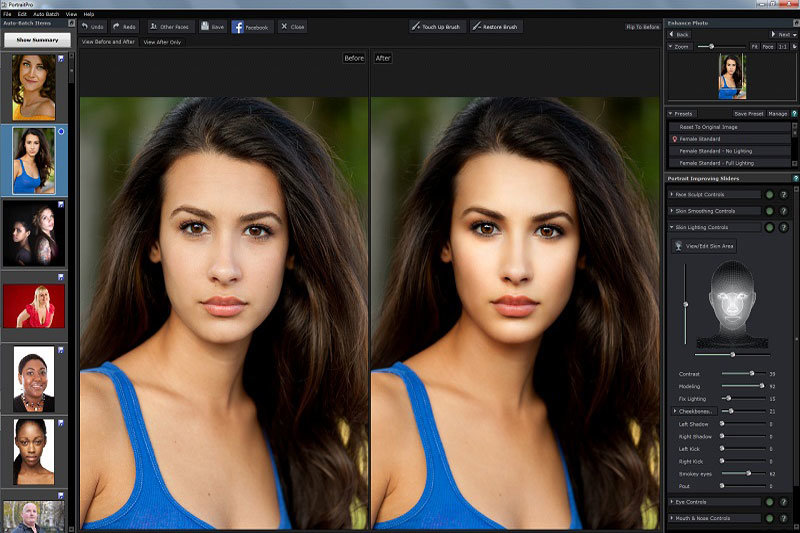

 При создании надо ввести размеры холста рисунка пикселях, а также выбрать фон рисунка, белый или прозрачный, для этого надо втавить/снять галку у параметра «Прозрачный».
При создании надо ввести размеры холста рисунка пикселях, а также выбрать фон рисунка, белый или прозрачный, для этого надо втавить/снять галку у параметра «Прозрачный».
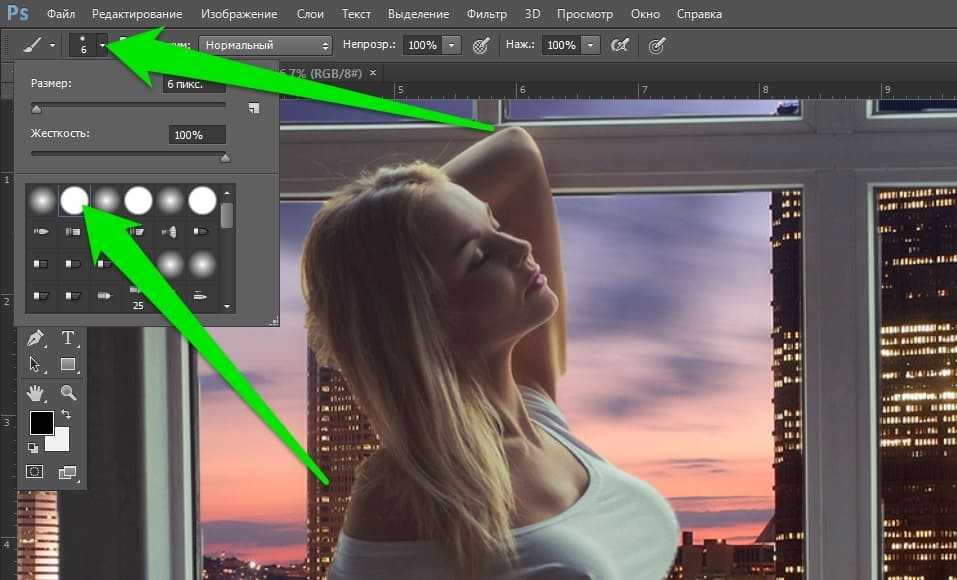 Позволяет произвольно перемещать углы и стороны картинки, наклонять под разными углами и т.п. Также, если на изображении есть выделенная область, то действия трансформации производятся с ней.
Позволяет произвольно перемещать углы и стороны картинки, наклонять под разными углами и т.п. Также, если на изображении есть выделенная область, то действия трансформации производятся с ней.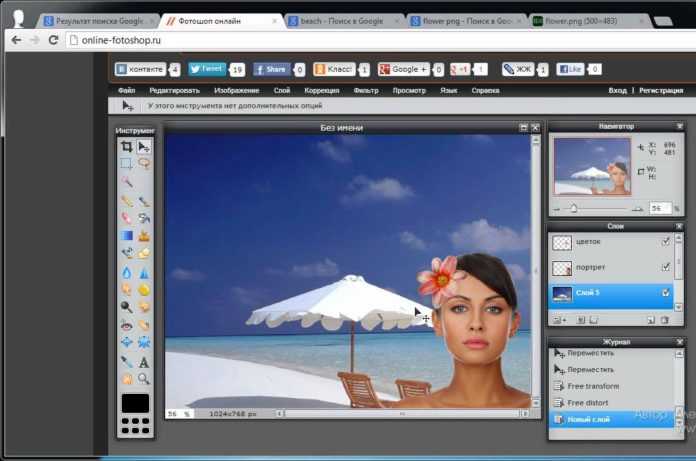 С помощью этой функции его можно увеличивать и уменьшать. При уменьшении часть изображения будет отсечена.
С помощью этой функции его можно увеличивать и уменьшать. При уменьшении часть изображения будет отсечена.