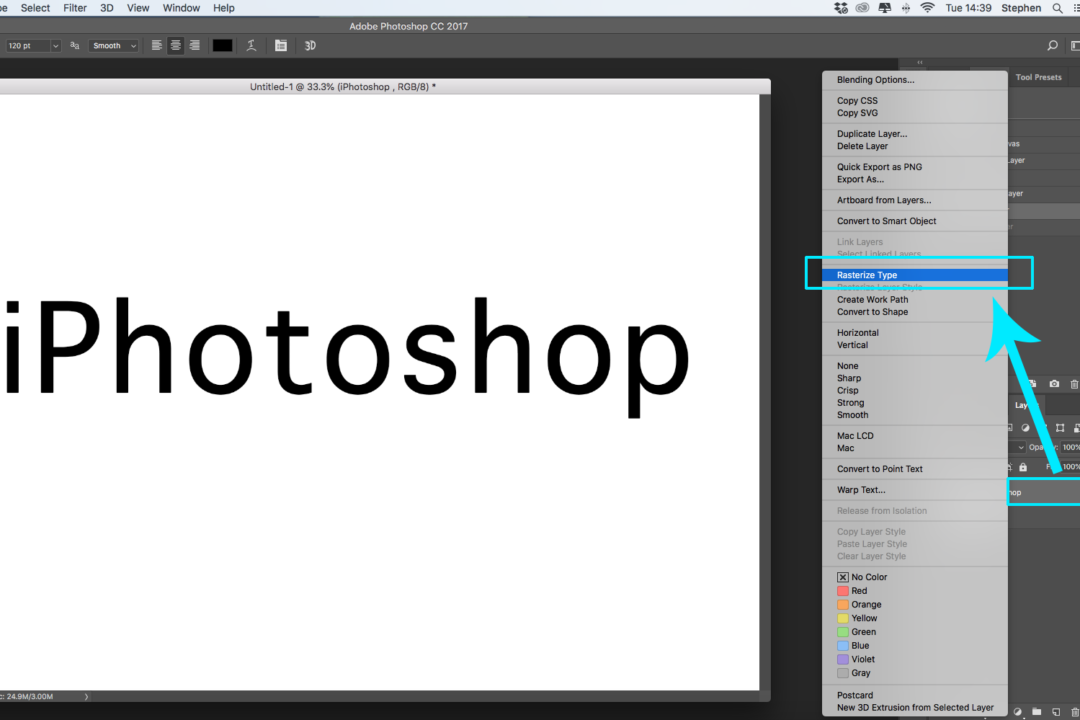Содержание
Как сделать подпись в Photoshop
Как партнер Amazon, мы зарабатываем на соответствующих покупках.
Если вы хотите распечатать фотографии недвижимости или разместить их в Интернете, добавление цифровой подписи — лучший способ заявить о себе и выделить их. Изучение того, как сделать подпись в Photoshop, поможет вам добавлять подписи к вашим фотографиям, цифровым документам и электронным письмам.
Быстрая Навигация
- Как сделать подпись в фотошопе
- Создайте свою подпись
- Захват подписи с помощью камеры или смартфона
- Перенесите фотографию на свой компьютер
- Импорт изображения в Photoshop
- Увеличьте контраст
- Очистить фото
- Сделайте выбор
- Изменение размера цифровой подписи
- Сделайте подпись ярче
- Сохраните цифровую подпись как кисть
- Часто задаваемые вопросы
- Могу ли я удалить подпись с фотографии в Photoshop?
- Насколько большой должна быть моя фирменная кисть Photoshop?
- Заключительные мысли
Как сделать подпись в фотошопе
Поскольку люди, как правило, загружают и используют изображения с веб-сайтов и платформ социальных сетей, знание того, как сделать подпись в Photoshop, может помочь вам добавить водяной знак к вашим изображениям недвижимости и предотвратить ненадлежащее использование.
Вы также можете использовать цифровые подписи в качестве логотипа для своего бизнеса, особенно если ваши фотографии недвижимости будут частью обширной коллекции других фотографий недвижимости. Давайте углубимся в то, как вы можете преобразовать свою рукописную подпись в цифровую подпись.
Создайте свою подпись
Учитывая, что вы, вероятно, хотите, чтобы ваша цифровая подпись совпадала с рукописной подписью, вам не нужно создавать ее непосредственно в Photoshop, особенно если вы не знакомы с расширенными функциями редактирования Photoshop.
Вместо этого сделайте подпись на белом листе бумаги маркером. Желательно сделать несколько подписей на разных частях или листах бумаги и выбрать наиболее привлекательную.
Убедитесь, что ручка, которую вы используете, не кровоточит, а бумага не текстурирована. Вы также должны убедиться, что линии подписи ровные и аккуратные, а между подписью и белым листом бумаги есть высокий контраст.
Захват подписи с помощью камеры или смартфона
Поскольку ваша цель — преобразовать рукописную подпись в цифровую, вам необходимо изменить ее на «мягкую» копию.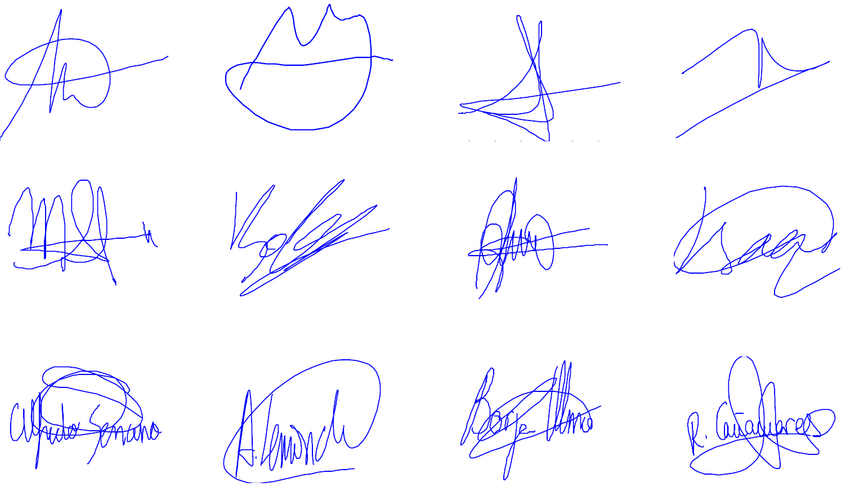 Сделайте четкую и четкую фотографию рукописной подписи с помощью вашей камеры или смартфон.
Сделайте четкую и четкую фотографию рукописной подписи с помощью вашей камеры или смартфон.
Независимо от условий окружающего освещения рекомендуется использовать вспышка камеры, чтобы помочь улучшить контраст между черным маркером и белым листом бумаги. Для получения качественного снимка поместите камеру прямо над подписью и убедитесь, что подпись покрывает большую часть области кадра.
Перенесите фотографию на свой компьютер
Если вы сделаете снимок с вашей DSLR, вы можете легко загрузить изображение на компьютер с помощью устройство чтения карт памяти. Если у вас нет кард-ридер, вы также можете подключить камеру к компьютеру с помощью USB-кабеля. Это также работает для подключения вашего смартфона к компьютеру.
к перенести фото с камеры на компьютер, подключите камеру к компьютеру с помощью USB-кабеля и включите ее.
Ваш Mac или ПК будет искать камеру, а затем появится диалоговое окно. Выбирать Скачать для переноса фотографий на ваш компьютер.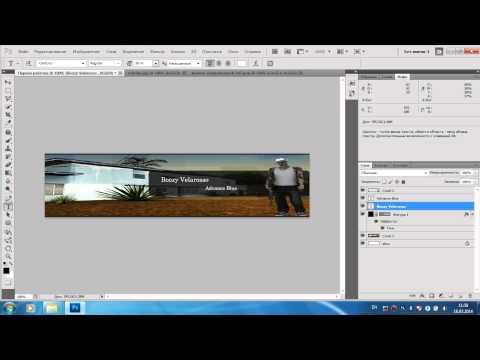
Для смартфонов:
- Разблокировать экран телефона
- Проведите пальцем от верхней части экрана, чтобы открыть уведомление о USB-подключении.
- Выберите Передача файла, и на вашем компьютере появится окно передачи файлов
Импорт изображения в Photoshop
Теперь, когда у вас есть изображение, содержащее вашу подпись, следующим шагом будет извлечение подписи из остальной части изображения, и здесь Photoshop пригодится. Откройте Photoshop и перетащите изображение с рабочего стола или файлового менеджера в интерфейс Photoshop.
Вы также можете использовать Ctrl + O если вы используете ПК с Windows или Команда + О на Mac, чтобы открыть проводник из Photoshop. Выберите фотографию подписи и нажмите Откройте. Теперь ваша фотография будет открыта в Photoshop как новый документ.
Увеличьте контраст
Чтобы сохранить цифровую подпись в виде кисти, вам нужно будет удалить фон.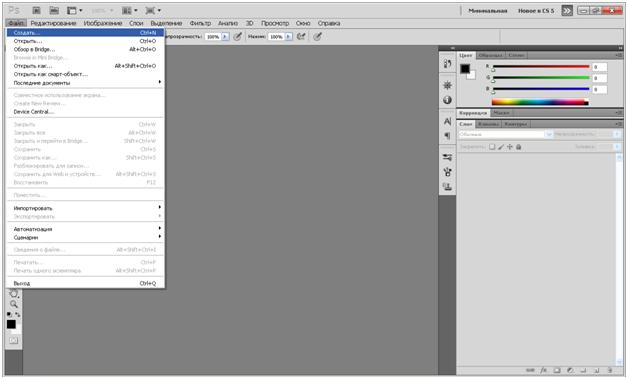 Вы можете сделать этот процесс более точным и быстрым, убедившись, что работаете только с белым и черные пиксели.
Вы можете сделать этот процесс более точным и быстрым, убедившись, что работаете только с белым и черные пиксели.
Обычно при четком контрасте между белым фоном и черной подписью вы можете использовать Каналы, чтобы вырезать подпись, выполнив следующие действия.
- Перейдите на панель каналов, нажав на Windows и выбор каналы
- Дублируйте канал, щелкнув и перетащив его на значок нового канала. Убедитесь, что вы работаете с этим дубликатом канала для следующих шагов.
- Откройте уровни, нажав Ctrl + L если вы используете ПК с Windows или Ctrl + L если вы используете Mac
- Опустите ползунок бликов и поднимите тени, пока не получите белый фон и полностью черную подпись.
- Нажмите ОК, чтобы подтвердить
Очистить фото
Если у вас есть области, которые не полностью белые или черные, вы можете рассмотреть возможность их очистки. с помощью инструментов Dodge и Burn. С экспозицией, установленной на 100, закрасьте области, которые вы хотите осветлить, используя инструмент Dodge.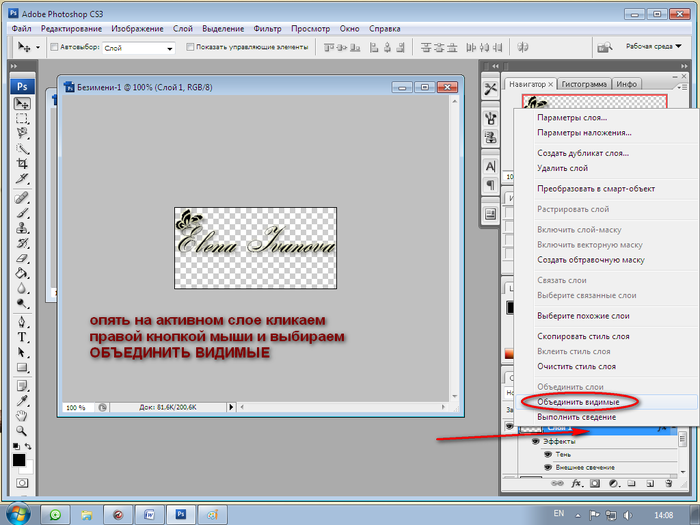
Используйте ту же процедуру с инструментом Burn, чтобы затемнить нужные области. Вы также можете выбрать инструмент «Кисть», установить белый цвет переднего плана, а затем закрасить области вокруг подписи, чтобы сделать их белыми.
Сделайте выбор
Теперь вам нужно выбрать свою черную подпись, чтобы извлечь ее из белого фона. Держись за Control
ключ, если вы используете ПК с Windows или Command , если вы используете Mac, а затем выберите миниатюру дубликата слоя канала.
Обычно это делает автоматический выбор вокруг белых и черных областей вашего изображения. Вернитесь к слоям, выберите фотографию подписи и добавьте маску слоя. Photoshop автоматически добавит активное выделение к маске.
Чтобы вырезать подпись на прозрачном фоне, нужно инвертировать маску, Перейдите к Фото товара Меню, выберите Корректировки а затем нажмите Инвертировать. Вы также можете использовать сочетания клавиш Команда + я если вы используете Mac или Ctrl + I если вы используете ПК с Windows.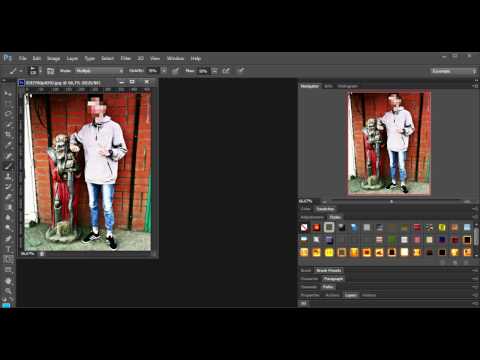
Изменение размера цифровой подписи
Хотя теперь у вас будет цифровая подпись, ее размер может быть довольно большим для обычного использования. Чтобы изменить размер фотографии, перейдите в Фото товара, выберите холст, отрегулируйте высоту и ширину, а затем нажмите OK для подтверждения.
Вы также можете изменить размер фотографии, используя левую и правую скобки на клавиатуре как на компьютерах Mac, так и на компьютерах с Windows. Как правило, вам нужно будет использовать только клавишу левой скобки, чтобы уменьшить размер.
Сделайте подпись ярче
Вы можете сделать подпись ярче, чтобы она выглядела более привлекательной и хорошо сочеталась с яркими фотографиями недвижимости. Перейдите к Фильтр и затем выберите Необработанный фильтр камеры. Сбивайте черных до самого низа и поднимайте белых до самого верха.
Сохраните цифровую подпись как кисть
Сохранение подписи в виде кисти повысит доступность, простоту применения и согласованность результатов.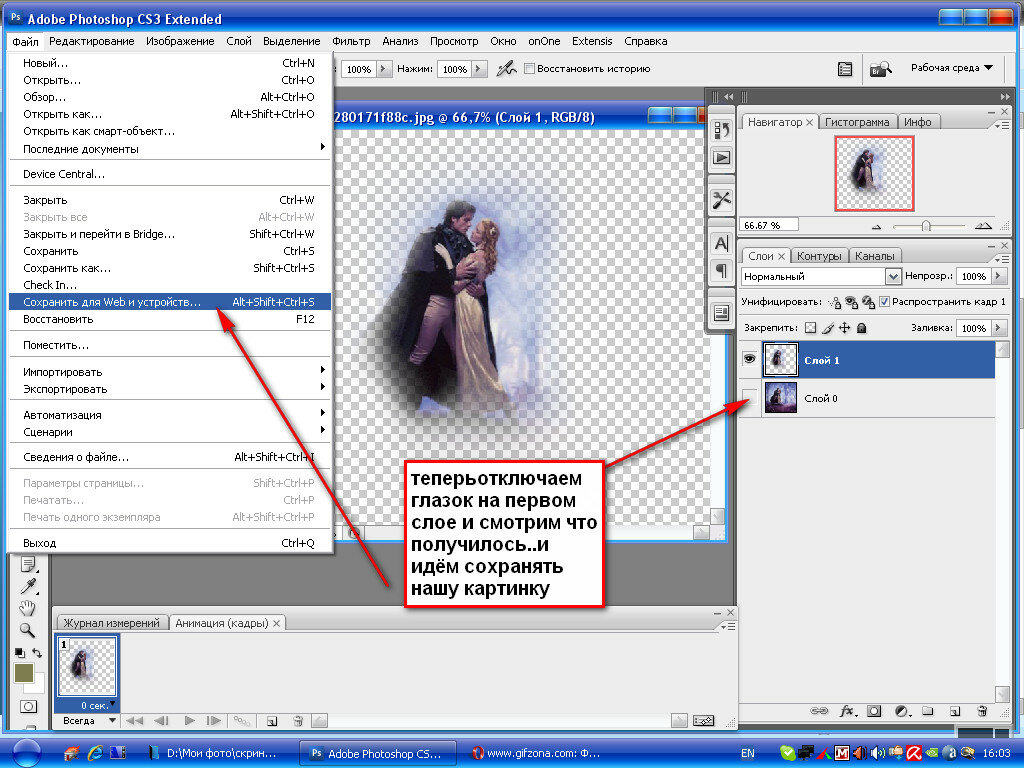 Перейдите к Редактировать Меню, выберите Определить набор настроек кисти, и появится диалоговое окно, показывающее вашу подпись в виде эскиза новой кисти.
Перейдите к Редактировать Меню, выберите Определить набор настроек кисти, и появится диалоговое окно, показывающее вашу подпись в виде эскиза новой кисти.
Укажите имя этой новой кисти, а затем нажмите OK для подтверждения. Хотя вы можете сохранить новую подпись как файл JPEG, рекомендуется сохранить ее как файл PNG из-за его высокого качества и совместимости с большинством веб-сайтов и программного обеспечения.
Часто задаваемые вопросы
Могу ли я удалить подпись с фотографии в Photoshop?
Да, удаление подписи или водяного знака с фотографии в Photoshop возможно. Используйте инструмент «Волшебная палочка», чтобы выделить водяной знак, а затем вырежьте его. Затем вы можете использовать функция заполнения с учетом содержимого для компенсации потерянных пикселей.
Насколько большой должна быть моя фирменная кисть Photoshop?
Лучший размер кисти для подписи в Photoshop составляет от 70 до 100 пикселей в высоту и от 300 до 400 пикселей в ширину. Имейте в виду, что вы можете изменить размер кисти при нанесении подписи, так что не беспокойтесь о размерах.
Имейте в виду, что вы можете изменить размер кисти при нанесении подписи, так что не беспокойтесь о размерах.
Заключительные мысли
Хотите ли вы брендировать свои фотографии недвижимости или добавить водяной знак чтобы предотвратить ненадлежащее использование, вы можете создать собственную подпись в Photoshop. В отличие от набросков цифровых подписей, изучение того, как сделать подпись в Photoshop, может помочь вам создать подпись, которая соответствует вашей рукописной подписи.
Мастер-класс: как создать красивую подпись и сохранить ее как кисть
Галина Дитрих. Accessories For Life
А точнее вопрос должен звучать так: как сделать из подписи свою кисть в Photoshop? Очень просто. Для этого нам понадобится интересный узор (кисть) и красивый шрифт.
Где взять оригинальные красивые кисти для фотошопа? Варианты следующие:
1. Поисковый запрос «кисти для фотошопа».
2. Создать кисть самим, нарисовав ее в редакторе.
Если кисть выбрана (не нарисована), то ее нужно скачать и установить.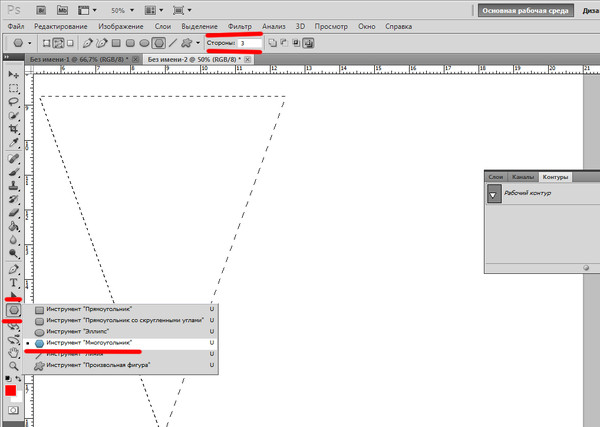 Если нас не устраивает стандартный набор шрифтов, то выбираем то, что нам нравится в разделе Шрифты.
Если нас не устраивает стандартный набор шрифтов, то выбираем то, что нам нравится в разделе Шрифты.
Кисти установлены, шрифты тоже, теперь нужно создать собственную красивую подпись и сделать из нее свою личную кисть. Создаем новый документ: Файл->Создать (или Ctrl+N). Содержимое фона выбираем «Прозрачный«, так нам не придется потом отделять от фона созданную кисть.
Выбираем из установленных кистей желаемую:
Используем выбранную кисть на нашем прозрачном фоне:
Теперь нам нужно добавить свою подпись поверх рисунка кисти. Делаем это элементом Текст с тем шрифтом, который мы выбрали.
Видим, что рисунок перебивает надпись, поэтому делаем следующее: выбираем слой с фоном, на котором расположен рисунок-узор и меняем его Непрозрачность, пока не удовлетворимся результатом.
Сохраняем нашу кисть: Редактирование -> Определить кисть.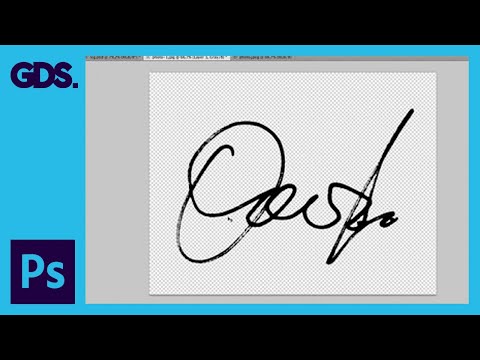 .. (Edit -> Define Brush Preset…) и даем ей имя.
.. (Edit -> Define Brush Preset…) и даем ей имя.
С созданной кистью можно делать все то же самое, что и с обычной кистью: выбирать ей цвет, менять размер, прозрачность и т.д.:
С кистями можно творить чудеса, не только заметно упрощая подпись фотографий, но и используя их как элемент дизайна своего блога, сайта, баннера, странички.
Буду рада в комментариях увидеть ссылки на вашу подпись и применение кистей в Photoshop:)
Приятного творчества, дорогие мастера!
Рейтинг
★
★
★
★
★
5.0
(1 голос)
Галина Дитрих. Accessories For Life
Россия, Краснодар
Магазин (3)
Блог (91)
Следите за творчеством мастера
Мастер-классы по теме
Ключевые слова
- Ключевые слова
- мк
- мк фотошоп
- мк фото
- мк photoshop
- фотошоп
- кисть
- кисть для фото
- кисть для фотографии
- как сделать кисть
- как сохранить кисть
- как создать кисть
- кисть фотошоп
- как создать подпись
- подпись на фотографии
- подпись в фотошоп
- урок фотошоп
Рубрики мастер-классов
Do It Yourself / Сделай сам
Recycle / Вторая жизнь вещей
Tворим с детьми
Бижутерия своими руками
Валяние
Вышивка
Вязание
Декорирование
Декупаж
Дизайн и декор интерьера
Живопись и рисование
Керамика
Ковроделие
Косметика ручной работы
Кружевоплетение
Кулинария
Куклы и игрушки
Лепка
Материалы для творчества
Мебель своими руками
Миниатюра
Обувь своими руками
Одежда своими руками
Организация пространства
Пирография
Плетение
Прядение
Работа с бисером
Работа с бумагой
Работа с кожей
Работа с металлом
Работа с мехом
Работа со стеклом
Реставрация
Роспись
Свечи своими руками
Скрапбукинг
Столярное дело
Сумки своими руками
Ткачество
Упаковка своими руками
Флористика
Фотография и видео
Художественная резьба
Шитье
Как создать кисть для подписи и водяной знак в Photoshop
Если вы ищете идеальный способ нанесения водяных знаков на свои фотографии, использование вашей подписи — отличный вариант. Это выглядит профессионально, просто и, самое главное, уникально для вас! В Photoshop есть несколько различных способов создания подписи к фотографии, независимо от того, хотите ли вы формальный водяной знак или кисть для подписи. С помощью маркера и смартфона вы сможете быстро создать любой вариант, даже если вы совсем новичок в Photoshop!
Это выглядит профессионально, просто и, самое главное, уникально для вас! В Photoshop есть несколько различных способов создания подписи к фотографии, независимо от того, хотите ли вы формальный водяной знак или кисть для подписи. С помощью маркера и смартфона вы сможете быстро создать любой вариант, даже если вы совсем новичок в Photoshop!
В этом уроке вы узнаете о двух разных способах добавления своей подписи к фотографиям в Photoshop. Первый метод научит вас создавать фирменную кисть, а второй использует файл PNG для сохранения в качестве шаблона водяного знака.
Поначалу это может показаться немного сложным, но вы будете поражены тем, насколько быстрым и простым является этот процесс!
Начнем.
Как создать кисть для подписи в Photoshop
В этом первом примере давайте обсудим, как превратить вашу подпись в пользовательскую кисть Photoshop. Самое приятное в этом методе то, что его легко применить к изображению или позже настроить подпись. Следуя приведенным ниже шагам, вы получите новую предустановку кисти, точно соответствующую вашей подписи!
youtube.com/embed/5_Z_XdWXd2c?feature=oembed» frameborder=»0″ allow=»accelerometer; autoplay; clipboard-write; encrypted-media; gyroscope; picture-in-picture» allowfullscreen=»»>
Шаг 1: Напишите свою подпись на белой бумаге
Сначала вам нужно создать свою подпись. Возьмите любой лист белой бумаги и нарисуйте свою подпись маркером. Цель здесь состоит в том, чтобы создать подпись с толстыми линиями, чтобы ее было легче выбрать позже.
Если бы вы использовали что-то с меньшим кончиком, например, карандаш, вы не получили бы хорошего результата.
Шаг 2. Сфотографируйте свою подпись на телефон
Теперь, когда ваша подпись написана на бумаге, пора доставать телефон. При включенной вспышке сделайте четкое и четкое изображение своей подписи на бумаге.
Постарайтесь сделать подпись в рамке как можно большего размера, ничего не вырезая.
Вспышка полезна, потому что она увеличивает контраст между белой бумагой и черным маркером.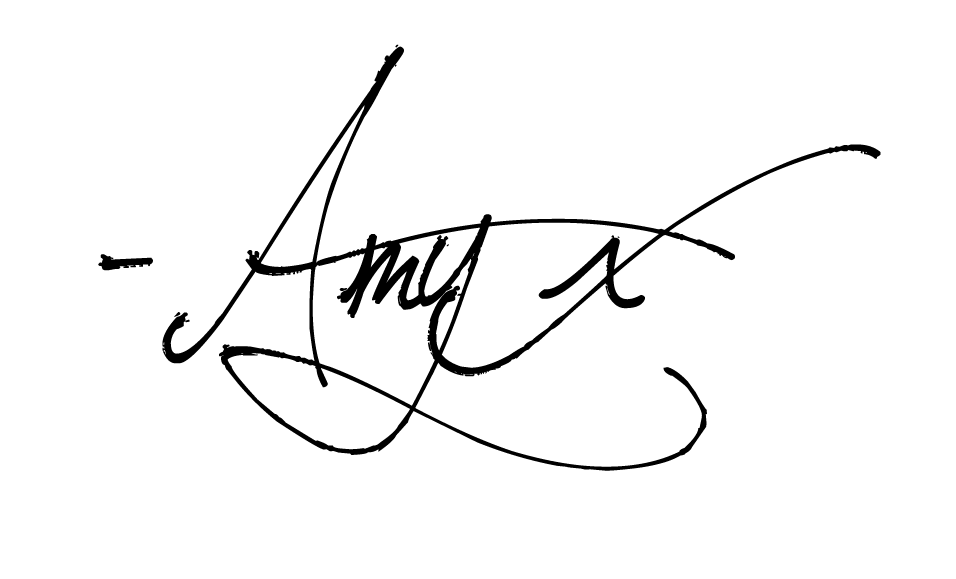 Когда дело доходит до выбора края, позже это будет иметь огромное значение.
Когда дело доходит до выбора края, позже это будет иметь огромное значение.
Вы можете сделать этот снимок любой камерой, но ваш телефон, вероятно, самый простой способ сделать это. Если вы хотите разобрать для этого свою цифровую зеркальную камеру, не стесняйтесь!
Шаг 3. Импортируйте фотографию с подписью в Photoshop
Отправьте фотографию с подписью на компьютер или поделитесь ею с собой с помощью любого из этих приложений.
Откройте Photoshop и нажмите Command + O (Mac) или Control + O (ПК), чтобы открыть файл с вашего компьютера. Выберите изображение подписи, где бы оно ни было сохранено.
Нажмите «Открыть», и теперь ваше изображение будет готово для работы в Photoshop.
Шаг 3: Выберите и вырежьте свою подпись
Чтобы сохранить вырез как кисть, нужно сначала удалить фон. Поскольку на белом фоне есть черная подпись, каналы будут лучшим способом вырезать подпись.
Рядом со вкладкой слоев нажмите «Каналы».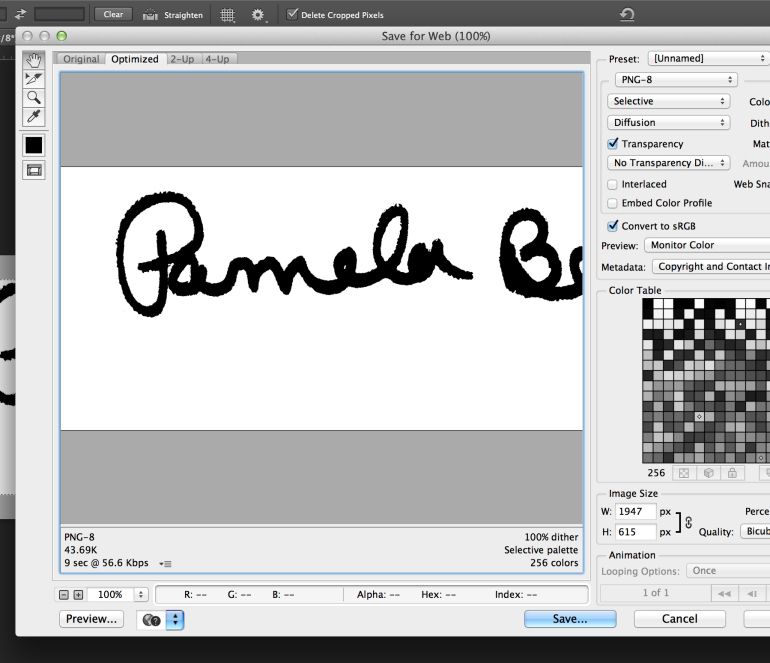
Если вы этого не видите, вместо этого перейдите в Окно > Каналы .
Хотя в этом руководстве я более подробно рассказываю о каналах и о том, как они работают, вот краткое изложение. Каждый цветовой канал имеет разную степень контрастности на фотографии. Щелкая между различными цветовыми каналами, вы можете использовать наиболее контрастный для создания выделения. Поскольку он хорошо работает для разделения черного и белого, это идеальный инструмент для работы.
После выбора различных параметров канала зеленый канал кажется наиболее контрастным в этом примере.
Чтобы сделать выбор, сначала продублируйте конкретный канал, перетащив его вниз на значок нового канала. В этом примере я продублирую зеленый канал, так как он наиболее контрастный.
Выбрав дублированный канал, нажмите Command + L (Mac) или Control + L (ПК), чтобы поднять уровни. Поднимите ползунок теней и опустите блики. Продолжайте до тех пор, пока ваша подпись не станет полностью черной, а близлежащая область полностью белой.
Продолжайте до тех пор, пока ваша подпись не станет полностью черной, а близлежащая область полностью белой.
Нажмите OK, чтобы подтвердить настройку уровня.
Если вокруг вашей подписи есть что-то черное или серое, выберите инструмент «Кисть» ( B ) и установите белый цвет в качестве основного цвета. Затем вы можете закрасить любые области вокруг своей подписи, пока они не станут полностью белыми.
Когда ваше изображение выглядит полностью черным (ваша подпись) и белым (ваш фон), вы готовы сделать выбор. Держите Command (Mac) или Control (PC) и нажмите на миниатюру дублированного слоя канала.
Это создаст выделение вокруг черных и белых областей на вашей фотографии.
Вернувшись на вкладку слоев, выберите изображение подписи и примените маску слоя. Ваш активный выбор будет автоматически применен к маске и обрезанию вашего изображения.
Поскольку это противоположно тому, что вы хотите, щелкните маску слоя и нажмите Command + I (Mac) или Control + I (PC), чтобы инвертировать маску.
Теперь у вас осталась ваша подпись на прозрачном фоне! Поскольку вы успешно вырезали свою подпись, пришло время сохранить ее как пресет кисти.
Шаг 4. Сохраните вырезанную подпись как набор настроек кисти
Чтобы упростить жизнь, давайте изменим размер проекта, чтобы он помещался только вокруг подписи. Перейдя в Image > Trim и установив На основе опции для «Прозрачные пиксели», вы можете сделать это очень быстро. Если вы предпочитаете делать это вручную, вы можете вместо этого использовать инструмент Crop Tool ( C ).
Теперь пришло время сохранить вашу подпись в виде кисти. Перейдя к Edit > Define Brush Preset , Photoshop создаст кисть на основе выреза вашей подписи.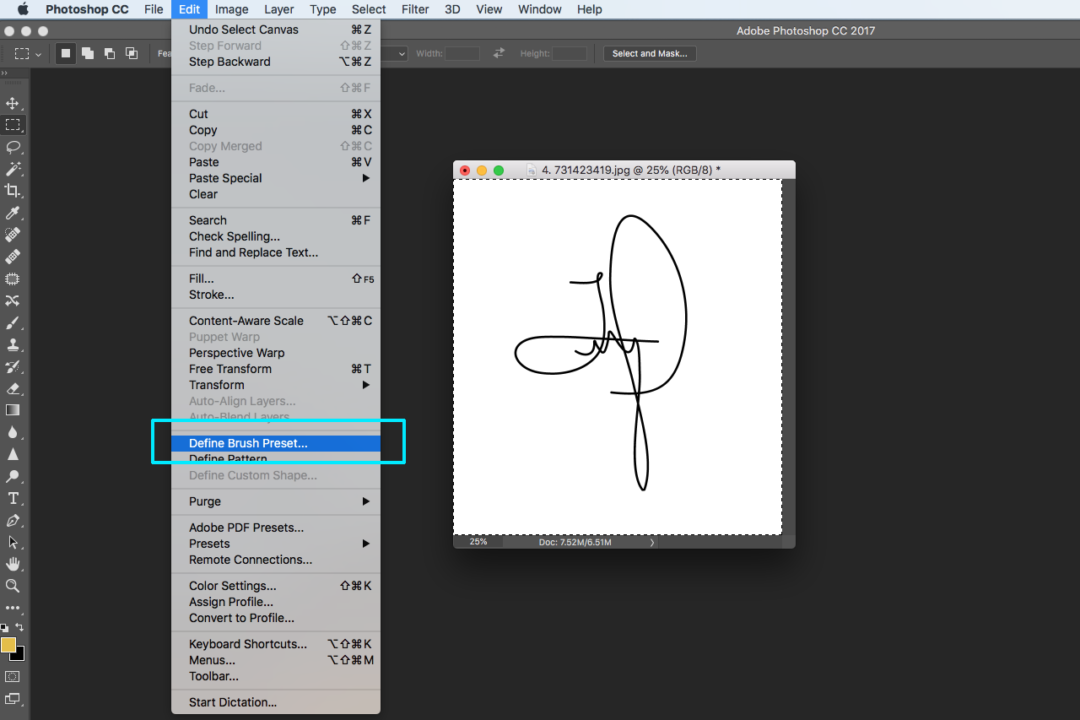
Назовите свою новую кисть как хотите. Я буду проще и назову свою «Кисть для подписи».
Шаг 5: Начните использовать свою новую кисть для подписи!
Теперь, когда ваша подпись сохранена как кисть Photoshop, вы можете найти ее на панели «Настройки кисти». Открыв это окно, вы найдете его внизу списка кистей.
Как нанести кисть для подписи на фотографии
При использовании кисти для подписи можно легко настроить цвет или размер водяного знака. Чтобы масштабировать размер, просто нажмите клавиши [ или ] на клавиатуре.
Чтобы изменить расход или непрозрачность кисти, просто используйте верхнюю панель настроек, пока активен инструмент «Кисть».
Затем вы можете выбрать цвет кисти, установив цвет переднего плана на любой желаемый. Есть способы изменить цвет впоследствии, но мы обсудим это в следующем разделе.
Чтобы обеспечить неразрушающее редактирование, вам нужно применить фирменную кисть к новому слою, а не непосредственно к изображению. Таким образом, вы можете впоследствии отредактировать положение, размер или стили слоя, если это необходимо.
Таким образом, вы можете впоследствии отредактировать положение, размер или стили слоя, если это необходимо.
Начните с создания нового слоя поверх слоя с изображением.
Выбрав новый слой, нарисуйте свою фирменную кисть на изображении, щелкнув один раз. Поскольку это простой контур, эта кисть больше похожа на штамп, чем на кисть, которую вы перетаскиваете.
Если вы хотите отрегулировать положение или размер, возьмите инструмент «Перемещение» ( V ) и отрегулируйте его по мере необходимости.
Теперь вы успешно добавили свою подпись на фотографию с помощью Photoshop!
Настройка вашей подписи
Если вы хотите добавить дополнительные настройки к вашей подписной кисти, такие как тени, градиентные заливки, свечение или изменить цвет; вы можете сделать это, используя стили слоя.
Если дважды щелкнуть слой с подписью, откроется диалоговое окно стилей слоя, предлагающее широкий набор параметров.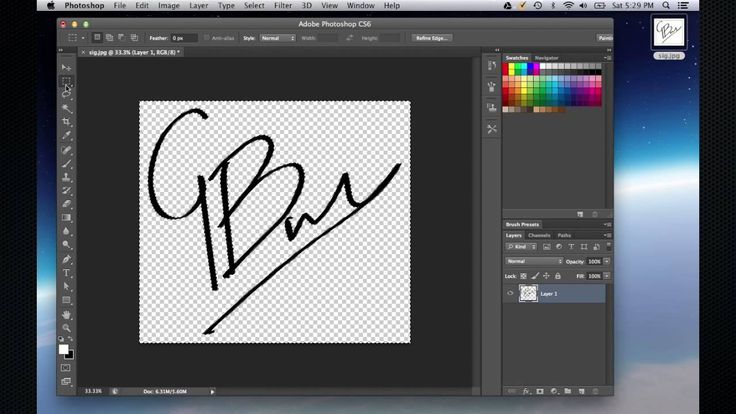
Предположим, в этом примере я хочу изменить цвет подписи. Нажав «Наложение цвета» и установив нужный цвет, я могу быстро изменить внешний вид своей подписи.
Вы можете повторить этот же процесс с любыми корректировками стилей слоя. Это отличный вариант для внесения дополнительных корректировок в вашу кисть, если это необходимо.
Сохранение вашей подписи в виде водяного знака PNG в Photoshop
К этому моменту вы знаете, как создать водяной знак подписи в Photoshop, но, возможно, использование кисти не для вас. В качестве альтернативного варианта вы можете сохранить свою подпись в виде файла PNG, который вы можете просто перетащить на свою фотографию по мере необходимости. Это отличный способ сделать что-то, если вы не можете возиться с применением кисти.
Вот как это сделать.
После того, как вы вырезали свою подпись, используя предыдущие шаги, вместо того, чтобы сохранять ее как набор настроек кисти, мы сохраним ее как PNG.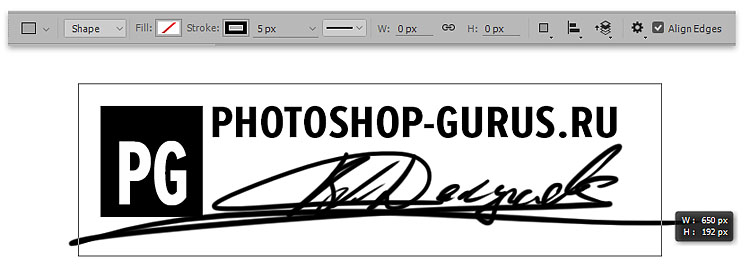
Однако, прежде чем вы это сделаете, было бы неплохо сначала заполнить вашу подпись сплошным цветом.
Начните с установки белого цвета переднего плана .
Затем щелкните миниатюру слоя с подписью и нажмите Option + Delete (Mac) или Alt + Delete (ПК), чтобы заполнить подпись белым цветом переднего плана.
Перейдите к Файл > Сохранить как и установите формат в PNG. Затем вы можете выбрать имя файла и сохранить его на своем компьютере.
Теперь вместо кисти для подписи вы можете перетаскивать эту PNG-подпись на любую фотографию. Лучше всего то, что вы все еще можете изменить цвет этой подписи, используя метод стилей слоя, который вы изучили ранее.
Это отличный альтернативный метод, если вы предпочитаете простоту перетаскивания подписи в нужное место!
Вот как сделать подпись фотографии в Photoshop, используя предустановку кисти или изображение PNG.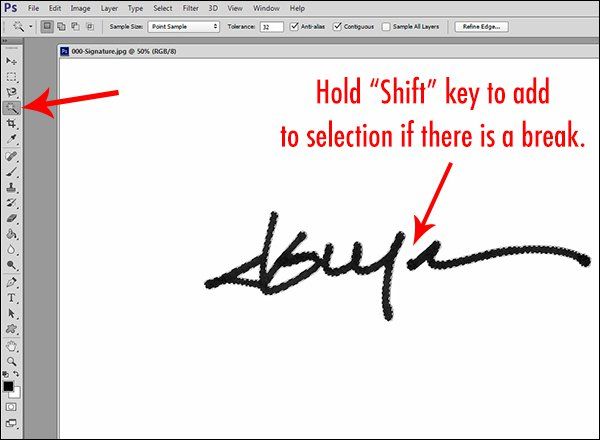 Оба варианта быстрые и простые в использовании, но все зависит от личных предпочтений.
Оба варианта быстрые и простые в использовании, но все зависит от личных предпочтений.
К сожалению, нет возможности экспортировать изображения с водяным знаком, как в Lightroom. Вместо этого вам придется вручную добавить водяной знак, используя любой из шагов, которые вы узнали здесь.
К счастью, как только вы впервые вырезаете свою подпись, тяжелая работа сделана, и у вас остается фотография подписи, которую можно использовать бесконечно!
Удачного редактирования!
— Brendan 🙂
Как превратить подпись в водяной знак в учебнике Photoshop
35
SHARES
В этом уроке Photoshop показаны все шаги, чтобы сделать водяной знак из подписи. Как сделать подпись и подготовить ее в Photoshop, чтобы вы могли добавить свою личную подпись к своим изображениям. Вы также узнаете, как сделать его многоразовым.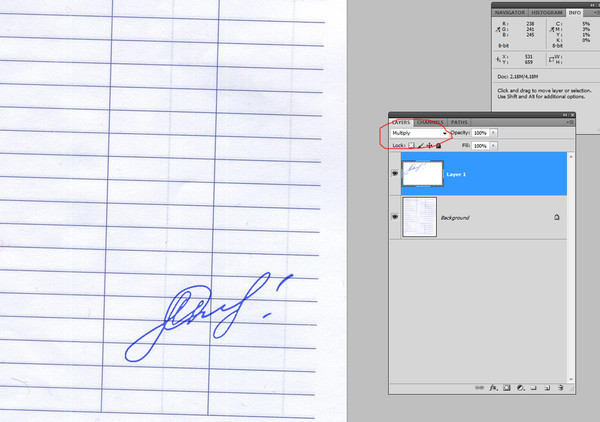 (Не используйте свою юридическую подпись, создайте для этого «художественную» подпись).
(Не используйте свою юридическую подпись, создайте для этого «художественную» подпись).
Если хотите проверить, вот еще один урок, в котором я описал, как сделать водяной знак из вашего логотипа.
ШАГ 1
Возьмите белый лист бумаги и карандаш. Я использую бумагу с грубым зубом и мягкий карандаш 4B, чтобы получить красивую текстуру,
Нарисуйте свою подпись на бумаге и убедитесь, что она красивая и большая.
ШАГ 2
Сфотографируйте свою подпись с помощью мобильного устройства. (или отсканируйте, если у вас есть сканер)
Пусть ваш телефон будет точно над ним, а не под углом.
После того, как подпись подойдет к вашему экрану и будет отлично смотреться, сделайте снимок.
ШАГ 3
Отправьте фотографию своей подписи в полном разрешении на свой адрес электронной почты.
Зайдите в свой почтовый ящик и загрузите файл.
Откройте его в Photoshop.
ШАГ 4: Создание кисти
Сначала нам нужно убрать белый цвет на бумаге.
Нажмите Ctrl L или Command L на Mac. Это покажет вам уровни.
Перетащите маленький белый треугольник с правой стороны. Это уберет белый цвет на бумаге.
Делайте это до тех пор, пока с бумаги не исчезнут все детали.
Возможно, вам придется немного затемнить подпись.
Возьмите черный треугольник с левой стороны и потяните его.
Используйте ползунок посередине, чтобы удалить желтые элементы, которые могут присутствовать.
Когда все выглядит хорошо, нажмите OK.
ШАГ 5
Используйте Lasso Tool, чтобы сделать выделение вокруг подписи.
Теперь мы собираемся создать пресет.
Выберите «Правка» > «Определить набор кистей».
Мы можем установить имя для нашей кисти, а также мы можем видеть размер кисти в пикселях.
Если вы хотите изменить размер кисти, вы можете перейти в Image>Size и установить нужный размер. Я решил оставить полный размер 2589 пикселей.
Когда ваша кисть настроена, нажмите OK.
ШАГ 6 Использование фирменной кисти Photoshop
Давайте воспользуемся этой фотографией, которую я сделал с дрона.
Возьмите кисть. Нажмите B или возьмите его с панели инструментов.
Выберите цвет водяного знака подписи, установив его в качестве основного цвета.
Я использую белый цвет.
Выберите новую кисть.
Выберите слой.
Наведите курсор на изображение, чтобы поставить подпись
Отрегулируйте размер и текстуру.
Используйте левую скобку, чтобы уменьшить его.
Вы также можете задать размер в свойствах кисти.
Щелкните один раз, чтобы применить его.
Вот фирменный логотип на нашей фотографии.
Давайте посмотрим, как выглядит наш фирменный логотип вблизи.
ШАГ 8. Создание многоразовой кисти Photoshop — библиотеки Creative Cloud
Сохраните кисть в своей библиотеке Creative Cloud Library CC.
Перейдите на панель «Кисть».
Нажмите B, чтобы сделать кисти активными.
Выберите «Набор кистей».
Откройте свою библиотеку.
Нажмите на свою кисть и перетащите ее в библиотеку.