Содержание
Переключение языков с помощью языковой панели
Excel для Microsoft 365 Word для Microsoft 365 Outlook для Microsoft 365 PowerPoint для Microsoft 365 Access для Microsoft 365 Классический клиент Project Online Publisher для Microsoft 365 Visio, план 2 Excel 2021 Word 2021 Outlook 2021 PowerPoint 2021 Access 2021 Project профессиональный 2021 Project стандартный 2021 Publisher 2021 Visio профессиональный 2021 Visio стандартный 2021 OneNote 2021 Excel 2019 Word 2019 Outlook 2019 PowerPoint 2019 Access 2019 Project профессиональный 2019 Project стандартный 2019 Publisher 2019 Visio профессиональный 2019 Visio стандартный 2019 Excel 2016 Word 2016 Outlook 2016 PowerPoint 2016 Access 2016 OneNote 2016 Project профессиональный 2016 Project стандартный 2016 Publisher 2016 Visio профессиональный 2016 Visio стандартный 2016 Excel 2013 Word 2013 Outlook 2013 PowerPoint 2013 Access 2013 OneNote 2013 Project профессиональный 2013 Project стандартный 2013 Publisher 2013 Visio профессиональный 2013 Visio 2013 Excel 2010 Word 2010 Outlook 2010 PowerPoint 2010 Access 2010 OneNote 2010 Project 2010 Project стандартный 2010 Publisher 2010 Visio 2010 Visio стандартный 2010 Еще. ..Меньше
..Меньше
После включения раскладки клавиатуры для нескольких языков в операционной системе Windows можно выбирать нужные языки с помощью языковой панели.
Примечание: Если вы просто хотите добавить несколько иностранных символов и вводите текст только на языках с кириллическим алфавитом, таких как русский или украинский, вы можете вставлять символы, не переключаясь на другую раскладку клавиатуры.
Дополнительные сведения о добавлении дополнительных языков редактирования и раскладок клавиатуры см. в Office в меню и средствах проверки.
Переключение раскладок клавиатуры с помощью языковой панели
При переключении на другой язык с помощью языковой панели раскладка клавиатуры меняется на раскладку для выбранного языка.
Используйте языковую панель в следующих случаях:
-
для переключения между языками с латинским алфавитом, например английским, испанским или французским, и прочими языками, такими как арабский или китайский;
-
для использования стандартных раскладок клавиатуры при вводе на разных языках с латинским алфавитом.
org/ListItem»>
для переключения между языками с нелатинскими алфавитами, например греческим и русским;
-
Включив нужный язык клавиатуры, откройте документ и установите курсор в то место, куда требуется ввести текст на другом языке.
-
Щелкните значок языка языковой панели, которая должна появиться на панели задач рядом с часовой стрелкой, и выберите нужный язык.
Сочетание клавиш: Чтобы переключиться на другую раскладку клавиатуры, нажмите клавиши ALT+SHIFT.
Примечание: Значок является только примером. в ней показано, что в активной раскладке клавиатуры используется английский язык. Значок, который отображается на компьютере, зависит от языка активной раскладки клавиатуры и версии Windows.
Если для одного языка установлено несколько раскладок клавиатуры, для переключения между ними щелкните значок раскладки клавиатуры на языковой панели и выберите нужную раскладку. Буквы на индикаторе изменятся в соответствии с активной раскладкой клавиатуры.
-
Для переключения между различными языками повторяйте действия 1 и 2.
Я не вижу языковую панели
Обычно языковая панель автоматически появляется на рабочем столе или на панели задач после включения в операционной системе Windows двух и более раскладок клавиатуры. Языковая панель не отображается, если она скрыта или в операционной системе включена только одна раскладка клавиатуры.
Языковая панель не отображается, если она скрыта или в операционной системе включена только одна раскладка клавиатуры.
Если языковая панель не отображается, выполните следующие действия, чтобы проверить, скрыта ли языковая панель.
В Windows 10 и Windows 8
-
Нажмите клавишу Windows и введите слово Панель, чтобы найти Панель управления.
-
Выберите пункт Панель управления.
-
В разделе Часы, язык и регион нажмите Изменение способа ввода.

-
Нажмите кнопку Дополнительные параметры.
-
В разделе Переключение методов ввода установите флажок Использовать языковую панель, если она доступна и выберите элемент Параметры.
-
В диалоговом окне Языки и службы текстового ввода откройте вкладку Языковая панель и убедитесь, что выбран параметр Располагается в произвольном месте рабочего стола или Закреплена в панели задач.
См.
 также
также
Проверка орфографии и грамматики на другом языке в Office
Вставка флажка или другого символа
Как перейти на английский шрифт на клавиатуре на ноутбуке — переключение языка раскладки
Содержание
- Использование языковой панели
- Использование клавиатурных комбинаций
- Индивидуальная настройка переключения языков
- Использование сторонних приложений
Даже рядовой пользователь, который печатает тексты только на русском, порой вынужден включить английский язык на ноутбуке, чтобы набрать адрес в строке браузера, e-mail для отправки письма или логин и пароль при входе в учетную запись на большинстве сайтов.
Лучшие клавиатуры рекомендуем покупать здесь
Тем, кто набирает большие объемы текста (студенты, преподаватели, переводчики, редакторы, офисные служащие), необходимо уметь быстро менять алфавит, чтобы избежать опечаток и дальнейшего переписывания фрагмента, напечатанного не на том языке и выглядящего как бессмысленный набор символов. Неопытным юзерам сложно ориентироваться в обилии кнопок, значков и настроек, поэтому переключение раскладки отвлекает от основного дела и замедляет работу.
Неопытным юзерам сложно ориентироваться в обилии кнопок, значков и настроек, поэтому переключение раскладки отвлекает от основного дела и замедляет работу.
Опытные пользователи с высокой скоростью печати хотят упростить смену языка, поскольку им приходится часто набирать смешанные тексты (например, с цитатами, зарубежными названиями, латинскими цифрами). Как правильно выполнить эту задачу, а также настроить и автоматизировать действие, рассказано ниже.
Читайте также: где находится кнопка шифт на клавиатуре
Использование языковой панели
Несложный метод, который можно освоить за считанные секунды. В нем задействована мышь и значок на панели задач. Следует выполнить следующие действия:
- Переместить указатель мыши в правый нижний угол рабочего стола, где на панели задач находится область уведомлений.
- Найти языковую панель в виде значка, помеченного как «RU». Ярлык виден, когда в ОС используется больше одной раскладки.

- Нажать на значок левой кнопкой и в появившемся меню выбрать английский язык, помеченный буквами «EN».
Следует обратить внимание на то, что языковая панель может располагаться на рабочем столе отдельно от панели задач. Ее можно переместить в другое место, разместить горизонтально или вертикально, а также скрыть или убрать.
Чтобы закрепить этот элемент, нужно зайти в меню «Пуск», запустить «Панель управления», там выбрать «Часы, язык и регион», а в окне, которое появится при клике по пункту «Смена раскладки…», нажать на кнопку «Изменить клавиатуру». На вкладке «Языковая панель» подобрать оптимальные настройки (например, закрепить в панели задач) и применить изменения.
Лучшие клавиатуры рекомендуем покупать здесь
Рядом с активной раскладкой в строке меню обычно стоит галочка. О том, какой язык выбран в конкретный момент времени, говорит индикатор с буквами. Перевести клавиатуру на английский на ноутбуке таким способом можно при помощи тачпада: воспользоваться сенсорной панелью, чтобы переместить курсор, затем нажать на левую кнопку тачпада, снова коснуться сенсора, чтобы передвинуть указатель, а потом кликнуть по строке с требуемой раскладкой левой клавишей.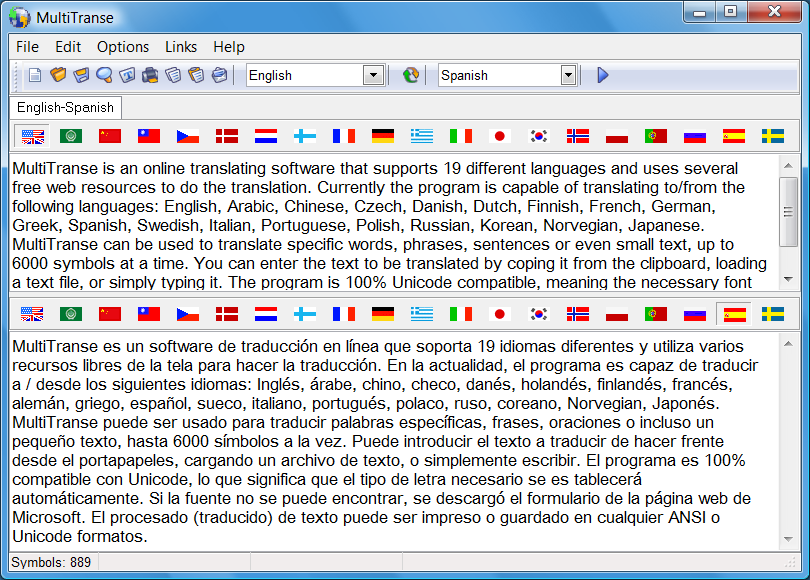
Читайте также: увеличить шрифт на экране ноутбука комбинация клавиш
Использование клавиатурных комбинаций
Этот вариант позволяет сменить язык на ходу, без мыши и тачпада, прямо в процессе печати. Чаще всего за смену раскладки отвечает сочетание Alt (левый) + Shift (по умолчанию), но нередко применяется и Ctrl + Shift, а также другие варианты, которые задаются во время установки Windows.
Чтобы метод сработал, нужно зажать первую указанную клавишу, потом коротко нажать вторую и отпустить обе кнопки. Способ подходит также для ОС Линукс (понадобится уточнить, какое именно сочетание используется). Это так же просто как сделать собаку на клавиатуре ноутбука.
Освоить это действие получается не сразу, поэтому вначале стоит потренироваться: переключить язык с одного на другой и обратно. Вскоре движение станет автоматическим и не будет вызывать затруднений.
Индивидуальная настройка переключения языков
Из-за неудобных комбинаций, анатомических особенностей рук, сформировавшихся привычек владельцы лэптопов промахиваются мимо нужных кнопок и активируют другие функции вместо смены языка для печати. Из-за этого могут не сохраниться последние правки, а внимание пользователя будет отвлечено от работы над текстом и занято техническими вопросами. Проблема решается сменой сочетания клавиш для переключения между русским и латинским алфавитами.
Лучшие клавиатуры рекомендуем покупать здесь
Порядок действий таков:
- Открыть «Панель управления» через меню «Пуск».
- В Windows XP зайти в раздел «Язык и региональные стандарты», в Win 7 – «Часы, язык и регион», где отыскать пункт «Смена раскладки клавиатуры», в Виндовс 10 – «Добавление языка» или «Добавление способа ввода».
- На вкладке «Языки и клавиатуры» нажать «Изменить клавиатуру», затем в категории «Переключение клавиатуры» кликнуть по кнопке «Сменить сочетание клавиш».

- Выбрать подходящую комбинацию и сохранить внесенные изменения нажатием «ОК».
Названия пунктов меню, вкладок и кнопок отличаются в разных версиях ОС, но сориентироваться и найти нужные несложно.
Если второй язык отсутствует, его следует добавить:
- Зайти на вкладку «Общие» окна «Языки и службы текстового ввода».
- Кликнуть «Добавить».
- В появившемся списке поставить отметку рядом с искомым языком.
- Подтвердить действие (нажать «ОК»).
В системе можно использовать больше двух языков, которые добавляются по такому же алгоритму. Читайте также: как включить мышку на ноутбуке lenovo
После этого можно заняться настройкой раскладки, а затем без проблем перейти на английский шрифт на клавиатуре на ноутбуке и вернуться к русскому, когда возникнет потребность. Для смены языка применяются комбинации из двух кнопок (Windows + «Пробел», упомянутые выше Ctrl + Shift и левый Alt + Shift). Применяется также клавиша «Ё» (ниже Esc), но этот вариант подходит, если буква не используется при наборе текста.
Лучшие клавиатуры рекомендуем покупать здесь
В настройки также можно попасть через языковую панель: кликнуть по ней правой кнопкой мыши и в контекстном меню выбрать строку «Параметры»
Использование сторонних приложений
Автоматизировать смену алфавита можно при помощи специальных программ-свитчеров (от английского слова «switch», что переводится как «преключать»). Такой софт следит за вводом символов и при появлении бессмысленного сочетания вместо слова на одном из языков, которые используются в системе, меняет раскладку.
Буквы в самом слове также заменяются на правильные, соответствующие нужному языку. Так происходит каждый раз, когда приложение обнаруживает несовпадение раскладки и текста. Далее будут перечислены популярные программы со схожим функционалом.
- Punto Switcher.
Ультрапопулярная прога, которая переключает язык на лету, исправляет распространенные опечатки и ошибки. Пользователь может создавать собственные правила, добавлять исключения, чтобы приложение не срабатывало в некоторых случаях. По умолчанию софт следит за всеми программами, но в настройках можно указать те из них, при работе с которыми раскладку менять не требуется (например, игры). Поддерживаются горячие клавиши.
По умолчанию софт следит за всеми программами, но в настройках можно указать те из них, при работе с которыми раскладку менять не требуется (например, игры). Поддерживаются горячие клавиши. - Caramba Switcher.
Работает с русским, английским и немецким языком. Самообучаемая программа, которая запоминает и анализирует, как именно пользователь пишет слова, поэтому процент ложных срабатываний у нее невысок. Автоматически выключается при запуске игр. - Key Switcher.
Поддерживает 24 языка (без иероглифов), меняет раскладку, корректирует мелкие ошибки, заканчивает часто набираемые слова и фразы (можно создавать правила и шаблоны), конвертирует фрагменты текста из одной раскладки в другую, отменяет автоматическое исправление по нажатию на Backspace. - Keyboard Ninja.
Легковесное приложение (размер установочного файла всего 1,2 МБ), которое работает с русским, украинским, английским, французским, немецким, испанским и итальянским языками. Исправляет грубые опечатки, меняет регистр. Распознает разные кодировки текста (WIN-DOS-KOI-ISO-MAC), поддерживает горячие клавиши, конвертирует числа в слова, транслитерирует кириллицу. Бесплатна для использования в личных целях.
Распознает разные кодировки текста (WIN-DOS-KOI-ISO-MAC), поддерживает горячие клавиши, конвертирует числа в слова, транслитерирует кириллицу. Бесплатна для использования в личных целях. - Mahou.
Портативное приложение, которое не нужно устанавливать (требуется предварительная установка .NET Framework 4.0 от Microsoft). Не только переключается между языками, но и может перевести набранный текст в другую раскладку. Есть опция «Постоянная раскладка», таймер выключения режима CapsLock, автозамена, отображение флага страны в трее. Поддерживаются двойные горячие клавиши, но менять язык можно и по нажатию Caps Lock или левой или правой кнопки Ctrl. Исходный код приложения доступен для скачивания и самостоятельной сборки.
С помощью этих бесплатных программ получится перейти с русского на английский на ноутбуке под управлением Windows версии не ниже 7, а некоторые работают даже под Win XP. Многие запускаются во время загрузки ОС, что избавляет пользователя от необходимости включать свитчер вручную.
Разнообразие софта и гибкость его настроек позволяют переключить на ноутбуке язык с помощью клавиатуры, мыши, а также в автоматическом режиме. Тем, кто работает с большими объемами текста, пригодятся приложения с возможностью конвертирования выделенного фрагмента в выбранную раскладку. Исправления мелких ошибок и опции автозамены ускорят набор, что важно при сетевом общении, когда писать нужно быстро, а на вычитку и ручную правку не остается времени.
Лучшие клавиатуры рекомендуем покупать здесь
Перевод с английского на русский онлайн
Бесплатно онлайн Перевод с английского на русский С сайта легко
Перевести английский текст на
Русский
. Вы можете легко и быстро переводить слова, предложения и абзацы с английского на русский!
Вы можете легко и быстро переводить слова, предложения и абзацы с английского на русский!
Мы используем мощные API Google в этом инструменте для перевода с английского на русский . Вы можете ввести свой английский
текст, слова или предложения в первом текстовом поле и нажмите кнопку «Перевести», чтобы перевести введенный
текст на русский язык.
Перевод с английского на русский занимает доли секунды и одним запросом можно перевести
вплоть до
1000 слов. На английском и русском языках говорят
много
люди по всему миру. Наши Переводчик с английского на русский поможет вам в обучении или понимании
базовый
текст на этих языках, когда вы являетесь экспертом в одном и изучаете другой. API-интерфейсы перевода предоставляют почти
API-интерфейсы перевода предоставляют почти
идеальный перевод с английского на русский, однако эти переводы не предназначены для использования в какой-либо миссии
критические вещи, такие как — юридические, медицинские… и т.д. Переводчик с английского на русский даст вам почти идеальную идею
на
текст, который переводится, особенно идеально подходит для перевода часто используемых предложений / слов, таких как
Приветствия, путешествия, покупки, номера, отношения… и т.д.
Если у вас есть какие-либо предложения или отзывы для нас, пожалуйста,
контакт
нас
 
Как работает перевод с английского на русский?
Мы выполняем перевод с английского на русский с помощью Google или Microsoft API.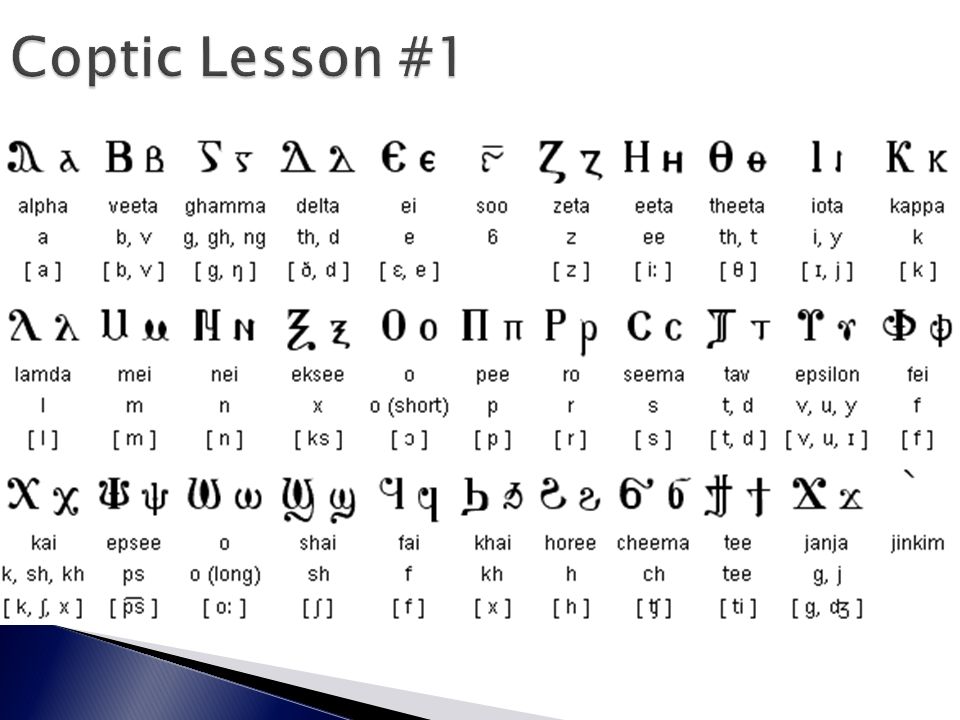 Отправляем английский текст
Отправляем английский текст
ты
предоставлять эти услуги, и они отвечают нам текстом на русском языке.
Эти сервисы опираются на множество данных об английском и русском языках и используют расширенные
технологии, эти сервисы способны предоставить нам перевод текста на русский язык с английского.
 
Часто задаваемые вопросы о переводе текстов с английского на русский?
 
Этот перевод с английского на русский бесплатный?
Да, мы предоставляем этот текстовый перевод с английского на русский абсолютно БЕСПЛАТНО.
Для обеспечения того, чтобы услуги Перевод с английского на русский язык использовались добросовестно,
мы
имеют некоторые ограничения на использование.
- Ограничение на запрос : Допускается не более 500 символов на запрос. В то же
время,
количество запросов на перевод с английского на русский, которые вы можете отправить, не ограничено. - Дневной лимит : У нас есть дневной лимит перевода с английского на русский. Один раз
у нас закончилась эта квота, возможно, вы не сможете перевести английский текст на русский.
 
Как мне выполнить перевод с русского на английский?
Мы позаботились о вас, и вы можете сделать перевод с русского на английский здесь.
 
Где можно использовать перевод с английского на русский?
Вы можете использовать переводчик с английского на русский для:
- Перевод полученных английских сообщений WhatsApp
в
Русский - Переводить онлайн английский текст на сайтах на русский язык
- Вы хотите отправить сообщение русскому другу, затем введите свое сообщение на английском языке и переведите его на русский язык и
отправить его своему другу. - Понимать значение любых английских слов и использовать их как англо-русский словарь
- Вы можете использовать этот онлайн-переводчик с английского на русский для перевода английских предложений на русский
- Используя этот онлайн-переводчик с английского на русский, вы можете перевести английский текст на русский сценарий
 
Могу ли я использовать этот переводчик с английского на русский на своем мобильном телефоне?
Вы можете открыть это Английский на русский Перевод страницы на вашем мобильном телефоне с помощью мобильного браузера и используйте
это
обычно.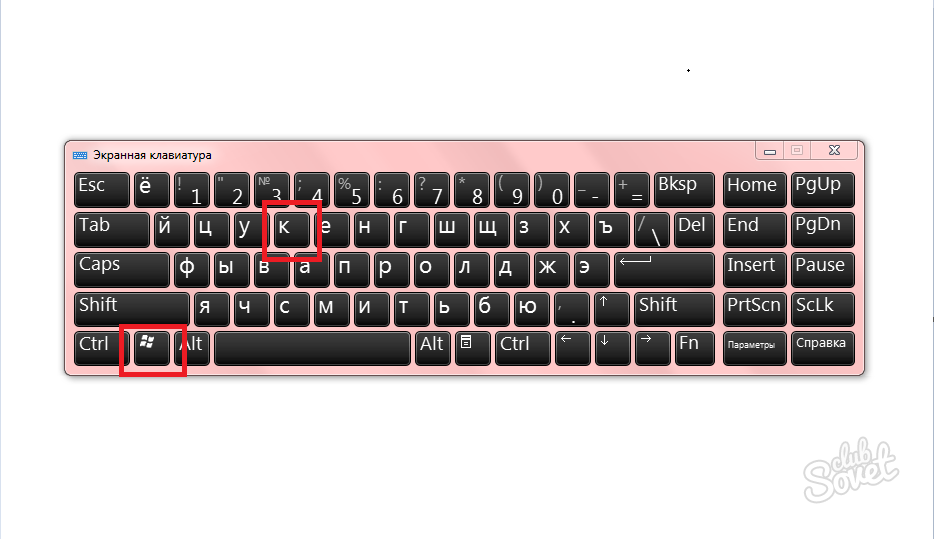
Можно ли выполнить грамматический перевод с английского на русский?
Да, с помощью этого переводчика вы можете легко сделать грамматический перевод с английского на русский.
Как перевести слова на английском языке в русские слова?
Введите английские слова в первое текстовое поле и нажмите «Перевести». Это с английского на русский
Перевод
сайт будет конвертировать слова на английском языке в русские слова.
Переводчик с английского на русский на английский | Русско-английский онлайн-перевод и словарь
0 / 10000
Перевод с английского на русский онлайн
Вам нужно перевести электронное письмо от поставщика на русский язык или сайт для вашего отдыха за границей? Lingvanex представляет программы и приложения, которые мгновенно переводят с английского на русский язык!
Нужен русский перевод? Давай сделаем это!
Бесплатный сервис Lingvanex мгновенно переводит слова, фразы в голос, аудиофайлы, подкасты, документы и веб-страницы с русского на английский и с английского на русский.
Получите быстрый, контекстно-зависимый англо-русский перевод с реальными примерами для большого количества слов и фраз, используя механизм перевода естественного языка на основе машинного обучения Lingvanex.
Ознакомьтесь с нашим переводом с английского на русский с примерами использования на обоих языках. Произношение как русских слов или словосочетаний, так и произношение английских примеров, англо-русский разговорник.
Переведи сам!
Приложения для перевода Lingvanex помогут вам в любое время! Наши приложения, работающие на различных устройствах — android, iOS, MacBook, умные помощники от Google, Amazon Alexa и Microsoft Cortana, смарт-часы, любые браузеры — помогут переводить с английского на русский в любом месте! Это легко и бесплатно! Lingvanex также обеспечивает онлайн-перевод с русского на английский язык.
Перевод с английского на русский с помощью программы перевода Lingvanex поможет вам получить молниеносный перевод слов, фраз и текстов с английского на русский и более чем на 110 других языков.
Используйте приложения Lingvanex для быстрого и мгновенного бесплатного перевода русско-английского текста. Lingvanex предоставляет доступную альтернативу службе перевода Google с английского на русский и с русского на английский язык.
Часто задаваемые вопросы (FAQ)
Как работает перевод текста с английского на русский?
Наша служба переводов использует механизм переводчика Lingvanex для перевода набранного вами текста на английский язык. Всякий раз, когда вы вводите слово, фразу или предложение на английском языке, мы отправляем API-запрос в движок Lingvanex для перевода. В ответ служба переводов Lingvanex присылает ответ с переведенным текстом на русском языке. Lingvanex использует передовые технологии, такие как искусственный интеллект (глубокое обучение), большие данные, веб-API, облачные вычисления и т. д., для обеспечения более качественных переводов. Вы можете прямо сейчас проверить качество перевода с английского на русский.
Можно ли скачать эту службу перевода?
Нет. Вы не можете скачать его. В настоящее время на этой странице вы можете использовать только наш русский перевод онлайн. Однако вы можете установить инструмент расширения Chrome под названием Lingvanex — Translator and Dictionary Chrome Extension. Или воспользуйтесь нашими приложениями для перевода — ссылки на эти приложения есть на странице. После установки этого инструмента перевода вы можете выделить и щелкнуть правой кнопкой мыши часть текста и щелкнуть значок «Перевести», чтобы перевести. Таким образом, вы сможете переводить не только с английского на русский, но и между любыми 36 языками, поддерживаемыми приложением. Также вы можете перевести веб-страницу с английского на русский, нажав на иконку «Перевести» на панели инструментов браузера.
Этот перевод БЕСПЛАТНЫЙ?
ДА. Однако у нас есть следующие ограничения: Лимит запросов В любое время вы можете передать не более 5000 за запрос.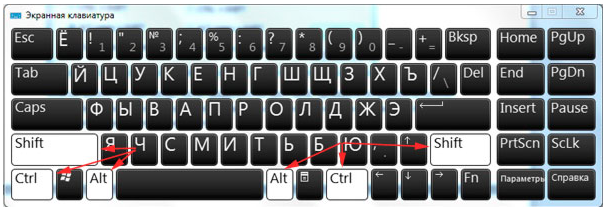


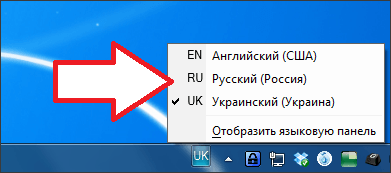


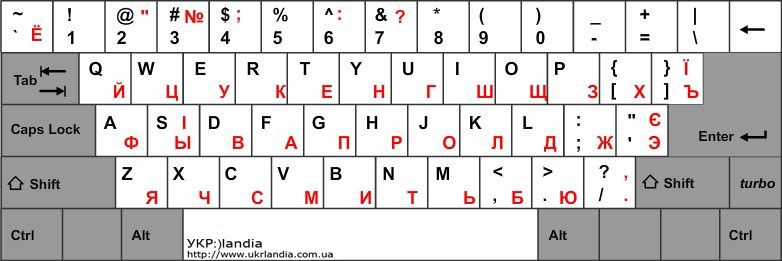
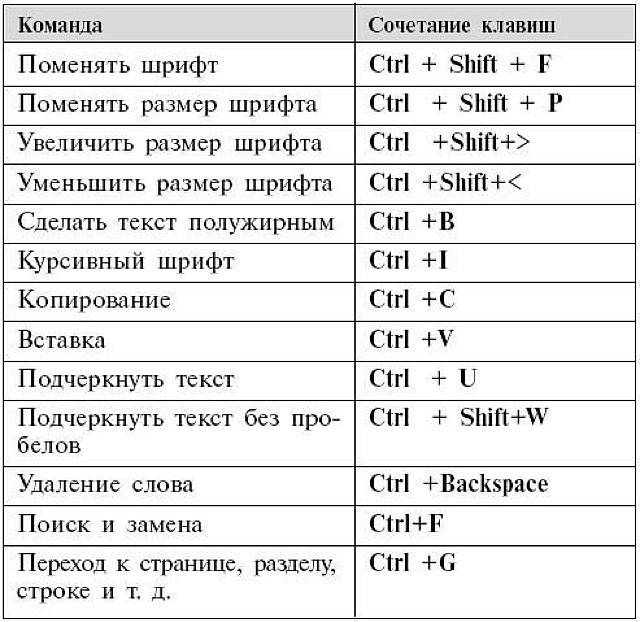 По умолчанию софт следит за всеми программами, но в настройках можно указать те из них, при работе с которыми раскладку менять не требуется (например, игры). Поддерживаются горячие клавиши.
По умолчанию софт следит за всеми программами, но в настройках можно указать те из них, при работе с которыми раскладку менять не требуется (например, игры). Поддерживаются горячие клавиши. Распознает разные кодировки текста (WIN-DOS-KOI-ISO-MAC), поддерживает горячие клавиши, конвертирует числа в слова, транслитерирует кириллицу. Бесплатна для использования в личных целях.
Распознает разные кодировки текста (WIN-DOS-KOI-ISO-MAC), поддерживает горячие клавиши, конвертирует числа в слова, транслитерирует кириллицу. Бесплатна для использования в личных целях.