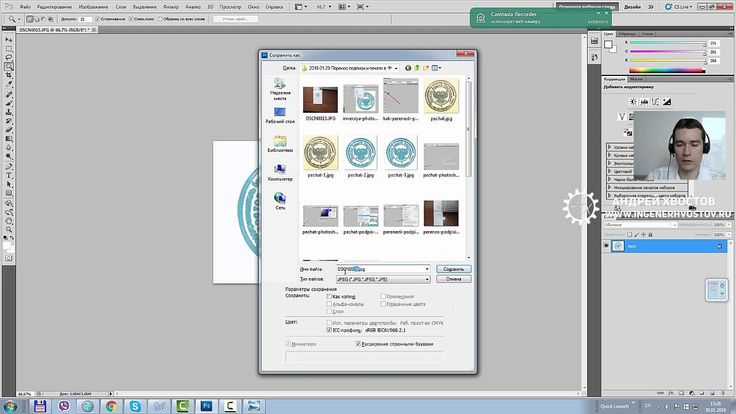Содержание
Печать на одной странице — Служба поддержки Майкрософт
Excel для Microsoft 365 Excel для Интернета Excel 2019 Excel 2016 Excel 2013 Еще…Меньше
Уменьшив лист для печати, можно поместить все данные на одну страницу. Вы можете сжать документ Excel, чтобы данные поместились на указанное число страниц, с помощью команды Параметры страницы на вкладке Разметка страницы.
Уменьшение листа до одной страницы
-
Откройте вкладку Разметка страницы. Нажмите небольшое кнопку запуска диалогового окна в правом нижнем поле. Откроется диалоговое окно Параметры страницы.
-
Выберите вкладку Страница в диалоговом окне Параметры страницы.

-
Установите переключатель разместить не более чем на в разделе Масштаб.
-
Чтобы напечатать документ на одной странице, введите 1 в поля ширины и высоты.
Примечание: Excel уменьшит данные в соответствии с указанным числом страниц. Вы также можете настроить значения для печати на нескольких страницах.
-
Нажмите кнопку ОК внизу диалогового окна Параметры страницы.
См.
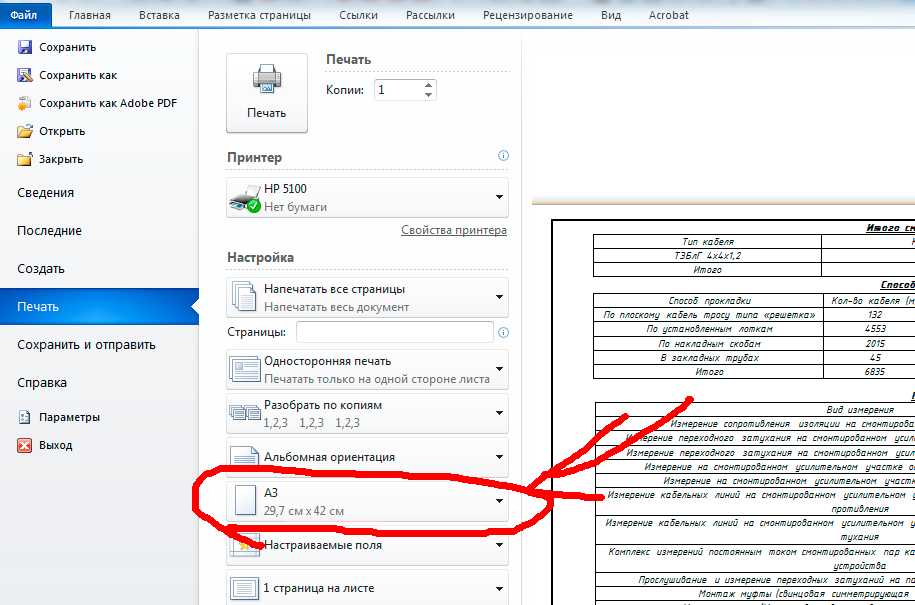 также
также
Чтобы разделить лист на отдельные страницы для печати, можно также использовать разрывы страниц. Хотя Excel добавляет разрывы страниц автоматически (они обозначены пунктирной линией), вы также можете вставлять, перемещать и удалять разрывы страниц на листе.
Если вам нужно напечатать только часть, вы можете установить или очистить область печати на этом компьютере.
Эта функция недоступна в Excel в Интернете.
Если у вас есть настольное приложение Excel, вы можете нажать кнопку «Открыть в Excel», чтобы открыть книгу и масштабировать лист так, чтобы данные умещались на одной странице.
Вы всегда можете задать вопрос специалисту Excel Tech Community или попросить помощи в сообществе Answers community.
Печать документа Word на обеих сторонах листа (двусторонняя печать)
Word для Microsoft 365 Word 2021 Word 2019 Word 2016 Word 2013 Word 2010 Word 2007 Word Starter 2010 Еще. ..Меньше
..Меньше
Двузадачная печать на обеих сторонах листа называется двунабной печатью. Большинство принтеров предлагают автоматическую печать на обеих сторонах листа (автоматическая двуплексная печать). Другие принтеры выводят указания о том, как перевернуть страницы вручную, чтобы напечатать текст на обратной стороне листа (двусторонняя печать вручную). Сначала выясните у руководства или изготовителя принтера, можно ли печатать на обеих сторонах бумаги (двупроизводивную печать).
Определение того, поддерживает ли принтер автоматическую двустороннюю печать
Узнать, поддерживает ли ваш принтер двустороннюю печать, можно из его руководства пользователя или у изготовителя. Кроме того, можно сделать следующее:
-
Откройте вкладку Файл.

-
Нажмите кнопку Печать.
-
В разделе Параметры щелкните Односторонняя печать. Если значение Двусторонняя печать доступно, ваш принтер настроен для двусторонней печати.
Примечания:
-
Если вы используете принтер, совмещенный с копировальным аппаратом, а копировальный аппарат поддерживает двустороннее копирование, то принтер, вероятно, поддерживает автоматическую двустороннюю печать.

-
Если установлено несколько принтеров, то возможно, что один из них поддерживает двустороннюю печать, а другой — нет.
Настройка принтера для печати на обеих сторонах листа бумаги
Если ваш принтер не поддерживает автоматическую двустороннюю печать, существует два возможных способа печати. Вы можете выполнить двустороннюю печать вручную или напечатать отдельно нечетные и четные страницы.
Двусторонняя печать вручную
Если ваш принтер не поддерживает автоматическую двустороннюю печать, вы можете напечатать все страницы, которые должны быть на одной стороне листа, а затем (при появлении запроса) перевернуть стопку и снова загрузить ее в принтер.
В Word сделайте следующее:
-
Откройте вкладку Файл.
-
Нажмите кнопку Печать.
-
В разделе Параметры щелкните Односторонняя печать и выберите Печать вручную на обеих сторонах.
Во время печати Word предложит вам перевернуть стопку и снова загрузить страницы в принтер.

Примечание: Рекомендуется выполнить пробную печать, чтобы определить, как правильно подавать страницы в принтер.
Печать четных и нечетных страниц
Для печати на обеих сторонах листа можно также сделать следующее:
-
Откройте вкладку Файл.
-
Нажмите кнопку Печать.
-
В разделе Параметры щелкните Напечатать все страницы.
 В нижней части коллекции выберите Напечатать только нечетные страницы.
В нижней части коллекции выберите Напечатать только нечетные страницы. -
Нажмите кнопку Печать в верхней части коллекции.
-
После того как нечетные страницы будут напечатаны, переверните стопку, а затем в разделе Параметры щелкните Напечатать все страницы. В нижней части коллекции выберите Напечатать только четные страницы.
-
Нажмите кнопку Печать в верхней части коллекции.
Примечание: Чтобы печатать четные и нечетные страницы в правильном порядке, щелкните Файл, Параметры, Дополнительно и в разделе Печать установите переключатель Печатать на лицевой стороне листа при двусторонней печати или Печатать на обратной стороне листа при двусторонней печати.

К началу страницы
Важно:
Office 2007 больше не поддерживается. Перейдите на Microsoft 365, чтобы работать удаленно с любого устройства и продолжать получать поддержку.
Обновить
Определение того, поддерживает ли принтер автоматическую двустороннюю печать
Чтобы определить, поддерживает ли конкретный принтер двустороннюю печать, сделайте следующее:
-
Просмотрите руководство к принтеру или проконсультируйтесь у его изготовителя.
org/ListItem»>
В Microsoft Office Word нажмите кнопку Microsoft Office , нажмитекнопку Печать , выберите свойства ,а затем щелкните вкладки в диалоговом окне Свойства документа и просмотрите параметры. Параметры в диалоговом окне Свойства документа зависят от возможностей принтера и его конфигурации. Если на каких-либо вкладках вы видите параметры для печати на обеих сторонах листа, двусторонней печати или печати с оборотом, то принтер, вероятно, поддерживает автоматическую двустороннюю печать.
Если принтер поддерживает двустороннюю печать, следуйте указаниям руководства к принтеру для получения двусторонних копий.
Примечания:
-
Если вы используете принтер, совмещенный с копировальным аппаратом, а копировальный аппарат поддерживает двустороннее копирование, то принтер, вероятно, поддерживает автоматическую двустороннюю печать.

-
Если установлено несколько принтеров, то возможно, что один из них поддерживает двустороннюю печать, а другой — нет.
Настройка принтера для печати на обеих сторонах листа бумаги
Если ваш принтер не поддерживает автоматическую двустороннюю печать, существует два возможных способа печати. Вы можете выполнить двустороннюю печать вручную или напечатать отдельно нечетные и четные страницы.
Двусторонняя печать вручную
Если ваш принтер не поддерживает автоматическую двустороннюю печать, вы можете установить флажок Двусторонняя печать в диалоговом окне Печать. Microsoft Office Word напечатает все страницы, которые должны быть на одной стороне листа, после чего предложит перевернуть стопку и снова загрузить ее в принтер.
Microsoft Office Word напечатает все страницы, которые должны быть на одной стороне листа, после чего предложит перевернуть стопку и снова загрузить ее в принтер.
Печать четных и нечетных страниц
Для печати на обеих сторонах листа можно также сделать следующее:
-
Нажмите кнопку Microsoft Office , а затем — Печать.
-
В левом нижнем углу диалогового окна Печать в списке Включить выберите Нечетные страницы.
-
После того как нечетные страницы будут напечатаны, переверните стопку, а затем в списке Включить выберите Четные страницы.
-
Нажмите кнопку ОК.
org/ListItem»>
Нажмите кнопку ОК.
Примечание: В зависимости от модели принтера для печати на обратной стороне листов стопки может потребоваться перевернуть ее и изменить порядок страниц.
К началу страницы
23 простых метода передачи изображений (перенос фотографий)!
Это подробный пост о методах передачи изображений и технологиях передачи фотографий! Некоторые из них можно выполнить с помощью струйных принтеров, некоторые — с помощью лазерных принтеров, а некоторые работают только со старомодным тонером из копировального аппарата или копировальной машины.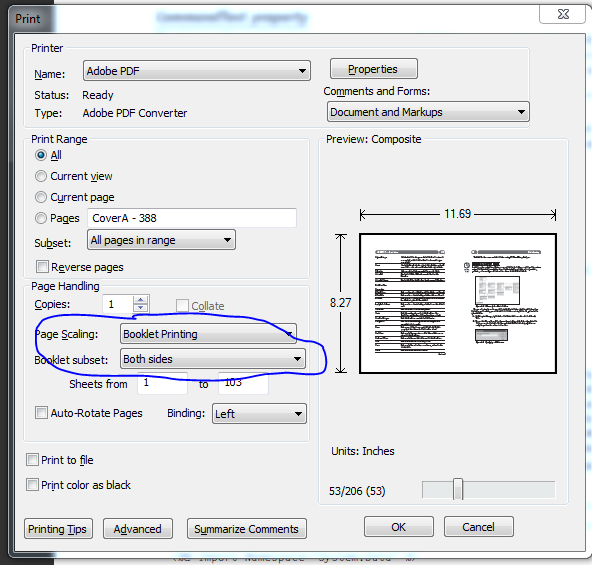 Мы рассмотрели так много различных способов создания этого почти волшебного процесса, и мы рассмотрели все виды поверхностей, таких как мебель, ткань, бумага, глина, дерево, стекло и многое другое. Хотя мы в основном используем графику для этих проектов, поскольку мы являемся графическим сайтом, многие из этих методов будут работать и с фотографиями. Снова и снова мои читатели чаще всего задают мне вопрос: «Как я могу перенести ваши изображения на _____». В этом блоге есть множество методов переноса, и в этом посте мы попытаемся объединить их все в одном месте, чтобы вы могли легко найти метод, который хотите использовать для своего конкретного проекта. Ниже вы найдете ссылки на 23 различных способа переноса практически на любой тип материала. Мы всегда пробуем новые продукты и новые методы на этом сайте, поэтому я обновил этот пост, чтобы включить новые. Я надеюсь, что вы найдете это полезным!
Мы рассмотрели так много различных способов создания этого почти волшебного процесса, и мы рассмотрели все виды поверхностей, таких как мебель, ткань, бумага, глина, дерево, стекло и многое другое. Хотя мы в основном используем графику для этих проектов, поскольку мы являемся графическим сайтом, многие из этих методов будут работать и с фотографиями. Снова и снова мои читатели чаще всего задают мне вопрос: «Как я могу перенести ваши изображения на _____». В этом блоге есть множество методов переноса, и в этом посте мы попытаемся объединить их все в одном месте, чтобы вы могли легко найти метод, который хотите использовать для своего конкретного проекта. Ниже вы найдете ссылки на 23 различных способа переноса практически на любой тип материала. Мы всегда пробуем новые продукты и новые методы на этом сайте, поэтому я обновил этот пост, чтобы включить новые. Я надеюсь, что вы найдете это полезным!
Как перенести на мебель
Как перенести типографику на мебель : Это письменное руководство, состоящее из двух частей, показывающее, как увеличить изображение по-настоящему большим, используя бесплатную программу и простой и дешевый метод переноса.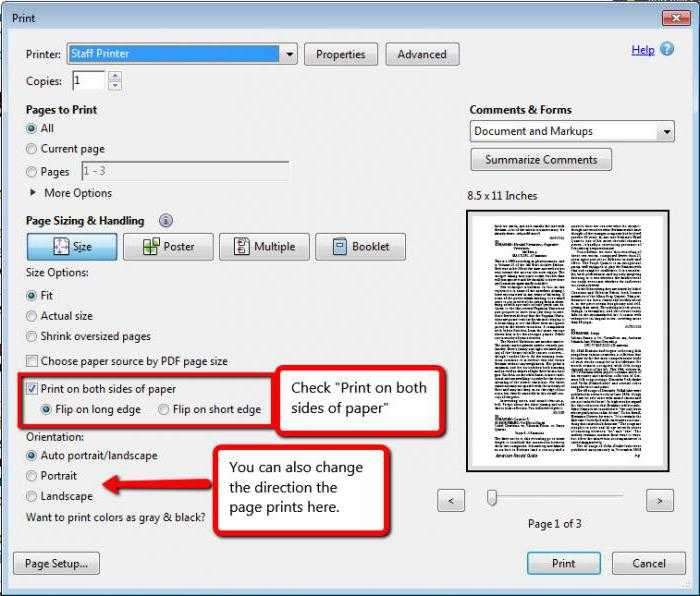 , чтобы вы могли рисовать свое изображение на больших или маленьких предметах мебели, стенах или вывесках. Отлично подходит для окрашенных деревянных частей или натурального дерева.
, чтобы вы могли рисовать свое изображение на больших или маленьких предметах мебели, стенах или вывесках. Отлично подходит для окрашенных деревянных частей или натурального дерева.
Как перенести изображение на мебель Видеоинструкции: Это видеоверсия оригинального руководства по переносу мебели, которое я создал несколько лет назад. Моя подруга Кэндис великолепно снимает видео, и она любезно подготовила этот урок! Видео покажет вам инструкции о том, как увеличить ваше изображение с помощью бесплатной программы и простого дешевого метода переноса, чтобы вы могли нарисовать свое изображение на больших или маленьких предметах мебели, стенах или вывесках. Отлично подходит для окрашенных деревянных деталей или натурального дерева. Лучше всего работает с простыми дизайнами, такими как многие из French Typography Printables , которые я предлагаю здесь, в моем блоге .
Перенос на ткань
Метод Citra Solv: В этом методе используется чистящее средство под названием Citra Solv.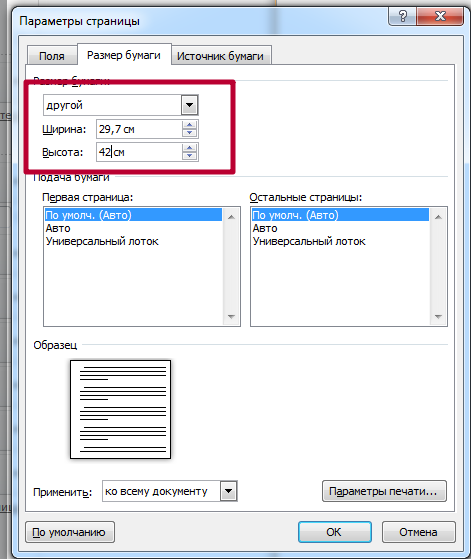 Этот хорошо работает с проектами из ткани, такими как полотенца, подушки, сиденья для стульев и абажуры. Этот метод придаст вам слегка блеклый, слегка несовершенный вид в старом мире.
Этот хорошо работает с проектами из ткани, такими как полотенца, подушки, сиденья для стульев и абажуры. Этот метод придаст вам слегка блеклый, слегка несовершенный вид в старом мире.
Метод утюга: В этом уроке я покажу вам, как сделать утюг на переводной бумаге, используя мою любимую переводную бумагу. Я считаю этот бренд «Святым Граалем» трансферной бумаги, так как он полностью превосходит все остальные. Если вы пробовали делать Iron On в прошлом с паршивыми результатами, вам понравится этот материал! Отлично подходит для любых тканевых проектов. Отлично подходит для передачи изображений или передачи фотографий.
Листы ткани для печати Узнайте, как использовать готовые листы ткани для печати, которые сделаны специально для использования в вашем домашнем струйном принтере. (Еще одна альтернатива — листы холста для печати) Весело и легко!
Печать на ткани: Эта техника показывает, как вырезать посредника и печатать прямо на ткани на домашнем принтере! Для тех из вас, кто шьет (или не против склеить свои проекты), это действительно забавный метод!
Метод термопереноса: В этом уроке я покажу вам, как выполнить термоперенос с использованием моей любимой переводной бумаги. Я считаю этот бренд «Святым Граалем» трансферной бумаги, так как он полностью превосходит все остальные. Если вы пробовали делать Iron On в прошлом с паршивыми результатами, вам понравится этот материал! Отлично подходит для любых тканевых проектов.
Я считаю этот бренд «Святым Граалем» трансферной бумаги, так как он полностью превосходит все остальные. Если вы пробовали делать Iron On в прошлом с паршивыми результатами, вам понравится этот материал! Отлично подходит для любых тканевых проектов.
Высококачественный перевод изображения на ткань: В этом посте Хизер показывает нам, как получить очень качественный перенос изображения на ткань, используя новую захватывающую технику! Эта техника лучше всего работает с тканью и бонусом… она проверила ее, и ее можно стирать!
Как перенести изображение на бумагу
Перенос изображения на бумагу Идеально подходит для художников, занимающихся созданием нежелательных журналов, коллажей и художников смешанной техники. Вы узнаете, как накладывать изображения прямо на бумагу, картон или жирные книги, чтобы создавать великолепные эффекты с помощью этого забавного метода.
Техника нанесения акриловых красок Если вы ремесленник, у вас, вероятно, уже есть материалы для этого в вашей мастерской! Ребекка проводит нас через эти простые шаги для переноса акрила, чтобы добавить изображения на бумагу. Она демонстрирует симпатичные бумажные подарочные бирки.
Она демонстрирует симпатичные бумажные подарочные бирки.
Печать на бумажных пакетах Знаете ли вы, что на домашнем струйном принтере можно печатать на бумажных пакетах? Узнайте, как сделать милые сумки на заказ, которые идеально подходят для праздничных подарков и многого другого.
Перенос на стекло
Перенос на упаковочную ленту своими руками: Это сверхбыстрая и увлекательная техника! Это прекрасно работает со стеклом, и, хотя мы еще не пробовали, некоторые читатели упомянули, что это хорошо и для блестящих керамических изделий ! Эффект аналогичен наклейке, поэтому лучше всего использовать ее только на декоративных элементах, таких как обеты, вазы и т. д.
Метод прозрачного контакта: Узнайте, как использовать прозрачную контактную бумагу для переноса цветных изображений на стекло! Аналогично методу упаковочной ленты. , только вы можете делать более крупные детали, так как контактная бумага намного больше! Легко и весело!
Перенос на дерево
Использование наклеек с водными горками Сделайте несколько очаровательных деревянных подставок с пчелиной тематикой вместе с Дианой, которая проведет вас через этапы использования наклеек с водных горок.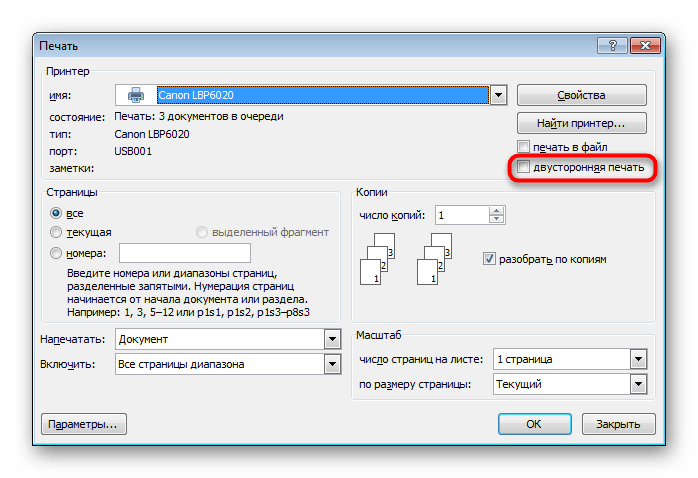 Такая милая идея! Используйте предоставленную бесплатную форму для печати или просто следуйте инструкциям по переносу фотографий на дерево, которое вы сделали сами, чтобы создать свои собственные уникальные творения. Вы можете приобрести наклейки для струйного или лазерного переноса изображений, просто убедитесь, что вы покупаете соответствующий продукт для вашего домашнего принтера.
Такая милая идея! Используйте предоставленную бесплатную форму для печати или просто следуйте инструкциям по переносу фотографий на дерево, которое вы сделали сами, чтобы создать свои собственные уникальные творения. Вы можете приобрести наклейки для струйного или лазерного переноса изображений, просто убедитесь, что вы покупаете соответствующий продукт для вашего домашнего принтера.
Метод восковой бумаги: Я еще не пробовал этот метод, но он выглядит потрясающе! Единственные расходные материалы, которые вам понадобятся, это ваш принтер, лист вощеной бумаги и очень простой учебник от Анджелы из Unexpected Elegance! Я видел, как этот используется на окрашенном, натуральном дереве и окрашенном металле.
Метод проектора: Мариан из «Мисс Горчичное семя» делится своими секретами изготовления знаков, используя проектор для переноса изображений на дерево! Этот метод можно использовать для окрашенной или натуральной древесины.
Перенос на глину
Перенос на глиняные горшки Джина из The Shabby Creek Cottage придумала этот простой и новаторский способ переноса изображения на глиняный цветочный горшок.
Easy Clay Image Transfer: Вы найдете это в блоге моего приятеля Джонни! Она проведет вас через этапы переноса изображений и фотографий на полимерную глину, чтобы вы могли сделать самые милые винтажные украшения с изображениями!
Способы переноса изображения на несколько поверхностей
Метод омни-геля: В этом уроке я объясню, как использовать жидкое вещество, называемое омни-гелем, для переноса изображений на упавшие мраморные плитки для подставок. Я также использовал это на Painted Wood.
Носитель для переноса фотографий Mod Podge: В этом уроке я тестирую новый продукт Mod Podge, созданный специально для переноса изображений или фотографий. Также есть версия для печати и забавный проект «Сделай сам» для изготовления мебельных ручек по индивидуальному заказу! Эта среда отлично подходит для небольших проектов по дереву или проектов из светлой или темной ткани.
Сравнение продуктов для переноса изображения: В этом посте Ребекка сравнивает 3 популярных продукта, используемых для этой техники.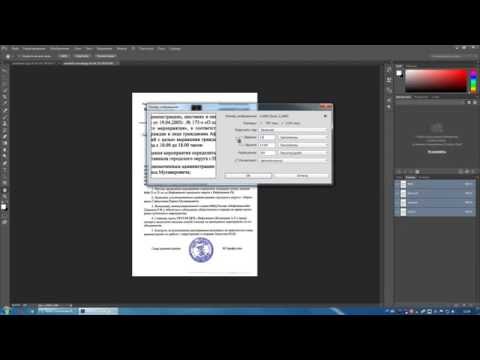 Здесь много интересной информации, и вы сможете увидеть все результаты! Сравнение включает Matte Medium, Mod Podge Photo Transfer Medium и продукт от Deco Art.
Здесь много интересной информации, и вы сможете увидеть все результаты! Сравнение включает Matte Medium, Mod Podge Photo Transfer Medium и продукт от Deco Art.
Как сделать скины из гелевого медиума Ребекка учит нас, как делать скины из гелевого медиума, которые можно наносить на различные поверхности.
Уникальные методы
Техника сусального золота Комбинируйте трансферы с сусальным золотом для достижения ошеломляющих результатов! Хизер проведет вас через этот процесс, чтобы создать великолепную антикварную типографскую вывеску.
Дополнительная информация о переносах
Как зеркально отразить изображение: Узнайте, как легко зеркально отразить изображения в Paint! Возможно, у вас уже установлена эта бесплатная программа на вашем компьютере.
Главный совет по переводам: Это отличный пост, который стоит прочитать перед тем, как начать! Этот совет избавит вас от головной боли и разочарований!
Любимые продукты Transfer: Это мои самые любимые продукты Transfer, собранные в одном месте.
Надеюсь, это прояснит ситуацию, и вы найдете много вдохновения для своих проектов. Смело берите мои печатные формы для переноса и используйте их в своих проектах «Сделай сам» . Получайте удовольствие от работы с Image Transfers и Photo Transfers!
Будьте уверены и проверьте наш сайт Премиум-членства ЗДЕСЬ, для множества изображений PNG с прозрачным фоном, эти типы изображений идеально подходят для проектов передачи!
И если вы действительно хотите погрузиться в процесс профессионально выглядящих переводов, ознакомьтесь с нашим замечательным онлайн-семинаром по переносу изображений с Хизер Трейси ЗДЕСЬ !
Здравствуйте! Вы новичок в The Graphics Fairy?
Добро пожаловать! Я так рада, что вы здесь! Просмотрите, чтобы найти тысяч стоковых изображений , которые вы можете использовать в своих проектах или дизайнах! Я публикую новые винтажные изображения каждый день, а также проекты и самоделки! Нужна дополнительная информация о моем сайте? Попробуйте мою страницу FAQ .
Как связать данные из одной электронной таблицы с другой
У вас есть данные на одном листе электронной таблицы, и вы хотите использовать их на другом листе. Вы можете скопировать его, но тогда вам придется вручную обновлять данные в каждой электронной таблице каждый раз, когда данные изменяются. У кого есть такое время? Не говоря уже о риске ручного ввода неверных данных.
Есть вариант получше: свяжите ячейки электронной таблицы, чтобы обеспечить единообразие данных на всех листах.
Вот два простых способа скопировать данные с другого листа в Excel (и тот же трюк работает для Google Sheets, Numbers и других популярных приложений для работы с электронными таблицами).
Копировать ячейки с одного листа на другой с помощью !
Чтобы скопировать данные с одного листа на другой, все, что вам нужно знать, это имя исходного листа и имя копируемой ячейки. Затем соедините их восклицательным знаком.
В Excel (или любом приложении для работы с электронными таблицами) откройте или создайте новый лист.

Выберите ячейку, в которую вы хотите извлечь данные.
Введите
=, за которым сразу же следует имя исходного листа, восклицательный знак и имя копируемой ячейки. Например,=Список!A2.
Вот подробный пример:
Предположим, исходный лист называется «Список», и вам нужно скопировать данные из ячейки A2 в другой лист с именем «Имена». На листе «Имена» щелкните нужную ячейку, введите =Roster!A2 , и данные из ячейки A2 исходного листа будут заполнены.
Или есть вариант попроще.
Введите
=в ячейку, где вы хотите сослаться на данные из других листов.Переключиться на исходный лист.
Щелкните копируемую ячейку.
Нажмите Enter, и функция заполнится автоматически.
Теперь, если вы измените данные в исходной скопированной ячейке, данные будут автоматически обновляться в каждой электронной таблице, где есть ссылка на эту ячейку.
Нужно рассчитать значения, используя данные в исходной ячейке? Просто введите остальную часть вашей функции как обычно. Например, если Names!B3 имеет значение 3 и вы введете =Names!B3*3 , вы получите результат 9 в новой ячейке, как и ожидалось.
Соедините листы в разных электронных таблицах
У вас есть данные в двух разных электронных таблицах , которые вы хотите скопировать в новую электронную таблицу? Лучший вариант — использовать рабочие процессы Microsoft Excel Zapier (или рабочие процессы Google Sheets) для подключения ваших таблиц. С помощью этих Zaps (мы называем их готовыми рабочими процессами) Zapier может отслеживать новые или обновленные данные в ваших исходных ячейках и автоматически копировать их в нужную электронную таблицу.
Copy new rows between Excel spreadsheets
Copy new rows between Excel spreadsheets
Try it
Microsoft Excel
Microsoft Excel
Update Google Sheets rows with data from new rows also on Google Sheets
Обновление строк Google Sheets с данными из новых строк также в Google Sheets
Попробуйте
Google Sheets
Google Sheets
Create Google Sheets rows from new updates to other Google Sheets rows
Create Google Sheets rows from new updates to other Google Sheets rows
Try it
Google Sheets
Google Таблицы
Теперь, когда ваши данные связаны, вы можете отказаться от ручного копирования и вставки информации и быть спокойным, зная, что ваши данные актуальны и непротиворечивы во всех электронных таблицах.



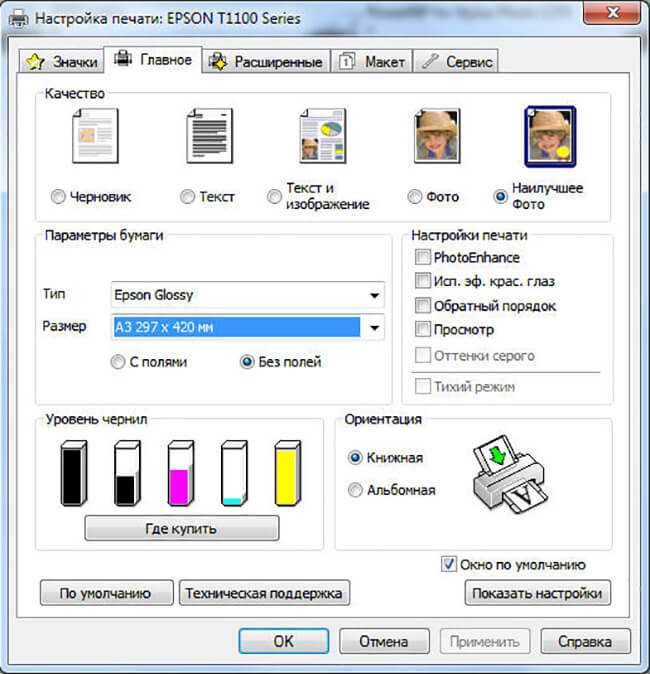

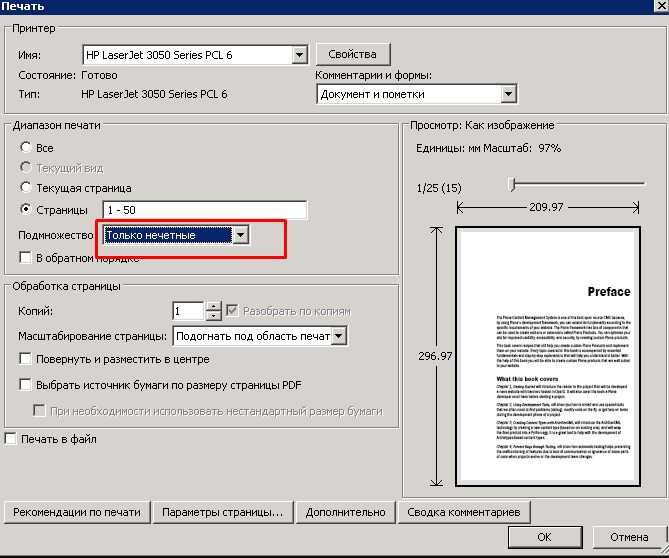 В нижней части коллекции выберите Напечатать только нечетные страницы.
В нижней части коллекции выберите Напечатать только нечетные страницы.