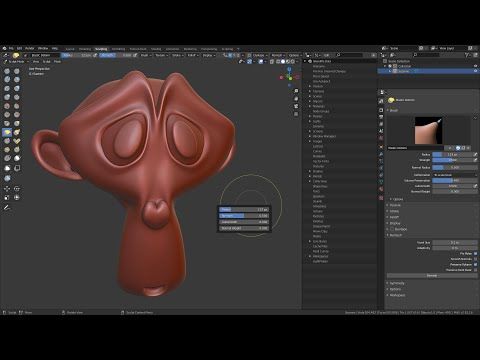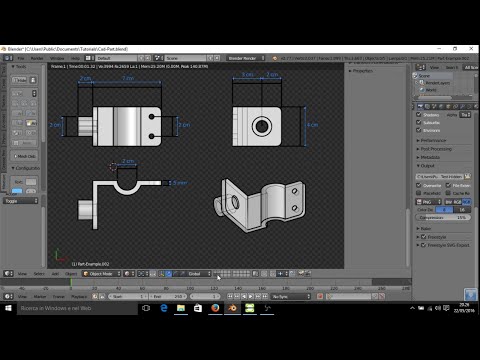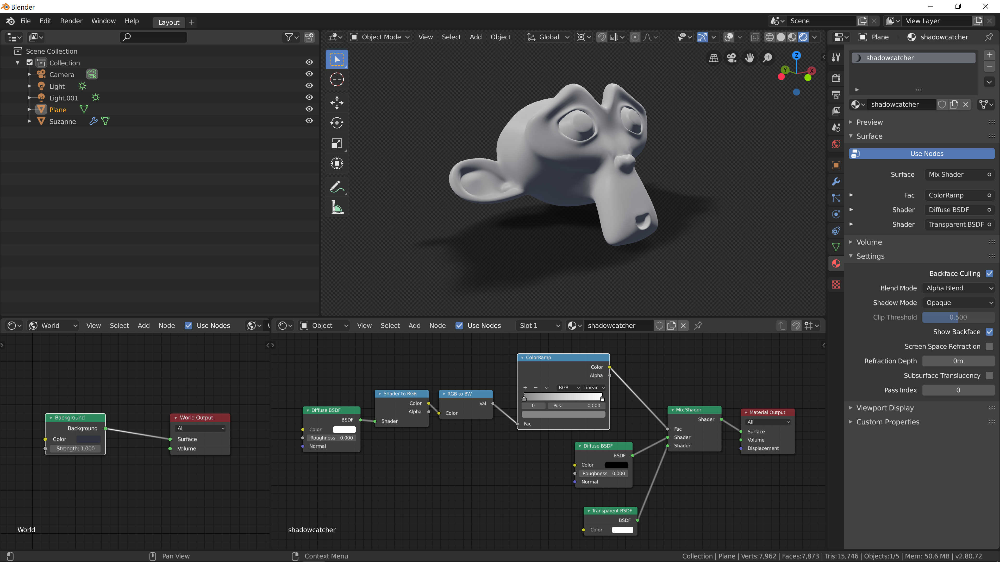Содержание
Базовые трансформации. Урок 4 курса «Введение в Blender»
В Blender к базовым трансформациям, или преобразованиям, относят перемещение, вращение и масштабирование объекта. Данные операции можно выполнять несколькими способами. Так ранее в практической работе мы уже меняли форму и положение куба с помощью полей вкладки Item | Элемент бокового региона (N).
То же самое можно делать непосредственно в главном регионе, выбрав соответствующий инструмент.
При этом на выделенном объекте появятся маркеры.
В случае перемещения и масштабирования, потянув мышью за одну из стрелок, мы изменим объект вдоль одной оси. Если зажать левую кнопку мыши, когда указатель находится над небольшим цветным квадратиком, то объект будет изменяться вдоль двух осей. Цвет квадратика указывает ось, которая исключается.
Белая окружность в случае масштабирования позволяет изменять размер всего объекта, то есть сразу вдоль трех осей. Кроме этого объект можно переворачивать.
Цветные окружности при вращении обозначают оси, вокруг которых они обеспечивают поворот. Зажатие левой кнопки мыши непосредственно на белой окружности поворачивает объект в плоскости 3D-вида, то есть той, в которой вы на него смотрите. Зажатие левой кнопки мыши внутри белой окружности позволяет вращать объект как трекбол.
Если в процессе трансформации вы передумали выполнять действие, надо кликнуть правой кнопкой мыши при зажатой левой. Объект вернется на прежнее место. Отмена уже совершенных действий – Ctrl + Z.
В процессе трансформации заголовок 3D Viewport | 3D-вьюпорт скрывается, вместо него появляется информация о том, что происходит, и на какую величину изменяется значение.
Если при выполнении операции зажать Ctrl, то изменение будет происходить с относительно крупным шагом. Например, на одну блендер-единицу при перемещении или 5 градусов при повороте. Блендер-единица равна ширине одной ячейки сетки. Если зажать Ctrl + Shift, то в большинстве случаев изменения также будут дискретны, но на меньшее значение.
В определенных случаях, когда вам надо повернуть, передвинуть, поменять размер на точно определенное значение, бывает удобнее изменять объекты с помощью бокового региона (N) редактора 3D Viewport | 3D-вьюпорт. Большинство тех же самых настроек дублируется на вкладке Object | Объект редактора Properties | Свойства.
Однако в Blender при выполнении базовых трансформаций чаще пользуются горячими клавишами.
Нажатия (не зажатие, а просто нажать и отпустить) клавиш G, R, S выполняют операции:
- G – grab/move – перемещение
- R – rotate – вращение
- S – scale – изменение размера
После вызова операции, трансформация происходит при движении мыши. Чтобы подтвердить изменение, надо кликнуть левой кнопкой мыши, для отмены – правой. В данном случае, также как с визуальными манипуляторами, можно зажимать Ctrl и Ctrl+Shift.
Если требуется трансформация только по одной оси, то сразу после нажатия буквы G, R или S, надо нажать X, Y или Z, которые ограничат изменения только пределами одной оси. При этом на сцене появится цветная линия-ось, проходящая через центр объекта.
Вращение (R) куба по оси Z
При масштабировании следует учитывать, чем ближе был курсор мыши к центру объекта перед нажатием S, тем сильнее объект будет изменяться при движении мыши. Другая особенность – перевод курсора в противоположную сторону переворачивает объект.
Если два раза подряд нажать клавишу R, то объект можно будет вращать как трекбол.
На сцене есть куб, камера и лампа. Трансформируйте куб и переместите лампу так, чтобы получилась примерно такая картина при виде из камеры.
Курс с инструкционными картами к части практических работ:
pdf-версия, android-приложение
Управление сценой в Blender.
 Урок 3 курса «Введение в Blender»
Урок 3 курса «Введение в Blender»
Главный регион редактора 3D Viewport | 3D-вьюпорт будем называть сценой. Это эмуляция трехмерного мира, в котором размещаются и по большей части редактируются различные объекты.
В стартовом файле на сцене находятся три объекта – куб, камера и лампа.
Лампа является источником света. Без него конечное изображение было бы черным. С помощью камеры настраивается то, что будет видно на финальном изображении, под каким углом и с какого расстояния. В случае анимации могут перемещаться не только объекты, но и камера.
По-умолчанию выделен куб. Это видно по яркому контуру. Для выделения объектов в Blender используется левая кнопка мыши.
Название выделенного объекта отображается в верхнем левом углу главного региона.
Объекты можно выделять и в редакторе Outliner | Структура проекта. Здесь же их можно переименовывать, скрывать видимость, сортировать по коллекциям и др.
Чтобы увидеть, как выглядит готовое изображение, надо нажать F12. Произойдет рендеринг (отрисовка, визуализация) части сцены, видимой из камеры. При этом будет открыто отдельное окно с редактором Image Editor | Редактор изображений. Чтобы вернуться опять в 3D Viewport | 3D-вьюпорт, достаточно нажать Esc.
Произойдет рендеринг (отрисовка, визуализация) части сцены, видимой из камеры. При этом будет открыто отдельное окно с редактором Image Editor | Редактор изображений. Чтобы вернуться опять в 3D Viewport | 3D-вьюпорт, достаточно нажать Esc.
Редактор Image Editor | Редактор изображений с готовым изображением
Вид из камеры также можно получить, нажав 0 на нумпаде. Курсор должен находиться в пределах редактора. Повторное нажатие 0 вернет предыдущий вид. Никакой отрисовки при этом не происходит, лишь изменяется угол обзора сцены.
Вид сцены из камеры
Курсор и выделение
Кроме перечисленных «материальных» объектов, на сцене имеется 3D-курсор в виде прицела и сетка с красной X и зеленой Y осями. Они не объекты. Сетка служит ориентиром и своего рода линейкой. Она не позволяет потеряться в пространстве и дает приблизительно оценить размер объектов.
Курсор по большей части используется как указатель места, куда надо разместить новый объект, переместить центральную точку объекта. Исходно он находится в центре сцены, на месте пересечения осей X и Y. Чтобы переместить его в другое место, надо в регионе инструментов (он же панель инструментов) выбрать инструмент Cursor | Курсор. После этого клики левой клавишей мыши будут перемещать 3D-курсор, а не выделять объекты.
Исходно он находится в центре сцены, на месте пересечения осей X и Y. Чтобы переместить его в другое место, надо в регионе инструментов (он же панель инструментов) выбрать инструмент Cursor | Курсор. После этого клики левой клавишей мыши будут перемещать 3D-курсор, а не выделять объекты.
Для более быстрого переключения между инструментами используются горячие клавиши:
- Shift + Пробел, затем B, чтобы включить выделение,
- Shift + Пробел, затем Пробел, чтобы включить перемещение курсора.
Вообще комбинация клавиш Shift + Пробел открывает меню, где перечислены все инструменты панели инструментов.
Групповое выделение объектов
С помощью клавиши A клавиатуры выделяются все объекты сцены. Для сброса выделения используется Alt + A.
Для выделения нескольких объектов зажимается клавиша Shift, после чего выполняется клик по второму и последующим объектам. Понятно, что при этом должен быть включен инструмент выделения, а не курсора.
Понятно, что при этом должен быть включен инструмент выделения, а не курсора.
Групповое выделение также может быть выполнено путем растягивания рамки, когда зажимается левая кнопка мыши и перемещается указатель. Все объекты, попавшие в область рамки, будут выделены.
По-умолчанию рамка имеет прямоугольную форму. Однако есть другие варианты выделения, доступ к которым открывается, если зажать кнопку на панели инструментов. Переключаться также можно с помощью горячих клавиш.
В случае выбора первого варианта (Tweak | Подстройка) возможность группового выделения с помощью растягивания рамки отключается.
Управление 3D-видом
В Blender управление трехмерным пространством сцены, навигация в нем, выполняется с помощью мыши, цифрового блока клавиатуры – нумпада, специальных кнопок интерфейса. Если у клавиатуры нет нумпада, то обычно она поддерживает переключение в этот режим. Другой вариант – в Preferences | Настройки на вкладке Input | Ввод установить флажок Emulate Numpad | Эмулировать цифровую панель (Numpad). В этом случае будут задействованы цифровые клавиши основной части клавиатуры.
В этом случае будут задействованы цифровые клавиши основной части клавиатуры.
Управление 3D-видом с помощью цифрового блока клавиатуры
- 0 – вид из камеры или выход из вида из камеры
- 1, 3, 7 – виды спереди, справа, сверху; при зажатом Ctrl будут соответственно виды сзади, слева и снизу
- 9 – обратный вид: если был сверху, то будет снизу, если был справа, то будет слева
- 2, 4, 6, 8 – повороты вниз, налево, направо, вверх; при зажатом Ctrl сцена смещается в соответствующее направление
- 5 – переключение между ортогональным режимом и перспективой
- - и + – уменьшение масштаба (отдаление предметов) и увеличение (приближение)
- , или . – центрирование сцены на выделенном объекте
- / – центрирование на выделенном объекте, при этом остальные не отображаются, повторное нажатие возвращает сцену к прежнему состоянию
Вид сцены, в котором она находится в данный момент, указывается в верхнем левом углу главного региона 3D Viewport | 3D-вьюпорт.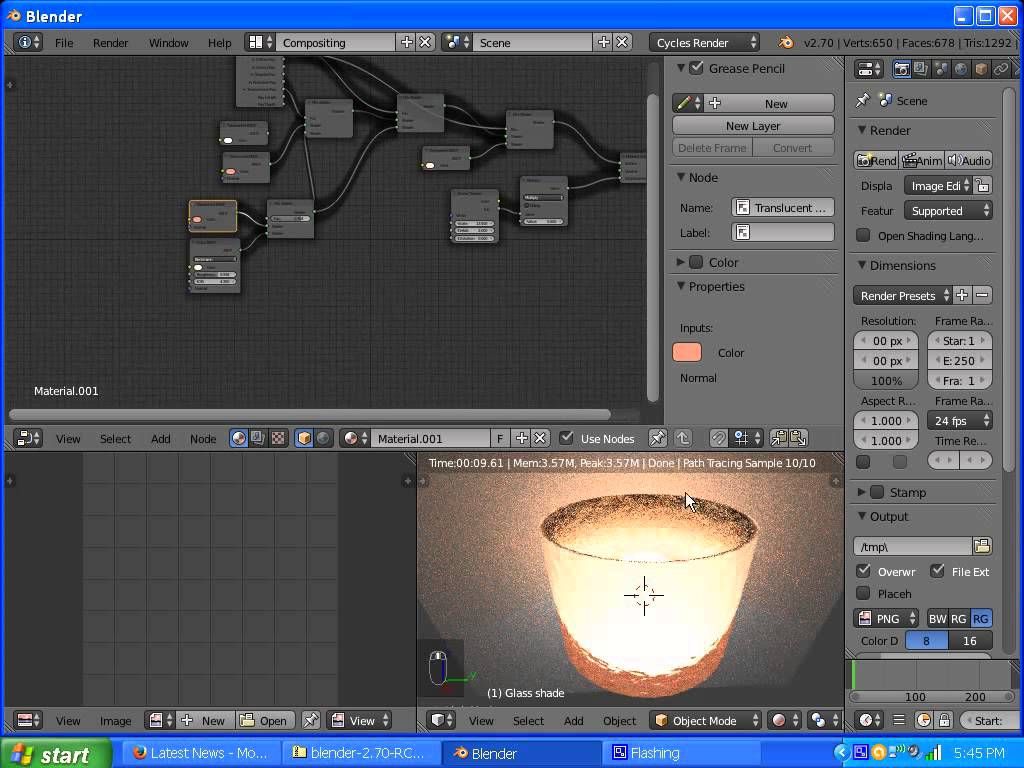
Пользовательский вид в точности не соответствует ни одному из вышеперечисленных. Например, вы установили вид сверху, а затем чуть повернули сцену налево.
В режиме перспективы сцена выглядит трехмерной. Так, как нам бы казалось в реальности. При этом истинные размеры и отношения искажаются. Если переключаться туда-сюда между перспективой и ортогональю, то видно, что в первом случае «ближние» к нам квадраты сетки больше, чем дальние. В ортогональном режиме пространство проецируется на плоскость путем проведения перпендикуляров из его точек на соответствующую проекцию (верх, право и др.). Размеры при этом не искажаются.
Управление 3D-видом с помощью мыши
- Прокрутка колеса мыши оказывает то же действие, что знаки плюс и минус, – происходит изменение масштаба сцены.
- Движение мыши при нажатом колесе поворачивает сцену. Куда и как сильно, зависит от направления и амплитуды движения мыши.
- Движение мыши при нажатом колесе и Shift передвигает сцену.
 При этом сначала надо зажать Shift.
При этом сначала надо зажать Shift.
Управление 3D-видом с помощью кнопок редактора 3D Viewport
Также в Blender имеется возможность управлять сценой с помощью кнопок интерфейса.
Кликабельными являются не только четыре серые кнопки, также цветные оси и их обозначения. Если зажать мышь в пределах цветных осей, 3D-сцену можно поворачивать так, как будто она управляется с помощью трекбола.
Сохранение изображения
Сохранение и создание новых проектов в Blender выполняется через меню File | Файл. Также используются горячие клавиши: Ctrl + N для создания нового файла и Ctrl + S для сохранения текущего.
При создании нового проекта предлагается выбор из несколько стартовых файлов, адаптированных под разные задачи. В данном курсе мы будем использовать только первый – General, то есть общий.
Файл-проект Блендера имеет расширение *.blend. Если же мы хотим сохранить готовое изображение, то есть результат отрисовки, для этого надо сначала выполнить рендеринг (F12). В открывшемся редакторе Image Editor | Редактор изображений нажать Alt + S. После этого открывается редактор File Browser | Просмотр файлов, настроенный на сохранение изображения.
В открывшемся редакторе Image Editor | Редактор изображений нажать Alt + S. После этого открывается редактор File Browser | Просмотр файлов, настроенный на сохранение изображения.
По-умолчанию задан формат *.png. Однако его можно поменять.
Курс с инструкционными картами к части практических работ:
pdf-версия, android-приложение
Модификатор передачи данных — Руководство по Blender
Модификатор Data Transfer переносит несколько типов данных из одного меша в другой.
Типы данных включают группы вершин, UV-карты, цветовые атрибуты, пользовательские нормали…
Transfer работает путем создания сопоставления между элементами исходного меша (вершинами, ребрами и т. д.)
и целевые, либо на индивидуальной основе, либо сопоставление нескольких исходных элементов
к одному целевому, используя интерполяцию.
Перенос нормалей между объектами,
см. пример blend-файла.
См. также
Оператор передачи данных Mesh
Опции
Модификатор передачи данных.
- Источник
Меш-объект, из которого копируются данные.
Если кнопка справа от поля не установлена, исходная и целевая геометрия
учитывается в глобальном пространстве при создании отображения, в противном случае они оцениваются
в локальном пространстве (т. е. как если бы оба объекта находились в одном и том же месте).- Смешанный режим
Управляет воздействием на данные назначения:
- Все
Заменяет все в пункте назначения (обратите внимание, что Mix Factor все еще используется).
- Выше порога
Заменяет значение назначения только в том случае, если оно выше заданного порога Коэффициент смешивания .
То, как этот порог интерпретируется, зависит от типа данных,
обратите внимание, что для логических значений эта опция имитирует логическое И.- Ниже порога
Заменяет целевое значение, только если оно ниже заданного порога Mix Factor .

То, как этот порог интерпретируется, зависит от типа данных,
обратите внимание, что для логических значений эта опция имитирует логическое ИЛИ.- Mix, Add, Subtract, Multiply
Примените эту операцию, используя коэффициент смешивания, чтобы контролировать, сколько исходного или целевого значения использовать.
Доступно только для нескольких типов (группы вершин, цветовые атрибуты).
- Фактор смешивания
Какая часть переданных данных смешивается с существующими (поддерживается не всеми типами данных).
- Vertex Group
Позволяет точно контролировать коэффициент смешивания для каждого элемента. Влияние группы вершин можно отменить с помощью небольшого
кнопку со стрелкой вправо.- Создать слои данных
Этот модификатор не может сам генерировать необходимые слои данных. После того, как набор исходных данных для передачи выбран,
эта кнопка должна использоваться для создания соответствующих целевых слоев, если это необходимо.
Выбор данных для передачи
Чтобы размер модификатора оставался разумным, сначала необходимо выбрать тип затрагиваемых элементов.
(вершины, ребра, углы граней и/или грани).
- Тип сопоставления
Как создается сопоставление между этими исходными и целевыми элементами. Каждый тип имеет свои параметры,
подробности см. в разделе Отображение геометрии ниже.- Типы данных
Левый столбец кнопок-переключателей для выбора типов данных для передачи.
- Параметры многослойных типов данных
В этих случаях (группы вершин, цветовые атрибуты, UV) можно выбрать, какие исходные слои передавать
(обычно либо все, либо один указанный) и как повлиять на назначение
(либо путем сопоставления имен, сопоставления порядка/позиции,
или, если выбран один источник, вручную указав целевой слой).- Islands Handling Refinement
В настоящее время этот параметр влияет только на передачу УФ-излучения.
 Это позволяет избежать заданного лица назначения, чтобы получить
Это позволяет избежать заданного лица назначения, чтобы получить
УФ-координаты от разных исходных УФ-островов. Сохранение значения 0.0 означает полное отсутствие обработки острова.
Как правило, небольших значений, таких как 0,02, достаточно для получения хороших результатов, но если вы выполняете картографирование из
очень высокополигональный источник к очень низкополигональному месту назначения, вам, возможно, придется значительно поднять его.
Применение
Первое, о чем следует помнить при использовании этого модификатора, это то, что он будет создавать , а не целевые слои данных.
Кнопка «Создать уровни данных» всегда должна использоваться для этой цели, как только набор исходных данных для передачи
был выбран. Также следует хорошо понимать, что создание этих слоев данных в целевой сетке — это , а не .
часть стека модификаторов, что означает, например. что они останутся даже после удаления модификатора, или
если выборка исходных данных изменена.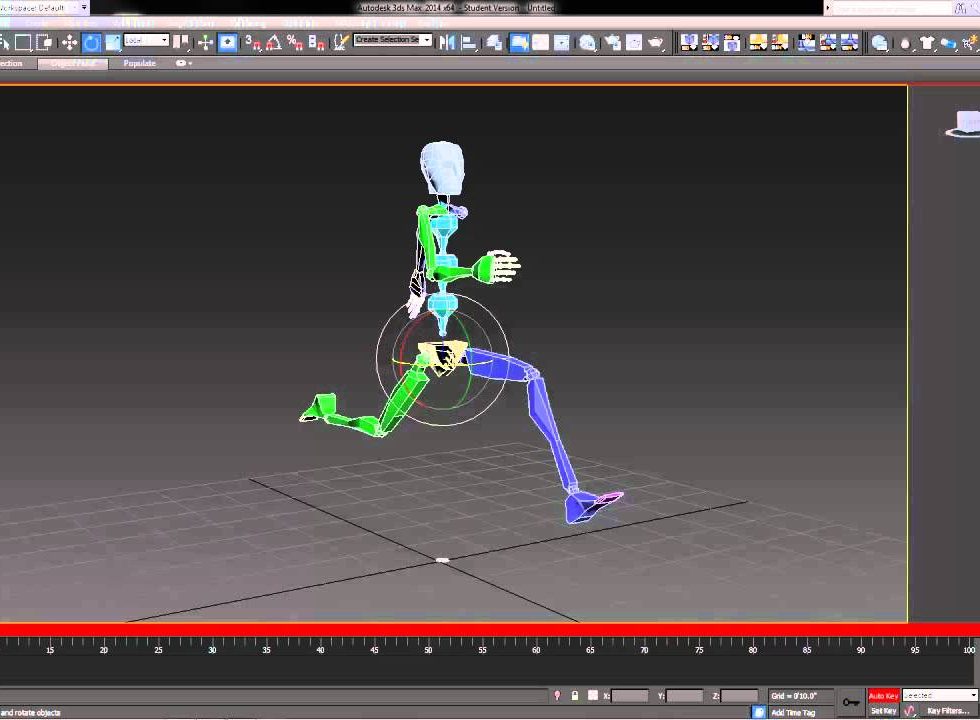
Отображение геометрии
Отображение геометрии — это то, как данная целевая сетка соотносится с исходной сеткой.
В этом процессе целевая вершина/ребро/…
получает часть исходного меша, которому назначены функции, в качестве источника данных.
Крайне важно хорошо понять эту тему, чтобы получить хорошие результаты с этим модификатором.
- Топология
Самый простой вариант предполагает, что обе сетки будут иметь одинаковое количество элементов, и сопоставлять их по порядку (индексам).
Полезно, например. между мешами, которые были идентичными копиями и деформировались по-разному.- Сопоставления «один к одному»
Они всегда выбирают только один исходный элемент для каждого целевого элемента, часто на основе кратчайшего расстояния.
- Вершины
- Ближайшая вершина
Использует ближайшую вершину источника.
- Nearest Edge Vertex
Использует ближайшую вершину исходного ближайшего ребра.

- Nearest Face Vertex
Использует ближайшую вершину источника к ближайшей грани источника.
- Ребра
- Ближайшие вершины
Использует ребро источника, вершины которого являются ближайшими к вершинам ребра назначения.
- Ближайший край
Использует ближайший край источника (с использованием средних точек края).
- Nearest Face Edge
Использует ближайший край источника к ближайшей грани источника (с использованием средних точек края).
- Углы граней
Угол грани сам по себе не является реальным элементом, это своего рода разделенная вершина, прикрепленная к определенной грани.
Следовательно, аспекты вершины (местоположение) и грани (норма,…) используются для их сопоставления.- Ближайший угол и наилучшее соответствие нормали
Использует исходный угол, имеющий наиболее похожий разделитель нормали с точкой назначения,
от тех, которые имеют вершину ближайшего источника.
- Ближайший угол и наиболее совпадающая грань Нормальный
от тех, которые имеют вершину ближайшего источника.
- Ближайший угол ближайшей грани
Использует ближайший угол источника к ближайшей грани источника.
- Лица
- Ближайшее лицо
Использует ближайшее лицо источника.
- Best Normal-Matching
Использует лицо источника, нормаль которого наиболее похожа на лицо назначения.
Они используют несколько исходных элементов для каждого целевого, интерполируя их данные во время передачи.
- Вершины
- Ближайшее ребро Интерполированное
Использует ближайшую точку на ближайшем исходном ребре, интерполирует данные из обеих исходных вершин ребра.
- Nearest Face Interpolated
Использует ближайшую точку на ближайшей исходной грани, интерполирует данные из всех вершин исходной грани.

- Спроецированная грань Интерполированная
Использует точку грани на источнике, совпадающую с проекцией конечной вершины вдоль ее собственной нормали,
интерполирует данные из всех вершин исходной грани.
- Края
- Проекционный край Интерполированный
Это процесс выборки. Несколько лучей исходят от края пункта назначения
(интерполируя нормали вершин обоих ребер), и если достаточное их количество попадает на ребро источника,
все данные исходных ребер попаданий интерполируются в конечные.
- Углы граней
Угол грани сам по себе не является реальным элементом, это своего рода разделенная вершина, прикрепленная к определенной грани.
Следовательно, аспекты вершины (местоположение) и грани (норма,…) используются для их сопоставления.- Ближайшая грань, интерполированная
Использует ближайшую точку грани ближайшего источника, интерполирует данные по всем углам грани этого источника.

- Спроецированная грань Интерполированная
Использует точку грани на источнике, совпадающую с проекцией конечного угла вдоль его собственной нормали,
интерполирует данные из всех углов исходной грани.
- Лица
- Проецируемое лицо Интерполированное
Это процесс выборки. Несколько лучей отбрасываются от всего лица пункта назначения (вдоль его собственной нормали),
и если достаточное их количество попадает в лицо источника, все данные исходных лиц попаданий интерполируются в целевое лицо.
Отображение топологии
- Макс. расстояние
это максимальное расстояние между источником и пунктом назначения для успешного сопоставления.
Если целевой элемент не может найти исходный элемент в этом диапазоне, он не получит переданных данных.Позволяет преобразовать мелкую детальную сетку в более полную.
(например, от меша «рука» к мешу «все тело»).
- Радиус луча
Начальный радиус луча для использования при использовании Ray Casting
против вершин или ребер. При передаче данных между сетками Blender выполняет серию
ray casts для создания карт. Блендер начинает с луча с указанным здесь радиусом,
если это не возвращает хит, то радиус постепенно
увеличивается до положительного попадания или достижения предела.Это свойство действует как контроль точности/производительности;
однако использование меньшего радиуса луча будет более точным,
может занять больше времени, если Blender должен постепенно увеличивать лимит.
Более низкие значения будут лучше работать для плотных сеток с большим количеством деталей.
в то время как большие значения, вероятно, лучше подходят для простых сеток.
Как импортировать 3D-модель в Blender 3D? – blender base camp
Хотя основной целью Blender является создание 3D-моделей и сцен, иногда различные рабочие процессы требуют использования другого программного обеспечения, в котором для создания объекта может использоваться другая программа, а набор инструментов Blenders затем используется для изменения этого объекта.
Чтобы импортировать объектный формат файла в Blender 3D, перейдите в меню «Файл» и выберите параметр импорта. Затем у вас есть выбор форматов файлов, таких как .fbx и .obj для 3D-моделей. Выберите параметр, соответствующий формату файла вашего объекта, и найдите модель в своем каталоге, чтобы импортировать ее в Blender.
Существуют и другие параметры, которые также необходимо проверить в зависимости от формата, который вы пытаетесь импортировать, и различные форматы файлов будут передавать различные объемы информации, такие как данные текстуры и анимации, где это применимо.
Импорт файла FBX
Формат файла FBX называется универсальным форматом файла, который используется для передачи данных объекта из одного приложения в другое. Вы найдете на цифровых торговых площадках, например, объекты рынка блендеров, которые можно загрузить в этом формате среди других. Формат FBX популярен, поскольку он позволяет пользователю не только импортировать данные геометрии объекта, но и данные анимации.
Термин FBX на самом деле является сокращением от Filmbox Capture Tool и на самом деле является продуктом Autodesk, который работает с большим количеством 3D-приложений, чем любая другая компания в мире, и включает в себя Maya и 3Ds Max. Формат позволяет художнику передавать большое количество данных.
Вы можете не только импортировать данные геометрии в Blender, но также можете импортировать в Blender материалы, текстуры, оснастку, освещение, информацию о сцене и данные анимации в формате FBX.
Чтобы импортировать файл FBX, вы должны сначала убедиться, что надстройка включена. Аддоны похожи на плагины, используемые другими приложениями для улучшения базовой функциональности программного обеспечения. Если вы перейдете в меню «Файл», а затем выберите опцию импорта, вы увидите список форматов файлов, которые вы можете импортировать в Blender.
Несмотря на то, что это дополнение, оно уже должно быть включено по умолчанию в Blender как стандарт. Так что он уже должен быть доступен в списке. Если нет, то аддон не включен, и нам нужно найти его в меню настроек. Настройки будут расположены в нижней части меню редактирования. Это также тип редактора, который может заменить любую другую панель, например окно просмотра 3D.
Если нет, то аддон не включен, и нам нужно найти его в меню настроек. Настройки будут расположены в нижней части меню редактирования. Это также тип редактора, который может заменить любую другую панель, например окно просмотра 3D.
Если открыть настройки из меню редактирования, то они появятся в виде отдельного окна и не будут привязаны к интерфейсу. Боковая панель будет иметь список подразделов на основе доступных параметров, тот, который мы хотим выбрать, — это подраздел «Дополнения».
Отсюда вы заметите, что в этой библиотеке много надстроек, и большинство из них будут отключены. Не прокручивайте вниз, пытаясь найти его. Вместо этого подойдите к строке поиска и просто введите FBX. Здесь даже не нужно нажимать Enter, так как список автоматически обновляется в зависимости от параметров поиска. Единственная опция, которая должна быть видна сейчас, — это аддон для импорта и экспорта формата FBX, его включение и последующее закрытие панели настроек.
Теперь вернитесь к своим мужчинам импорта и выберите опцию импорта FBX. Это откроет каталог файлов, позволяющий вам найти файл, который вы хотите импортировать. Выберите файл, который вы хотите добавить в свой проект, и нажмите «Импорт». Модель и все связанные данные будут доступны в вашем проекте, и модель появится в центре вашего окна просмотра.
Это откроет каталог файлов, позволяющий вам найти файл, который вы хотите импортировать. Выберите файл, который вы хотите добавить в свой проект, и нажмите «Импорт». Модель и все связанные данные будут доступны в вашем проекте, и модель появится в центре вашего окна просмотра.
Предустановки оператора
Если вы хотите внести изменения в данные, переносимые в ваш проект, вы можете управлять этими настройками в файловом браузере, прежде чем нажимать кнопку импорта. Эти настройки отображаются на боковой панели и могут быть невидимы. Если нет, нажмите клавишу «N» на клавиатуре, чтобы отобразить эти параметры.
Параметры, которые вы можете выбрать здесь, будут откладываться в зависимости от формата файла, который вы хотите импортировать. Для файла FBX вы можете применить данные преобразования, установить смещение масштаба (импортированные объекты часто выглядят очень маленькими по умолчанию) и контролировать, какие данные анимации и арматуры будут импортированы, если таковые имеются.
Для файла FBX вы можете применить данные преобразования, установить смещение масштаба (импортированные объекты часто выглядят очень маленькими по умолчанию) и контролировать, какие данные анимации и арматуры будут импортированы, если таковые имеются.
Если вы заметили какое-либо странное поведение при импорте, например, неправильное вращение, вы можете перепроверить заданные параметры при следующем импорте. Если проблема связана с чем-то еще, например с неправильной передачей геометрии, это может быть связано с настройками экспорта, из которых изначально был получен объект.
Получите 30 дней Бесплатно Доступ к библиотеке курсов Blender
Импорт OBJ
При работе над игровым дизайном или любым конвейером, который включает использование нескольких приложений. Вам необходимо знать о двух форматах файлов, поскольку они чаще всего используются для передачи данных из одного приложения в другое. Первый из них — это формат файла FBX, который мы уже рассмотрели выше, второй из этих форматов — это формат файла OBJ.
OBJ, сокращение от object, представляет собой тип файла, разработанный компанией Wavefront Technologies специально для экспорта 3D-данных из одного приложения в другое. Например, процесс экспорта объекта из Maya в Unreal Engine.
На первый взгляд может показаться, что OBJ и FBX очень похожи, поскольку оба они являются универсальными форматами, которые можно импортировать и экспортировать из любого 3D-программного обеспечения. Основное различие между ними заключается в типе передаваемых данных. В отличие от формата FBX, OBJ передает только информацию, основанную на геометрии, и не позволяет пользователю передавать данные арматуры или анимации.
Его внимание сосредоточено исключительно на самом объекте, хранящем данные о позиционировании вершин, нормалях, UV и текстурных вершинах. Это на самом деле делает его более полезным в некоторых сценариях и на самом деле довольно удобен для начинающих, поскольку является относительно простым форматом файла. Именно экономичность делает этот формат таким совместимым со многими приложениями и полезным на ранних стадиях конвейера проекта, например, при создании ресурсов для анимации.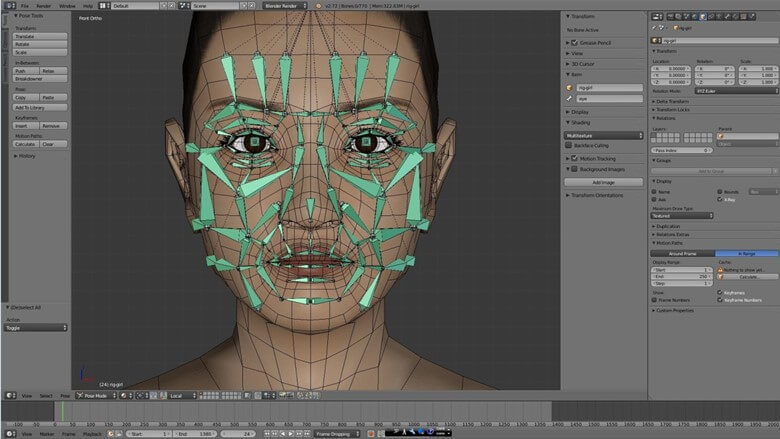 вы можете создать свою базовую модель, используя любое программное обеспечение, которое вы хотите, а затем легко экспортировать ее в виде файла OBJ.
вы можете создать свою базовую модель, используя любое программное обеспечение, которое вы хотите, а затем легко экспортировать ее в виде файла OBJ.
Импорт файла OBJ аналогичен импорту файла FBX. Перейдите в меню «Файл» в верхней части интерфейса и выберите «Импорт», а затем параметр «Объект волнового фронта». Это снова приведет вас к файловому браузеру, где вы сможете найти и импортировать свой файл obj.
Если вы сравните их, вы заметите, что параметры, доступные для формата OBJ, немного отличаются от того, что мы видим в FBX, например, отсутствие параметров импорта арматуры.
Примечание: как и в случае с форматом FBX, для работы OBJ требуется надстройка, а также, как и в случае с FBX, надстройка должна быть включена по умолчанию. Если это не так, выполните те же шаги, которые перечислены выше для формата FBX, с той лишь разницей, что вы должны ввести obj в строке поиска.
youtube.com/embed/wOvEzw1cWuY?feature=oembed» frameborder=»0″ allow=»accelerometer; autoplay; clipboard-write; encrypted-media; gyroscope; picture-in-picture» allowfullscreen=»»>
Как насчет импорта файлов Blend
Вполне логично, что вы сможете перенести собственный формат файла из одного проекта в другой, если этот формат создан для приложения. В Blender собственным форматом файла является расширение .blend, используемое для хранения соответствующих данных сцены и объекта.
В старых версиях Blender вы не «импортируете», а либо добавляете, либо связываете свои объекты в новый проект.
Добавление
Добавление ресурса аналогично обычному импорту, при котором вы находите файл, который хотите добавить в свой проект, и редактируете его по своему усмотрению. Ключевое отличие состоит в том, что мы получаем гораздо больше контроля над тем, что мы хотим внести. Когда мы добавляем, мы переносим данные из одного проекта в другой, тогда как традиционный процесс импорта включает создание объекта в программе А, его экспорт как отдельный файл, а затем импортировать его в программное обеспечение B.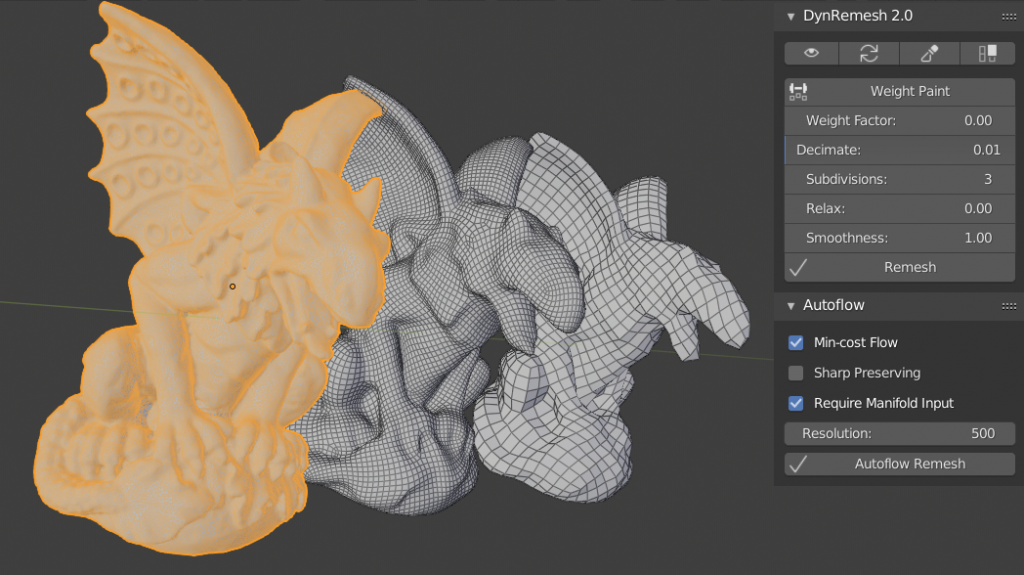
Поскольку обе программы A и B являются Blender, нам не нужно ничего экспортировать с самого начала. Это позволяет нам получить доступ к любым данным из старого проекта, таким как материал или камера, к которым были применены пользовательские настройки. С помощью этого метода мы можем взять любой актив из одного проекта и использовать его в другом.
Получите 30 дней Бесплатно Доступ к библиотеке курсов Blender
Ссылка
Как и добавление, процесс связывания позволяет нам получать доступ к данным из других проектов и использовать эти данные в нашем текущем. Однако ключевое отличие здесь заключается в том, что объект, который напрямую связан, нельзя редактировать каким-либо образом, кроме его свойств преобразования в новом проекте. По сути, эти данные заимствованы из исходного файла и поэтому могут быть изменены только в этом файле.
В качестве обходного пути можно использовать так называемый прокси-сервер, который, говоря простым языком, позволяет пользователю редактировать объект в текущем проекте.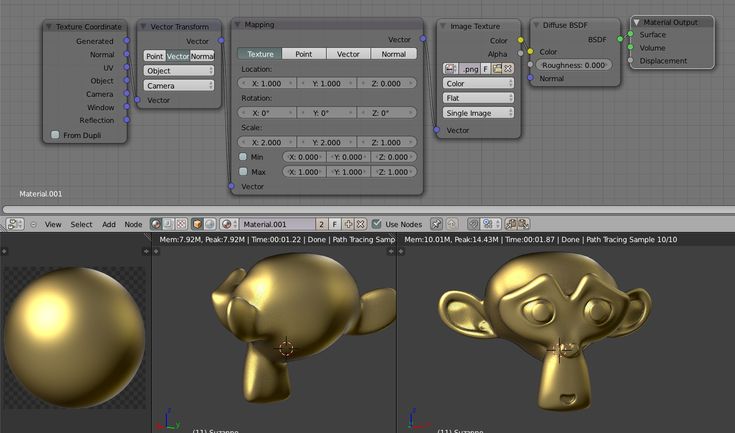 Только один прокси может быть назначен объекту в любой момент времени и может использоваться для редактирования данных геометрии, данных геометрии и материалов или даже данных позы для анимации.
Только один прокси может быть назначен объекту в любой момент времени и может использоваться для редактирования данных геометрии, данных геометрии и материалов или даже данных позы для анимации.
Переопределение библиотеки
Однако это старый способ работы в Blender, более современный подход заключается в использовании переопределения библиотеки. Они более гибкие, чем традиционные прокси, в которых они позволяют использовать один и тот же объект в сцене несколько раз и вносить изменения в каждый экземпляр объекта независимо.
С помощью переопределений библиотеки вы также можете добавлять новые модификаторы в стек модификаторов и даже создавать цепочку переопределений. Например, у вас есть базовая модель в проекте A, которую вы затем переносите в проект B для внесения изменений, затем вы можете перенести модель из проекта B в проект C для внесения изменений и так далее.
Например, у вас есть базовая модель в проекте A, которую вы затем переносите в проект B для внесения изменений, затем вы можете перенести модель из проекта B в проект C для внесения изменений и так далее.
Браузер активов
Но даже это не самый простой рабочий процесс для совместного использования объектов в файлах. На данный момент у нас есть библиотека активов, фантастический инструмент, который позволяет нам сохранять наши объекты, материалы и другие блоки данных в файл, а затем получать доступ к этому файлу непосредственно в самом Blender.
Это позволяет нам просто перетаскивать актив из браузера прямо в нашу сцену. это рабочий процесс, который будет использовать большинство людей при совместном использовании файла в нескольких проектах, но помните, что базовый ресурс не изменится, пока он находится в библиотеке, и что каждый раз, когда вы добавляете этот ресурс в свой проект, он становится независимым объектом от библиотека активов.
0 New Features : Asset Browser Workflow» src=»https://www.youtube.com/embed/Tx0SZmbOdiY?feature=oembed» frameborder=»0″ allow=»accelerometer; autoplay; clipboard-write; encrypted-media; gyroscope; picture-in-picture» allowfullscreen=»»> Рабочий процесс Jayanam Asset Browser
Импорт лицензионных файлов
Многие приложения будут использовать типы файлов, специфичные для самого приложения, подобно тому, как Blender использует расширение .blend для каждого проекта.
Общий процесс передачи этих файлов из одного приложения в другое включает в себя сначала их экспорт в виде файла универсального формата, такого как FBX, а затем импорт этого файла в Blender. Этот процесс позволяет нам передавать данные практически из любого известного приложения.
Например, проект Maya использует форматы файлов .ma или .mb, оба из которых считаются собственными форматами. Формат MA — это более старый формат Maya ASCII, в котором данные хранятся в простом текстовом формате, а тип MB — это двоичный формат, в котором хранится больше информации, но при этом требуется меньше места для хранения, при этом основным недостатком является то, что мы не можем редактировать текст MB. файл в текстовом редакторе.
файл в текстовом редакторе.
Несмотря на различия между ними, у них есть одна общая черта: это форматы Maya, и их нельзя напрямую использовать в Blender. Решение, как мы уже упоминали несколько раз, состоит в том, чтобы экспортировать проект в виде универсального файла, а затем импортировать его в наш проект Blender.
Получите 30 дней Бесплатно Доступ к библиотеке курсов Blender
Использование инструмента Scale Cage в Blender
Традиционные средства масштабирования позволяют нам использовать исходную точку объекта в качестве центральной точки для масштабирования наших объектов в обоих направлениях по одной оси. Однако есть
Продолжить чтение
Как масштабировать модели в окне просмотра?
При работе с любой моделью в Blender нам нужно знать о ее связи с окружающим ее 3D-пространством, и эта связь проявляется в виде преобразований.


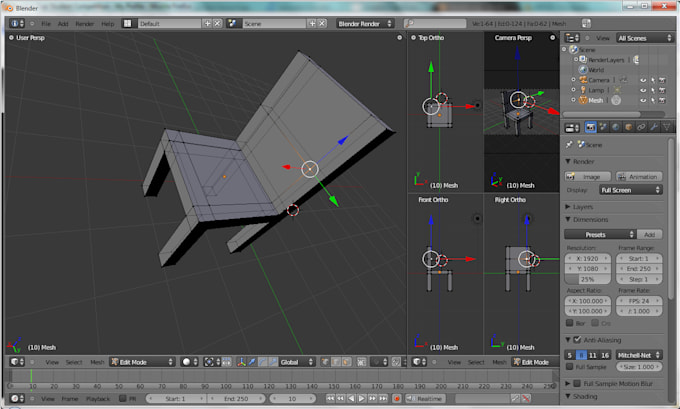 При этом сначала надо зажать Shift.
При этом сначала надо зажать Shift.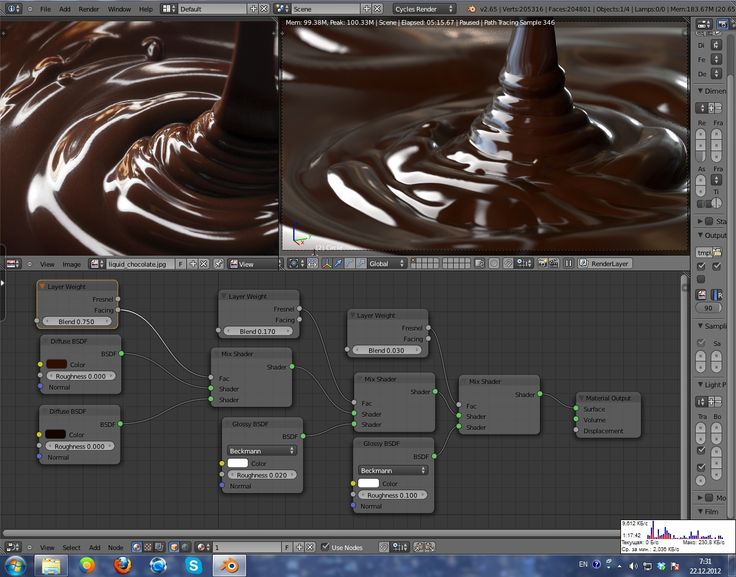
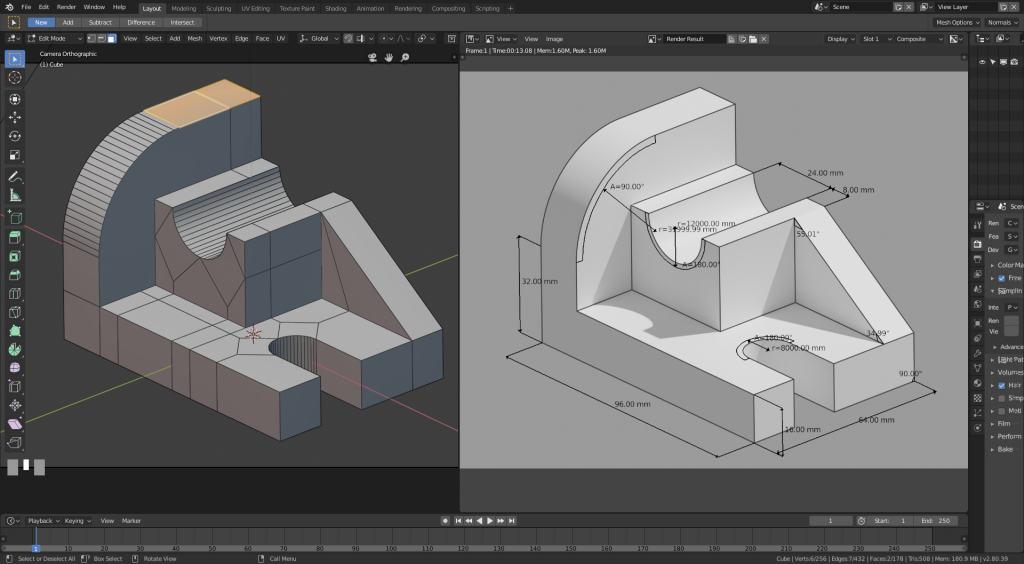
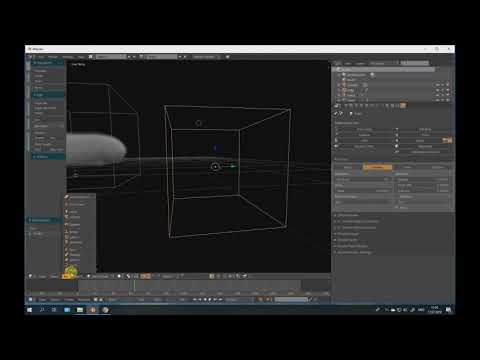 Это позволяет избежать заданного лица назначения, чтобы получить
Это позволяет избежать заданного лица назначения, чтобы получить