Содержание
3 метода изменить цвет объекта
Замена цвета – очень простая, но крайне полезная и интересная функция Фотошопа (Photoshop). Изменять цвета на существующем изображении/объекте можно как в автоматическом, так и в ручном режиме. Автоматический способ сохраняет время и позволяет быстро перекрасить контрастный объект, даже если он обладает сложной фактурой. Ручной режим применяется, когда необходим качественный результат на сложной картинке с низкой контрастностью.
В этом уроке мы разберёмся, как заменить цвет в Фотошопе на другой 3-мя разными методами.
Содержание:
- 1 Метод: меняем цвет простого объекта
- 2 Метод: меняем цвет автомобиля
- 3 метод: меняем цвет волос в Фотошопе
1 метод: меняем цвет простого объекта
Для упрощения процесса можно воспользоваться автоматическими алгоритмами от компании Adobe. Встроенная функция под названием «Replace Color», она же «Заменить цвет», в русской версии, сделает всё сама.
Разберём инструмент на простом, однотонном изображении.
Открываем файл с простым рисунком в фотошопе.
Изменим цвет объекта на другой, нужный нам. Кликаем на вкладку «Изображение», выбираем пункт «Коррекция», дальше – «Заменить цвет».
Откроется окно, позволяющее выбрать и изменить цвет. Активируем инструмент «Пипетка» и захватываем ей цвет, который необходимо заменить. В части окна «Выделение» отобразится автоматически созданная маска объекта. Белым цветом на ней выделена та часть изображения, в которой будет происходить замена цвета.
Ползунок «Разброс» позволяет точно установить границы изображения, где будет происходить смена цветовой палитры.
В нижней части окна находится подпункт «Замена». Здесь происходит изменение существующего цвета на новый. Зададим интересующий нас цвет. Результат можно подкорректировать ползунками «Цветовой тон», «Насыщенность» и «Яркость».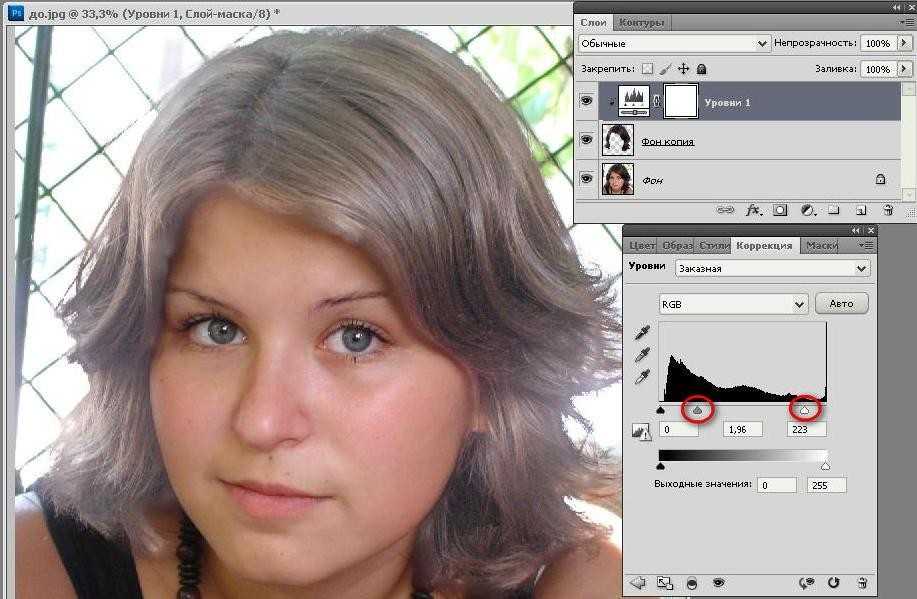
Для применения изменений нажимаем «ОК» и наслаждаемся готовым изображением.
2 Метод: меняем цвет автомобиля
Этот способ по алгоритму работы практически идентичен предыдущему, но для раскрытия всех тонкостей работы, возьмём изображение с более сложной цветовой схемой. На этом изображении присутствуют полутона, блики и тень. Мы выбрали фото машины:
Первым делом нужно объяснить программе, какой цвет нужно поменять. Для этого во вкладке «Выделение» выберем «Цветовой диапазон».
Активным инструментом нажимаем на часть изображения (желтую в нашем случае), которую будем менять. В окне предпросмотра видно, как Фотошоп создал маску на основе нашего выбора.
Выставляем ползунок «Разброс» на такое значение, чтобы все нужные детали изображения попали в маскируемую зону и нажимаем «ОК». Должно получиться аккуратное выделение желаемой области.
Теперь переходим в меню «Изображение», выбираем пункт «Коррекция» – «Цветовой тон/Насыщенность».
В правом нижнем углу устанавливаем галочку напротив пункта «Тонирование». Это позволит не потерять светотень при закрашивании изображения новым цветом. Дальше регуляторами «Цветовой тон», «Насыщенность», «Яркость» добиваемся необходимого цвета.
После достижения желаемого результата нажимаем кнопку «ОК» и любуемся результатом.
3 метод: Меняем цвет волос в Фотошопе
Часть изображения со сложной фактурой, например глаза или волосы, легче всего перекрасить в ручном режиме с помощью специального корректирующего слоя.
Откроем выбранное изображение/фото (мы выбрали фото прекрасной Натали Портман) в фотошопе.
Затем создадим пустой слой поверх оригинала. Изменяем «Режим наложения» на «Цветность»
Выбираем необходимый цвет на палитре:
Затем инструментом «Кисть» закрашиваем желаемые участки изображения.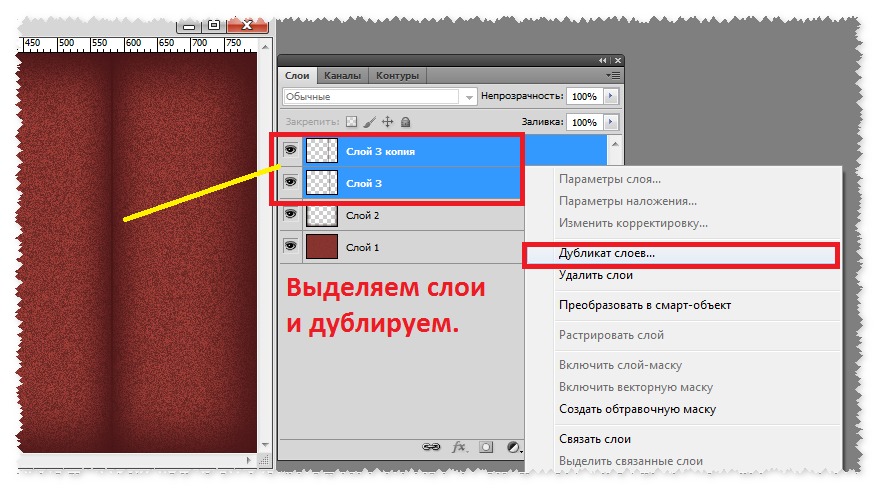
Нет ничего страшного, если при закрашивании случайно залезть не на ту область. Инструментом «Ластик» с жёсткостью 15-20% аккуратно убираем все изъяны.
После того, как закрасили всю область волос неповторимой Портман, нужно передвинуть ползунок заливки с отметки в 100% до 40%, чтобы выглядело все более естественно.
Этот способ самый трудозатратный, но позволяет добиться естественного цвета на сложных объектах, например ресницах и листьях дерева. А теперь давайте сравним начальную фотку Натали Портман с нашей финальной обработанной версией.
Замена цвета в Photoshop: 5 способов
Всем привет! В нашем сегодняшнем уроке мы разберем, как можно заменить цвет в Фотошопе на другой у различных объектов – от обычного лимона, до волос, бороды и бровей. Я описал 5 способов, которые могут вам помочь. Я советую просмотреть все главы, так как в каждой я раскрою некоторые мелкие хитрости и нюансы, которые помогут повысить ваш уровень, и упростить работу в Adobe Photoshop. Если у вас в процессе что-то будет не получаться или возникнут вопросы – пишите в комментариях.
Если у вас в процессе что-то будет не получаться или возникнут вопросы – пишите в комментариях.
Содержание
- Способ 1: Метод обычной замены
- Способ 2: Цветовое выделение
- Способ 3: Подкраска участков и использование дополнительного слоя
- Способ 4: RGB каналы и быстрое выделение
- Способ 5: Подбор цвета
- Задать вопрос автору статьи
Способ 1: Метод обычной замены
Итак, как же происходит замена цвета в Фотошопе – начнем с самого простого метода. Данный способ хорошо работает со сплошным фоном. Но иногда он помогает работать и со сложными картинками.
Очень важно – если цвет не выделяется и не имеет четких границ, то лучше всего воспользоваться другими способами, которые я описал ниже. Но данный вариант тоже нужно знать, поэтому не советую его пропускать. Я для примера взял наш логотип на главной странице, и мы попробуем заменить зеленый цвет на желтый.
- Открывайте картинку, цвет в которой вы хотите заменить.

- В панели управления выберите раздел «Изображение» (Image), после этого пролистываем до «Коррекции» (Adjustments) и выбираем инструмент «Замена цвета» (Replace Color).
- Выберите первую пипетку. После этого наведите на тот оттенок, который вы хотите заменить, и нажмите по нему, чтобы он начал отображаться в поле «Цвет» справа от пипеток.
- Теперь нам нужно выбрать второй цвет, на который мы будем его заменять. Жмем на квадратик с надписью «Результат».
- Выберите нужный вариант. Кстати, в момент отображения подобного поля, выделяется пипетка, и вы можете выбрать цвет с другого места или картинки в Фотошопе. Как только нужный оттенок будет выбран, жмем «ОК».
- Как вы можете заметить сразу, заливка цвета идет неравномерно, так как в большинстве картинок равномерно цвет не распределяется, и по краям сеть более темная кромка. Поэтому нам нужно увеличить разброс выделения – для этого передвиньте бегунок «Разброса» вправо до нужного вам результата.

ПРИМЕЧАНИЕ! Если с увеличением разброса заливаются другие отделы картинки, то придется все же воспользоваться выделением – об этом я расскажу чуть позже.
- В конце жмем «ОК».
Способ 2: Цветовое выделение
Изменить цвет можно и другим способом. А что, если у нас более сложная картинка с большим цветовым разбросом. В таком случае, как я и писал в первом способе, нам понадобится выделение по цветовому диапазону. Давайте посмотрим, как это можно сделать. Мы попробуем полностью заменить оттенок травы.
- Выбираем «Выделение» (Select) и кликаем по надписи: «Цветовой диапазон» (Color Range).
- Данный инструмент работает примерно аналогично как и цветовая замена. Мы нажимаем по пипетке и выделяем самый яркий цвет нужной нам области. В данном случае я попробую заменить цвет луга на заднем фоне. После этого настройте разброс выделения, чтобы нижняя маска белого точно совпадала с нужной областью выделения.
 Как мы видим по картинке, при значении 200 весь задний фон должен без каких-либо проблем выделиться, а наши главные герои останутся невредимы.
Как мы видим по картинке, при значении 200 весь задний фон должен без каких-либо проблем выделиться, а наши главные герои останутся невредимы.
- Нажимаем «ОК» и смотрим, чтобы пунктирная линия проходила четко по нужным объектам. Отлично!
- На этом этапе мы могли бы воспользоваться прошлым способом (Замена цвета), но давайте попробуем немного другой инструмент – «Цветовой тон/Насыщенность» (Hue/Saturation). Вы можете воспользоваться горячими клавишами Ctrl + U, или найти его самостоятельно в разделе «Изображение» (Image), подраздел «Коррекция» (Adjustments).
- Итак, у нас тут есть три параметра. Давайте попробуем с ними поиграться:
- Цветовой тон – тут как раз мы пытаемся изменить цвет картинки. Просто попробуйте попередвигать бегунок, и вы все поймете.
- Насыщенность – если цвет кажется слишком блеклым или ярким, то можно подстроить этот параметр
- Яркость – очень часто путают с насыщенностью.
 На деле же просто делаем весь фон темнее или светлее (ближе к черному или белому).
На деле же просто делаем весь фон темнее или светлее (ближе к черному или белому).
- Как только нужный цвет будет подобран, применяем настройки, нажав «ОК».
Способ 3: Подкраска участков и использование дополнительного слоя
Прошлые способы все же предполагали более четкое разделение цвета на картинке. Но что, если нам нужно подкрасить более сложную область, которую просто не выделишь. Например, волосы, или одежду. Давайте попробуем с этим разобраться. Для примера я взял достаточно сложный рисунок мужчины с бородой и волосами на темном фоне. И мы попробуем его покрасить.
- Итак, в первую очередь мы создадим новый слой. Для этого на вкладке «Слои» нажмите по плюсику. После этого поверх основного рисунка появится пустой слой номер 1. Если вы не можете найти подобную вкладку – нажмите «Окно» (Window) в панели управления и убедитесь, чтобы стояла галочка рядом с надписью «Слои» (Layers).
- Выделите этот слой и установите режим «Цветность».

- Для закрашивания бороды и волос мы для начала попробуем использовать обычную кисть (горячая клавиша B).
- Кликаем по первому цвету палитры и выбираем нужный нам оттенок. Я выбрал более холодный цвет.
- Далее все очень просто – нужно аккуратно закрасить контур волос.
Для более крутого результата, давайте поделюсь с вами некоторыми советами. Как видите, картинка у нас достаточно сложная. Например, волосы на голове имеют очень тонкую структуру и неровную форму. Обычной кистью их аккуратно закрасить не получится. Поэтому тут я советую использовать инструментом лассо. Как видите у нас есть три варианта, обычное лассо, прямолинейное и магнитное.
Для подобных сложных рисунков лучше использовать магнитное лассо. Давайте попробуем с ним поработать.
Приближаем картинку максимально близко, так чтобы вы видели границу между задним фоном и волосами. Далее жмем по контуру волос и начинаем аккуратно обводить контур.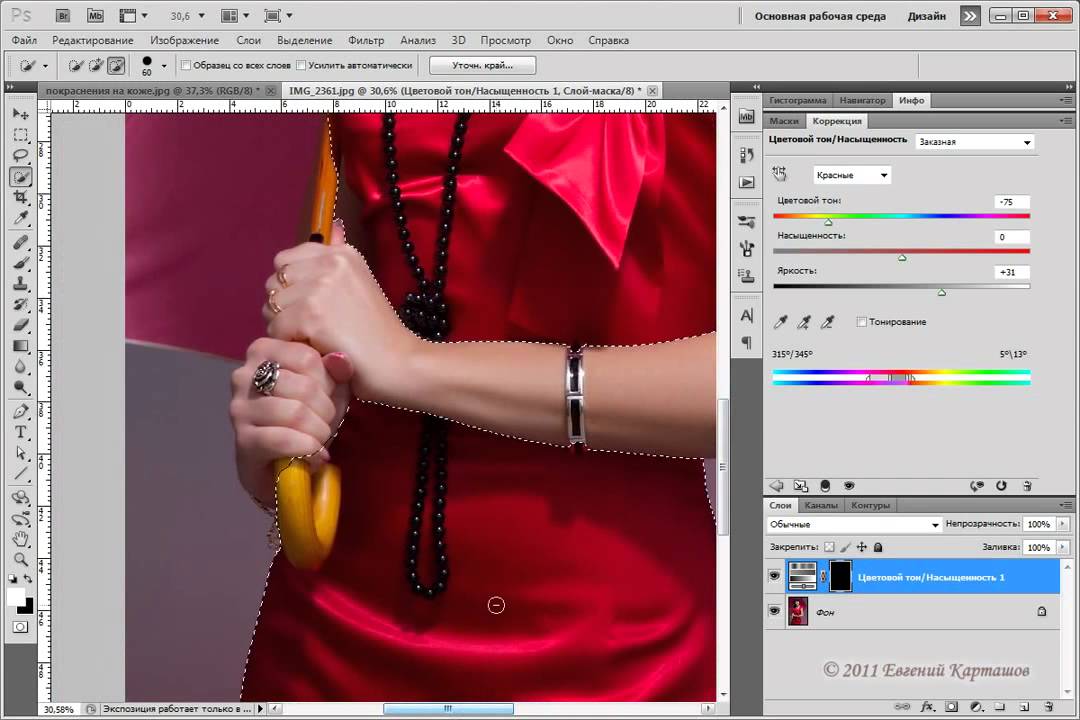 Помните, что нам нужно полностью обвести контур, чтобы начальная и конечная точка в итоге совпали друг с другом. Можно выделять какие-то части по отдельности. Например, сначала мы выделим и покрасим волосы, а уже потом бороду.
Помните, что нам нужно полностью обвести контур, чтобы начальная и конечная точка в итоге совпали друг с другом. Можно выделять какие-то части по отдельности. Например, сначала мы выделим и покрасим волосы, а уже потом бороду.
И тут вы можете столкнуться с первой проблемой – картинку мы приблизили максимально близко, чтобы четко выделить волосы по контуру. Как же передвигать изображение или рисунок при использовании магнитного Лассо? Просто двигать мышкой не вариант, так как магнитное лассо начнет автоматом выделять все подряд.
В таком случае зажимаем Пробел. Курсор превратится в значок руки (или перчатки), теперь зажимаем левую кнопку мыши и двигаем изображение. После этого отпускаем обе кнопки. Магнитное лассо никуда не пропадет, как и само выделение.
Давайте для начала выделим только волосы сверху. Когда будете использовать этот инструмент будьте внимательны, так как магнитное лассо автоматом притягивается к определенному контуру. Вы можете менять моменты выделения с помощью клика левой кнопкой мыши.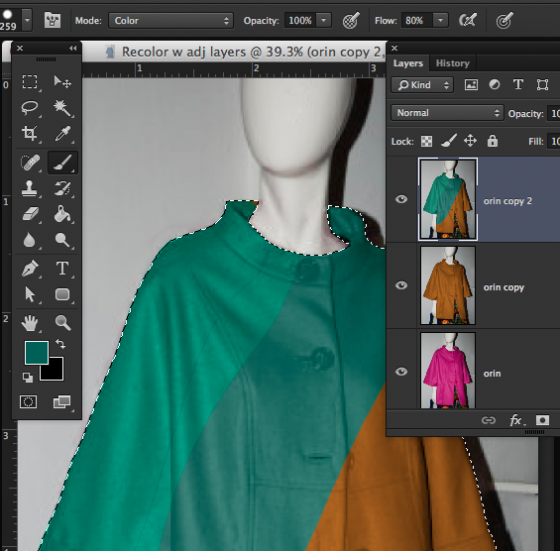
Как только у вас это получится, выбираем инструмент заливка (G) и просто кликаем в область выделения. Чтобы убрать выделение, используйте клавиши Ctrl + D, или выберите лассо и нажмите в центр выделенной зоны. Если есть какие-то непокрашенные зоны, то вы всегда можете исправить это с помощью кисти.
Тоже самое делаем и с бородой. Теперь давайте я покажу саму структуру слоя. Выключите глаз рядом с «Фоном» (основной картинкой). Вы увидите саму заливку.
Если вам не нравится этот цвет, то вы можете его изменить. Для этого зажмите клавишу Ctrl и, не отпуская её, кликните левой кнопкой мыши по слою с цветом.
Выделится вся заливка. Далее аналогично выбираем другой цвет и с помощью инструмента «Заливка» (G) кликаем по выделенному слою. Ура, нам удалось поменять цвет.
СОВЕТ! Если вам нужно сохранить данную картинку, чтобы в будущем её менять, сохраните её в формате «Photoshop» (PSD) – жмем Ctrl + Shift + S.
Способ 4: RGB каналы и быстрое выделение
Давайте посмотрим, а что, если у нас есть более четкий объект, и нам нужно быстро его выделить.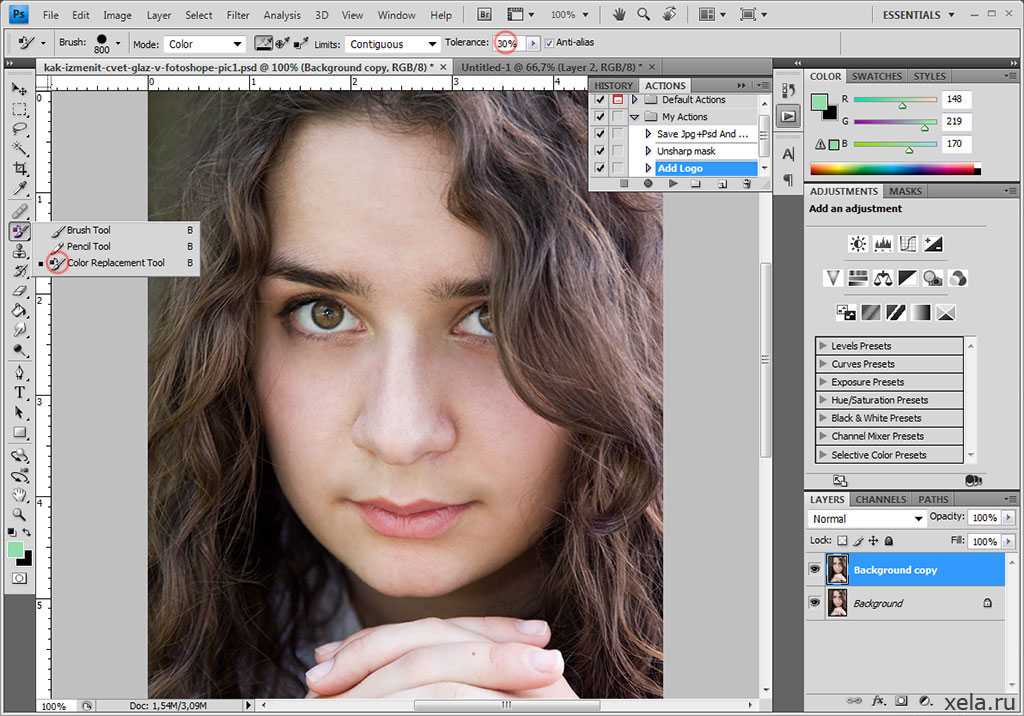 Для примера я взял фотографию лимона.
Для примера я взял фотографию лимона.
- Находим инструмент «Выделение объектов».
- Теперь зажимаем левую кнопку мыши и рисуем квадрат вокруг объекта, который вы хотите выделить. Photoshop автоматически постарается выделить то что нужно.
- На самом деле далее вы можете воспользоваться любым из предыдущих способов, но давайте рассмотрим еще один. Там же в «Изображении» – «Коррекции» – находим «Микширование каналов».
- На мой взгляд это один из самых продвинутых методов, который позволяет не только подобрать цвет, но и скорректировать тени, а также свет, падающий на объекты. В итоге перекраска получается более естественной.
- Смотрите. У нас есть три канала: «Красный», «Зеленый» и «Синий».
- Так как лимон у нас желтый, то давайте переключимся для начала на «Синий» канал и попробуем поиграться с бегунками ниже. После этого попробуйте аналогично понастраивать цвета и на других каналах.
 Вы увидите, что цвета меняются не по всей картинке, а в отдельных её частях. То есть вы сможете настроить цвет, полутень, а также блики выделенного участка объекта.
Вы увидите, что цвета меняются не по всей картинке, а в отдельных её частях. То есть вы сможете настроить цвет, полутень, а также блики выделенного участка объекта.
- Можно пойти дальше и попробовать использовать стили. Например, если выбрать «Черно-белый с синим фильтром (RGB)», то лимон станет полностью черным.
Способ 5: Подбор цвета
Как еще можно закрасить объект нужным цветом? Давайте рассмотрим еще одну ситуацию. Представим себе, что нам нужно не просто заменить какой-то цвет, а подобрать целую палитру по выделенному образцу, а это не один, а несколько цветов. Давайте я покажу на примере первой картинки. Представим себе, что у нас есть летний фон. Я нарисовал главных героев под новогоднюю тематику.
Далее проблема – как нам заменить фон и сделать его реально новогодним. Просто выделить его через «Цветовой диапазон» не получится, так в некоторых моментах цвет будет смешиваться. В данном случае у меня есть отдельная картинка заднего луга.
Проблема в том, что если мы будем использовать «Цветовой тон/Насыщенность», как во втором способе, то некоторые участки картинки будут иметь неестественные оттенки. Что же нам делать?
Для начала нам нужно найти такую картинку, в которой используются нужные нам цвета. Для этого воспользуемся Гуглом или Яндексом и найдем картинку зимнего снега. Я нашел что-то подобное – вроде бы подходит. Нужно, чтобы она обязательно была открыта в Фотошопе.
Теперь заходим в «Изображение» – «Коррекция» – «Подобрать цвет».
Теперь в «Источнике» указываем картинку новогоднего снега. Встроенный плагин будет использовать все оттенки и правильно подбирать их для картинки. Вы можете также изменить насыщенность и интенсивность цвета чуть выше. И как итог, тени, полутени, а также объекты на свету имеют естественные цвета.
Как изменить цвет изображения в Photoshop: 3 способа
Автор
Логан Тукер
Хотите изменить цвет ваших изображений? Давайте покажем вам три способа сделать это в Photoshop.
Есть много причин, по которым вы хотели бы изменить определенный цвет фотографии; чтобы соответствовать теме вашего бизнеса или просто придать вашим изображениям творческий оттенок. В Adobe Photoshop есть несколько инструментов, которые упрощают эту задачу. Вот три самых простых способа изменить цвет изображения.
1. Инструмент Цветовой тон/Насыщенность
Для начала мы покажем вам, как работать с инструментом Цветовой тон/Насыщенность. Давайте сразу приступим.
- Во-первых, вам нужно выбрать область или объект на фотографии, цвет которого вы хотите изменить. В Adobe Photoshop есть разные инструменты выделения, но обычно Quick Selection будет работать как шарм.
- После выбора области перейдите к Image > Adjustments > Hue/Saturation или нажмите Ctrl + U на клавиатуре.

- Появится окно, и там вы сможете поиграться с настройками. Оттенок изменяет цвет выделения, Насыщенность может изменить выделение от черно-белого до насыщенного, а Яркость может сделать выделение светлее или темнее.
- Если вы довольны результатами, нажмите OK .
2. Инструмент «Заменить цвет»
Теперь давайте посмотрим, как использовать инструмент «Заменить цвет». Просто выполните следующие шаги.
- После открытия нужной фотографии в Photoshop перейдите к Image > Adjustments > Replace Color .
- Используйте пипетку, чтобы выбрать цвет, который вы хотите изменить. Чтобы добавить области, щелкните инструмент Добавить в образец или Shift + щелкните левой кнопкой мыши области. Чтобы удалить области, используйте инструмент Subtract From Sample или Alt + щелчок левой кнопкой мыши по области.

- Изменить Оттенок , Насыщенность и Lightness , пока вы не будете довольны результатами.
- Убедитесь, что установлен флажок Localized Color Clusters , так как это дает более точные маски.
- Вам также следует установить флажок Предварительный просмотр , поскольку это позволит вам видеть все изменения по мере их внесения.
- Если вы довольны результатом, нажмите OK .
- Если вы хотите удалить цвет из некоторых областей, вы можете использовать Инструмент «Историческая кисть» .
3. Инструмент замены цвета
Наконец, давайте рассмотрим инструмент замены цвета. Обратите внимание, что это отличается от команды «Заменить цвет» в предыдущем разделе.
- После открытия фотографии в Photoshop выберите инструмент замены цвета .
- На панели в верхней части Photoshop вы получите дополнительные параметры для этого инструмента, как показано на изображении ниже.

- Режим включает Оттенок , Насыщенность , Цвет и Яркость варианты. В зависимости от того, что вы выберете, вы измените только этот аспект фотографии. В этом случае вы хотите выбрать Цвет .
- Существует три варианта Пипетки . Непрерывный непрерывно выбирает цвет при перемещении инструмента «Кисть» (это инструмент «Пипетка», который мы использовали). Sample Once заменяет цвет, по которому вы сначала щелкаете, только в областях, содержащих этот цвет. Цвет фона заменяет только те цвета, которые будут соответствовать цвету, выбранному вами в качестве образца фона.
- Ограничение управляет поведением кисти; есть три варианта. Contiguous заменяет только те цвета, которые соответствуют выбранному цвету, находятся рядом с ним или касаются его (мы использовали этот).
 Find Edges фокусируется на краю фотографии, заменяя цвета, которые Photoshop воспринимает как находящиеся внутри этих краев. Прерывистый заменяет выбранный цвет независимо от того, где он появился в области курсора.
Find Edges фокусируется на краю фотографии, заменяя цвета, которые Photoshop воспринимает как находящиеся внутри этих краев. Прерывистый заменяет выбранный цвет независимо от того, где он появился в области курсора. - Допуск определяет, насколько точно цвет должен соответствовать выбранному цвету для замены. Ставим на 100%.
- После того, как вы выбрали все нужные параметры, просто щелкните и перетащите область, в которой вы хотите изменить цвет.
- Вы можете выбрать цвет, нажав на передний квадрат в нижней части панели инструментов слева.
И вот наш результат:
Простое изменение цвета изображения в Photoshop
Adobe Photoshop имеет множество творческих инструментов, позволяющих изменять фотографии по своему усмотрению. Это были три самых простых способа изменить цвет изображения. Если вы хотите узнать больше о Photoshop и о том, как его использовать, ознакомьтесь с нашей следующей статьей.
Подписывайтесь на нашу новостную рассылку
Похожие темы
- Креатив
- Учебник по Photoshop
- Адоб Фотошоп
- Советы по редактированию изображений
Об авторе
Логан перепробовал многое, прежде чем влюбился в писательство в 2011 году. MakeUseOf дает ему возможность делиться своими знаниями и создавать полезные и наполненные фактами статьи о продуктивности.
Как изменить цвета в Photoshop
Узнайте, как легко изменить цвет объекта в Photoshop, включая самый быстрый способ выбора объекта и два простых способа изменения цвета! Пошаговое руководство по Photoshop 2022.
Автор сценария Стив Паттерсон.
В этом уроке я покажу вам, как легко изменить цвет объекта в Photoshop. На самом деле, я покажу вам два простых способа сделать это и покажу, почему вы можете предпочесть один из них другому. Но независимо от того, какой способ выбрать, изменение цвета объекта всегда начинается с выделения. Так мы начнем этот урок.
Для достижения наилучших результатов вы должны использовать Photoshop 2022 или более позднюю версию. Вы можете получить последнюю версию Photoshop здесь.
И я буду использовать это изображение (портретное фото из Adobe Stock). В этом уроке я собираюсь изменить цвет женской рубашки.
Исходное изображение.
Начнем!
Шаг 1: Выберите объект
Во-первых, нам нужно выбрать объект. И в наши дни самый быстрый способ выделить объект в Photoshop — использовать инструмент «Выделение объекта». Поэтому я выберу его на панели инструментов.
Выбор инструмента выбора объекта.
Искатель объектов
Начиная с Photoshop 2022, инструмент выбора объектов включает параметр «Поиск объектов» на панели параметров.
Опция поиска объектов.
Как работает поиск объектов
При включенном поиске объектов, который включен по умолчанию, Photoshop сначала проанализирует изображение в поисках объектов, которые вы можете выбрать. Пока он смотрит, значок вращающихся стрелок на панели параметров будет вращаться. Любые найденные объекты будут выделены синим цветом при наведении на них курсора мыши. Вы можете нажать на выделенный объект, чтобы мгновенно выбрать его.
В моем изображении я хочу выбрать женскую рубашку, чтобы изменить ее цвет. Но обратите внимание, что когда я навожу курсор на ее рубашку, Photoshop выделяет человека целиком, а не только рубашку. Это потому, что Photoshop предполагает, что мы хотим выбрать основной объект, и обычно мы так и делаем. Но в данном случае, я просто хочу рубашку.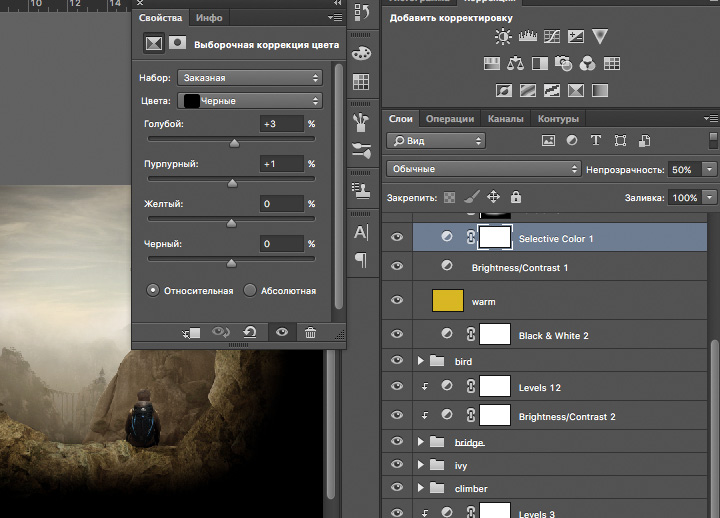
Средство поиска объектов хочет выбрать человека целиком.
Отключение искателя объектов
Поскольку в этом случае мне не поможет средство поиска объектов, я отключу его, сняв флажок на панели параметров. И для этого урока я предлагаю вам сделать то же самое, чтобы я мог показать вам другой способ работы.
Отключение поиска объектов.
Как выбрать объект вручную
Если поиск объектов отключен, вы можете выбрать объект, перетащив контур выделения вокруг его общей области. Затем Photoshop будет искать объект в выбранной области.
На панели параметров установите для инструмента Mode значение Rectangle или Lasso . Я оставлю его установленным на «Прямоугольник», который является режимом по умолчанию.
Вы можете нарисовать прямоугольное выделение или произвольное выделение (лассо).
Затем перетащите контур выделения вокруг объекта. Я затащу ее за рубашку.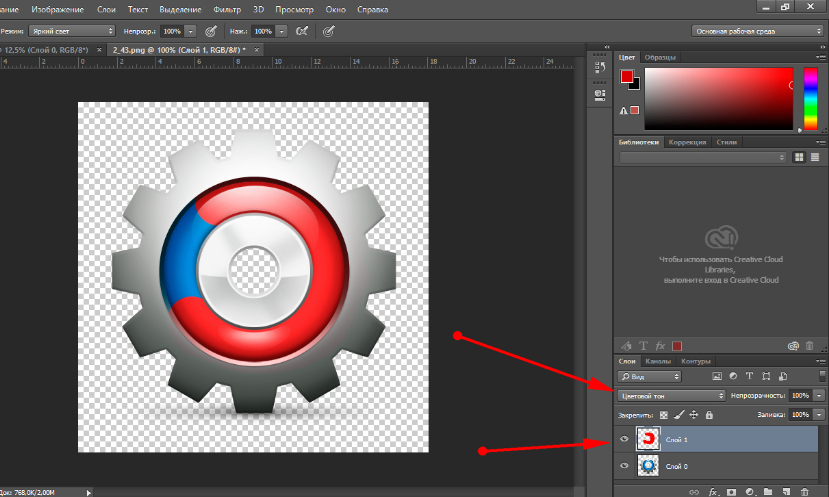
Перетаскивание контура выделения вокруг объекта.
Отпустите кнопку мыши, и через несколько секунд Photoshop выберет найденный объект. В моем случае теперь выбрана ее рубашка.
Photoshop выбирает объект.
Как вычесть область из выделения
Иногда инструмент выделения объектов включает в выделение нежелательные области. В моем изображении руки женщины были включены в рубашку. Но мы можем так же легко удалить область из выделения.
На панели параметров щелкните значок шестеренки и убедитесь, что Вычитание объекта включено по умолчанию. Object Subtract позволяет Photoshop использовать тот же искусственный интеллект, чтобы выяснить, какие объекты следует вычесть, как и при поиске объектов для выбора.
Параметр «Вычесть объект».
Затем нажмите и удерживайте клавишу Alt на ПК с Windows или клавишу Option на Mac и перетащите контур выделения вокруг области, которую вы хотите удалить.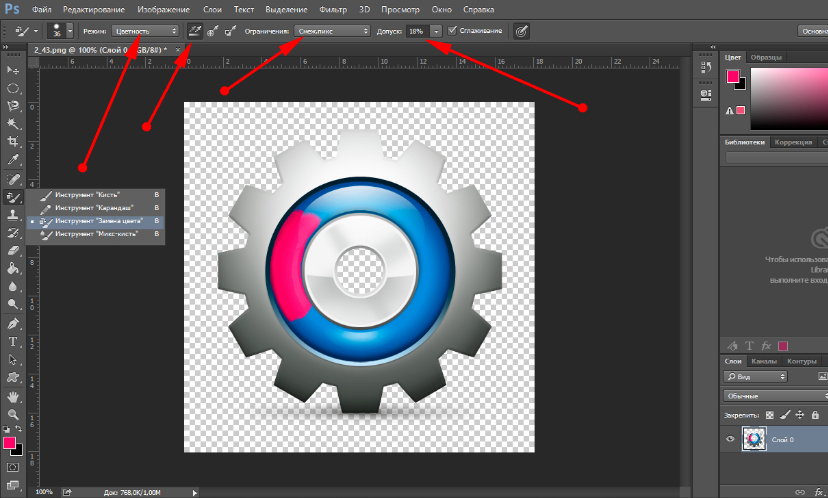 Я обниму ее руку и руку слева.
Я обниму ее руку и руку слева.
Удерживая Alt (Win) / Option (Mac) и перетаскивая область для вычитания.
Когда я отпускаю кнопку мыши, ее рука и кисть вычитаются из выделения.
Фотошоп находит и вычитает площадь.
Я сделаю то же самое, чтобы вычесть другую руку и кисть, удерживая Alt (Win) / Option (Mac) и перетащив вокруг них контур выделения. И теперь остается выбрать только рубашку.
Из выделения удалены ненужные области.
Устранение проблем с выбором
Прежде чем мы изменим цвет объекта, проверьте контур выделения в поисках каких-либо частей объекта, которые Photoshop пропустил. Например, если я увеличу ее руку, мы увидим невыделенную часть рубашки.
Ищите области, которые нужно очистить.
Чтобы добавить область к выделению, удерживайте клавишу Shift на клавиатуре и перетащите ее. Но прежде чем я это сделаю, я собираюсь изменить инструмент Mode на панели параметров с Rectangle на Lasso .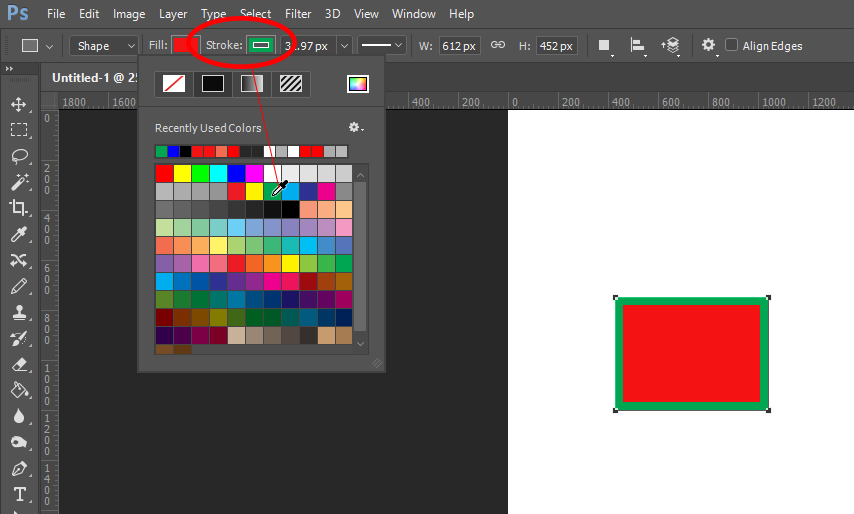
Изменение режима инструмента на «Лассо».
Затем я буду удерживать Shift на клавиатуре, чтобы добавить выделение. И поскольку эта область имеет низкую контрастность, из-за чего Photoshop сложнее ее понять, на этот раз я буду находиться намного ближе к этой области, когда я перетаскиваю ее.
Удерживая нажатой клавишу Shift, перетащите область, чтобы добавить ее к выделению.
Для таких сложных областей, как эта, вам может потребоваться несколько попыток, прежде чем Photoshop сделает все правильно. Вы можете отменить последнюю попытку, нажав Ctrl+Z на ПК или Command+Z на Mac.
Но в моем случае Photoshop может добавить недостающую часть рубашки к выделению. Продолжайте очищать объекты, добавляя или удаляя области по мере необходимости, пока выделение не будет выглядеть хорошо.
В выборку добавлена недостающая часть рубашки.
Шаг 2: Добавьте новую группу слоев
Труднее всего было выбрать объект.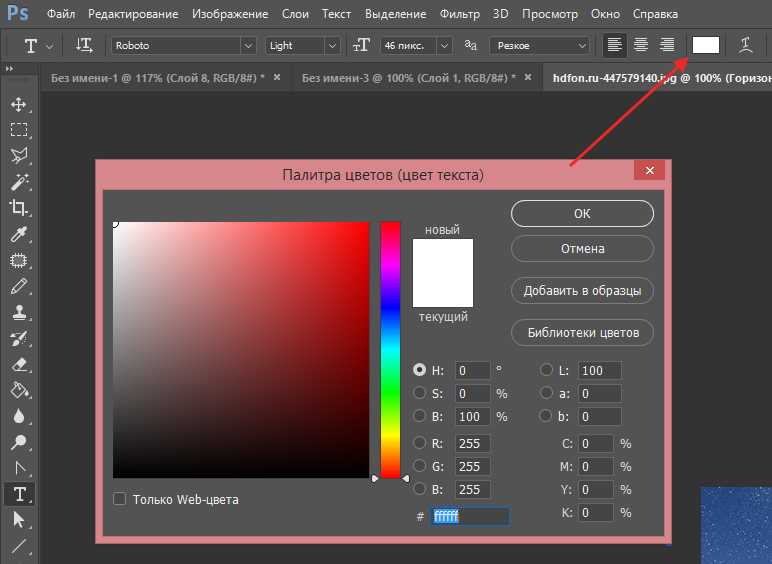 Но теперь, когда он выбран, изменить его цвет несложно. Все, что нужно, это пара корректирующих слоев. Но сначала нам нужно создать новую группу слоев для корректирующих слоев.
Но теперь, когда он выбран, изменить его цвет несложно. Все, что нужно, это пара корректирующих слоев. Но сначала нам нужно создать новую группу слоев для корректирующих слоев.
На панели «Слои» щелкните значок «Создать новую группу» (значок папки).
Щелкните значок «Создать новую группу».
Группа появляется над изображением.
Добавлена новая группа слоев.
Шаг 3. Преобразуйте выделение в маску слоя
Причина добавления корректирующих слоев в группу заключается в том, что нам нужно, чтобы они оба использовали одну и ту же маску слоя. И мы можем сделать это, добавив маску слоя к самой группе.
Убедитесь, что выбрана группа, а не слой изображения. Затем, когда контур выделения все еще активен, щелкните значок «Добавить маску слоя» в нижней части панели «Слои».
Щелкните значок «Добавить маску слоя».
Photoshop преобразует контур выделения в маску слоя для группы. Белая область на миниатюре маски слоя — это выбранный нами объект. Черная область — это все, что было за пределами выделения. Итак, теперь любые корректирующие слои, которые мы добавляем в группу, будут влиять только на сам объект.
Черная область — это все, что было за пределами выделения. Итак, теперь любые корректирующие слои, которые мы добавляем в группу, будут влиять только на сам объект.
Выделение теперь является маской слоя.
Шаг 4. Добавьте корректирующий слой Цветовой тон/Насыщенность
Щелкните значок Новый слой-заливка или корректирующий слой в нижней части панели «Слои».
Щелкните значок «Новый слой-заливка» или «Корректирующий слой».
Существует два типа настроек, которые отлично подходят для изменения цветов. Один лучше подходит для экспериментов с цветами. Другой лучше, когда вы точно знаете, какой цвет вам нужен. Итак, я начну с того, что покажу вам тот, который лучше подходит для экспериментов. Для этого выберите Hue/Saturation корректирующий слой из списка.
Добавление корректирующего слоя Hue/Saturation.
Корректирующий слой добавляется над изображением, но внутри группы.
В группу добавлен корректирующий слой Hue/Saturation.
Шаг 5. Включите раскраску
Чтобы новый цвет объекта выглядел реалистично, нам нужно настроить три компонента цвета (оттенок, насыщенность и яркость) по отдельности. Мы будем использовать корректирующий слой Hue/Saturation, чтобы изменить оттенок (основной цвет) и насыщенность. Но мы отрегулируем яркость, используя корректирующий слой другого типа, который мы добавим через мгновение.
На панели «Свойства» включите параметр «Раскрасить».
Включение раскраски.
Шаг 6. Перетащите ползунок оттенка
Затем перетащите ползунок Оттенок , чтобы попробовать разные цвета. Я перетащу ползунок в зелень.
Перетащите ползунок, чтобы выбрать зеленый оттенок.
И женская рубашка меняет свой первоначальный синий цвет на зеленый.
Цвет рубашки изменен.
Если я перетащу ползунок оттенка на фиолетовый:
Выбор фиолетового оттенка.
Ее рубашка теперь фиолетовая.
Та же рубашка, теперь фиолетового цвета.
И если я перетащу ползунок Hue в желтый цвет:
Выбираем желтый оттенок.
Цвет ее рубашки меняется на желтый.
Фиолетовая рубашка, теперь желтая.
Шаг 7. Перетащите ползунок «Насыщенность»
После того, как вы выбрали основной цвет с помощью ползунка Hue, отрегулируйте его насыщенность с помощью ползунка Saturation . Значение насыщенности по умолчанию равно 25. Более высокие значения делают цвет более интенсивным. Более низкие значения приближают цвет к серому.
Если я увеличу значение насыщенности до 50:
Перетаскивание ползунка «Насыщенность».
Желтый цвет ее рубашки стал более интенсивным.
Цвет стал более ярким.
Использование слоя заливки сплошным цветом вместо оттенка/насыщенности
Прежде чем мы рассмотрим, как настроить яркость цвета, давайте рассмотрим другой тип настройки, который мы можем использовать для изменения оттенка и насыщенности. Корректирующий слой Hue/Saturation отлично подходит для экспериментов с разными цветами. Но когда вы точно знаете, какой цвет вам нужен, или хотите взять образец цвета с изображения, 9Слой заливки 0018 Solid Color работает лучше.
Но когда вы точно знаете, какой цвет вам нужен, или хотите взять образец цвета с изображения, 9Слой заливки 0018 Solid Color работает лучше.
Отключение корректирующего слоя Цветовой тон/Насыщенность
На панели «Слои» я на мгновение отключу корректирующий слой «Цветовой тон/Насыщенность», щелкнув его значок видимости .
Отключение корректирующего слоя Hue/Saturation.
При выключенном корректирующем слое исходный цвет рубашки восстанавливается.
Исходный цвет рубашки.
Добавление слоя заливки сплошным цветом
Вместо добавления слоя-заливки сплошным цветом на панели «Слои» (щелкнув значок «Новый слой-заливка» или «Корректирующий слой» и выбрав «Сплошной цвет»), перейдите в меню Слой в строке меню, выберите Новый слой-заливка и затем сплошной цвет .
Перейдите в меню «Слой» > «Новый слой-заливка» > «Сплошной цвет».
Причина, по которой мы добавляем его из меню «Слой», заключается в том, что у нас есть доступ к диалоговому окну «Новый слой ». Измените Mode (режим наложения) корректирующего слоя с Normal на 9.0018 Цвет . Затем нажмите ОК.
Измените Mode (режим наложения) корректирующего слоя с Normal на 9.0018 Цвет . Затем нажмите ОК.
Изменение режима наложения перед добавлением слоя-заливки.
В группу добавлен корректирующий слой. И хотя параметр режима наложения в данный момент неактивен, мы все еще можем видеть, что для него установлено значение «Цвет».
Слой-заливка добавляется с режимом наложения «Цвет».
Выбор цвета из палитры цветов
Photoshop открывает палитру цветов, где мы можем выбрать новый цвет для объекта. Но пока вы может выбрать оттенок из вертикальной полосы в центре, а затем значение насыщенности из квадрата слева, это не так интуитивно понятно, как ползунки, которые мы использовали с корректирующим слоем Цветовой тон/Насыщенность. Вот почему настройка Hue/Saturation лучше подходит для экспериментов.
Выбор оттенка и насыщенности в палитре цветов не так интуитивен, как перетаскивание ползунков.
Выбор цвета из изображения
Но преимущество слоя заливки сплошным цветом в том, что нам не нужно использовать палитру цветов или какие-либо ползунки.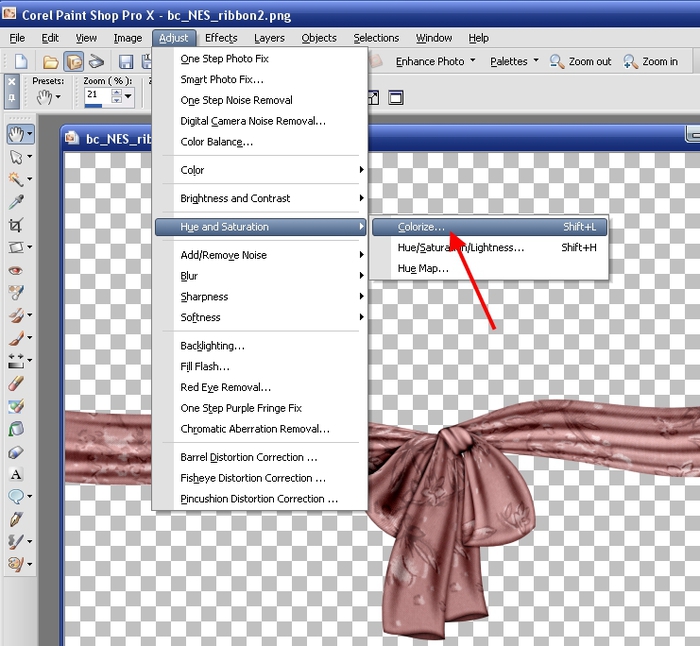 Вместо этого мы можем сэмплировать новый цвет прямо из самого изображения. Это особенно полезно, если изображение содержит образец цвета, добавленный вами или клиентом. Вы можете просто щелкнуть образец цвета, чтобы мгновенно выбрать именно этот цвет.
Вместо этого мы можем сэмплировать новый цвет прямо из самого изображения. Это особенно полезно, если изображение содержит образец цвета, добавленный вами или клиентом. Вы можете просто щелкнуть образец цвета, чтобы мгновенно выбрать именно этот цвет.
Даже если у вас нет образца цвета, на который можно щелкнуть, вы все равно можете щелкнуть любой цвет на изображении, чтобы выбрать его. Поэтому, если я хочу, чтобы рубашка женщины соответствовала цвету ее волос, я могу просто щелкнуть ее волосы, чтобы примерить их.
Образец нового цвета рубашки из волос женщины.
Или, если я хочу, чтобы цвет ее рубашки соответствовал фону, я могу просто щелкнуть фон. После того, как вы выбрали нужный цвет, нажмите «ОК», чтобы закрыть палитру цветов.
Образец нового цвета рубашки из фона.
Почему мы изменили режим наложения на Цвет?
Вам может быть интересно, почему мы изменили режим наложения слоя заливки «Сплошной цвет» на «Цвет» до того, как слой был добавлен. Причина в том, что если бы мы оставили режим наложения «Нормальный»:
Причина в том, что если бы мы оставили режим наложения «Нормальный»:
Нормальный — это режим наложения слоя по умолчанию.
Новый цвет выглядел бы плоским, закрывая объект из поля зрения. Но режим наложения «Цвет» оставляет яркость объекта в покое и влияет только на цвет. А изменив режим наложения до того, как был добавлен слой-заливка, стало намного легче увидеть, что мы делаем.
Рубашка перекрывается сплошным цветом.
Удаление слоя заливки сплошным цветом
Теперь, когда мы знаем, как изменить цвет объекта с помощью слоя заливки Solid Color, я удалю слой заливки, нажав клавишу Delete на клавиатуре. Затем я снова включу корректирующий слой Hue/Saturation, щелкнув его значок видимости .
Удаление слоя Solid Color и повторное включение слоя Hue/Saturation.
Шаг 8: Добавьте корректирующий слой «Уровни»
Чтобы настроить яркость цвета, щелкните значок «Новый слой-заливка» или «Корректирующий слой» в нижней части панели «Слои»:
Щелкните значок «Новый слой-заливка» или «Корректирующий слой».
Выберите корректирующий слой Levels .
Выбор уровней из списка.
Регулирующий слой «Уровни» добавляется над корректирующим слоем «Цветовой тон/Насыщенность» (или слоем заливки «Сплошной цвет», в зависимости от того, какой из них вы используете).
В группу добавлен корректирующий слой «Уровни».
Шаг 9: перетащите оттенок/насыщенность выше уровней
Щелкните слой Hue/Saturation (или Solid Color) и перетащите его над корректирующим слоем Levels.
Перетаскивание слоя Hue/Saturation над слоем Levels.
Шаг 10: Выберите корректирующий слой «Уровни»
Затем щелкните корректирующий слой «Уровни», чтобы сделать его активным.
Выбор настройки уровней.
Шаг 11. Перетащите ползунки, чтобы отрегулировать яркость
На панели «Свойства» щелкните значок 9ползунок 0018 средних тонов под серединой гистограммы и перетащите его влево или вправо, чтобы отрегулировать общую яркость нового цвета. Перетащите влево, чтобы осветлить цвет, или вправо, чтобы затемнить его. Я затемню цвет, перетащив ползунок вправо.
Перетащите влево, чтобы осветлить цвет, или вправо, чтобы затемнить его. Я затемню цвет, перетащив ползунок вправо.
Перетащите ползунок средних тонов, чтобы отрегулировать общую яркость цвета.
И теперь желтое на ее рубашке кажется темнее.
Результат после затемнения цвета с помощью ползунка средних тонов.
Регулировка яркости светов
Чтобы осветлить светлые участки цвета, перетащите ползунок точки белого (ниже правого края гистограммы) влево. Но не затягивайте слишком далеко, иначе вы потеряете детали в светлых участках.
Используйте ползунок точки белого, чтобы осветлить светлые участки.
После небольшого перетаскивания ползунка белой точки влево блики на футболке стали ярче.
Результат после увеличения яркости светлых участков с помощью ползунка точки белого.
Или, чтобы уменьшить яркость в светлых участках, перетащите ползунок белого вывода под крайнюю правую часть градиента.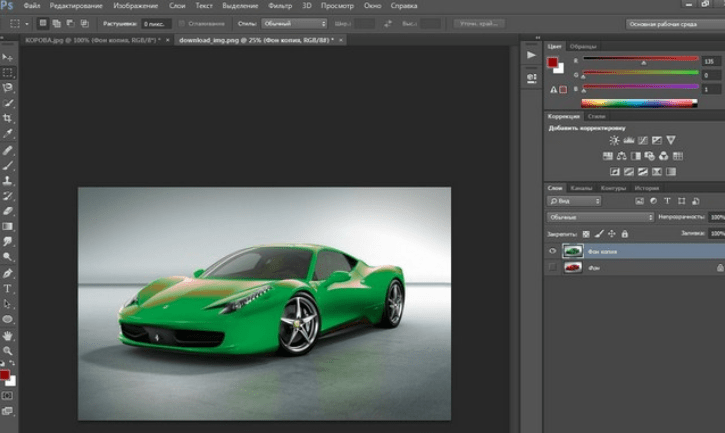 Чем дальше вы перетащите ползунок влево, тем больше вы ограничите яркость бликов.
Чем дальше вы перетащите ползунок влево, тем больше вы ограничите яркость бликов.
Ползунок вывода белого цвета ограничивает яркость цвета.
А вот и цвет ее рубашки, который выглядит более плоским.
Результат после перетаскивания белого ползунка вывода.
Шаг 12: При необходимости отредактируйте оттенок или насыщенность
После настройки яркости вы всегда можете вернуться и изменить оттенок или насыщенность. Щелкните корректирующий слой Hue/Saturation , чтобы сделать его активным.
Выбор корректирующего слоя Hue/Saturation.
Затем на панели «Свойства» перетащите ползунки «Оттенок» или «Насыщенность» по мере необходимости. Я перетащу ползунок Hue на зеленый и уменьшу Saturation до 12.
Настройка оттенка и насыщенности после настройки яркости.
И цвет ее рубашки снова изменен, но на этот раз с яркостью, отрегулированной в корректирующем слое «Уровни».
Окончательный результат.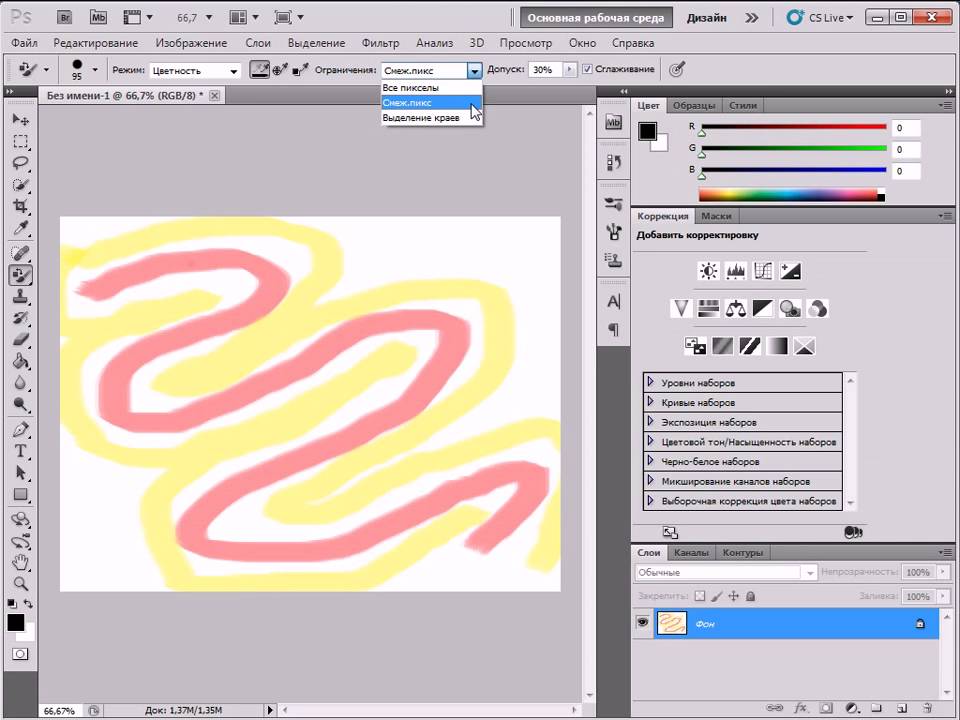


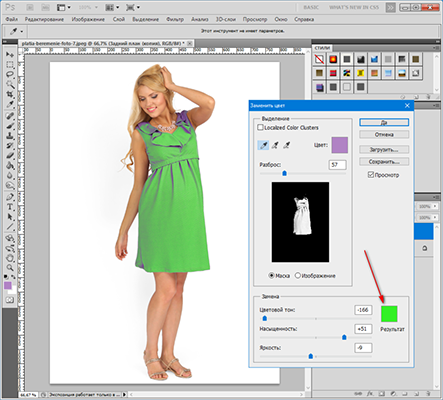
 На деле же просто делаем весь фон темнее или светлее (ближе к черному или белому).
На деле же просто делаем весь фон темнее или светлее (ближе к черному или белому).
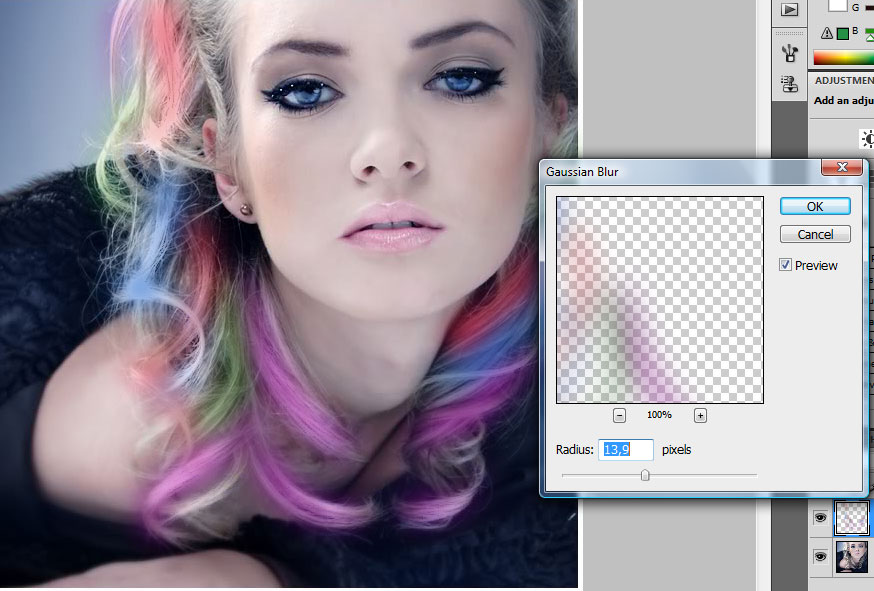 Вы увидите, что цвета меняются не по всей картинке, а в отдельных её частях. То есть вы сможете настроить цвет, полутень, а также блики выделенного участка объекта.
Вы увидите, что цвета меняются не по всей картинке, а в отдельных её частях. То есть вы сможете настроить цвет, полутень, а также блики выделенного участка объекта.

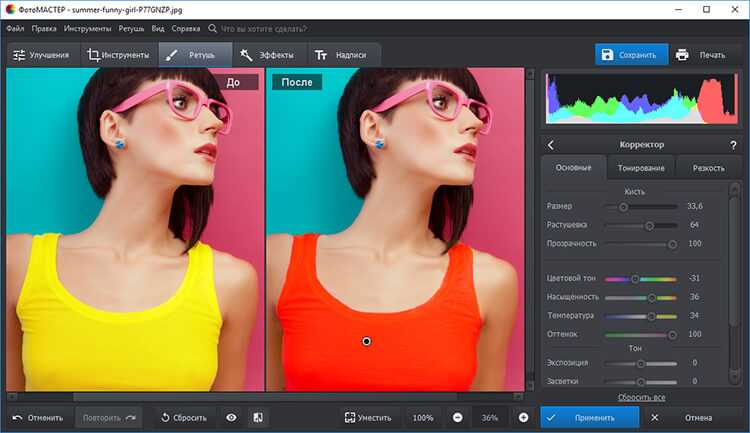
 Find Edges фокусируется на краю фотографии, заменяя цвета, которые Photoshop воспринимает как находящиеся внутри этих краев. Прерывистый заменяет выбранный цвет независимо от того, где он появился в области курсора.
Find Edges фокусируется на краю фотографии, заменяя цвета, которые Photoshop воспринимает как находящиеся внутри этих краев. Прерывистый заменяет выбранный цвет независимо от того, где он появился в области курсора.