Содержание
ᐈᐈ Как редактировать видео с YouTube на компьютере ➠ Программное обеспечение от SolveigMM
Автор: Ольга Кровякова — 15 января 2021 г.
У вас возник вопрос: “Как редактировать YouTube видео на компьютере?” — обратите внимание на лучшее программное обеспечение для редактирования видео для YouTube от SolveigMM. Мы предлагаем вам ознакомиться с несколькими нашими программами, при помощи которых вы сможете записывать и редактировать видео на YouTube, записывать экран вашего ПК, делать снимки экрана, редактировать аудио, разделять или объединять ваши видеоклипы и т. п.
Примечание: Напрямую редактировать видео на YouTube, т. е. работать непосредственно с YouTube-ссылками, нельзя. Но можно работать с уже скачанным YouTube-файлом. Его можно редактировать, как любой другой видео/аудио файл, с помощью Video Splitter, WMP Trimmer Plugin, AVI Trimmer. А при помощи HyperCam вы сможете записать видео с YouTube и потом работать с ним, используя любое наше программное обеспечение для редактирования видео YouTube. Редактировать видео YouTube таким способом — легко и быстро, к тому же, оно не потеряет исходного качества.
Редактировать видео YouTube таким способом — легко и быстро, к тому же, оно не потеряет исходного качества.
Инструменты, необходимые для редактирования видео YouTube на ПК
Video Splitter
SolveigMM Video Splitter — продвинутый видеоредактор, который позволит управлять любым контентом. Если вам нужно обрезать видео, выполнить объединение аудиофайлов, удалить звук из видео или произвести другие манипуляции по редактированию видео/аудио (в т. ч. выполнить редактирование видео для YouTube на ПК) этот быстрый видео редактор поможет в ваших целях. Вместе с Video Splitter вы сможете редактировать записи спортивных трансляций, домашние видео, записи фильмов и многие другие видеофайлы. Также, с помощью этой программы для нарезки видео можно вырезать рекламу из любимых телешоу, фильмов и т.п. видеоконтента, чтобы создать видео для своего YouTube-канала.
TRY Video Splitter FREE
WMP Trimmer Plugin
SolveigMM WMP Trimmer Plugin 3 — это инструмент, который позволяет трансформировать Windows Media Player в полноценный медиа-редактор.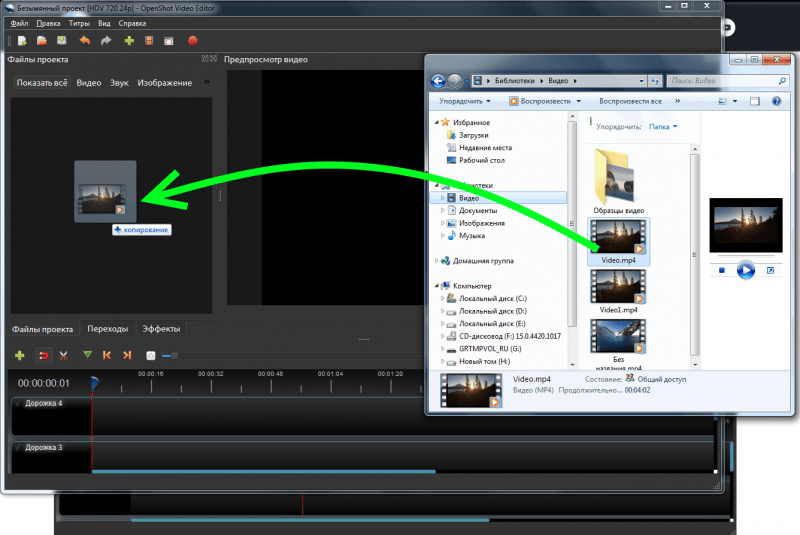 WMP Trimmer Plugin позволяет редактировать части мультимедийных файлов непосредственно из проигрывателя Windows Media с сохранением безупречного качества и без потерь в синхронизации. Скачав программное обеспечение, вы сможете создавать вебинары, удалять телерекламы, делать цензуру контента для детей, создавать рингтоны для мобильных телефонов и осуществлять многие другие действия по редактированию видео и аудио, в том числе редактировать видео YouTube на ПК.
WMP Trimmer Plugin позволяет редактировать части мультимедийных файлов непосредственно из проигрывателя Windows Media с сохранением безупречного качества и без потерь в синхронизации. Скачав программное обеспечение, вы сможете создавать вебинары, удалять телерекламы, делать цензуру контента для детей, создавать рингтоны для мобильных телефонов и осуществлять многие другие действия по редактированию видео и аудио, в том числе редактировать видео YouTube на ПК.
TRY WMP TRIMMER Plugin FREE
AVI Trimmer +
AVI Trimmer + для Windows от SolveigMM — бесплатное программное обеспечение для интеллектуального редактирования видео без повторного сжатия. С этим бесплатным видео редактором вы сможете редактировать — вырезать и обрезать — любой видео контент, удалять ненужные аудиопотоки. Например, редактировать фильмы и передачи для Youtube, рекламу, коммерческие рекламные ролики и т. п.
TRY AVI TRIMMER+ FREE
HyperCam
HyperCam от SolveigMM — это самый быстрый, качественный и очень простой способ сделать цифровую видеозапись информации без звука/со звуком, однокадровые снимки экрана устройства, а также отредактировать видео YouTube на ПК.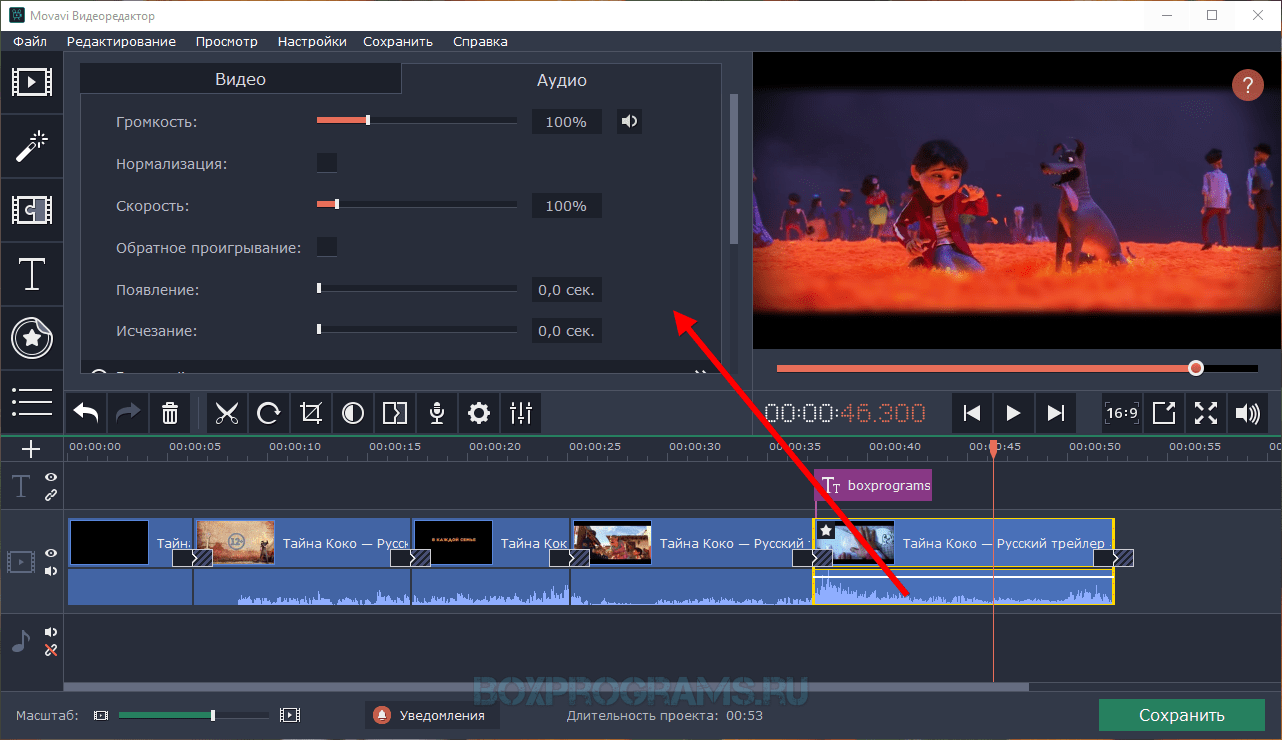 Наша программа — первоклассное приложение для захвата экрана и создания привлекательных видеороликов для демонстрации, обучения и других целей. На данный момент это — лучший рекордер экрана, версии которого постоянно обновляются и совершенствуются. Записывать видео с YouTube с помощью HyperCam — легко и просто.
Наша программа — первоклассное приложение для захвата экрана и создания привлекательных видеороликов для демонстрации, обучения и других целей. На данный момент это — лучший рекордер экрана, версии которого постоянно обновляются и совершенствуются. Записывать видео с YouTube с помощью HyperCam — легко и просто.
TRY HYPERCAM FREE
Редактирование видео для YouTube на ПК
Чтобы понять как редактировать видео YouTube, нужно узнать, что конкретно можно сделать с видео, используя весь арсенал средств SolveigMM. Итак, программное обеспечение для редактирования YouTube, позволяет выполнить все манипуляции, перечисленные нами ниже. Их будет достаточно для создания крутого клипа, обучающего ролика, обзора и т. п.
Разделите или объедините свои видеоклипы
С нашими программами вы сможете разрезать отснятый материал на части, смонтировать его в нужном порядке, удалить ненужную часть видеоряда. Кроме того, приложения поддерживают практически все популярные видеоформаты.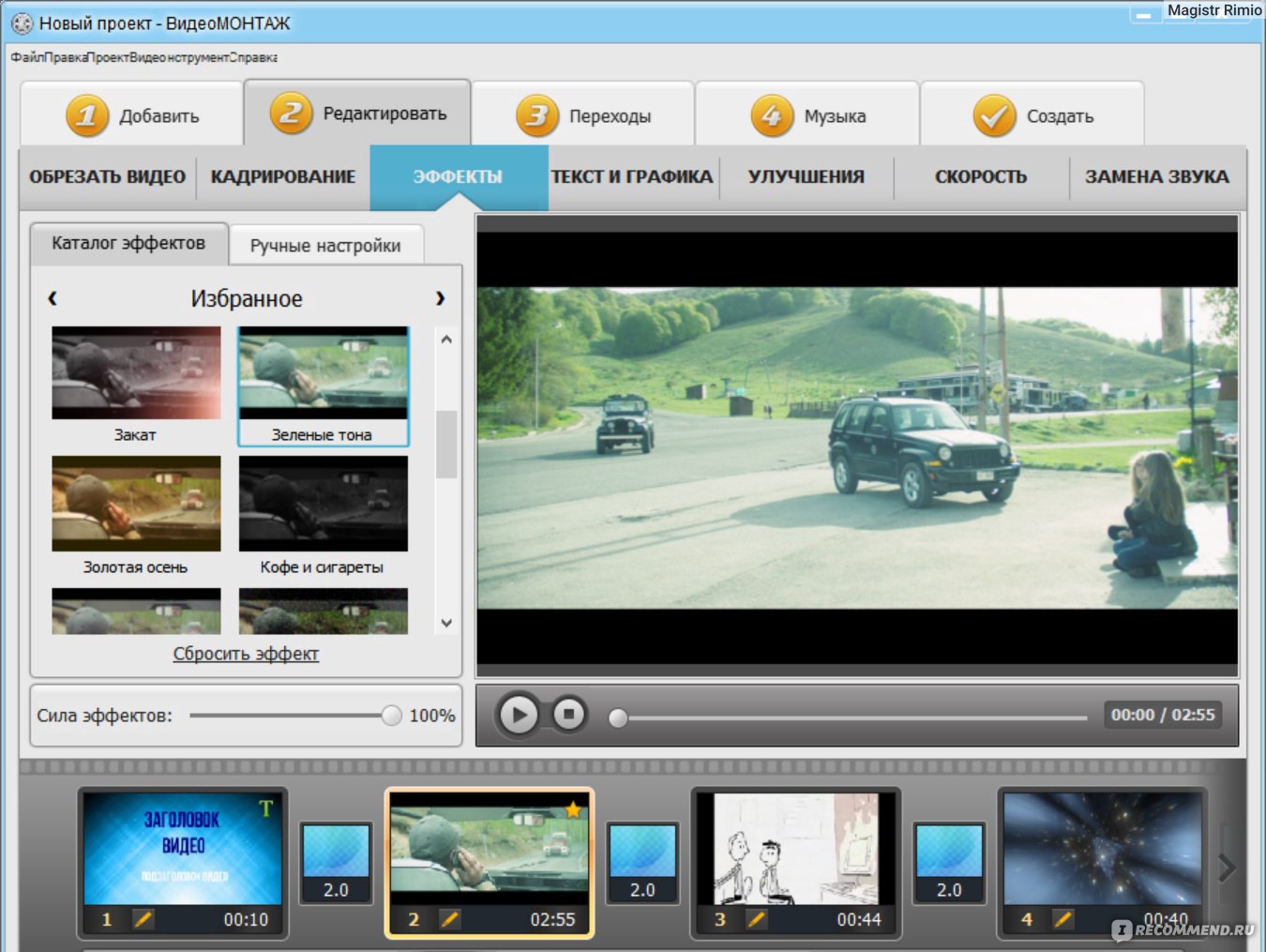
Укоротить или обрезать
Используя наши приложения вы сможете укоротить видео, обрезав его в начале или в конце, а также вырезать часть клипа из середины видео.
Добавить музыку / извлечь аудио
После того как вы закончили редактировать видео YouTube, при помощи этих программ нельзя наложить звуковую дорожку и тексты. Для этого вам понадобится другое программное обеспечение. А вот извлечь аудио вы сможете и с нашим ПО.
Сохранить и экспортировать
Уверены, что закончили редактировать видео YouTube? Все звуковые эффекты на месте, а видеоряд такой как вы хотели? Сохраняйте, но учтите, что наши приложения работают без переконвертации и сохраняют выходной файл в том же формате, что и исходный.
Как записывать видео с YouTube (HyperCam)
Чтобы сохранить видео с YouTube при помощи HyperCam от SolveigMM для последующего его редактирования, нужно выполнить несколько простых шагов.
- Загрузите HyperCam.
- Установите программу на свой компьютер.

- Дважды щелкните на иконку HyperCam на рабочем столе, чтобы запустить программу.
- Откройте страницу YouTube, которая содержит нужное вам видео.
- Нажмите в меню программы на кнопку «Окно» и выберите «Выбор окна», чтобы выделить окно, содержащее видео.
- Передвиньте курсор к окну YouTube с видео (его граница будет выделена голубым цветом), нажмите левую кнопку мыши для подтверждения выбора выделенной области записи.
- Если вы хотите сделать запись со звуком, выберите подходящие настройки перед началом записи. Для этого перейдите в окно «Настройки», выберете вкладку «Звук», отметьте поле «Записывать звук» и подтвердите действие.
- Нажмите на кнопку записи в приложении (большая красная кнопка), чтобы запустить процесс, а также на кнопку проигрывания видео на YouTube (также можно использовать горячую клавишу F2 — старт записи и пауза).

- Когда проигрывание клипа завершится, нажмите на кнопку «Остановить запись» панели HyperCam (или воспользуйтесь горячей клавишей F3).
Все готово к тому, чтобы вы могли редактировать видео на YouTube (edit youtube videos). Вам осталось найти записанное видео в окне «Записи», выбрать видеоредактор YouTube (YouTube’s video editor) и начать творить.
Часто задаваемые вопросы
Какое приложение мне следует использовать для редактирования моих видео?
Вам подойдет любое из вышеперечисленных приложений от SolveigMM. Каждое из них может выступать как видеоредактор YouTube, но только при помощи HyperCam можно записать видео с канала.
Как редактировать видео на моем компьютере (для начинающих)?
Несмотря на то, что все программное обеспечение SolveigMM ориентировано на профессиональное качество, нашими программами для редактирования видео/аудио смогут пользоваться и новички. Для этого достаточно изучить пошаговые текстовые/видео руководства, представленные на сайте.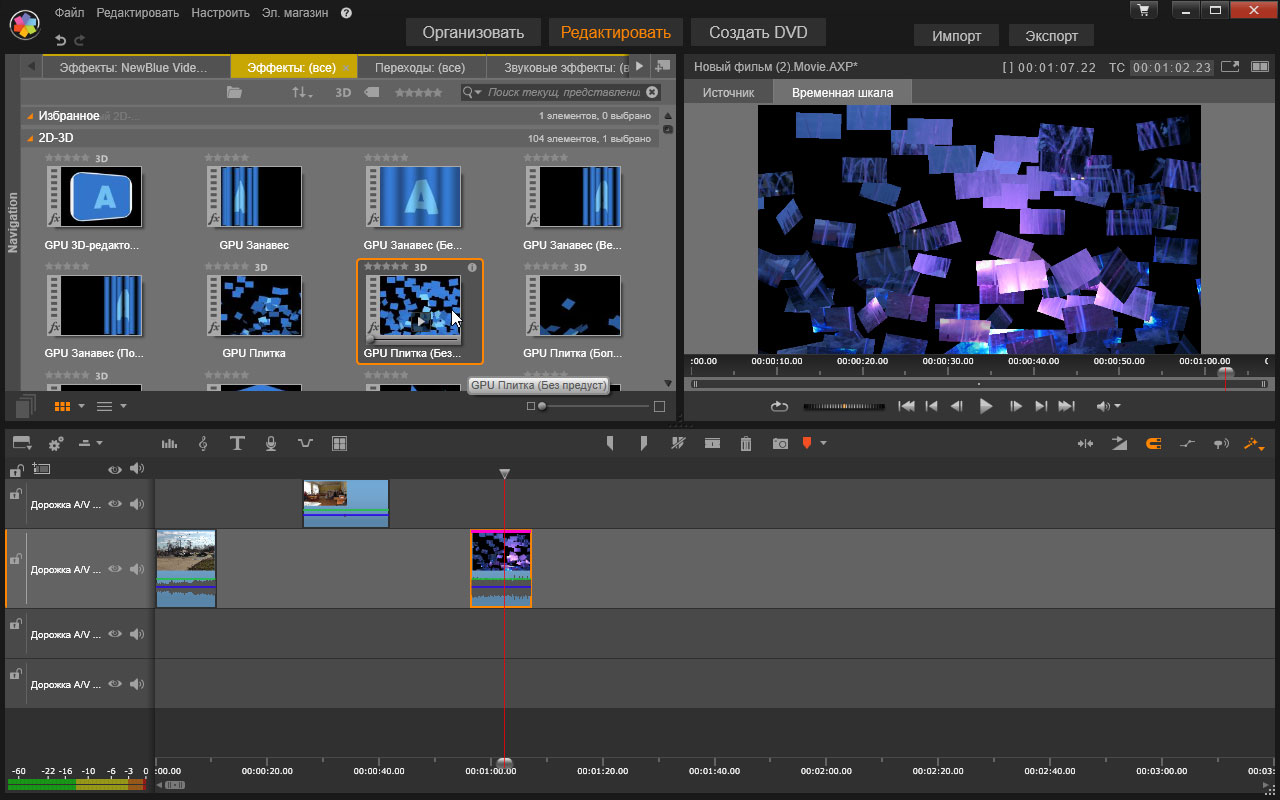
Как обрезать видео с YouTube
Чтобы обрезать YouTube-видео, воспользуйтесь функционалом одной из представленных программ. Они интуитивно понятны и просты в использовании.
Как отредактировать видео на YouTube, которое не принадлежит вам
Чтобы отредактировать видео на YouTube, которое не принадлежит вам, его нужно для начала записать. Для этого вам понадобится программа HyperCam. С ее помощью вы сможете записать видео с YouTube без потери качества и отредактировать его (как при помощи этой программы, так и любой другой).
Как извлечь аудио с YouTube
Чтобы извлечь аудио с видео YouTube, нужно сначала скачать само видео на свой компьютер. Если видео не принадлежит вам, используйте программу HyperCam. С ее помощью вы сможете записать видео с YouTube на свой компьютер. А сохранять и редактировать звуковую дорожку из клипа наиболее удобно, используя Video Splitter.
Чтобы создать успешное видео на YouTube, нужно немало потрудится — снять видео и/или отредактировать его на компьютере.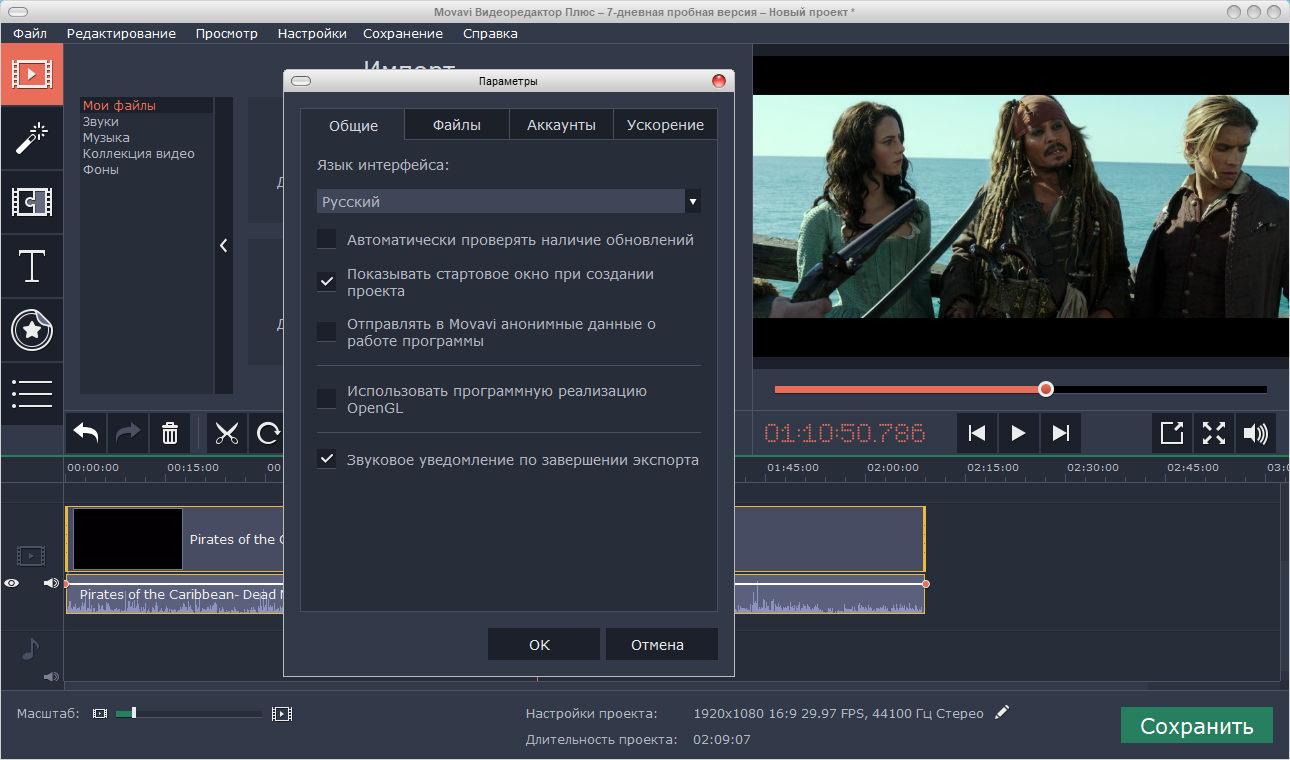 Но с нашим программным обеспечением создавать/редактировать видео YouTube и загружать их на свой канал станет намного проще. Выбирайте лучший видеоредактор YouTube, устанавливайте его на свой компьютер и создавайте крутые клипы.
Но с нашим программным обеспечением создавать/редактировать видео YouTube и загружать их на свой канал станет намного проще. Выбирайте лучший видеоредактор YouTube, устанавливайте его на свой компьютер и создавайте крутые клипы.
Похожие темы:
Как записать Skype сессию
Как редактировать видео YouTube на компьютере
Об авторе
Ольга Кровякова — менеджер технической поддержки в комании Solveig Multimedia с 2010 года.
Она является автором многих текстовых и видео инструкций по программным продуктам компании: Video Splitter, HyperCam, WMP Trimmer Plugin, AVI Trimmer+ и TriMP4.
Посколько она работает с программами каждый день, то хорошо знает как они работают. Свяжитесь с Ольгой по почте [email protected], если у вас возникнут вопросы и она с радостью вам поможет!
Как обрезать видео встроенными средствами Windows 10
Одна из часто встречающихся задач — обрезка видео, для этого можно использовать бесплатные видеоредакторы (что именно для этой цели избыточно), специальные программы и интернет-сервисы (см.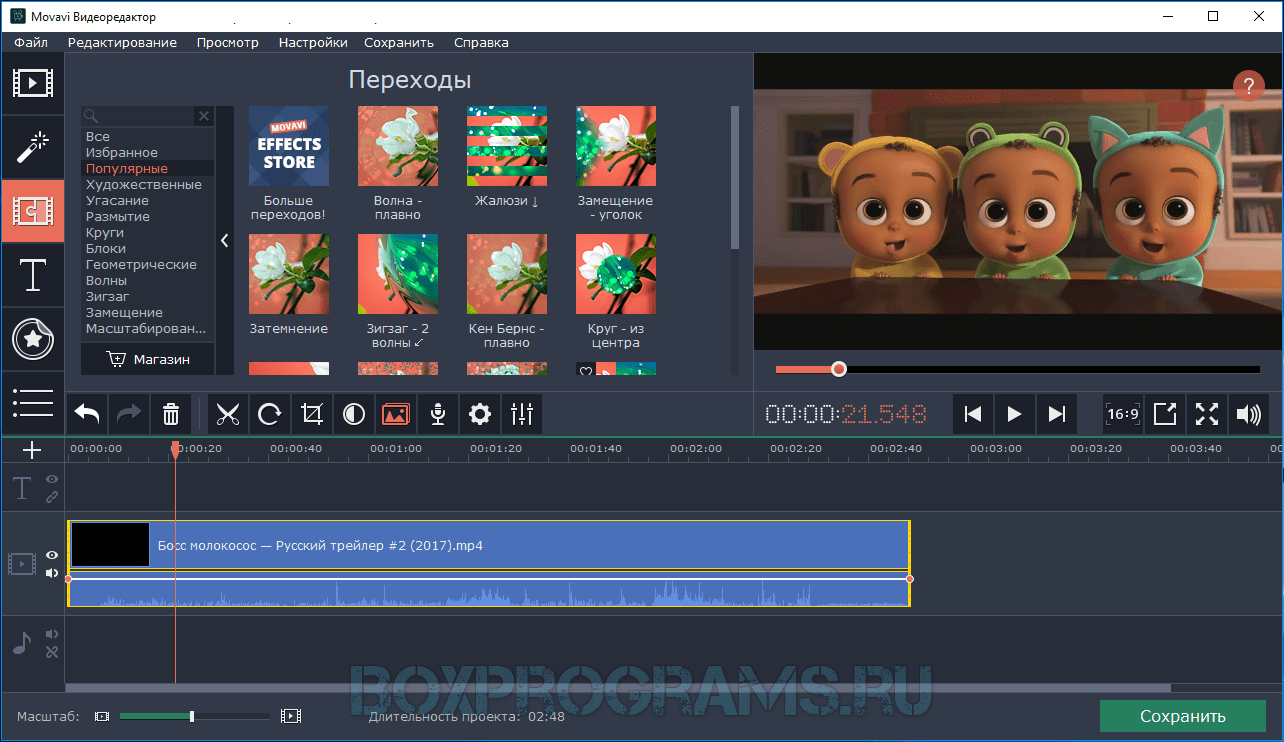 Как обрезать видео онлайн и в бесплатных программах), но можно воспользоваться и встроенными средствами Windows 10.
Как обрезать видео онлайн и в бесплатных программах), но можно воспользоваться и встроенными средствами Windows 10.
В этой инструкции подробно о том, как легко и просто обрезать с помощью встроенных приложений Кино и ТВ и Фотографии (хоть это и может казаться нелогичным) в Windows 10. Также в конце руководства — видео инструкция, где весь процесс обрезки показан наглядно и с комментариями.
Обрезка видео с помощью встроенных приложений Windows 10
Получить доступ к обрезке видео можно как из приложения Кино и ТВ, так и из приложения Фотографии — оба предустановлены в системе по умолчанию.
По умолчанию видео в Windows 10 открываются с помощью встроенного приложения Кино и ТВ, однако многие пользователи изменяют плеер по умолчанию. Учитывая этот момент, шаги по обрезке видео из приложения Кино и ТВ будут следующими.
- Нажмите правой кнопкой мыши, выберите «Открыть с помощью» и нажмите «Кино и ТВ».
- Внизу видео нажмите по значку редактирования (карандаш, может не отображаться, если окно «слишком» узкое) и выберите пункт «Обрезка».

- Откроется приложение «Фотографии» (да, сами функции, позволяющие обрезать видео, находятся именно в нем). Просто передвиньте указатели начала и окончания видео для его обрезки.
- Нажмите кнопку «Save a copy» или «Сохранить копию» вверху справа (исходное видео не изменяется) и укажите место сохранения уже обрезанного видео.
Учтите, что в тех случаях, когда видео достаточно продолжительное и в высоком качестве, процесс может занять длительное время, особенно на не очень производительном компьютере.
Обрезка видео возможна и минуя приложения «Кино и ТВ»:
- Вы можете сразу открыть видео с помощью приложения «Фотографии».
- Нажать правой кнопкой мыши по открывшемуся видео и в контекстном меню выбрать «Изменить и создать» — «Усечь».
- Дальнейшие действия будут теми же, что и в предыдущем способе.
Кстати, в меню на шаге 2 обратите внимание на другие пункты, которые могли быть вам неизвестны, но могут быть интересны: замедление определенного отрезка видео, создание видео с музыкой из нескольких видеороликов и фотографий (с применением фильтров, добавлением текста и т.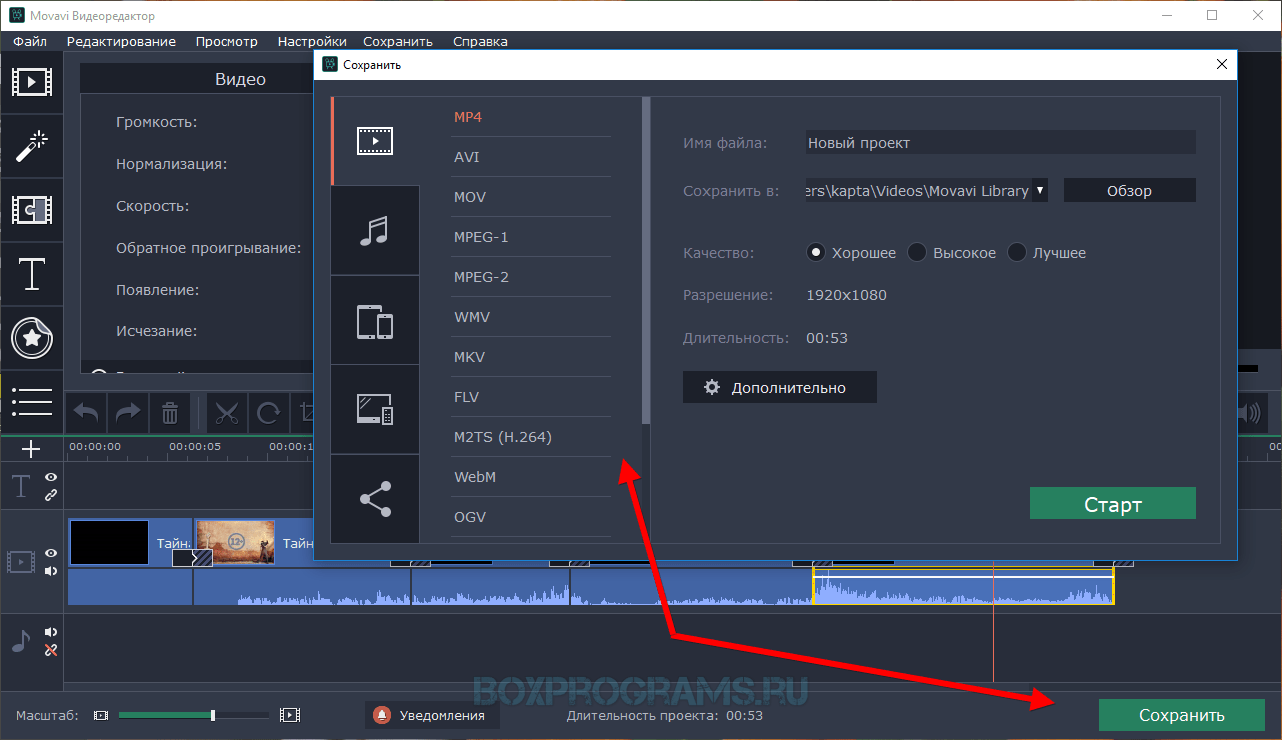 п.) — если вы еще не пользовались этими возможностями приложения «Фотографии», возможно, имеет смысл попробовать. Подробнее: Встроенный видеоредактор Windows 10.
п.) — если вы еще не пользовались этими возможностями приложения «Фотографии», возможно, имеет смысл попробовать. Подробнее: Встроенный видеоредактор Windows 10.
Видео инструкция
В завершение — видео руководство, где весь описанный выше процесс показан наглядно.
Надеюсь, информация оказалась полезной. Возможно, также пригодится: Лучшие бесплатные видео конвертеры на русском языке.
remontka.pro в Телеграм | Способы подписки
3 способа редактирования видео на ноутбуке
Видео становятся все более популярным маркетинговым инструментом, поскольку они предлагают простой, но эффективный способ поделиться сообщением. Поэтому маркетологи, ютуберы и геймеры постоянно создают и публикуют видеоролики, которые могут содержать маркетинговую информацию или демонстрации, широко известные как обучающие видеоролики. Но чтобы ваше видео эффективно доносило свое сообщение, вам нужно убедиться, что оно правильно отредактировано.
В этой статье мы поделимся двумя эффективными способами редактирования видео на вашем ноутбуке для ПК и Mac. Оба решения бесплатны и легко доступны любому, у кого есть компьютер. Давайте начнем с того, как редактировать видео на ПК с помощью приложения «Фотографии».
- Часть 1. Редактирование видео на ноутбуке с помощью приложения «Фотографии» в Windows
- Часть 2. Редактирование видео на ноутбуке с iMovie на Mac
- Часть 3. Использование простого видеоредактора для ноутбука — бонус*
Часть 1. Редактирование видео на ноутбуке с помощью приложения «Фотографии» в Windows
Большинство людей не знают об этом, но приложение «Фотографии» в Windows 10 имеет скрытые возможности редактирования видео, позволяющие обрезать существующие видео или даже создавать новые видео. . Чтобы использовать приложение «Фотографии» для редактирования видео, выполните следующие простые действия;
Шаг 1. Откройте видео, которое хотите отредактировать
- Для начала вам нужно отредактировать видео, которое вы хотите отредактировать.
 Вы можете сделать это из проводника Windows. Просто найдите видеофайл, щелкните его правой кнопкой мыши и выберите «Открыть с помощью > Приложение «Фотографии»
Вы можете сделать это из проводника Windows. Просто найдите видеофайл, щелкните его правой кнопкой мыши и выберите «Открыть с помощью > Приложение «Фотографии» - Видео откроется в приложении Windows 10 Photos и начнет воспроизводиться. Чтобы получить доступ к пакету редактирования, нажмите «Редактировать и создать» на панели инструментов вверху.
.
Шаг 2. Редактируйте видео
- Как только вы нажмете эту кнопку редактирования, вы увидите несколько вариантов редактирования. Чтобы обрезать видео до нужной длины, выберите опцию «Обрезать».
- Откроется инструмент обрезки, и все, что вам нужно сделать, это перетащить два маркера воспроизведения, чтобы выделить часть видео, которую вы хотите сохранить. Вы можете убедиться, что не обрезаете слишком много видео, нажав кнопку воспроизведения для предварительного просмотра выбранного раздела.
- Если вы довольны выбором, нажмите «Сохранить копию» вверху, чтобы сохранить обрезанный фрагмент видео.

- Вы также можете нажать «Добавить замедленную съемку», чтобы выбрать более медленную скорость, которую затем можно добавить к разделу видео таким же образом.
- Инструмент «Сохранить фото» позволяет сохранять кадры видео как изображения. Когда вы нажмете на него, вы увидите стрелки внизу, которые направят вас к «Следующему кадру» и «Предыдущему кадру», чтобы упростить поиск нужного кадра.
- Как следует из названия, инструмент «Рисование» позволяет рисовать на видео. Вы можете выбрать шариковую ручку, ручку для каллиграфии и ластик. Вы также можете сделать рисунки в различных цветах.
Шаг 3. Добавление текста и применение 3D-эффектов
- Эти инструменты немного сложнее и требуют создания нового видеопроекта. Для начала нажмите «Создать видео с текстом» или «Добавить инструменты 3D-эффектов», а затем выберите «Новое видео с музыкой»
- Нажмите «Создать», а затем выберите видео или фото, которые хотите добавить.
 Вы можете выбрать одно видео для редактирования или несколько видео, если хотите их объединить. Если вы хотите добавить в проект больше фотографий или изображений, все, что вам нужно сделать, это перетащить их в это окно.
Вы можете выбрать одно видео для редактирования или несколько видео, если хотите их объединить. Если вы хотите добавить в проект больше фотографий или изображений, все, что вам нужно сделать, это перетащить их в это окно. - После того, как видео или видео были добавлены в проект, вы должны увидеть инструменты редактирования на панели «Раскадровка». Нажмите на инструмент «Текст», чтобы добавить к видео текст в разных стилях, включая анимированный текст.
- Инструмент движения позволит вам выбрать различные стили движения камеры для видео.
- Чтобы применить 3D-эффекты к видео, выберите инструменты 3D-эффектов, чтобы открыть библиотеку эффектов, предоставляемую пакетом редактирования, а затем выберите один или несколько эффектов для добавления в проект.
- Если вы хотите добавить музыку к видео, нажмите кнопку «Музыка» на верхней панели и выберите один из представленных вариантов или нажмите «Ваша музыка», чтобы добавить собственную музыку.
.
Шаг 4: Экспорт видео
- Когда вы закончите редактирование, нажмите «Экспортировать или поделиться», чтобы сохранить видеопроект на свой компьютер.

- Вы также можете выбрать «Добавить в облако», если хотите напрямую загрузить видеопроект в облако Microsoft, хотя для этого вам потребуется указать свою учетную запись Microsoft и пароль.
Часть 2. Редактирование видео на ноутбуке с помощью iMovie на Mac
Пользователи Mac также имеют встроенный бесплатный видеоредактор, который пригодится, если вы хотите редактировать видео на своем ноутбуке. Это iMovie, один из самых многофункциональных видеоредакторов на рынке, который также поставляется бесплатно с Mac OS X. Чтобы использовать iMovie для редактирования видео, выполните следующие очень простые шаги;
Шаг 1: Импорт видео, которое вы хотите отредактировать
- Если видео, которое вы хотите отредактировать, еще нет на Mac, вам нужно будет, прежде всего, добавить видео на свой компьютер. Вы можете сделать это с помощью запоминающего устройства, такого как USB-накопитель, или подключив видеокамеру к компьютеру.
- Если у вас еще нет видео, которое вы хотели бы отредактировать, вы можете легко снять его с помощью камеры iSight на своем Mac.
 Все видеоролики, созданные с помощью камеры iSight, автоматически добавляются в iMovie.
Все видеоролики, созданные с помощью камеры iSight, автоматически добавляются в iMovie. - Как только видео появится на вашем компьютере, iMovie создаст новое «Событие». Введите имя проекта, когда будет предложено начать процесс редактирования.
Шаг 2. Используйте браузер проектов для редактирования видео
- Затем вам потребуется использовать браузер проектов в iMovie для редактирования видео. Для этого просто перетащите видео из браузера событий в браузер проекта, где находятся все инструменты редактирования.
- Браузер проекта намного проще в использовании, поскольку он позволяет легко воспроизводить видео в процессе редактирования, чтобы убедиться, что проект идет именно так, как вы хотите.
Шаг 3. Редактирование видео в iMovie
- Так же, как и приложение «Фотографии» в Windows, iMovie также предлагает множество способов редактирования видео.
- Если вы хотите разделить часть видео, просто поместите курсор точно в то место, где вы хотите разделить видео, под окном просмотра, а затем выберите «Редактировать > Разделить видео в точке воспроизведения»
- Если вы хотите обрезать видео, нажмите «Обрезать», а затем с помощью треугольников, которые появляются на временной шкале, выберите области видео, которые вы хотите обрезать.

- Вы также можете добавлять к видео различные эффекты. Для этого нажмите на вкладку «Эффекты», расположенную внизу, а затем выберите клип, к которому вы хотите добавить эффекты. Выберите конкретный тип эффекта, который вы хотите использовать.
- После добавления эффекта к клипу важно воспроизвести видео, чтобы убедиться, что вы выбрали правильный эффект и поместили его в правильное положение, прежде чем продолжить. Когда вы будете удовлетворены выбранным эффектом, нажмите кнопку «Предварительный просмотр», чтобы открыть настройки эффекта, а затем нажмите «Применить», чтобы добавить эффект к видео.
- С iMovie вы также можете добавлять к видео темы, фоновую музыку, текст и переходы. Инструмент редактирования предоставляет большую библиотеку музыки на выбор, или вы можете добавить собственную музыку из iTunes.
Шаг 4. Экспорт отредактированного видео
- Мы рекомендуем использовать воспроизведение, чтобы проверить и перепроверить правильность редактирования видео.
 Как только вы полностью убедитесь, что с видео все в порядке, нажмите значок «Экспорт» в правом верхнем углу экрана, чтобы завершить видео.
Как только вы полностью убедитесь, что с видео все в порядке, нажмите значок «Экспорт» в правом верхнем углу экрана, чтобы завершить видео. - Одна из лучших особенностей iMovie заключается в том, что вы можете загружать видео прямо из программы на YouTube, Facebook и другие сайты для обмена видео. Например, если вы хотите загрузить видео на YouTube, выберите значок YouTube и войдите в свою учетную запись. Вы также можете настроить другие свойства видео непосредственно в iMovie. Вы можете добавить описание к видео, выбрать разрешение и даже выбрать категорию и теги для видео.
Наконечник
Если вы хотите получить лучший онлайн-редактор видео без загрузки, нажмите здесь, чтобы узнать больше.
Часть 3: Использование простого видеоредактора для ноутбука*
Если вы собираетесь редактировать обучающее или демонстрационное видео, хорошим выбором будет использование Wondershare DemoCreator. Этот простой, но мощный инструмент для редактирования видео предоставляет широкий спектр инструментов для аннотаций и подписей, которые помогут вам улучшить обучающее видео. Это редактор, предназначенный для всех, поэтому профессиональные навыки не требуются. Просто загрузите программное обеспечение и следуйте инструкциям ниже, чтобы начать создавать свои волшебные клипы.
Это редактор, предназначенный для всех, поэтому профессиональные навыки не требуются. Просто загрузите программное обеспечение и следуйте инструкциям ниже, чтобы начать создавать свои волшебные клипы.
Безопасная загрузка
Попробуйте сейчас — это бесплатно!
Безопасная загрузка
Шаг 1: Запустите программу и нажмите «Видеоредактор» в главном интерфейсе.
Шаг 2: Перейдите к опции «Файл» в верхнем левом углу программного обеспечения, а затем выберите «Импорт файлов мультимедиа».
Шаг 3: После импорта видео перетащите его из раздела «Мультимедиа» на временную шкалу.
Шаг 4: Теперь вы можете начать редактировать видео, добавляя аннотации, эффекты курсора и ускоряя или замедляя видео по своему усмотрению.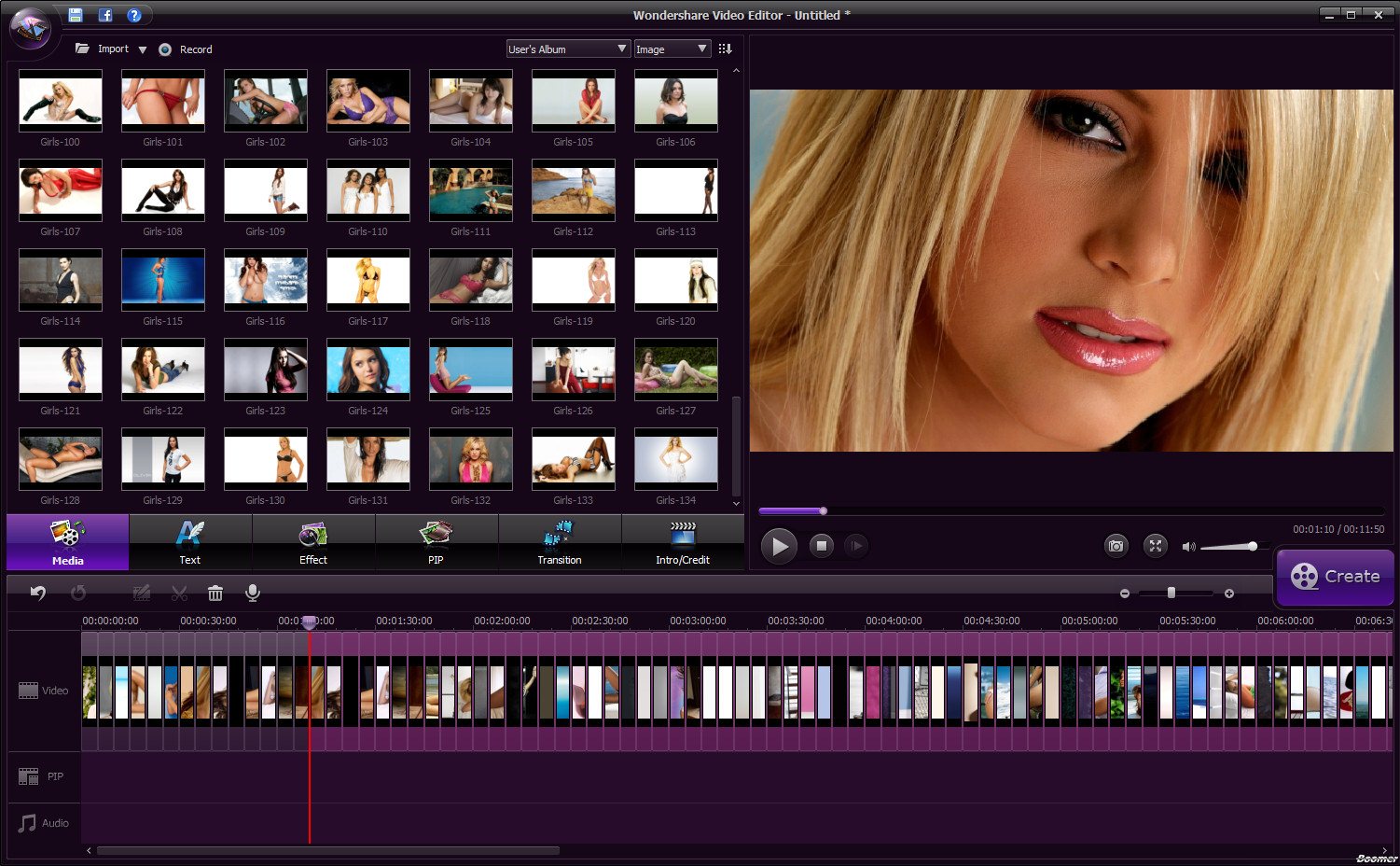
Попробуйте сейчас — это бесплатно!
Безопасная загрузка
Попробуйте сейчас — это бесплатно!
Безопасная загрузка
Итак, у вас есть два наиболее эффективных способа редактирования видео на вашем ноутбуке как для Mac, так и для Windows. Прелесть вышеперечисленных решений заключается в том, что они полностью бесплатны для использования и встроены в вашу систему, не нужно загружать или устанавливать программное обеспечение, и они предлагают множество функций, некоторые из которых вы даже не найдете в платных программах.
Узнайте больше от видеосообщества Wondershare
Как обычно, мы рады услышать от вас, оставьте комментарий или вопрос ниже, чтобы сообщить нам свои мысли, и мы сделаем все возможное, чтобы помочь с тем, что вам нужно.
[Бесплатно] С легкостью редактируйте видео на компьютере/мобильном устройстве
Краткое содержание
Здесь, в этом блоге, мы покажем вам, как круто редактировать видео. Независимо от того, являетесь ли вы профессионалом или любителем редактирования видео, вы можете легко выполнить эти шаги и стать экспертом в редактировании видео.
Независимо от того, являетесь ли вы профессионалом или любителем редактирования видео, вы можете легко выполнить эти шаги и стать экспертом в редактировании видео.
Монтаж видео кажется большинству людей невыполнимой миссией. Несомненно, видеомонтаж должен быть профессиональным, но профессионализм не обязательно означает сложность и много усилий! Пока у вас есть нужные инструменты и вы знаете основы редактирования видео, внесение крутых изменений больше не является сложной задачей.
Чтобы помочь вам освоить основы редактирования видео и упростить процесс редактирования видео, мы собрали все, что вам нужно знать, чтобы делать крутые видеомонтажи. Даже если вы новичок в редактировании видео, вам будет легко освоить приведенное ниже руководство. Давайте начнем!
Часть 1. Действия перед редактированием видео
Часть 2. Как редактировать видео онлайн
Часть 3. Как редактировать видео на ПК
Часть 4. Как редактировать видео на мобильных устройствах
Часть 5. Ошибки, которых следует избегать при редактировании видео
Ошибки, которых следует избегать при редактировании видео
Часть 1. Что нужно сделать перед редактированием видео
1. Напишите сценарий для вашего видео
Создание видео без сценария похоже на блуждание в лесу. В конце концов вы где-нибудь заблудитесь. Итак, первое, что нужно сделать, это выяснить, какое видео вы хотите создать, какую информацию вы хотите донести с помощью титров, что снимать и есть ли у вас правильная фоновая музыка.
Нет идей по созданию видео? Ознакомьтесь с 69 идеями для видео, которые понравятся людям>, или вы можете перейти на страницу шаблонов FlexClip, чтобы получить вдохновение.
2. Снимайте еще несколько раз
Вы можете быть профессионалом в съемке, но вам не помешает сделать дополнительную съемку, если вы не удовлетворены съемкой, сделанной в первый раз, или вам нужны дополнительные кадры для создания A&B ролика. .
3. Всегда имейте резервную копию
Этот шаг многие забывают. Без какой-либо резервной копии у вас есть огромный шанс потерять все свои видеоклипы из-за непредвиденных ошибок программы. Рекомендуется иметь 3 резервных копии. 2 резервные копии для жесткого диска и 1 в облачном хранилище.
Рекомендуется иметь 3 резервных копии. 2 резервные копии для жесткого диска и 1 в облачном хранилище.
4. Будьте организованны
Быть организованным всегда полезно, особенно если вы создаете большой проект. В противном случае вы потратите много времени на поиск нужных клипов. Есть два способа организоваться.
Назовите свои видеоклипы и папки По умолчанию именем видеоклипа является дата его создания. Вы можете переименовать видеоклип в соответствии с объектом, который вы снимаете, например, вы можете переименовать свой видеоклип как закат-20220330.
Установите Excel Если вам не хочется переименовывать все видеоклипы, вы можете создать Excel, описывая основное содержание каждого видеоклипа. С помощью Excel вы можете легко найти нужный клип.
Часть 2. Как редактировать видео в Интернете
Инструмент, который мы будем использовать для создания видео в Интернете, называется FlexClip. Он имеет множество шаблонов видео, чтобы быстро начать работу.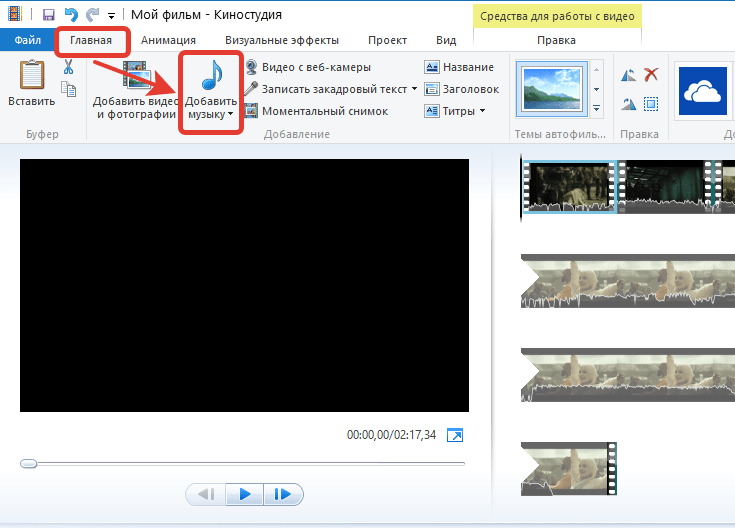 Не хотите иметь ярлык? Загрузите все в раздел «Медиа» и внесите изменения с помощью мощных инструментов FlexClip, таких как фильтры, переходы, виджеты и многое другое (что будет показано в следующих шагах). Нажмите кнопку «Начать» и зарегистрируйтесь, чтобы начать создавать видео. Вы также можете просмотреть больше шаблонов видео.
Не хотите иметь ярлык? Загрузите все в раздел «Медиа» и внесите изменения с помощью мощных инструментов FlexClip, таких как фильтры, переходы, виджеты и многое другое (что будет показано в следующих шагах). Нажмите кнопку «Начать» и зарегистрируйтесь, чтобы начать создавать видео. Вы также можете просмотреть больше шаблонов видео.
Создать видео
Просмотр шаблонов
Шаг 1
Добавить медиафайлы
Щелкните значок «Локальные файлы», выберите любые видео или фотографии для загрузки. Вы также можете перетащить свои фотографии и видео в раздел «Медиа». После этого щелкните значок «Добавить в раскадровку», чтобы применить к раскадровке.
Как сделать крутой монтаж — добавить в раскадровку
В разделе «Фото и видео» собраны миллионы бесплатных фото и видео. Выберите любые ресурсы, которые вам нравятся, а затем используйте их в своем видео.
Если вы загружаете видео, вы можете перетащить ползунок, чтобы использовать нужную часть. Обрежьте видео до идеальной длины.
Видео предназначены для доставки сообщений. Какими бы ни были ваши сообщения, выберите свой любимый стиль и шрифт и введите их в видео.
FlexClip предлагает не только простые и скучные текстовые шрифты. Проверьте динамические шрифты или используйте превосходные виджеты, включающие красивые формы, динамические эффекты и текст.
Как сделать крутое редактирование — добавить текст
Фоновая музыка подчеркивает атмосферу. Фоновая музыка в видео о путешествиях должна быть расслабляющей и веселой. Фоновая музыка любовного видео должна быть теплой и романтичной. Загрузите фоновую музыку, щелкнув значок «Музыка».
Как сделать крутой монтаж — Добавить музыку
При необходимости вы можете сделать озвучку самостоятельно!
Как сделать крутой монтаж — озвучка
Это четыре функции, которые могут вам понадобиться, чтобы сделать видео лучше. Фильтры улучшают цвета вашего видео/фото. Анимация фотографий заставляет вашу фотографию немного двигаться. Переходы помогают видеоклипам плавно воспроизводиться, а изменение скорости видео делает ваше видео более интересным.
Переходы помогают видеоклипам плавно воспроизводиться, а изменение скорости видео делает ваше видео более интересным.
Как делать крутые правки — Эффекты
Эти забавные функции! Тем не менее, мы не рекомендуем вам переусердствовать. Переходы, фильтры должны сфокусировать людей, но слишком многие из них могут отвлекать людей.
Шаг 4
Виджеты
Помните эти видео с интересными эмодзи и маленькими иконками? FlexClip предоставляет вам библиотеку виджетов с миллионами значков и динамических эмодзи. Просмотрите их сейчас!
Как делать классные правки — виджеты
Шаг 5
Загрузить и поделиться
Когда видео будет готово, последний шаг — экспортировать и поделиться. Для многих людей ваше решение — поделиться на YouTube или других платформах. Сохраните его на свой компьютер или в Dropbox. Вы также можете поделиться им на YouTube в один клик.
Как редактировать видео в Интернете с помощью FlexClip
Часть 3.
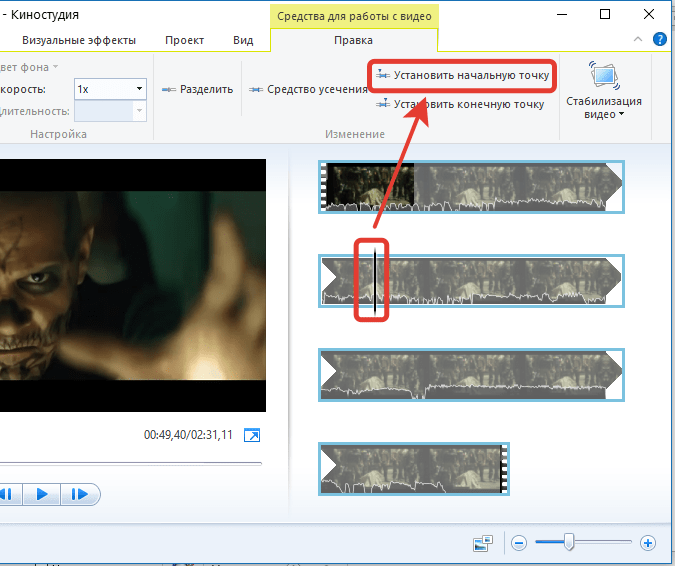 Как редактировать видео на компьютере
Как редактировать видео на компьютере
Apple iMovie — это настольное приложение для редактирования видео начального уровня от Apple. Он превращает ваши видеоклипы в шедевры. Каким бы мощным ни было iMovie, новичкам может быть сложно освоить его.
Шаг 1
Каждый раз, когда вы хотите отредактировать видео, вы должны перейти к значку проекта и создать новый проект. Затем вы либо переходите к значку загрузки, чтобы загрузить несколько видеоклипов и перетаскиваете их на временную шкалу, либо переходите в любую папку и выбираете видео, перетаскивая его непосредственно на временную шкалу.
Шаг 2
Перейдите к значку Масштаб рядом с Настройки, чтобы уменьшить масштаб видео, чтобы вы могли получить все детали видео.
Шаг 3
Обрезать видео. Нажмите Command + B, чтобы разделить видео, и нажмите кнопку «Удалить».
Шаг 4
Перейдите в раздел «Аудио», вы можете использовать множество аудиоресурсов из iTunes, Garageband и звуковые эффекты. Выберите любой и перетащите на подвал. Вы также можете нажать на значок записи, а затем озвучить видео.
Выберите любой и перетащите на подвал. Вы также можете нажать на значок записи, а затем озвучить видео.
Шаг 5
Добавьте текст к видео. Перейдите в раздел Заголовок, выберите любой стиль, который вам нравится, а затем введите текст. Вы также можете изменить цвет или перейти на другой шрифт. Если хотите, вы можете просто перетащить заголовок на временную шкалу и сделать его вступлением.
Шаг 6
Добавьте фон. iMovie предоставляет вам многочисленные фоны, которые вы можете использовать для повышения уровня своей работы. Вы можете использовать их как PIP или обогатить свое видео.
Шаг 7
Добавьте переходы. Переходы делают ваши видеоклипы плавными. Выберите любые переходы, которые подходят для ваших видео.
Шаг 8
Загрузить. Нажмите на значок «Загрузить», а затем загрузите или поделитесь. Мы рекомендуем вам сначала загрузить видео, а затем поделиться им на других платформах.
Как редактировать видео на рабочем столе с помощью iMovie
Часть 4.
 Как редактировать видео на мобильном телефоне
Как редактировать видео на мобильном телефоне
iMovie также доступен на iPhone, но мы не собираемся показывать вам, как редактировать видео с iMovie на iPhone опять же, потому что это может быть трудно освоить и новичкам. Movavi, одно из ведущих приложений для редактирования видео, намного проще.
Movavi — это приложение для редактирования видео на основе искусственного интеллекта. Он может автоматически генерировать видео для вас с загруженными вами медиа-ресурсами. Результаты всегда удовлетворяют.
Вы также можете использовать Movavi для самостоятельного редактирования. Интерфейс довольно прост.
Шаг 1
Нажмите значок «+», чтобы загрузить видеоклипы или фотографии.
Шаг 2
Выберите правильное соотношение сторон. По умолчанию соотношение сторон будет 16:9.
Шаг 3
Найдите значок ножниц, щелкните его, а затем проведите пальцем вниз или вверх, чтобы удалить ненужные видеоклипы.
Шаг 4
Перейдите к значку Аудио, добавьте любую музыку к видеоклипам и установите фоновую музыку.
Шаг 4
Перейдите в Текст, выберите любой понравившийся шрифт, цвет, размер и введите текст.
Шаг 5
Примените фильтры, измените насыщенность, чтобы полностью изменить ощущения от видео.
Шаг 6
Измените скорость видео, чтобы ваши видеоклипы были в правильном темпе.
Шаг 7
Ваше видео готово для публикации! Загрузите свое видео и поделитесь им на любых социальных платформах.
Как редактировать видео на мобильных устройствах
Дополнительный совет: ошибки редактирования, которых следует избегать
Все мы иногда ошибаемся. Иногда мы совершаем «неосознанные» ошибки, потому что просто не осознаем их при создании видео. Ниже приведены 4 ошибки, которые люди всегда совершают неосознанно. Итак, проверьте их и посмотрите, нуждается ли ваше видео в дальнейшем редактировании.
Итак, проверьте их и посмотрите, нуждается ли ваше видео в дальнейшем редактировании.
* Плохой аудиомикс
Почти каждое видео состоит из двух основных аудиокомпонентов — музыки и повествования. Оба они являются жизненно важными частями. Повествование передает вашу информацию, а музыка создает настроение. Когда звуковой микс слишком горяч, музыка перебивает ваше повествование, зрители не смогут понять, что вы говорили.
* Рассинхронизированный звук
Рассинхронизированный звук сильно отвлекает зрителей и создает негативные впечатления от просмотра. Даже многие современные инструменты для редактирования видео достаточно продвинуты, но время от времени это происходит. Проверьте это.
* Неправильный темп
Музыка определяет темп видео. Мягкая музыка соответствует этим длинным кадрам и переходам, таким как растворение. Веселая музыка лучше всего подходит для быстрых кадров. Когда быстрая музыка применяется к медленным видеоклипам или наоборот, темп просто не подходит.

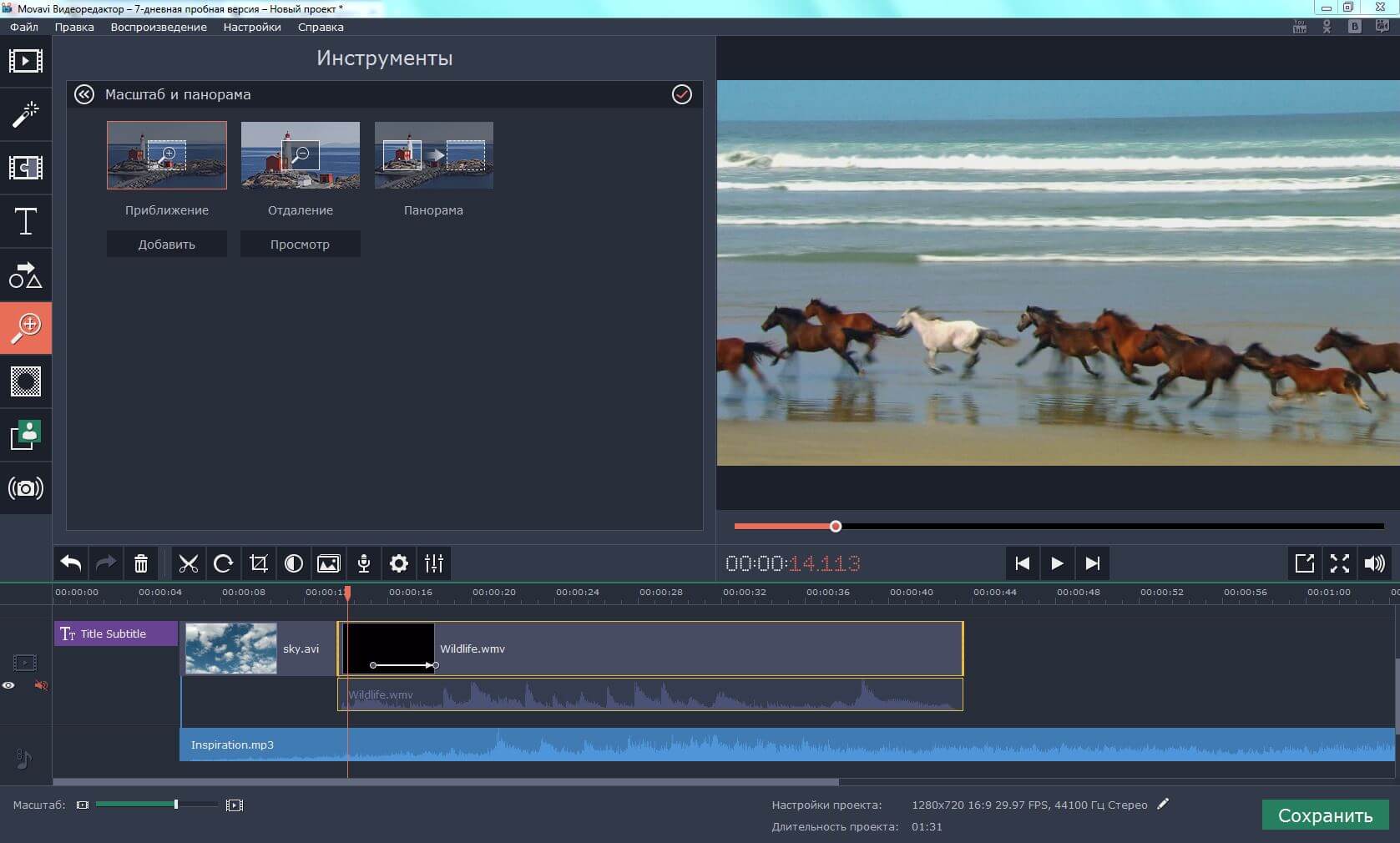

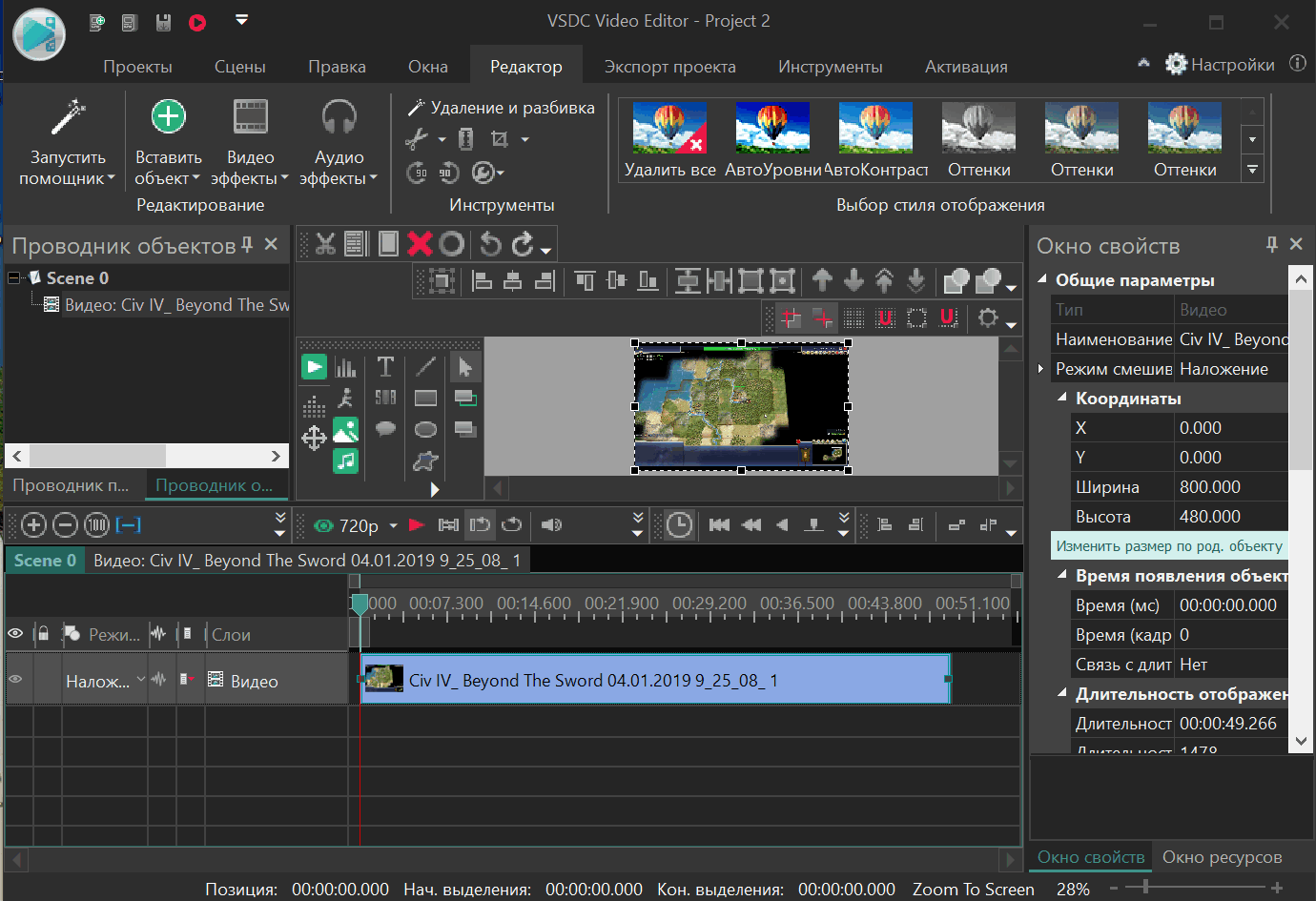
 Вы можете сделать это из проводника Windows. Просто найдите видеофайл, щелкните его правой кнопкой мыши и выберите «Открыть с помощью > Приложение «Фотографии»
Вы можете сделать это из проводника Windows. Просто найдите видеофайл, щелкните его правой кнопкой мыши и выберите «Открыть с помощью > Приложение «Фотографии»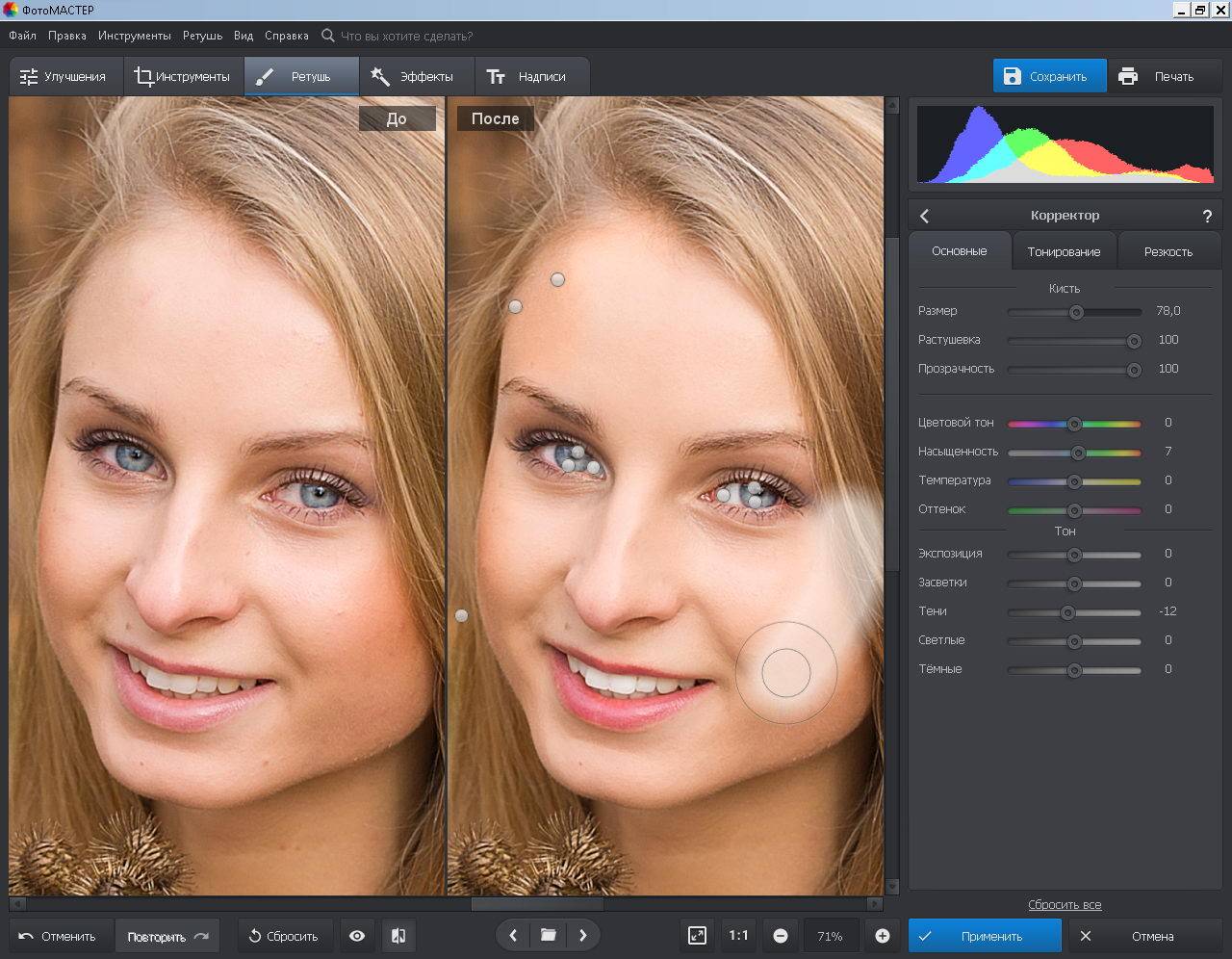
 Вы можете выбрать одно видео для редактирования или несколько видео, если хотите их объединить. Если вы хотите добавить в проект больше фотографий или изображений, все, что вам нужно сделать, это перетащить их в это окно.
Вы можете выбрать одно видео для редактирования или несколько видео, если хотите их объединить. Если вы хотите добавить в проект больше фотографий или изображений, все, что вам нужно сделать, это перетащить их в это окно.
 Все видеоролики, созданные с помощью камеры iSight, автоматически добавляются в iMovie.
Все видеоролики, созданные с помощью камеры iSight, автоматически добавляются в iMovie.
 Как только вы полностью убедитесь, что с видео все в порядке, нажмите значок «Экспорт» в правом верхнем углу экрана, чтобы завершить видео.
Как только вы полностью убедитесь, что с видео все в порядке, нажмите значок «Экспорт» в правом верхнем углу экрана, чтобы завершить видео.