Содержание
Как редактировать видео на компьютере: самый простой способ
Автор статьи: Виктор Прохоров
30 апреля 2019
4.6
Оценок: 10
(Ваша: )
Программа ВидеоМАСТЕР — это универсальный конвертер видео в любые форматы, а еще — удобный инструмент для редактирования видео фрагментов. Продукт позволяет решать практические задачи, часто возникающих перед пользователями.
Наверное, многие из вас на практике часто сталкивались с необходимостью кадрировать видео или улучшить качество видео изображения. Однако мы не всегда имеем возможность приобретать для этих целей дорогие видео редакторы. Решить подобные задачи нам поможет программа ВидеоМАСТЕР! Узнать о том, как правильно редактировать видео, вы сможете, посмотрев наш видеоурок:
Итак, для того, чтобы редактировать видео, нужно выполнить несколько несложных шагов. Ознакомиться с ними вы можете ниже.
Ознакомиться с ними вы можете ниже.
Шаг 1. Устанавливаем конвертер ВидеоМАСТЕР
Перед тем, как приступить к работе, мы должны скачать видео конвертер ВидеоМАСТЕР и установить его на своем компьютере. Дистрибутив программы имеет небольшой размер (56 MB), и процедура скачивания не отнимет у вас много времени. После окончания загрузки запустите файл VideoMASTER.exe, чтобы установить программу. Для более удобной и комфортной работы, создайте ярлык программы на рабочем столе, чтобы вы всегда имели легкий доступ к программе. Далее запустите ВидеоМАСТЕР, кликнув два раза по его значку левой кнопкой мыши.
Шаг 2. Добавляем видео ролики в программу
Для загрузки видео нажмите кнопку Добавить на левой боковой панели. Продукт позволяет загружать как отдельные файлы, так и целые папки. После добавления роликов отметьте галочками те видео ролики, которые нужно отредактировать.
Добавьте видео в программу
Шаг 3.
 Устанавливаем настройки конвертации
Устанавливаем настройки конвертации
При совершении манипуляций с видео (кадрирование, применение эффектов и т.д.), ролик будет конвертирован. Поэтому нужно заранее установить все необходимые настройки записываемого файла. В частности, необходимо выбрать формат видео, а при необходимости прописать детальные настройки конвертируемого ролика. Для этого откройте раздел меню Конвертировать для и выберите формат файла, конкретное устройство или сайт, для которого записывается видео.
Продукт содержит более 320 готовых пресетов видео, и вам не придется задумываться, какие настройки конвертации выбрать в том или ином случае. Более детальные настройки можно откорректировать в разделе Параметры. Например, вы можете изменить тип кодека, размер и частоту кадров, битрейт и т.д.
Установите формат, в котором будут сохранены файлы
Шаг 4. Редактируем видео
Теперь мы переходим к наиболее важной части нашей работы.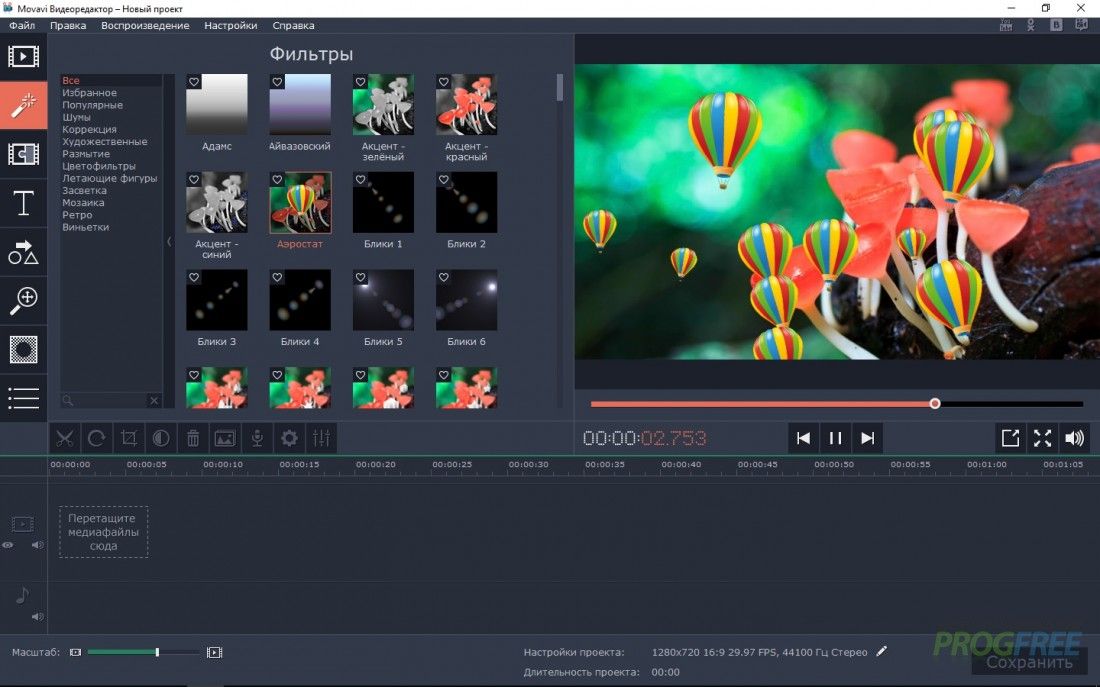 Как редактировать видео с помощью программы ВидеоМАСТЕР? Все зависит от поставленных целей. Продукт открывает следующие возможности перед пользователями:
Как редактировать видео с помощью программы ВидеоМАСТЕР? Все зависит от поставленных целей. Продукт открывает следующие возможности перед пользователями:
1. Улучшение качества видео изображения. К сожалению, далеко не все видео файлы обладают надлежащим качеством для просмотра или размещения на сайте. Для того, чтобы сделать их просмотр комфортным, можно улучшить качество ролика с помощью редактора ВидеоМАСТЕР.
Для этого откройте модуль редактирования видео (кнопки над видео плеером) и выберите раздел Улучшения. Меняя расположение бегунков на левой боковой панели, вы можете откорректировать настройки яркости, контраста, насыщенности и цветового тона, а также производить комплексное улучшение видео изображения. После настройки улучшений нажмите клавишу Применить.
Улучшайте качество: изменяйте яркость, контраст и другие параметры
2. Кадрирование видео. Эта операция выполняется в тех случаях, когда необходимо выделить или наоборот обрезать определенную часть кадра, а также изменить размеры видео.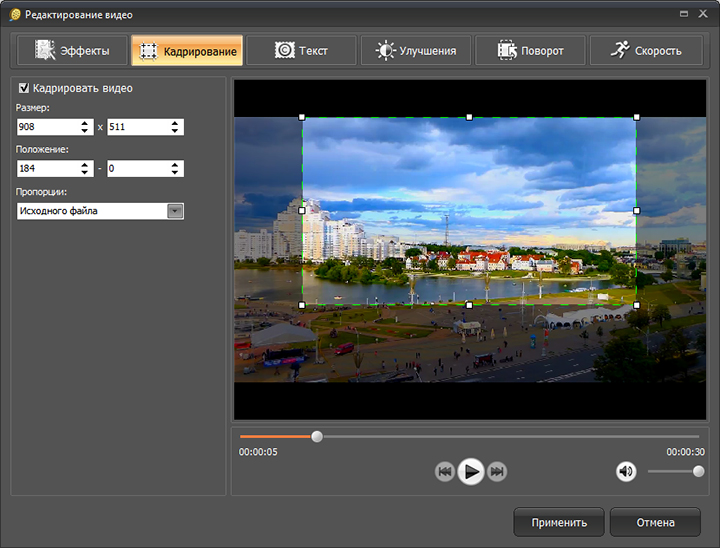 В модуле редактирования видео, выберите раздел Кадрирование. С помощью мышки выделите ту часть изображения, которую необходимо кадрировать. Кроме этого, вы можете задавать положение кадрируемой области с помощью соответствующих опций на левой панели инструментов. По окончании кадрирования нажмите Применить.
В модуле редактирования видео, выберите раздел Кадрирование. С помощью мышки выделите ту часть изображения, которую необходимо кадрировать. Кроме этого, вы можете задавать положение кадрируемой области с помощью соответствующих опций на левой панели инструментов. По окончании кадрирования нажмите Применить.
При необходимости отрезайте лишнее и меняйте крупность плана
3. Добавление надписей и изображений. С помощью программы ВидеоМАСТЕР к видео можно добавить субтитры, оригинальные заголовки и даже графические изображения. Для этого в модуле редактирования откройте вкладку Текст.
Слева от плеера вы увидите две кнопки Добавить текст и Добавить изображение, используя которые вы сможете накладывать надписи и картинки на ваше видео. Далее нажмите Применить.
Добавляйте поверх видео надписи и изображения
4. Эффекты. Редактор ВидеоМАСТЕР оснащен богатой коллекцией специальных фильтров для обработки видео, применяя которые можно эффектно преобразить любой фильм или клип. В модуле редактирования откройте вкладку Эффекты и выберите нужный фильтр. В плеере вы может предварительно просмотреть тот или иной эффект, а также подобрать наиболее оригинальные сочетания фильтров. Выбрав те или иные эффекты, нажмите кнопку Применить.
В модуле редактирования откройте вкладку Эффекты и выберите нужный фильтр. В плеере вы может предварительно просмотреть тот или иной эффект, а также подобрать наиболее оригинальные сочетания фильтров. Выбрав те или иные эффекты, нажмите кнопку Применить.
В программе представлены самые популярные эффекты для видео. Здесь вы найдете фильтры для состаривания видеоряда, затемнения и осветления, добавления цветного шума или создания эффекта спрея. Также вы легко можете превратить видеоряд в негатив, гравюру или применить к нему интересный эффект «Аватар». Используйте фильтры по отдельности или активируйте сразу несколько, чтобы создать действительно уникальный эффект.
Изменяйте видеоряд полностью с помощью эффектов
Шаг 5. Конвертируем видео
После того, как вы отредактировали видеофайл, необходимо его конвертировать. Для этого нажмите кнопку конвертации, которая расположена в правом нижнем углу программы.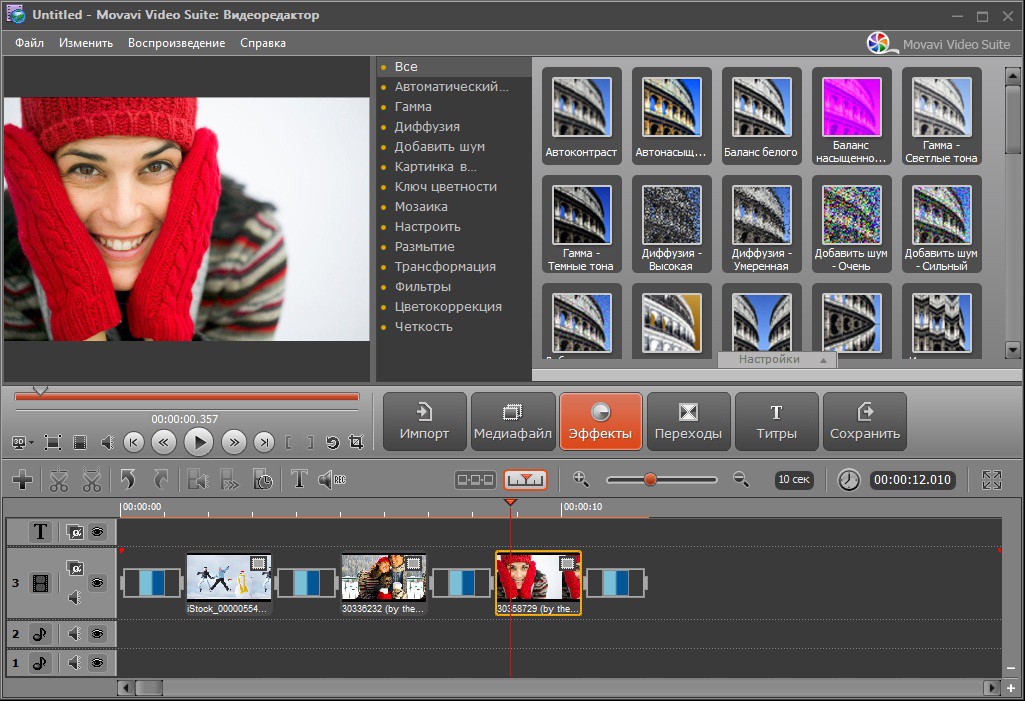 Скорость конвертации зависит от объема видео ролика и от выбранных настроек кодирования. После окончания процесса программа предложит вам открыть папку с роликом или же сразу запустить преобразованный видео файл.
Скорость конвертации зависит от объема видео ролика и от выбранных настроек кодирования. После окончания процесса программа предложит вам открыть папку с роликом или же сразу запустить преобразованный видео файл.
ᐈᐈ Как редактировать видео с YouTube на компьютере ➠ Программное обеспечение от SolveigMM
Автор: Ольга Кровякова — 15 января 2021 г.
У вас возник вопрос: “Как редактировать YouTube видео на компьютере?” — обратите внимание на лучшее программное обеспечение для редактирования видео для YouTube от SolveigMM. Мы предлагаем вам ознакомиться с несколькими нашими программами, при помощи которых вы сможете записывать и редактировать видео на YouTube, записывать экран вашего ПК, делать снимки экрана, редактировать аудио, разделять или объединять ваши видеоклипы и т. п.
Примечание: Напрямую редактировать видео на YouTube, т. е. работать непосредственно с YouTube-ссылками, нельзя. Но можно работать с уже скачанным YouTube-файлом. Его можно редактировать, как любой другой видео/аудио файл, с помощью Video Splitter, WMP Trimmer Plugin, AVI Trimmer. А при помощи HyperCam вы сможете записать видео с YouTube и потом работать с ним, используя любое наше программное обеспечение для редактирования видео YouTube. Редактировать видео YouTube таким способом — легко и быстро, к тому же, оно не потеряет исходного качества.
Его можно редактировать, как любой другой видео/аудио файл, с помощью Video Splitter, WMP Trimmer Plugin, AVI Trimmer. А при помощи HyperCam вы сможете записать видео с YouTube и потом работать с ним, используя любое наше программное обеспечение для редактирования видео YouTube. Редактировать видео YouTube таким способом — легко и быстро, к тому же, оно не потеряет исходного качества.
Инструменты, необходимые для редактирования видео YouTube на ПК
Video Splitter
SolveigMM Video Splitter — продвинутый видеоредактор, который позволит управлять любым контентом. Если вам нужно обрезать видео, выполнить объединение аудиофайлов, удалить звук из видео или произвести другие манипуляции по редактированию видео/аудио (в т. ч. выполнить редактирование видео для YouTube на ПК) этот быстрый видео редактор поможет в ваших целях. Вместе с Video Splitter вы сможете редактировать записи спортивных трансляций, домашние видео, записи фильмов и многие другие видеофайлы. Также, с помощью этой программы для нарезки видео можно вырезать рекламу из любимых телешоу, фильмов и т. п. видеоконтента, чтобы создать видео для своего YouTube-канала.
п. видеоконтента, чтобы создать видео для своего YouTube-канала.
TRY Video Splitter FREE
WMP Trimmer Plugin
SolveigMM WMP Trimmer Plugin 3 — это инструмент, который позволяет трансформировать Windows Media Player в полноценный медиа-редактор. WMP Trimmer Plugin позволяет редактировать части мультимедийных файлов непосредственно из проигрывателя Windows Media с сохранением безупречного качества и без потерь в синхронизации. Скачав программное обеспечение, вы сможете создавать вебинары, удалять телерекламы, делать цензуру контента для детей, создавать рингтоны для мобильных телефонов и осуществлять многие другие действия по редактированию видео и аудио, в том числе редактировать видео YouTube на ПК.
TRY WMP TRIMMER Plugin FREE
AVI Trimmer +
AVI Trimmer + для Windows от SolveigMM — бесплатное программное обеспечение для интеллектуального редактирования видео без повторного сжатия. С этим бесплатным видео редактором вы сможете редактировать — вырезать и обрезать — любой видео контент, удалять ненужные аудиопотоки.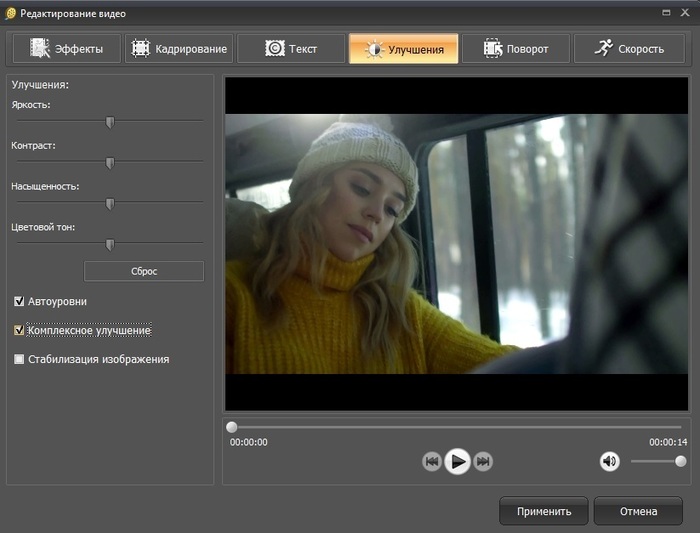 Например, редактировать фильмы и передачи для Youtube, рекламу, коммерческие рекламные ролики и т. п.
Например, редактировать фильмы и передачи для Youtube, рекламу, коммерческие рекламные ролики и т. п.
TRY AVI TRIMMER+ FREE
HyperCam
HyperCam от SolveigMM — это самый быстрый, качественный и очень простой способ сделать цифровую видеозапись информации без звука/со звуком, однокадровые снимки экрана устройства, а также отредактировать видео YouTube на ПК. Наша программа — первоклассное приложение для захвата экрана и создания привлекательных видеороликов для демонстрации, обучения и других целей. На данный момент это — лучший рекордер экрана, версии которого постоянно обновляются и совершенствуются. Записывать видео с YouTube с помощью HyperCam — легко и просто.
TRY HYPERCAM FREE
Редактирование видео для YouTube на ПК
Чтобы понять как редактировать видео YouTube, нужно узнать, что конкретно можно сделать с видео, используя весь арсенал средств SolveigMM. Итак, программное обеспечение для редактирования YouTube, позволяет выполнить все манипуляции, перечисленные нами ниже.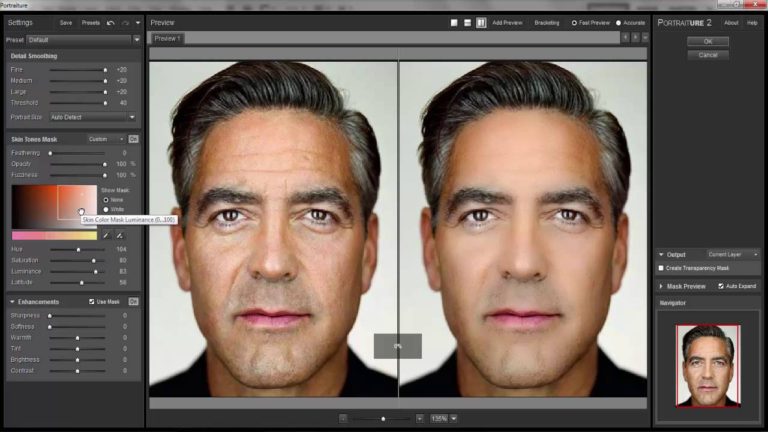 Их будет достаточно для создания крутого клипа, обучающего ролика, обзора и т. п.
Их будет достаточно для создания крутого клипа, обучающего ролика, обзора и т. п.
Разделите или объедините свои видеоклипы
С нашими программами вы сможете разрезать отснятый материал на части, смонтировать его в нужном порядке, удалить ненужную часть видеоряда. Кроме того, приложения поддерживают практически все популярные видеоформаты.
Укоротить или обрезать
Используя наши приложения вы сможете укоротить видео, обрезав его в начале или в конце, а также вырезать часть клипа из середины видео.
Добавить музыку / извлечь аудио
После того как вы закончили редактировать видео YouTube, при помощи этих программ нельзя наложить звуковую дорожку и тексты. Для этого вам понадобится другое программное обеспечение. А вот извлечь аудио вы сможете и с нашим ПО.
Сохранить и экспортировать
Уверены, что закончили редактировать видео YouTube? Все звуковые эффекты на месте, а видеоряд такой как вы хотели? Сохраняйте, но учтите, что наши приложения работают без переконвертации и сохраняют выходной файл в том же формате, что и исходный.
Как записывать видео с YouTube (HyperCam)
Чтобы сохранить видео с YouTube при помощи HyperCam от SolveigMM для последующего его редактирования, нужно выполнить несколько простых шагов.
- Загрузите HyperCam.
- Установите программу на свой компьютер.
- Дважды щелкните на иконку HyperCam на рабочем столе, чтобы запустить программу.
- Откройте страницу YouTube, которая содержит нужное вам видео.
- Нажмите в меню программы на кнопку «Окно» и выберите «Выбор окна», чтобы выделить окно, содержащее видео.
- Передвиньте курсор к окну YouTube с видео (его граница будет выделена голубым цветом), нажмите левую кнопку мыши для подтверждения выбора выделенной области записи.
- Если вы хотите сделать запись со звуком, выберите подходящие настройки перед началом записи. Для этого перейдите в окно «Настройки», выберете вкладку «Звук», отметьте поле «Записывать звук» и подтвердите действие.

- Нажмите на кнопку записи в приложении (большая красная кнопка), чтобы запустить процесс, а также на кнопку проигрывания видео на YouTube (также можно использовать горячую клавишу F2 — старт записи и пауза).
- Когда проигрывание клипа завершится, нажмите на кнопку «Остановить запись» панели HyperCam (или воспользуйтесь горячей клавишей F3).
Все готово к тому, чтобы вы могли редактировать видео на YouTube (edit youtube videos). Вам осталось найти записанное видео в окне «Записи», выбрать видеоредактор YouTube (YouTube’s video editor) и начать творить.
Часто задаваемые вопросы
Какое приложение мне следует использовать для редактирования моих видео?
Вам подойдет любое из вышеперечисленных приложений от SolveigMM. Каждое из них может выступать как видеоредактор YouTube, но только при помощи HyperCam можно записать видео с канала.
Как редактировать видео на моем компьютере (для начинающих)?
Несмотря на то, что все программное обеспечение SolveigMM ориентировано на профессиональное качество, нашими программами для редактирования видео/аудио смогут пользоваться и новички. Для этого достаточно изучить пошаговые текстовые/видео руководства, представленные на сайте.
Для этого достаточно изучить пошаговые текстовые/видео руководства, представленные на сайте.
Как обрезать видео с YouTube
Чтобы обрезать YouTube-видео, воспользуйтесь функционалом одной из представленных программ. Они интуитивно понятны и просты в использовании.
Как отредактировать видео на YouTube, которое не принадлежит вам
Чтобы отредактировать видео на YouTube, которое не принадлежит вам, его нужно для начала записать. Для этого вам понадобится программа HyperCam. С ее помощью вы сможете записать видео с YouTube без потери качества и отредактировать его (как при помощи этой программы, так и любой другой).
Как извлечь аудио с YouTube
Чтобы извлечь аудио с видео YouTube, нужно сначала скачать само видео на свой компьютер. Если видео не принадлежит вам, используйте программу HyperCam. С ее помощью вы сможете записать видео с YouTube на свой компьютер. А сохранять и редактировать звуковую дорожку из клипа наиболее удобно, используя Video Splitter.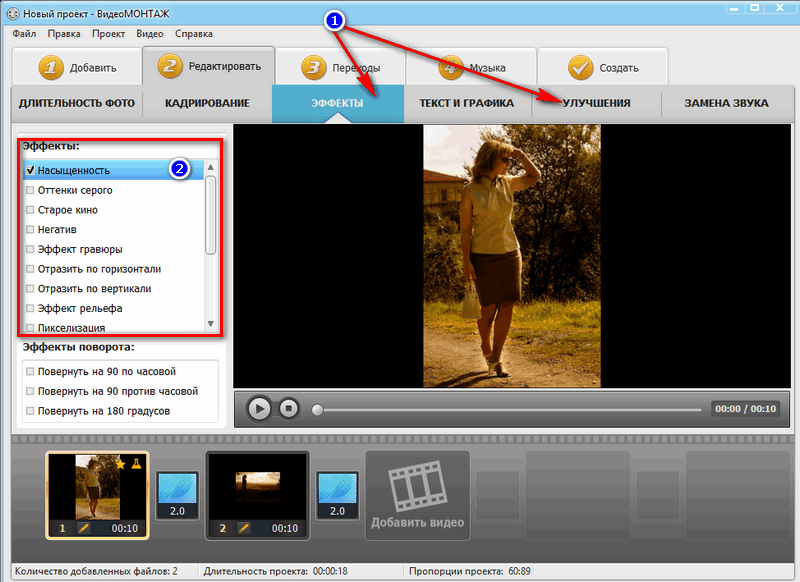
Чтобы создать успешное видео на YouTube, нужно немало потрудится — снять видео и/или отредактировать его на компьютере. Но с нашим программным обеспечением создавать/редактировать видео YouTube и загружать их на свой канал станет намного проще. Выбирайте лучший видеоредактор YouTube, устанавливайте его на свой компьютер и создавайте крутые клипы.
Похожие темы:
Как записать Skype сессию
Как редактировать видео YouTube на компьютере
Об авторе
Ольга Кровякова — менеджер технической поддержки в комании Solveig Multimedia с 2010 года.
Она является автором многих текстовых и видео инструкций по программным продуктам компании: Video Splitter, HyperCam, WMP Trimmer Plugin, AVI Trimmer+ и TriMP4.
Посколько она работает с программами каждый день, то хорошо знает как они работают. Свяжитесь с Ольгой по почте [email protected], если у вас возникнут вопросы и она с радостью вам поможет!
3 способа редактирования видео на ноутбуке в 2021 году
Видео становятся все более популярным маркетинговым инструментом, поскольку они предлагают простой, но эффективный способ поделиться сообщением. Поэтому маркетологи, ютуберы и геймеры постоянно создают и публикуют видеоролики, которые могут содержать маркетинговую информацию или демонстрации, широко известные как обучающие видеоролики. Но чтобы ваше видео эффективно доносило свое сообщение, вам нужно убедиться, что оно правильно отредактировано.
Поэтому маркетологи, ютуберы и геймеры постоянно создают и публикуют видеоролики, которые могут содержать маркетинговую информацию или демонстрации, широко известные как обучающие видеоролики. Но чтобы ваше видео эффективно доносило свое сообщение, вам нужно убедиться, что оно правильно отредактировано.
В этой статье мы поделимся двумя эффективными способами редактирования видео на вашем ноутбуке для ПК и Mac. Оба решения бесплатны и легко доступны для всех, у кого есть компьютер. Давайте начнем с того, как редактировать видео на ПК с помощью приложения «Фотографии».
- Часть 1. Редактирование видео на ноутбуке с помощью приложения «Фотографии» в Windows
- Часть 2. Редактирование видео на ноутбуке с помощью iMovie на Mac
- Часть 3. Использование простого видеоредактора для ноутбука
Часть 1. Редактирование видео на ноутбуке с помощью приложения «Фотографии» в Windows
Большинство людей не знают об этом, но приложение «Фотографии» в Windows 10 имеет скрытые возможности редактирования видео, позволяющие обрезать существующие видео или даже создавать новые видео.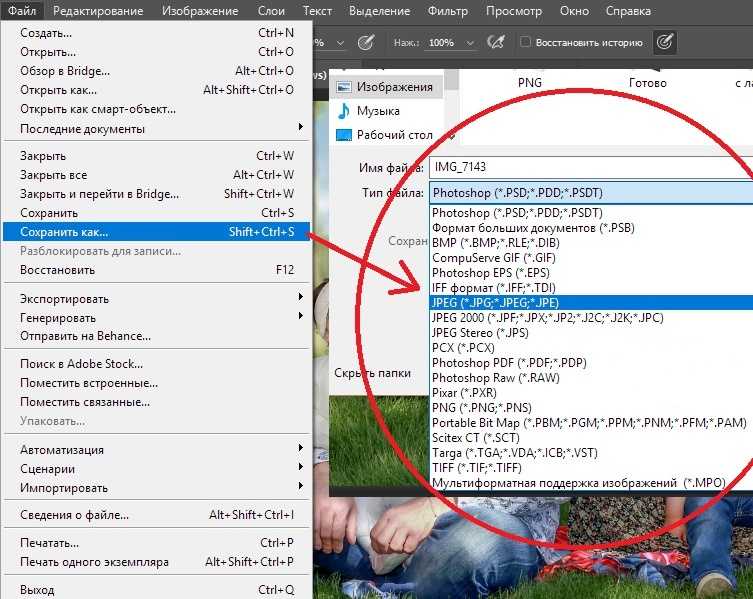 Чтобы использовать приложение «Фотографии» для редактирования видео, выполните следующие простые действия;
Чтобы использовать приложение «Фотографии» для редактирования видео, выполните следующие простые действия;
Шаг 1. Откройте видео, которое хотите отредактировать
- Для начала вам нужно отредактировать видео, которое вы хотите отредактировать. Вы можете сделать это из проводника Windows. Просто найдите видеофайл, щелкните его правой кнопкой мыши и выберите «Открыть с помощью > Приложение «Фотографии»
- Видео откроется в приложении Windows 10 Photos и начнет воспроизводиться. Чтобы получить доступ к пакету редактирования, нажмите «Редактировать и создать» на панели инструментов вверху.
.
Шаг 2. Редактируйте видео
- Как только вы нажмете эту кнопку редактирования, вы увидите несколько вариантов редактирования. Чтобы обрезать видео до нужной длины, выберите опцию «Обрезать».
- Откроется инструмент обрезки, и все, что вам нужно сделать, это перетащить два маркера воспроизведения, чтобы выделить часть видео, которую вы хотите сохранить.
 Вы можете убедиться, что не обрезаете слишком много видео, нажав кнопку воспроизведения для предварительного просмотра выбранного раздела.
Вы можете убедиться, что не обрезаете слишком много видео, нажав кнопку воспроизведения для предварительного просмотра выбранного раздела. - Если вы довольны выбором, нажмите «Сохранить копию» вверху, чтобы сохранить обрезанный фрагмент видео.
- Вы также можете нажать «Добавить замедленную съемку», чтобы выбрать более медленную скорость, которую затем можно добавить к разделу видео таким же образом.
- Инструмент «Сохранить фото» позволяет сохранять кадры видео как изображения. Когда вы нажмете на него, вы увидите стрелки внизу, которые направят вас к «Следующему кадру» и «Предыдущему кадру», чтобы упростить поиск нужного кадра.
- Как следует из названия, инструмент «Рисование» позволяет рисовать на видео. Вы можете выбрать шариковую ручку, ручку для каллиграфии и ластик. Вы также можете сделать рисунки в различных цветах.
Шаг 3. Добавление текста и применение 3D-эффектов
- Эти инструменты немного сложнее и требуют создания нового видеопроекта.
 Для начала нажмите «Создать видео с текстом» или «Добавить инструменты 3D-эффектов», а затем выберите «Новое видео с музыкой»
Для начала нажмите «Создать видео с текстом» или «Добавить инструменты 3D-эффектов», а затем выберите «Новое видео с музыкой» - Нажмите «Создать», а затем выберите видео или фото, которые хотите добавить. Вы можете выбрать одно видео для редактирования или несколько видео, если хотите их объединить. Если вы хотите добавить в проект больше фотографий или изображений, все, что вам нужно сделать, это перетащить их в это окно.
- После того, как видео или видео были добавлены в проект, вы должны увидеть инструменты редактирования на панели «Раскадровка». Нажмите на инструмент «Текст», чтобы добавить к видео текст в разных стилях, включая анимированный текст.
- Инструмент движения позволит вам выбрать различные стили движения камеры для видео.
- Чтобы применить 3D-эффекты к видео, выберите инструменты 3D-эффектов, чтобы открыть библиотеку эффектов, предоставляемую пакетом редактирования, а затем выберите один или несколько эффектов для добавления в проект.

- Если вы хотите добавить музыку к видео, нажмите кнопку «Музыка» на верхней панели и выберите один из представленных вариантов или нажмите «Ваша музыка», чтобы добавить собственную музыку.
.
Шаг 4: Экспорт видео
- Когда вы закончите редактирование, нажмите «Экспортировать или поделиться», чтобы сохранить видеопроект на свой компьютер.
- Вы также можете выбрать «Добавить в облако», если хотите напрямую загрузить видеопроект в облако Microsoft, хотя для этого вам потребуется указать свою учетную запись Microsoft и пароль.
Часть 2. Редактирование видео на ноутбуке с помощью iMovie на Mac
Пользователи Mac также имеют встроенный бесплатный видеоредактор, который пригодится, если вы хотите редактировать видео на своем ноутбуке. Это iMovie, один из самых многофункциональных видеоредакторов на рынке, который также поставляется бесплатно с Mac OS X. Чтобы использовать iMovie для редактирования видео, выполните следующие очень простые шаги;
Шаг 1: Импорт видео, которое вы хотите отредактировать
- Если видео, которое вы хотите отредактировать, еще нет на Mac, вам нужно, прежде всего, добавить видео на свой компьютер.
 Вы можете сделать это с помощью запоминающего устройства, такого как USB-накопитель, или подключив видеокамеру к компьютеру.
Вы можете сделать это с помощью запоминающего устройства, такого как USB-накопитель, или подключив видеокамеру к компьютеру. - Если у вас еще нет видео, которое вы хотели бы отредактировать, вы можете легко снять его с помощью камеры iSight на своем Mac. Все видеоролики, созданные с помощью камеры iSight, автоматически добавляются в iMovie.
- Как только видео появится на вашем компьютере, iMovie создаст новое «Событие». Введите имя проекта, когда будет предложено начать процесс редактирования.
Шаг 2. Используйте браузер проектов для редактирования видео
- Затем вам потребуется использовать браузер проектов в iMovie для редактирования видео. Для этого просто перетащите видео из браузера событий в браузер проекта, где находятся все инструменты редактирования.
- Браузер проекта намного проще в использовании, поскольку он позволяет легко воспроизводить видео в процессе редактирования, чтобы убедиться, что проект идет именно так, как вы хотите.

Шаг 3. Редактируйте видео в iMovie
- Как и в случае с приложением «Фотографии» в Windows, iMovie предлагает множество способов редактирования видео.
- Если вы хотите разделить часть видео, просто поместите курсор точно в то место, где вы хотите разделить видео, под окном просмотра, а затем выберите «Редактировать > Разделить видео в точке воспроизведения»
- Если вы хотите обрезать видео, нажмите «Обрезать», а затем с помощью треугольников, которые появляются на временной шкале, выберите области видео, которые вы хотите обрезать.
- Вы также можете добавлять к видео различные эффекты. Для этого нажмите на вкладку «Эффекты», расположенную внизу, а затем выберите клип, к которому вы хотите добавить эффекты. Выберите конкретный тип эффекта, который вы хотите использовать.
- После добавления эффекта к клипу важно воспроизвести видео, чтобы убедиться, что вы выбрали правильный эффект и поместили его в правильное положение, прежде чем продолжить.
 Когда вы будете удовлетворены выбранным эффектом, нажмите кнопку «Предварительный просмотр», чтобы открыть настройки эффекта, а затем нажмите «Применить», чтобы добавить эффект к видео.
Когда вы будете удовлетворены выбранным эффектом, нажмите кнопку «Предварительный просмотр», чтобы открыть настройки эффекта, а затем нажмите «Применить», чтобы добавить эффект к видео. - С iMovie вы также можете добавлять к видео темы, фоновую музыку, текст и переходы. Инструмент редактирования предоставляет большую библиотеку музыки на выбор, или вы можете добавить собственную музыку из iTunes.
Шаг 4. Экспорт отредактированного видео
- Мы рекомендуем использовать воспроизведение, чтобы проверить и перепроверить правильность редактирования видео. Как только вы полностью убедитесь, что с видео все в порядке, нажмите значок «Экспорт» в правом верхнем углу экрана, чтобы завершить видео.
- Одна из лучших особенностей iMovie заключается в том, что вы можете загружать видео прямо из программы на YouTube, Facebook и другие сайты для обмена видео. Например, если вы хотите загрузить видео на YouTube, выберите значок YouTube и войдите в свою учетную запись.
 Вы также можете настроить другие свойства видео непосредственно в iMovie. Вы можете добавить описание к видео, выбрать разрешение и даже выбрать категорию и теги для видео.
Вы также можете настроить другие свойства видео непосредственно в iMovie. Вы можете добавить описание к видео, выбрать разрешение и даже выбрать категорию и теги для видео.
Наконечник
Если вы хотите получить лучший онлайн-редактор видео без загрузки, нажмите здесь, чтобы узнать больше.
Часть 3: Использование Easy Laptop Video Editor
Если вы собираетесь редактировать обучающие или демонстрационные видеоролики, хорошим выбором будет использование Wondershare DemoCreator. Этот простой, но мощный инструмент для редактирования видео предоставляет широкий спектр инструментов для аннотаций и подписей, которые помогут вам улучшить обучающее видео. Это редактор, предназначенный для всех, поэтому профессиональные навыки не требуются. Просто загрузите программное обеспечение и следуйте инструкциям ниже, чтобы начать создавать свои волшебные клипы.
Попробовать сейчас
Безопасная загрузка
Попробовать сейчас
Безопасная загрузка
Шаг 1: Запустите программу и нажмите «Видеоредактор» в главном интерфейсе.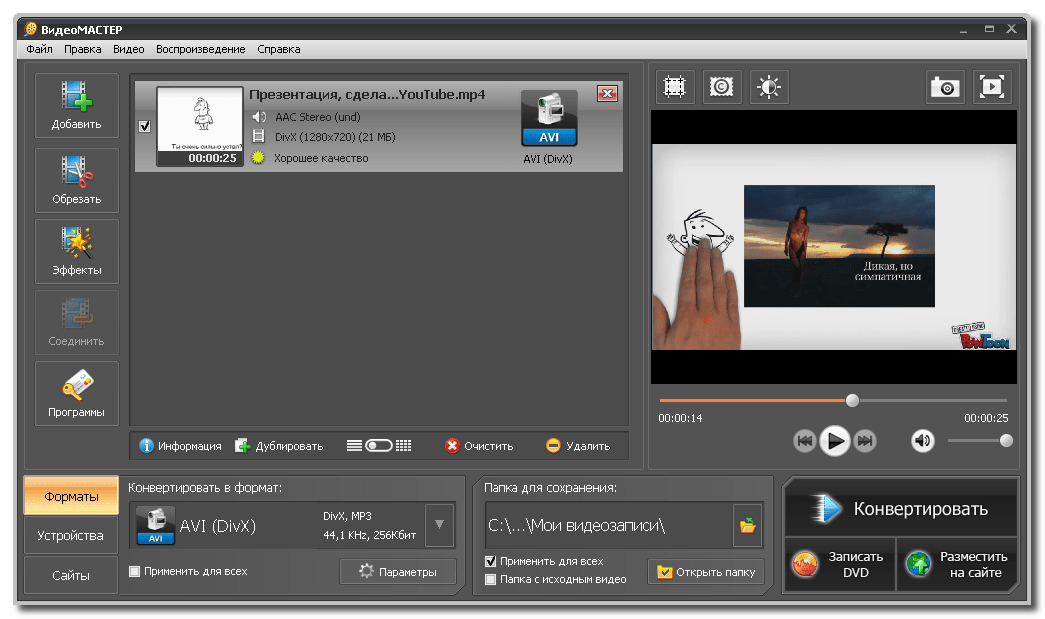
Шаг 2: Перейдите к опции «Файл» в верхнем левом углу программного обеспечения, а затем выберите «Импорт файлов мультимедиа».
Шаг 3: После импорта видео перетащите его из раздела «Мультимедиа» на временную шкалу.
Шаг 4: Теперь вы можете начать редактировать видео, добавляя аннотации, эффекты курсора, ускоряя или замедляя видео по вашему желанию.
Итак, два наиболее эффективных способа редактирования видео на ноутбуке для Mac и Windows. Прелесть вышеперечисленных решений заключается в том, что они полностью бесплатны для использования и встроены в вашу систему, не нужно загружать или устанавливать программное обеспечение, и они предлагают множество функций, некоторые из которых вы даже не найдете в платных программах.
Узнайте больше от видеосообщества Wondershare
Как обычно, мы рады услышать от вас, оставьте комментарий или вопрос ниже, чтобы сообщить нам свои мысли, и мы сделаем все возможное, чтобы помочь с тем, что вам нужно.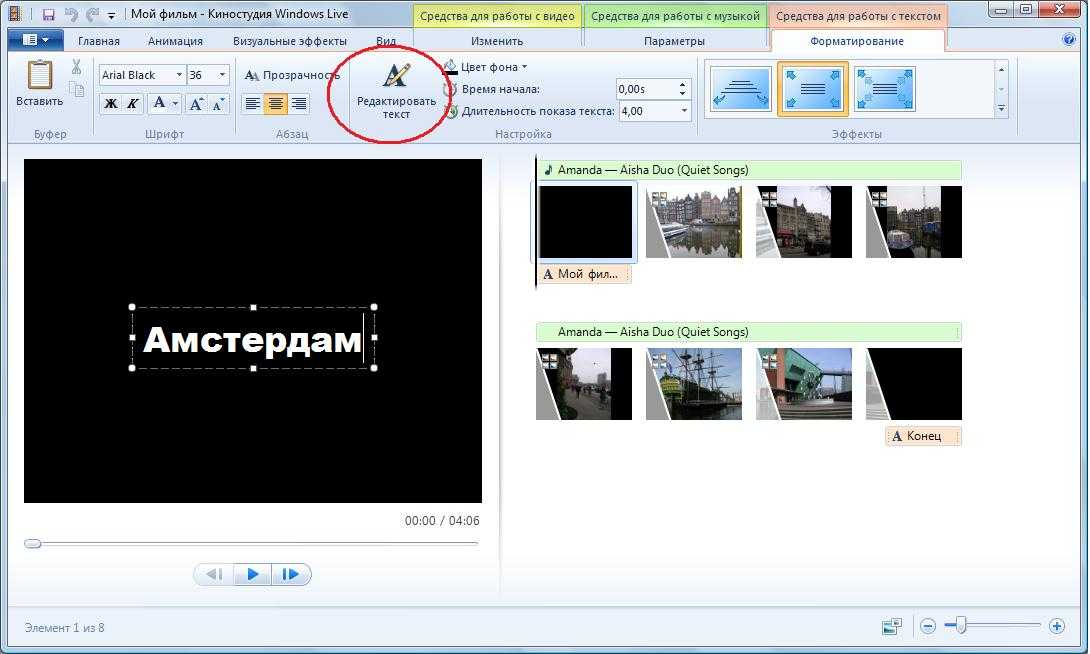
Как обрезать видео на компьютере с Windows в приложении «Фотографии»
Вернуться к началуБелый кружок с черной рамкой вокруг направленного вверх шеврона. Это означает «нажмите здесь, чтобы вернуться к началу страницы».
Наверх
Значок «Сохранить статью» Значок «Закладка» Значок «Поделиться» Изогнутая стрелка, указывающая вправо.
Скачать приложение
В Windows 10 легко обрезать видео с помощью приложения «Фотографии».
Рейтер
- Вы можете обрезать видео на компьютере с Windows, отредактировав начальную и конечную точки с помощью приложения «Фотографии».

- Чтобы обрезать видео, откройте видео и нажмите кнопку «Редактировать» в форме карандаша в нижней части видеопроигрывателя.
- Перетащите ползунки начальной и конечной точек, а затем нажмите кнопку «Сохранить копию», чтобы сохранить изменения.
- Посетите домашнюю страницу Business Insider для получения дополнительной информации .
Редактировать видео стало намного проще, чем раньше, во многом благодаря бесплатным инструментам для редактирования видео, которые можно найти на большинстве ваших основных устройств. Например, Apple упрощает редактирование видео на iPhone с помощью простого приложения «Фотографии».
Но что, если видео, которое вы хотите настроить, находится на вашем ПК? Вам еще повезло. Microsoft предоставляет набор простых инструментов для редактирования видео в приложении «Фотографии» для Windows 10.
Вот как можно обрезать начальную или конечную точку видео в Windows 10 всего несколькими щелчками мыши.
Ознакомьтесь с продуктами, упомянутыми в этой статье:
Windows 10 (от 139,99 долларов США в магазине Best Buy)
Lenovo IdeaPad 130 (от 299,99 долларов США в магазине Best Buy)
Как обрезать видео на компьютере с Windows
1. Найдите видео, которое хотите отредактировать, и дважды щелкните его, чтобы открыть в видеопроигрывателе Windows.
2. Нажмите кнопку «Редактировать» (в виде карандаша) в правом нижнем углу окна видеоплеера, а затем в меню нажмите «Обрезать». Видео должно открыться в приложении «Фотографии».
Нажмите кнопку «Редактировать» в форме карандаша, чтобы увидеть возможность обрезать видео.
Дэйв Джонсон/Business Insider
3. Теперь вы можете обрезать видео, перетаскивая белые точки начала и конца на временной шкале видео. Когда вы перетаскиваете точку начала вправо, вы обрезаете все, что находится слева от нее в начале видео. Перетащите конечную точку, чтобы отрезать ненужные части ближе к концу видео.
Теперь вы можете обрезать видео, перетаскивая белые точки начала и конца на временной шкале видео. Когда вы перетаскиваете точку начала вправо, вы обрезаете все, что находится слева от нее в начале видео. Перетащите конечную точку, чтобы отрезать ненужные части ближе к концу видео.
Переместите начальную и конечную точки, чтобы обрезать видео.
Дэйв Джонсон/Business Insider
4. Когда результат вас удовлетворит, нажмите «Сохранить копию» в правом верхнем углу окна. Копия исходного видео с новыми начальной и конечной точками будет сохранена в той же папке с добавлением «_trim» к заголовку.
Приложение «Фотографии» не перезапишет и не изменит ваше видео. Вместо этого он делает копию в той же папке, что и оригинал.
Дэйв Джонсон/Business Insider
Как преобразовать файл JPG в PDF на компьютере с Windows 10 с помощью стандартного приложения «Фотографии»
Как выполнить поиск в Windows 10, чтобы быстрее найти файл, папку или программу, используя 2 разных метода
Как очистить файлы cookie на компьютере с Windows 10 в 3 разных браузерах
Как создать ярлык в Windows 10, чтобы быстрее открывать любую программу, файл или папку
Как изменить веб-браузер по умолчанию в Windows 10 , где вы можете установить и переключаться между различными браузерами
Дэйв Джонсон
Внештатный писатель
Дэйв Джонсон — журналист, пишущий о потребительских технологиях и о том, как индустрия трансформирует спекулятивный мир научной фантастики в современную реальную жизнь.

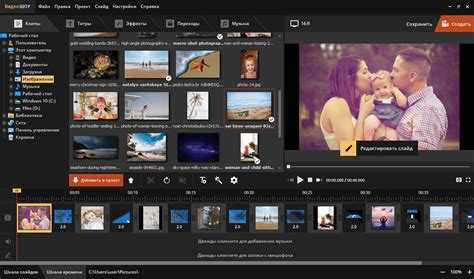
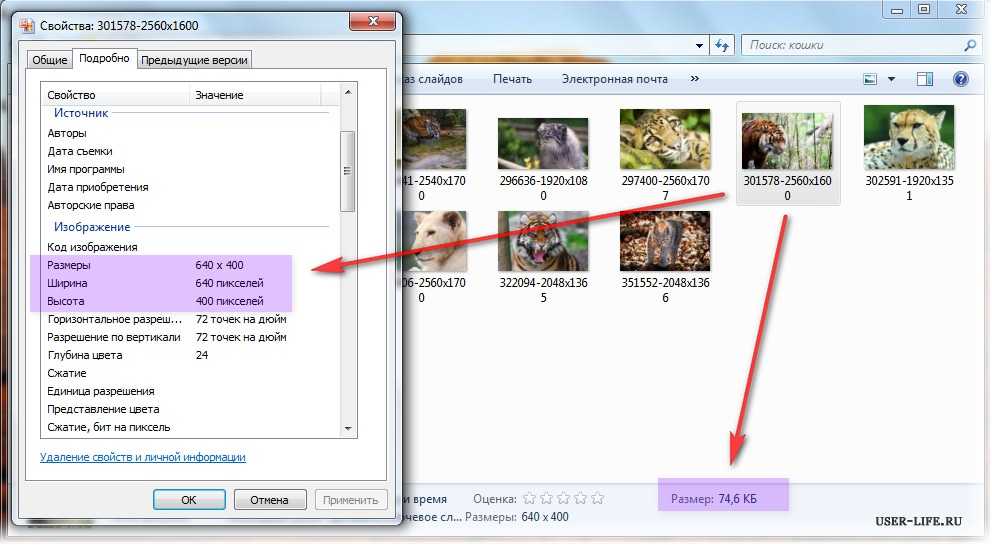 Вы можете убедиться, что не обрезаете слишком много видео, нажав кнопку воспроизведения для предварительного просмотра выбранного раздела.
Вы можете убедиться, что не обрезаете слишком много видео, нажав кнопку воспроизведения для предварительного просмотра выбранного раздела.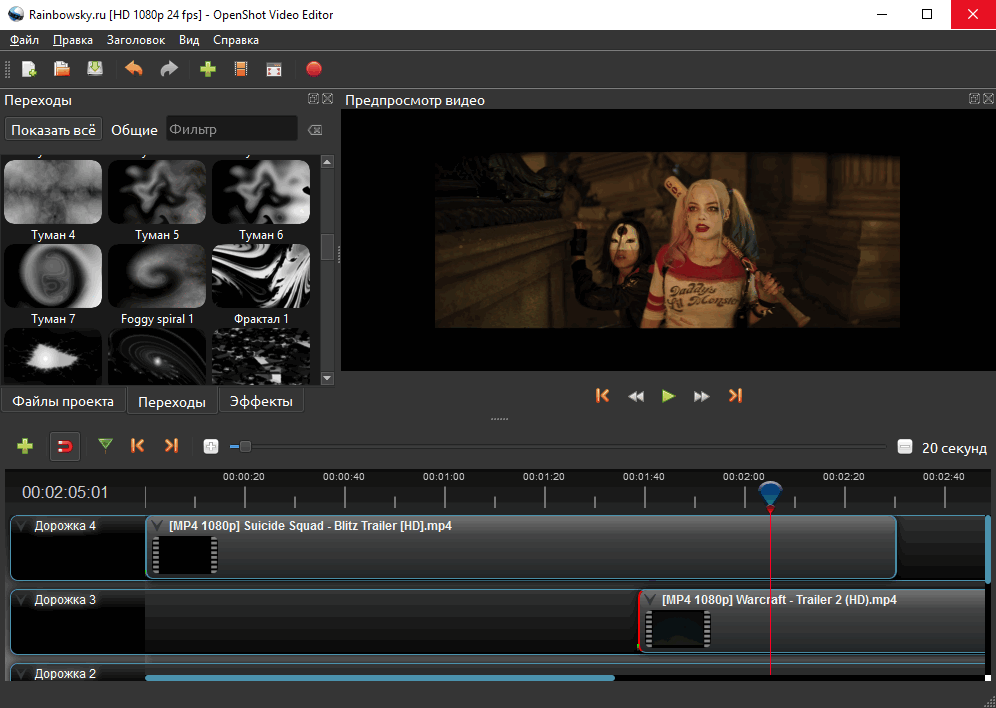 Для начала нажмите «Создать видео с текстом» или «Добавить инструменты 3D-эффектов», а затем выберите «Новое видео с музыкой»
Для начала нажмите «Создать видео с текстом» или «Добавить инструменты 3D-эффектов», а затем выберите «Новое видео с музыкой»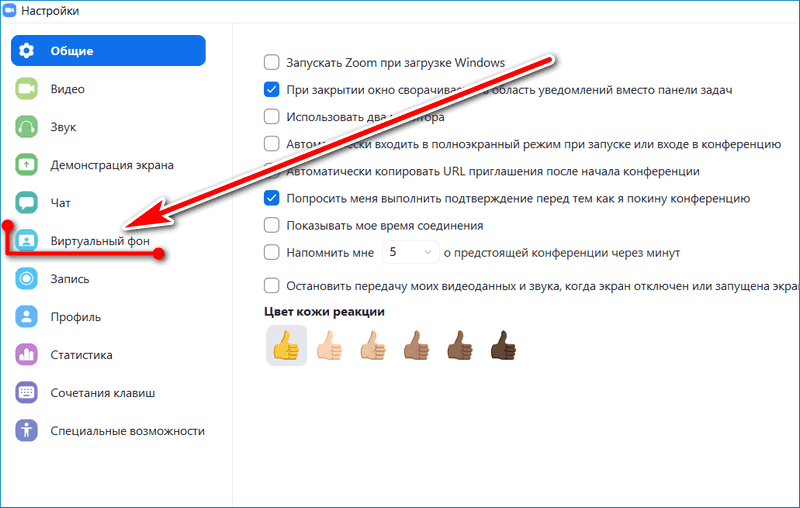
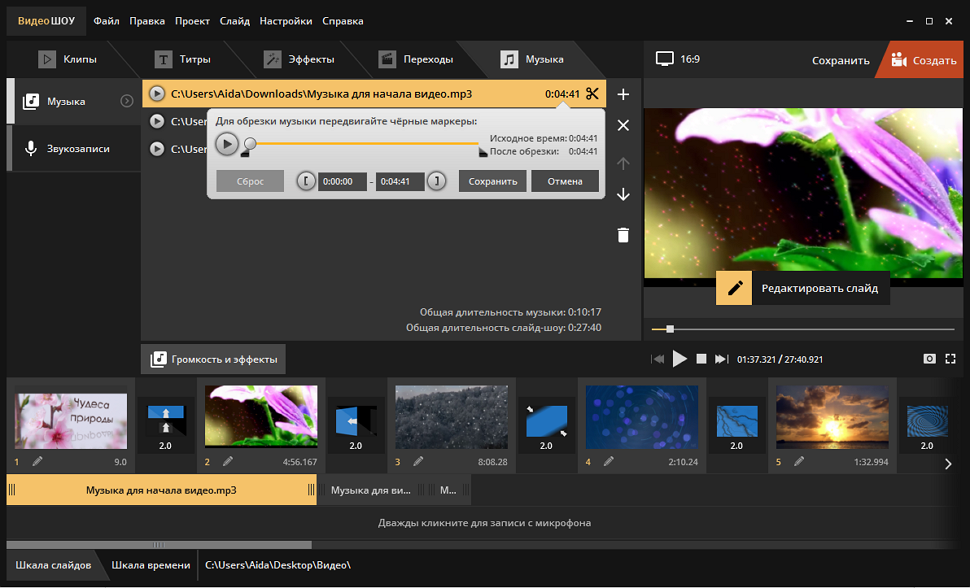 Вы можете сделать это с помощью запоминающего устройства, такого как USB-накопитель, или подключив видеокамеру к компьютеру.
Вы можете сделать это с помощью запоминающего устройства, такого как USB-накопитель, или подключив видеокамеру к компьютеру.
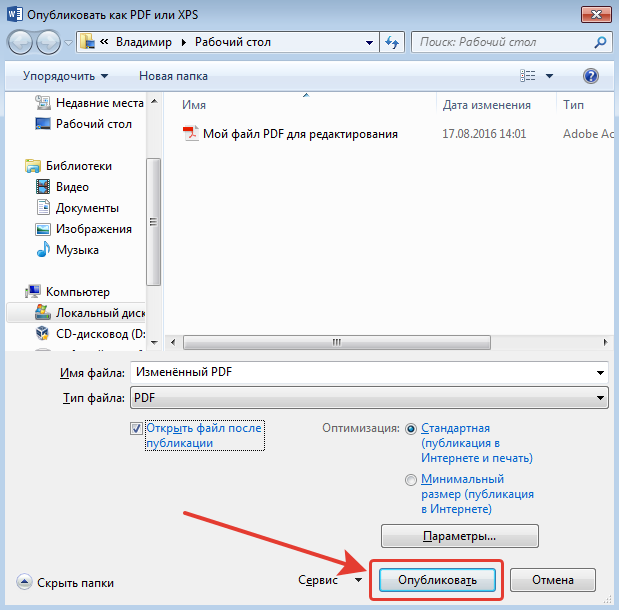 Когда вы будете удовлетворены выбранным эффектом, нажмите кнопку «Предварительный просмотр», чтобы открыть настройки эффекта, а затем нажмите «Применить», чтобы добавить эффект к видео.
Когда вы будете удовлетворены выбранным эффектом, нажмите кнопку «Предварительный просмотр», чтобы открыть настройки эффекта, а затем нажмите «Применить», чтобы добавить эффект к видео.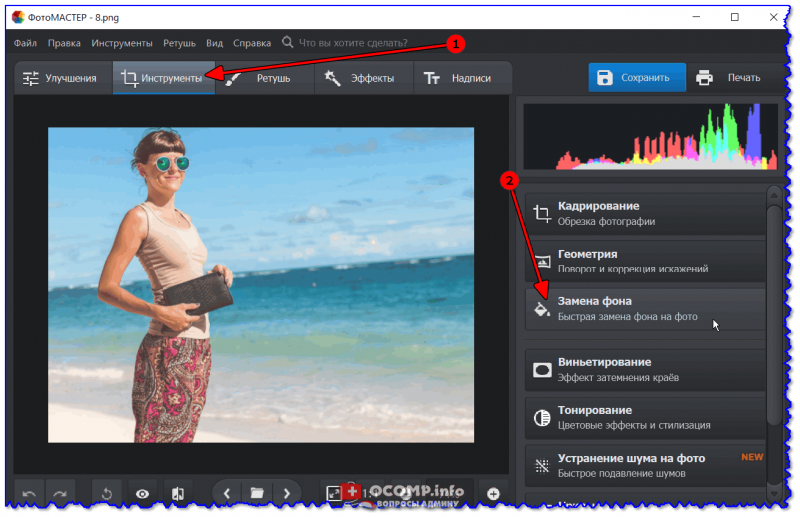 Вы также можете настроить другие свойства видео непосредственно в iMovie. Вы можете добавить описание к видео, выбрать разрешение и даже выбрать категорию и теги для видео.
Вы также можете настроить другие свойства видео непосредственно в iMovie. Вы можете добавить описание к видео, выбрать разрешение и даже выбрать категорию и теги для видео.